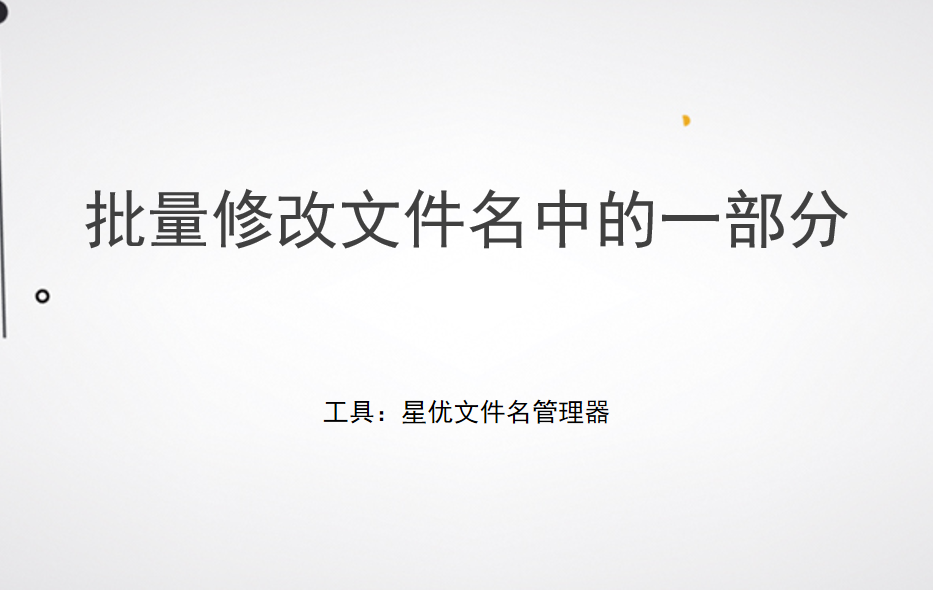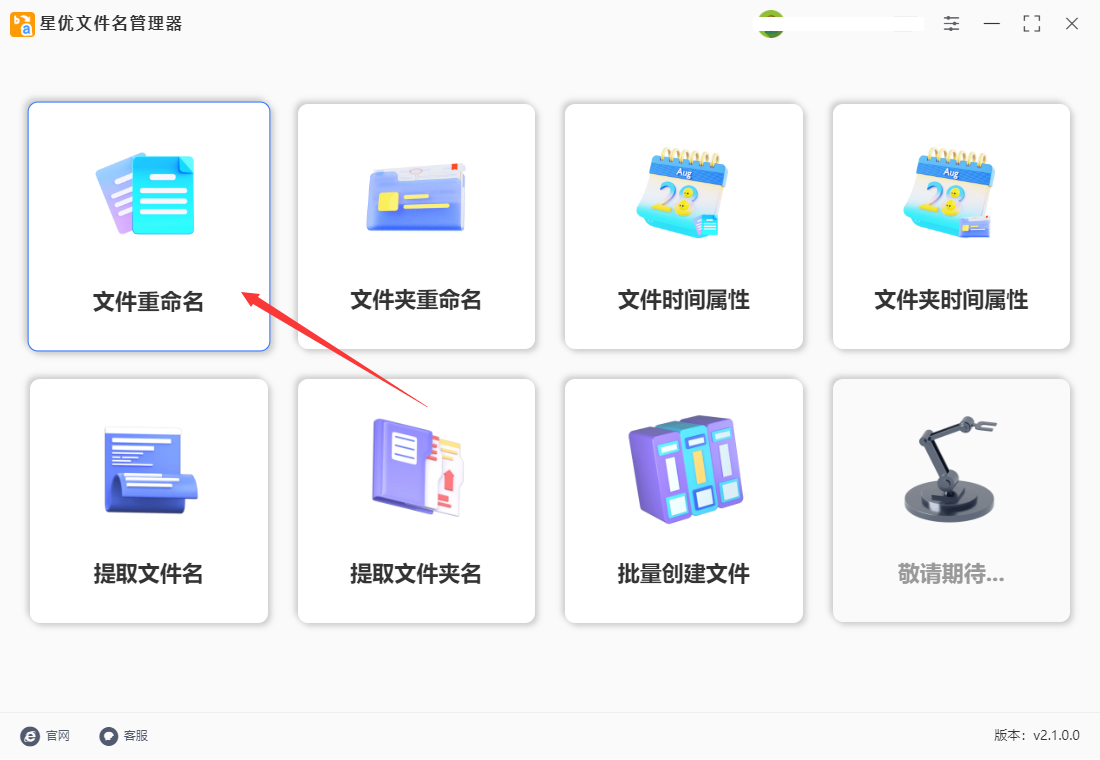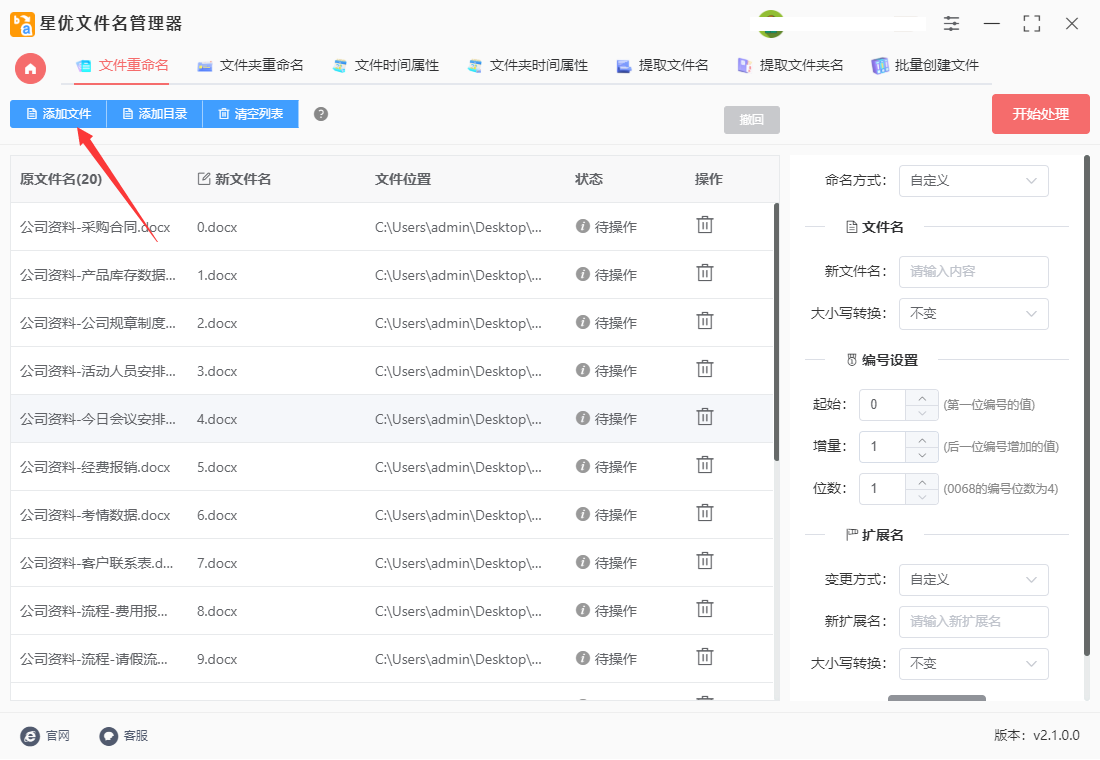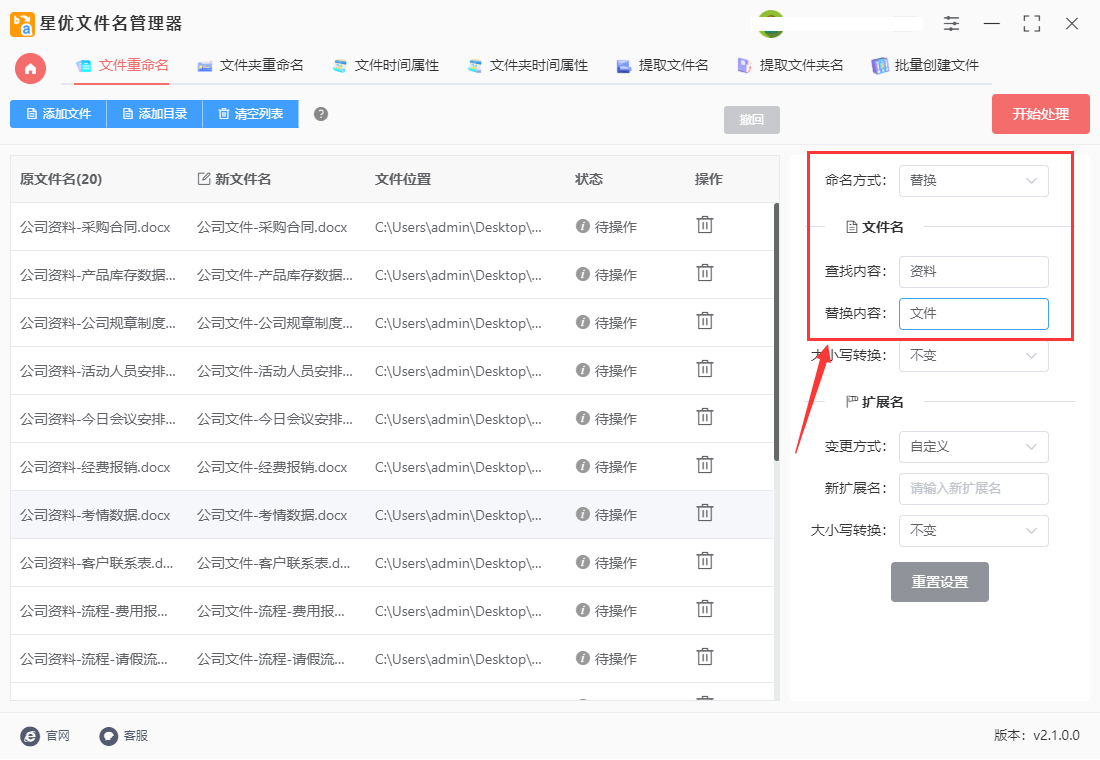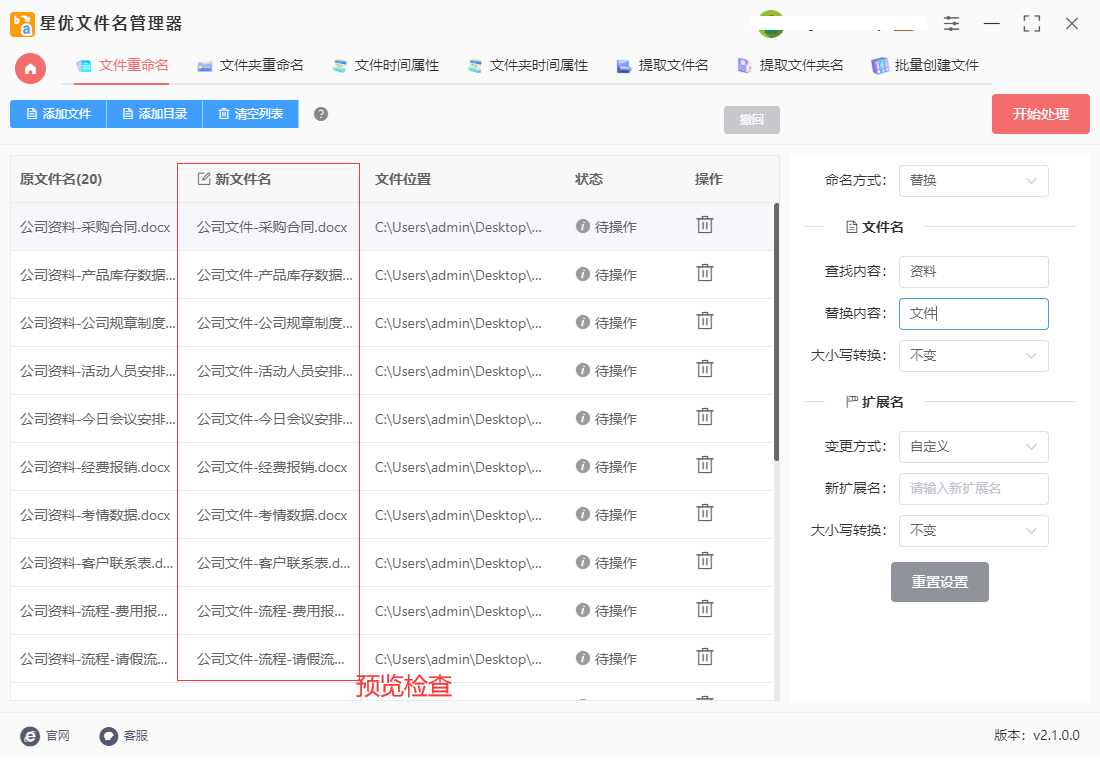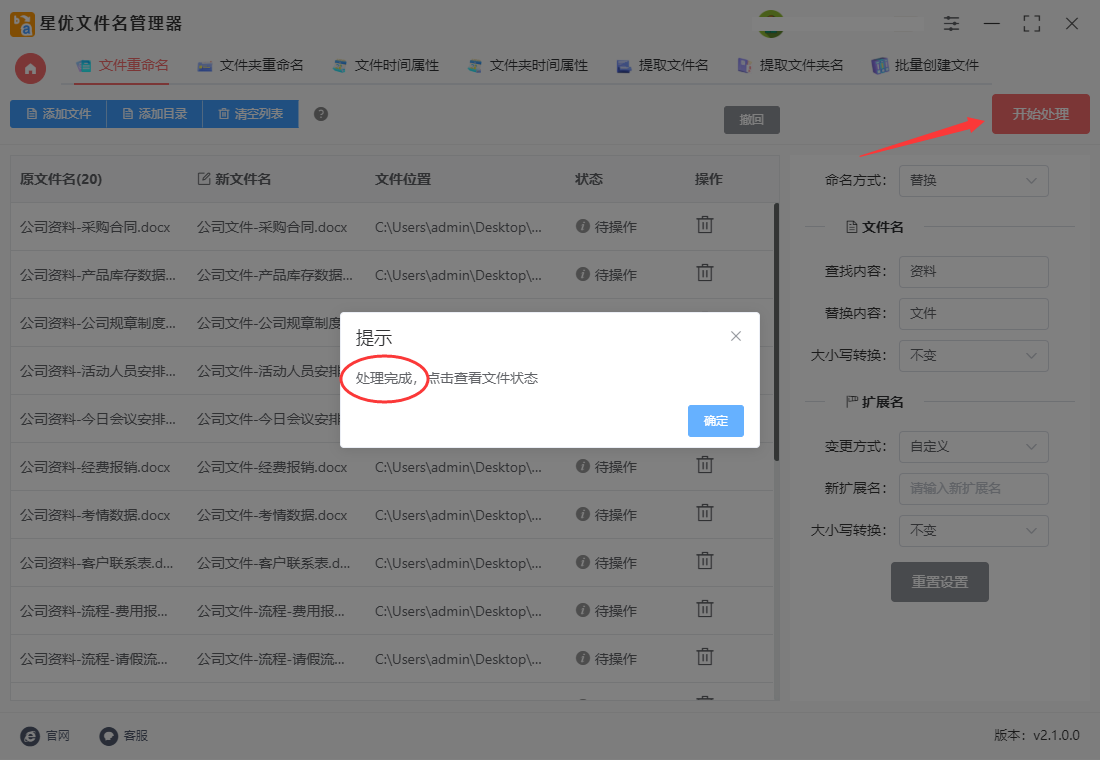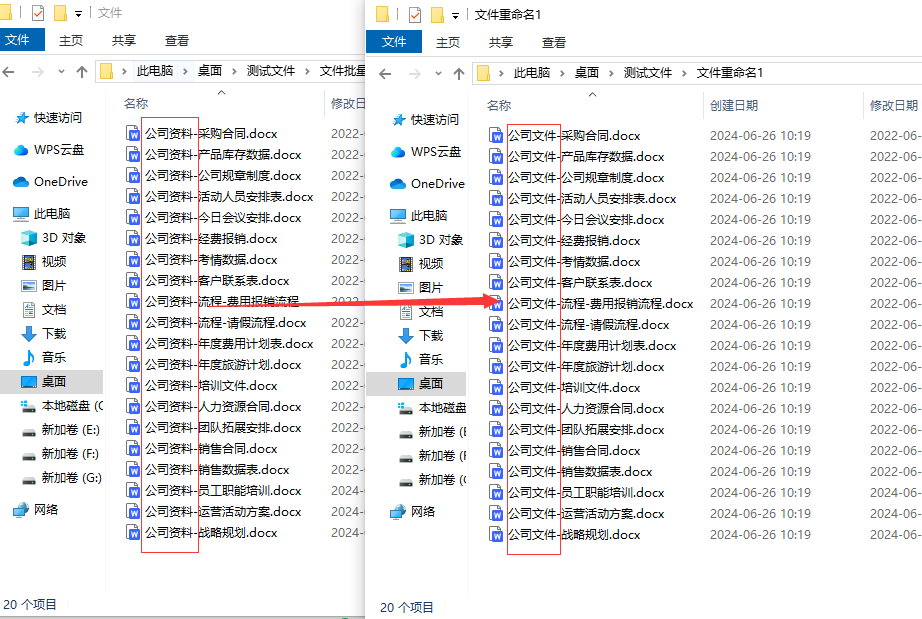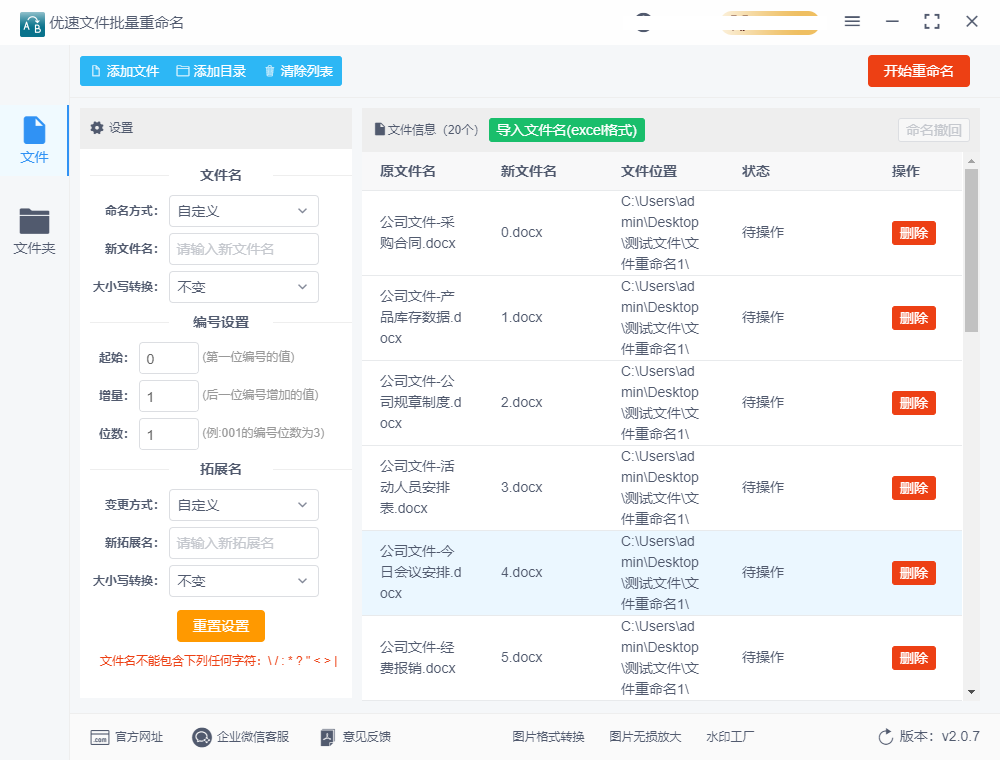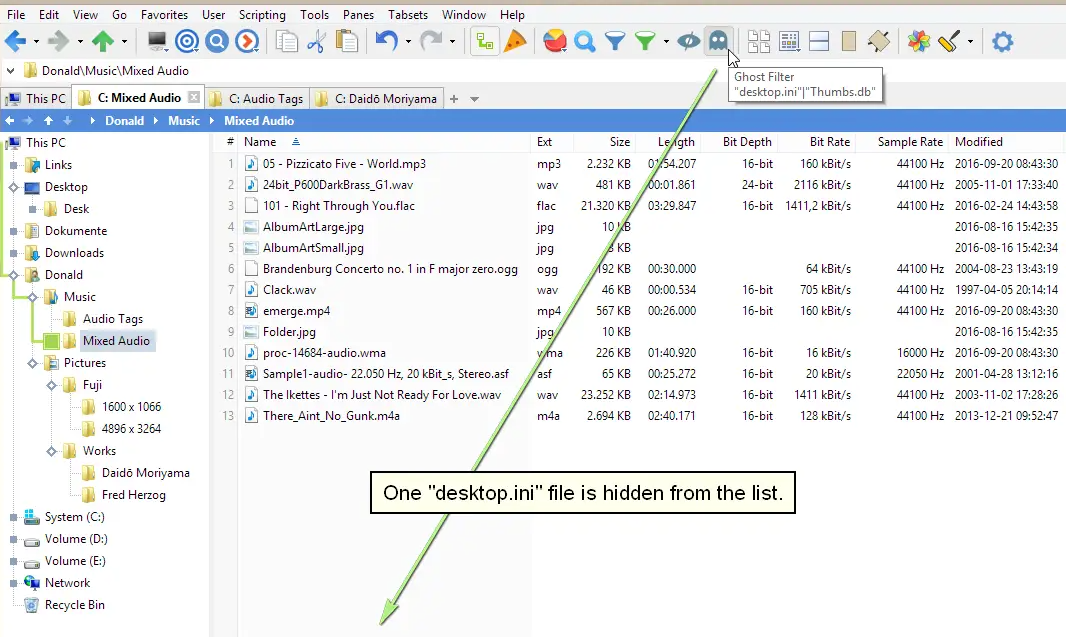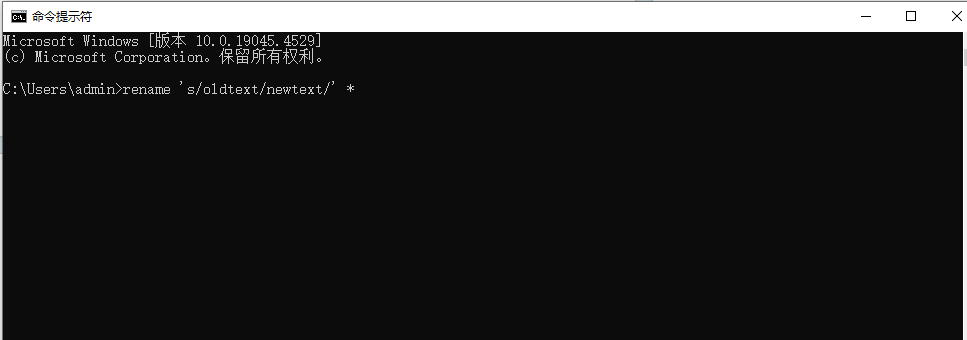批量修改文件名中的一部分,怎么操作?在日常的文件管理中,我们经常会遇到需要批量修改文件名的情况。这不仅能提升工作效率,还能让文件名称更加规范、易于识别。本文将介绍如何快速、准确地批量修改文件名中的一部分。首先,我们需要明确需要修改的文件范围以及要修改的具体内容。例如,我们可能有一批以“草稿_”开头的文件,想要将“草稿_”替换为“正式_”。接下来,我们可以使用各种支持批量重命名的工具来完成这一任务。在Windows系统中,我们可以使用“批量重命名”软件,它允许我们通过设定规则来一次性修改多个文件名。在Mac系统中,也有类似的工具如“NameChanger”等。
那么我们怎么在最快的时间内完成批量修改呢?很多人可能认为这是一项非常有挑战性的电脑操作技能,那么就请你继续往下看看吧,保证你也能在最快的时间内学会哦。
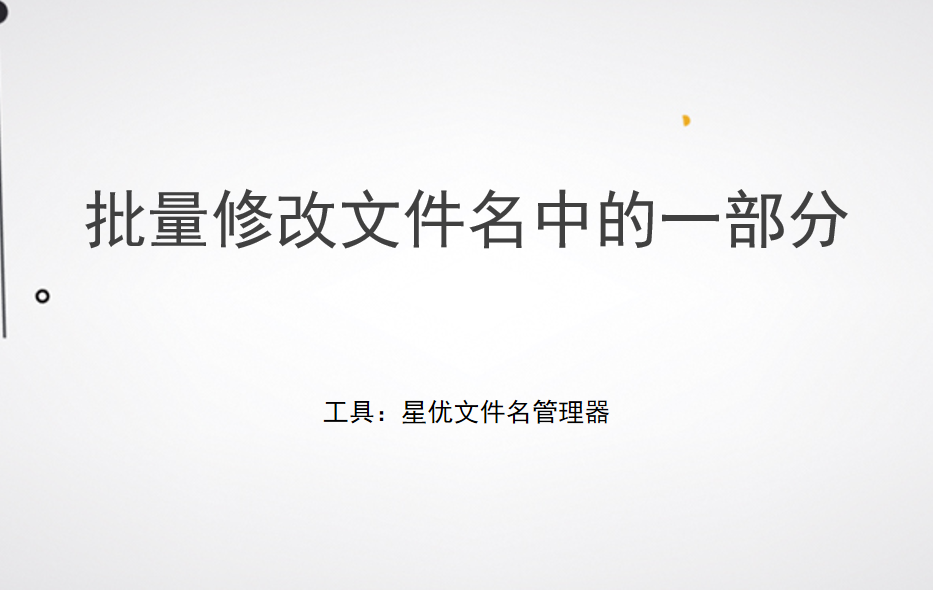
方法一:使用“星优文件名管理器”软件批量修改
软件下载地址:https://www.xingyousoft.com/softcenter/XYRename
步骤1,在电脑上将“星优文件名管理器”软件安装好,随后打开使用,按照要求我们点击本次操作要使用到的【文件重命名】功能,这里专门用来批量修改文件名的。
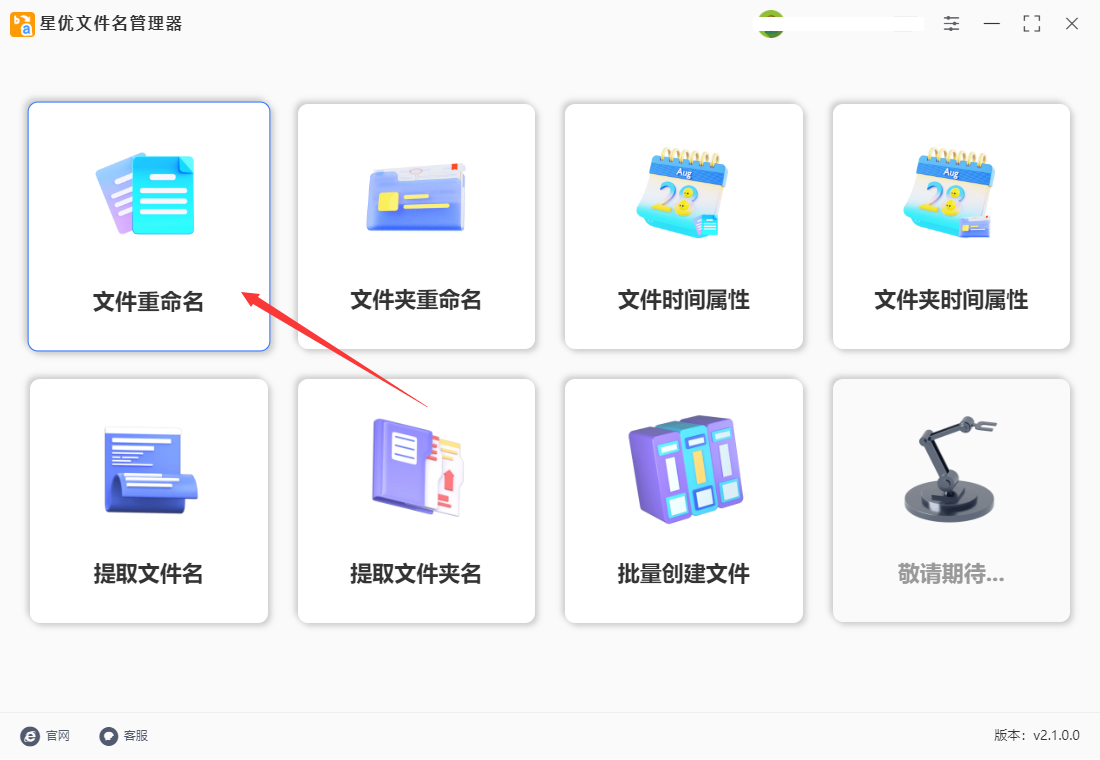
步骤2,来到内页后直接点击【添加文件】按钮,将需要修改名称的文件一次性全部导入到软件里面,你可以提前将文件准备好,文件数量没有限制。
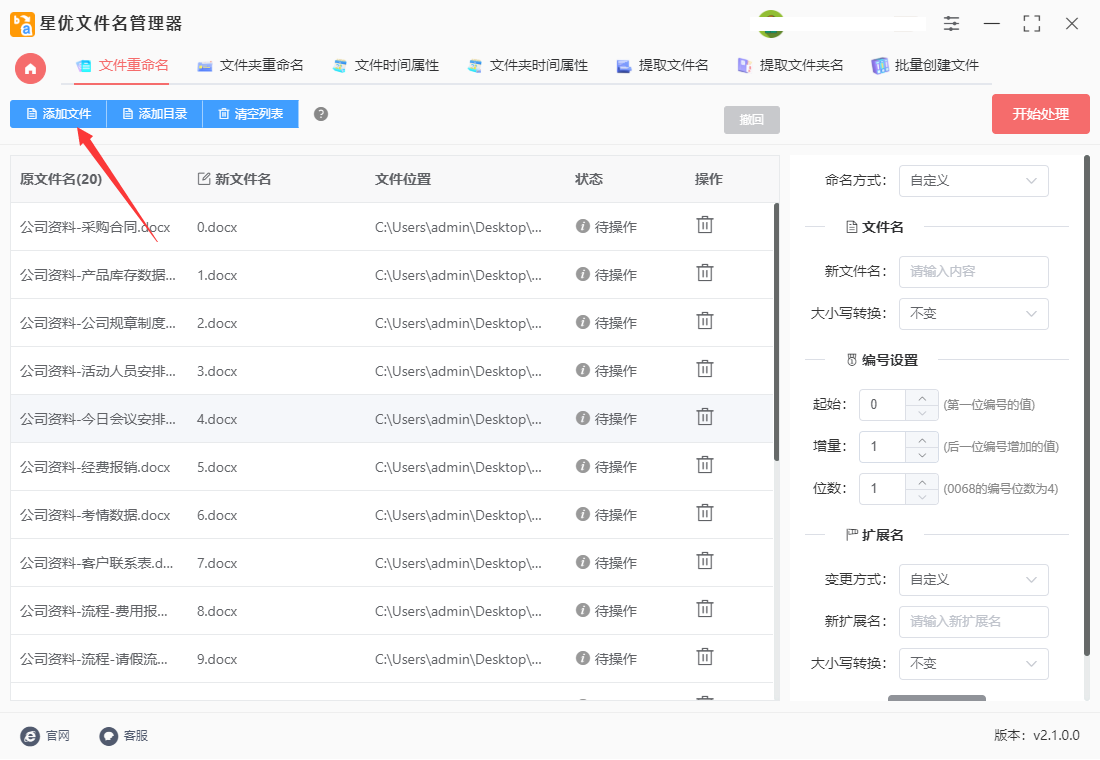
步骤3,然后就可以进行设置了,命名方式选择“替换”;在查找内容右侧输入要修改的文字;替换内容右侧输入修改后的文字。
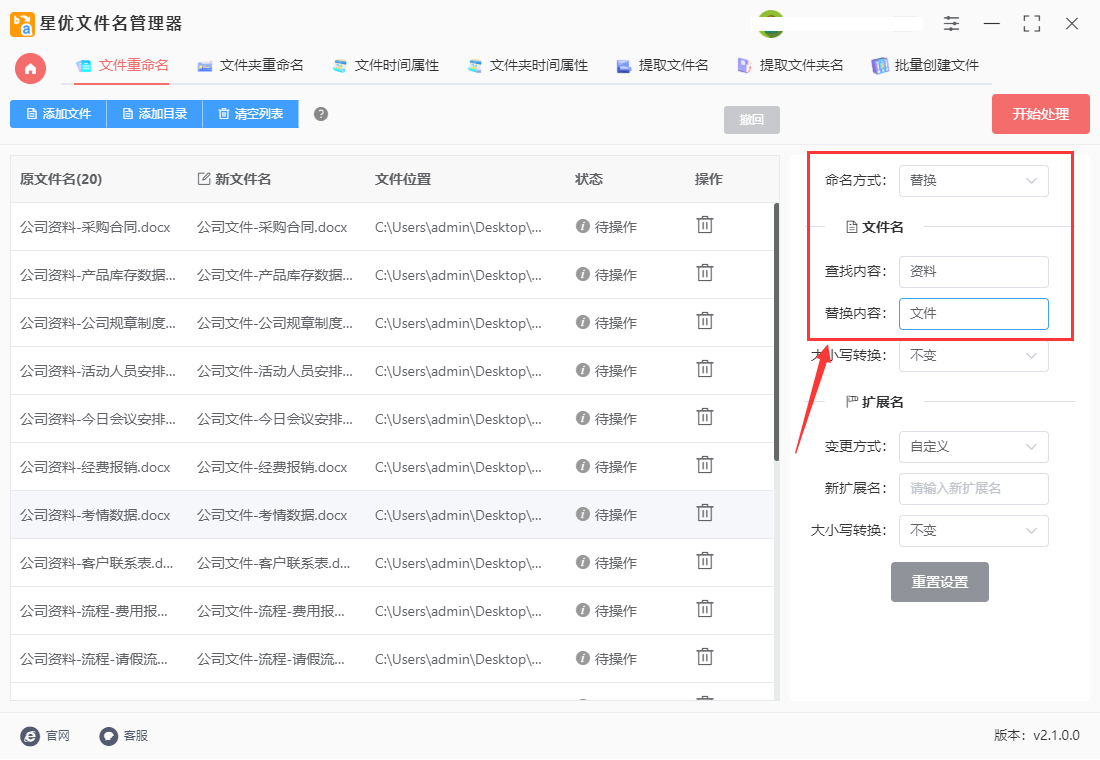
步骤4,我们可以实时对新文件名这一列进行预览,检查设置的效果正不正确。
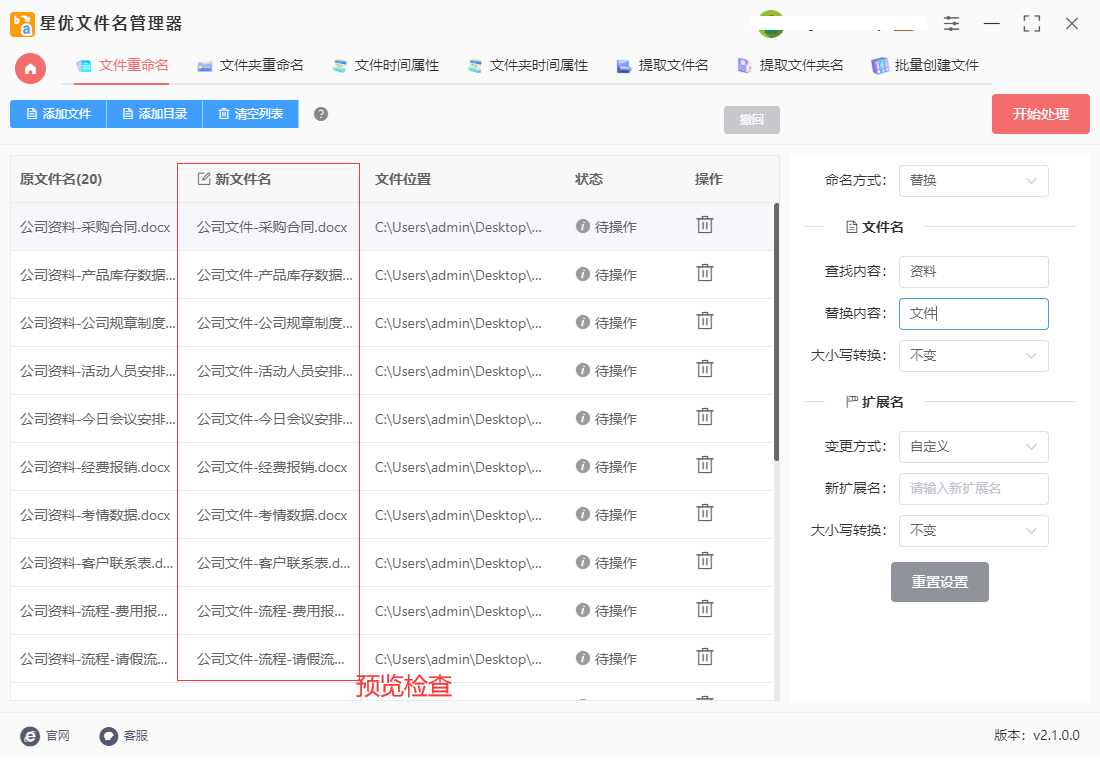
步骤5,设置结束后,点击【开始处理】红色按钮正式启动软件,软件便会按照我们的设置对部分文字进行批量修改,修改好之后软件会弹出“处理完成”的提示框。
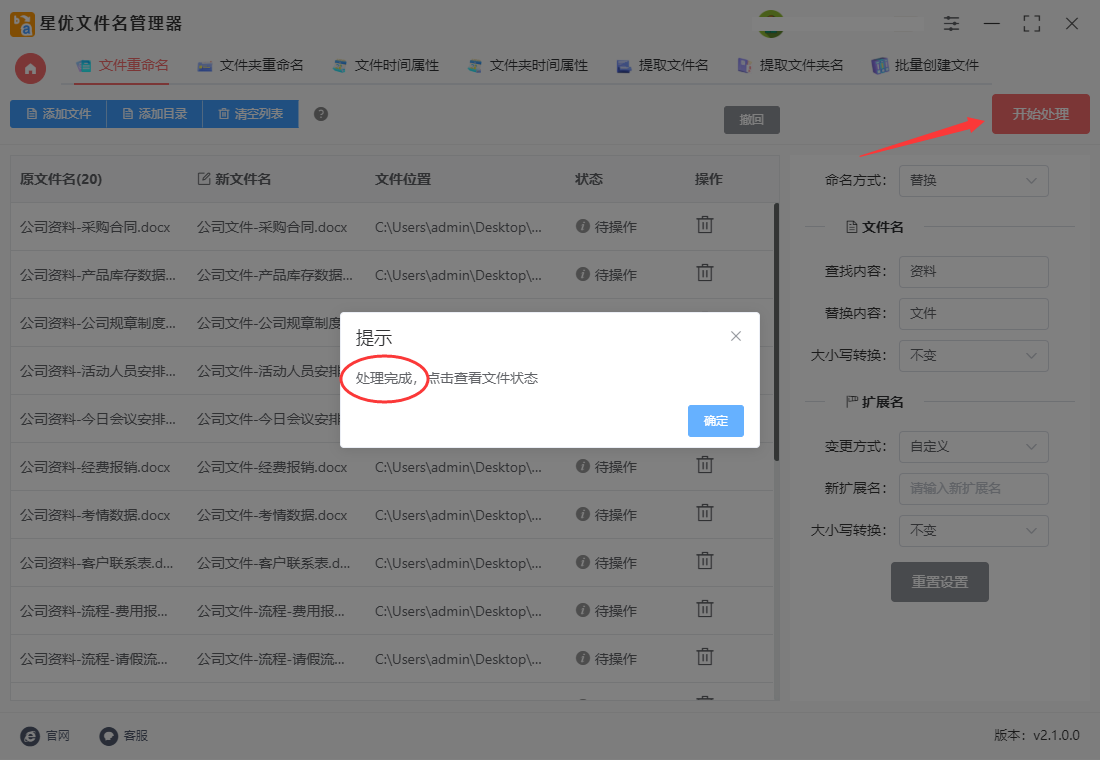
步骤6,在本次案例的操作中,我们成功将所有文件名中的部分文字“资料”批量修改为了“文件”。
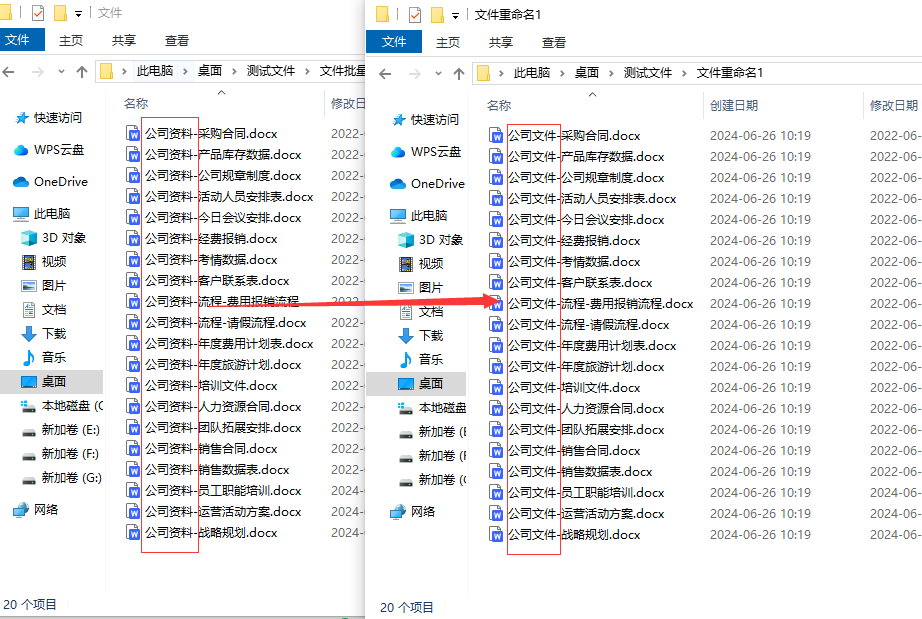
方法二:利用“优速文件批量重命名软件”批量修改
优速文件批量重命名软件是一款功能强大的工具,可以帮助用户高效、准确地批量修改文件名。以下是使用优速文件批量重命名软件批量修改文件名中的一部分的详细步骤:
1、启动软件并选择功能:
首先,打开已安装的优速文件批量重命名软件。
在软件的首页界面上,选择“文件重命名”功能,点击进入内页。
2、添加需要修改的文件:
点击【添加文件】按钮或软件空白中间位置,将需要修改文件名的文件全部导入到软件中。可以导入不同文件夹中的文件。
导入成功后,文件名会显示在软件上。
3、设置重命名规则:
在文件页面中,找到设置选项。首先,选择命名方式为“替换”。
在“查找内容”右边,输入需要替换的文字或字符。例如,如果文件名中包含“草稿_”这部分,并希望将其替换为“正式_”,则在此处输入“草稿_”。
在“替换内容”右边,输入修改后的文字或字符。继续上面的例子,此处应输入“正式_”。
在右侧的原文件名与新文件名处,可以实时预览修改后的效果。如果不满意,可以及时调整。
4、开始重命名:
当所有设置都满意后,点击【开始重命名】按钮启动软件。
软件会按照设定的规则,批量修改文件名中的一部分。
5、查看结果:
修改完成后,软件会自动弹出“重命名成功”的提示框。
可以对比修改前后的文件名,确保修改无误。
6、其他功能:
除了替换功能外,优速文件批量重命名还支持自定义命名、编号设置等多种功能,可以根据具体需求进行选择。
如果在修改过程中出现问题,可以使用软件的“命名撤回”功能,将之前的重命名操作撤回。
通过以上步骤,您就可以轻松地使用优速文件批量重命名软件批量修改文件名中的一部分了。
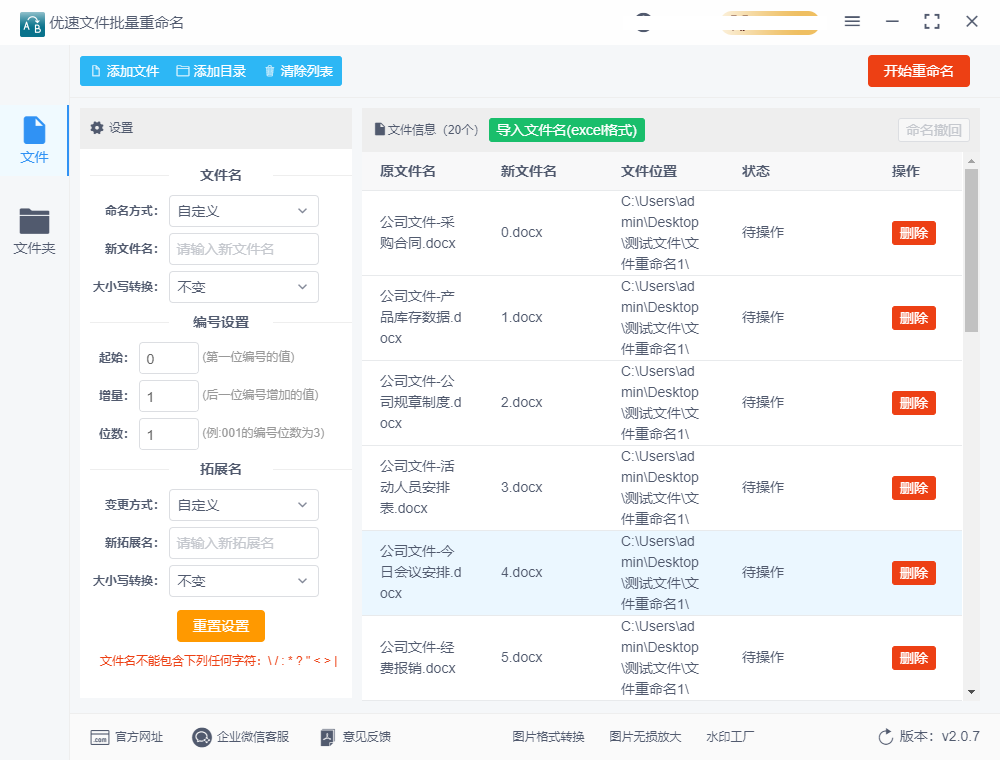
方法三:使用YYplxere来批量修改
在 YYplxere 中批量修改文件名中的一部分是一个相对简单的过程,以下是具体步骤:
1、打开 YYplxere:
启动 YYplxere 文件管理器。
2、选择目标文件:
导航到包含需要重命名文件的文件夹。
选择你要批量重命名的文件。你可以按住 Ctrl 键并点击文件进行多选,或者按 Ctrl + A 选择全部文件。
3、打开批量重命名工具:
右键点击选择的文件,然后在上下文菜单中选择“重命名” -> “批量重命名”(或直接按 F2 键进行初始重命名,然后点击工具栏上的“批量重命名”按钮)。
4、设置重命名规则:
在弹出的批量重命名对话框中,你可以看到多个选项和输入框。
找到“搜索”和“替换”选项,这部分功能允许你批量修改文件名中的一部分内容。
5、输入搜索和替换内容:
在“搜索”框中输入你想要修改的那部分文本。
在“替换”框中输入你希望替换为的新文本。
例如,如果你想把文件名中的“old”替换为“new”,就在“搜索”框中输入“old”,在“替换”框中输入“new”。
6、预览重命名结果:
在对话框下方,你可以看到一个预览区域,显示重命名后的文件名。确保预览结果符合你的期望。
7、应用重命名:
如果预览结果正确,点击“确定”按钮(或“执行”按钮)来应用这些重命名规则。YYplxere 会自动更新所有选定文件的名称。
通过上述步骤,你可以高效地批量修改文件名中的某一部分。YYplxere 的批量重命名工具非常强大,还支持更多复杂的重命名规则和正则表达式,适用于各种需求。
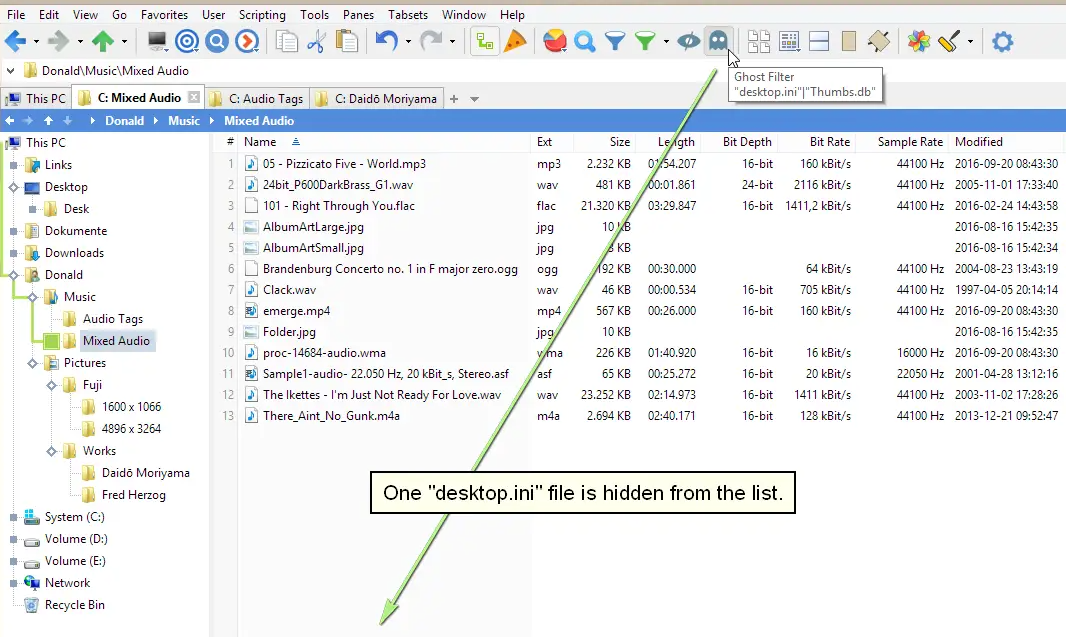
方法四:编写命令来批量修改
在命令行中批量修改文件名中的一部分,通常可以使用以下工具和方法来实现:
1、使用 rename 命令(Linux)
在Linux系统中,可以使用 rename 命令来批量重命名文件。rename 命令支持使用正则表达式来匹配和替换文件名中的内容。
例如,假设要将所有文件名中的字符串 "oldtext" 替换为 "newtext",可以使用如下命令:
rename 's/oldtext/newtext/' *
这会将当前目录下所有文件名中包含 "oldtext" 的部分替换为 "newtext"。
2、使用 mv 命令和 Shell 脚本(Linux/Unix)
另一种方法是编写一个简单的 Shell 脚本来批量修改文件名。例如,假设要将所有文件名中的 "oldtext" 替换为 "newtext",可以创建一个脚本文件 rename.sh:
#!/bin/bash
for file in *; do
newname=$(echo "$file" | sed 's/oldtext/newtext/')
mv "$file" "$newname"
done
保存并执行这个脚本:
bash
bash rename.sh
这将遍历当前目录下的所有文件,并将文件名中的 "oldtext" 替换为 "newtext"。
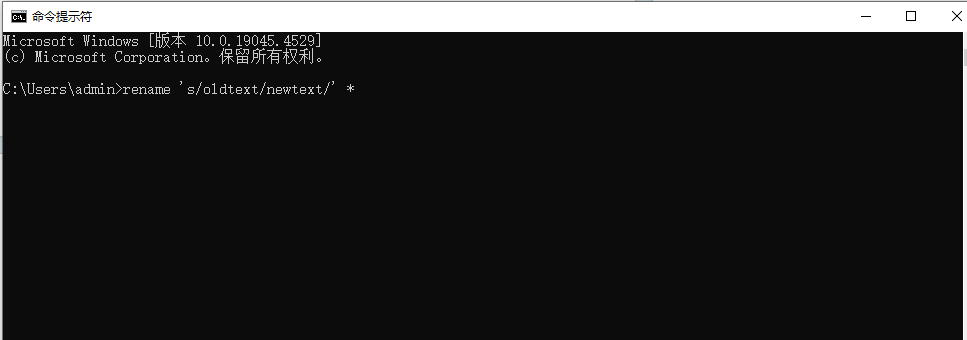
除了专门的软件外,我们还可以利用编程知识来实现批量重命名。例如,在Python中,我们可以使用os模块来遍历文件夹中的文件,并使用字符串替换的方法来修改文件名。这种方法虽然需要一定的编程基础,但提供了更大的灵活性和自定义性。在批量修改文件名时,我们还需要注意一些细节。比如,要确保新的文件名不会与现有的文件名冲突;要检查文件名中是否包含特殊字符或空格,这些字符可能会影响文件的正常使用。总之,批量修改文件名中的一部分是一个简单而实用的操作,它能让我们的文件管理更加高效、规范。关于“批量修改文件名中的一部分”的知识介绍就全部到这里了,感谢大家的支持,记得点赞支持一下。