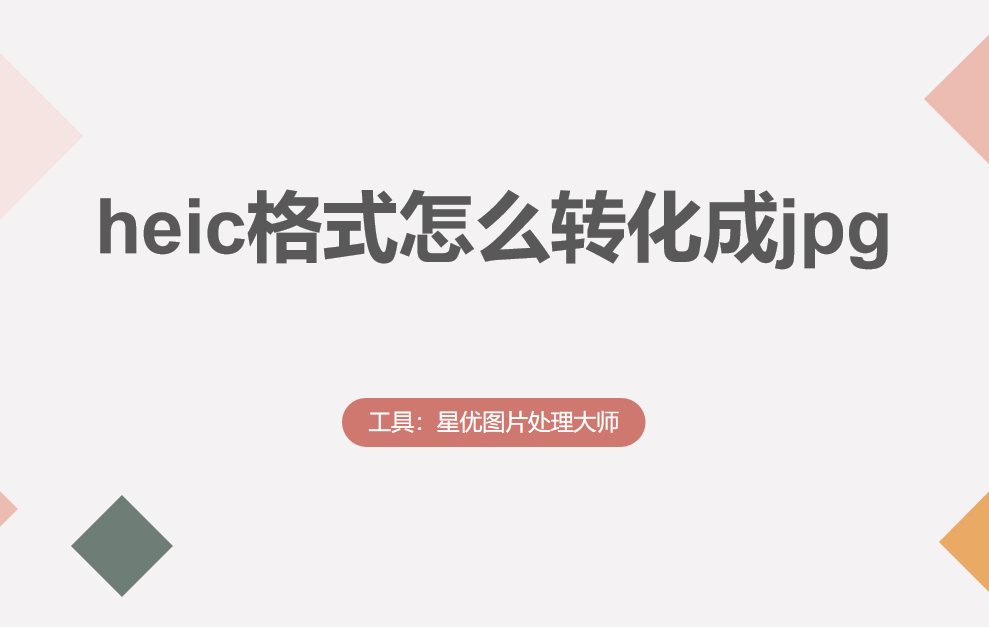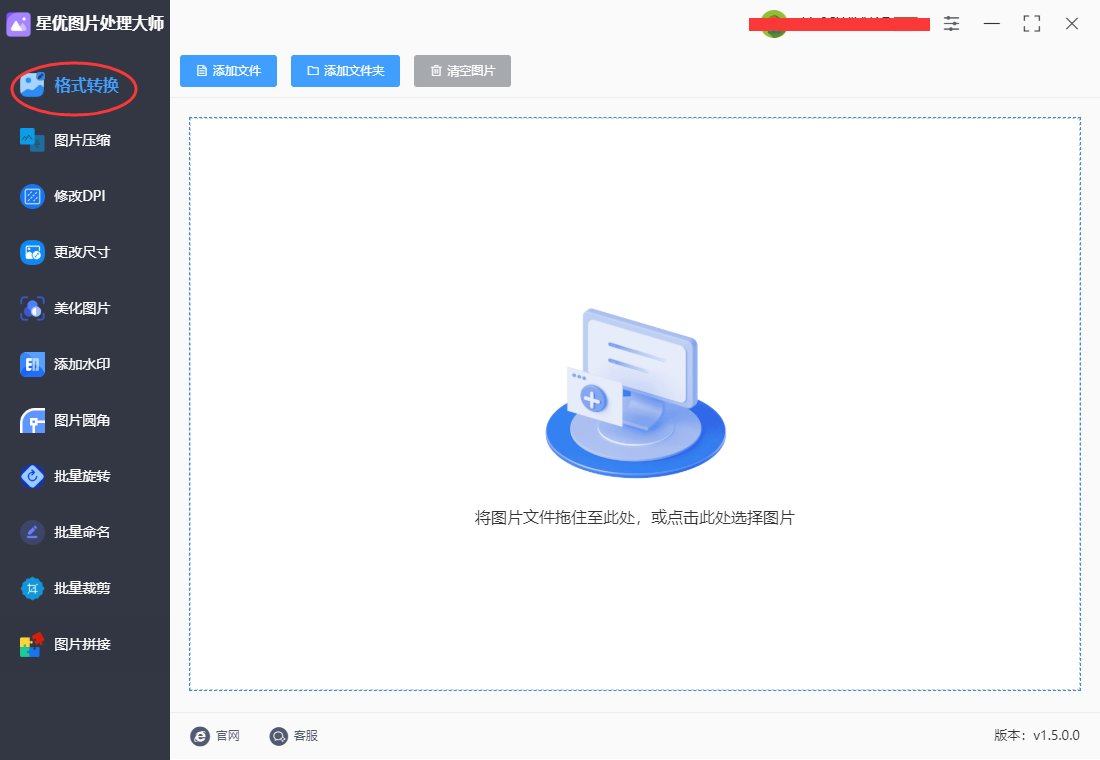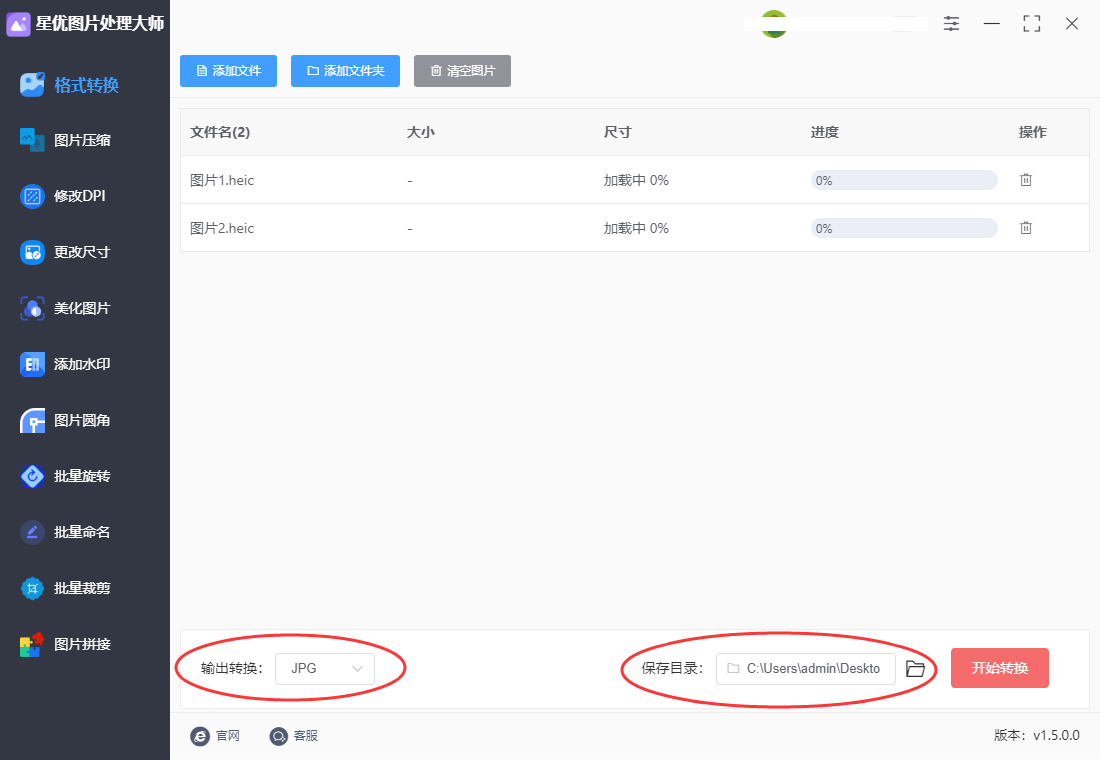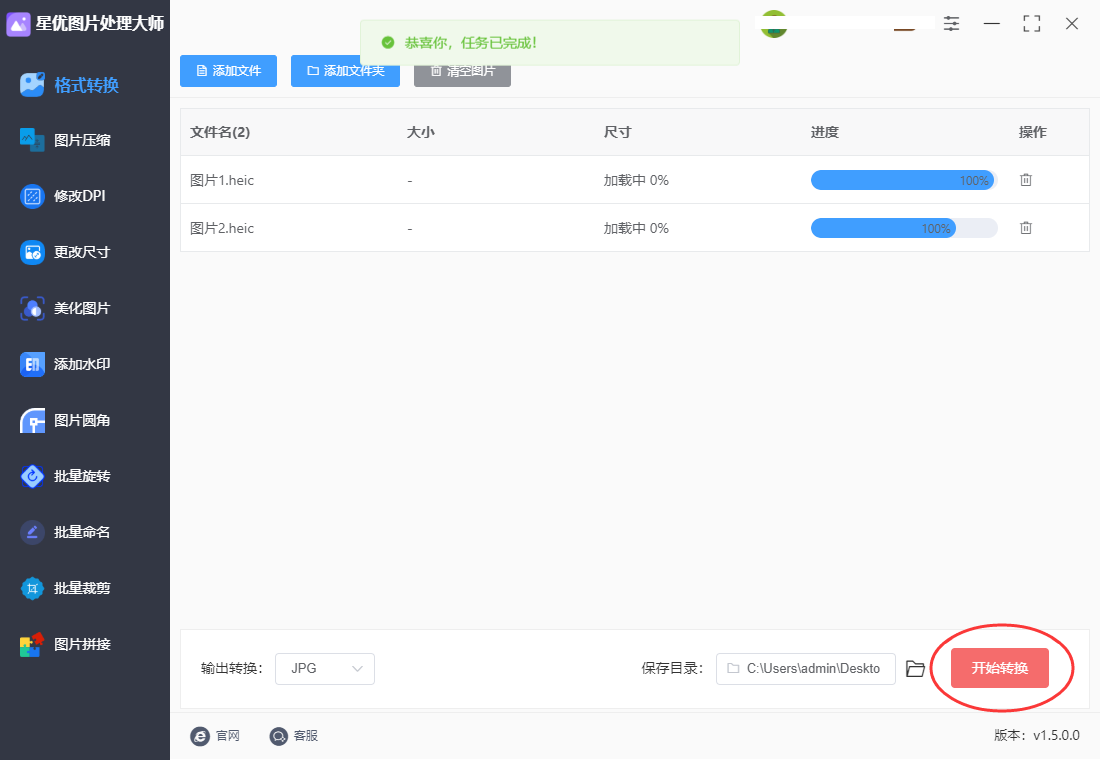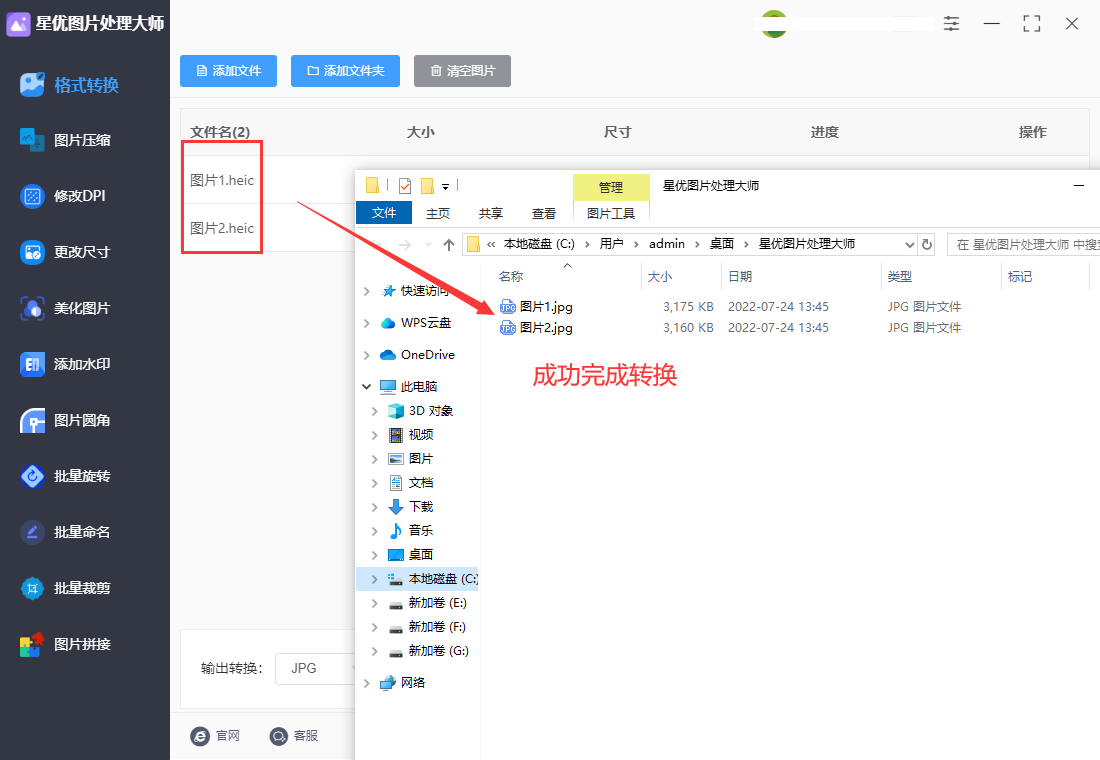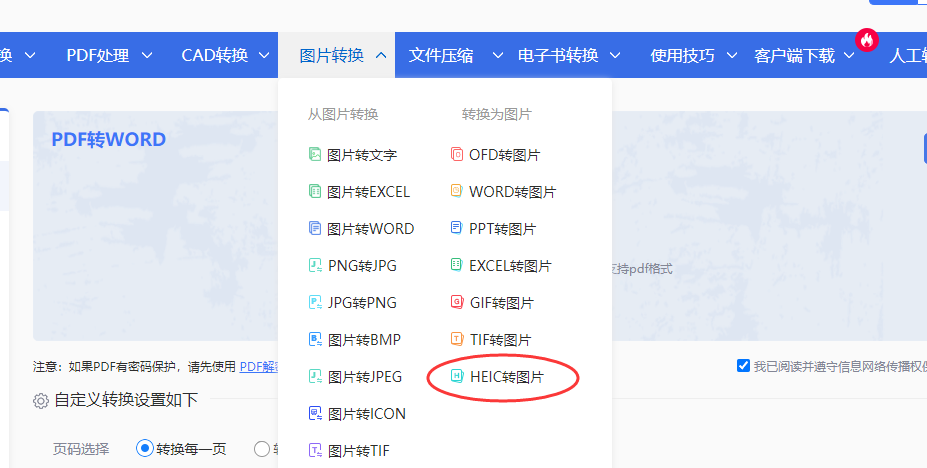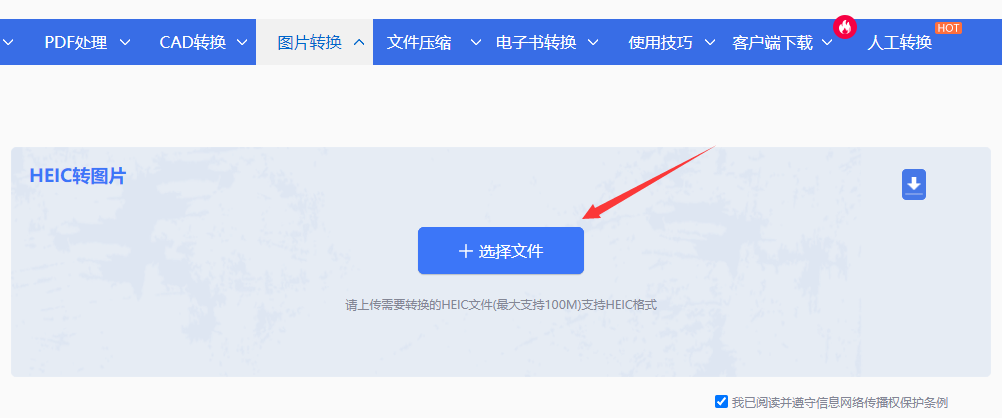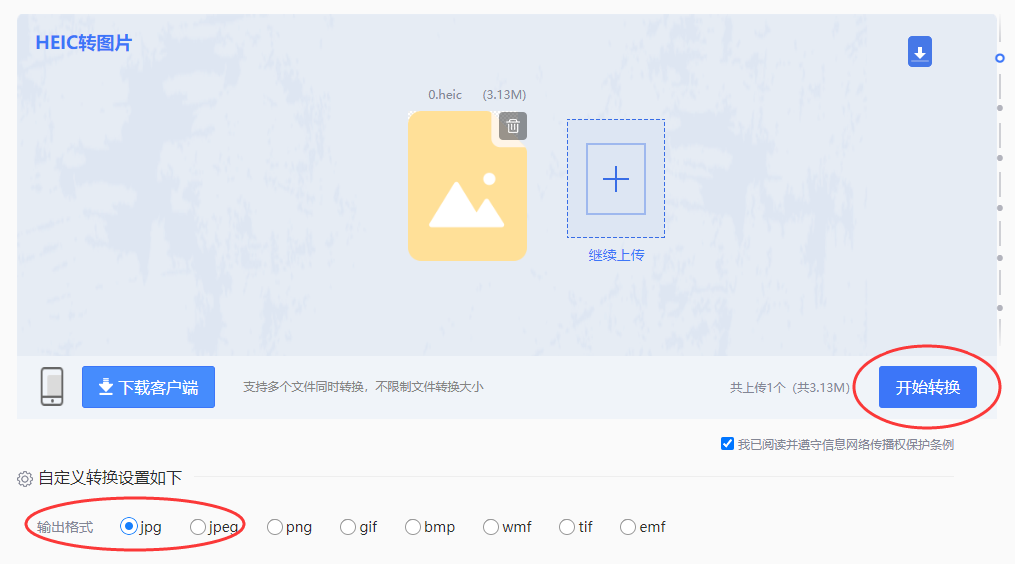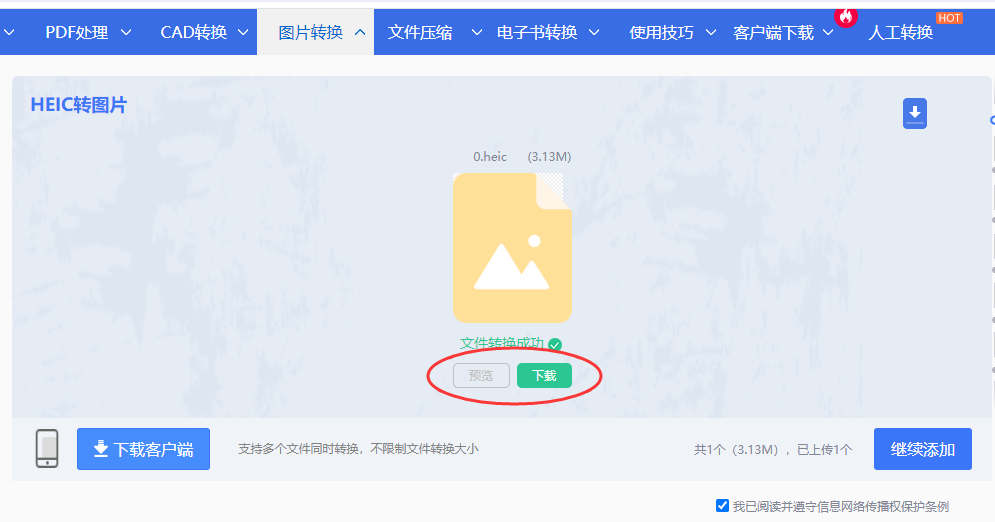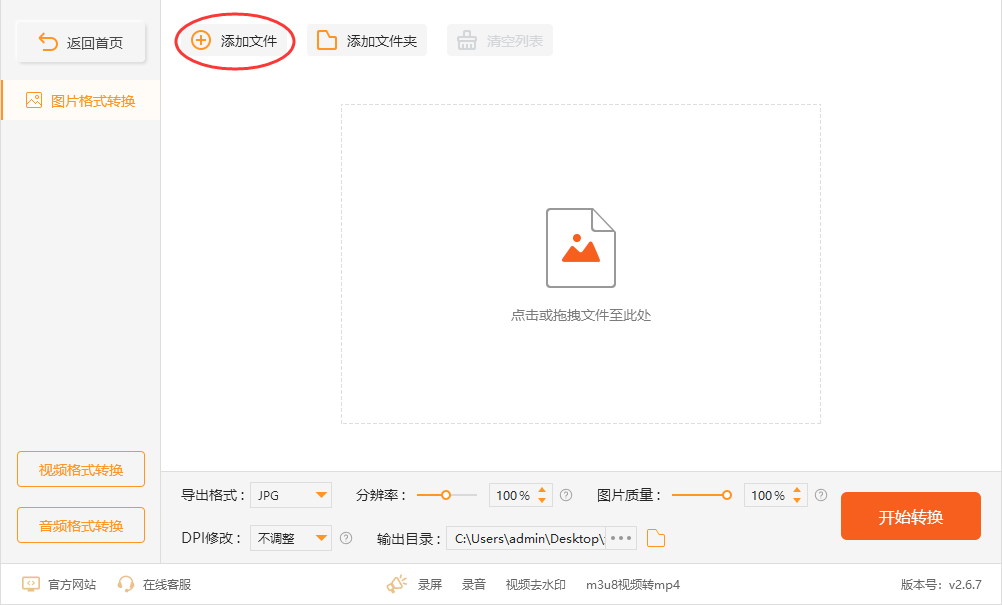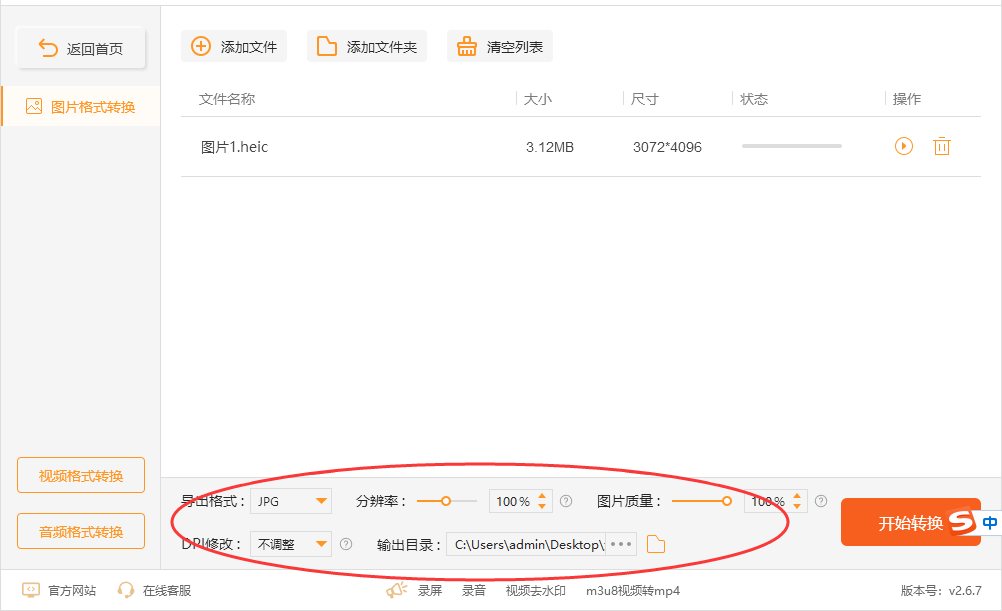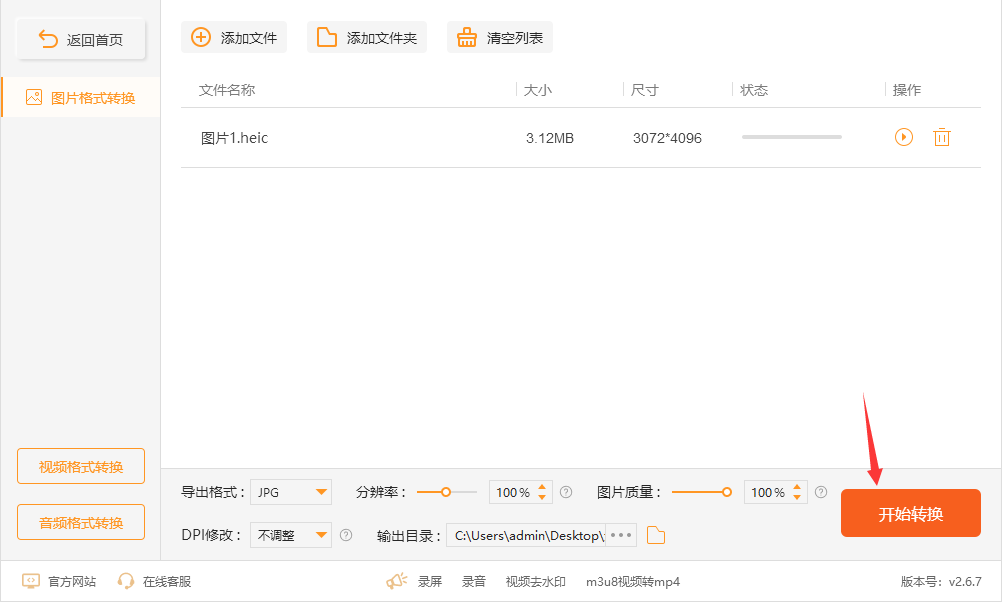heic格式怎么转化成jpg?HEIC格式的引入为用户带来了崭新的体验,以更小的文件尺寸存储高质量图像。然而,由于一些设备和平台的限制,HEIC文件的分享和使用可能会受到一定的阻碍。面对这一挑战,将HEIC格式转换为JPG成为了解决兼容性问题的主要途径。
JPG作为一种历史悠久且广泛接受的图像格式,在不同的平台和设备上都得到了广泛的支持。将HEIC转换为JPG,不仅能够方便地与其他用户共享和使用图片,还能够确保兼容性和稳定性。不过,如何进行这种转换呢?现在市面上有许多种转换方法可供选择,包括在线转换工具和专业软件。无论你是选择便捷的在线工具,还是倾向于专业软件,转换HEIC到JPG都将为你带来更广泛的使用和分享可能性。下面将介绍5种快速实用的转换方法,以帮助你轻松完成转换任务。
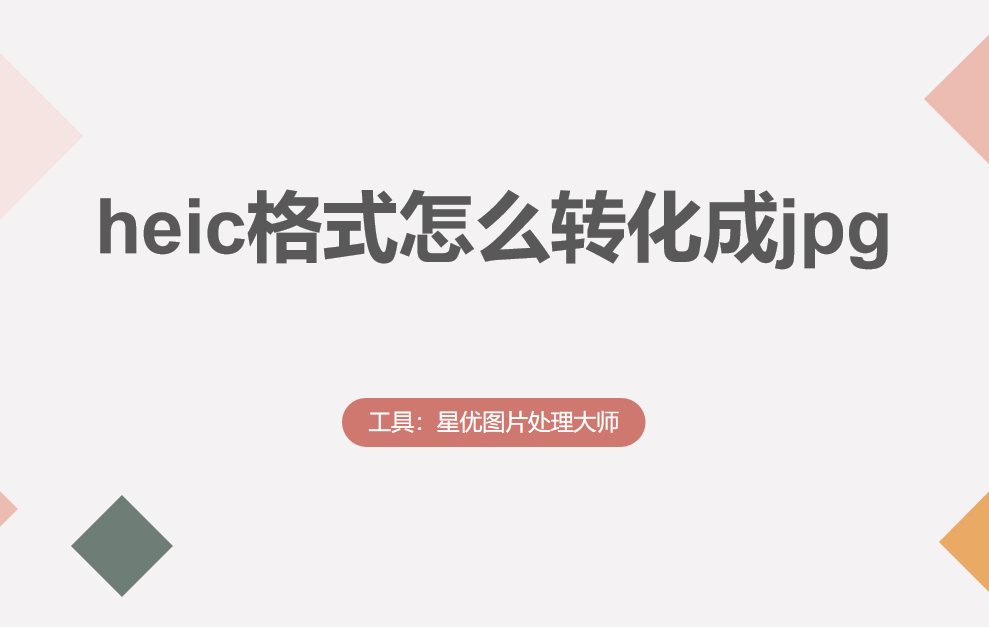
把heic转化成jpg的方法一:使用“星优图片处理大师”软件
工具下载链接:https://xy.xingyousoft.com/soft/XYImage/XYImage_XY.exe
第1步,首先,在电脑上获取并安装“星优图片处理大师”软件。安装完成后直接打开,点击左上角的“格式转换”选项,进入功能页面。
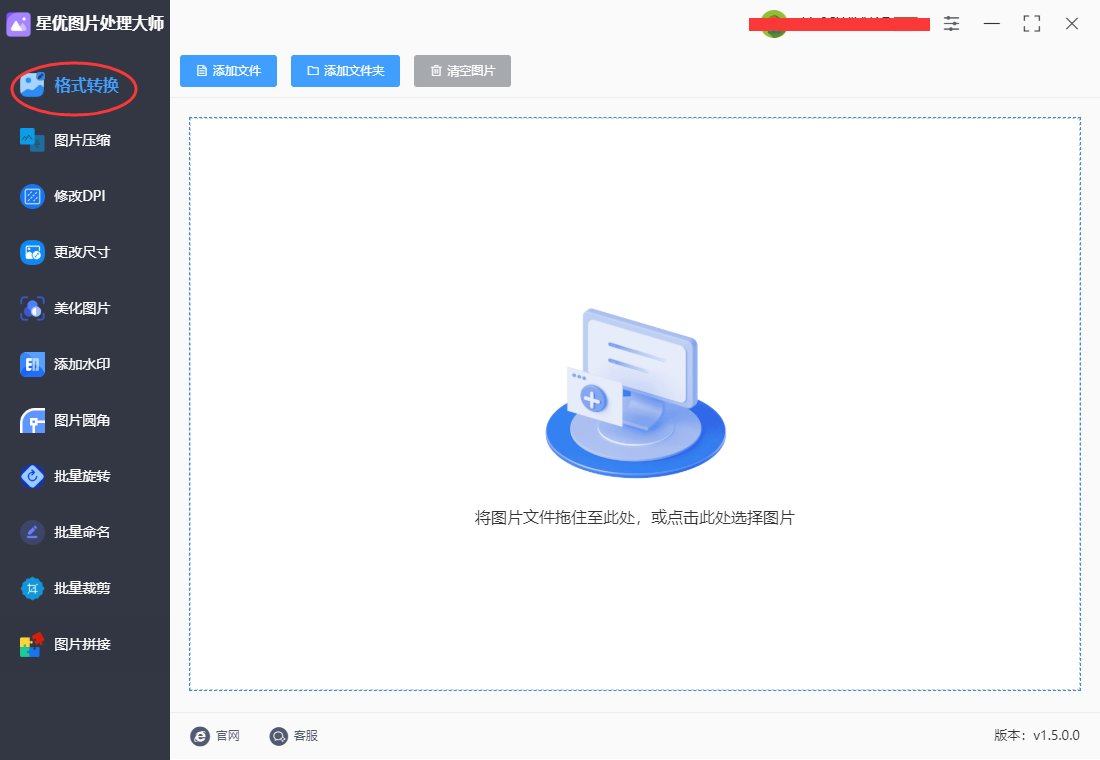
第2步,接着,点击左上角的“添加文件”按钮,将待转换的HEIC图片上传至软件,也可直接拖入软件界面。软件支持批量转换。

第3步,然后进行两个设置,我们先将转换后的输出格式设置为“jpg”;然后还需要设置一下保存目录,指定一个文件夹保存转换后的图片,如果不进行设置,文件将默认保存在电脑桌面上。
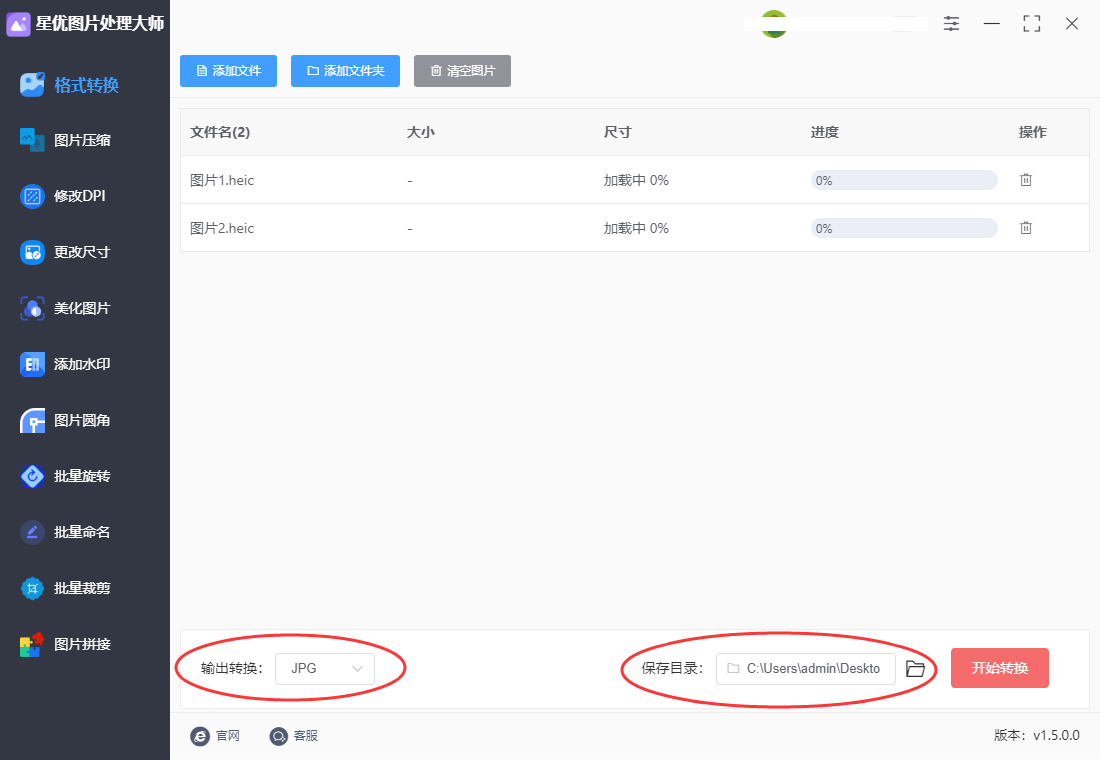
第4步,完成以上设置后,直接点击“开始转换”按钮,启动转换操作。这个转换的过程是不需要花费太长的时间的,你可以在这边放心的进行转换操作的。
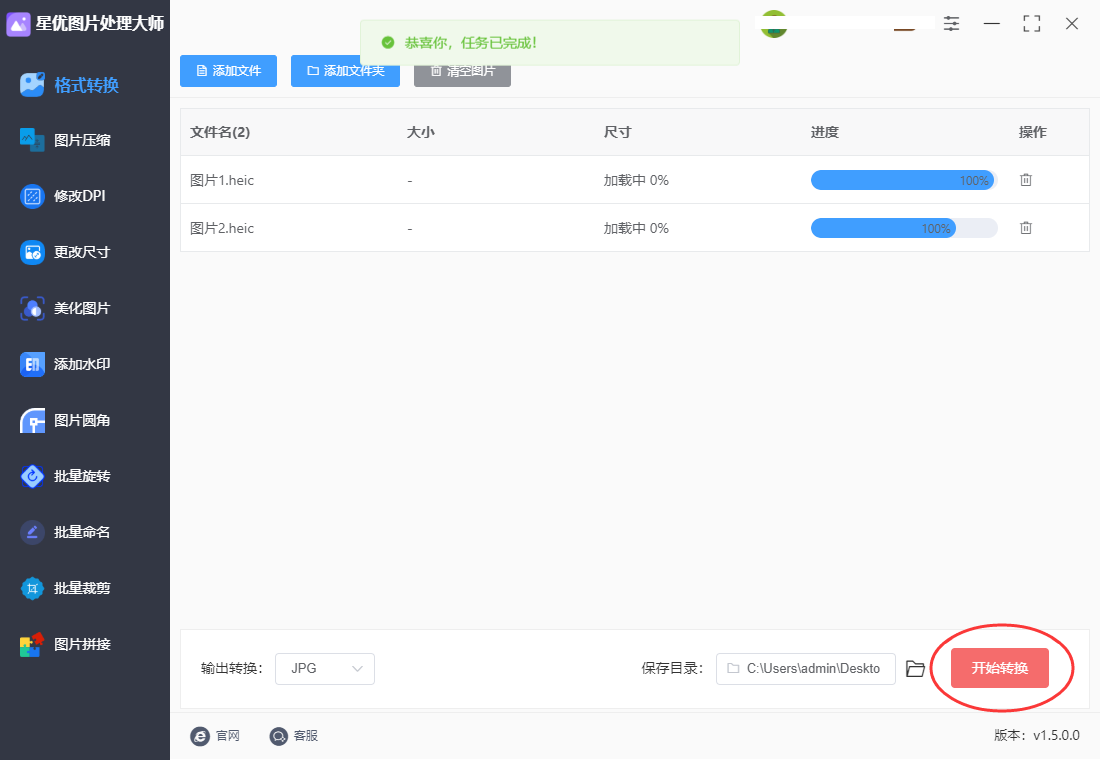
第5步,转换完成后,软件将自动打开包含转换后JPG图片的输出文件夹,方便你查看转换结果。通过简单的检查可以看出,软件中的两个heic图片被成功转为了jpg格式。
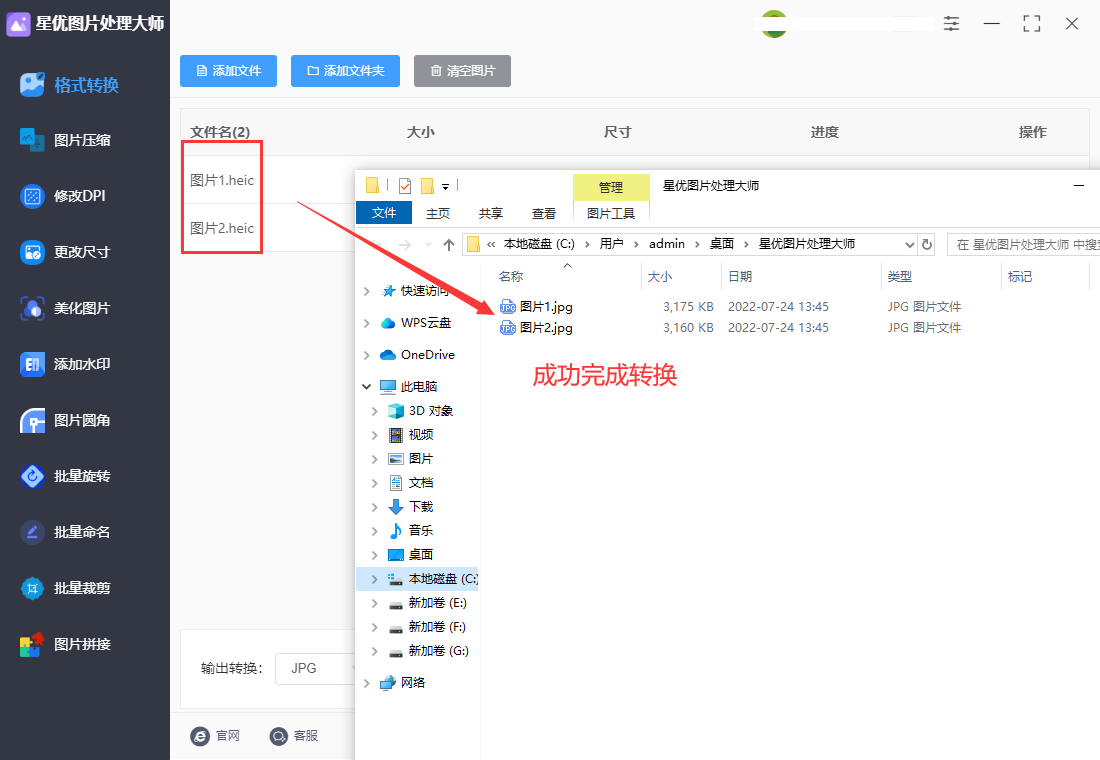
把heic转化成jpg的方法二:使用“快转大师”在线工具
能够进行图片格式转换的在线网站还是不少的,所以今天小编来给大家推荐一个,具体名称上面已经介绍了,那么heic转jpg的具体步骤是怎样的呢?请大家往下看吧。
步骤1,这是一个比较权威且使用人群比较广泛的工具,通过浏览器软件打开之后可以看到导航功能非常多,我们依次点击“图片转换”-“HEIC转图片”具体功能。
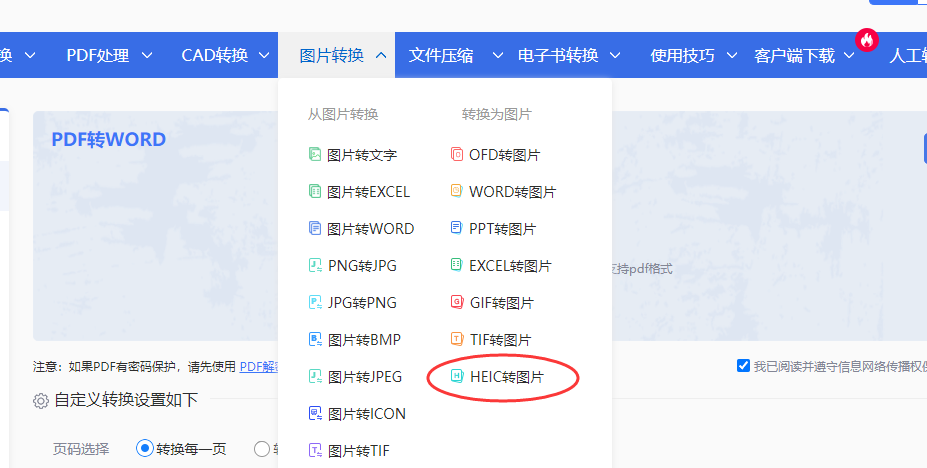
步骤2,点击操作页面上的“+选择文件”蓝色按键,随后将电脑里等待转换的heic图片上传到软件里,最大只能支持100M的文件。
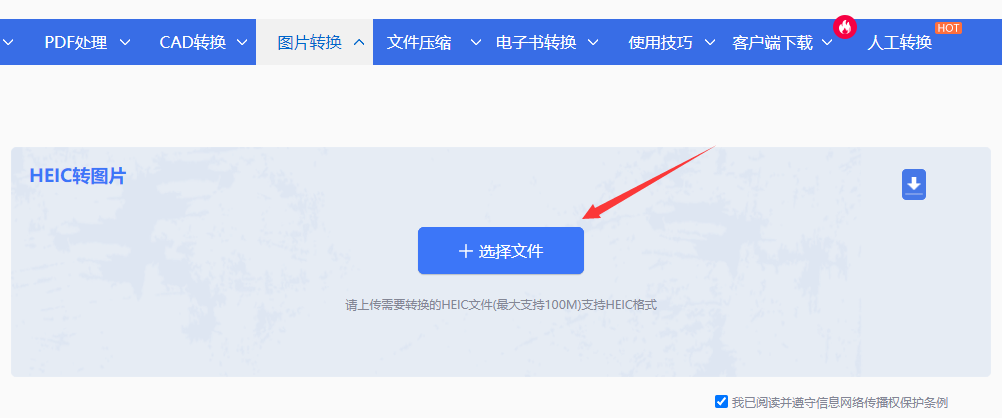
步骤3,然后下面进行自定义转换设置,输出格式种类还是比较多的,不过我们本次只需要选择“jpg”就可以了,当然你要选择转换为其它格式也可以的。设置好格式后点击“开始转换”按键,我们等待转换结束就行。
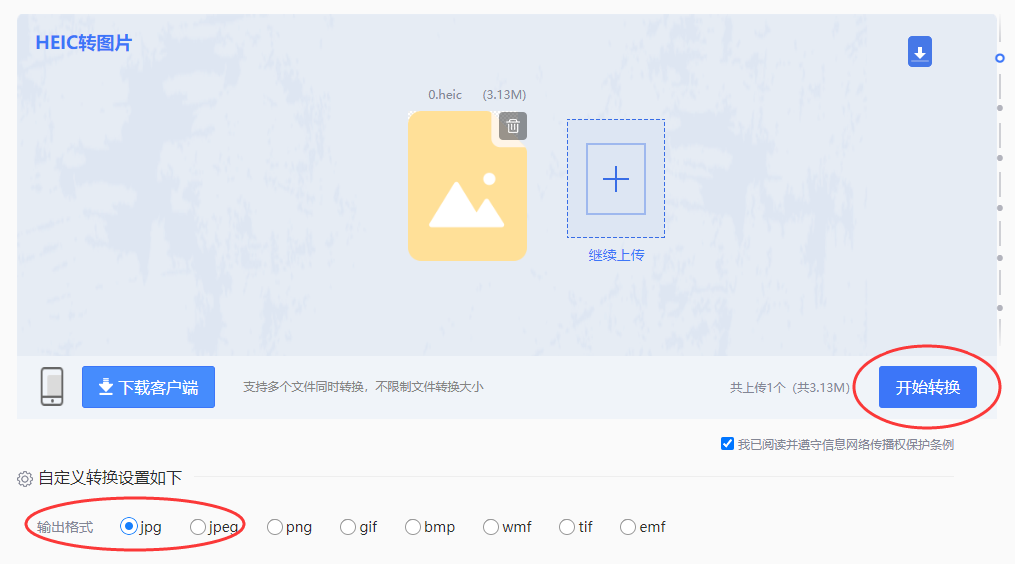
步骤4,如下图所示是转换结束后的样子,你可以点击“预览”按钮查看图片,也可以点击“下载”按钮将转成的jpg图片下载到电脑本地。
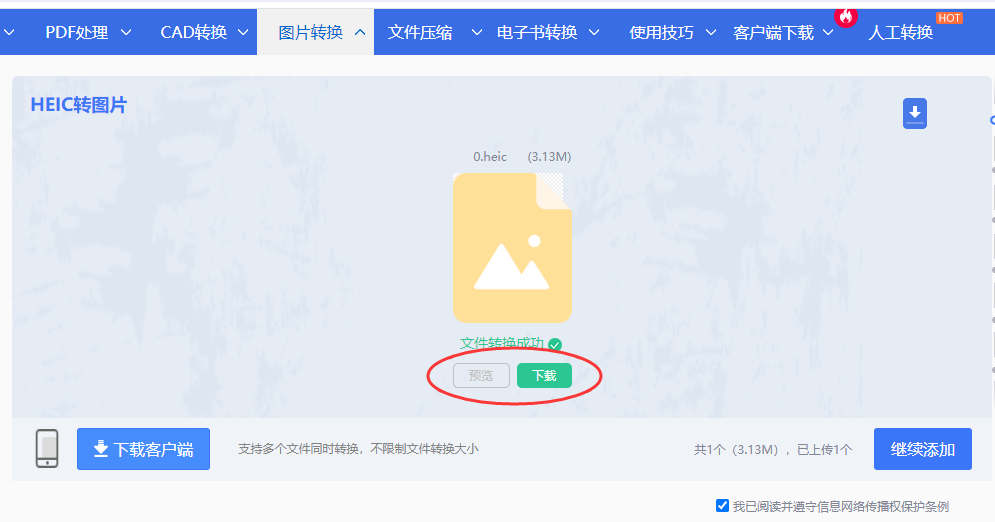
把heic转化成jpg的方法三:使用“小舟格式大师”软件
今天再为大家分享一个专业的文件格式转换软件,不仅可以进行图片格式转换,还可以进行视频格式、音频格式、pdf文件等格式转换操作,下面是heic转化jpg的步骤。
第1步,提前将这个软件进行安装,安装好直接打开使用,可以看到首页上有六大选项,heic转jpg属于图片格式转换范畴,我们点击此功能进入下一步。

第2步,来到内页后点击“添加文件”按钮或者点击软件中间灰色方框,然后上传等待转换的heic图片到软件里,要注意软件是可以批量转换的。
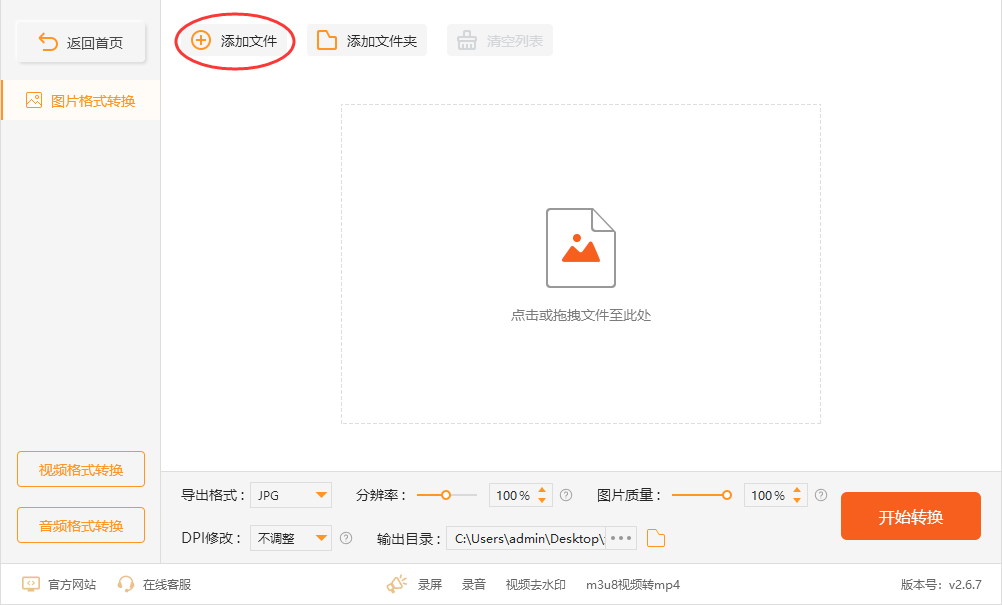
第3步,下面有五个参数可以设置,大家根据自己的需要进行设置,分别是:导出格式(必须是jpg)、分辨率、图片质量、DPI修改和输出目录,如果没有特殊要求,后面四个参数可以采用默认值。
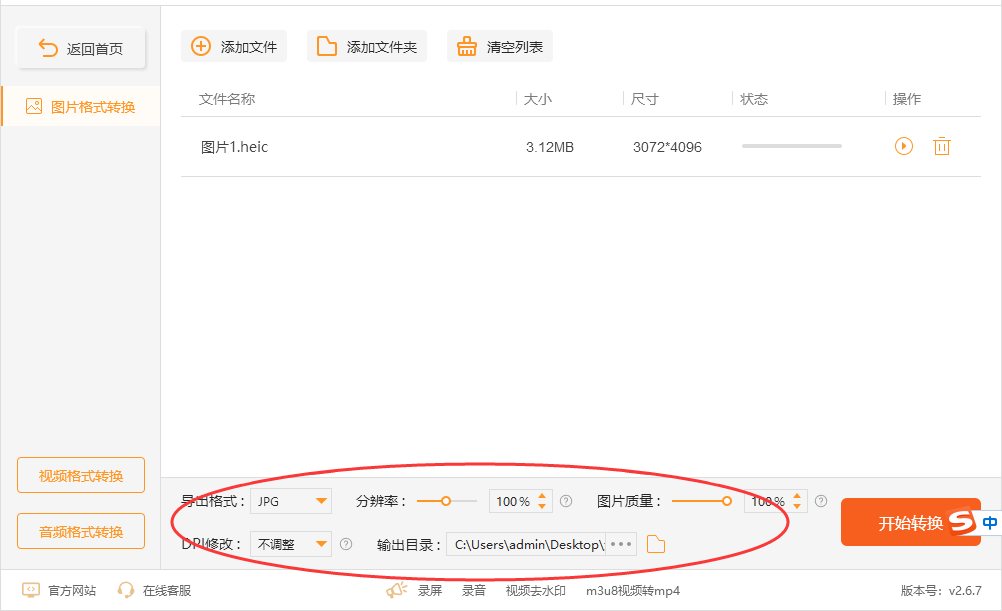
第4步,最后点击“开始转换”橙色按钮开启格式转换,等软件将heic转为jpg后会弹出转换成功的提示框,最后打开自己设置的输出目录,就可以找到转换成的jpg图片。
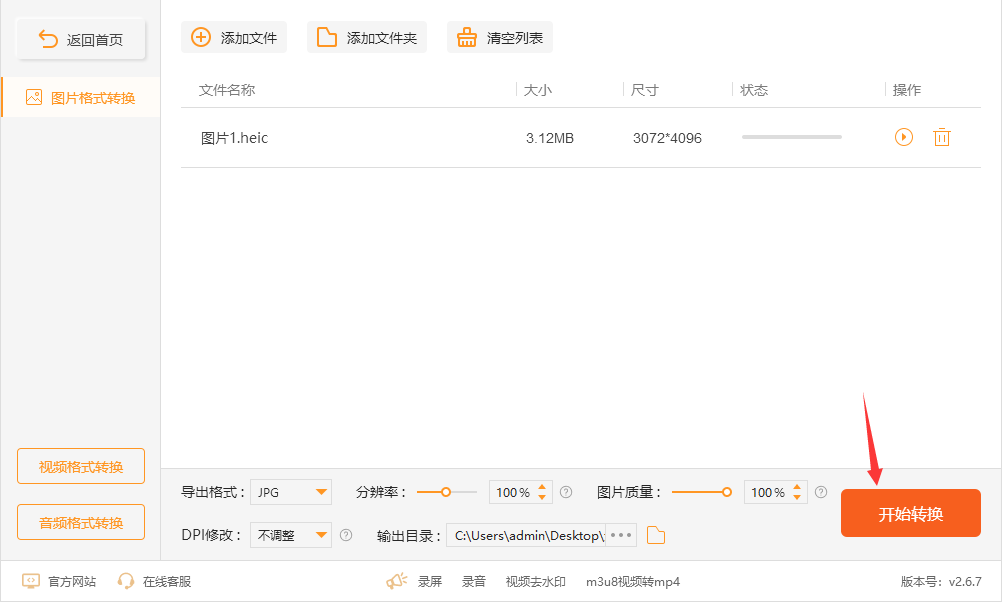
把heic转化成jpg的方法四:使用Photoshop软件
① 打开HEIC文件:启动Adobe Photoshop软件,并在菜单中选择“文件” > “打开”来加载HEIC格式的图片文件。
② 选择HEIC文件:在弹出的文件浏览器中,找到并选中要转换的HEIC图片文件,然后点击“打开”。
③ 确认色彩配置:如果系统提示询问色彩配置,请根据你的需要进行选择。大多数情况下,选择“保留嵌入的色彩配置文件”即可。
④ 调整图像(可选):如果需要对图像进行调整,如修剪、调整颜色或大小等操作,可以在Photoshop中进行相应的编辑。
⑤ 保存为JPG格式:完成对图像的编辑后,选择“文件” > “另存为”,然后在文件另存为对话框中,选择JPEG作为文件格式。
⑥ 选择保存位置:浏览到你希望保存的目标文件夹,并为转换后的JPG文件命名。
⑦ 调整保存参数(可选):在另存为对话框中,你可以通过调整“选项”来设置保存的JPEG参数,如质量和基准设置。一般情况下,质量设置为较高的数值可以保证图像质量,而基准选择“基于图像”通常是一个不错的选择。
⑧ 点击保存:确认好保存路径和参数后,点击“保存”按钮,开始转换并保存HEIC文件为JPEG格式。
⑨ 等待转换完成:Photoshop将会进行文件格式转换并保存,转换时间取决于图片大小和你电脑的性能。
⑩ 完成转换:转换完成后,你就可以在指定的保存路径下找到转换后的JPEG文件了。
通过以上步骤,你可以在Adobe Photoshop中将HEIC格式的图片文件转换为JPEG格式。

把heic转化成jpg的方法五:使用命令进行转换
你可以使用一些命令行工具来将HEIC格式的图片文件转换为JPG格式。在使用这些工具之前,请确保你的计算机已经安装了相应的工具,并且你对命令行操作有一定的了解。以下是一种常见的方法,使用ImageMagick进行转换:
ImageMagick 是一个功能强大的图像处理工具集,可以通过命令行来执行各种图像操作,包括格式转换。你可以按照以下步骤来将HEIC转换为JPG。
① 安装ImageMagick:如果你的系统上还没有安装ImageMagick,你可以通过包管理器来安装。例如,在Ubuntu上,你可以使用以下命令安装ImageMagick:
sudo apt-get install imagemagick
② 使用convert命令转换:一旦安装了ImageMagick,你可以使用其提供的convert命令来进行HEIC到JPG的转换。在命令行中,进入到包含HEIC文件的目录,然后运行以下命令:
convert input.heic output.jpg
这会将名为input.heic的HEIC文件转换为名为output.jpg的JPG文件。你也可以指定输出JPG的质量等参数,例如:
convert -quality 90 input.heic output.jpg
这将以90%的质量将HEIC文件转换为JPG文件。
③ 等待转换完成:执行转换命令后,ImageMagick会将HEIC文件转换为JPG格式,并在同一目录下生成相应的JPG文件。
通过这种方式,你可以使用ImageMagick的convert命令来将HEIC格式的图片文件转换为JPG格式。
在处理HEIC格式转换成JPG的过程中,能够轻松地利用“速度转换大师”软件完成操作。这一简单而有效的工具不仅让转换过程变得快捷便利,还能确保转换后的JPG格式图片质量无损。通过这种转换,你可以更广泛地分享和使用你的图片,无论是在社交媒体上展示你的摄影作品,还是将照片作为电子邮件附件发送给朋友和家人。无论你是专业摄影师还是普通用户,这种转换都为你提供了一种方便快捷的方式,使得HEIC格式图片的使用变得更加灵活多样。