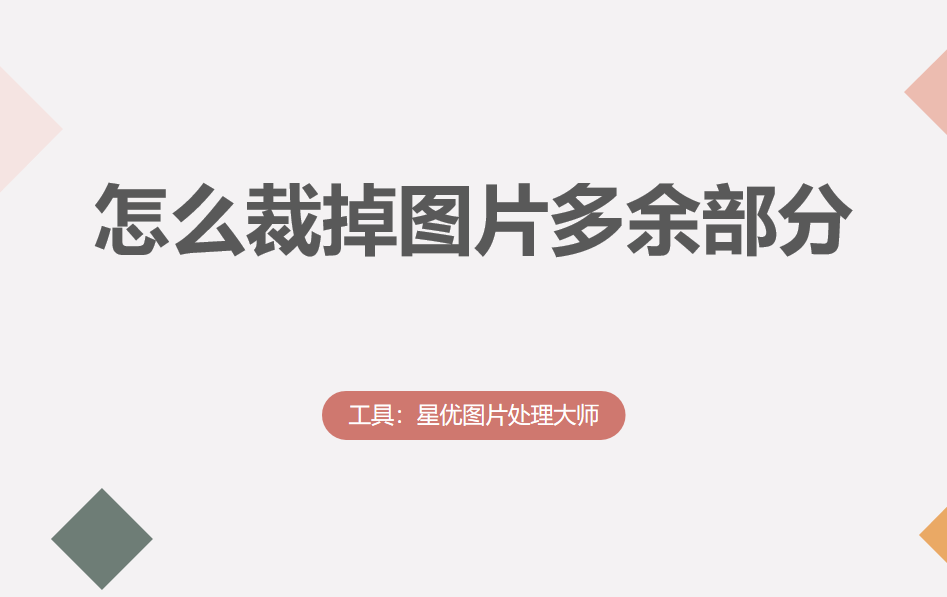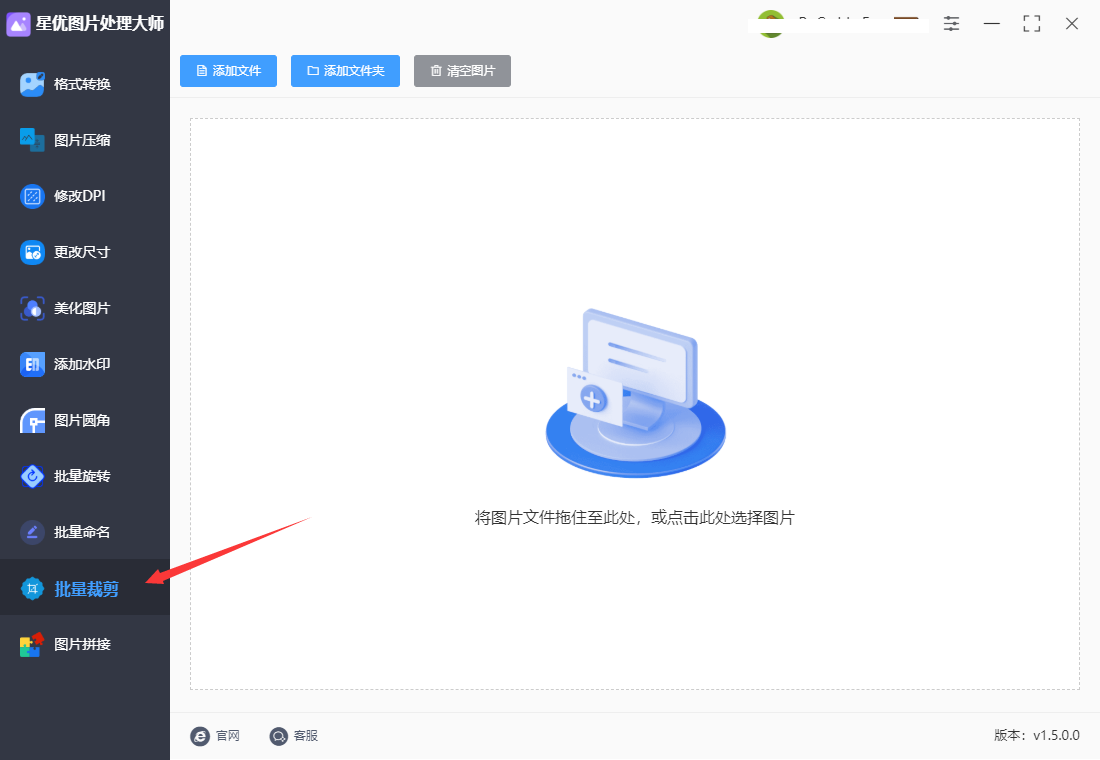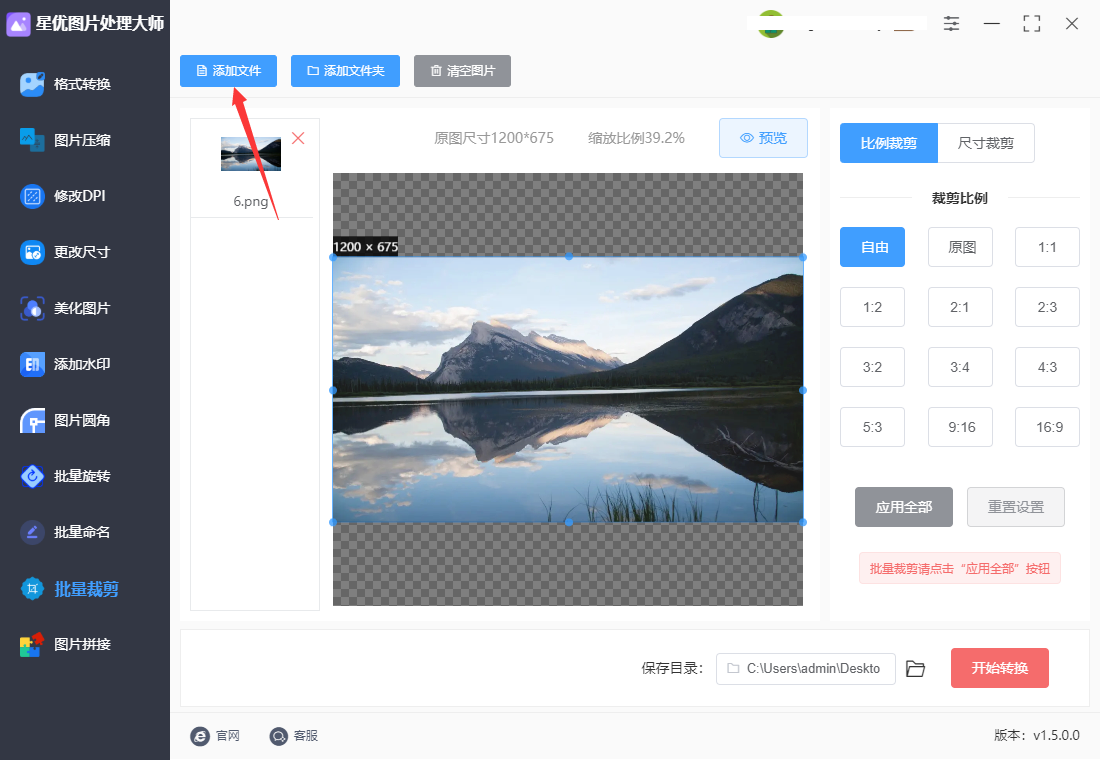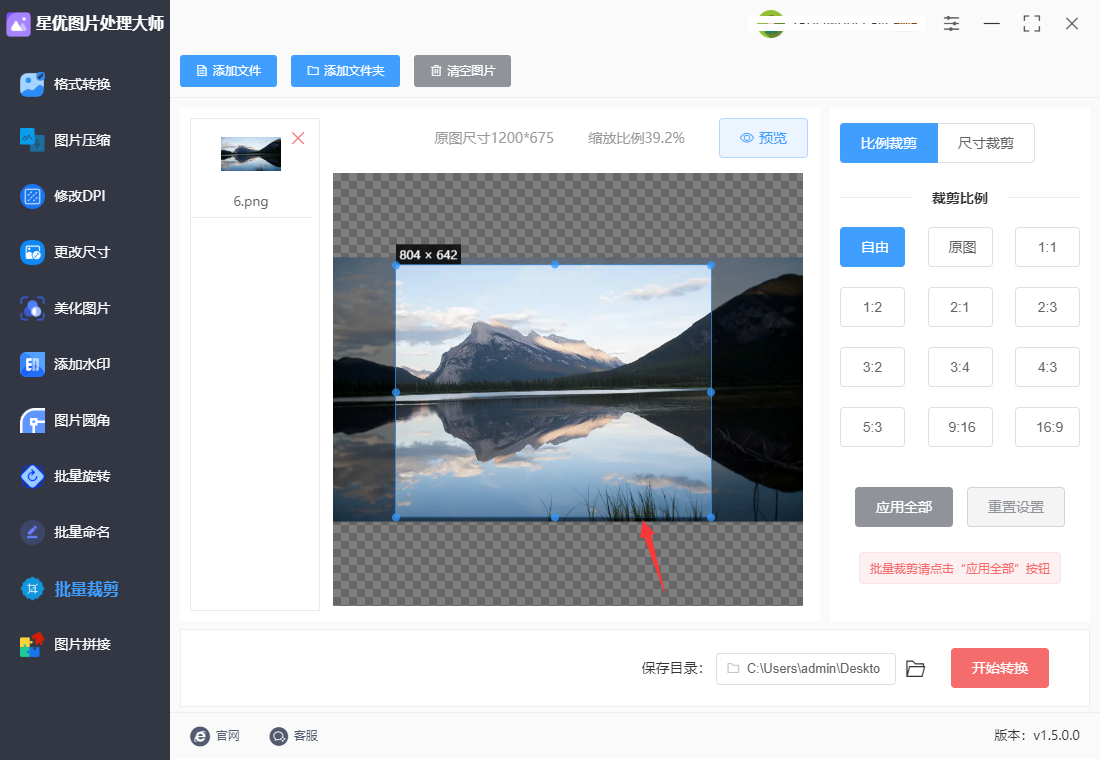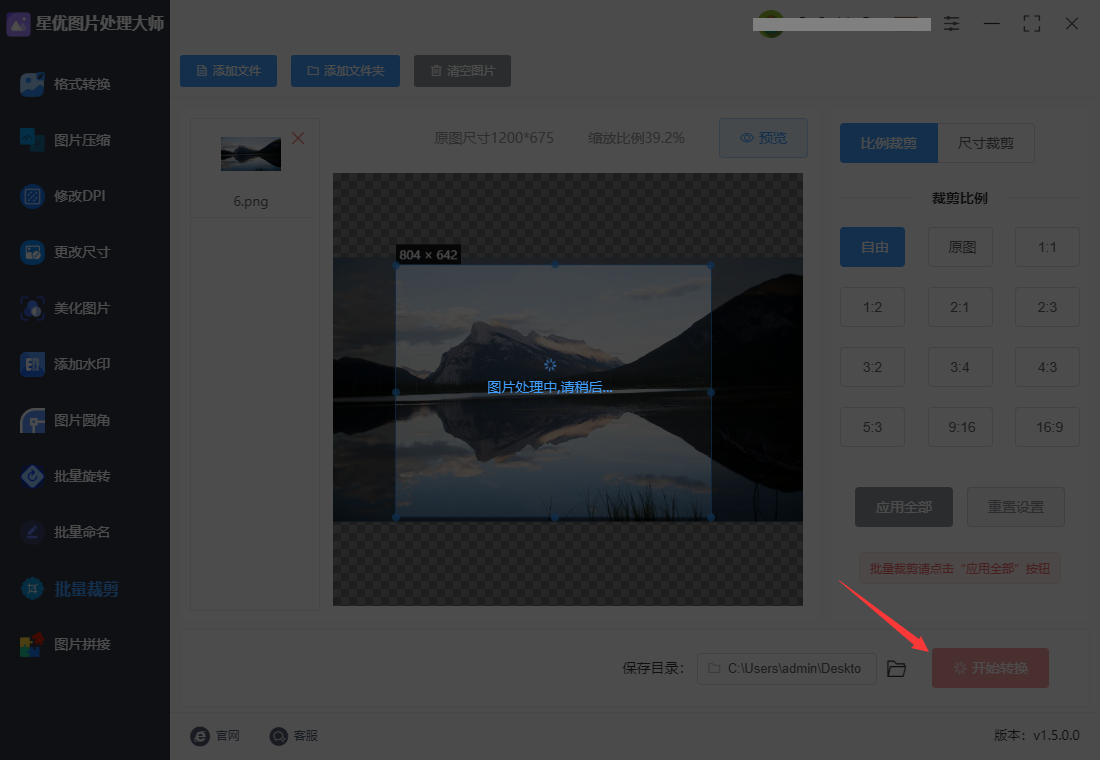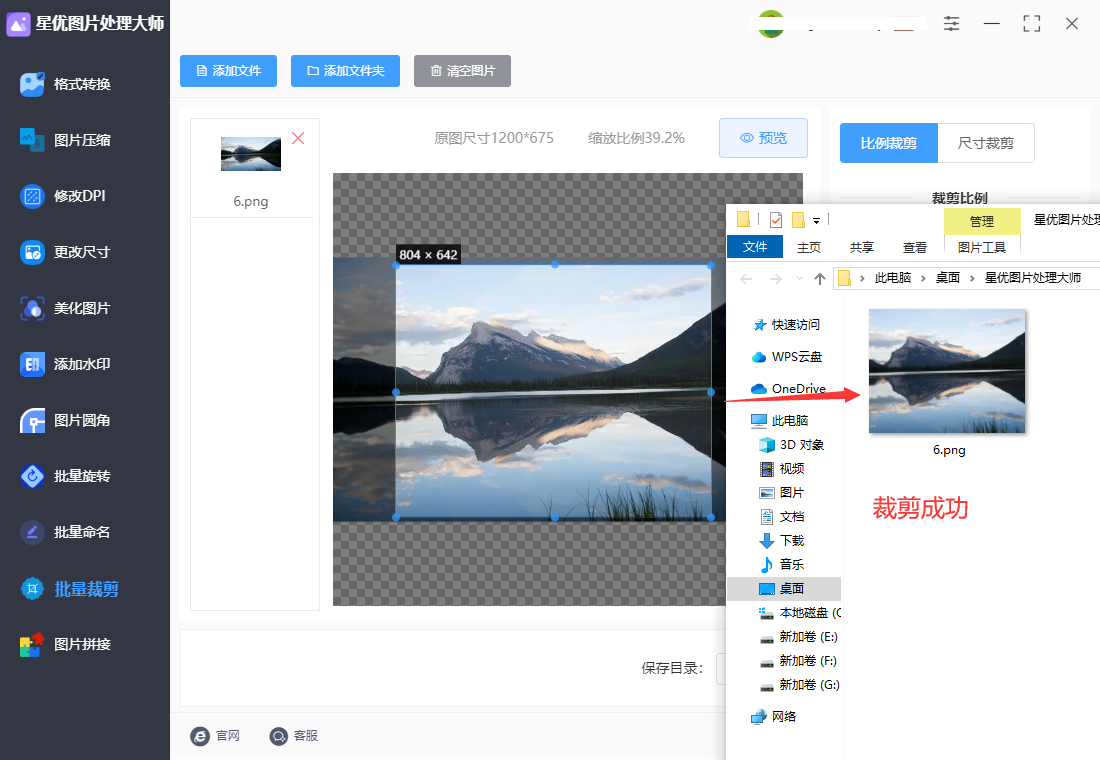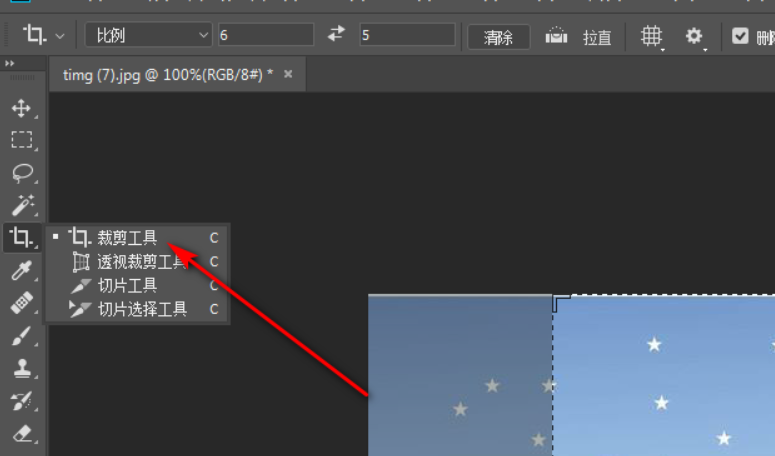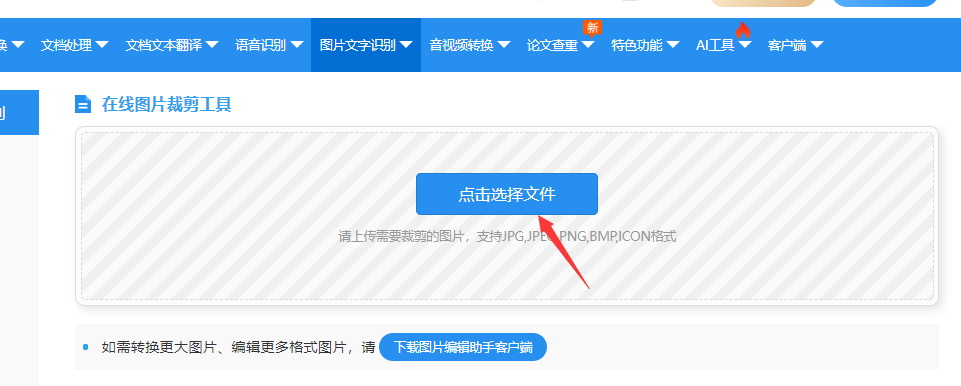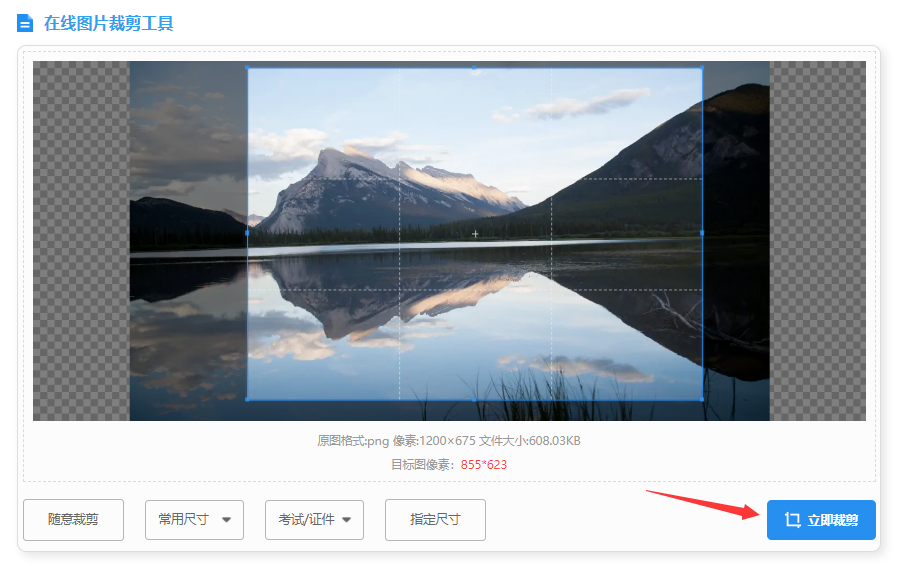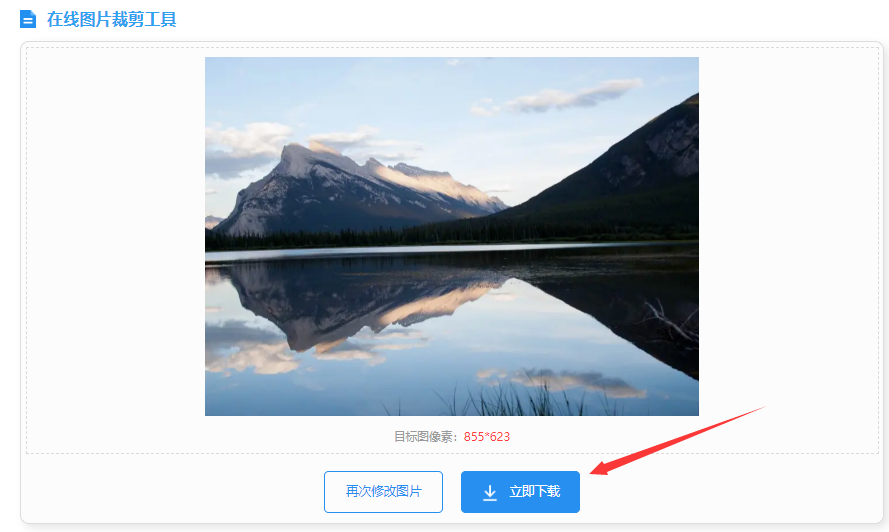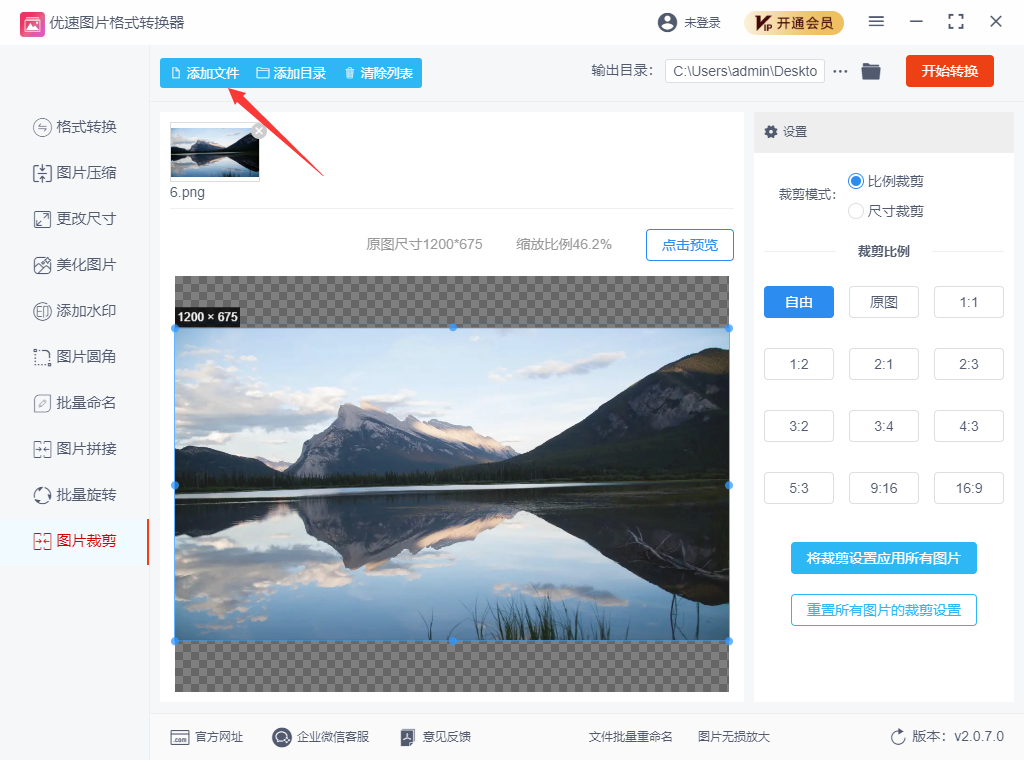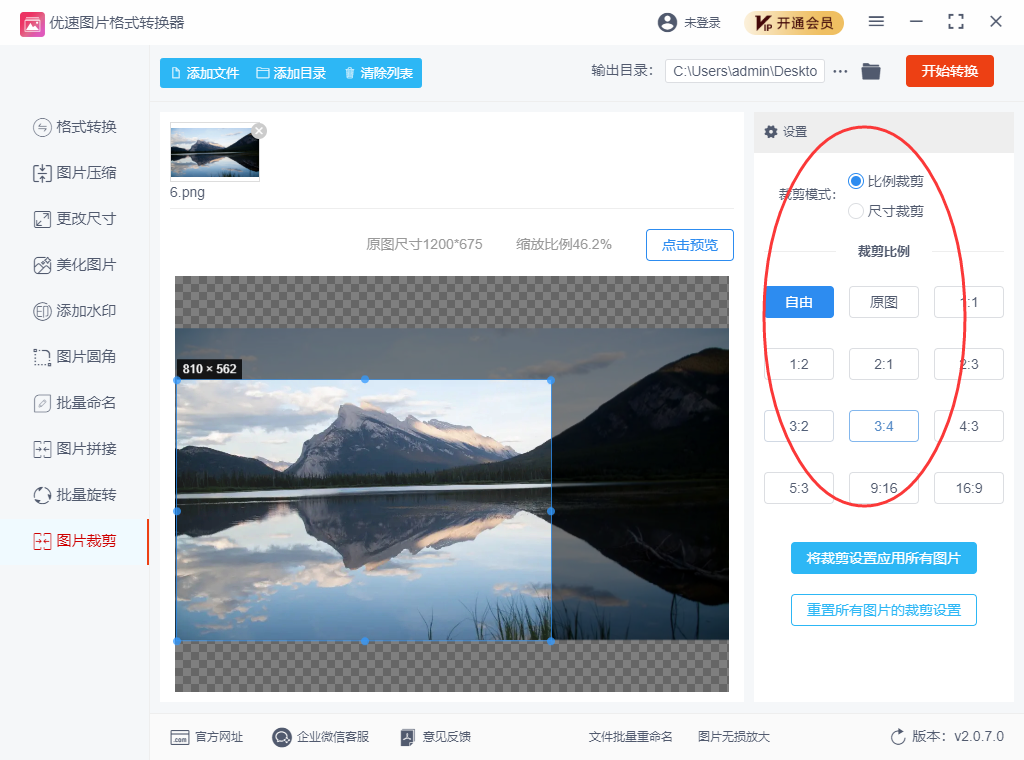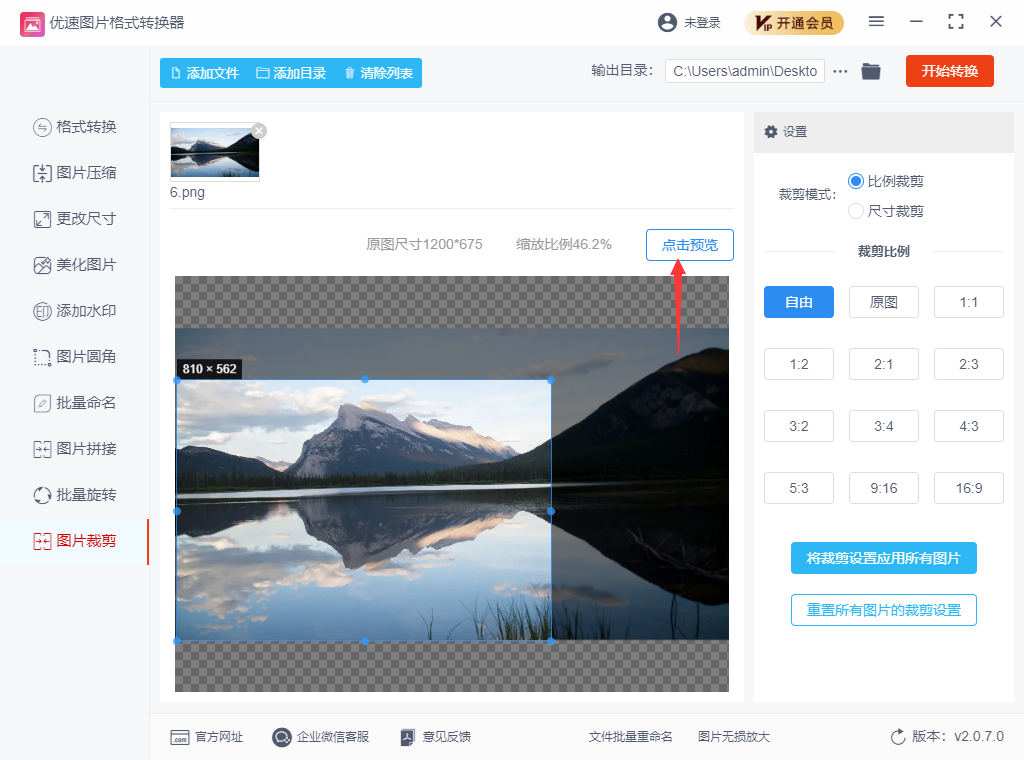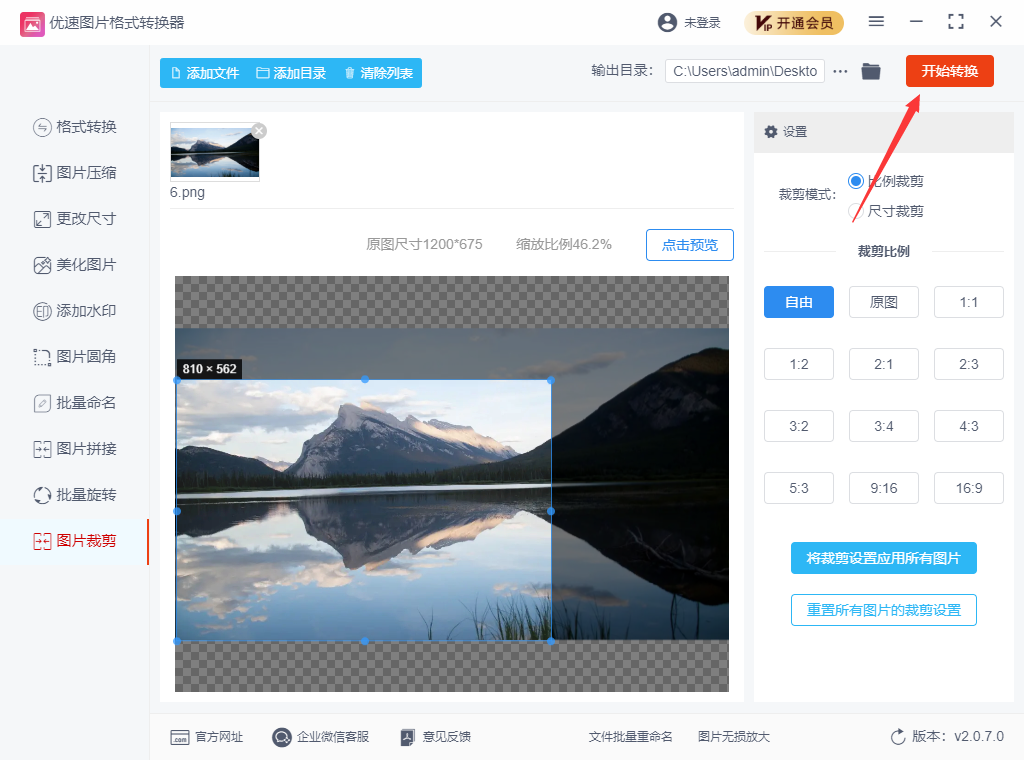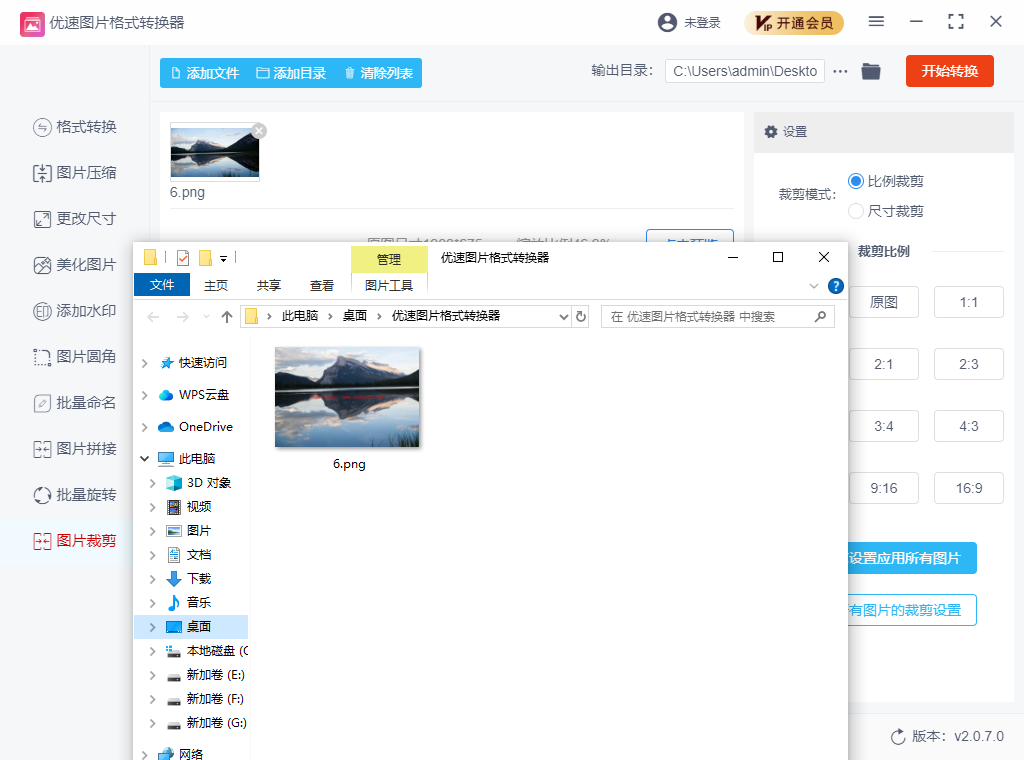怎么裁掉图片多余部分?在快节奏的现代生活中,图片早已成为我们情感表达、信息传递以及个性展示的重要载体,然而,当我们面对那些原始的、未经修饰的图片时,往往会发现其中包含了诸多不必要的元素,甚至可能由于拍摄角度或光线问题而显得杂乱无章,这时,图片裁剪技术便如同一位独具匠心的艺术家,能够巧妙地剔除那些多余的枝叶,让图片的精华得以展现,焕发新的生机。
图片裁剪不仅能帮助我们去除冗余信息,使画面更加简洁明了,更能够像一位富有智慧的叙述者,通过巧妙的剪裁和布局,将图片中的故事和情感更加生动地呈现出来,例如,在一张充满欢声笑语的家庭聚会照片中,通过精确的裁剪,我们可以将焦点放在某位家人的笑容上,让那一刹那的幸福与喜悦永远定格在画面中,这样的处理不仅增强了图片的视觉冲击力,更能让观众深切感受到照片背后的温馨与情感。下面小编会将四种实用的裁剪方法介绍给大家,相信大家看完肯定可以学会,快来看看吧!
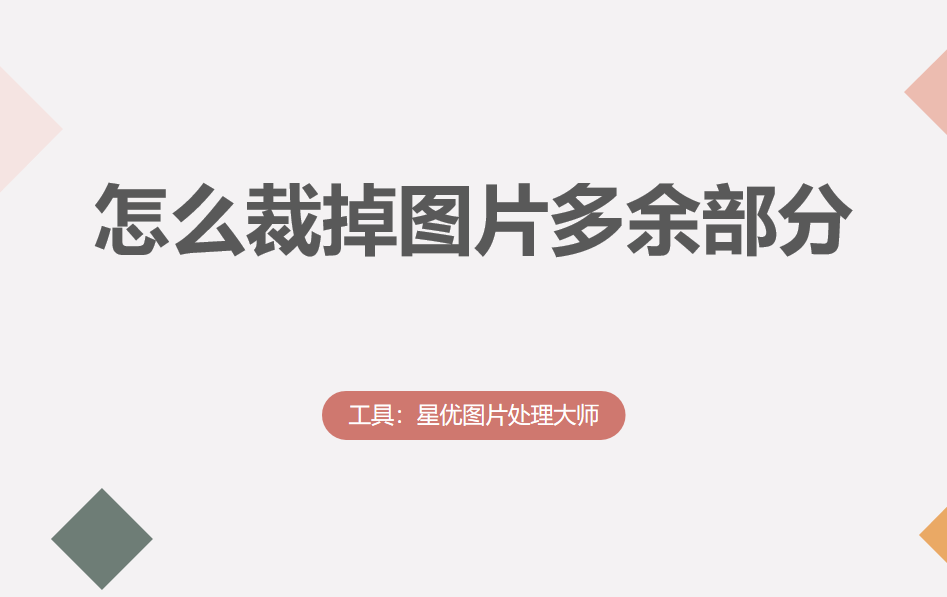
方法一:使用“星优图片处理大师”软件进行裁剪
软件下载地址:https://www.xingyousoft.com/softcenter/XYImage
步骤1:首先大家需要下载并安装“优速图片处理大师”软件,软件安装完成后将其打开,然后选择左侧的【批量裁剪】功能。
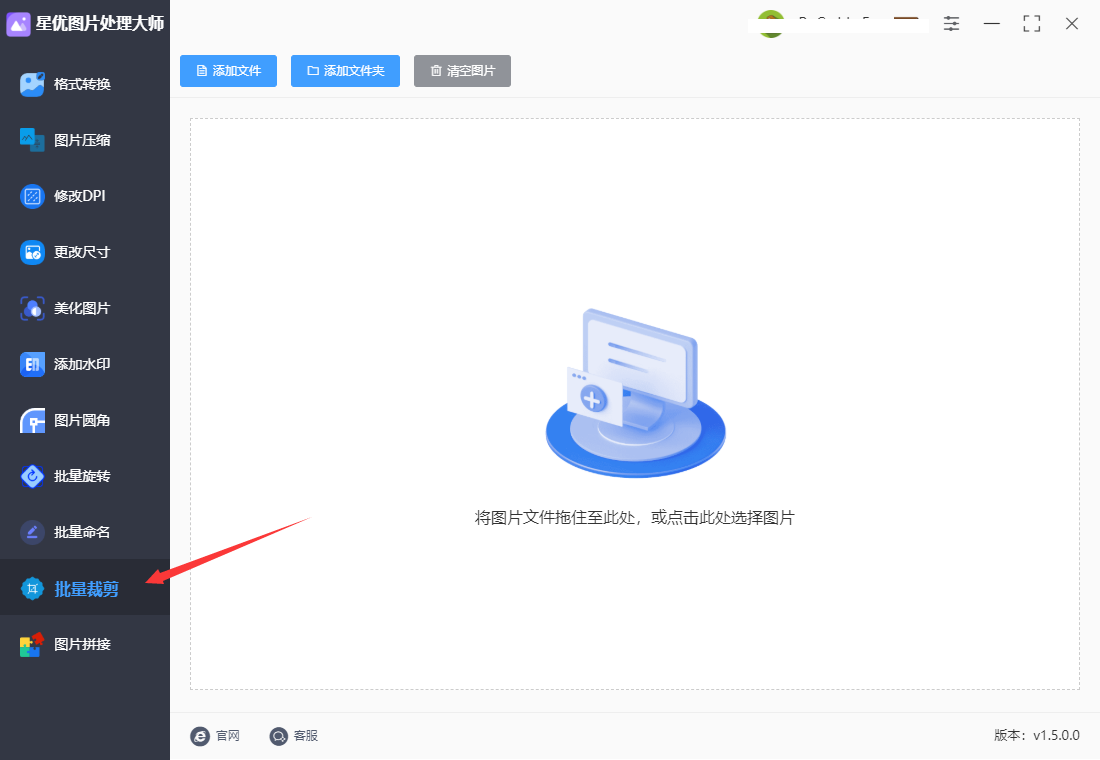
步骤2:随后我们点击软件左上角【添加文件】按钮,将等待裁剪的图片上传到软件里,你可以上传一张图片也可以上传多张图片。
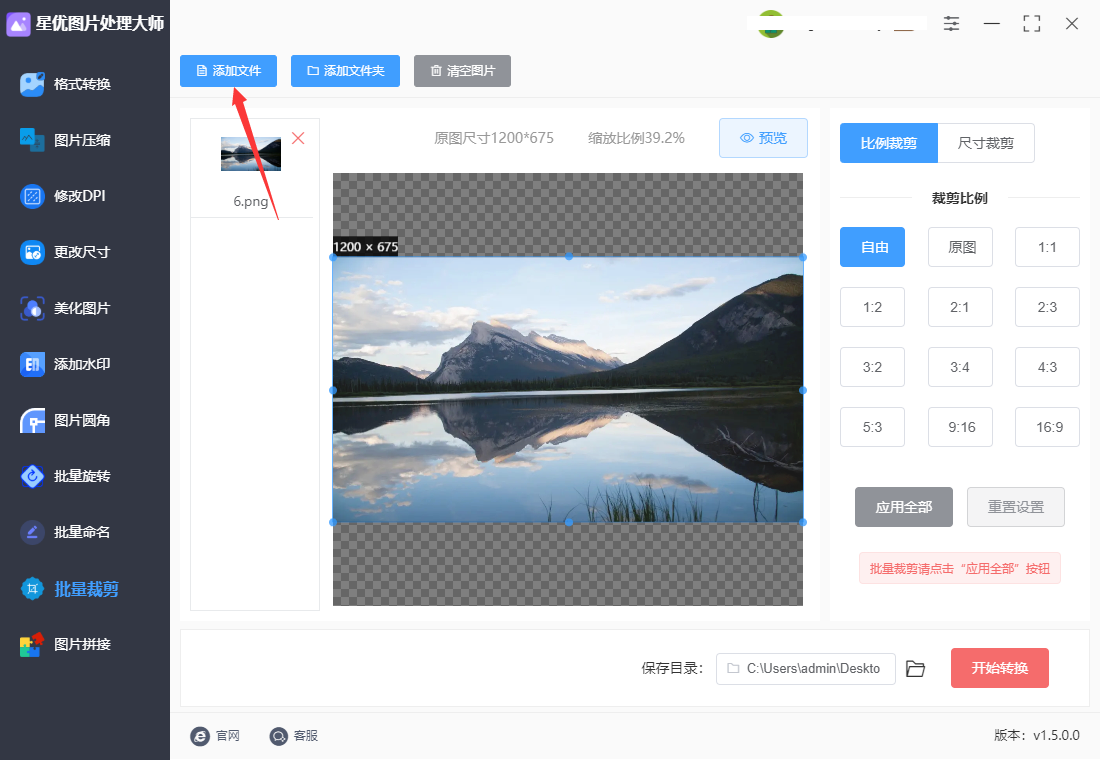
步骤3:图片导入后,你会在软件界面的中央看到一个清晰的预览图,你可以通过鼠标拖拽预览图上的边框,自由定义你想要的裁剪区域,亮的部分会留下来,暗的步骤会被裁剪删除掉。
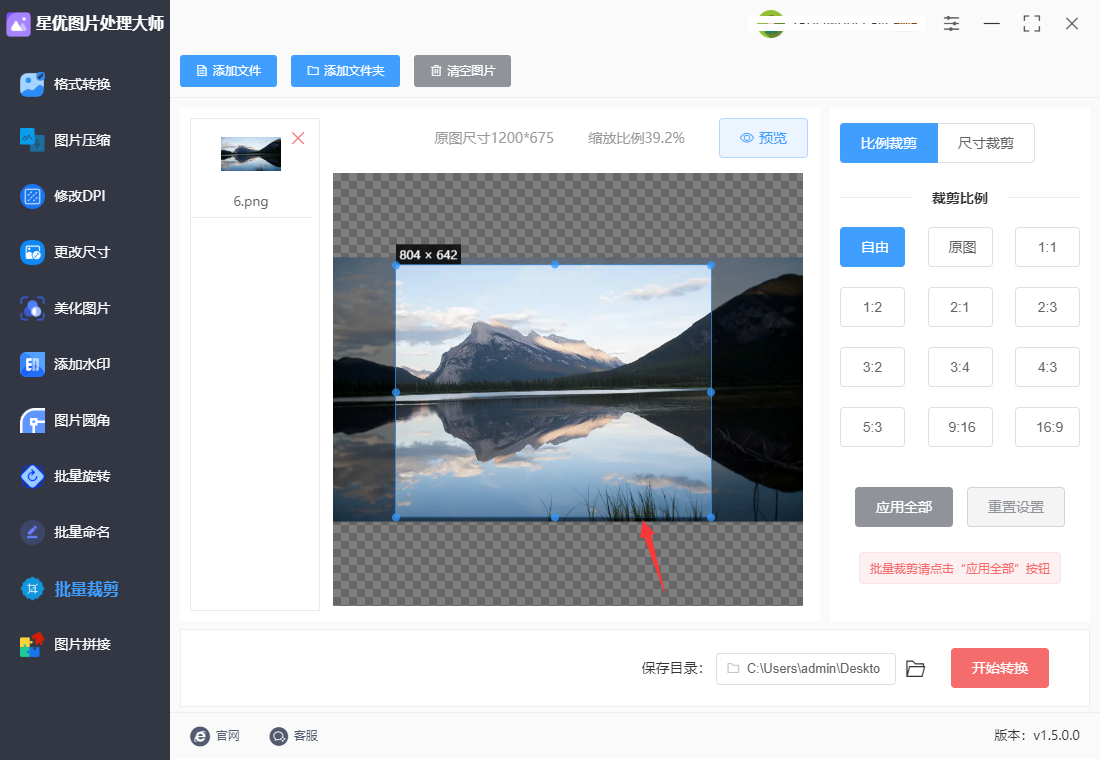
步骤4:当你对裁剪区域感到满意后,点击界面右下角的“开始转换”按钮,软件会立即按照你的设定开始裁剪图片,请注意,根据图片大小和电脑性能,裁剪过程可能需要一些时间,请耐心等待。
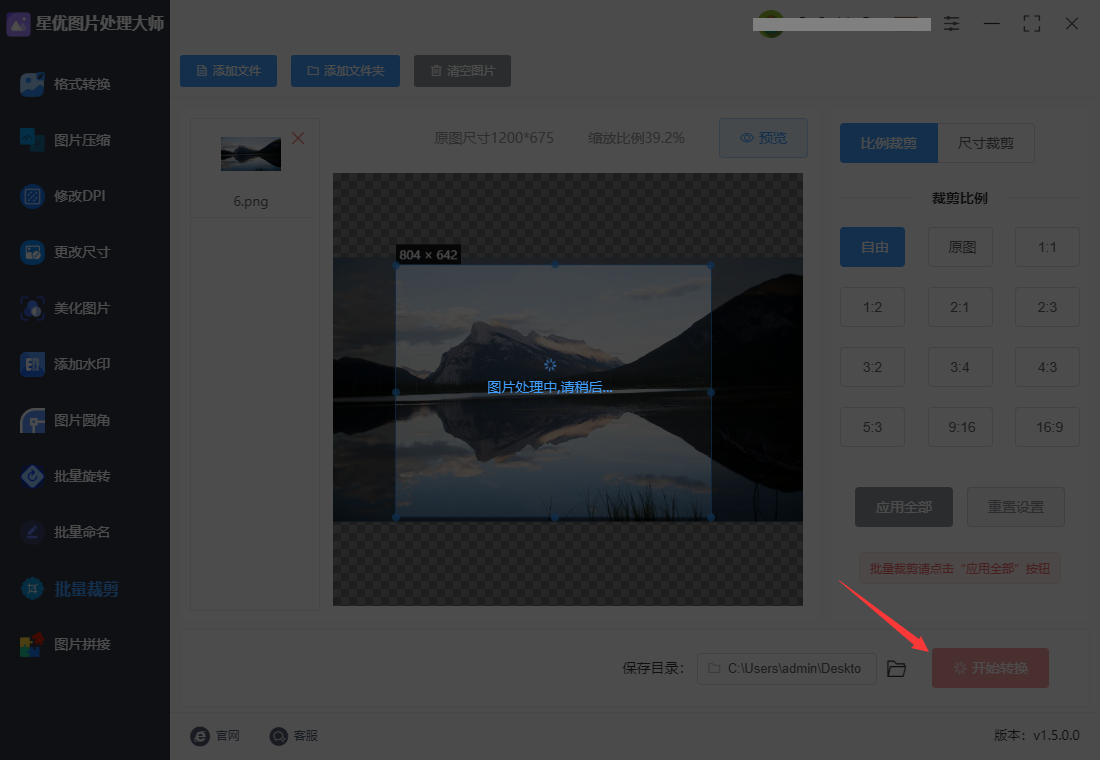
步骤5:裁剪完成后,软件会自动打开输出目录,在这里,你可以找到已经裁剪完成的图片文件,为了确保裁剪效果符合你的期望,建议打开图片进行检查。
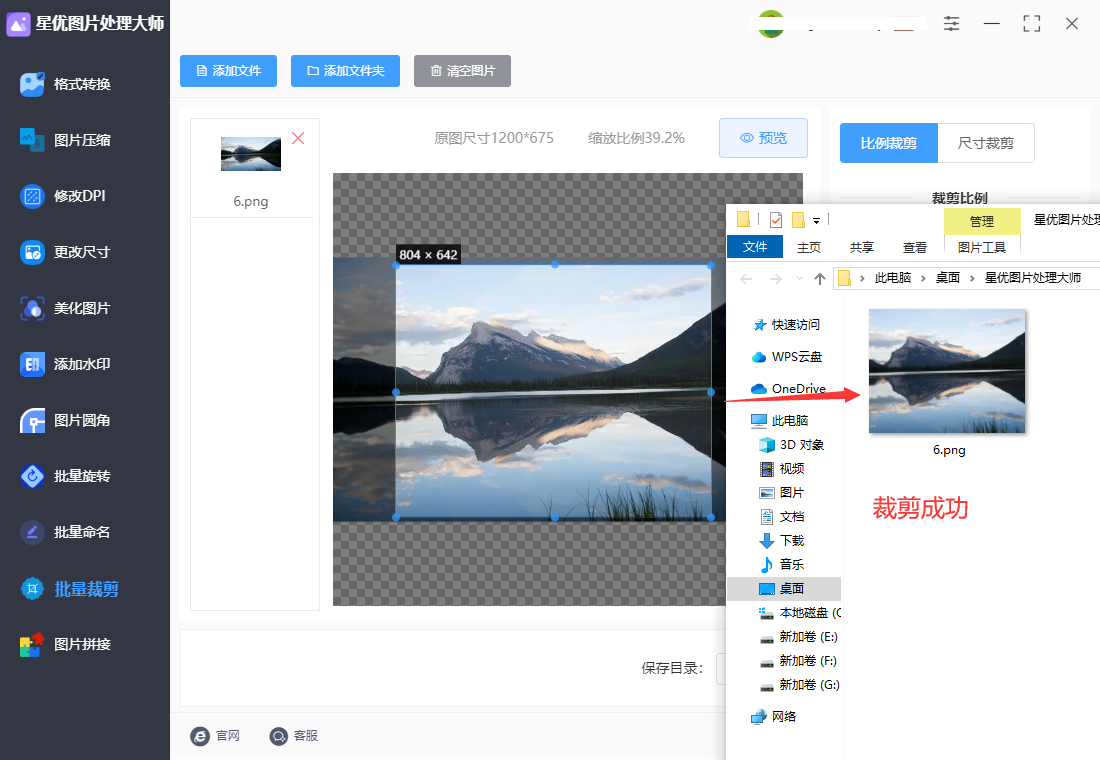
方法二:使用photoshop软件进行裁剪
如果你曾经接触过photoshop软件那么应该知道,这个软件的安装就比较的麻烦,并且使用也非常的麻烦,需要花上很多的时间才能学会使用,不过这个软件是真的非常专业,下面是详细的裁剪步骤。
1、打开图片:首先,使用Photoshop打开你想要裁剪的图片。
2、选择裁剪工具:在工具箱中找到裁剪工具(通常是一个带有虚线边框的图标),或者使用快捷键C来快速选择。
3、设置裁剪选项
① 裁剪导线:在工具选项栏中,你可以选择不同的裁剪导线,如“三分法则”、“网格”或“黄金比例”,也可以不选。
② 长宽比:如果你想要保持特定的长宽比,可以从“长宽比”菜单中选择,或者选择“无限制”来自由裁剪。
③ 预设大小:如果你想要裁剪后的图片具有特定的尺寸(例如,4x6英寸),可以选择预设大小。
4、拖动裁剪区域:在图片上拖动鼠标,确定你想要保留的区域。裁剪选框会显示为带有手柄的定界框。
5、调整裁剪区域:
① 更改预设大小或长宽比:从选项栏的“长宽比”菜单中选择新的值。
② 移动选框:将指针放在定界框内单击并拖动,或者使用箭头键移动选框。
③ 调整选框大小:拖动手柄来调整选框的大小。
④ 旋转选框:将指针放在定界框外(指针变为弯曲的箭头),并拖动来旋转选框。
⑤ 裁剪图片:点击选框右下角的绿色“提交”按钮,或双击定界框来完成裁剪。如果要取消裁剪操作,请单击红色的“取消”按钮或按下Esc键。
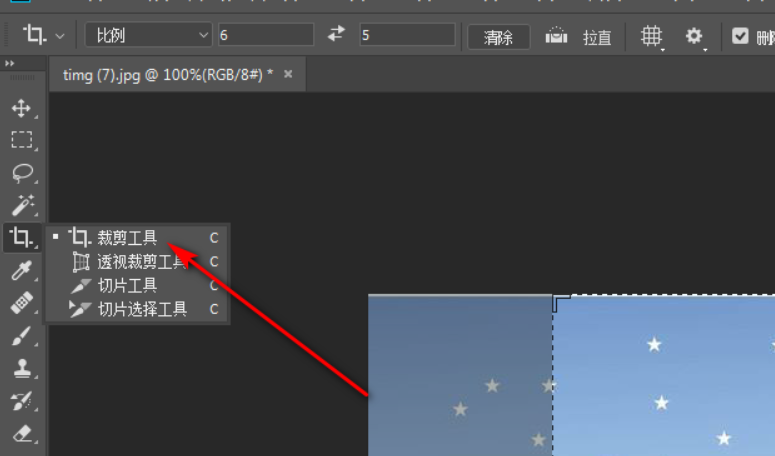
方法三:使用小杰图片在线工具进行裁剪
在为大家介绍一个可以进行图片裁剪的方法,使用起来比较的简单,不过图片需要上传,这样就不能保证图片的安全度,如果图片没有什么机密,那么使用此这个方法还是非常棒的,请大家往下看步骤。
步骤1,这个方法使用的在线工具需要使用电脑里的浏览器打开进行使用,打开之后我们字节点击导航里的“图片文字”识别,然后还需要找到并点击“图片裁剪”具体功能。

步骤2,进入图片裁剪的操作界面后,我们点击“点击选择文件”蓝色按钮,随后将准备裁剪的图片上传到软件里,平时常见的格式图片基本都是兼容。
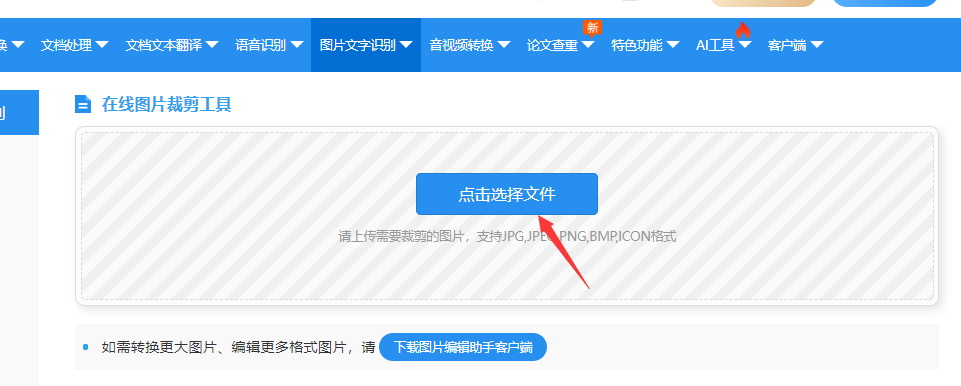
步骤3,上传好图片到软件里面后,可以看到图片中国中间有个蓝色方框,拖动方框的四个边就可以裁剪图片了,方框内的图片内容会被保存下来,剩下的就会被裁减掉。

步骤4,完成上面步骤后点击“立即裁剪”蓝色按钮,工具就会将裁剪后的图片保存出来了。
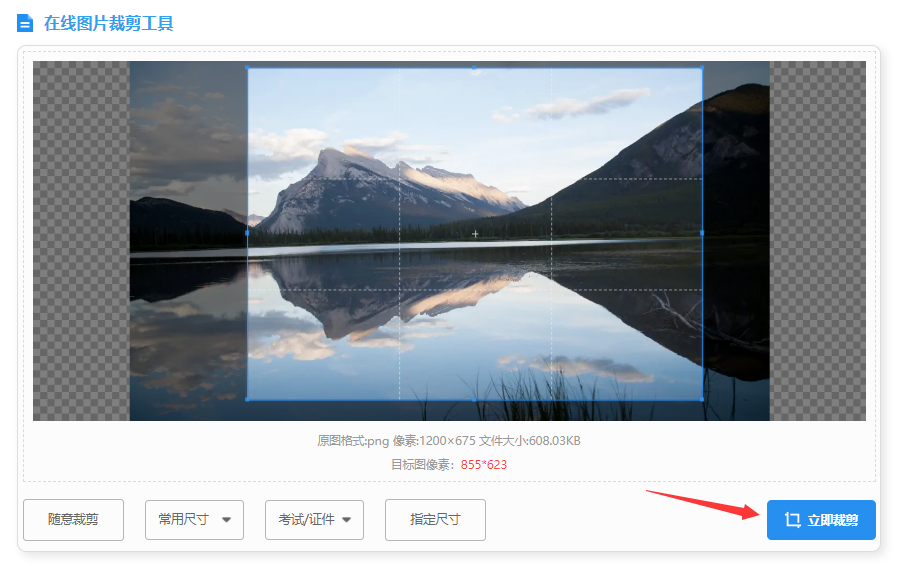
步骤5,完成裁剪后可以在页面上看到裁剪后的图片,如果对裁剪效果不满意就点击“再次修改图片”按钮重新操作。如果满意之后点击“立即下载”按钮将裁剪后的图片下载到电脑本地。
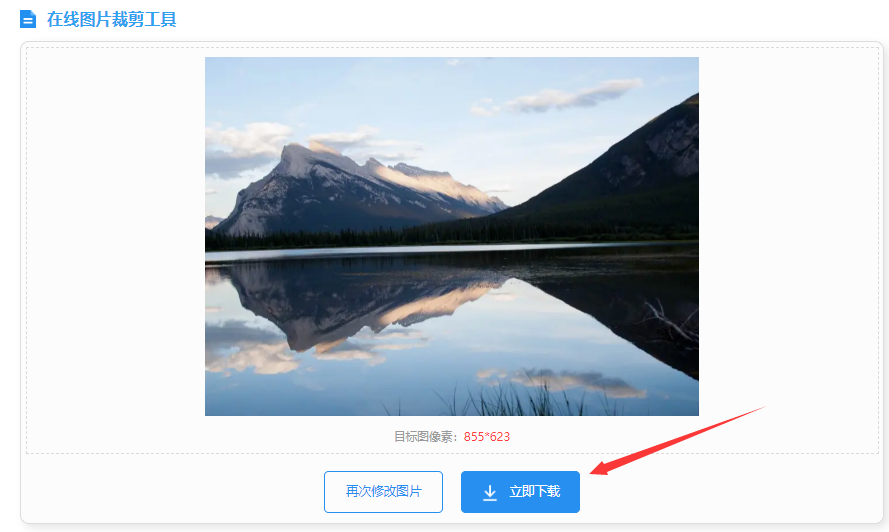
方法四:使用“优速图片格式转换器”软件进行裁剪
1、打开软件并定位功能:
打开优速图片格式转换器软件,进入主页面。
在左侧功能栏中找到并点击“图片裁剪”功能。

2、添加图片文件:
点击软件界面左上角的“添加文件”按钮,或者直接在软件中间空白指定位置点击,将需要裁剪的图片添加到软件中。可一次上传多个文件,实现批量操作。
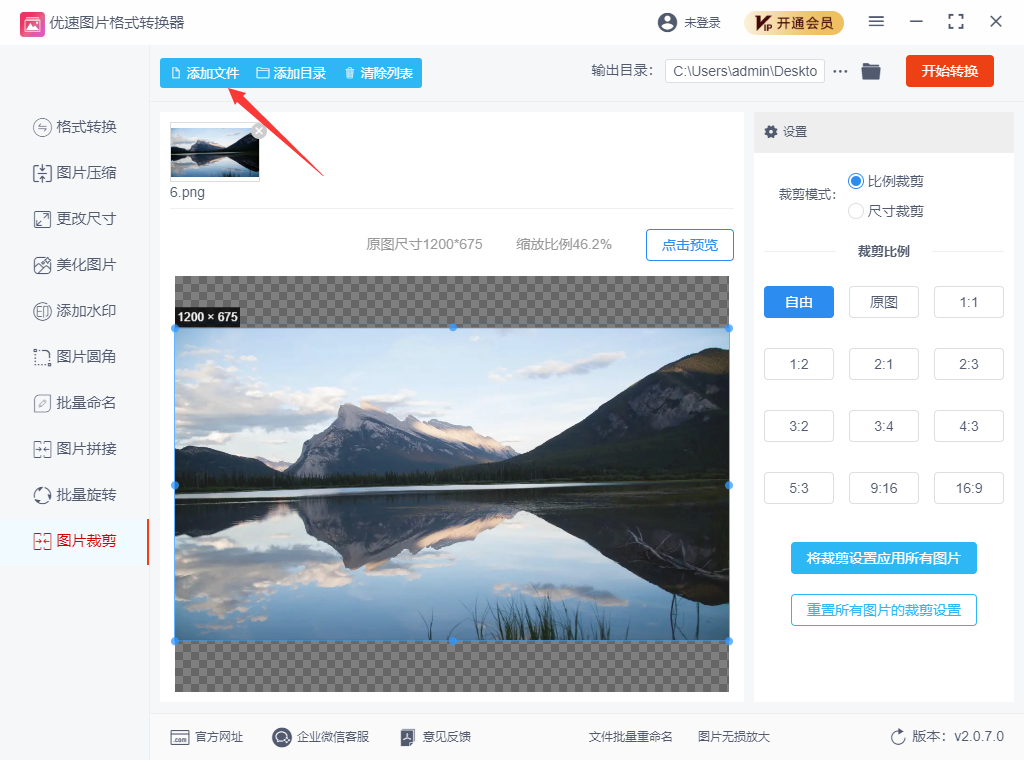
3、设置裁剪参数:
图片上传之后,在软件右侧的设置栏中,可以看到多种裁剪选项。
可以选择按照比例进行裁剪,也可以按照尺寸进行裁剪。
如果需要更精确的裁剪,可以拖拽图片的边框来自由裁剪。
如果有需要,还可以设置详细的裁剪参数,如裁剪位置、大小等。
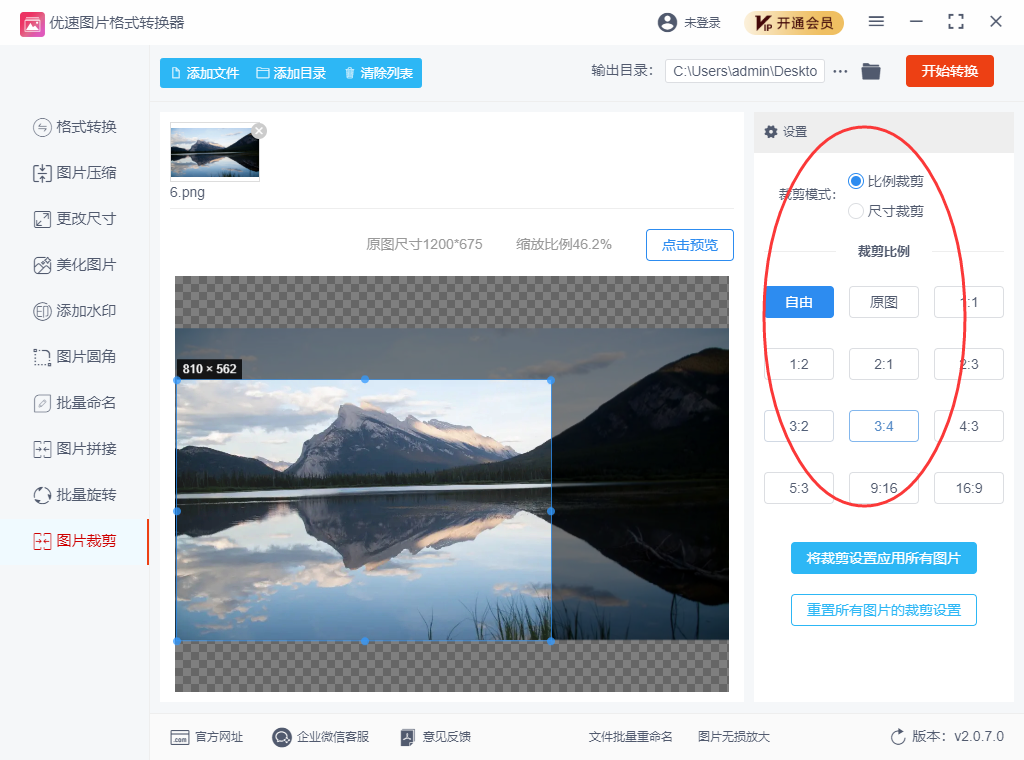
4、预览与调整:
在设置裁剪参数的同时,可以参考裁剪的预览图,确保裁剪效果符合需求。
如果预览效果不满意,可以随时调整裁剪参数。
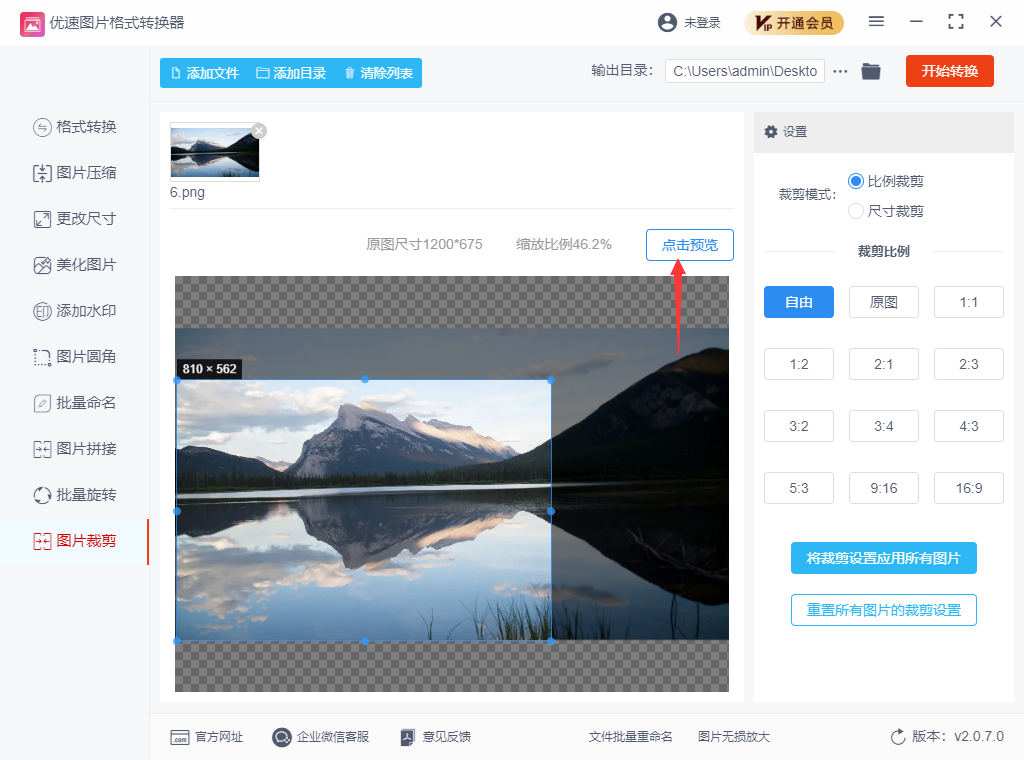
5、开始裁剪:当设置无误后,点击“开始转换”按钮,软件将开始批量裁剪图片。
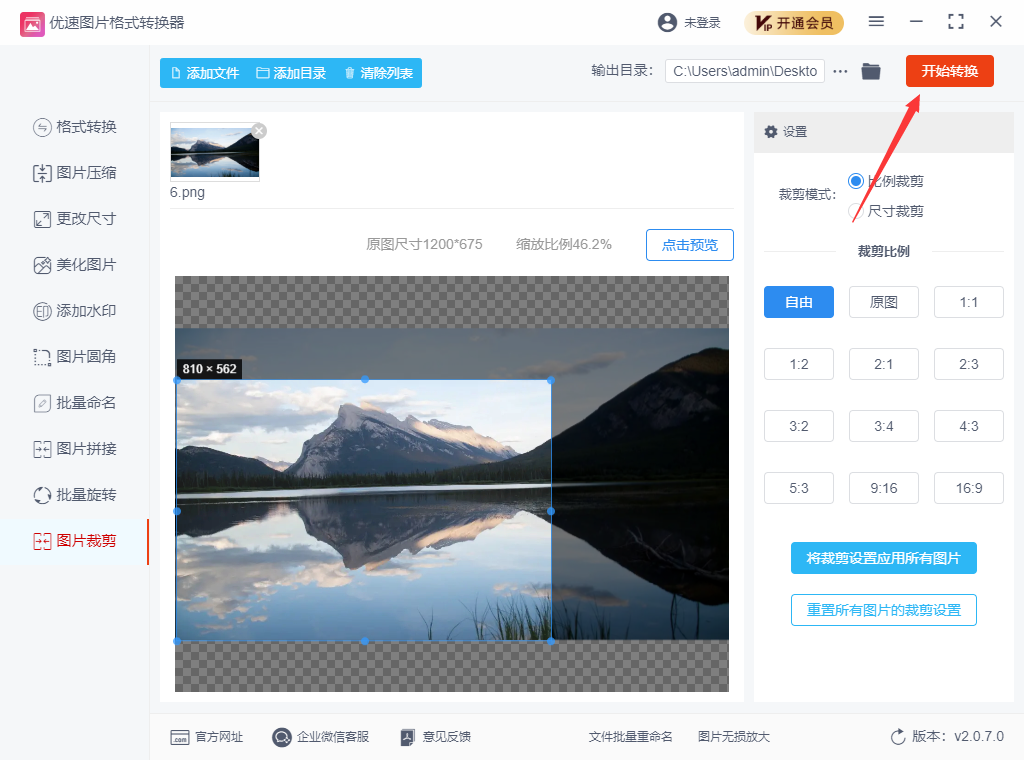
6、查看裁剪结果:
裁剪完成后,软件会自动打开输出文件夹。在输出文件夹中,你可以查看到截取后的图片文件。
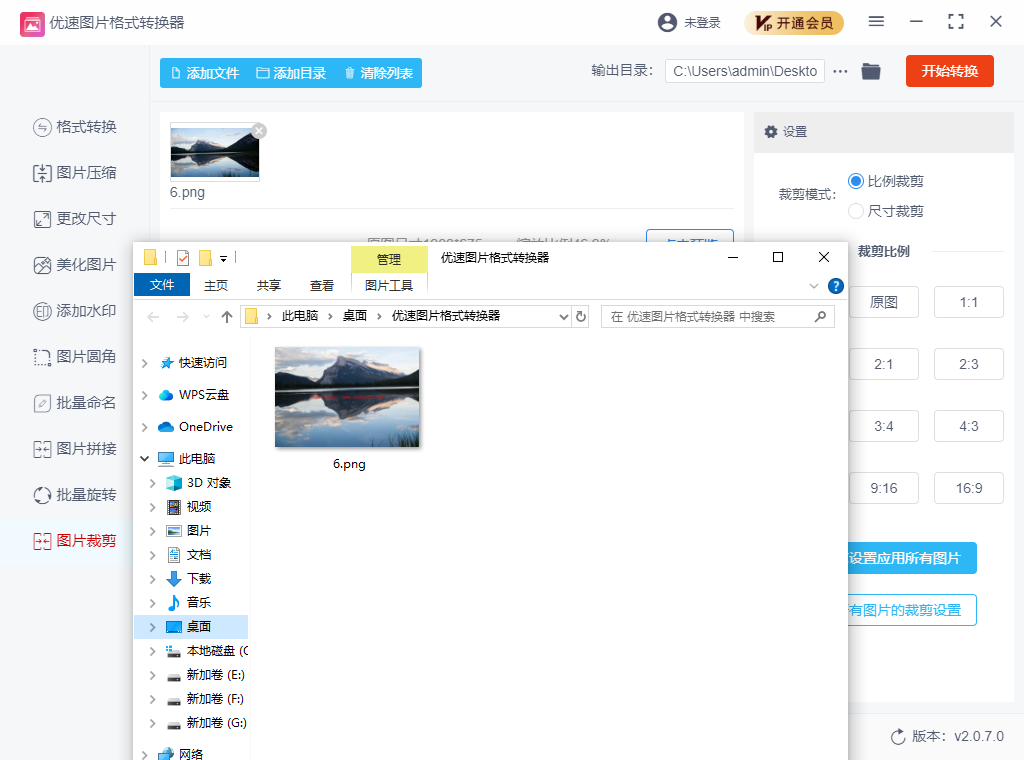
以上步骤就是使用优速图片格式转换器裁掉图片多余部分的具体方法。这款软件提供了灵活的裁剪选项和强大的批量处理能力,可以帮助你轻松处理大量图片,提高工作效率。
在裁剪的过程中,尺寸与比例的搭配如同一场高难度的舞蹈表演,我们需要根据图片的内容和风格,选择合适的尺寸和比例,让它们相互协调、相互映衬,共同营造出一个和谐、完美的画面。,这个过程需要我们具备敏锐的洞察力和丰富的想象力,去挖掘图片中隐藏的美,去创造一种独特的视觉体验,通过不断的尝试和练习,大家可以逐渐掌握尺寸与比例搭配的技巧和规律,从而在裁剪的过程中更加得心应手、游刃有余。到这里今天这篇“怎么裁掉图片多余部分?”就结束了,学会裁剪的小伙伴快去自己裁剪试试吧!