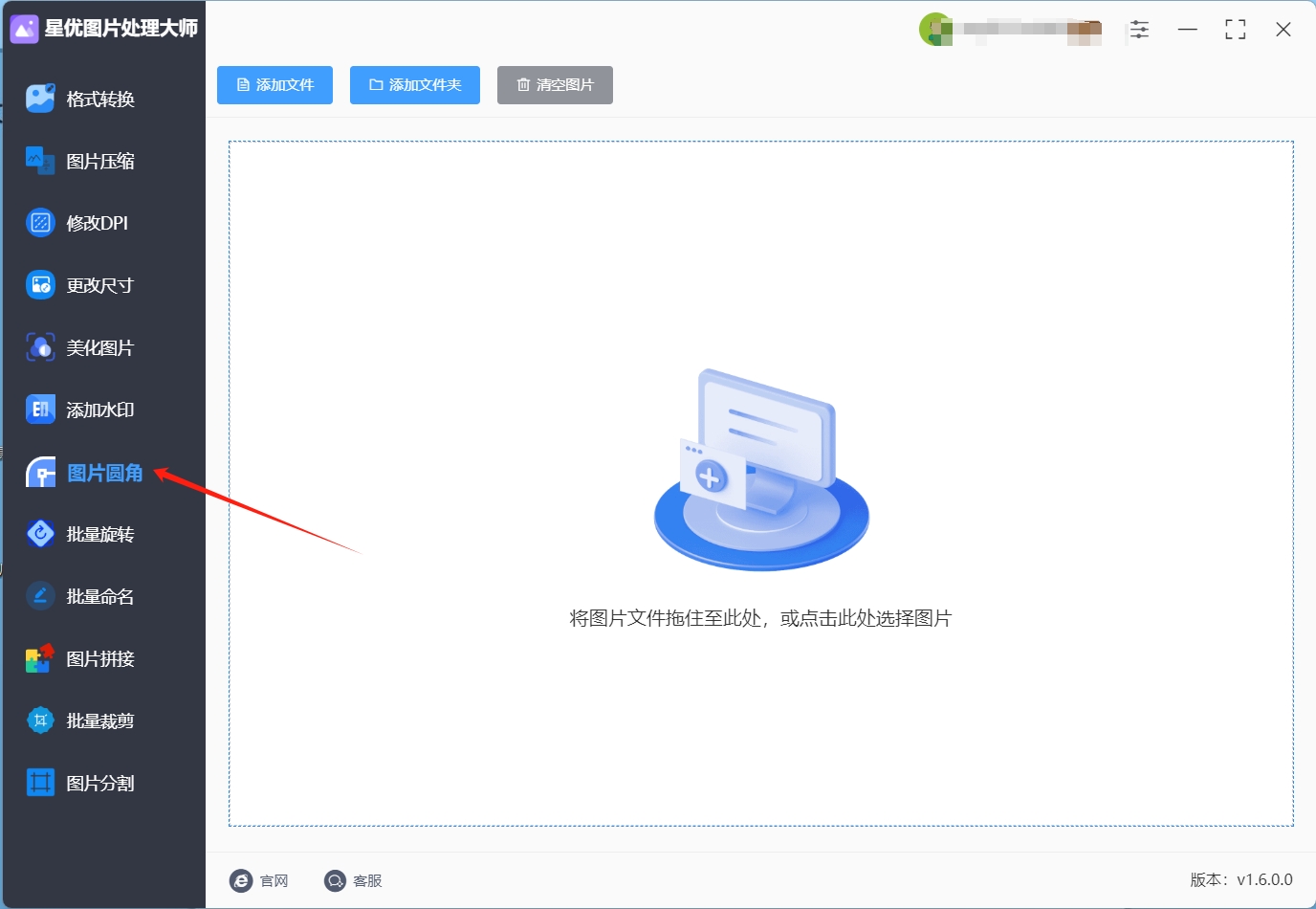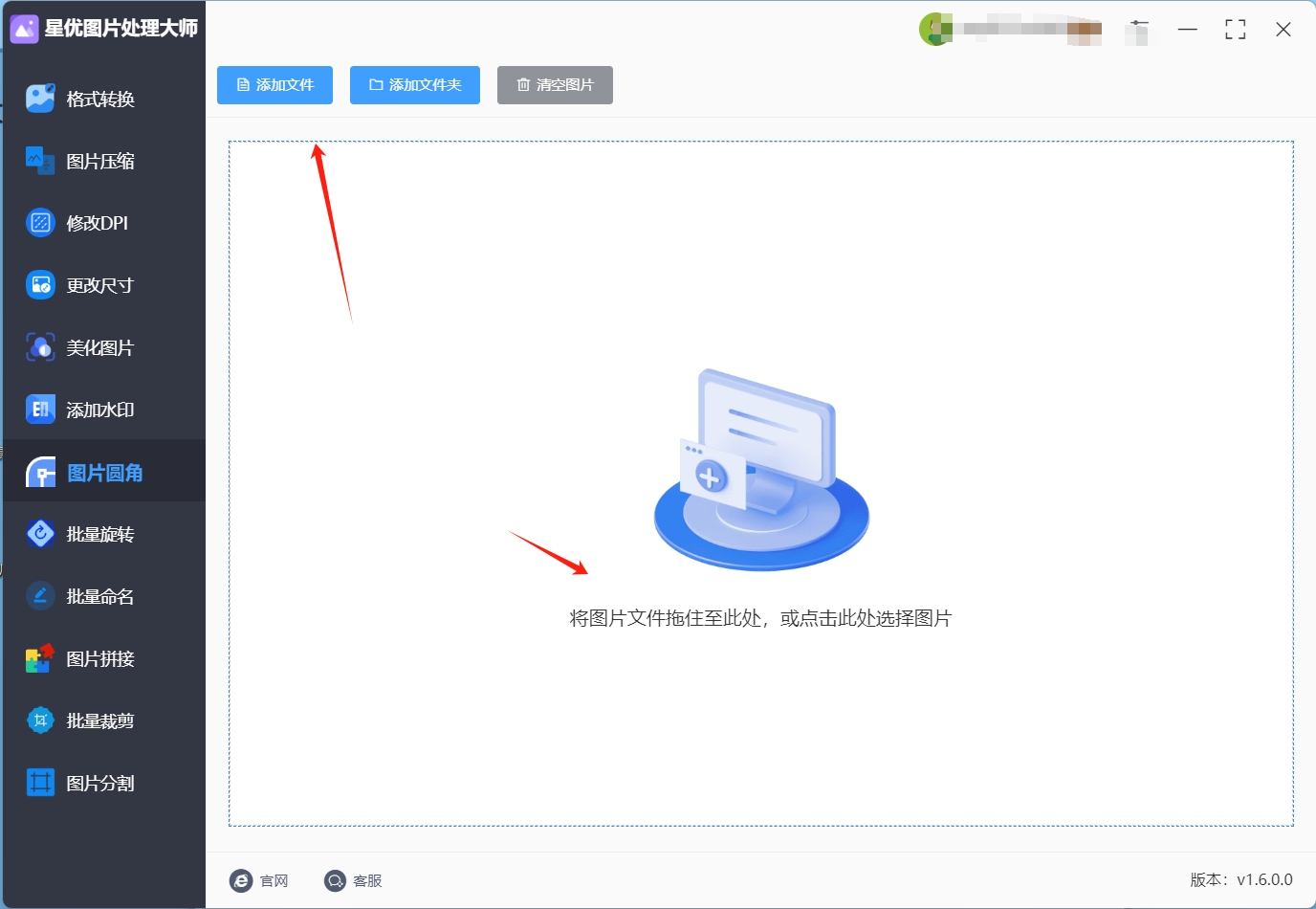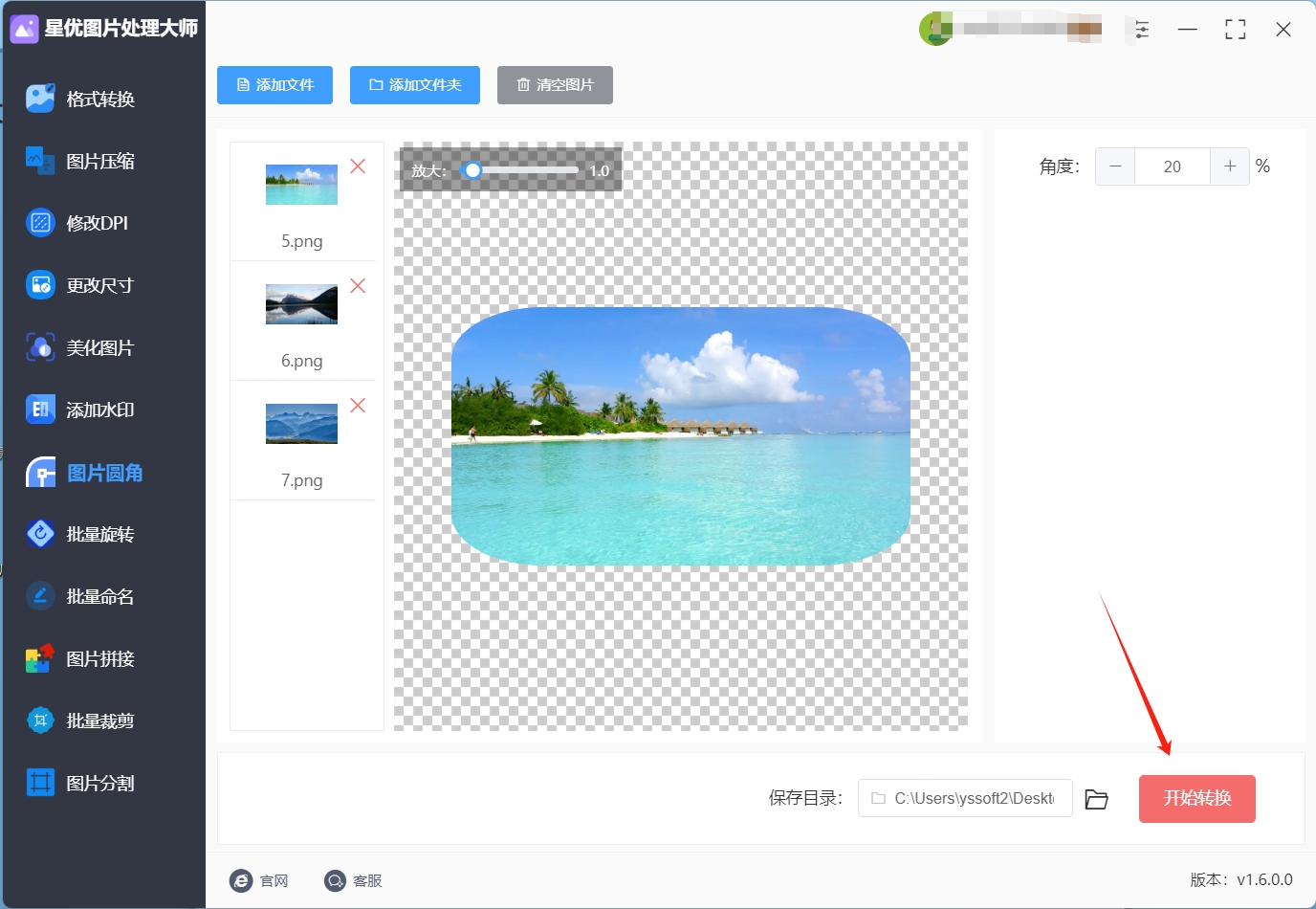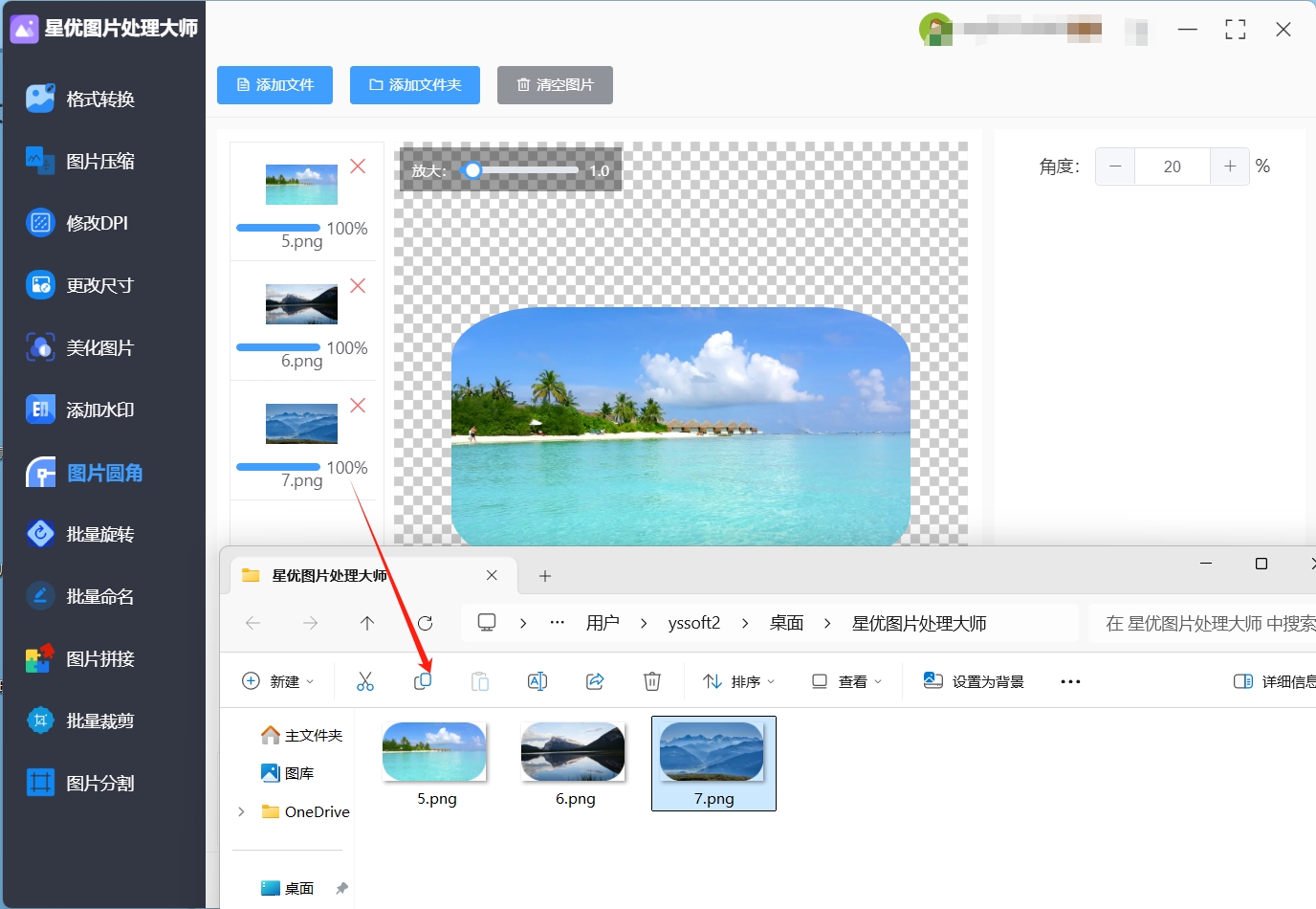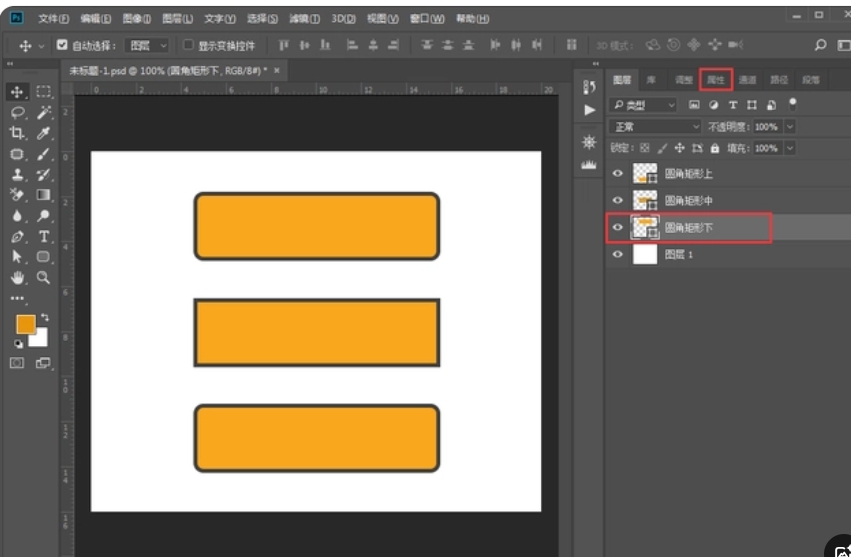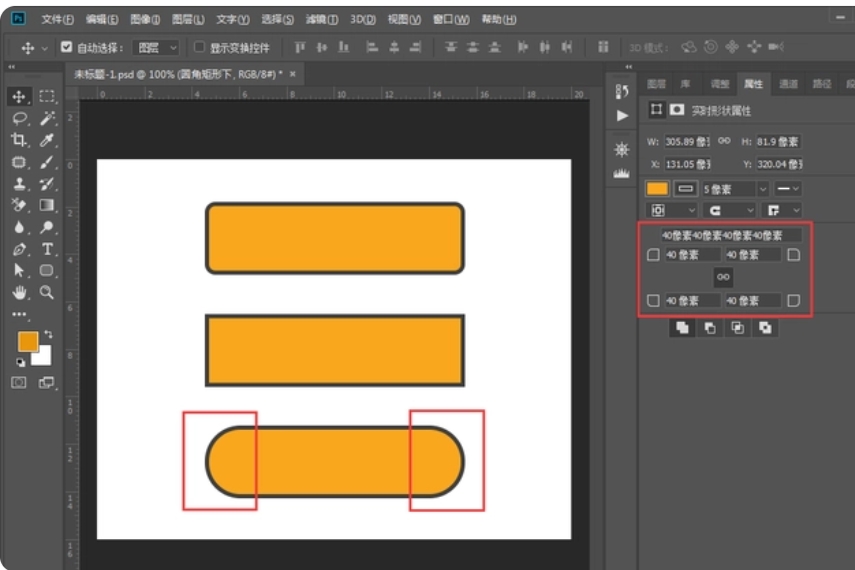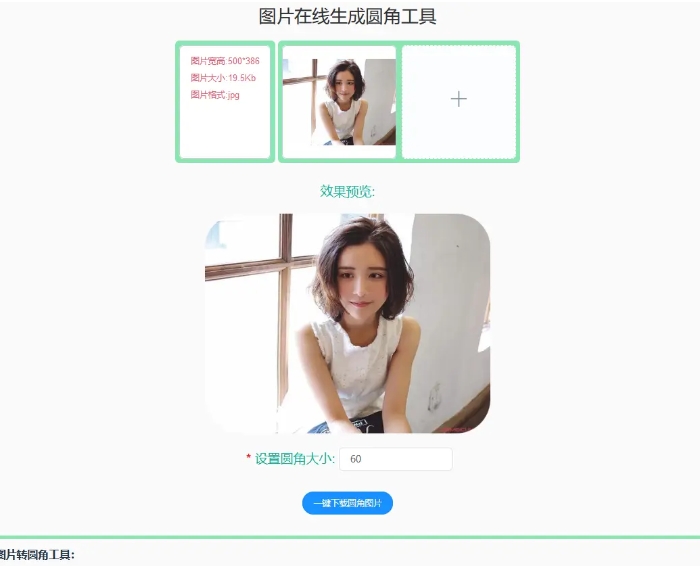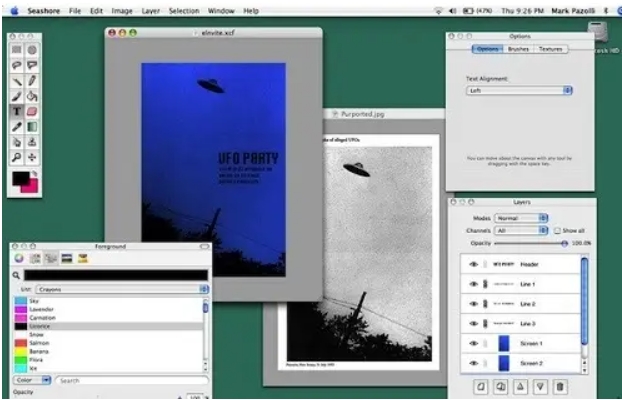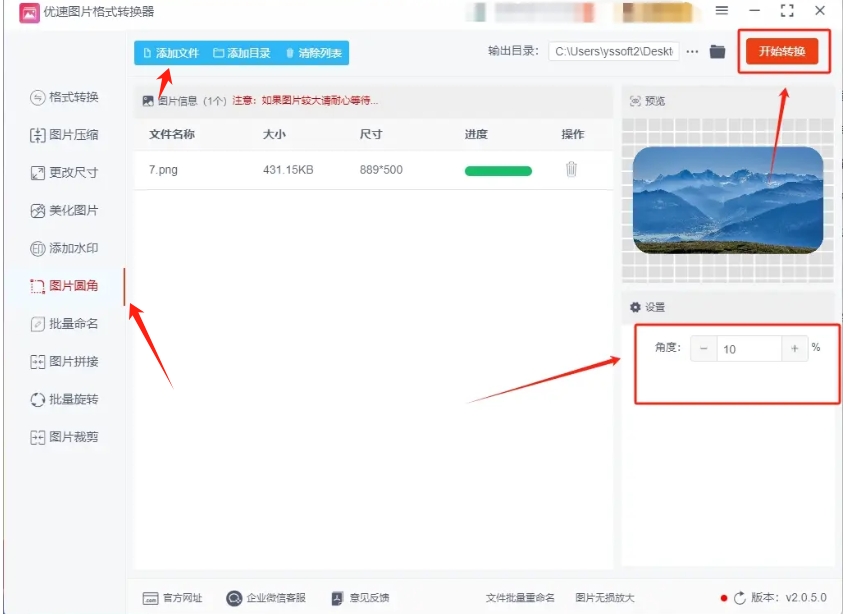如何把图片做成圆角?在当今这个视觉内容爆炸的时代,图像不仅仅是信息的载体,更是情感交流的桥梁,深刻地渗透进我们的日常生活,然而,一个微妙却常被边缘化的观察是,传统图片那尖锐的直角边缘,在不经意间可能割裂了视觉的流畅轨迹,甚至在特定环境下成为破坏视觉和谐的微妙因素,甚至悄然间对心理舒适度构成微妙挑战,乃至潜藏安全隐患,因此,将图片的直角边缘柔化为圆角设计,正悄然兴起为一场融合实用智慧与艺术灵感的革新潮流。
这一变革,是对视觉体验的深度重塑,而非简单的形态变换,当我们沉浸于那些承载岁月故事与家族温情的照片海洋,尤其是凝视那些记录着长辈慈祥面容的肖像时,圆角的融入仿佛为这些珍贵瞬间披上了一层柔和的滤镜,让每一张脸庞都洋溢着更加温馨与亲近的气息,这不仅是一场视觉盛宴的升级,更是一次心灵触动的深刻体验,让观者在享受视觉美感的同时,也能感受到一股源自内心深处的温暖与共鸣,下面是几种很好用的将图片做成圆角的方法,大家快来一起试试看吧!

方法一:使用“星优图片处理大师”把图片做成圆角
下载地址:https://www.xingyousoft.com/softcenter/XYImage
步骤1:首先请大家在自己的设备上下载并安装“星优图片处理大师”软件,软件安装完成后请将其打开并选择【图片圆角】功能。
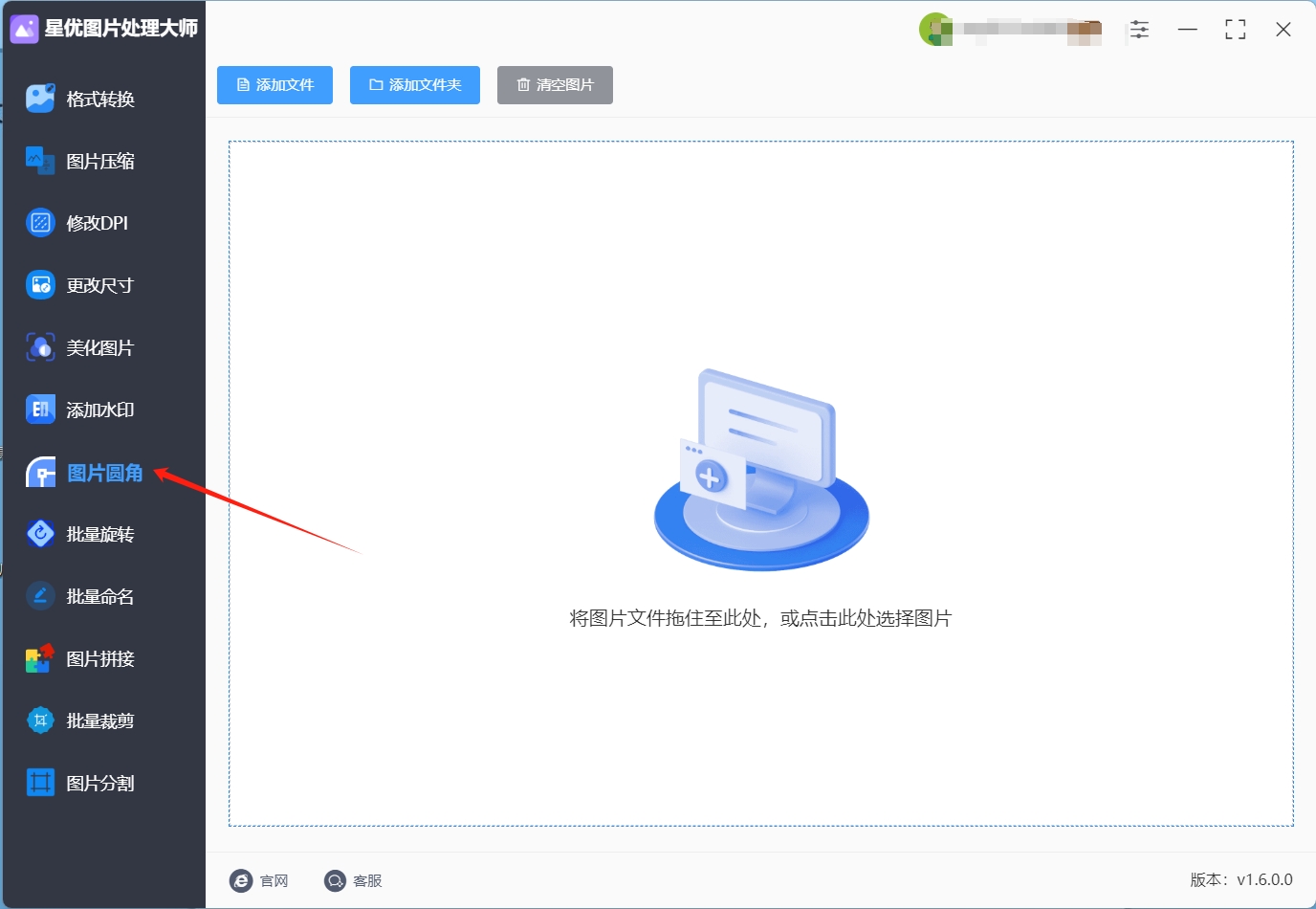
步骤2:之后点击软件左上角的【添加文件】按钮来选择想做成圆角的图片文件,选择完成后可以将该图片直接导入到软件中。
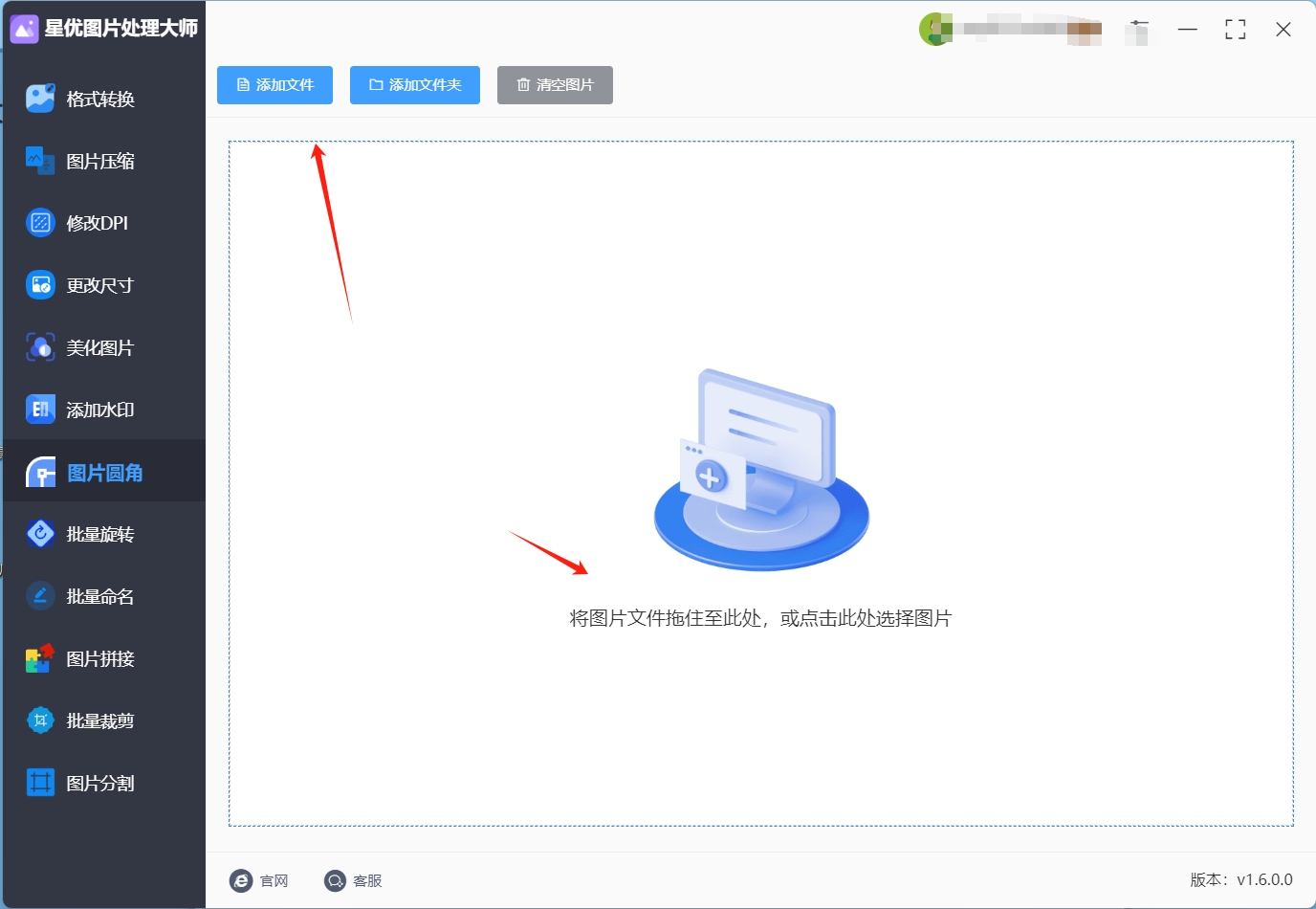
步骤3:图片文件导入完成后,大家可以在软件右侧调整想要的【角度】,软件右上角的预览图会显示不同角度的变化,大家按照预览图来调节就行了。

步骤4:成功设置图片角度后,请点击软件右下角的【开始转换】按钮,点击这个按钮就可以让软件应用这一角度到图片上。
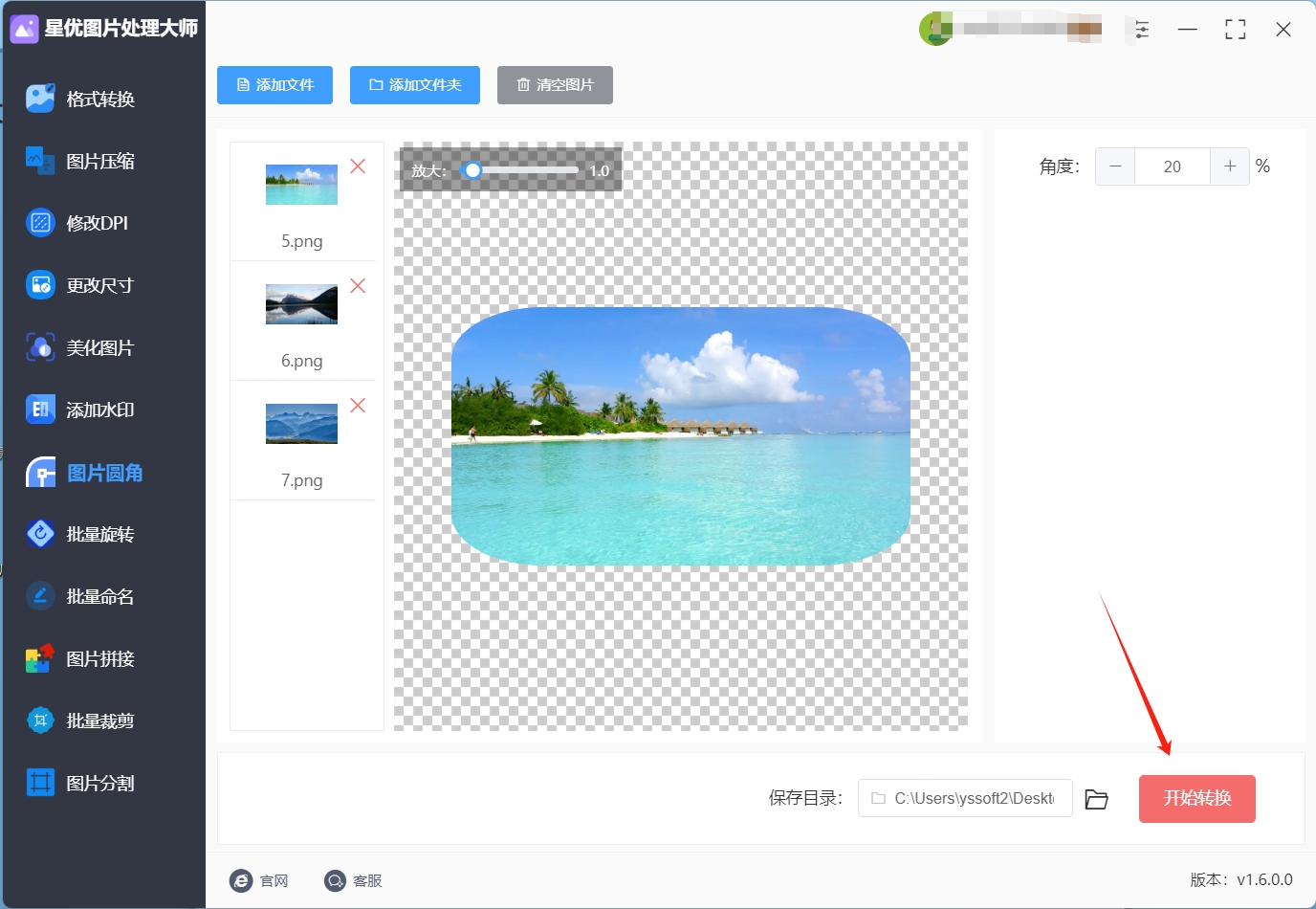
步骤5:软件在应用角度时,文件右侧会显示应用进度,当该进度到达百分之百的时候就代表应用完成了,此时大家将软件的输出文件夹打开就可以找到变成圆角的图片文件。
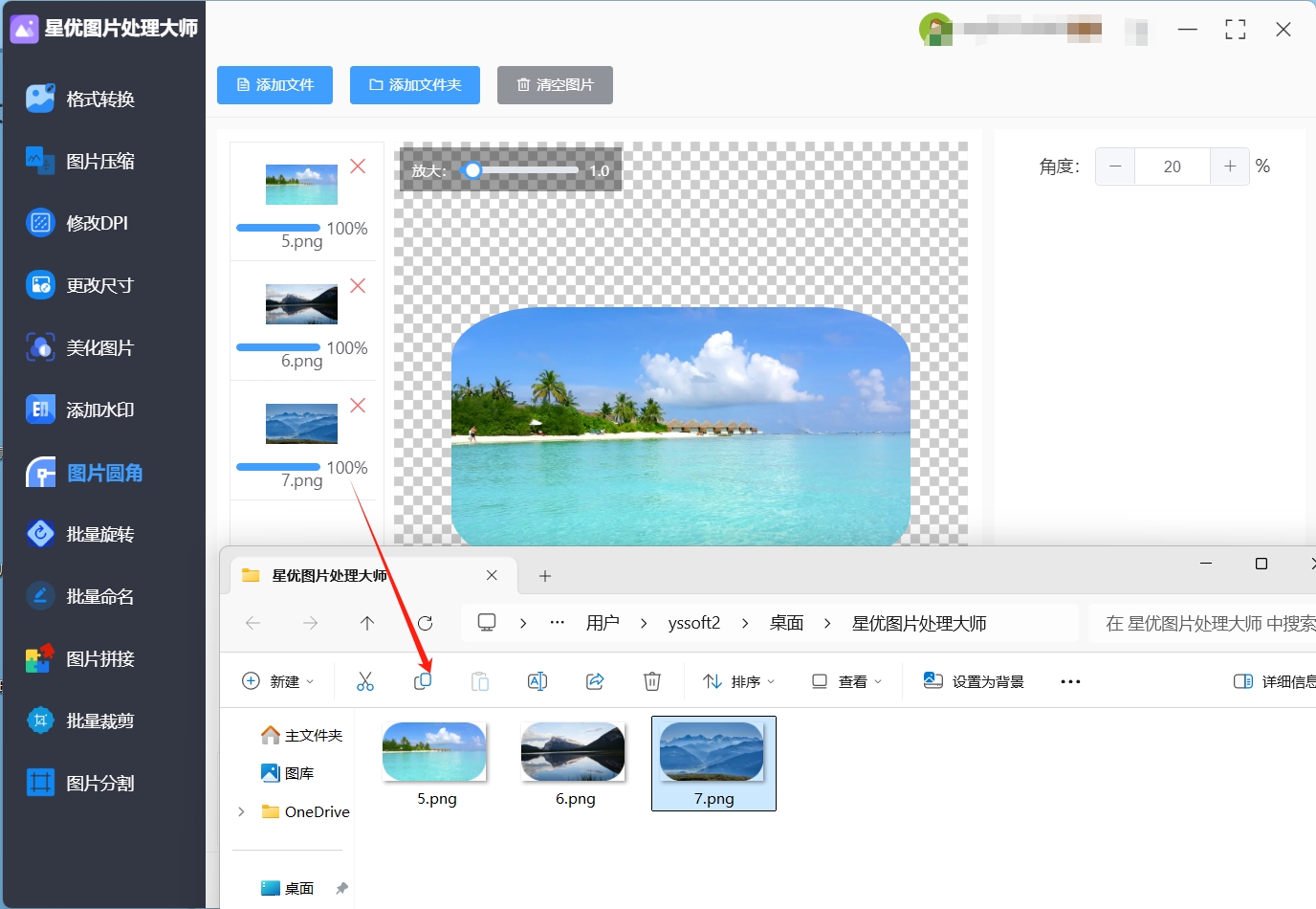
方法二:使用“Adobe Photoshop”把图片做成圆角
Adobe Photoshop 是一款功能强大的图像编辑工具,能够实现各种创意设计和图像调整。在这篇文章中,我们将介绍如何使用 Photoshop 将一张图片裁剪为圆角矩形的形状。以下是详细步骤,适合有一定经验的用户。
步骤一:打开Adobe Photoshop
启动Adobe Photoshop:
首先,打开你的 Adobe Photoshop 软件。你可以通过桌面快捷方式、开始菜单或从 Adobe Creative Cloud 启动程序打开它。
打开图片文件:
打开你想要编辑的图片。在菜单栏中选择“文件”>“打开”,然后浏览到你想要编辑的图片文件位置,选择该文件并点击“打开”。你的图片将出现在 Photoshop 工作区中。
步骤二:使用“矩形工具”创建圆角矩形路径
选择矩形工具:
在 Photoshop 左侧工具栏中,选择矩形工具(快捷键 U)。如果矩形工具默认显示的是普通矩形,可以长按工具图标或右键点击矩形工具图标,弹出其他形状选项,从中选择“圆角矩形工具”。
设置圆角半径:
在顶部选项栏中,你可以设置圆角矩形的圆角半径。根据需要调整圆角的弯曲程度。一般来说,较小的数值(例如 10-20 像素)可以产生柔和的圆角效果,而较大的数值(例如 50 像素)会产生更为明显的弯曲角。
绘制圆角矩形路径:
按住鼠标左键并拖动,绘制一个圆角矩形路径。此时,矩形会被绘制为路径,不是填充颜色。你可以通过按住Shift键来绘制正方形的圆角矩形,确保长宽比一致。
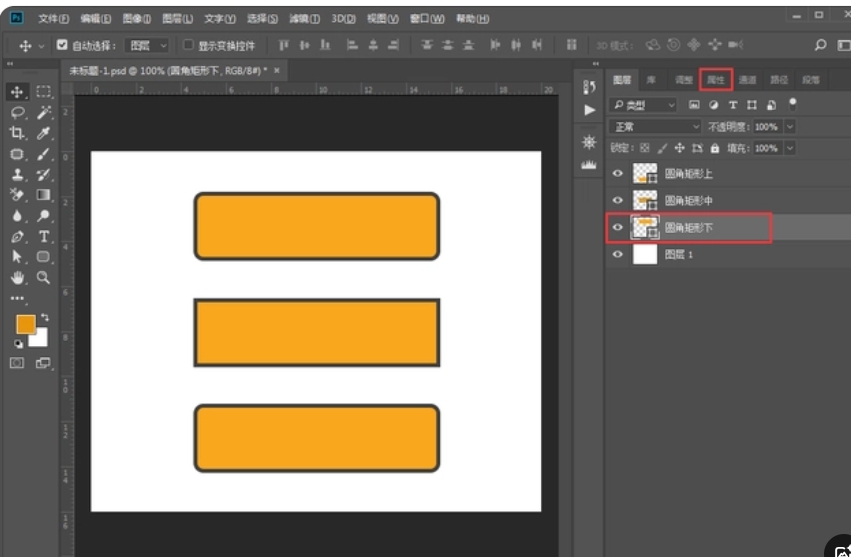
步骤三:右键选择“建立选区”,并羽化边缘
转换路径为选区:
在圆角矩形路径绘制完成后,右键点击路径,选择“建立选区”。这将把你的圆角矩形路径转换为选区,选区的边缘将呈现为你之前设定的圆角。
羽化选区:
在“建立选区”对话框中,你可以设置羽化值。羽化可以让选区的边缘更加柔和,减少裁剪后图像的硬边界感。建议设置羽化值为 5 像素,具体值可以根据需要调整。点击“确定”完成设置。
步骤四:复制选区并创建新图层
复制选区内容到新图层:
选择“原始图片”图层,并确保该图层是选中的。在选区仍然存在的情况下,按下 Ctrl+J(Windows)或 Cmd+J(Mac)快捷键,Photoshop 会将选区中的内容复制到一个新图层。新图层会自动命名为“图层 1”或类似名称,你可以根据需要修改名称。
隐藏原图层:
为了仅显示圆角矩形的裁剪效果,点击图层面板中的原图层旁边的眼睛图标,隐藏原图层。此时,你的工作区只显示复制后的圆角矩形部分。
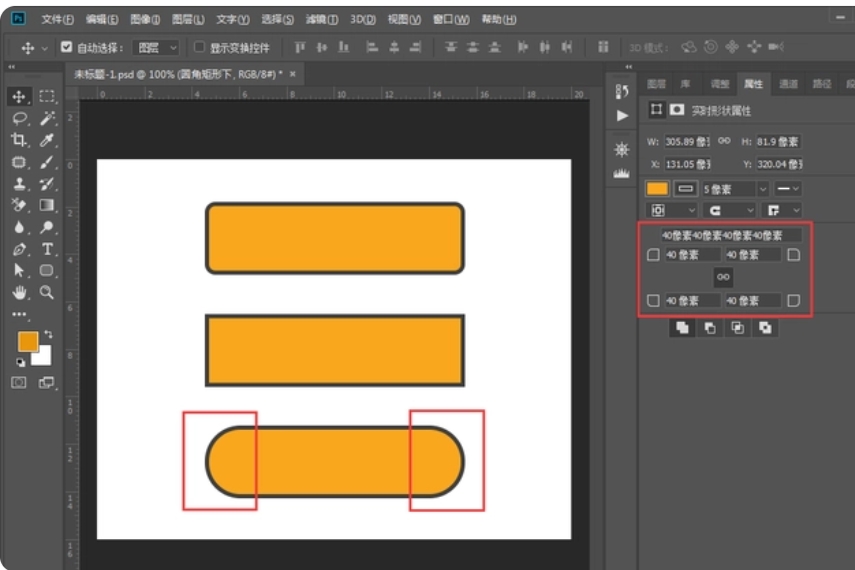
步骤五:使用裁剪工具根据圆角矩形路径裁剪图片
选择裁剪工具:
在 Photoshop 左侧工具栏中,选择裁剪工具(快捷键 C)。裁剪工具通常用于调整图片的尺寸,但在这里我们将结合之前的选区来完成裁剪。
应用裁剪:
现在,点击图片的任意位置并拖动,裁剪工具会允许你调整裁剪区域。由于之前的选区已经被创建并复制到新图层,你将看到裁剪框只覆盖选区区域。调整裁剪框以确保它完全覆盖圆角矩形区域。
确认裁剪:
一旦裁剪框覆盖住圆角矩形选区,按下 Enter 键(或点击上方选项栏的“勾选”按钮)确认裁剪。此时,Photoshop 会裁剪图像,使得最终图像只显示圆角矩形区域。
保存你的图片:
完成裁剪后,你可以保存图像。点击“文件”>“保存为”,选择所需的文件格式(如 JPG、PNG)和文件位置,点击“保存”。
小贴士与建议
裁剪前预览:在开始裁剪之前,你可以通过调整选区的羽化值、调整矩形的大小或位置,确保最终效果符合预期。
保持非破坏性编辑:如果你希望保留原图,可以通过复制原始图层的方式进行编辑。这样即使裁剪有误,你仍然可以返回修改。
裁剪后细节调整:裁剪完成后,你可能希望进一步调整图片的颜色、对比度、亮度等。可以使用 Photoshop 中的调整图层工具进行优化。
保持高质量输出:在保存图片时,选择高质量的输出设置,特别是在保存 JPG 图片时,确保调整压缩质量以避免丢失重要细节。
总结
通过使用 Photoshop 的矩形工具、选区功能和裁剪工具,你可以轻松将图片裁剪为圆角矩形。这种方法不仅简便,还能保持图像的高质量,非常适用于社交媒体封面、网页设计和各种创意项目。通过上述步骤,你可以快速而精准地调整图像的形状,创造出独特的视觉效果。
方法三:使用“刻画在线图片处理平台”把图片做成圆角
刻画在线图片处理平台是一个多功能的在线设计平台,它提供了丰富的设计元素和工具,包括制作圆角图片。以下是使用刻画在线图片处理平台在线设计工具制作圆角图片的详细步骤:
步骤1:访问刻画在线图片处理平台网站
打开网络浏览器。
输入刻画在线图片处理,访问刻画在线图片处理平台官方网站。
步骤2:创建新设计并上传图片
在刻画在线图片处理平台首页,点击“创建设计”按钮。
选择一个设计类型,例如“社交媒体图像”、“自定义尺寸”或任何其他适合您需求的模板。
在设计编辑界面,点击“上传”按钮,选择“上传自己的图像”,然后选择您想要制作圆角效果的图片文件。
将图片拖拽到设计区域或点击“打开”以完成上传。
步骤3:使用“形状”工具添加圆角矩形
在设计编辑界面的左侧工具栏中,找到并点击“形状”图标。
选择“矩形”类别,然后选择一个标准的矩形形状。
点击并拖拽矩形到设计区域,覆盖或接近您上传的图片。
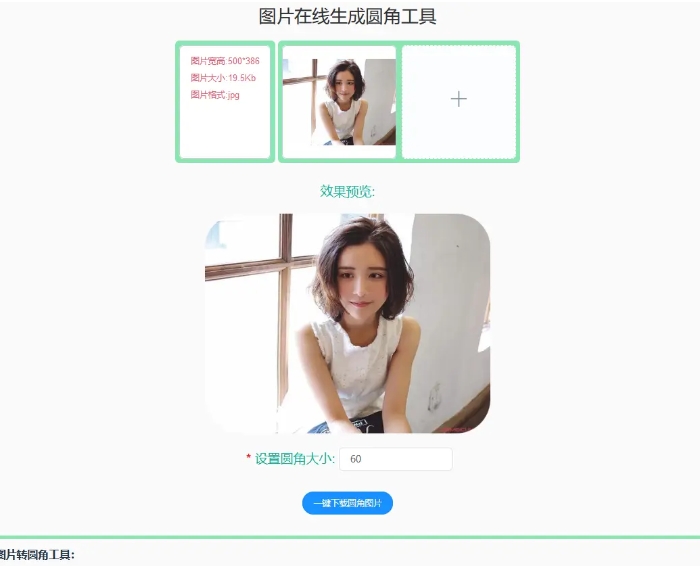
步骤4:调整圆角矩形的半径
点击添加到设计中的矩形,您将看到一些编辑选项。
找到调整圆角的滑块或输入框,这通常标记为“圆角”或“边角半径”。
调整圆角大小至您满意的程度。较大的值会产生更圆润的角。
步骤5:将图片放置在圆角矩形上方,并调整大小以匹配
确保您的图片位于圆角矩形图层之上。
点击图片,使用编辑选项中的“大小”调整工具,调整图片大小以完全填充圆角矩形。
您也可以使用“定位”工具确保图片在矩形中水平和垂直居中。
步骤6:保存设计
完成圆角图片设计后,点击界面顶部的“下载”按钮。
选择您希望的图片格式,如JPG或PNG。
根据需要选择图片质量,并点击“下载”以保存您的圆角图片到计算机。
方法四:使用“Seaashore”把图片做成圆角
Seaashore是一个开源的图像编辑软件,适用于Mac操作系统,它提供了基本的图像编辑功能,包括制作圆角图片。以下是使用Seaashore软件制作圆角图片的详细步骤:
步骤1:打开Seaashore软件并打开图片
启动Seaashore软件。
从菜单栏中选择“File”>“Open”,或使用快捷键“Command+O”打开文件浏览器。
浏览并选择您想要处理的图片文件,点击“Open”按钮打开图片。
步骤2:选择“椭圆选区”工具
在工具栏中找到并选择“椭圆选区”工具,或直接按下键盘上的“M”键快速选择该工具。
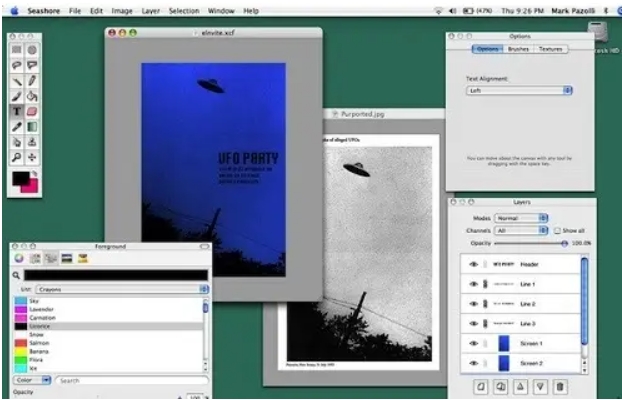
步骤3:创建圆形选区
使用椭圆选区工具在图片上拖动鼠标绘制一个圆形选区。
确保选区覆盖到您想要处理的部分,即图片的边角区域。
可以通过拖动选区的控制点调整圆形选区的大小和位置。
步骤4:添加蒙版
在菜单栏中选择“Edit”>“Add Mask”,或按下快捷键“Command+Shift+M”来添加一个蒙版。
这将使您的选区成为蒙版,为后续的模糊处理做准备。
步骤5:应用高斯模糊
在菜单栏中选择“Filter”>“Blur”>“Gaussian Blur”来打开高斯模糊对话框。
调整模糊半径以达到想要的圆角效果。半径越大,圆角的过渡越柔和。
点击“OK”应用高斯模糊效果。
步骤6:保存图片
满意圆角效果后,从菜单栏中选择“File”>“Save”或使用快捷键“Command+S”保存图片。
选择保存位置,输入文件名,并从文件格式下拉菜单中选择图片格式,如PNG或JPEG。
点击“Save”按钮保存您的圆角图片。
注意事项
在创建选区时,确保选区边缘与图片边缘对齐,以实现最佳的圆角效果。
高斯模糊的半径没有固定值,根据图片的大小和所需的圆角效果进行调整。
在保存图片前,您可以预览效果,确保圆角的模糊程度符合您的预期。
Seaashore支持多种图像格式,选择最适合您需求的格式进行保存。
通过以上步骤,您可以使用Seaashore图像编辑软件轻松制作出具有圆角效果的图片,提升图片的视觉效果和设计感。Seaashore以其简洁的用户界面和直观的操作,为用户提供了一个便捷的图像编辑解决方案。
方法五:使用“优速图片格式转换器”把图片做成圆角
优速图片格式转换器是一款功能强大的图片处理工具,支持多种格式转换、批量处理以及图片编辑功能。今天我们将介绍如何使用优速图片格式转换器对图片进行圆角处理,操作简单且高效,适合需要批量修改图片角度的用户。
步骤一:打开优速图片格式转换器
双击下载的安装包,按照提示完成安装过程。安装过程中,你可以选择默认设置,也可以根据个人需求自定义安装路径。安装完成后,打开软件。
步骤二:选择“图片圆角”功能
启动优速图片格式转换器后,进入主界面。在左侧功能栏中,找到并点击“图片圆角”选项。点击后,软件会进入圆角处理的界面,准备进行后续的图片处理操作。
步骤三:批量上传图片
添加文件:
在界面右侧,你会看到“添加文件”按钮。点击该按钮,选择你需要处理的图片文件。如果你需要批量处理多个图片,也可以选择空白区域直接将文件拖拽进软件中,支持批量上传图片。
步骤四:设置圆角角度
调整圆角设置:
在界面的右侧,你会看到一个设置框,用于调整圆角的角度。通过拖动滑块或直接输入数字,可以设置你想要的圆角大小。角度数值越大,生成的圆弧曲度越显著。例如,设置为50像素时,图片的角落会呈现出较大的圆弧效果;设置为10像素时,圆角效果则更加柔和。
预览效果:
在设置好圆角的角度后,你可以查看处理后的预览效果,确保效果符合你的需求。如果觉得不满意,可以再次调整角度,直到达到理想的圆角效果。
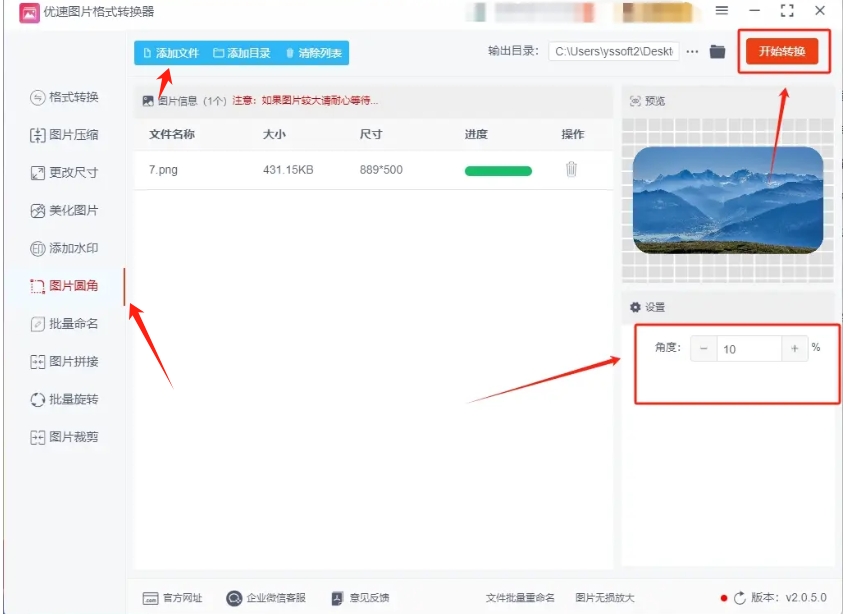
步骤五:启动图片处理
开始转换:
设置好所有参数后,点击右上角的“开始转换”按钮。软件会开始自动处理所有已上传的图片。根据图片的数量和大小,处理过程可能需要几秒到几分钟不等。你可以耐心等待,直到所有图片处理完成。
查看处理进度:
在转换过程中,软件会显示处理进度,方便你查看每个文件的处理情况。如果是批量处理,软件会一次性处理所有图片,确保操作的高效性。
步骤六:保存圆角图片
自动保存文件:
当所有图片处理完成后,软件会自动打开“输出文件夹”。在文件夹中,你可以看到所有已处理的圆角图片,软件会将它们保存为新的文件,原始文件不会受到影响。
在探讨视觉设计的细微之处时,我们不得不正视圆角设计所带来的独特美学体验与其实用性之间的微妙平衡,诚然,圆角设计以其柔和的线条和温馨的视觉氛围,为界面增添了一抹人性化的温度,然而,在屏幕空间日益成为宝贵资源的今天,如何最大化每一寸像素的价值,成为了设计师们必须直面的难题,圆角设计,以其圆润无棱角的特性,固然能够营造出一种和谐、舒适的视觉环境,但这一美学追求背后,却隐藏着对空间效率的潜在牺牲。到这里今天这篇“如何把图片做成圆角?”就结束了,大家快去试着将自己手上的图片做成圆角吧!