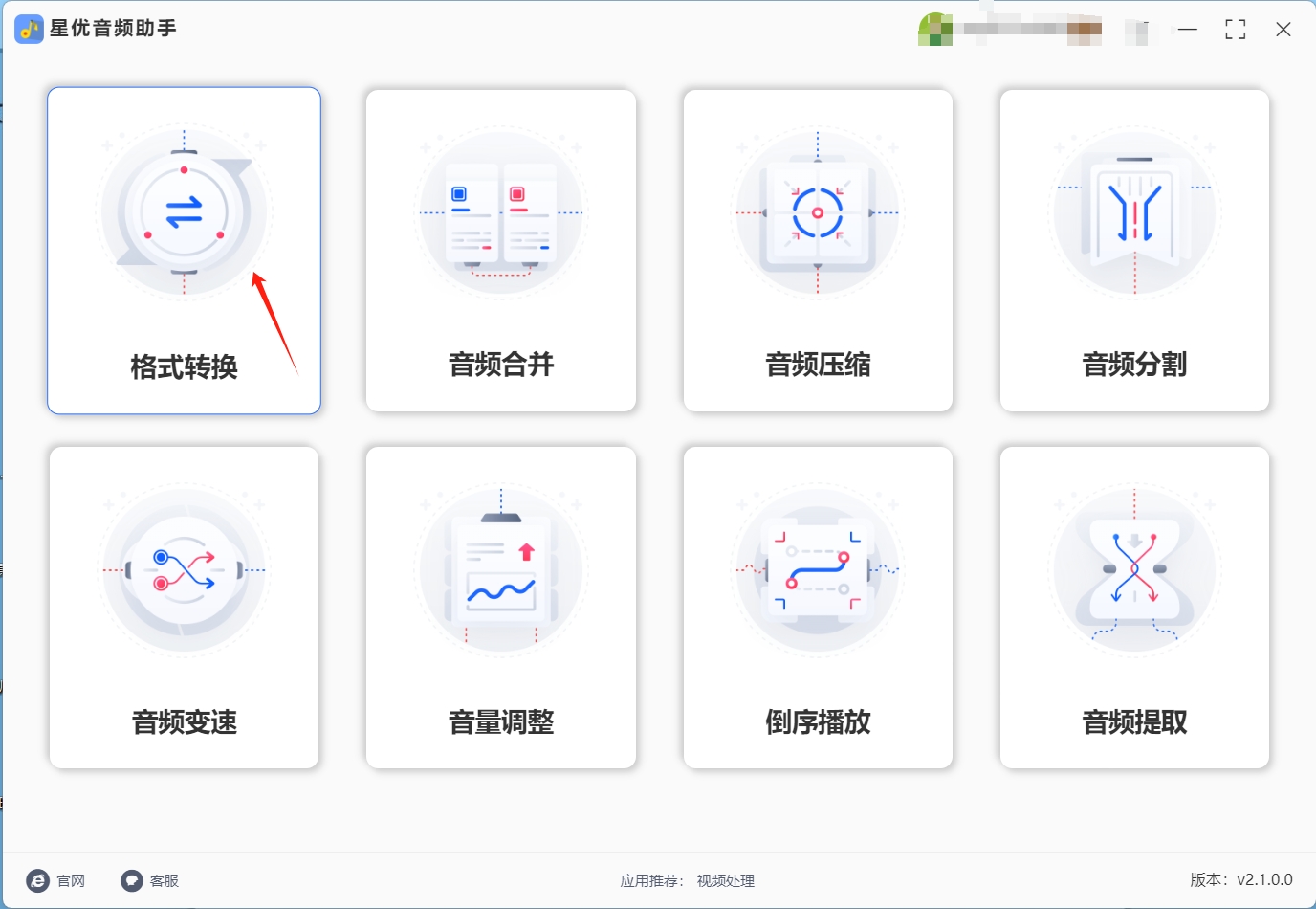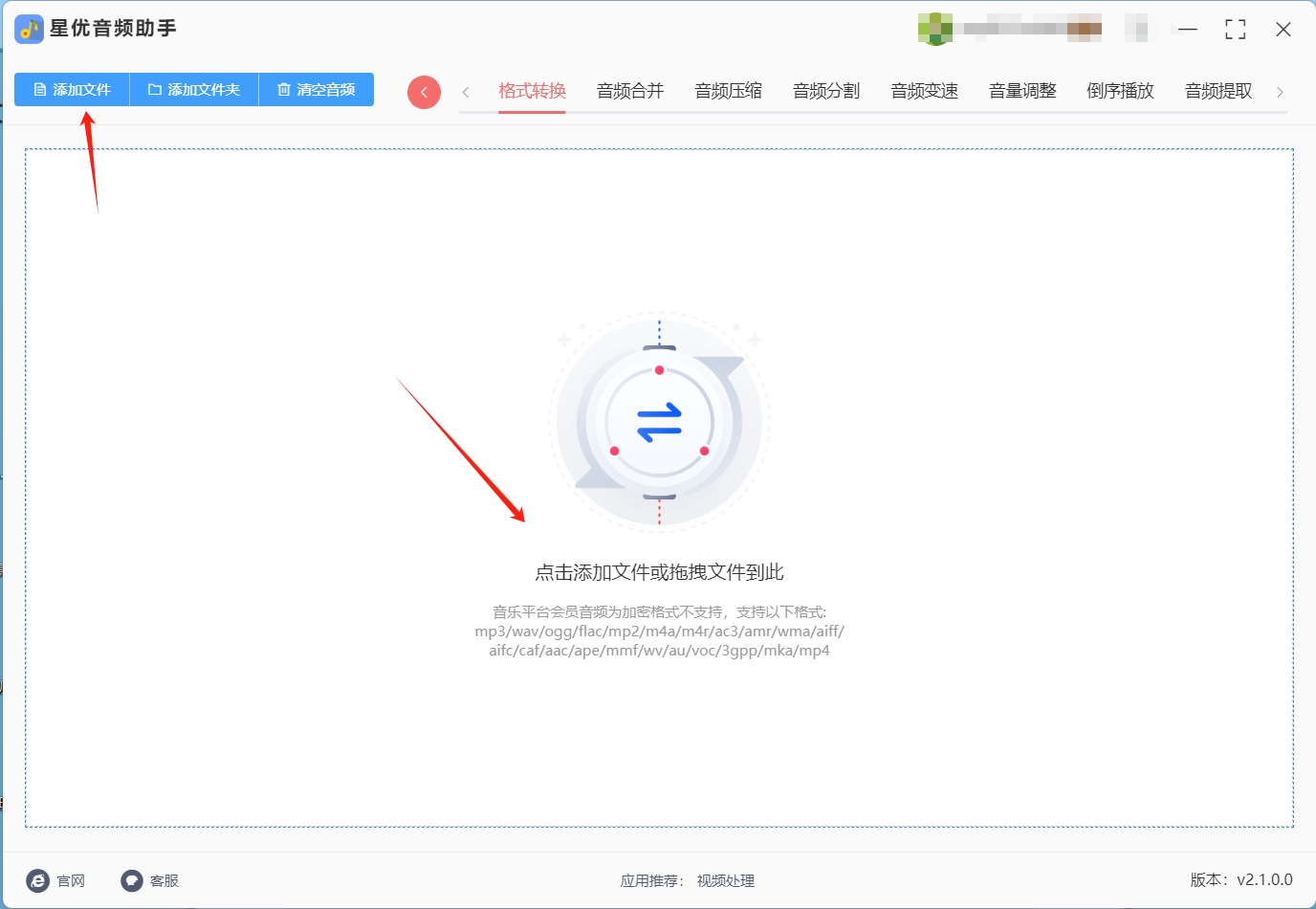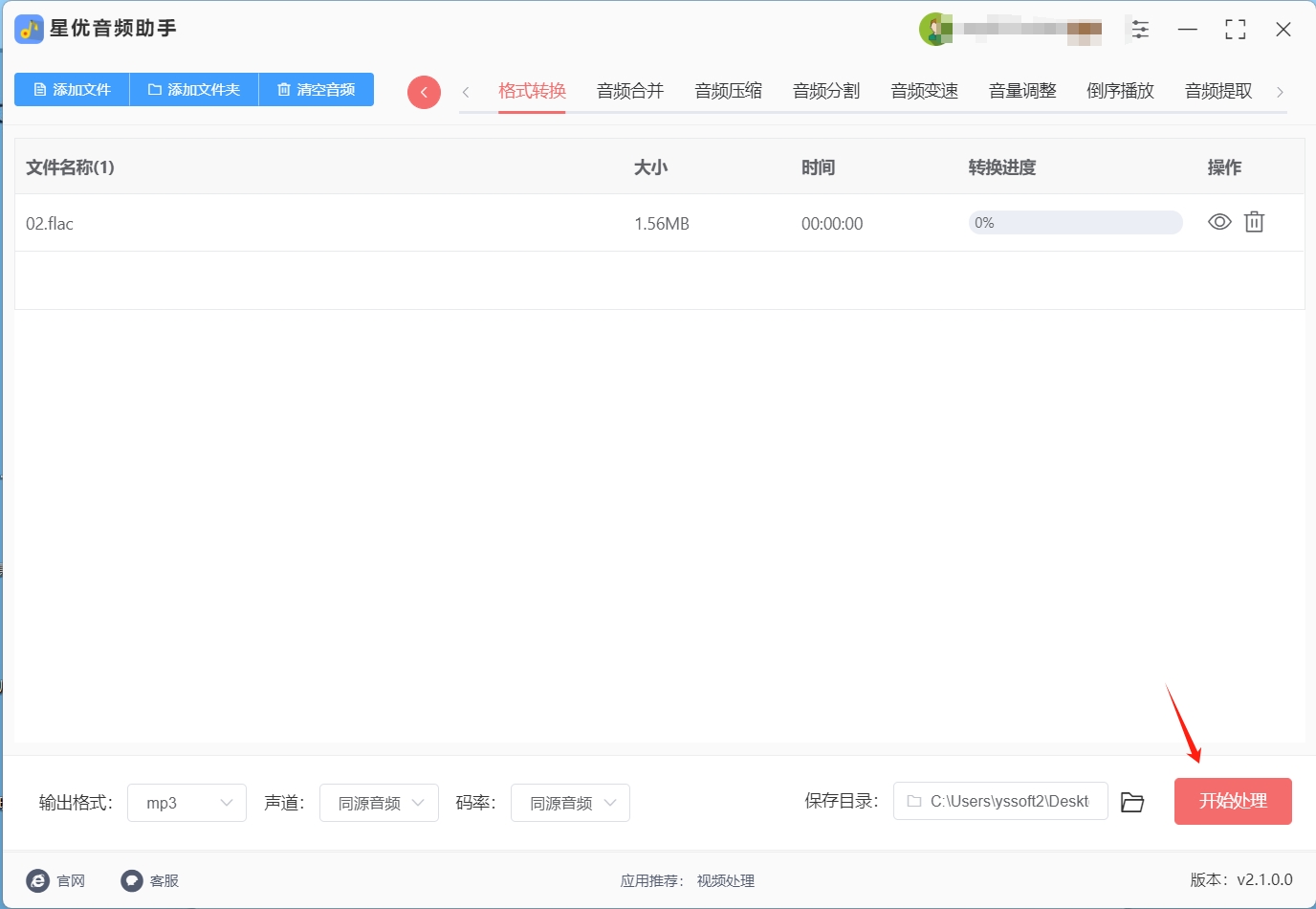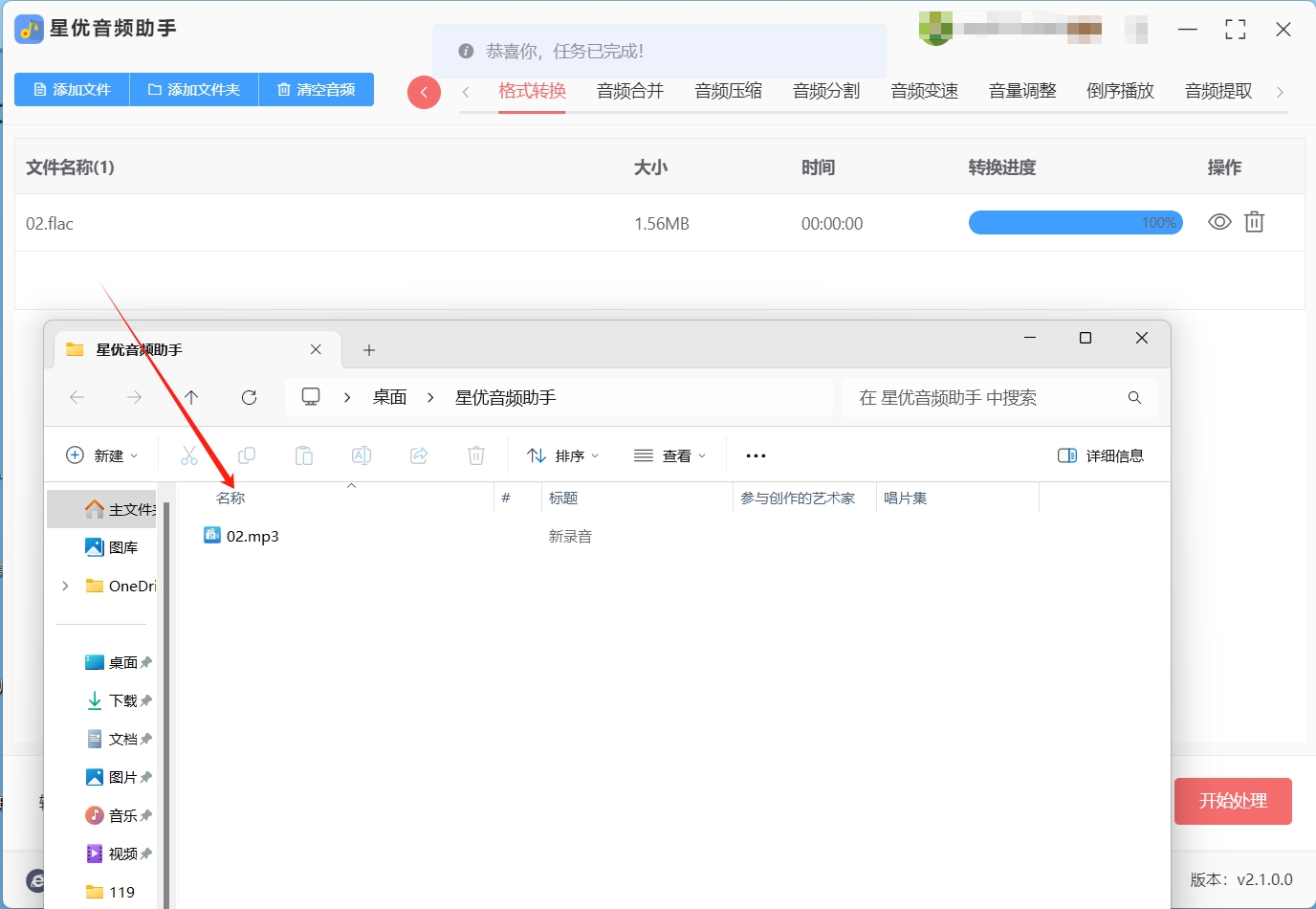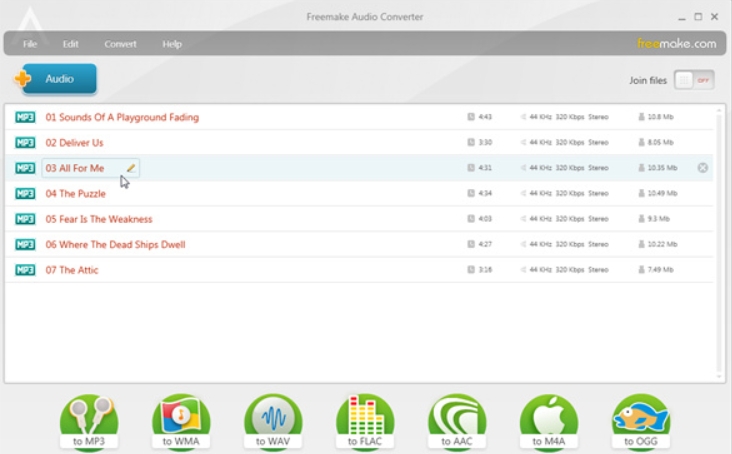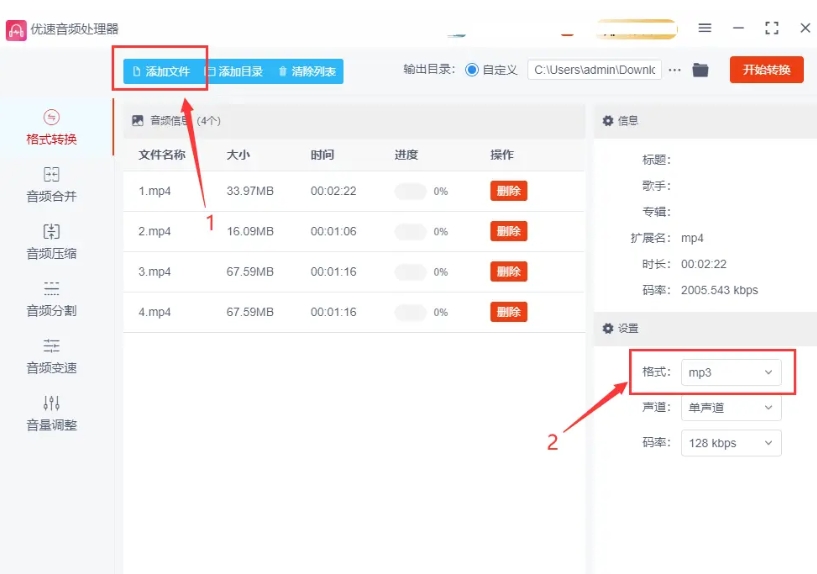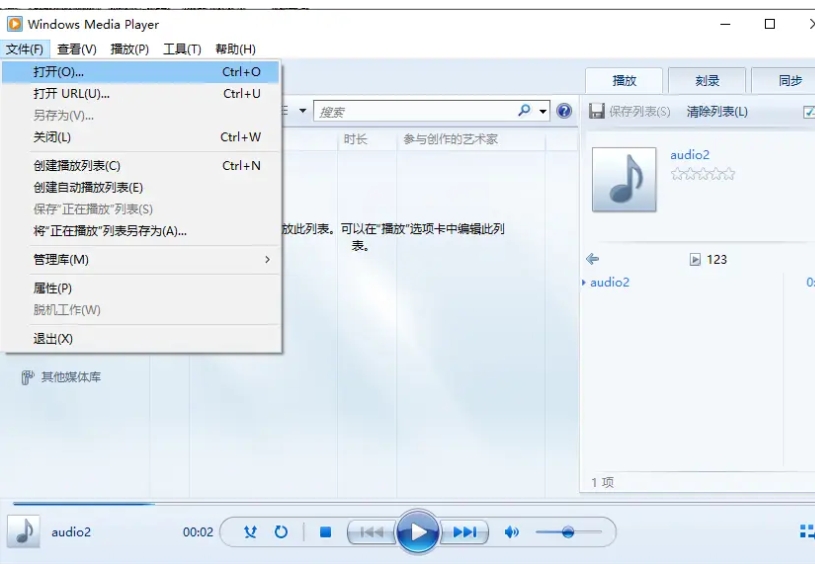怎么将flac格式转为mp3?flac格式的最大优势在于其无损压缩特性,意味着它能够保留音频的每一个细节,带来极为清晰和自然的音质。对于追求音质极致的发烧友和音乐制作人而言,flac无疑是首选格式,因为它可以确保音乐的纯粹性,适合那些在高保真设备上欣赏音乐的场合。尽管mp3是有损压缩格式,它通过对音频数据的压缩处理,显著减少了文件的体积,在保证音质的同时,也方便了文件的存储与传输。
因此,许多用户选择将flac格式的音频转换为mp3,以便在各种设备和平台上更加高效地使用和分享。对于那些并不追求极致音质,而更看重便捷和高效的人来说,mp3无疑是更为实用的选择。因此,如果你拥有大量的flac格式音乐文件,且希望将它们转换为更易管理、适合便携设备播放的mp3格式,那么你可能需要了解如何进行格式转换。

将flac格式转mp3的方法一:使用“星优音频助手”软件
软件下载地址:https://www.xingyousoft.com/softcenter/XYAudio
第一步,你需要先确保已经下载并安装了【星优音频助手】软件。安装完成后,启动软件,进入主界面。在界面上你会看到多个功能选项,选择其中的【格式转换】功能。
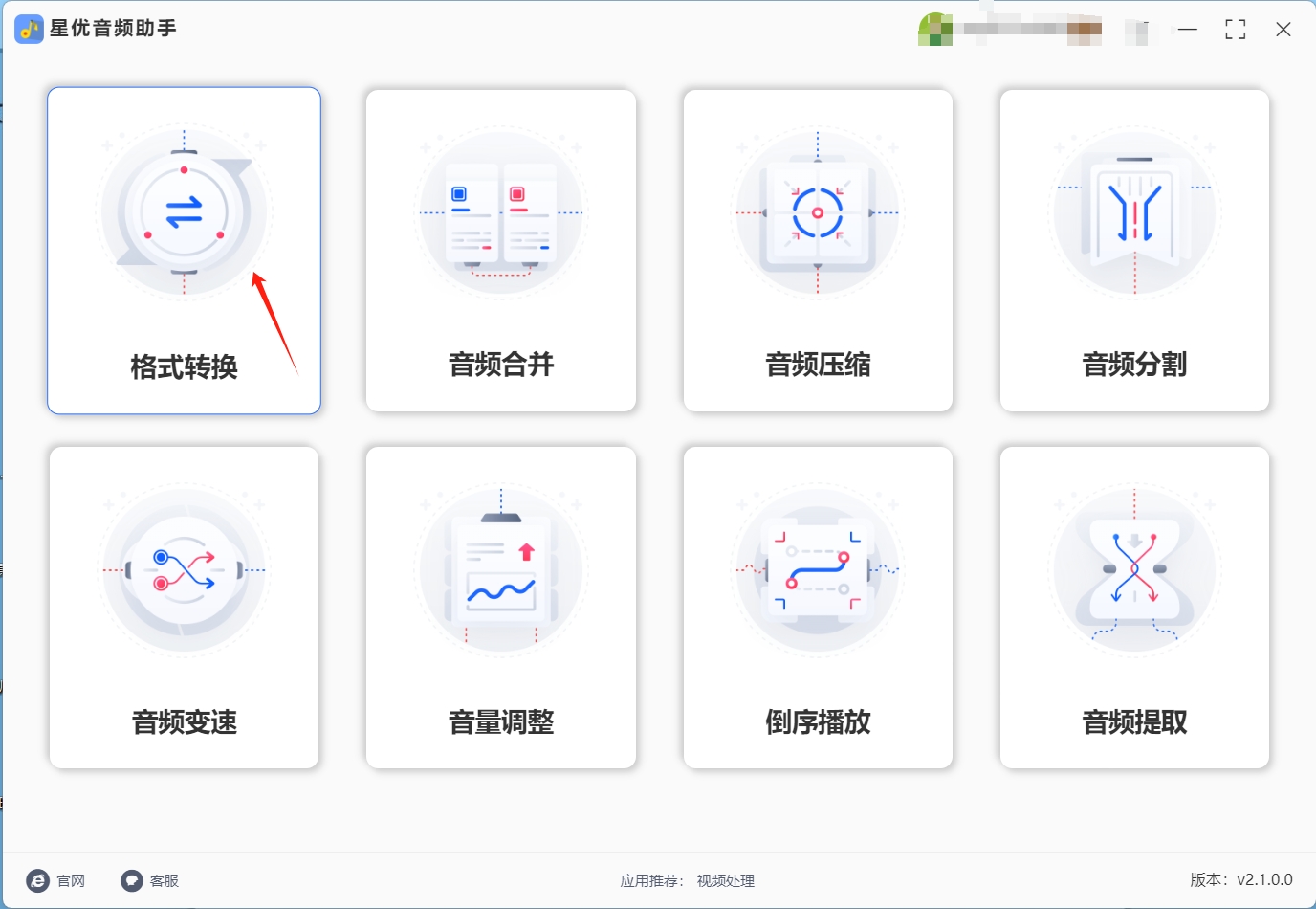
第二步,在软件界面中找到【添加文件】按钮,点击它,选择你需要转换格式的flac文件。如果你有多个flac文件要转换,不妨一次性将它们批量导入,这样你就可以一次性进行转换,不用重复操作,节省时间。
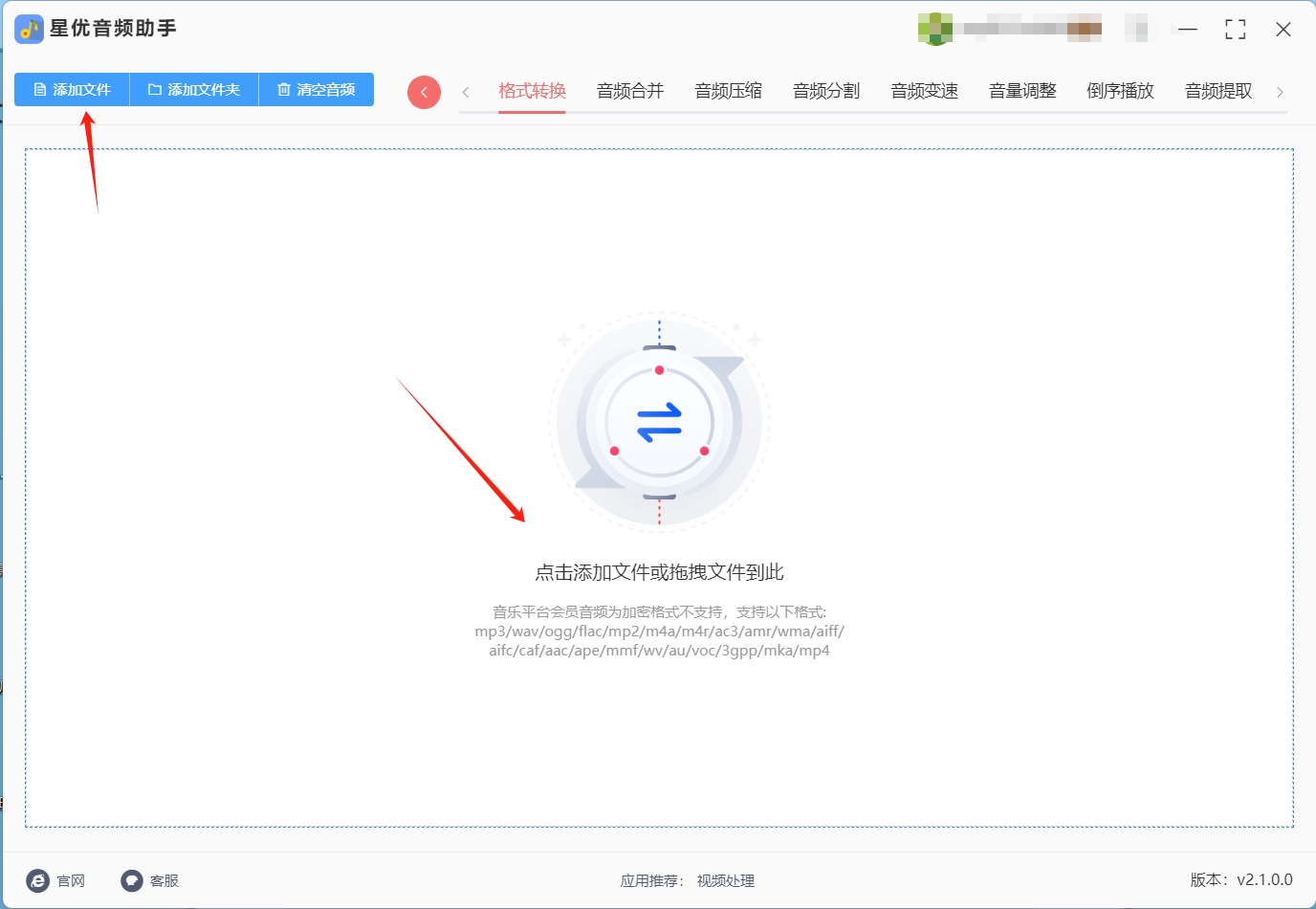
第三步,文件添加完毕后,接下来要设置转换目标格式。你会看到文件列表底部有一个下拉菜单,点击它并选择【mp3】作为输出格式。这样,你就完成了转换格式的设置,接下来软件就会按此设置将flac文件转换成mp3文件。

第四步,一切准备就绪后,点击右下角的红色【开始处理】按钮,软件就会自动开始执行格式转换的任务。转换过程可能需要几分钟,具体时间取决于文件的大小和数量。你只需耐心等待,软件会在完成转换后自动为你打开存储mp3文件的文件夹。
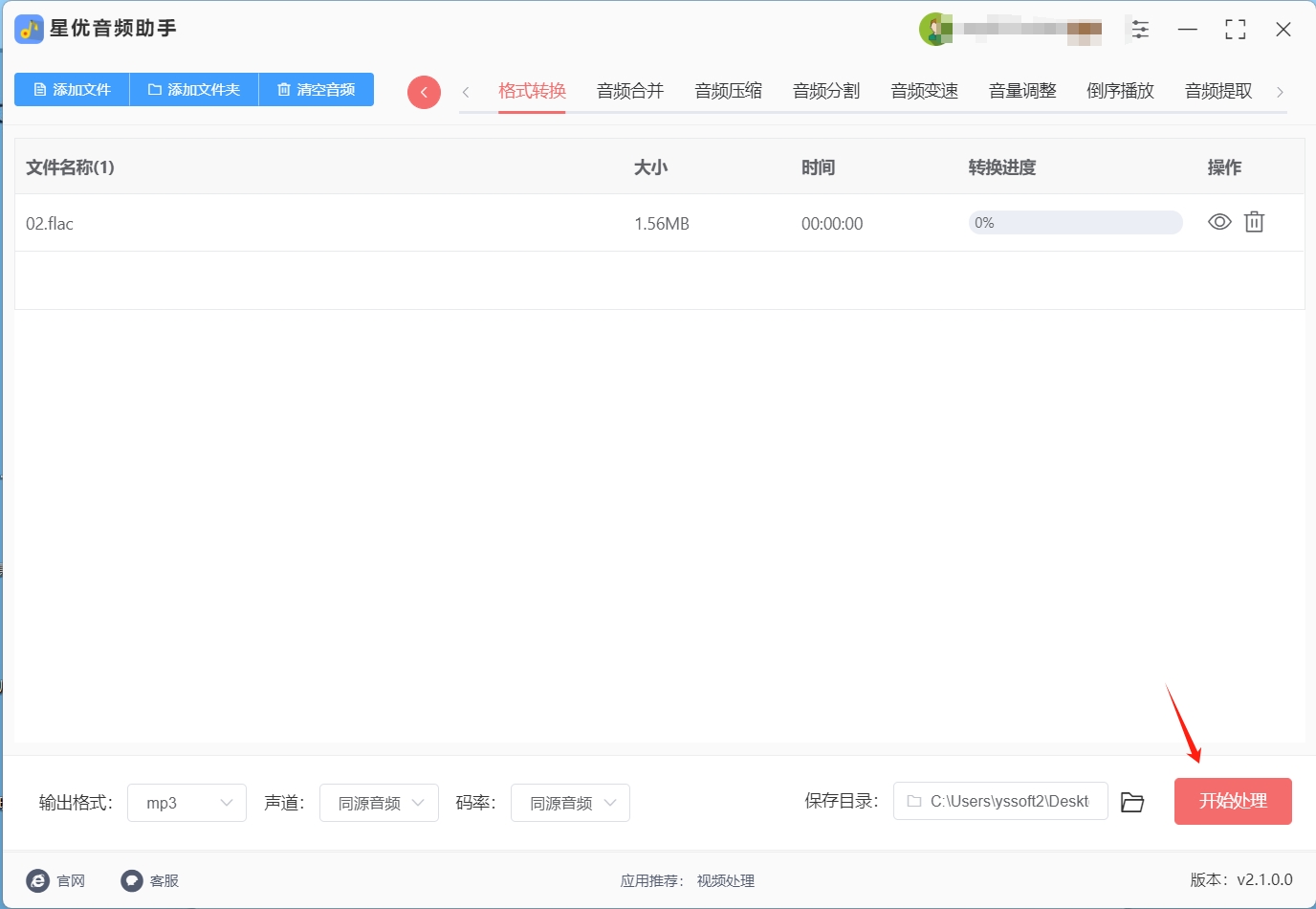
第五步,转换完成后,你会看到软件自动弹出输出文件夹。所有的flac文件已经被成功转换成了mp3格式。此时,你可以对这些mp3文件进行保存、管理或直接播放了。
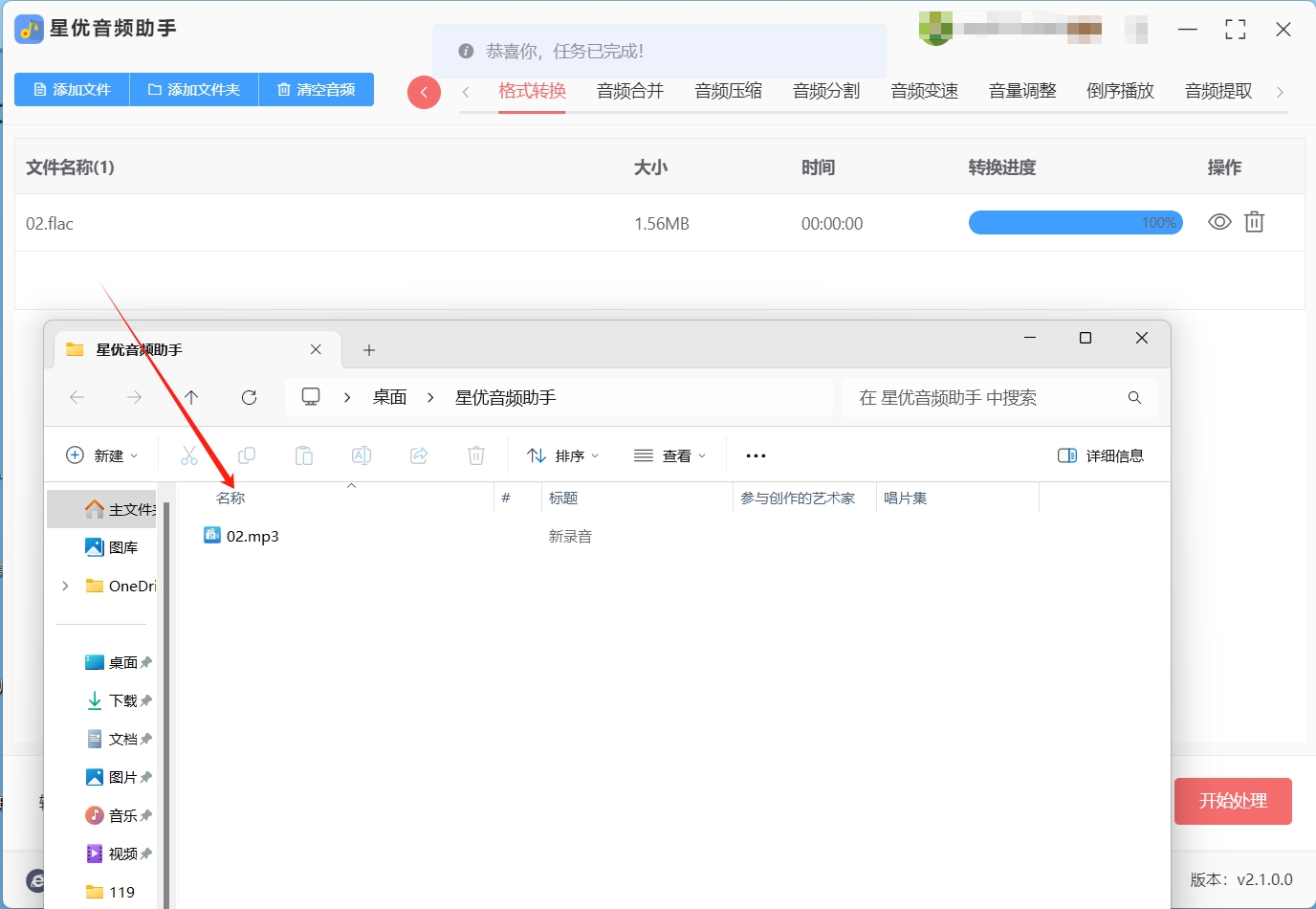
将flac格式转mp3的方法二:使用“Filevido”软件
Filevido音频转换器是一款功能强大的音频转换工具,支持多种音频格式之间的转换,包括从FLAC到MP3的转换。它的界面简洁、操作直观,使得用户可以轻松完成音频格式的转换工作。下面是使用Filevido音频转换器将FLAC文件转换为MP3的详细步骤。
1. 下载并安装Filevido
首先,下载安装工具。
2. 打开Filevido并选择“音频转换器”
安装完成后,打开Filevido音频转换器程序。在主界面中,您会看到多个转换选项。在所有功能中,点击 “音频转换器”,该功能允许您处理各种音频文件的转换。
3. 添加FLAC文件并选择MP3作为输出格式
在进入音频转换器界面后,点击 “添加音频文件” 按钮,浏览计算机中的文件,选择您要转换的 FLAC 文件。Filevido音频转换器支持批量添加音频文件,您可以一次性添加多个FLAC文件进行转换。
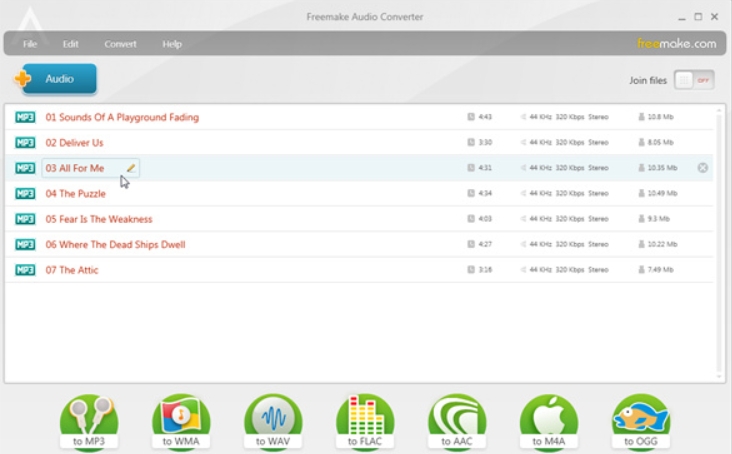
添加FLAC文件后,选择右侧的 “输出格式”,并从列表中选择 MP3 格式。Filevido还允许您设置MP3文件的比特率、采样率等参数,您可以根据需要选择适当的设置。默认情况下,MP3格式的比特率通常设定为128kbps、192kbps或320kbps,较高的比特率意味着更好的音质。
4. 点击“转换”并保存MP3文件
一切设置完毕后,点击右下角的 “转换” 按钮。Filevido音频转换器会开始转换过程,您可以在进度条中查看转换的实时进度。转换完成后,软件会提示您选择保存位置,您可以选择一个文件夹来存放转换后的MP3文件。
小贴士:
批量转换:Filevido支持批量音频转换,如果您有多个FLAC文件需要转换为MP3,只需一次性将它们导入并点击转换,节省了逐个处理的时间。
音质设置:选择较高的比特率(例如320kbps)可以保证MP3文件的音质,但同时也会增加文件的大小。如果您需要节省空间,可以选择较低的比特率(如128kbps)。
总结
使用Filevido音频转换器将FLAC文件转换为MP3非常简单,您只需按照上述步骤进行操作,就可以轻松完成转换。Filevido提供了用户友好的界面、灵活的设置选项,能够满足大部分音频转换需求,尤其适合需要频繁进行音频格式转换的用户。无论是从FLAC转换为MP3,还是其他格式之间的转换,Filevido音频转换器都能帮助您轻松高效地完成任务。
将flac格式转mp3的方法三:使用“Online-Changer”软件
在现代数字化音频管理中,音频格式的转换是不可避免的需求。尤其是在用户希望将无损的FLAC格式转换为更为普及的MP3格式时,使用高效、便捷的在线转换工具至关重要。Online-Changer是一款功能强大的在线音频格式转换工具,支持多种音频格式之间的互转,包括FLAC到MP3的转换。本文将详细介绍如何使用Online-Changer在线工具进行FLAC到MP3的转换。
1. 访问Online-Changer官方网站
首先,在浏览器中打开 Online-Changer官方网站。Online-Changer是一个的在线服务,无需下载安装任何软件,只需通过浏览器即可直接访问并使用其各种转换功能。
2. 选择音频格式转换功能
进入网站后,您将看到多个转换选项。在主页或上方菜单栏中,选择 音频转换(Audio Converter)功能。接下来,您会看到多种音频格式的转换选项,您需要选择将音频转换为MP3格式,因此请点击 “Convert to MP3”。这一选项专门为将各种音频格式转换为MP3而设,便于用户进行操作。
3. 上传FLAC文件
在进入MP3转换页面后,您会看到一个明显的 “选择文件” 按钮。点击该按钮后,浏览器会打开文件选择窗口,您可以选择计算机中存储的FLAC文件。支持单个文件或多个文件的批量上传。选择文件后,您可以查看文件的基本信息,如大小和格式,确认无误后,继续下一步。

4. 设置输出格式和参数
在上传FLAC文件后,页面会显示各种可配置的选项,允许您自定义转换的输出格式。由于我们的目标是将FLAC转换为MP3格式,您需要确保选择 MP3 作为目标输出格式。
此外,Online-Changer还提供了多项音频质量调整选项。您可以根据需要调整:
比特率:比特率会直接影响音质与文件大小的平衡。常见的MP3比特率包括128kbps、192kbps、256kbps和320kbps,较高的比特率将带来更好的音质,适用于高保真音频需求。
采样率:采样率决定了音频信号的解析度,通常44.1kHz是标准CD音频采样率。
声道设置:您可以选择单声道或立体声输出,立体声适合大多数场景。
这些选项为用户提供了更高的灵活性,可以根据具体需求调整输出的音频质量。
5. 开始转换
设置完成后,点击页面中的 “开始转换” 按钮。Online-Changer将自动开始转换过程,并实时显示进度条。转换速度会根据文件大小和服务器负载情况有所不同,通常情况下,转换过程只需几分钟。请耐心等待,直到转换过程完成。
6. 下载转换后的MP3文件
转换完成后,页面将显示一个下载链接或按钮。点击 “下载文件” 或类似的按钮,MP3文件将自动开始下载到您的计算机。您可以选择将文件保存在计算机的指定文件夹中,方便后续管理和播放。
使用Online-Changer的优势
无需安装软件:Online-Changer是基于Web的服务,无需任何安装,直接在浏览器中操作,便捷快速。
支持多种格式:除了FLAC到MP3的转换,Online-Changer还支持多种音频格式之间的转换,包括WAV、AAC、OGG、M4A等格式。
灵活的参数设置:您可以根据需要调整比特率、采样率、声道等多项参数,从而达到最佳的音质和文件大小平衡。
批量转换:如果您有多个文件需要转换,Online-Changer也支持批量上传和转换,节省了大量时间。
注意事项
网络连接要求:由于是在线转换,转换过程中需要保持良好的网络连接。网络不稳定可能导致转换失败或下载缓慢。
总结
使用Online-Changer在线工具将FLAC文件转换为MP3格式非常简单且高效。通过访问官网、上传文件、选择输出格式并进行必要的参数设置,您可以轻松实现音频格式的转换。此外,Online-Changer支持多种音频格式,并允许用户根据需要调整音频质量,是一个非常实用的在线音频转换工具。无论是需要快速转换格式的用户,还是对音质有更高要求的音频爱好者,Online-Changer都能满足您的需求。
将flac格式转mp3的方法四:使用“优速音频处理器”软件
步骤1:确保软件已安装
确认您的计算机上已经安装了“优速音频处理器”软件。
步骤2:启动应用程序
双击桌面图标或从开始菜单中启动“优速音频处理器”应用程序。
步骤3:选择格式转换功能
在软件的主界面上,找到并点击左侧菜单中的“格式转换”功能,进入音频格式转换的操作界面。
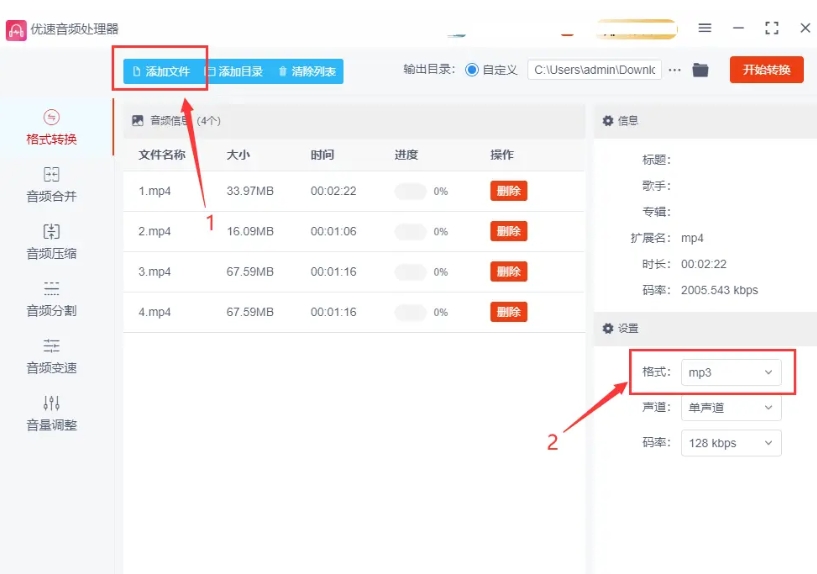
步骤4:上传FLAC文件
点击界面左上角的“添加文件”按钮。
浏览您的计算机,找到并选择需要转换的FLAC文件。
选中文件后,点击“打开”将FLAC文件上传到软件中。
支持一次性选择多个音频文件进行批量处理,提高效率。
步骤5:设置输出格式和参数
文件导入后,查看软件界面右下角的设置区域。
在“格式”选项中,选择“MP3”作为输出格式。
根据需要,调整其他相关参数,如比特率、采样率等,以达到期望的音质和文件大小。
步骤6:开始转换
确认所有设置无误后,点击界面右上角的“开始转换”按钮。
启动转换过程,转换时间通常较短,只需耐心等待即可完成。
将flac格式转mp3的方法五:使用“VLC媒体播放器”软件
VLC媒体播放器是一款功能全面的开源软件,它不仅可以播放各种格式的媒体文件,还可以用来转换音频格式。以下是使用VLC将FLAC文件转换为MP3格式的详细步骤:
步骤1:启动Media Player
打开您的计算机上的VLC媒体播放器。
步骤2:选择转换功能
在VLC的主界面上,点击菜单栏中的“媒体”选项。
从下拉菜单中选择“转换/保存...”选项,或使用快捷键Ctrl+R打开转换功能。
步骤3:添加FLAC文件
在“转换”对话框中,点击“添加”按钮。
浏览您的计算机,找到并选择需要转换的FLAC文件。
选中文件后,点击“打开”将FLAC文件添加到转换列表中。
步骤4:设置输出格式
在“转换”对话框中,找到“配置文件”下拉菜单。
选择“Audio-MP3”作为输出格式。这将确保输出文件为MP3格式。
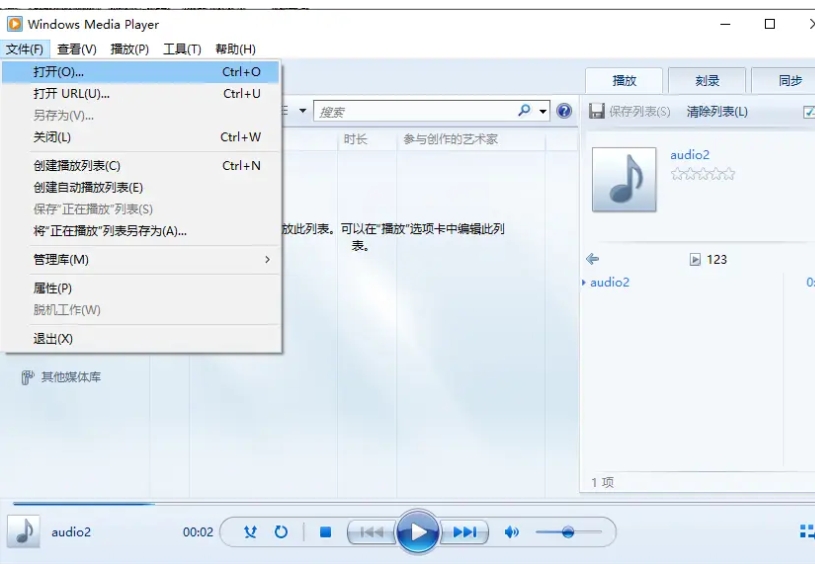
步骤5:选择保存位置
点击“浏览”按钮,选择转换后的MP3文件的保存位置。
在文件保存对话框中输入输出MP3文件的名称。
确认文件名和保存路径无误。
步骤6:开始转换
确认所有设置无误后,点击“开始”按钮。
VLC将开始转换FLAC文件为MP3格式。
步骤7:检查转换结果
转换完成后,VLC可能会自动打开保存位置,显示转换后的MP3文件。
为了更方便地使用音频文件,特别是在各种设备和平台间进行传输和播放,我们通常需要将flac格式转换为更为常见和兼容的mp3格式。mp3格式不仅能够保证较好的音质,而且几乎所有的音频播放器、设备和网站都支持它。相信通过这几个简单易懂的步骤,你很快就能掌握这项技能。转换后的mp3格式不仅能够确保更好的兼容性,也能在各种设备中自由使用。总的来说,只要掌握了正确的操作方法,音频格式转换并不会是一个难题。无论是为了更方便地在不同设备间分享,还是提升音频文件的使用体验,flac转mp3都是一个很实用的技巧。如果你觉得这篇文章对你有帮助,不妨点个赞支持一下吧!