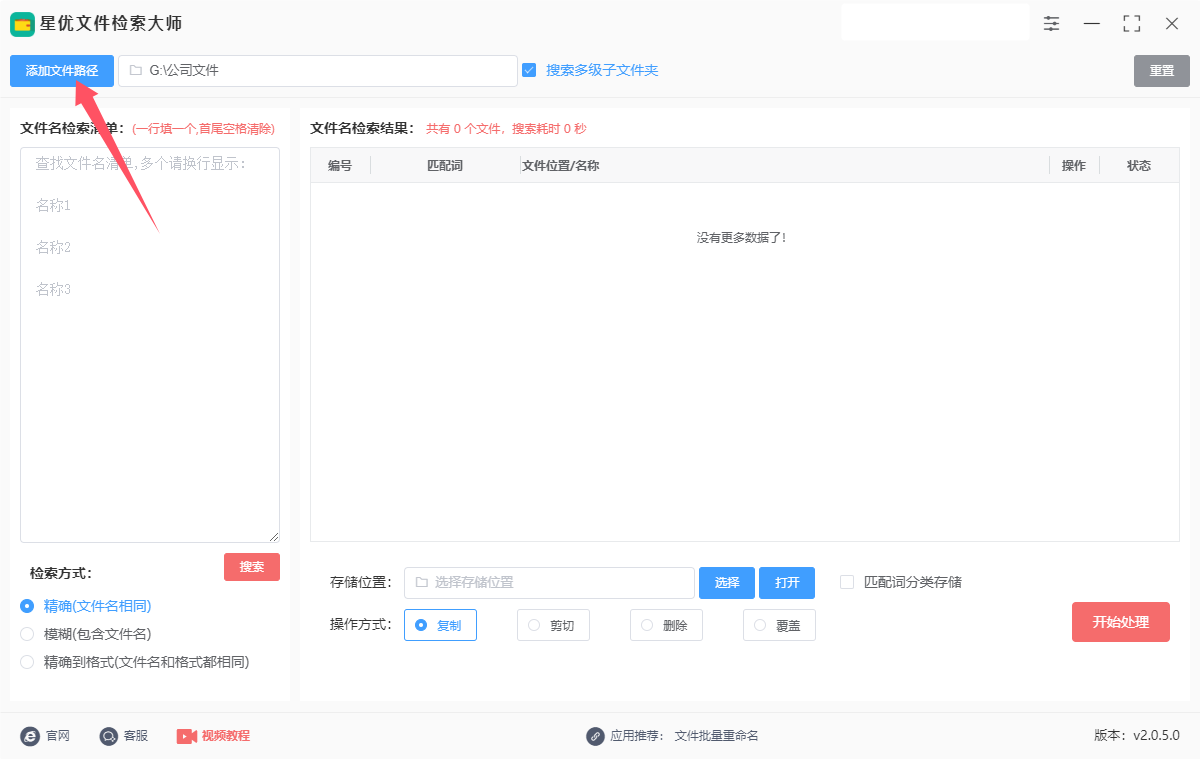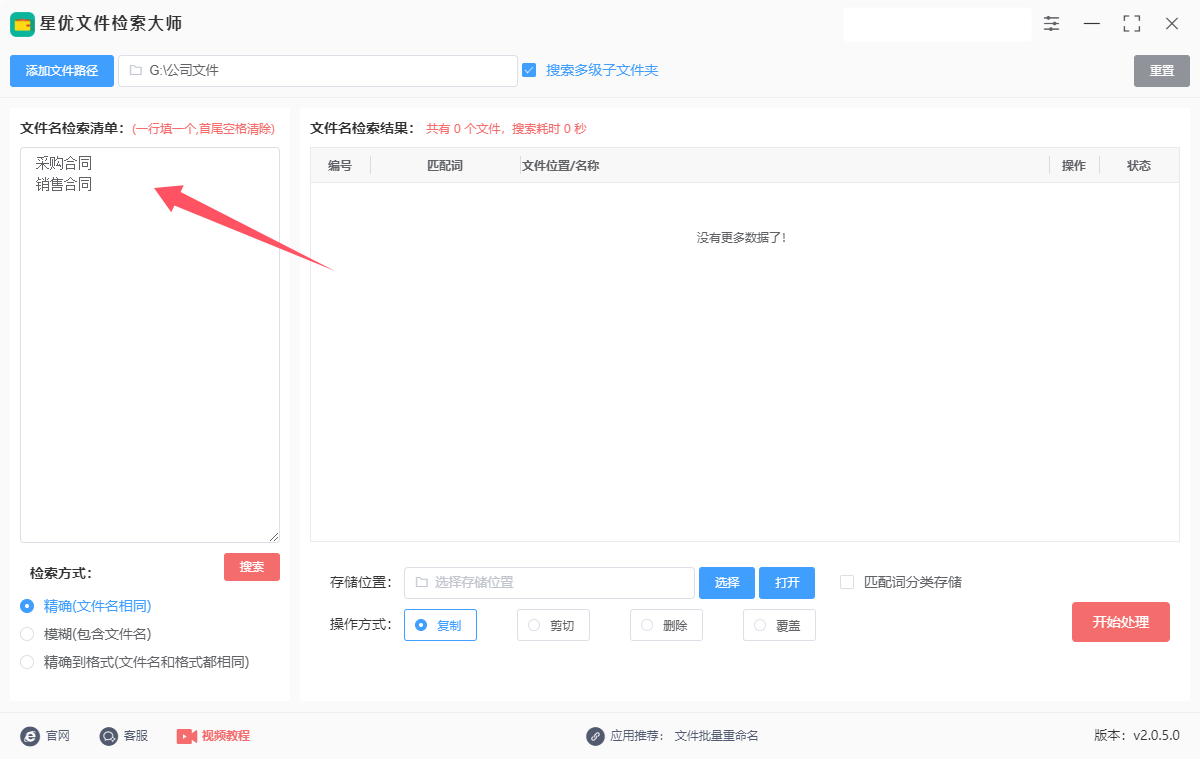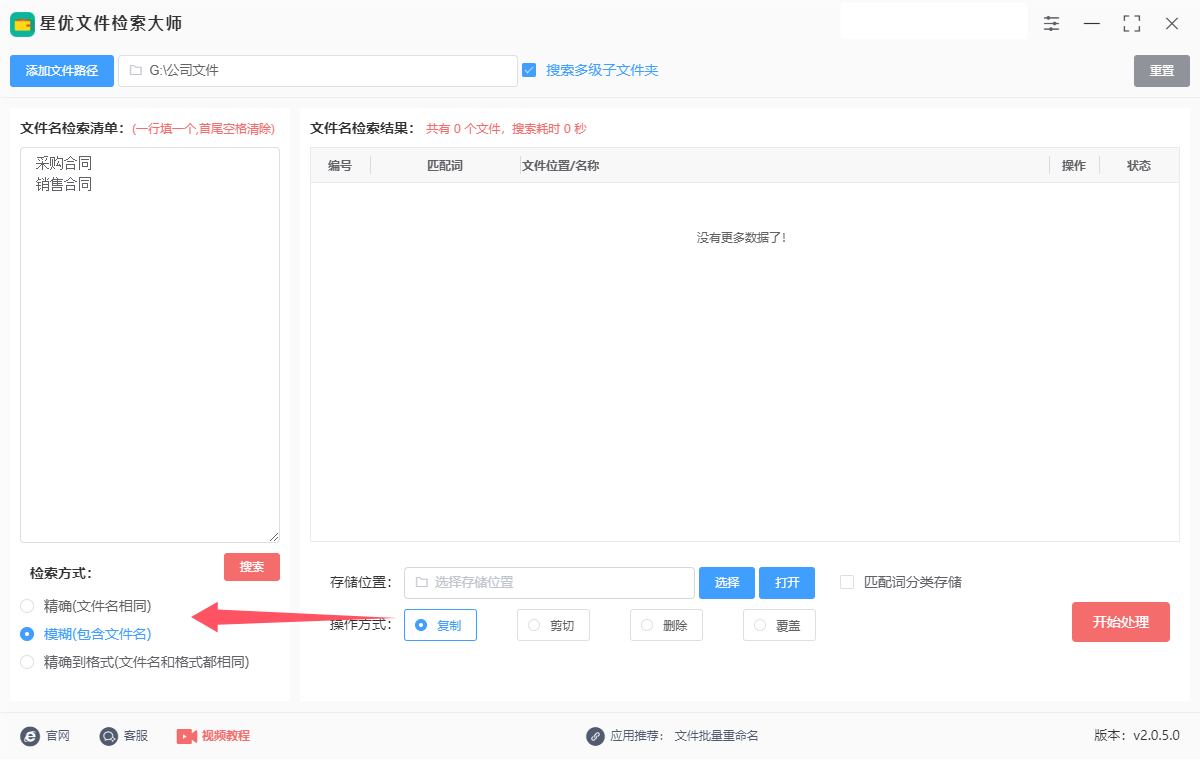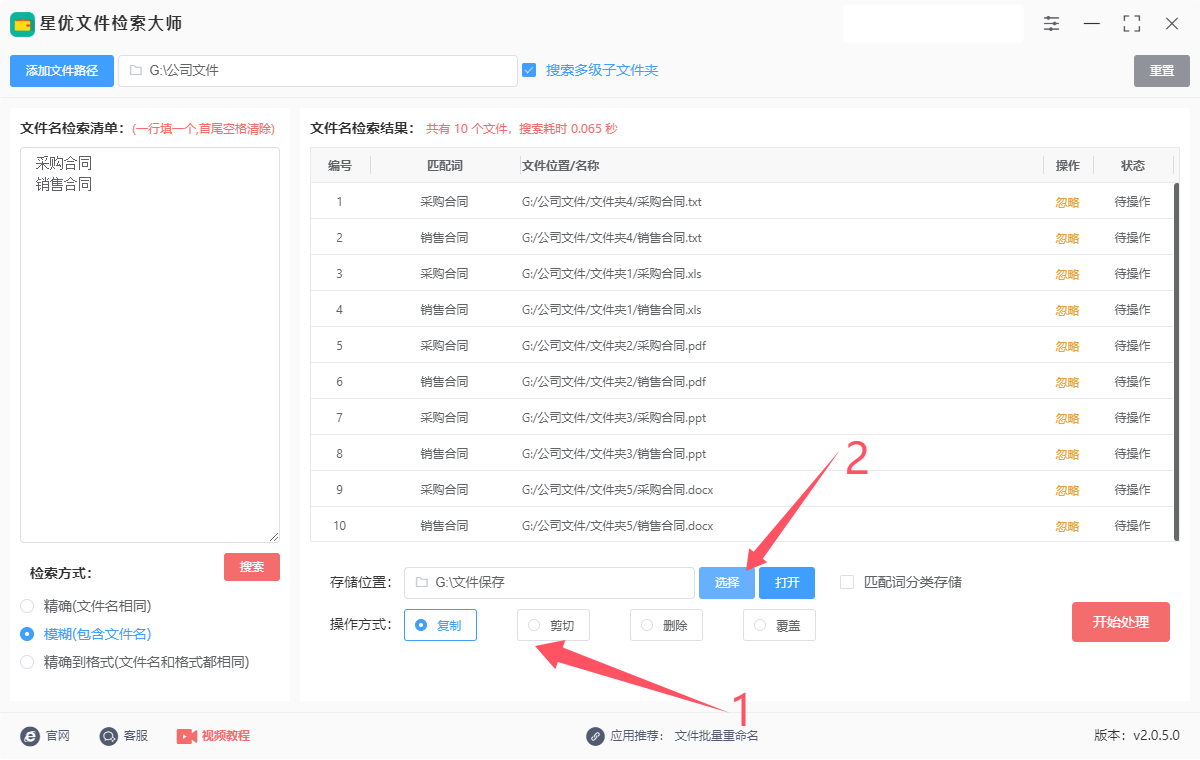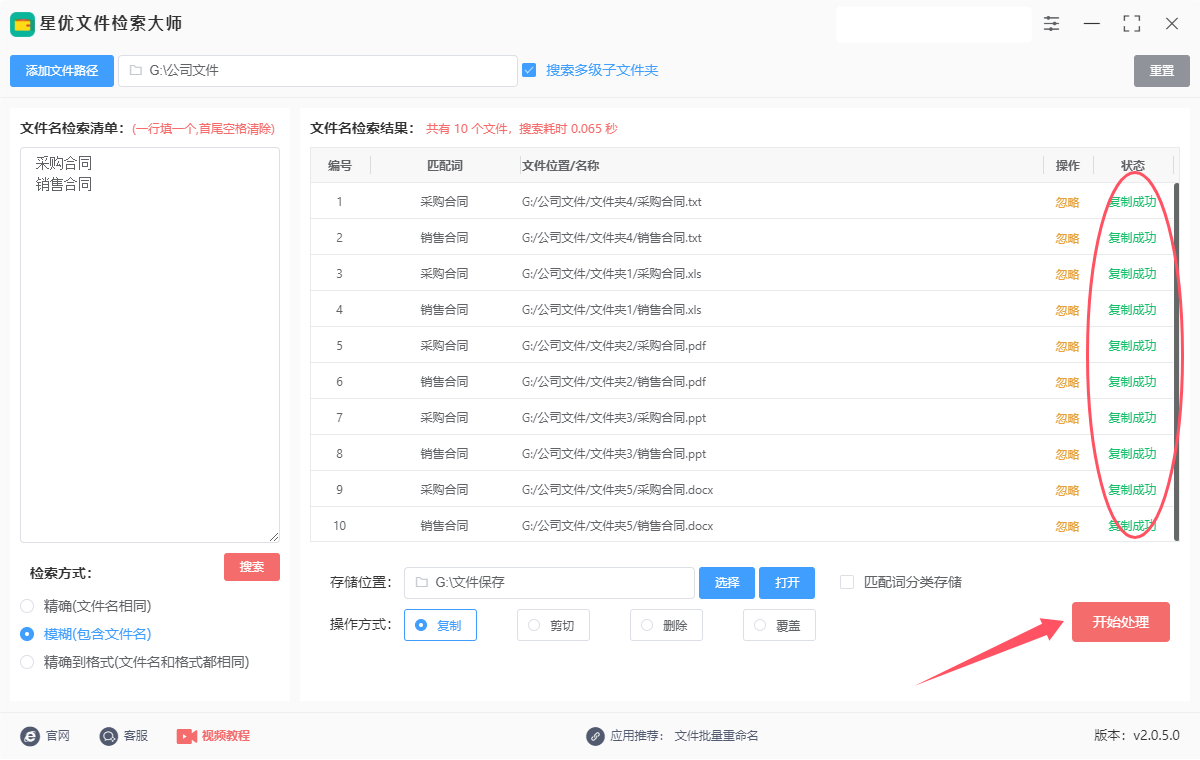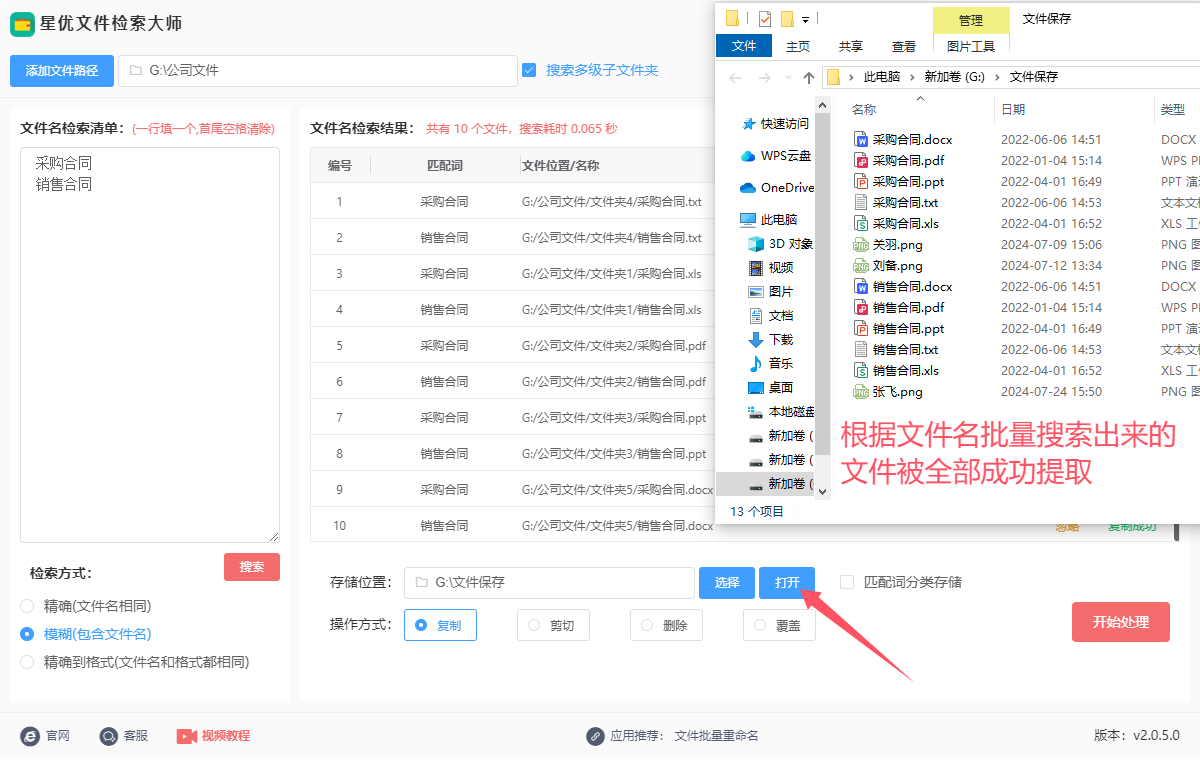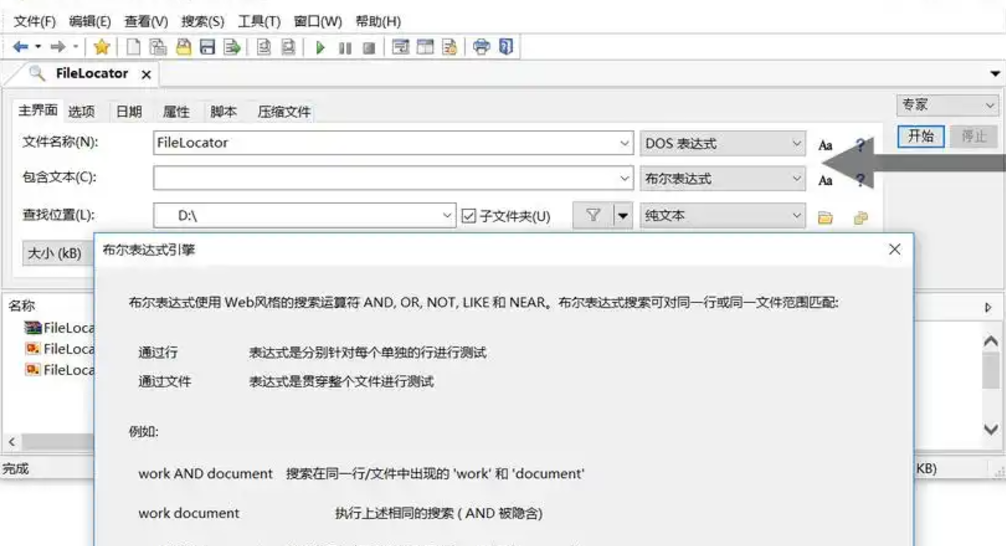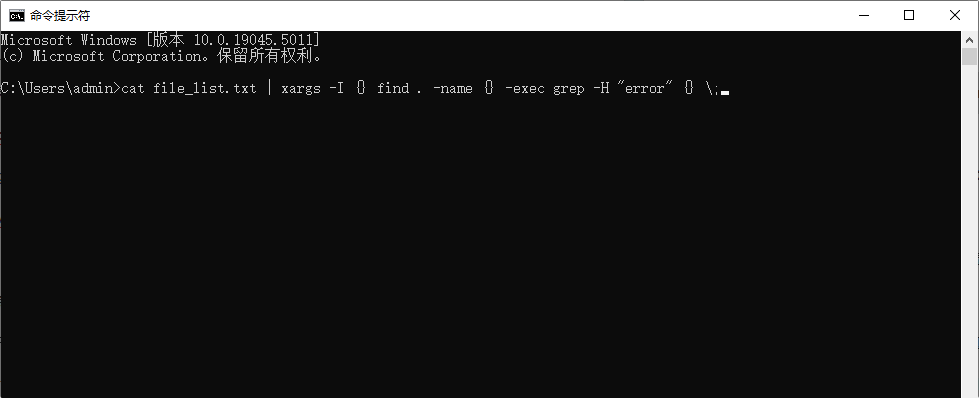怎么根据文件名列表批量搜索文件?在日常工作中,尤其是信息密集型行业,我们经常会遇到需要根据文件名列表批量搜索并提取文件的任务。无论是在档案管理、数据分析,还是法律文件的归档整理中,这类需求都十分常见。随着文件数量的不断增加,手动查找和提取文件变得越来越繁琐,因此,掌握一些高效的工具和方法显得尤为重要。首先,批量搜索文件和提取的任务通常源于对大量文件中某些特定文档的需求。例如,项目经理需要从成千上万的文件中提取某个特定项目相关的文档,或者法律部门需要从合同数据库中提取特定编号的文件。传统的手动查找方式不仅效率低,而且容易出错。因此,借助自动化工具或脚本就显得尤为重要。其中,使用操作系统自带的文件搜索功能是最基础的方法。例如,在Windows操作系统中,用户可以通过资源管理器的搜索框来输入文件名或关键字,快速定位到相关文件。然而,这种方式对于需要批量处理的情况而言显然不够灵活和高效。
就拿小编来说,由于工作原因经常需要根据一个文件名列表在电脑上行批量搜索文件,并将搜索的文件提取出来。面对这种操作时就非常需要大家掌握一两种批量处理的方法才行,下面小编就将自己使用的办法分享给大家一起使用,赶紧来学习吧。

方法一:使用“星优文件检索大师”软件批量搜索文件并提取
软件下载地址:https://www.xingyousoft.com/softcenter/XYFile
步骤1,请你将使用到的“星优文件检索大师”软件下载到电脑上行并安装好,软件安装好后运行使用,请你先点击左上角【添加文件路径】蓝色按键,将搜索文件所在文件夹添加到软件里。
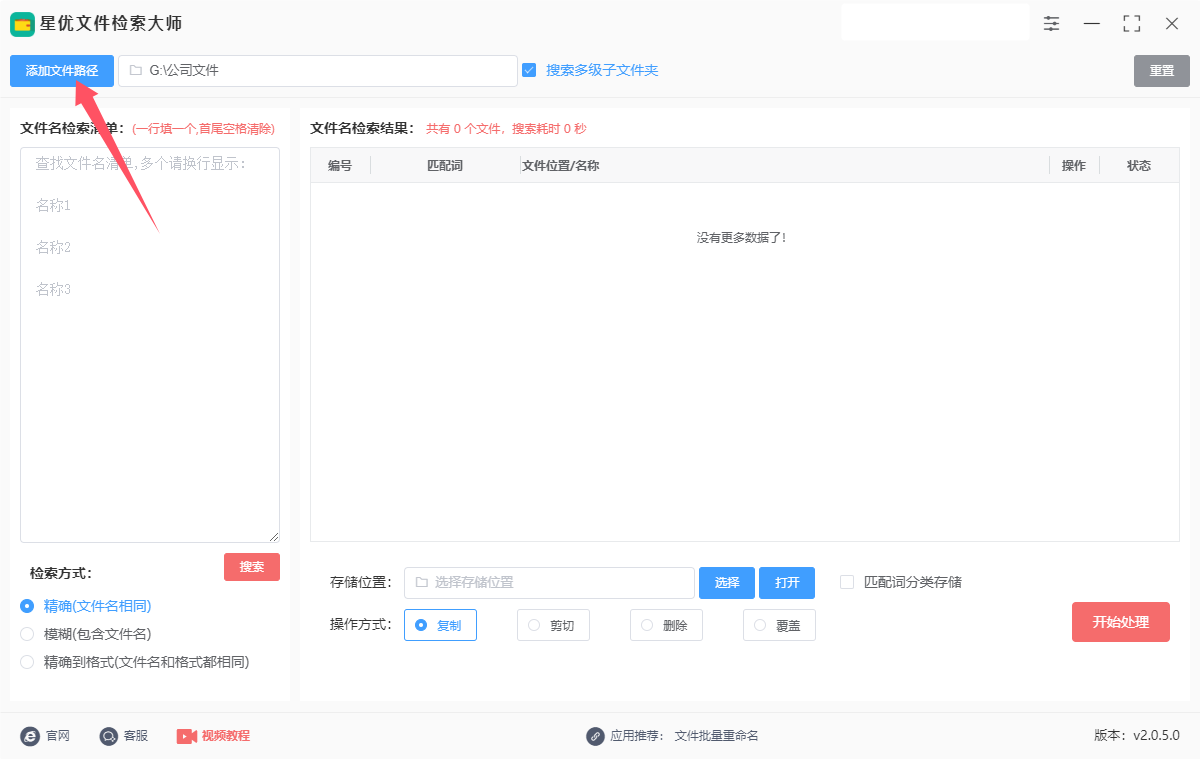
步骤2,然后在软件左侧方框里输入文件名列表,一行一个,要注意的是文件名前后不能出现空格。
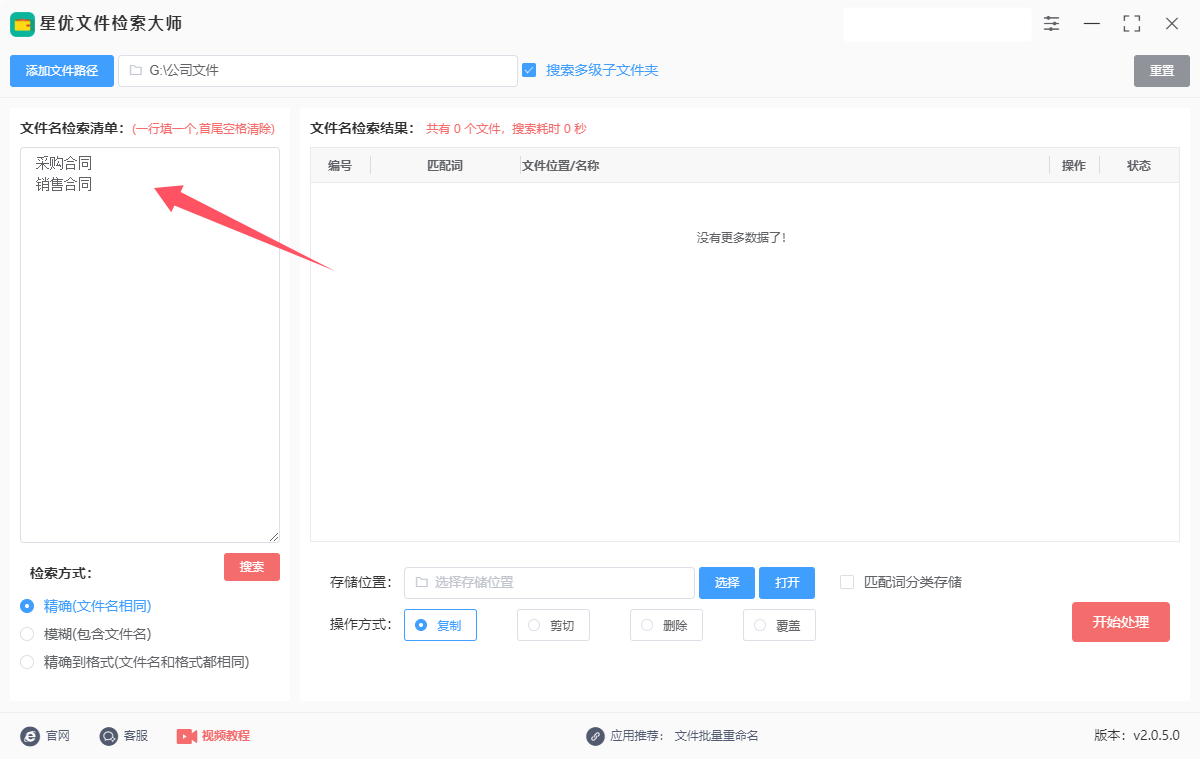
步骤3,软件支持三种文件名检索方式,大家根据自己的需要选择一种。如果文件名比较准确就选择“精确”或“精确到格式”方式,如果文件名不太准确就选择“模糊”方式。
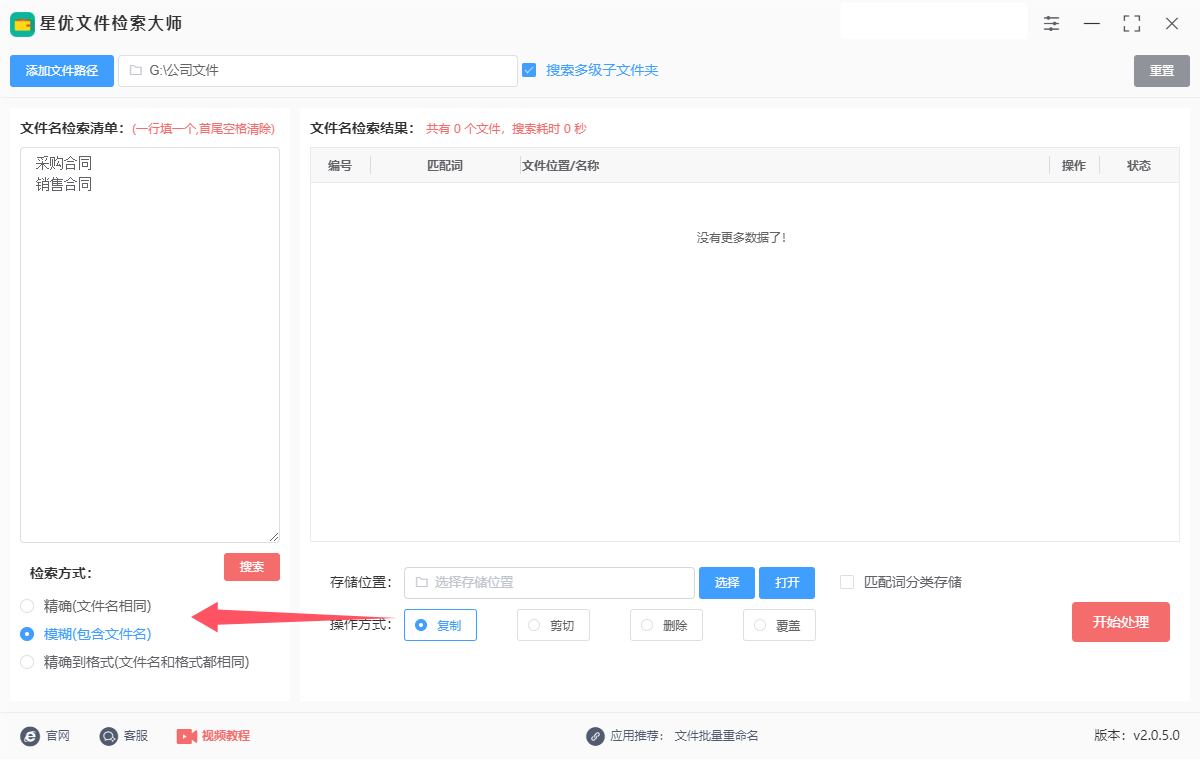
步骤4,选择好检索方式后,请点击旁边的【搜索】红色按键正式启动文件搜索程序,文件搜索结果会在软件右侧显示,可以看到每个文件名对应搜索出来的文件以及文件所在位置。

步骤5,因为还需要将文件提取出来,所以在【操作方式】右边还需要选择“复制”或者“剪切”。并且点击上方的【选择】蓝色按键,选择一个文件夹作为存储位置,用来保存提取后的文件。
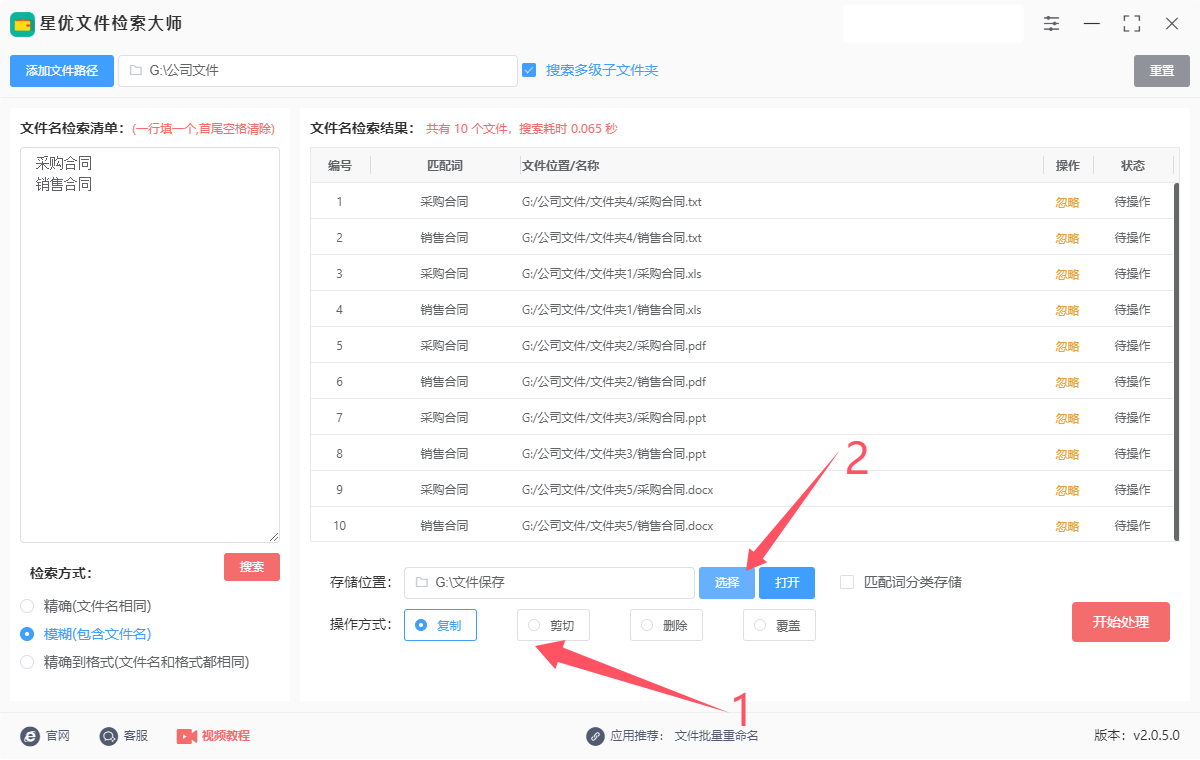
步骤6,最后就可以点击【开始处理】红色按键启动文件提取程序了,文件提取结束后可以看到状态栏下面出现了“复制成功”的提示词。
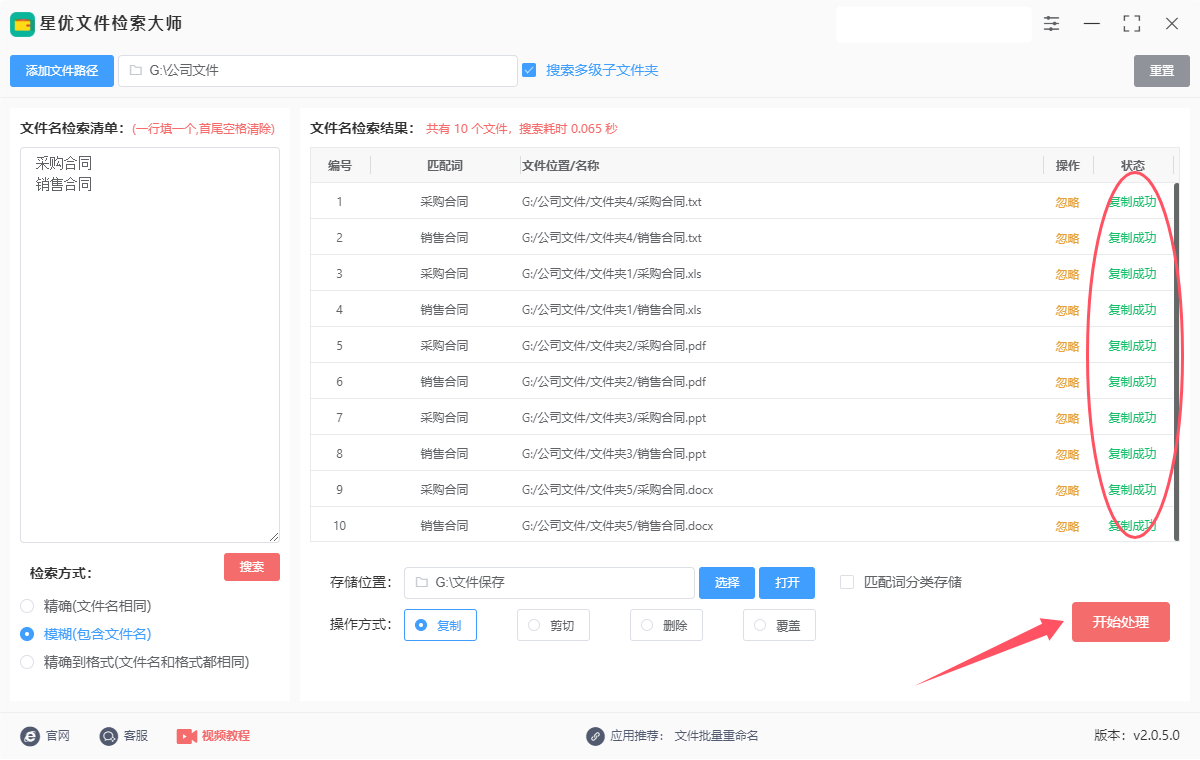
步骤7,如下图所示点击【打开】后会弹出存储文件夹,通过检查可以看到,根据文件名批量搜索出来的文件,现在被全部提取到了这里,这样本次操作就成功结束了。
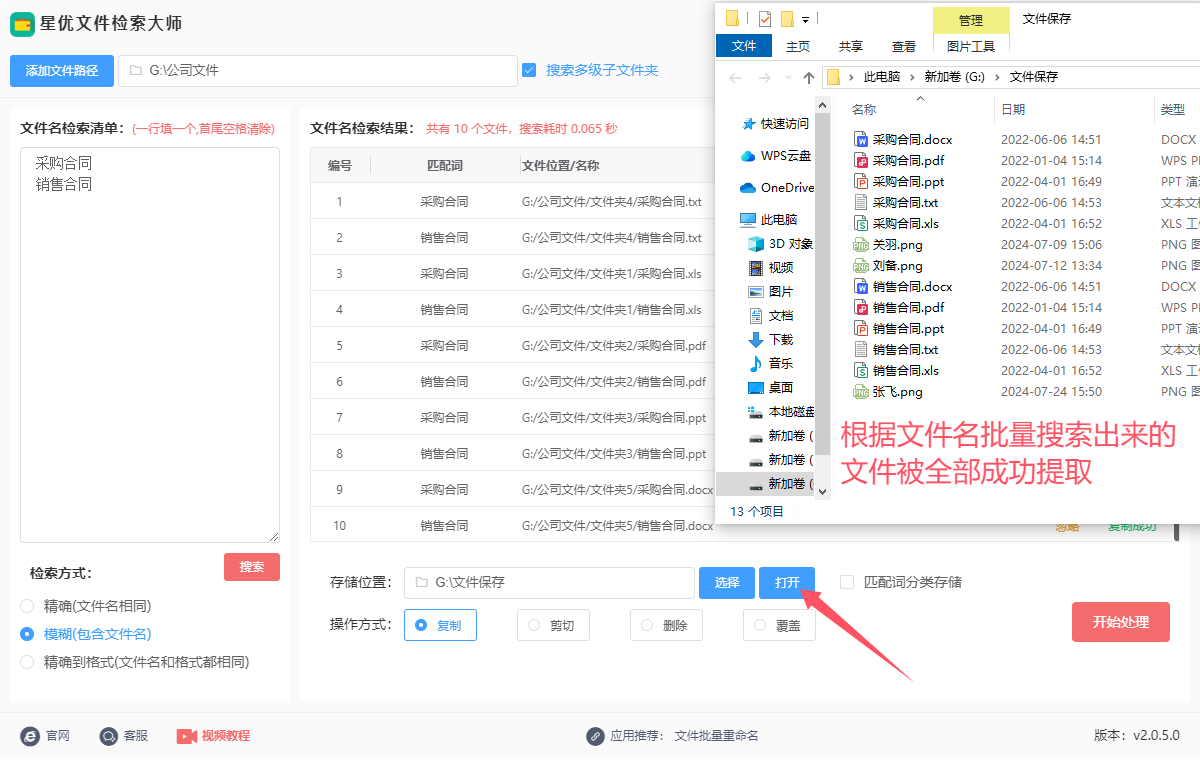
方法二:使用FileMap Pro批量搜索文件并提取
FileMap Pro是一款强大的文件搜索工具,能够根据多种条件批量查找文件,下面我将详细介绍如何根据一个文件名列表来批量搜索并提取文件。
准备工作
安装 FileMap Pro:首先,确保你已经安装了 FileMap Pro。
准备文件名列表:你需要准备一个包含你想搜索的文件名的列表,通常可以是一个 .txt 文件,每一行列出一个文件名。例如:
example1.txt
example2.pdf
report_2023.docx
image1.jpg
将这个文件名列表保存在一个 .txt 文件中(例如 file_list.txt)。
步骤 1:打开 FileMap Pro
启动 FileMap Pro。
在界面上,你会看到一个包含多个搜索选项的面板。
步骤 2:选择搜索目录
在FileMap Pro中,首先选择你要搜索的目录。你可以选择一个文件夹,甚至是整个磁盘驱动器。
在界面的左侧,有一个“搜索位置”区域,你可以点击“选择目录”按钮,选择目标文件夹或驱动器。
步骤 3:配置批量搜索文件名列表
选择“名称搜索”(Name search)选项卡,表示你将基于文件名进行搜索。
点击搜索框旁边的 “+” 按钮 或 "Add Filter" 来添加文件名过滤条件。
在弹出的过滤条件框中,选择 "Matches"(匹配),并选择 “文件名”(File Name)。
在“文件名”框中,你需要指定搜索条件。由于你有一个文件名列表,可以通过以下两种方式来进行批量搜索:
方式一:通过通配符组合文件名
如果文件名列表中的文件名是固定的,你可以使用通配符 * 来组合文件名。例如,如果你的文件名列表中有 file1.txt、file2.txt,你可以在搜索框中输入 file1.txt|file2.txt 来一次性搜索这些文件。
使用管道符 | 来分隔多个文件名,告诉FileMap Pro进行多个文件名的匹配。
方式二:导入文件名列表
FileMap Pro 支持从外部文件中导入多个文件名进行批量搜索。为了批量导入文件名列表,你可以编写一个正则表达式或者使用列表文件作为输入。
在搜索框中输入 (?i)file_list.txt(假设你已经创建了一个包含所有文件名的 file_list.txt 文件),FileMap Pro 会根据这个文件的内容来匹配文件名。
你还可以选择 “正则表达式” 选项,来通过正则表达式匹配文件名(如果文件名列表比较复杂的话)。
步骤 4:执行搜索
配置好文件名列表过滤条件后,点击 “搜索” 按钮,FileMap Pro 会开始在你指定的目录中进行文件搜索。
搜索完成后,FileMap Pro 会在下方的结果面板中列出所有匹配的文件。
步骤 5:导出或提取搜索结果
如果你需要提取搜索到的文件或将结果保存到某个文件中,可以通过以下几种方式进行操作:
导出搜索结果:
在搜索结果面板中,右击任何一项文件或搜索结果。
选择 “导出” 选项,可以将结果保存为 CSV 或 TXT 格式。
提取文件:
在搜索结果列表中,选中所有你需要提取的文件。
右键点击这些文件,选择 “复制到”(Copy to) 或 “移动到”(Move to)。
选择目标文件夹,将搜索到的文件复制或移动到该文件夹中。
步骤 6:高级筛选(可选)
如果你希望进一步精确搜索,可以使用 高级筛选(Advanced Filters)功能。例如,你可以根据文件的扩展名、大小、修改日期等条件进一步筛选出所需文件。
点击界面上方的 “高级筛选” 按钮,选择更多过滤条件,例如文件的大小范围、创建日期等。
步骤 7:保存搜索配置(可选)
如果你经常进行类似的搜索,可以保存这次搜索配置,方便下次使用。
在菜单栏选择 “文件” -> “保存为搜索”,将当前的搜索设置保存为一个预设,下次搜索时只需加载该预设。
总结:
使用FileMap Pro根据文件名列表批量搜索并提取文件的主要步骤如下:
打开 FileMap Pro,选择目标目录。
配置搜索条件(通过文件名、正则表达式或导入文件名列表)。
执行搜索并查看搜索结果。
导出或提取搜索到的文件。
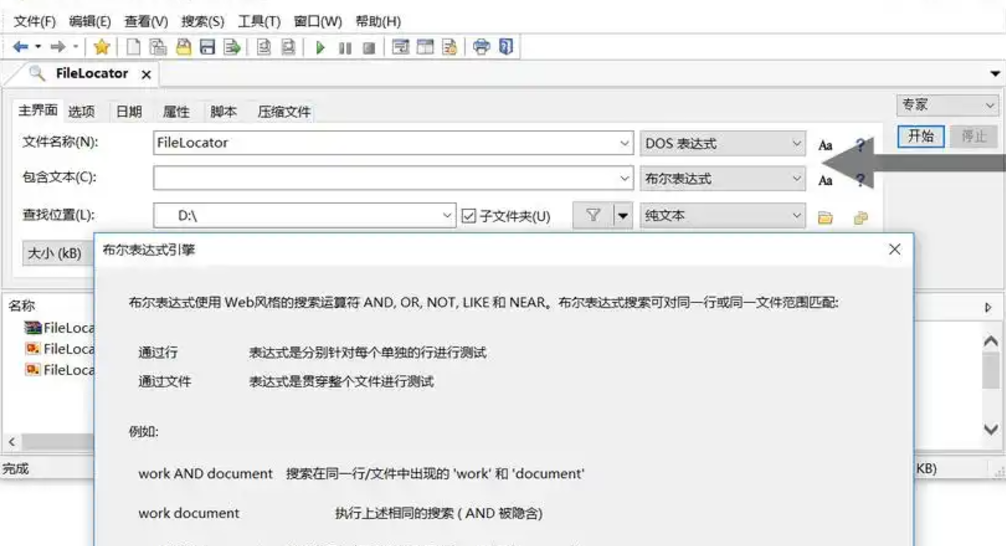
方法三:使用grep命令工具批量搜索文件并提取
grep 是一个功能强大的命令行工具,用于在文件中查找符合条件的文本模式。如果你想根据一组文件名列表,批量搜索文件并提取内容,grep 命令非常适合这个任务。下面将详细介绍如何根据文件名列表使用 grep 批量搜索文件并提取匹配内容。
前提条件
确保你已经在系统中安装了 grep(Linux/macOS 系统中一般默认安装,Windows 系统可以通过安装 Git Bash 或者 Cygwin 来使用 grep)。
你已经有一个包含文件名列表的文件,例如 file_list.txt。
步骤 1:准备文件名列表
你需要准备一个文本文件,其中包含所有要搜索的文件名列表。假设你有一个文件名列表 file_list.txt,格式如下:
file1.txt
file2.log
file3.csv
步骤 2:使用 grep 批量搜索
方法一:使用 xargs 批量传递文件名
你可以使用 xargs 命令将文件名列表传递给 grep,从而批量在多个文件中进行搜索。
基本命令格式:
cat file_list.txt | xargs grep "搜索的文本模式"
这条命令的意思是:
cat file_list.txt:显示文件名列表文件的内容。
xargs grep "搜索的文本模式":将文件名列表传递给 grep 命令,grep 会在这些文件中查找指定的文本模式。
示例:如果你希望搜索所有列出的文件中包含 "error" 这个字符串,可以运行以下命令:
cat file_list.txt | xargs grep "error"
输出结果:命令将会显示每个文件中匹配的行,并附带文件名,例如:
file1.txt: line containing error
file2.log: another line containing error
file3.csv: yet another error message
方法二:直接在 grep 中使用 -f 选项读取文件名列表
如果你希望 grep 从文件名列表中直接读取文件并执行搜索,可以使用 grep 的 -f 选项(适用于通过文件列表指定要搜索的文件)。
grep -f file_list.txt "搜索的文本模式"
然而,这种方式一般用于匹配模式,并不直接应用于多个文件名,因此通常结合 xargs 使用会更合适。
方法三:使用 find 命令配合 grep
如果你想在某个目录下根据文件名列表批量搜索文件,可以使用 find 命令与 grep 配合来实现。
基本命令格式:
cat file_list.txt | xargs -I {} find . -name {} -exec grep "搜索的文本模式" {} \;
解释:
cat file_list.txt:读取文件名列表。
xargs -I {}:将文件名传递给 find 命令。
find . -name {}:在当前目录下查找每一个文件名(由 {} 替换)。
-exec grep "搜索的文本模式" {} \;:对每个找到的文件执行 grep 搜索操作。
示例:假设你要查找包含 "error" 字符串的所有文件,且文件名来自 file_list.txt,你可以执行:
cat file_list.txt | xargs -I {} find . -name {} -exec grep -H "error" {} \;
这个命令会:
使用 find 在当前目录下查找每个文件名。
使用 grep 在这些文件中查找包含 "error" 的行,并显示匹配的行。
-H 选项:确保每个匹配的行前都显示文件名。
方法四:在多级目录中搜索
如果你想在多个目录中查找并提取匹配的内容,可以结合 find 和 grep 命令。例如,如果你希望从 /home/user/logs/ 目录开始查找文件名列表中的所有文件,并搜索文本模式,可以运行:
cat file_list.txt | xargs -I {} find /home/user/logs/ -name {} -exec grep -H "error" {} \;
步骤 3:筛选或提取搜索结果
如果你只想提取文件中匹配的部分,可以使用 grep 的不同选项来控制输出:
-l 选项:仅显示匹配的文件名。
cat file_list.txt | xargs -I {} find . -name {} -exec grep -l "error" {} \;
这将列出所有包含 "error" 的文件名,而不会显示具体的匹配内容。
-r 或 -R 选项:递归搜索目录中的所有文件。
grep -r "error" $(cat file_list.txt)
-n 选项:显示匹配的行号。
cat file_list.txt | xargs -I {} find . -name {} -exec grep -n "error" {} \;
输出到文件:你可以将结果输出到一个文件中,方便后续处理:
cat file_list.txt | xargs -I {} find . -name {} -exec grep "error" {} \; > output.txt
步骤 4:优化性能(可选)
如果文件列表很大,执行这些命令可能会变得比较慢。你可以尝试以下几种优化方式:
限制同时执行的 grep 进程数:使用 xargs 的 -P 选项来限制同时运行的进程数,例如:
cat file_list.txt | xargs -P 4 -I {} grep "error" {}
这将限制 grep 同时执行 4 个进程。
避免重复搜索:如果你不希望重复搜索同一个文件,可以使用 -u 选项(grep 默认会在多个文件中查找时重复显示文件名),但是 grep 本身没有去重功能,所以这种方式依赖于你如何组织文件名列表。
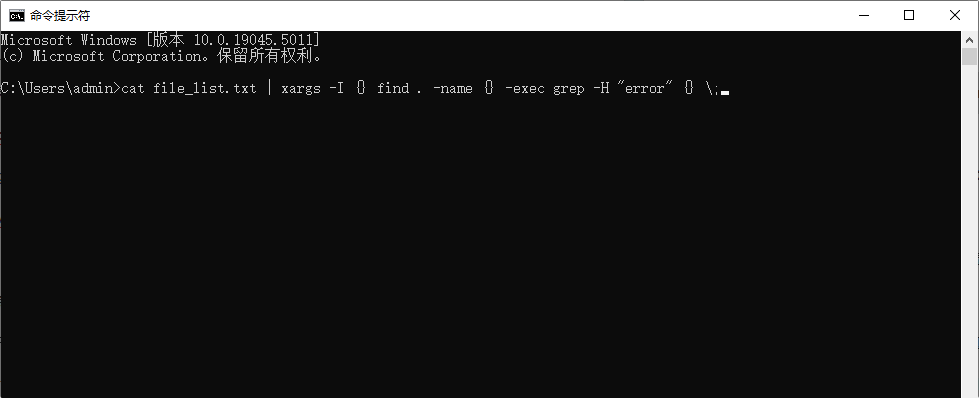
企业中常常使用一些专业的文件管理系统或文档管理工具,这些工具通常具备更为高级的搜索和批量处理功能。例如,某些企业级文件管理系统可以根据文件的元数据、标签或内容进行高级搜索,不仅可以按文件名查找,还可以按日期、类型等多维度进行筛选。这种系统尤其适用于文件种类繁多、分类复杂的大型企业。除了技术手段,做好文件命名规范也至关重要。如果文件命名规范清晰、统一,便于搜索和定位,那么即使在没有高级工具的情况下,手动搜索和提取的效率也能得到提高。规范的命名方式可以有效减少文件命名上的混乱,节省搜索和整理的时间。总之,随着工作中处理文件数量的增加,批量搜索和提取文件的需求愈加迫切。借助自动化脚本、专业工具和规范化的命名方式,可以大幅提升工作效率,减少出错概率,让文件管理变得更加高效和便捷。以上就是本次关于“怎么根据文件名列表批量搜索文件,并将文件提取?”的内容详细介绍了,感谢大家的支持,有需要的朋友一定要试一试哦。