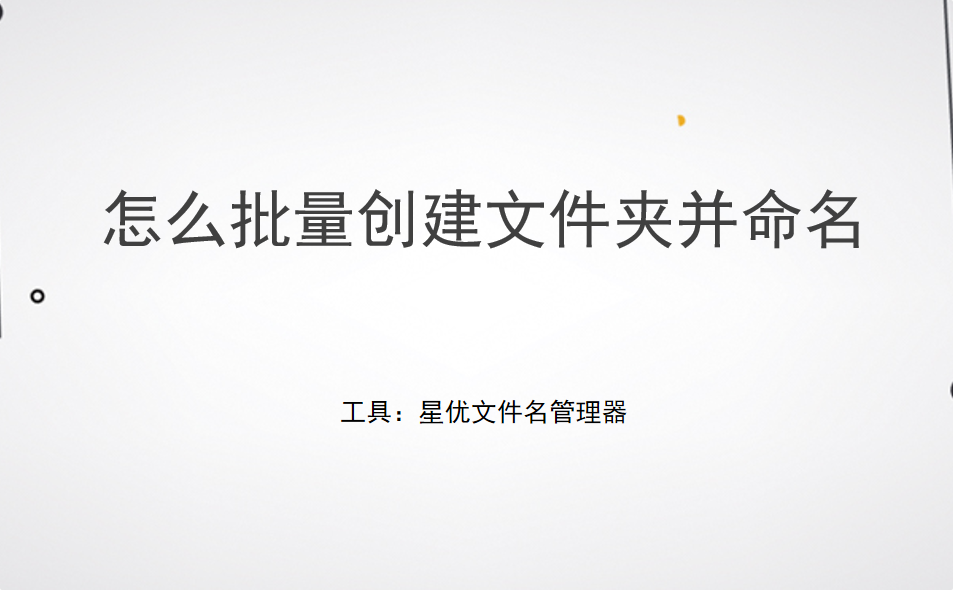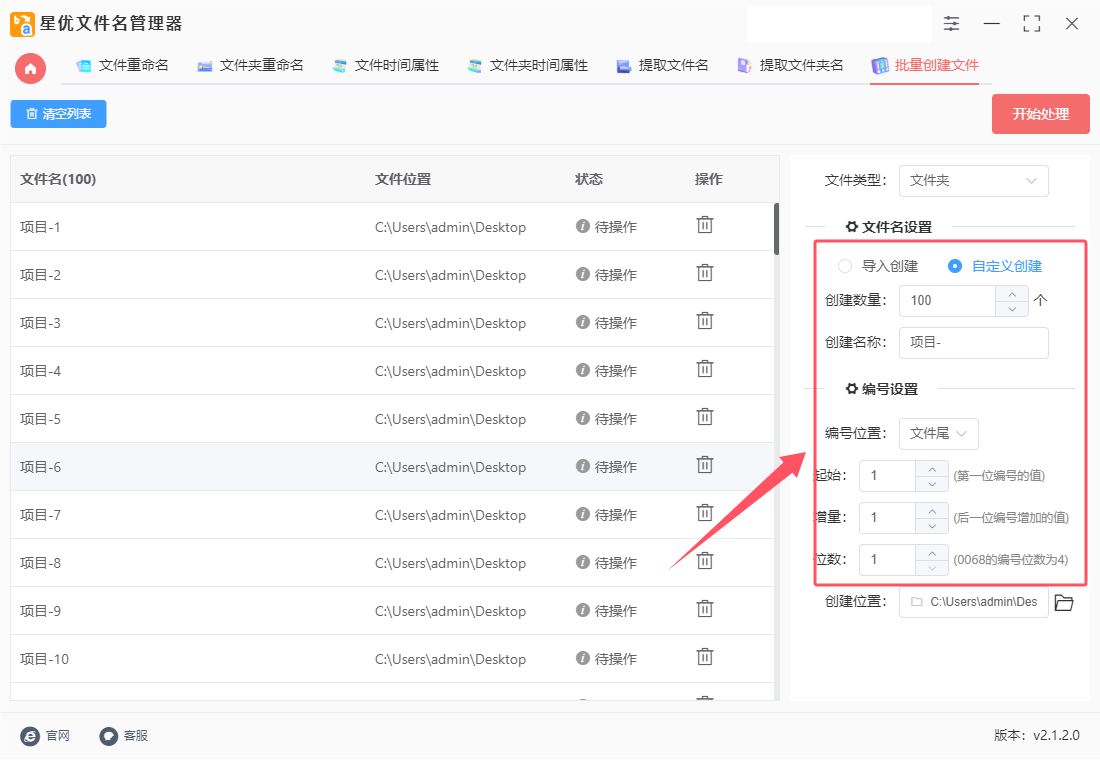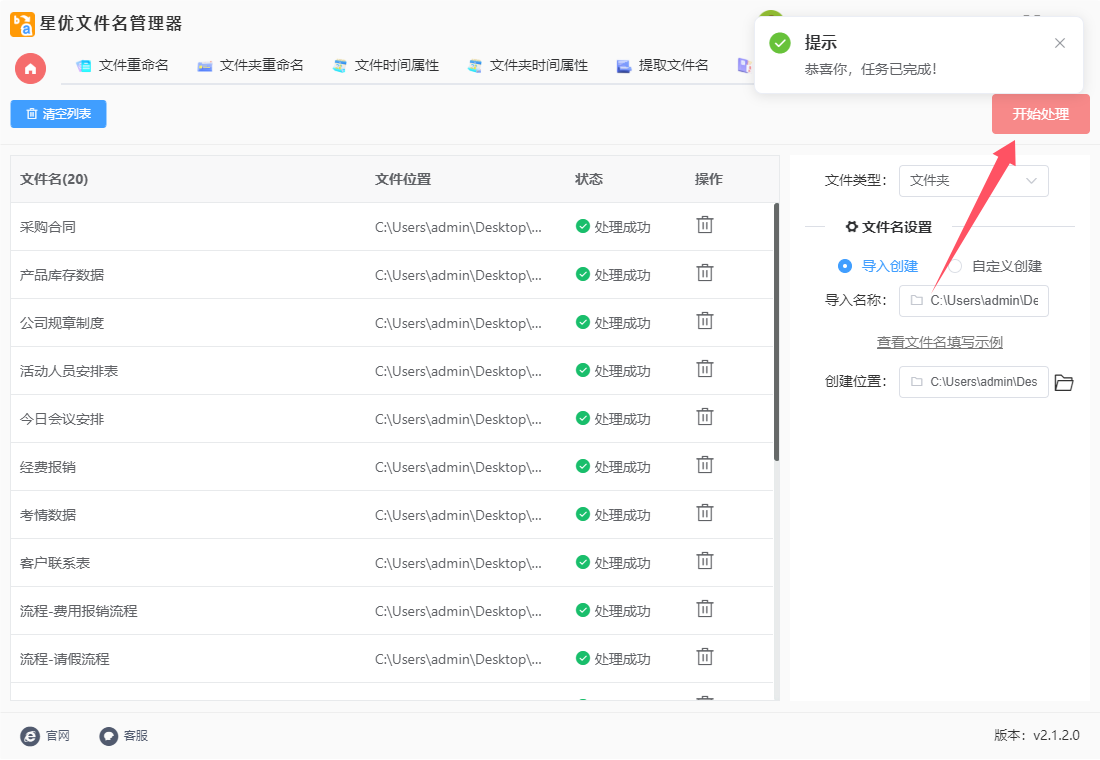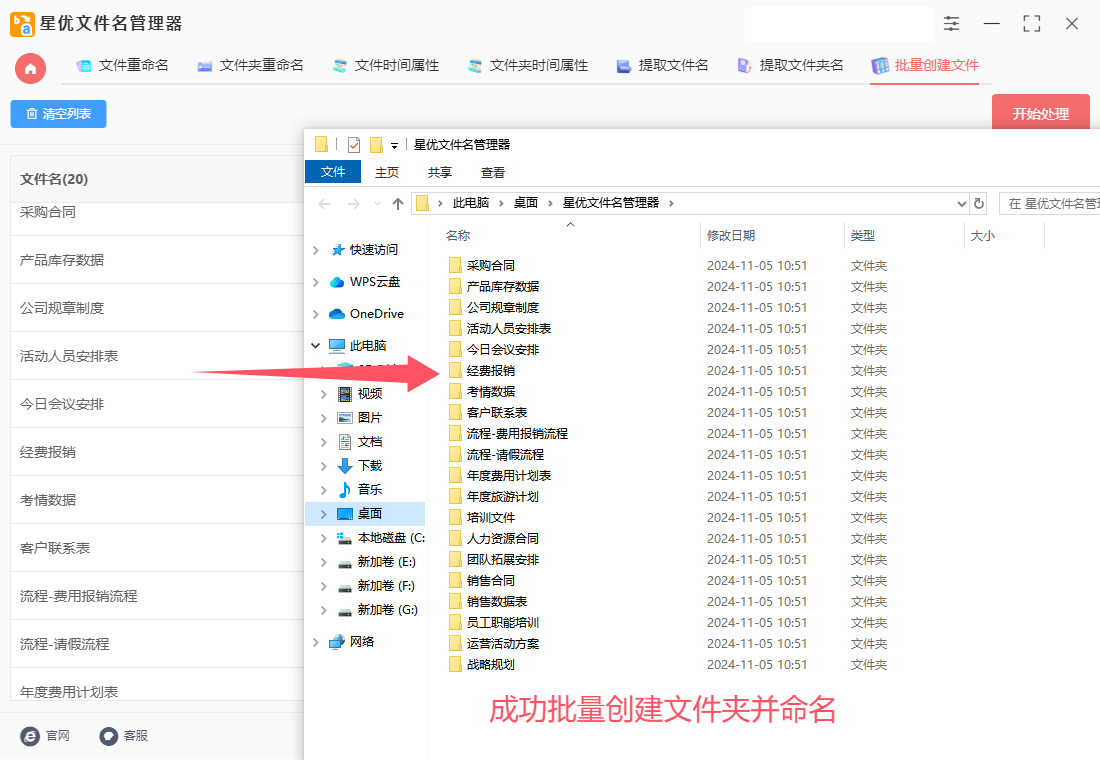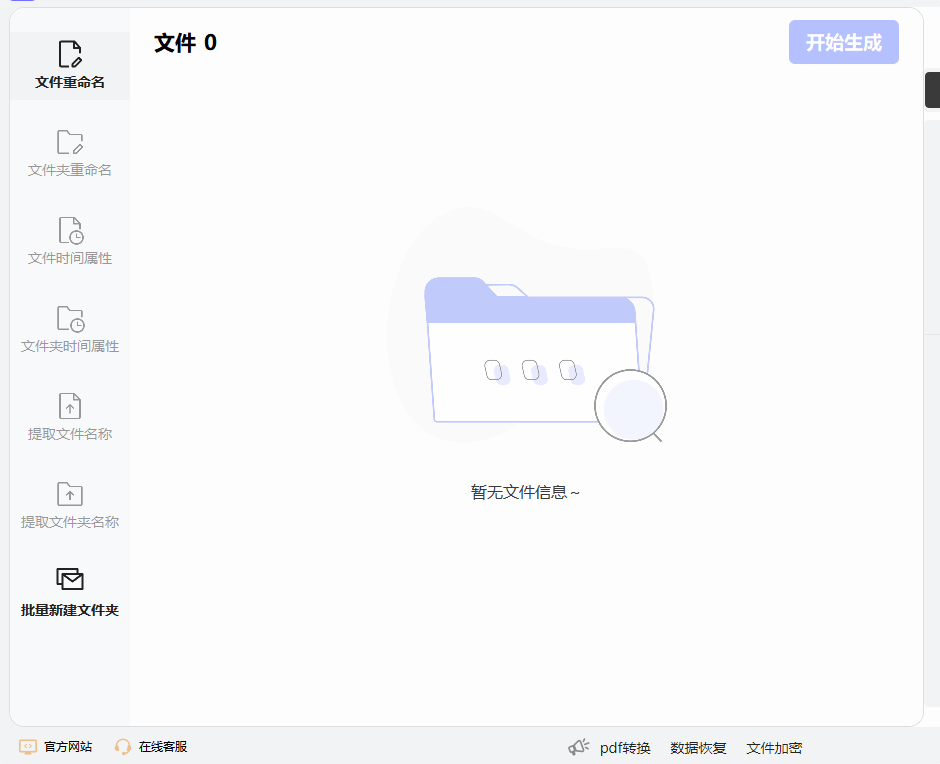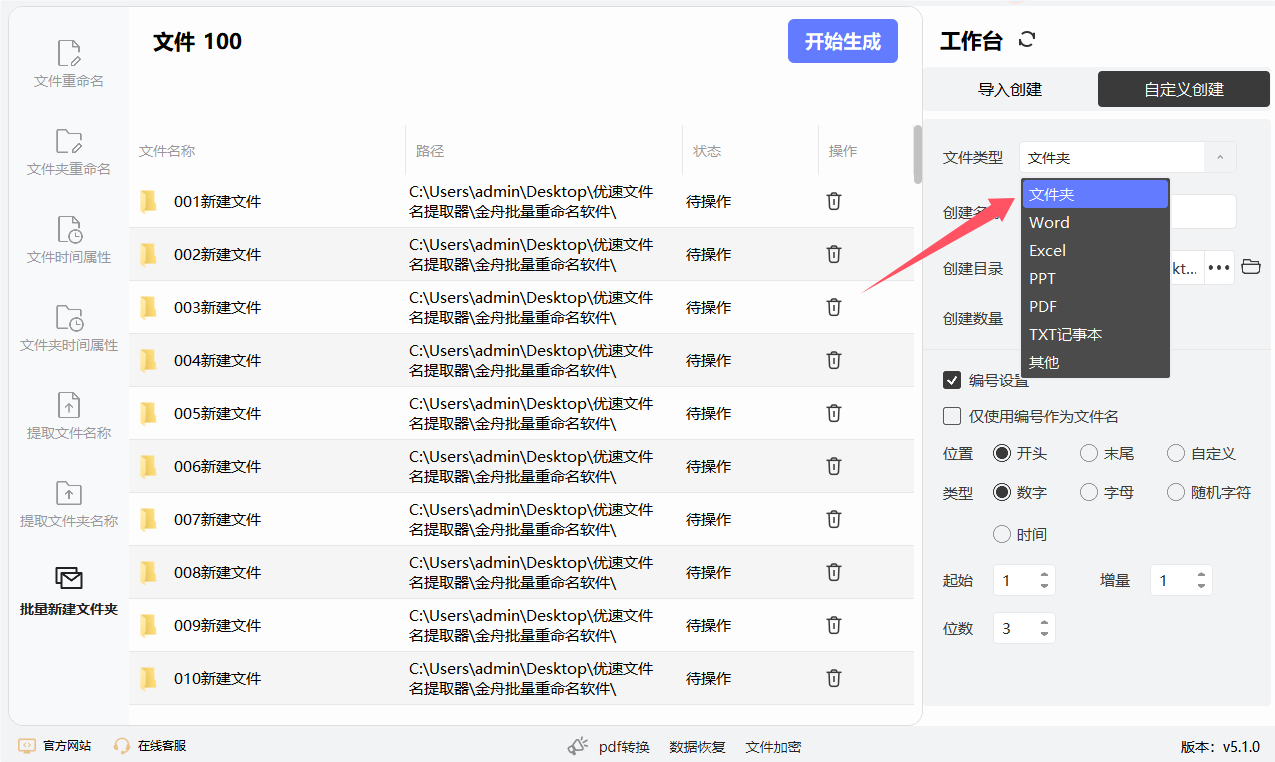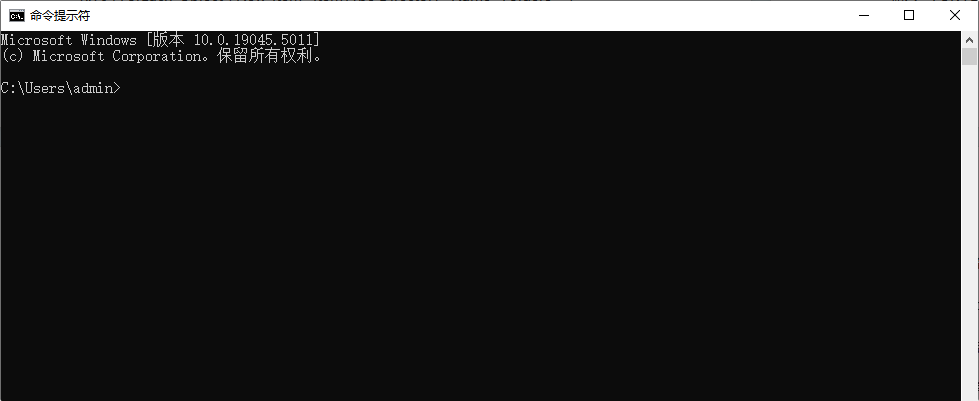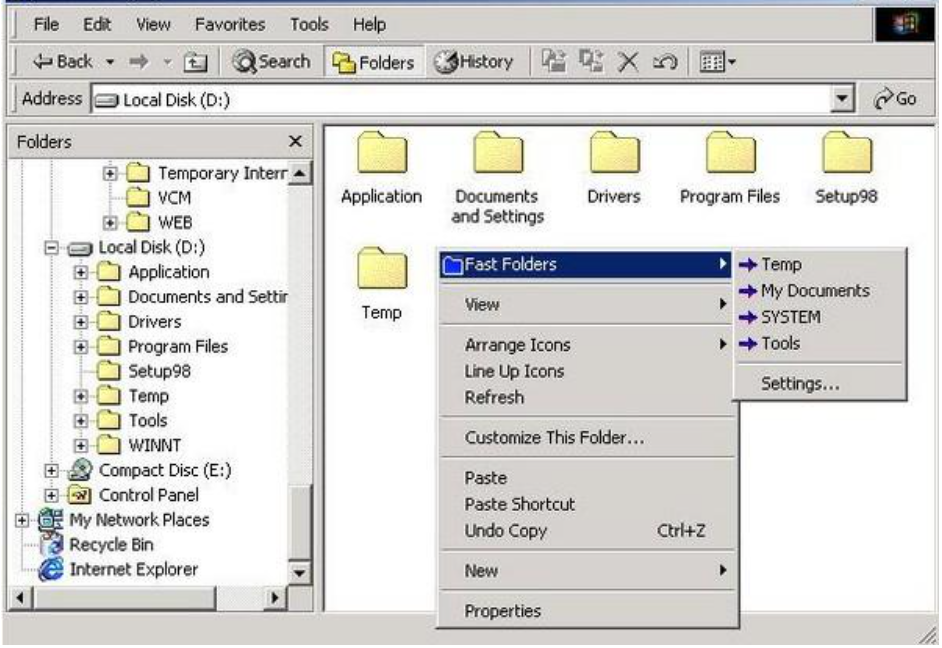如何批量创建文件夹并命名?在快节奏的现代工作环境中,时间成为了最宝贵的资源。面对海量的数据与文件,如何高效地组织与管理,成为了提升工作效率的关键。为了节省时间,批量创建文件夹并命名,成为了一项至关重要的技能,它不仅能够让文件归档变得井井有条,还能极大地提高资料检索的速度。想象一下,当你需要为一个大型项目准备多个子文件夹,每个子文件夹代表项目的一个阶段或模块,手动逐一创建并命名这些文件夹,无疑会消耗大量的时间与精力。而利用批量处理工具或脚本,你可以轻松实现一键生成,让文件夹的创建与命名过程变得自动化与高效化。对于不熟悉编程的用户,市面上有许多文件管理软件提供了便捷的批量创建与命名功能,用户只需设置好模板,即可快速生成所需文件夹。而对于有一定编程基础的用户,编写一段简单的脚本,如使用Python的os.makedirs函数,也能实现这一目的。无论是哪种方式,关键在于能够快速、准确地生成符合项目需求的文件夹结构。
那么今天就让小编来帮助大家解决此问题吧,下面六个方法都可以帮助你在工作中高效率的批量创建文件夹并命名,不管创建的文件夹数量有多少,仅需要一两分钟即可搞定。
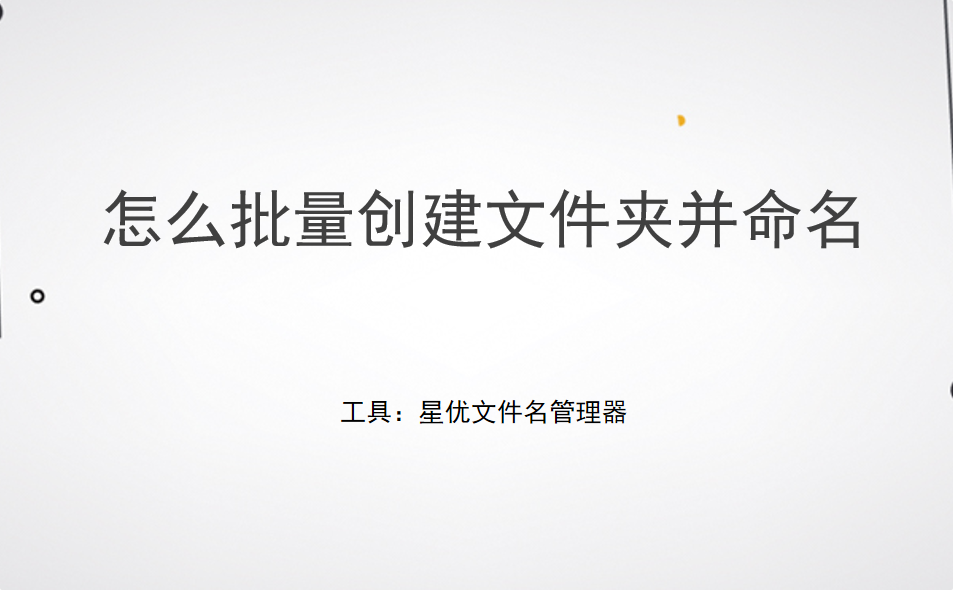
方法一:使用“星优文件名管理器”软件批量创建文件夹并命名
软件下载地址:https://www.xingyousoft.com/softcenter/XYRename
步骤1,这里使用的“星优文件名管理器”是一个电脑软件,所以使用前是需要下载和安装的,安装结束后打开使用,然后点击【批量创建文件】功能进入到下一步。

步骤2,随后跳转到软件的内页正式开始操作,我们选设置【文件类型】,按照本次目的请你选择“文件夹”。

步骤3,然后进行文件名设置,软件将根据你设置的文件名批量创建文件夹,两种设置方式:
①是“导入创建”,导入格式为excel,excel表格的第一列里填写文件夹名,导入成功后名称会在软件中显示,

②是“自定义创建” ,你可以设置创建的文件夹数量,然后设置创建的文件夹名称,最后进行编号设置(分别是起始、增量和位置),可以将文件夹名称设置为“名称+编号”的样式,效果大家可以看下面的配图。
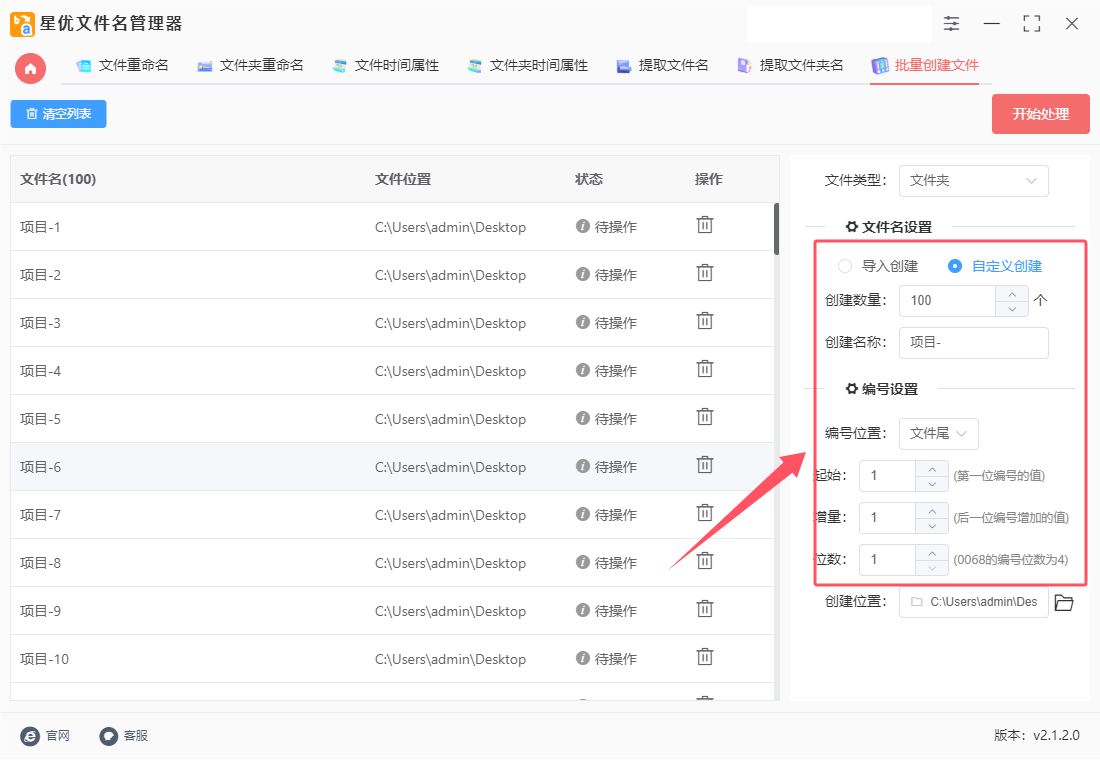
步骤4,我们还需要右侧最下面设置“创建位置”,确定文件夹创建在哪里,这一步是不可缺少哦。

步骤5,所有的设置结束后,就可以点击右上角【开始处理】红色按键启动软件程序了,软件开始创建文件夹,创建结束后软件会自动打开创建后所在的位置,便于我们第一时间查看和使用。
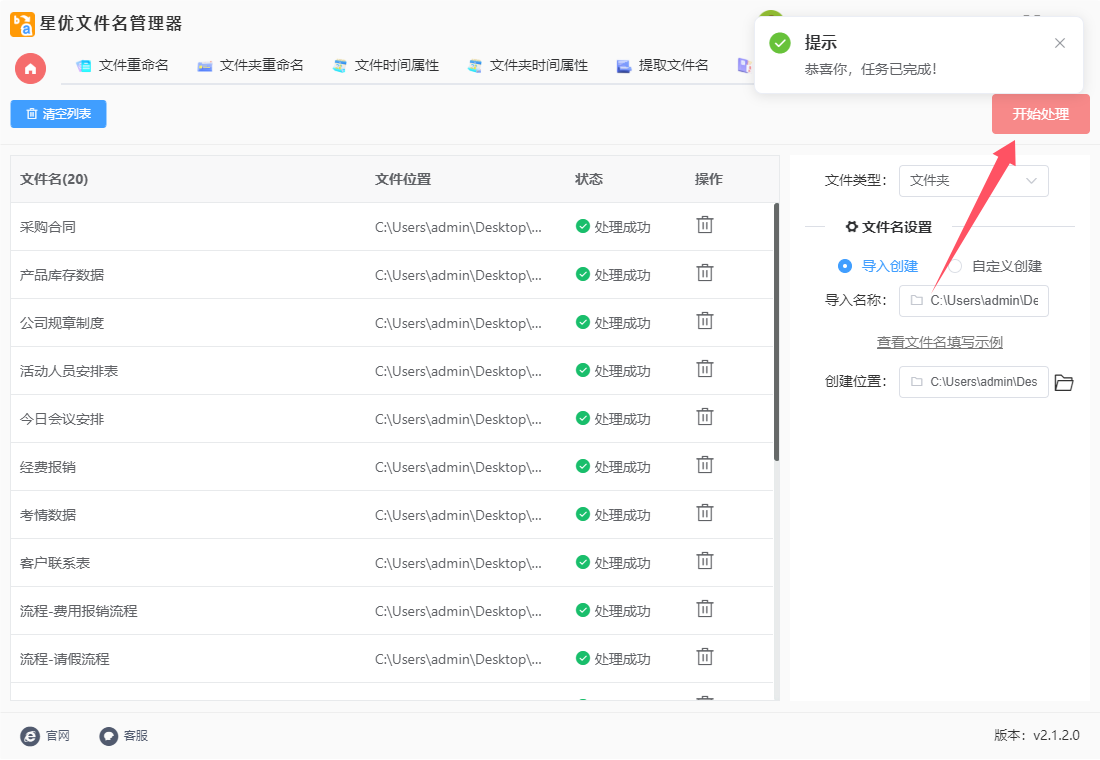
步骤6,最后我们经过检查可以看到,软件成功按照步骤3中设置的名称,批量创建了对应的文件夹,证明此方法使用正确。
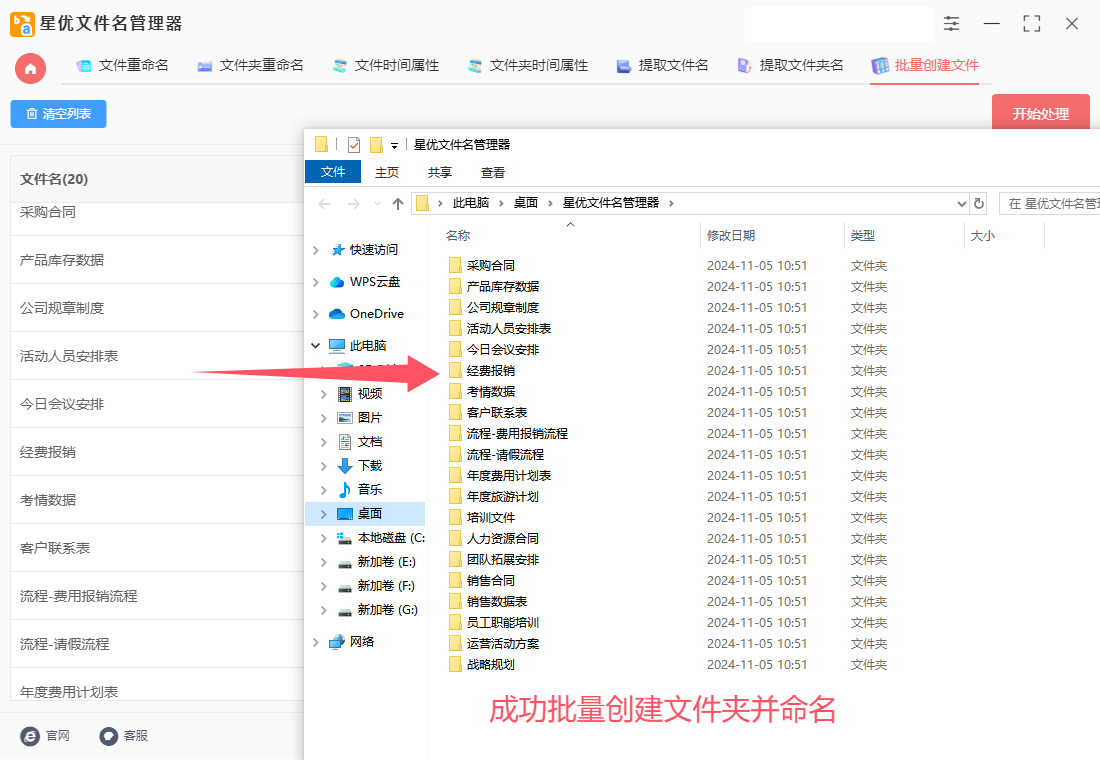
方法二:使用小船文件批量管理软件批量创建文件夹并命名
使用小船文件批量管理软件批量创建文件夹并命名的详细步骤如下:
一、下载安装软件
从金舟软件的官方网站或其他权威软件下载平台,下载最新版本的小船文件批量管理软件。
安装软件,按照提示完成安装过程,并双击启动软件。
二、批量创建文件夹
① 在软件界面上,找到并点击“批量生成文件夹”功能。
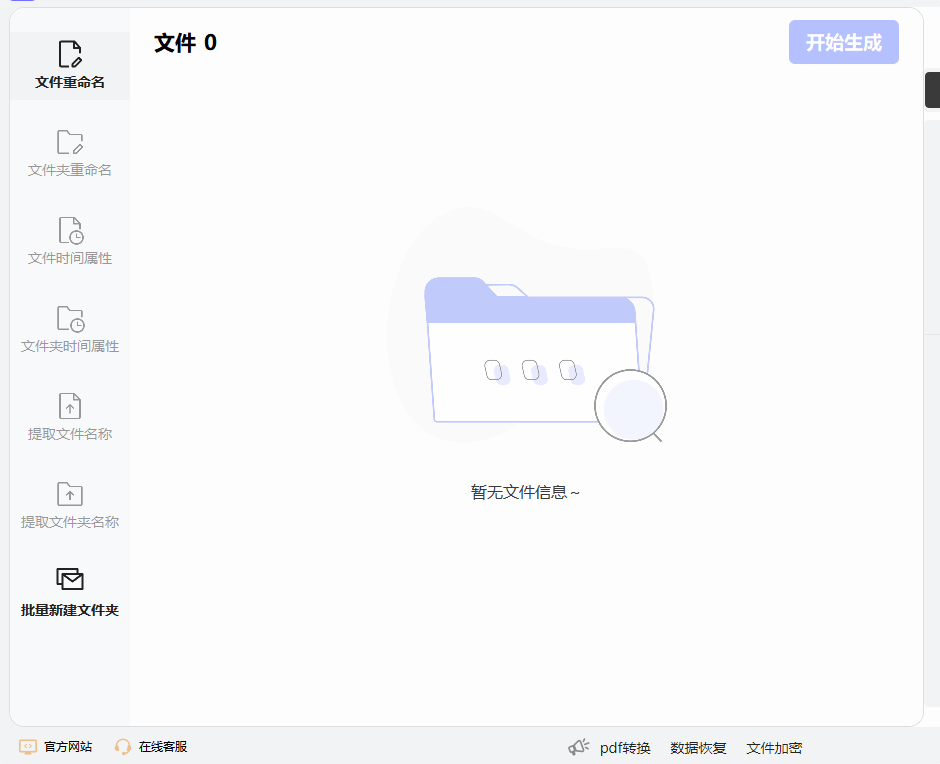
② 接下来,选择创建方式。有两种方式可供选择:
导入创建:如果已有文件夹名称的清单,可以直接点击“导入Excel表格”进行导入。注意,表格的格式需要正确,以确保软件能够正确读取。
自定义创建:如果希望手动设置文件夹名称和数量,可以选择“自定义创建”。在此模式下,

③ 默认文件类型为“文件夹”,然后可以根据需要设置文件夹名称、创建目录和创建数量。
如果选择自定义创建,还可以进一步自定义编号。编号位置、类型等都可以根据需求进行选择。
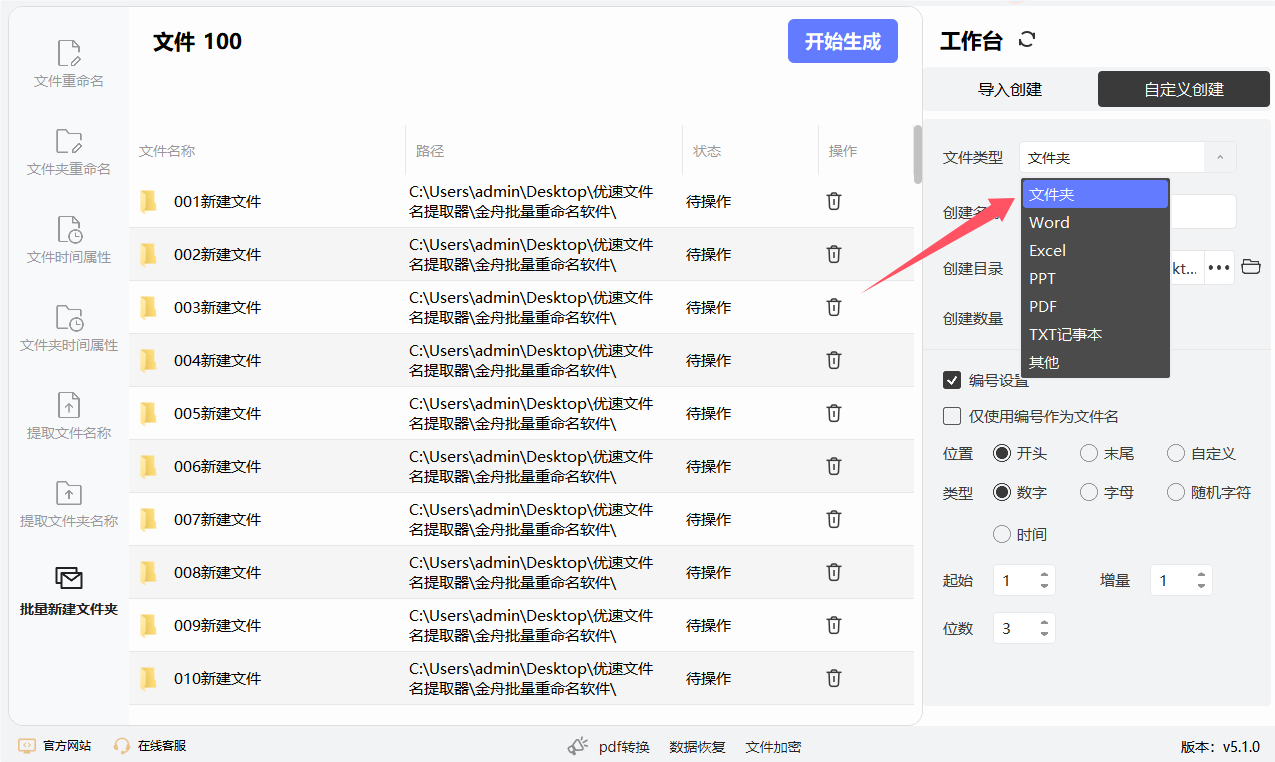
三、预览与生成
设置完成后,点击“预览”按钮,查看即将生成的文件夹名称是否无误。
确认无误后,点击“开始生成”按钮。软件将开始批量创建文件夹,并在指定目录下生成命名好的文件夹。
创建成功后,点击“前往导出文件夹”按钮,即可查看生成的文件夹。

通过以上步骤,你可以轻松地使用小船文件批量管理软件批量创建文件夹并命名,从而大大提高工作效率。
方法三:使用命令行工具批量创建文件夹并命名
批量创建文件夹并命名可以通过不同的方式实现,具体方法取决于你使用的操作系统。下面我将介绍几种常见的批量创建文件夹的方法,适用于 Windows、Mac 和 Linux 系统。
1. 在 Windows 中使用命令行批量创建文件夹
在 Windows 上,你可以通过命令行来批量创建文件夹。以下是详细步骤:
步骤:
打开 记事本,输入以下命令:
mkdir 文件夹名称1
mkdir 文件夹名称2
mkdir 文件夹名称3
例如,如果你想创建 3 个文件夹,命令可以是:
mkdir Folder1
mkdir Folder2
mkdir Folder3
保存文件时,将文件类型选择为 所有文件,并将文件扩展名改为 .bat(例如 create_folders.bat)。
双击运行 .bat 文件,Windows 会根据批处理文件中列出的名称自动创建相应的文件夹。
扩展:
如果你想按特定规则批量创建文件夹(例如,连续编号的文件夹),你可以编写一个简单的循环:
for /L %%i in (1,1,10) do mkdir Folder%%i
这会创建名为 Folder1 到 Folder10 的文件夹。
2. 在 Mac 和 Linux 中使用终端批量创建文件夹
在 Mac 和 Linux 系统中,使用命令行也能轻松批量创建文件夹。
步骤:
打开 终端。
使用 mkdir 命令批量创建文件夹。假设你想创建多个文件夹,可以使用以下命令:
mkdir Folder1 Folder2 Folder3
如果你想创建连续编号的文件夹,可以使用一个循环:
for i in {1..10}; do mkdir "Folder$i"; done
这将创建从 Folder1 到 Folder10 的文件夹。
扩展:
你还可以创建嵌套文件夹,例如:
mkdir -p ParentFolder/{Folder1,Folder2,Folder3}
这将创建一个名为 ParentFolder 的文件夹,并在其中创建 Folder1、Folder2 和 Folder3 子文件夹。
3. 使用 PowerShell 批量创建文件夹(Windows)
在 Windows 系统中,PowerShell 是一个比命令行更强大的工具,它可以用来更灵活地批量创建文件夹。
步骤:
打开 PowerShell。
输入以下命令:
1..10 | ForEach-Object { New-Item -ItemType Directory -Name "Folder$_" }
这个命令会创建名为 Folder1 到 Folder10 的文件夹。

方法四:使用CMD命令批量创建文件夹并命名
使用CMD命令批量创建文件夹并命名,可以按照以下详细步骤进行操作:
一、打开CMD命令行工具
Windows键+R:按下键盘上的Windows键(通常带有Windows徽标的键)和R键,同时松开,以打开“运行”对话框。
输入CMD:在“运行”对话框中,输入“CMD”或“cmd.exe”,然后按Enter键。
确认权限:如果需要以管理员身份运行CMD,可以在“运行”对话框中直接输入“cmd”后,按住Ctrl+Shift+Enter键,系统会提示你确认是否以管理员身份运行。
二、导航到目标目录
使用CD命令:在CMD命令行工具中,使用“CD”命令(Change Directory的缩写)来切换到你想创建文件夹的位置。例如,如果你想在D盘的某个文件夹中创建新文件夹,可以输入“CD /D D:\目标文件夹路径”并回车。
三、批量创建文件夹
使用MKDIR命令:MKDIR是Make Directory的缩写,用于创建新文件夹。你可以在CMD中使用MKDIR命令一次性创建多个文件夹。
直接命名:如果你想创建几个具体的文件夹,可以在MKDIR命令后依次列出它们的名称,用空格分隔。例如,输入“MKDIR 文件夹1 文件夹2 文件夹3”并按回车,将在当前目录下创建名为“文件夹1”、“文件夹2”和“文件夹3”的新文件夹。
使用循环命令:如果你想创建一系列连续编号的文件夹,可以使用FOR循环命令。例如,输入“FOR /L %i IN (1,1,10) DO MKDIR 文件夹%i”并按回车,将创建名为“文件夹1”到“文件夹10”的新文件夹。注意,在批处理文件(.bat)中使用此命令时,需要将%i替换为%%i。
四、确认文件夹创建成功
查看目录:在CMD命令行工具中,使用“DIR”命令可以查看当前目录下的所有文件和文件夹,以确认你创建的文件夹是否已成功生成。
五、保存命令为批处理文件(可选)
创建批处理文件:如果你需要频繁执行相同的文件夹创建操作,可以将上述命令保存为一个批处理文件(.bat)。使用文本编辑器(如记事本)输入命令,然后保存文件,扩展名选择“.bat”。
运行批处理文件:双击你创建的批处理文件,它将自动执行其中包含的CMD命令,批量创建文件夹。
通过以上步骤,你可以轻松地使用CMD命令在Windows操作系统中批量创建并命名文件夹。这种方法不仅高效,而且易于学习和掌握。
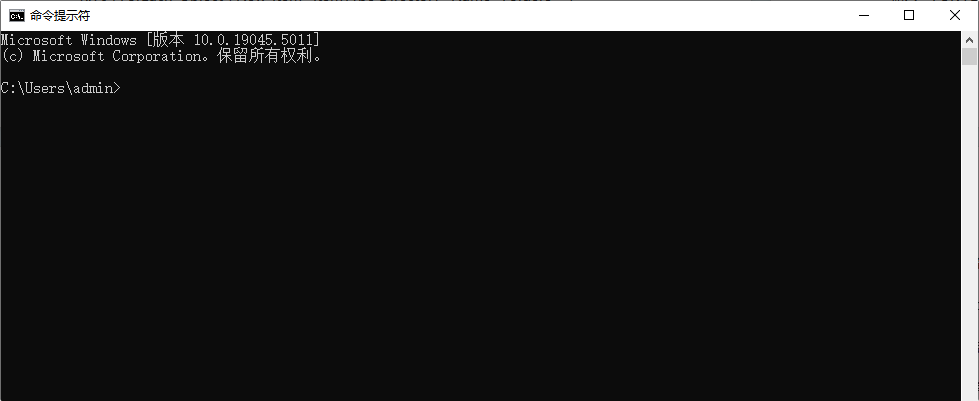
方法五:使用Best Fouder Access批量创建文件夹并命名
Best Fouder Access是一款 Windows 系统上的文件夹快速访问工具,能够让用户快速创建、访问和管理文件夹。通过它,我们可以高效地进行文件夹操作,尤其是批量创建文件夹并命名。如果你希望批量创建文件夹并命名,可以通过以下步骤操作。
以下是基于Best Fouder Access工具批量创建文件夹并命名的详细步骤:
一、安装 Best Fouder Access
下载并安装 Best Fouder Access:
首先,你需要从其官方网站或可信的软件下载平台下载 Best Fouder Access。
安装过程非常简单,只需按照屏幕提示进行,点击“下一步”直到完成安装。
启动 Best Fouder Access:
安装完成后,启动Best Fouder Access程序,它的图标会出现在系统托盘区域,通常位于任务栏的右下角。
二、使用批量创建文件夹功能
Best Fouder Access 本身不提供直接的批量创建文件夹功能,但你可以通过 批处理脚本 或 Windows PowerShell 来实现批量文件夹的创建,然后使用Best Fouder Access来快速访问这些文件夹。
方式1:使用批处理脚本批量创建文件夹
创建批处理文件:
打开记事本(或任何文本编辑器),输入以下命令:
@echo off
mkdir 文件夹1
mkdir 文件夹2
mkdir 文件夹3
mkdir 文件夹4
你可以根据需要替换 "文件夹1", "文件夹2" 等名称。
保存为批处理文件:
将文件保存为 .bat 格式,例如 create_folders.bat。
运行批处理文件:
双击该 .bat 文件,它会自动在当前目录下创建文件夹。例如,上述批处理文件会在当前目录下创建 文件夹1, 文件夹2, 文件夹3, 文件夹4 等文件夹。
查看创建的文件夹:
打开文件资源管理器,查看批处理脚本所在的文件夹,所有命名好的文件夹会自动创建在其中。
方式2:使用 Windows PowerShell 批量创建文件夹
启动 PowerShell:
按 Windows + X,选择 Windows PowerShell 或 Windows PowerShell (管理员)。
使用 PowerShell 创建多个文件夹:
在 PowerShell 中,使用以下命令批量创建文件夹:
1..5 | ForEach-Object { New-Item -Path "C:\Users\YourUsername\Desktop" -Name "Folder$_" -ItemType Directory }
上述命令会在桌面上创建 5 个文件夹,命名为 Folder1, Folder2, Folder3, Folder4 和 Folder5。你可以根据需要修改路径和文件夹命名规则。
查看创建的文件夹:
完成后,打开桌面或指定路径,你会看到批量创建的文件夹。
三、使用Best Fouder Access快速访问新文件夹
打开 Best Fouder Access:
在系统托盘区域右键点击Best Fouder Access图标,选择 “配置” 或 “添加新文件夹”。
添加文件夹到 Best Fouder Access:
在弹出的窗口中,选择 “添加文件夹”。
浏览到你刚才创建的文件夹所在路径,选择一个文件夹添加。
完成后,你可以在Best Fouder Access中快速访问这些文件夹。
使用快捷方式访问文件夹:
通过点击Best Fouder Access中的图标,你可以快速打开刚才创建的文件夹,无需手动查找。
四、批量命名文件夹(可选)
如果你需要批量命名文件夹,可以通过以下方式:
批量重命名文件夹:
使用 PowerShell,你可以批量重命名文件夹。例如,如果你要将 文件夹1、文件夹2 重命名为 Project1、Project2,可以使用以下命令:
Rename-Item -Path "C:\path\to\文件夹1" -NewName "Project1"
Rename-Item -Path "C:\path\to\文件夹2" -NewName "Project2"
使用其他工具:
也可以通过第三方文件管理工具,如 Bulk Rename Utility,来批量命名文件夹。这个工具提供了更强大的重命名规则设置,可以帮助你快速批量调整文件夹名称。
五、总结
通过以上方法,你可以利用批处理或 PowerShell 脚本在 Windows 中批量创建并命名文件夹。通过 Best Fouder Access,你可以进一步提高文件夹管理的效率,快速访问新创建的文件夹。这个过程不仅可以减少手动操作的时间,还能提高工作效率,特别适合需要频繁管理多个文件夹的用户。
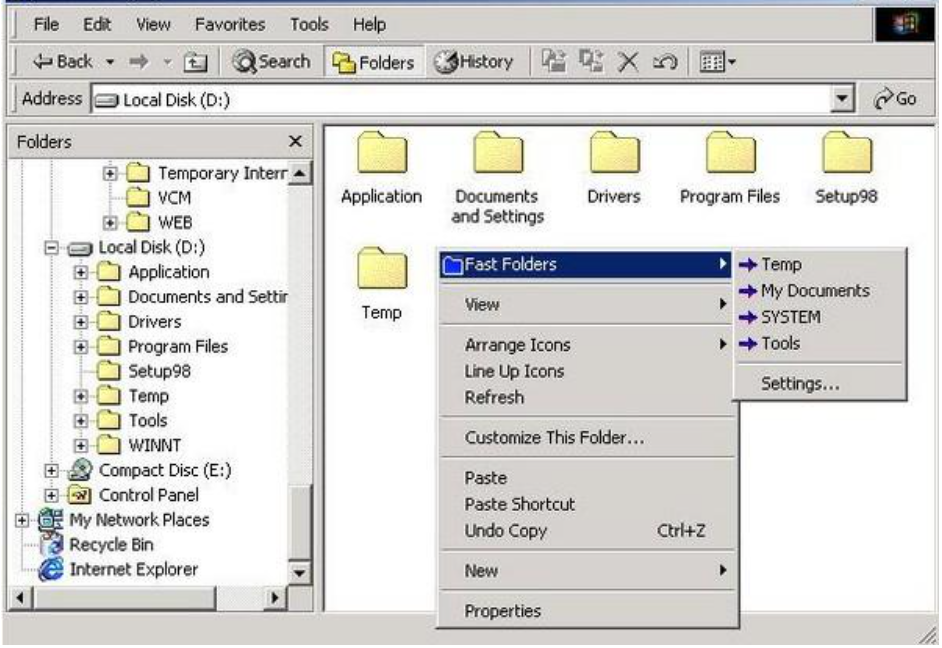
方法六:使用Beach Folder Manage批量创建文件夹并命名
Beach Folder Manage 是一款简易的文件夹批量创建工具,专门用于快速生成多个文件夹并为它们命名。下面我将为您提供使用 Beach Folder Manage 批量创建文件夹并命名的详细步骤。
第一步:下载并安装 Beach Folder Manage
下载 Beach Folder Manage:
访问官网或者下载页面,例如:从 SourceForge 或其他软件下载网站下载该工具。
安装 Beach Folder Manage:
下载完成后,打开安装包并按照提示完成安装。
第二步:启动 Beach Folder Manage
打开 Beach Folder Manage:
安装完成后,在 Windows 开始菜单 或桌面上找到 Beach Folder Manage 图标并双击打开程序。
第三步:设置批量创建文件夹的参数
选择目标路径:
启动程序后,您会看到一个窗口。在窗口上方,有一个 Directory (目录) 输入框。
点击输入框旁边的 浏览按钮(通常是一个文件夹图标),选择或创建一个目标文件夹路径,您希望所有批量创建的文件夹都存放在这个路径下。
输入文件夹前缀或名称:
在 Folder Name Prefix(文件夹名称前缀)框中,输入您希望所有文件夹共享的前缀。例如,您可以输入 Project,那么生成的文件夹名将是 Project1、Project2 等。
选择文件夹命名规则:
在 Start Number(起始编号)框中,设置文件夹编号的起始数字。比如,您可以从 1 开始,或者从 100 开始。
在 Number of Folders(文件夹数量)框中,输入您需要创建的文件夹数量。例如,如果您需要创建 20 个文件夹,可以输入 20。
选择文件夹编号的步长(可选):
如果您需要文件夹编号跳过某些数字(例如从 1 到 5 跳到 10),您可以在 Increment(增量)框中设置步长,例如 2,那么创建的文件夹名将会是 Project1、Project3、Project5 等。
命名规则设置完成:
在这个界面中,您可以根据需要配置文件夹的命名规则。例如:
Folder Name Prefix: Project
Start Number: 1
Number of Folders: 10
Increment: 1
这样设置会生成文件夹名称为 Project1, Project2, …, Project10。
第四步:开始批量创建文件夹
点击“Create Folders”按钮:
在设置完文件夹名称和路径后,点击界面上的 Create Folders 按钮,程序就会开始根据您的设置自动批量创建文件夹。
查看结果:
程序将显示创建文件夹的进度。当所有文件夹都创建完成后,您会看到提示消息,表示文件夹已经成功创建。
查看目标路径:
打开您选择的目标路径,您应该能够看到所有按您设置规则命名的文件夹。
示例操作:
假设您希望在 C:\Users\YourName\Documents 目录下创建 20 个文件夹,名称前缀为 Project,从 Project1 开始,每次递增 1:
选择目标目录为 C:\Users\YourName\Documents
文件夹名称前缀为 Project
起始编号为 1
文件夹数量为 20
增量为 1
然后点击 Create Folders 按钮,程序就会在指定目录下批量创建如下文件夹:
Project1
Project2
Project3
...
Project20
第五步:额外功能(如果有)
Beach Folder Manage 可能还会提供一些额外的功能,比如:
删除空文件夹:可以批量删除指定目录下的空文件夹。
导入/导出命名规则:允许您保存和加载常用的命名规则,方便日后重复使用。
总结
通过上述步骤,您可以使用 Beach Folder Manage 工具快速批量创建多个文件夹并根据预设规则命名。这种方法特别适合需要定期创建多个文件夹的用户,节省了大量手动创建文件夹的时间。如果您需要更灵活的命名规则和更多的自定义选项,您还可以选择通过其他脚本语言(如 PowerShell、Python 等)来实现批量创建文件夹。

批量创建文件夹并命名,不仅能够提升个人工作效率,还能在团队协作中发挥重要作用。它确保了团队成员之间文件存储的一致性,减少了因文件命名混乱而导致的沟通成本。同时,清晰的文件夹结构也便于项目进度的跟踪与资源的共享,为项目的顺利进行提供了有力保障。在这个信息爆炸的时代,掌握并有效利用批量处理技巧,无疑是每位职场人士提升工作效率、优化工作流程的重要手段。通过批量创建文件夹并命名,我们不仅节省了宝贵的时间,更在无形中提升了工作与生活的品质。上面这几个关于“怎么批量创建文件夹并命名?”的解决办法,是不是非常实用呀,一个好的方法可以让事情变得更加简单,赶紧去试一试吧。