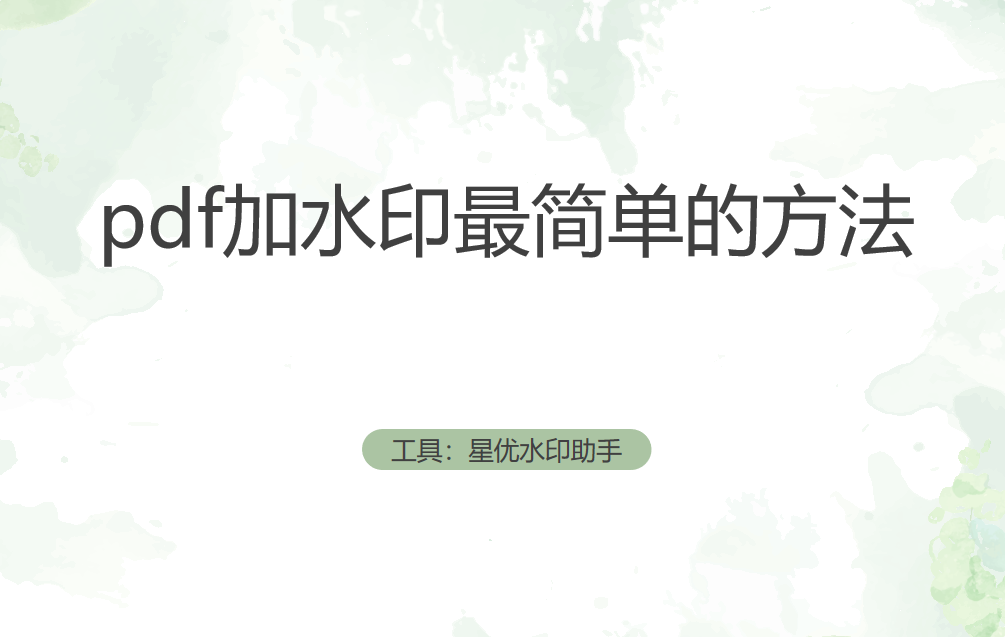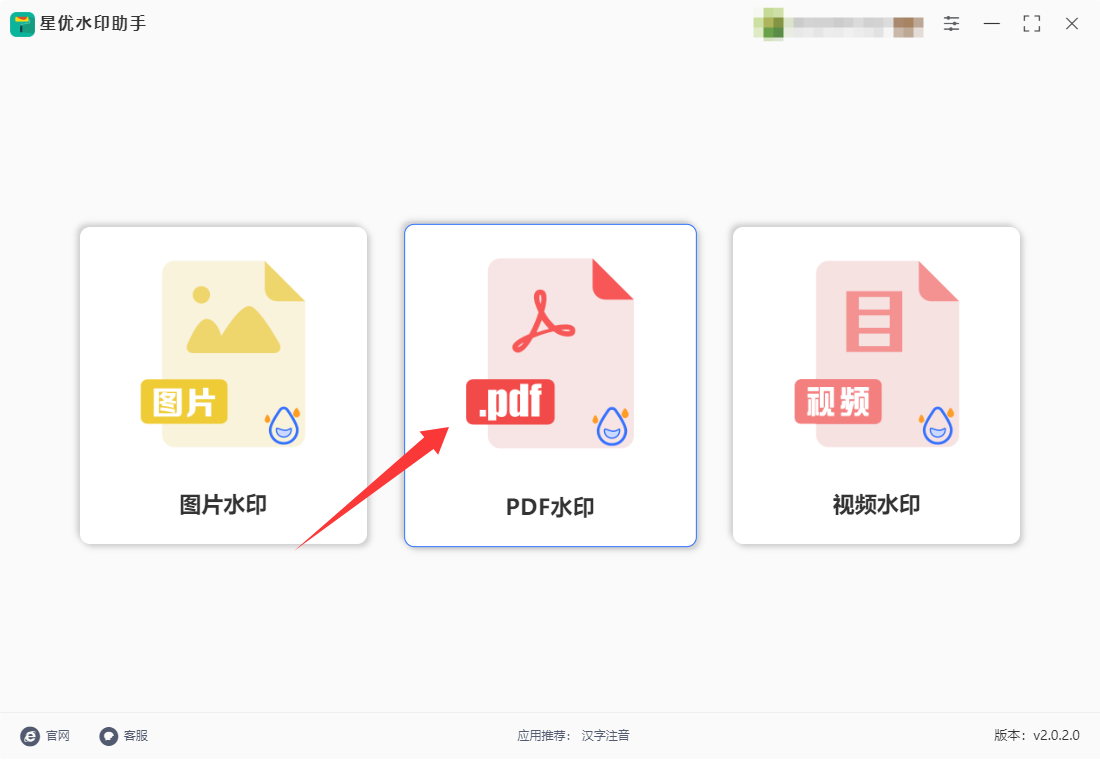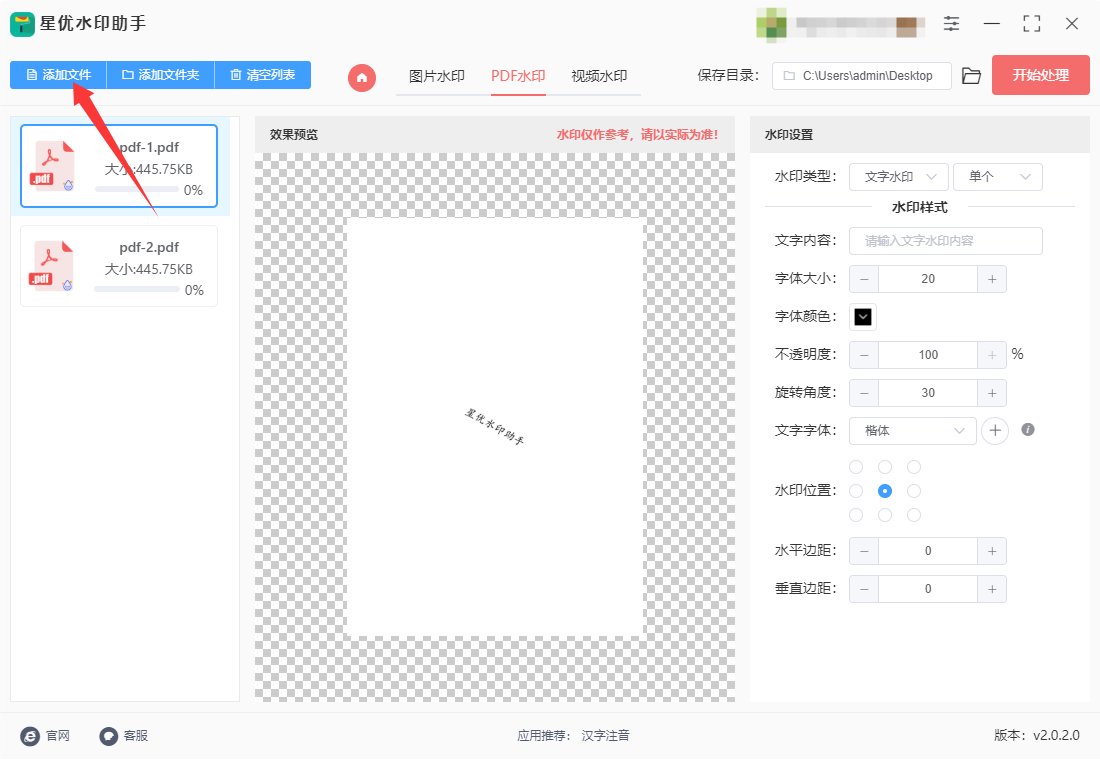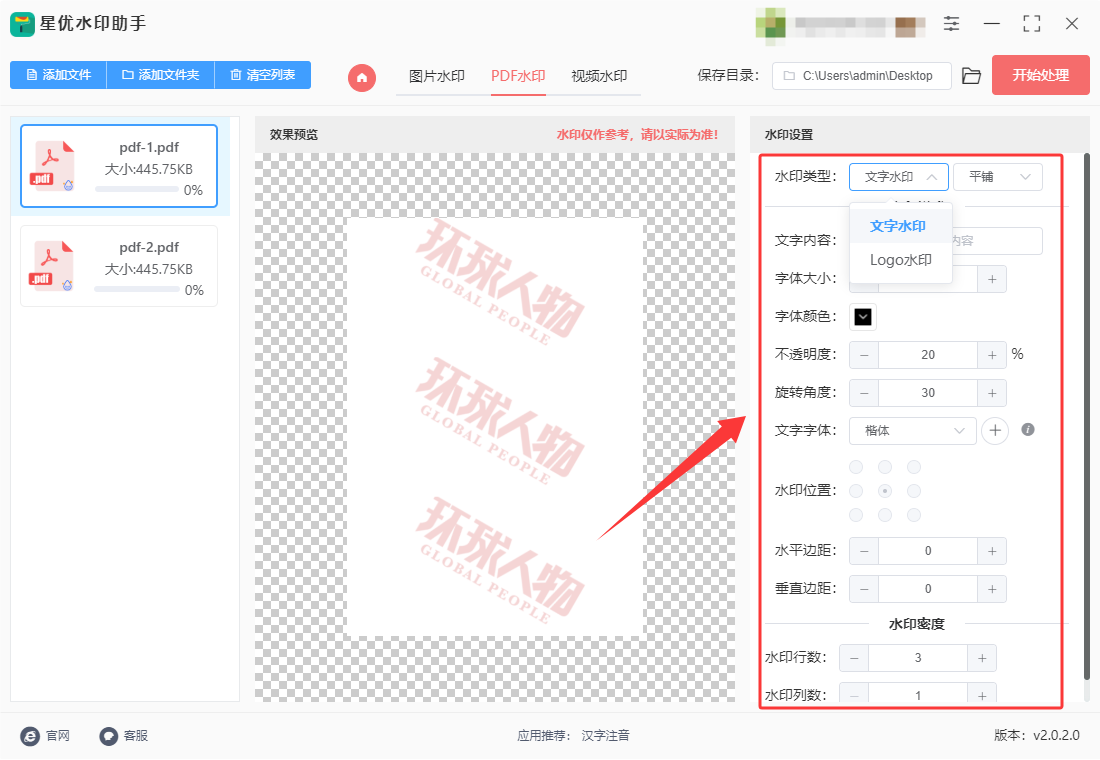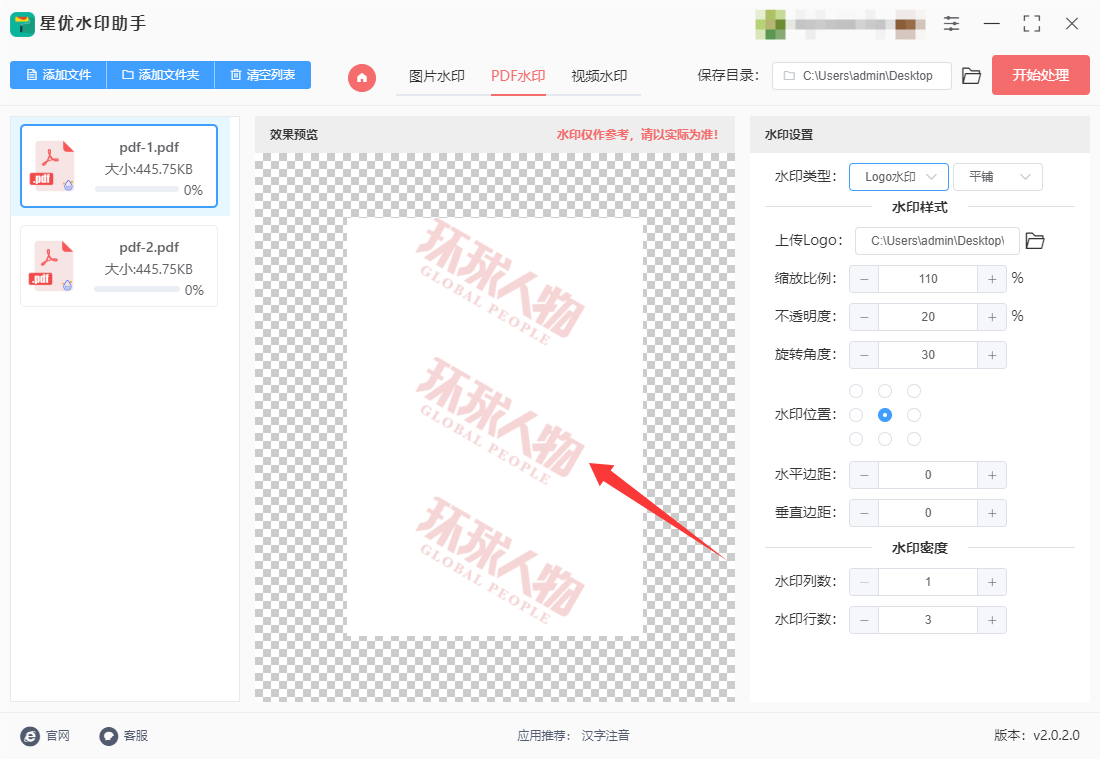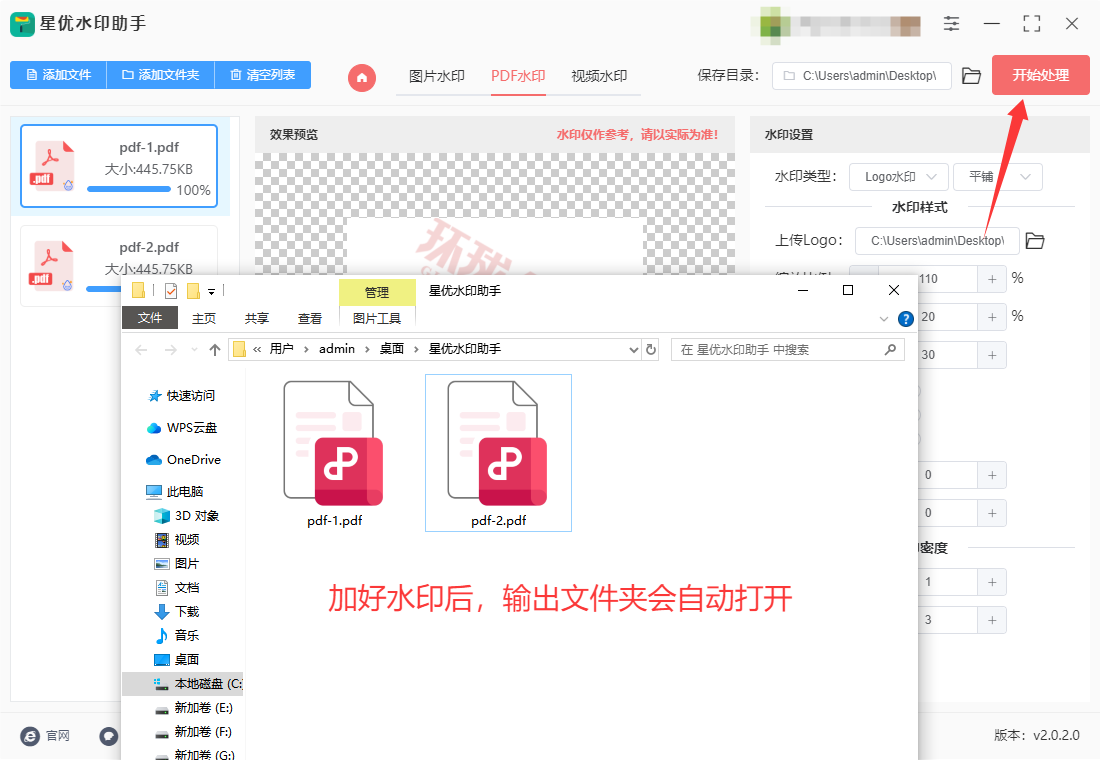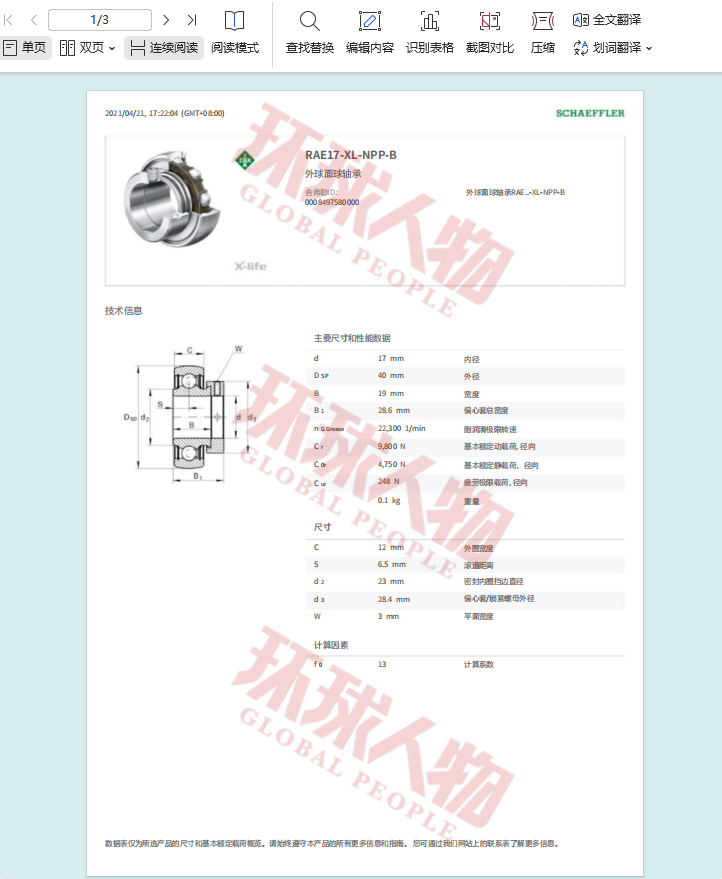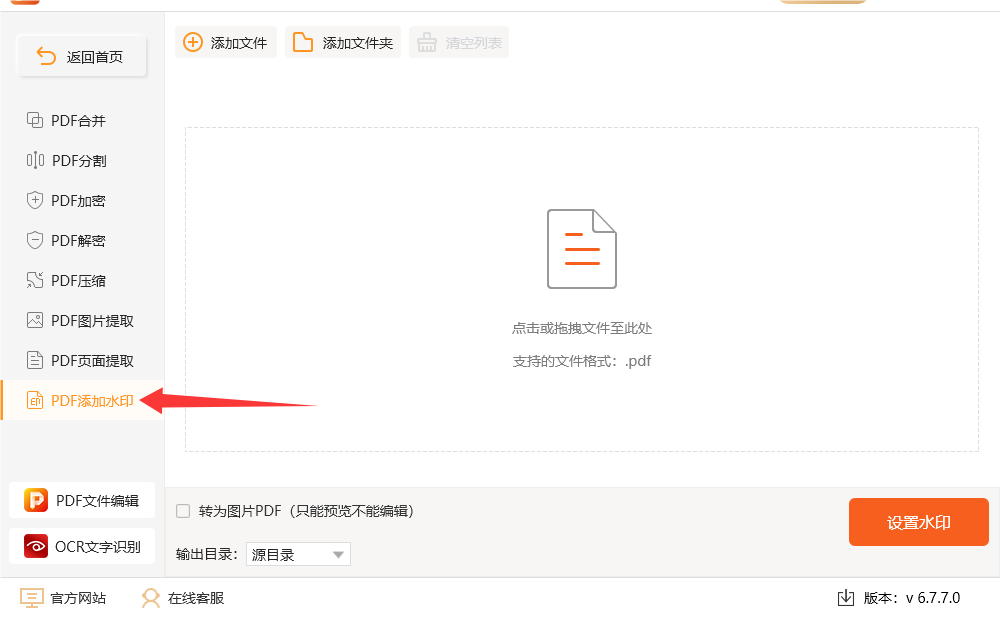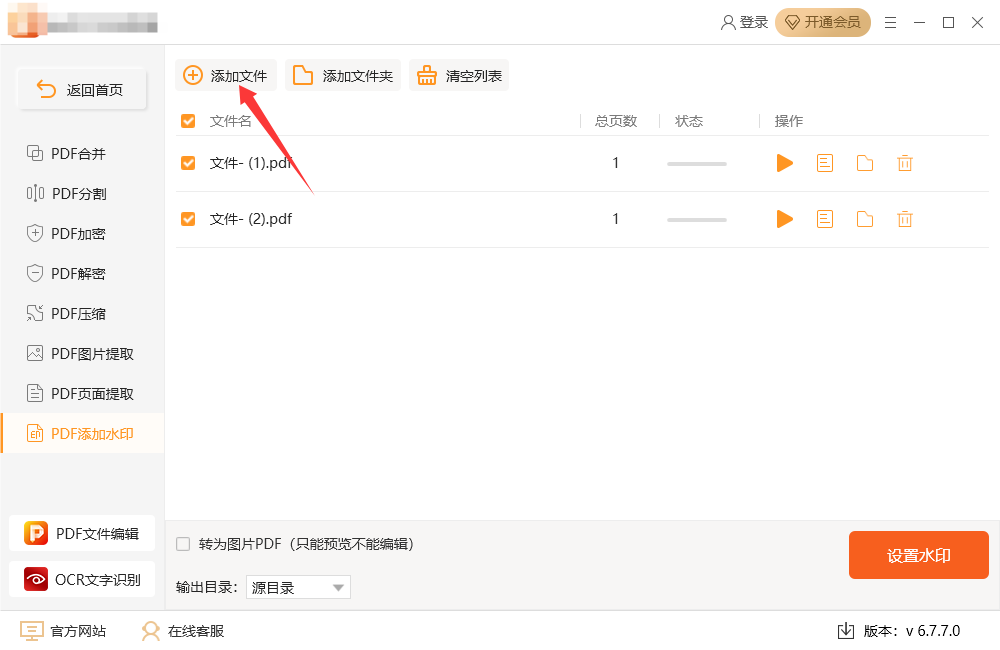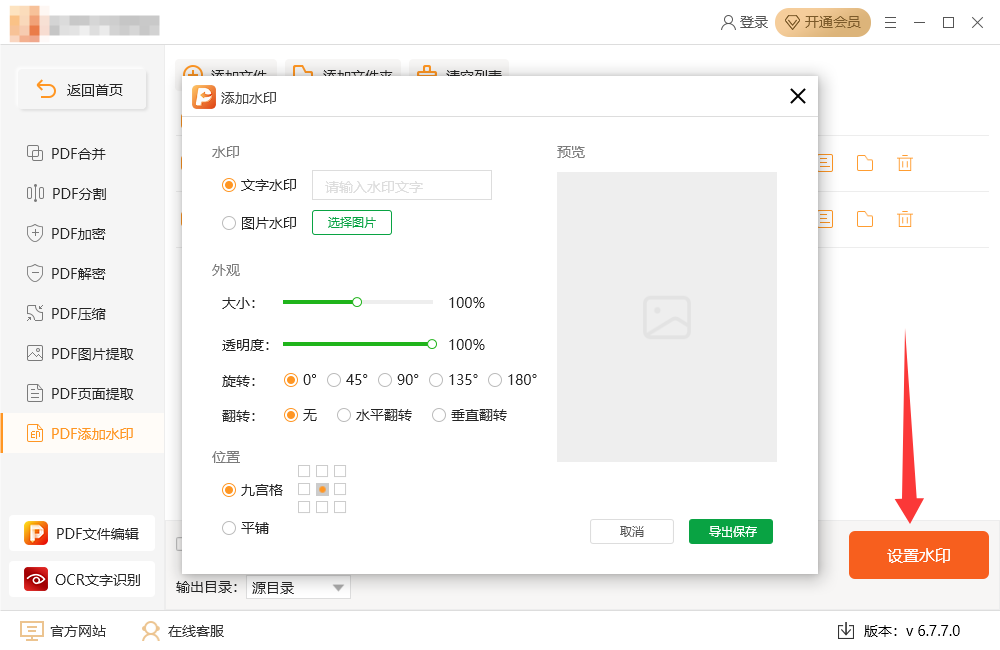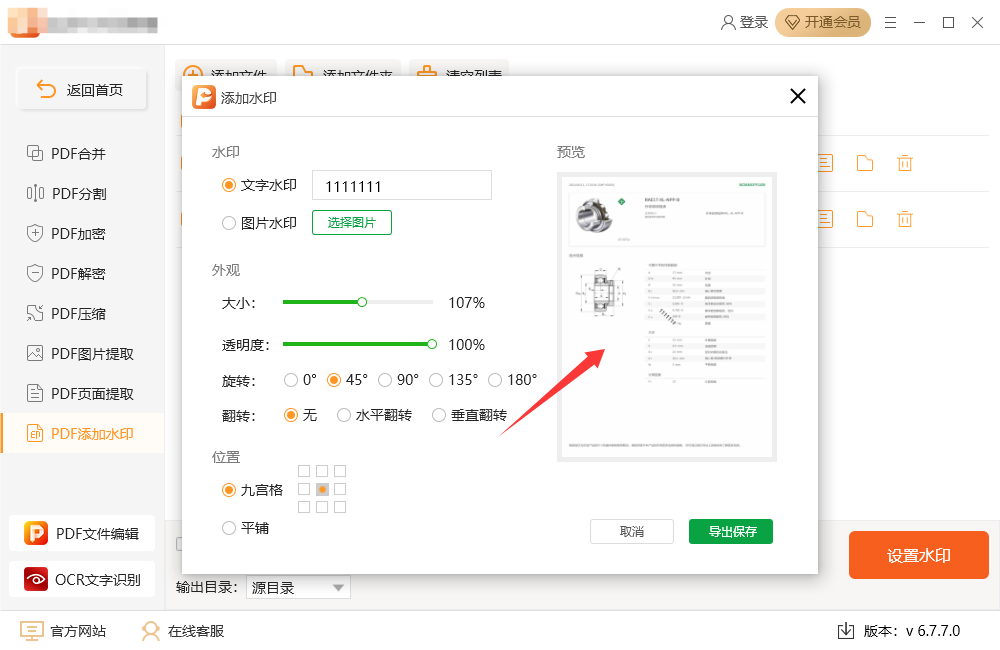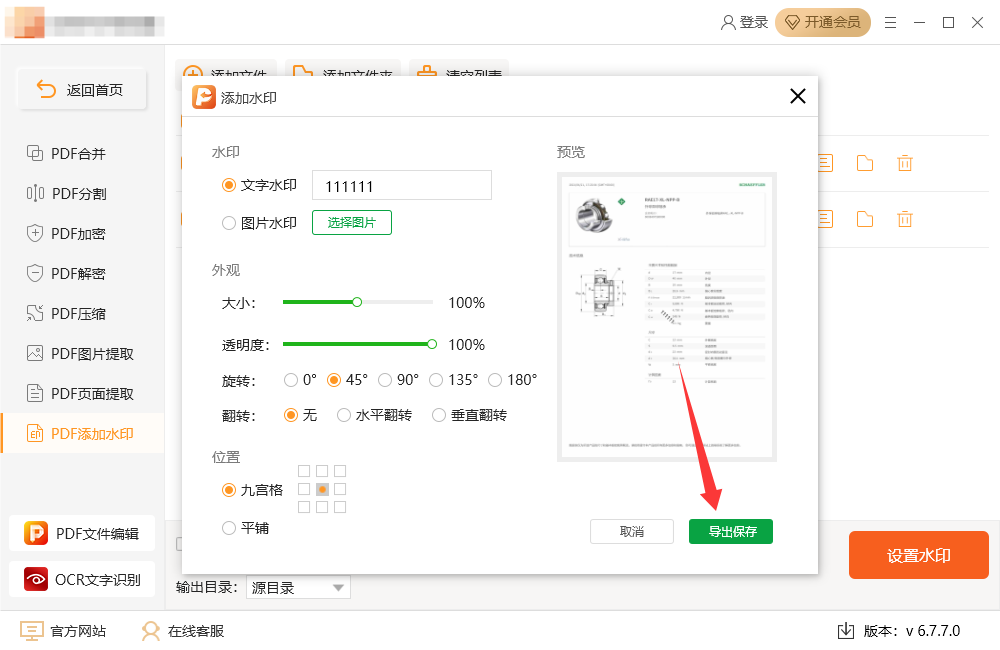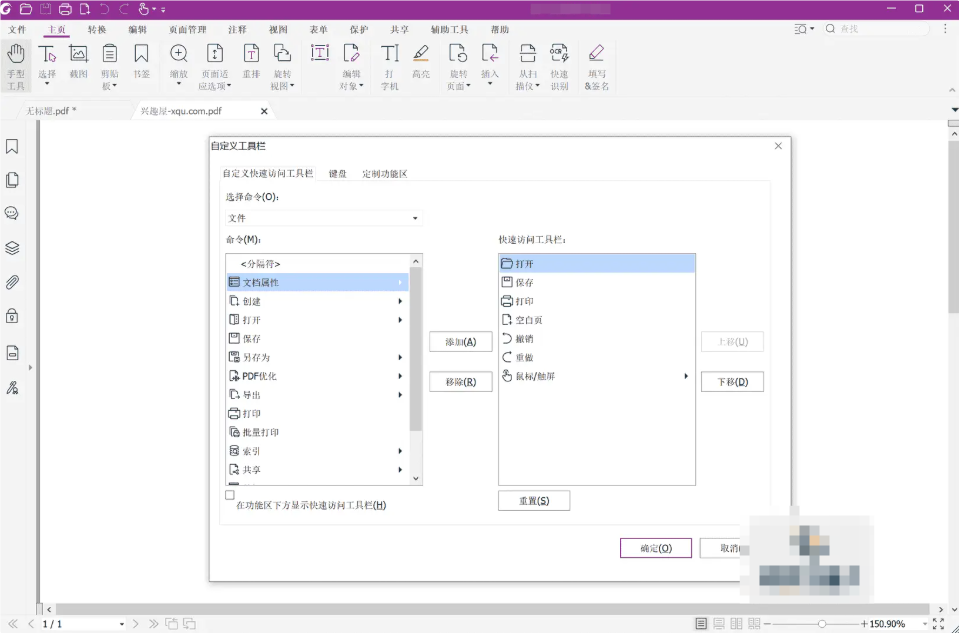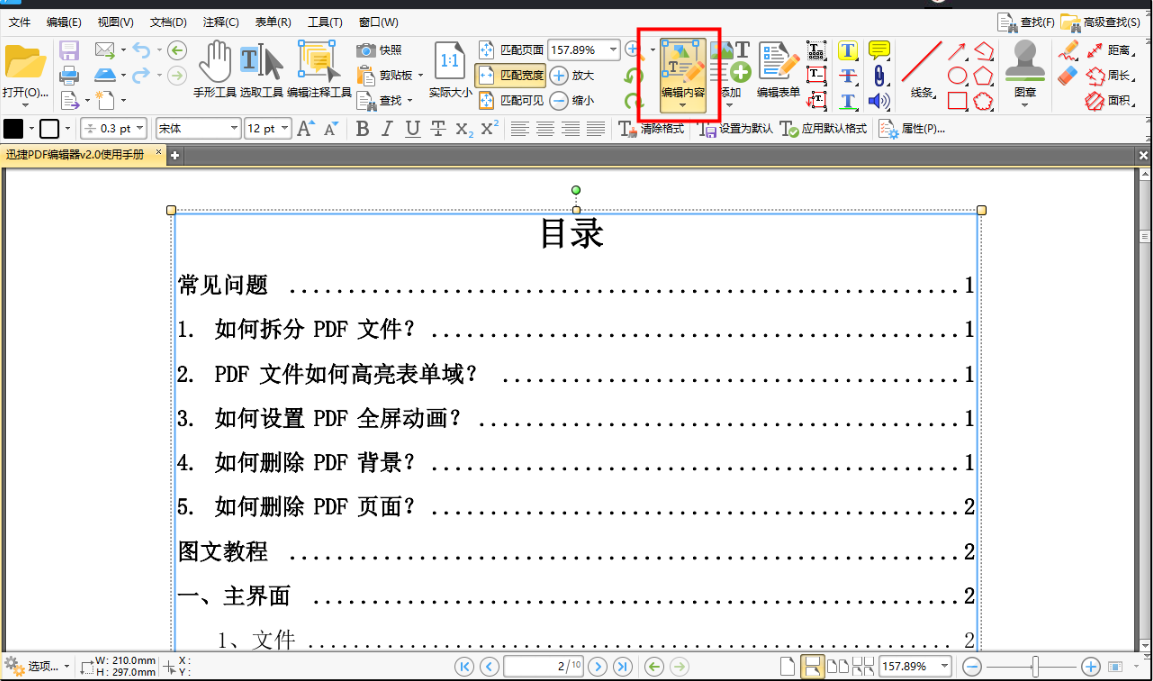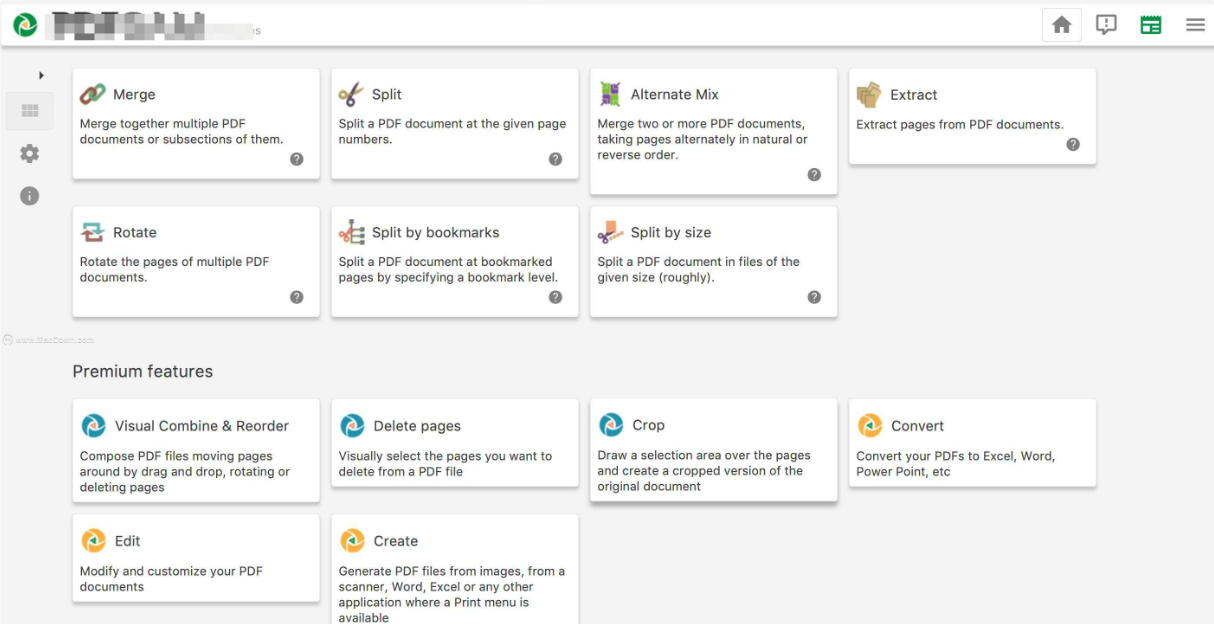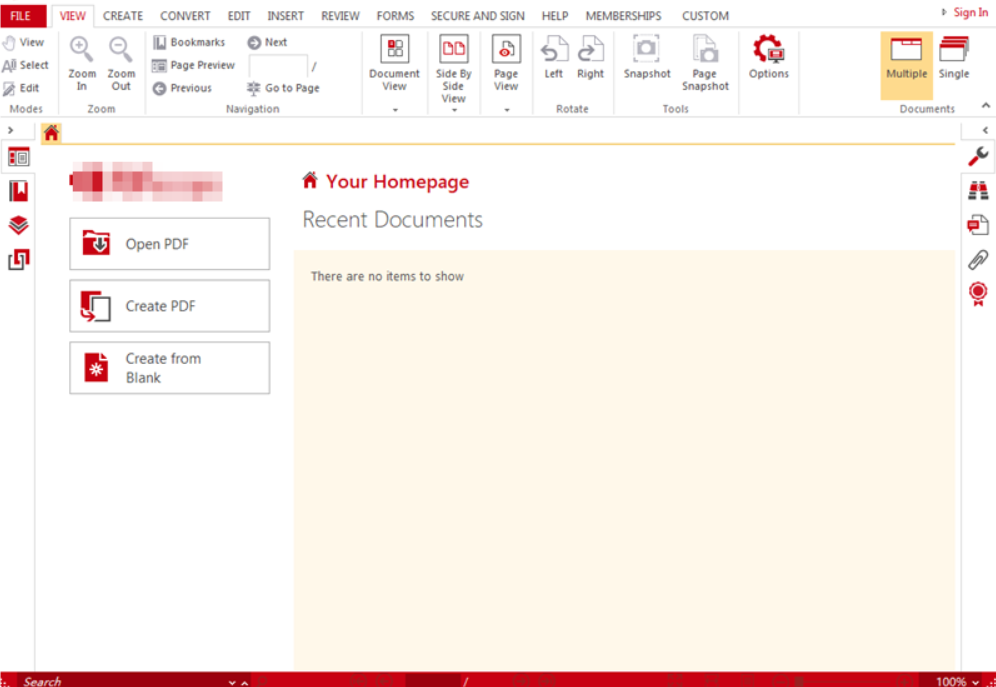pdf加水印最简单的方法~在日常工作中,处理PDF文件是非常常见的任务。尤其是在涉及到文件保护、信息保密、版权归属等方面时,给PDF文件添加水印成为一种有效的手段。水印不仅仅是一个视觉效果,更是一种保障文件安全的方式。水印的应用有助于防止文件被未经授权的人修改或盗用。在公司日常的业务中,许多文件都是商业机密或包含敏感数据的资料,未经授权的传播可能导致信息泄露或公司利益受损。通过在PDF文件中添加水印,可以使得文件内容更加难以被篡改或盗用。水印不仅能够作为版权的标记,还可以提醒接收者文件的敏感性,避免未经允许的转发或复制。水印有助于明确文件的归属。在许多情况下,尤其是法律、财务等领域的文件,往往涉及到明确的责任归属问题。通过在PDF文件上加上公司名称、标志或保密级别等信息,能够清晰地标明该文件的出处及其所有权。这不仅有助于维护企业形象,还有助于在法律纠纷中提供证据支持。
但苦恼的是,给pdf文件添加水印并不是一件简单的事情,所以今天小编花了一点时间,给大家总结了一下几个稍微简单一些的pdf水印添加教程,就算你是一个电脑小白,也可以在详细步骤的指导下快速学会。
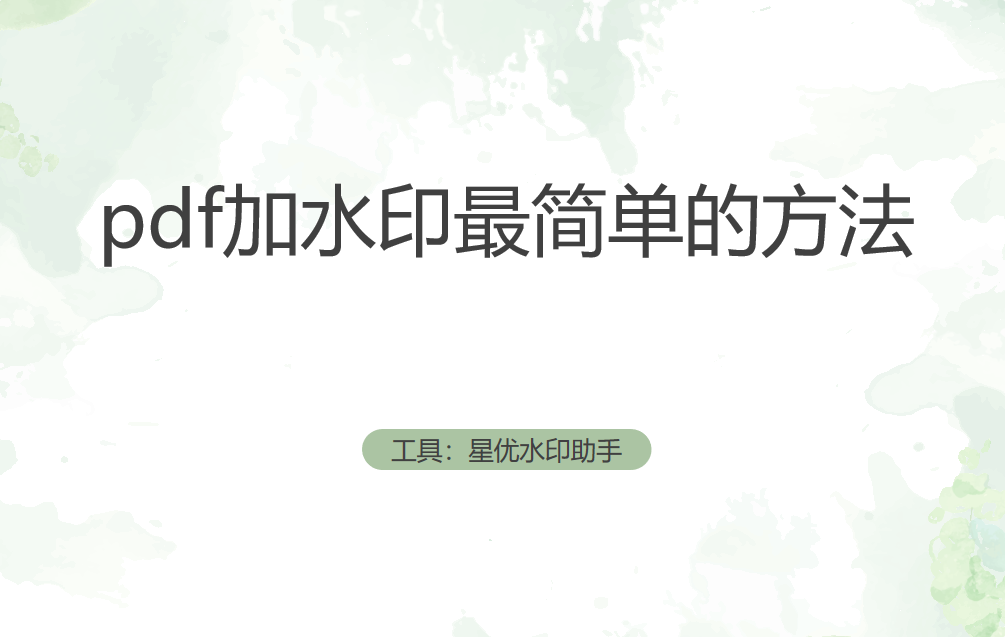
pdf加水印办法一:使用“星优水印助手”软件
软件下载地址:https://www.xingyousoft.com/softcenter/XYWatermark
第1步,在用于操作的电脑上将“星优水印助手”软件下载到电脑上安装,安装好之后就可以打开使用了,随后点击【PDF水印】功能选项。另外两个功能操作方式也差不多,感兴趣的可以试一试。
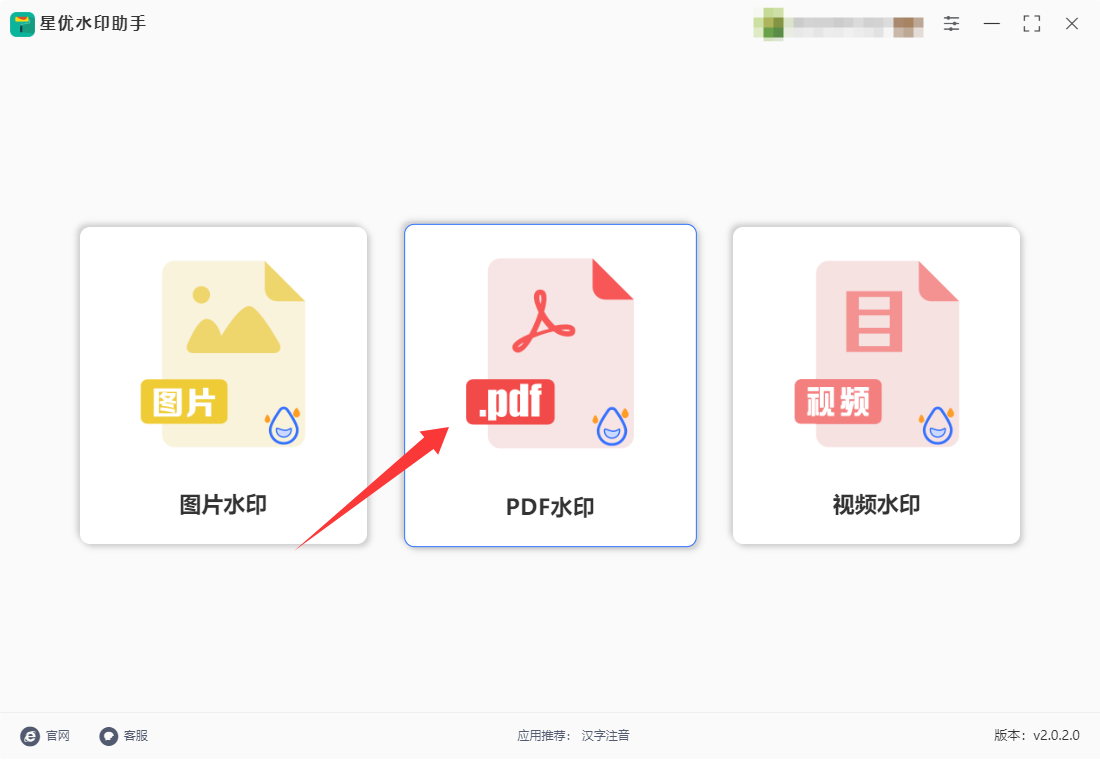
第2步,进入pdf水印添加的操作内页后,点击【添加文件】按键后将等待添加水印的pdf文件导入到软件里,软件支持同时给多个pdf文件进行水印添加,这样免去了时间的浪费。
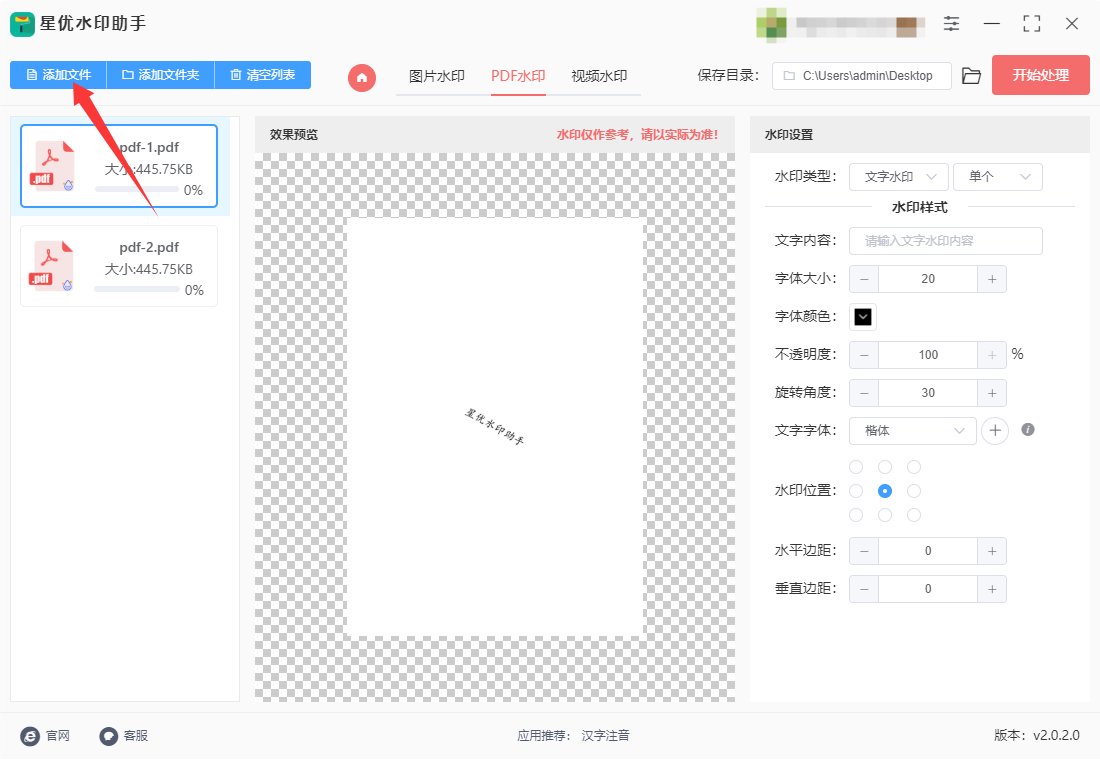
第3步,软件右侧区域进行水印设置:
① 先选择水印的类型(文字或logo水印),效果为单个或者平铺;
② 然后根据设置的水印类型输入水印文字,或者上传水印logo图片;
③ 在对水印进行详细调整,调整的项目比较多,如字体、颜色、大小、缩放比例、透明度、倾斜角度、水印位置、水印边距、水印密度等。
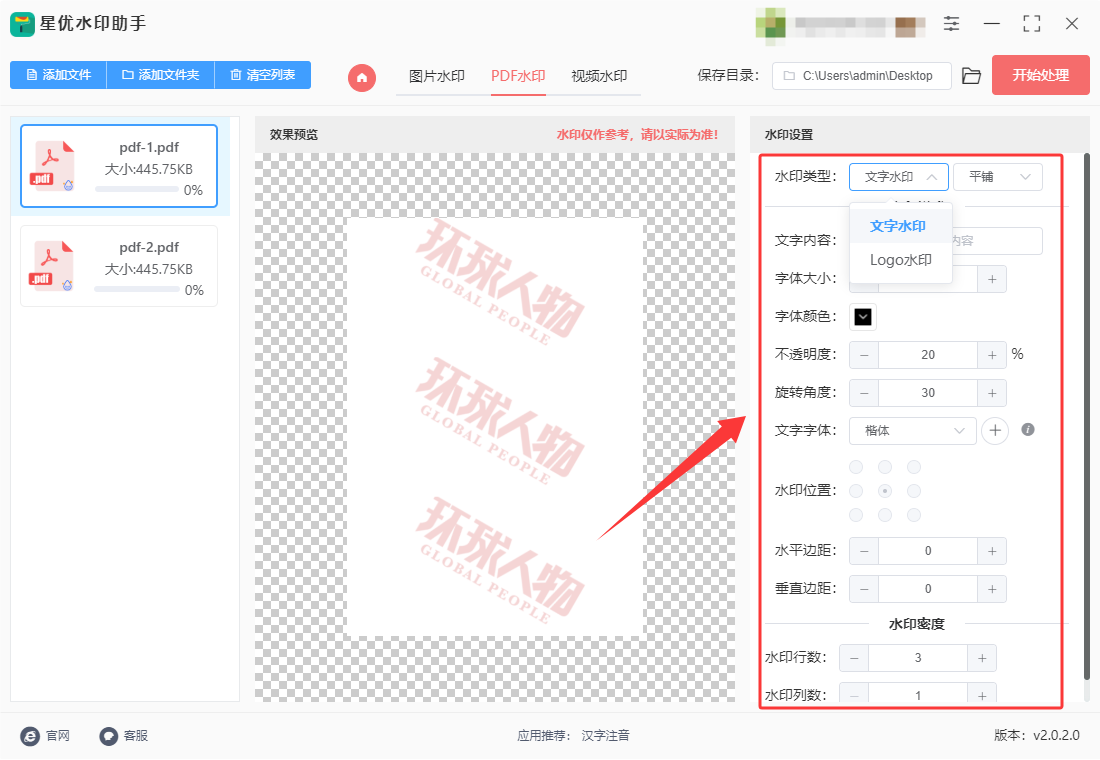
第4步,我们可以一边设置一边在左侧对水印设置效果进行预览检查,预览图是实时更新的,这也让水印设置变得可视化。
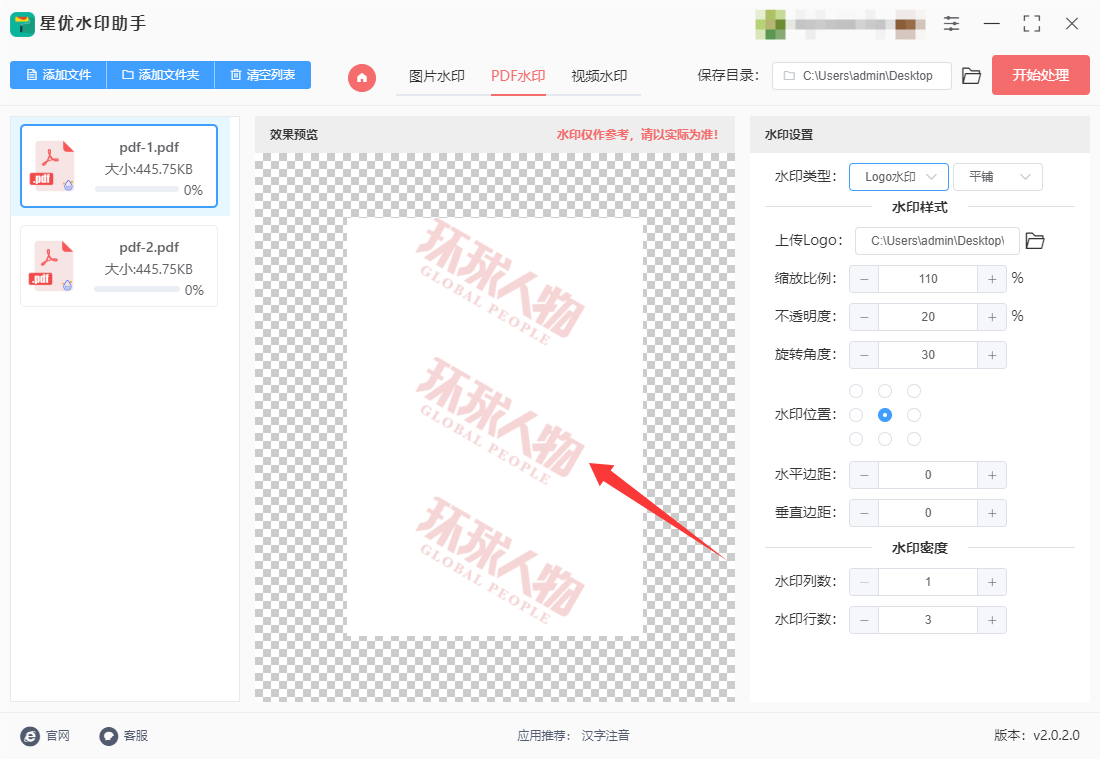
第5步,水印设置好后就可以点击【开始处理】红色按键来正式启动水印添加程序了,水印添加结束后软件会将输出文件夹打开,这样便能在里面立即查看到加好水印的pdf文件了。
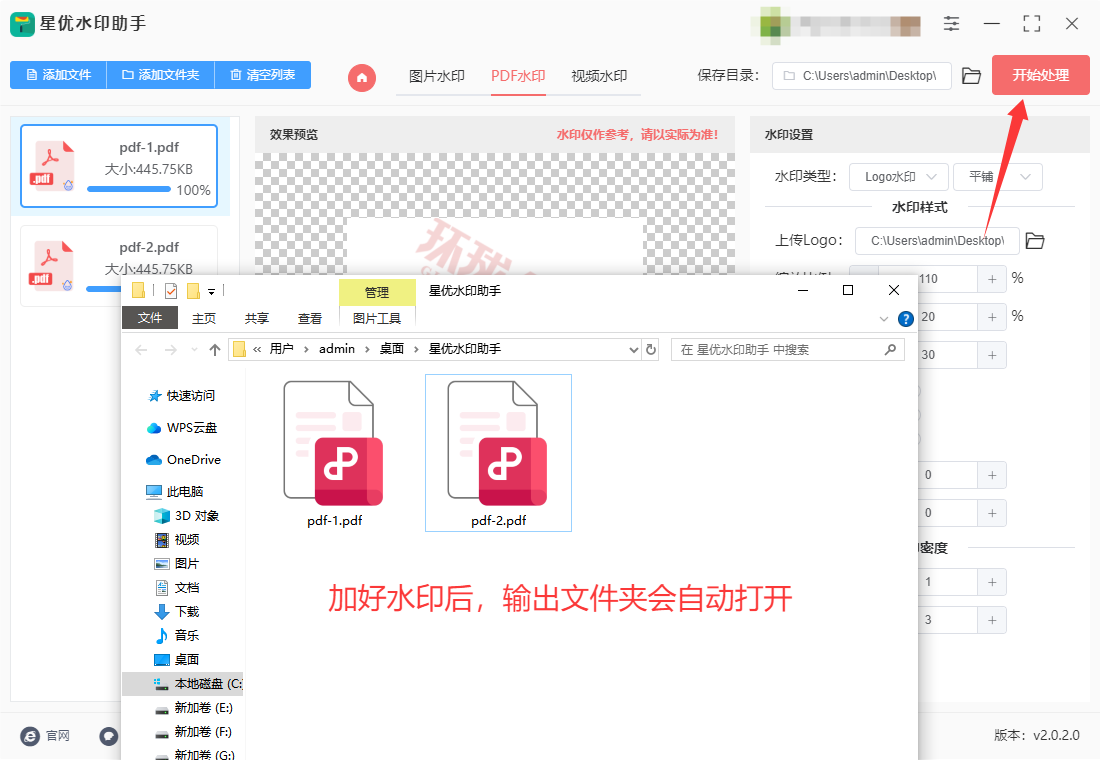
第6步,从下面的截图我们可以看出,本次成功在pdf页面上添加了图片logo水印,整体效果还不错,证明此方法是有效的。
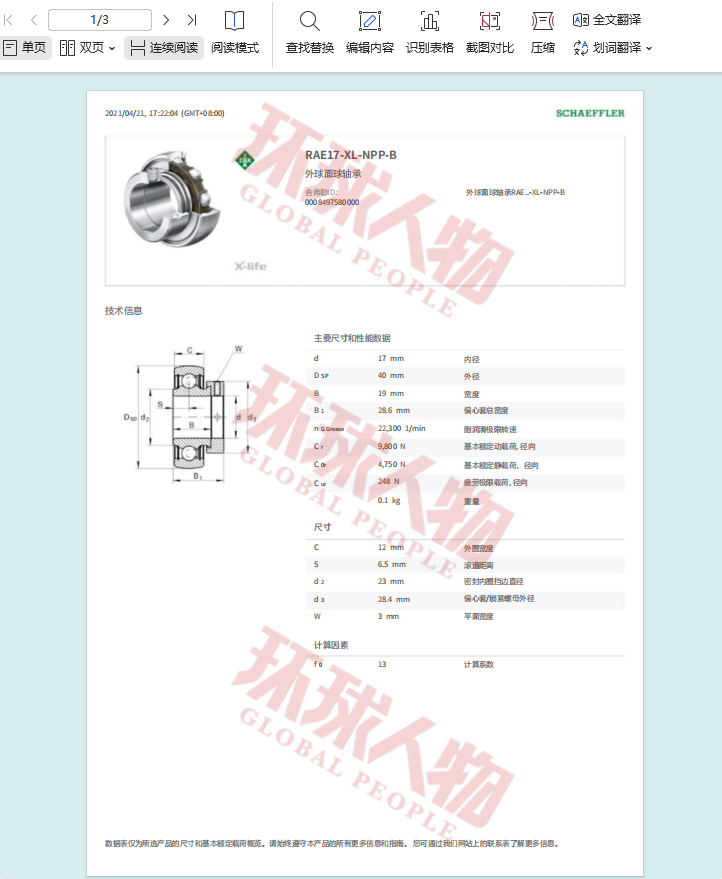
pdf加水印办法二:使用“金舟PDF转换器”软件
金舟PDF转换器是一款功能强大的PDF处理工具,它集PDF转换、编辑、合并、拆分等多种功能于一体,满足用户多样化的PDF处理需求。软件界面简洁明了,操作便捷,即使是初学者也能快速上手。它支持将PDF转换为Word、Excel、PPT等多种格式,同时也可将其他格式文件转换为PDF。此外,金舟PDF转换器还提供了PDF添加水印、加密解密等实用功能,帮助用户更好地保护和管理PDF文件。总之,金舟PDF转换器是一款值得推荐的PDF处理软件,是办公和学习的好帮手。使用金舟PDF转换器给PDF添加水印的详细操作步骤如下:
一、准备工作
下载并安装金舟PDF转换器:
在金舟软件的官方网站或其他可靠的软件下载平台,下载金舟PDF转换器的安装包。
双击安装包,按照提示完成安装。
二、添加水印步骤
① 打开金舟PDF转换器:
双击桌面上的金舟PDF转换器图标,启动软件。
② 选择“PDF添加水印”功能:
在软件的主界面上,找到并点击“PDF处理”模块。
在“PDF处理”模块中,选择“PDF添加水印”功能。
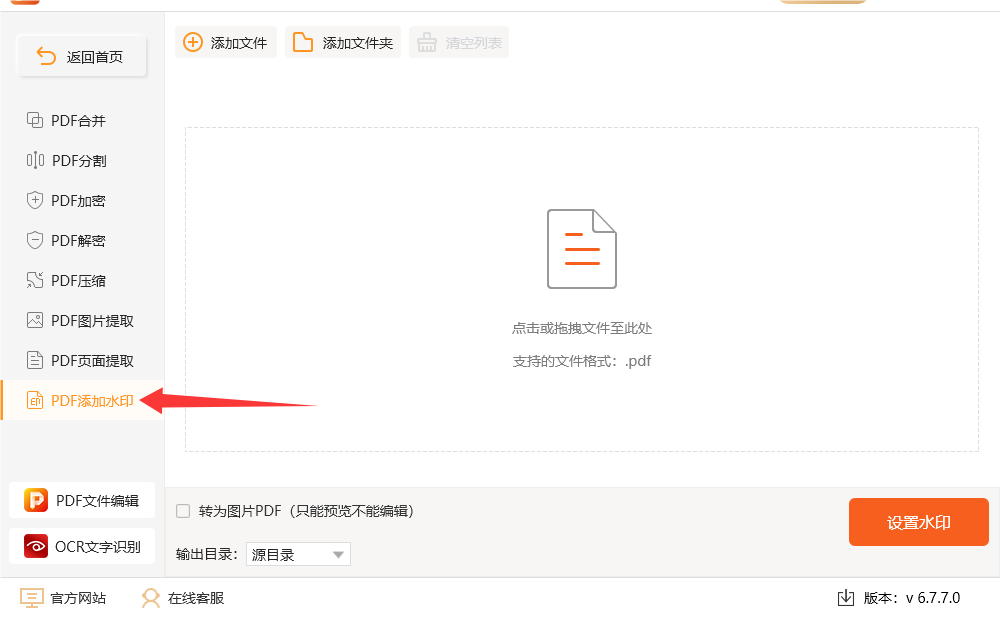
③ 导入PDF文件:
点击软件上方的“添加文件”按钮,在弹出的对话框中选择需要添加水印的PDF文件。
也可以直接将PDF文件拖拽到软件界面中的指定位置。
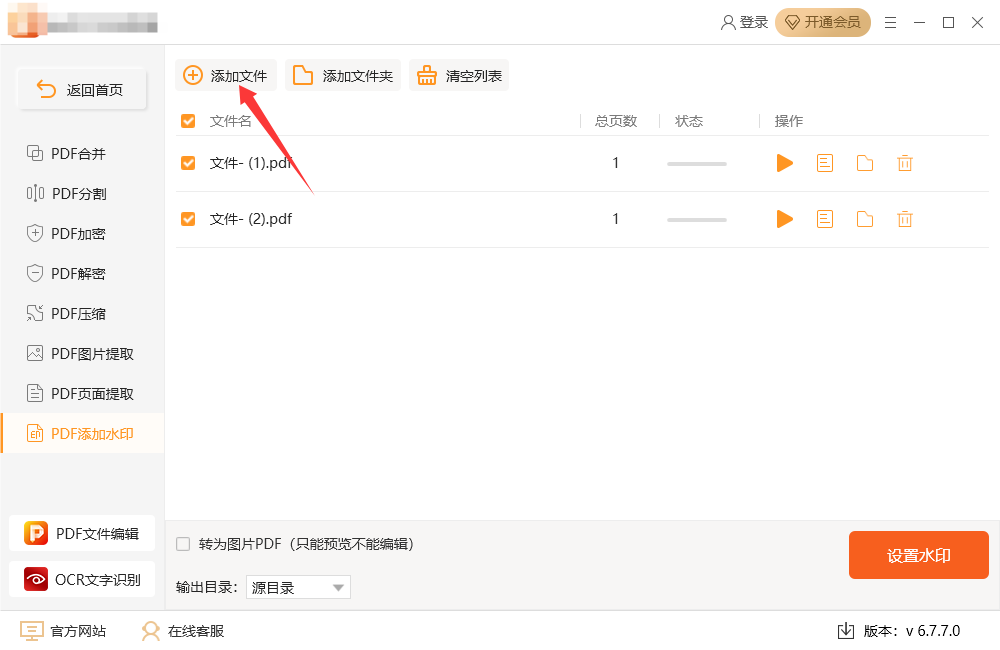
④ 设置水印参数:
在文件上传成功后,点击软件界面右下方的“设置水印”按钮。
在弹出的“水印设置”窗口中,选择水印类型:
文字水印:勾选“文字水印”选项,然后在右侧的文本框中输入水印的文字内容。
图片水印:勾选“图片水印”选项,然后点击“选择图片”按钮,从本地计算机中选择一张图片作为水印。
根据需要设置水印的其他参数,如透明度、旋转角度、位置(水平位置、垂直位置)、大小(缩放比例)等。
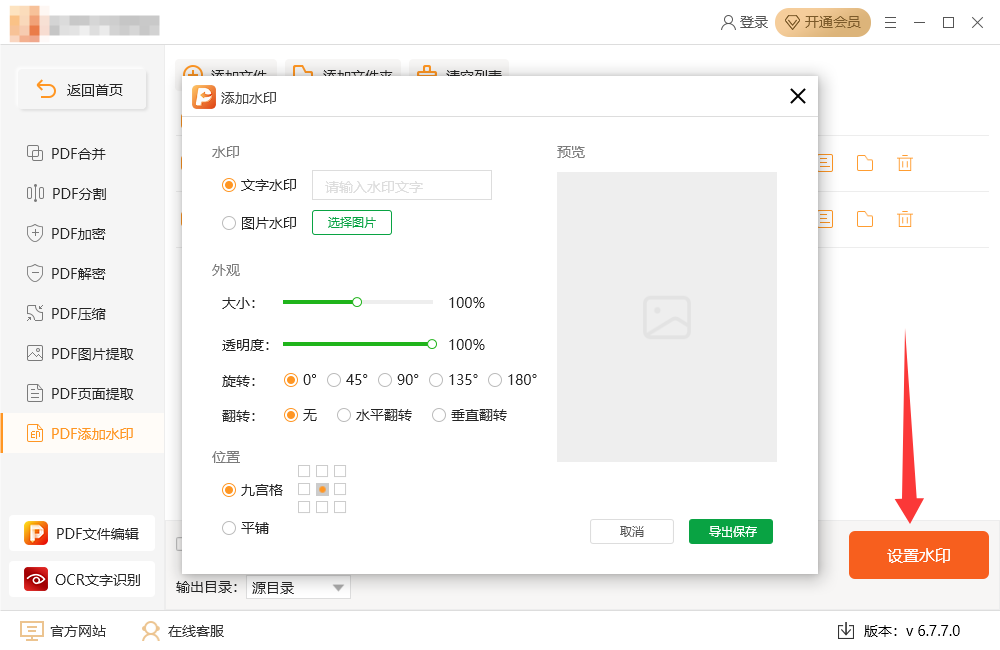
⑤ 预览水印效果:
在“水印设置”窗口的右侧,可以实时预览添加水印后的效果。
如果对水印效果不满意,可以调整水印参数,直到满意为止。
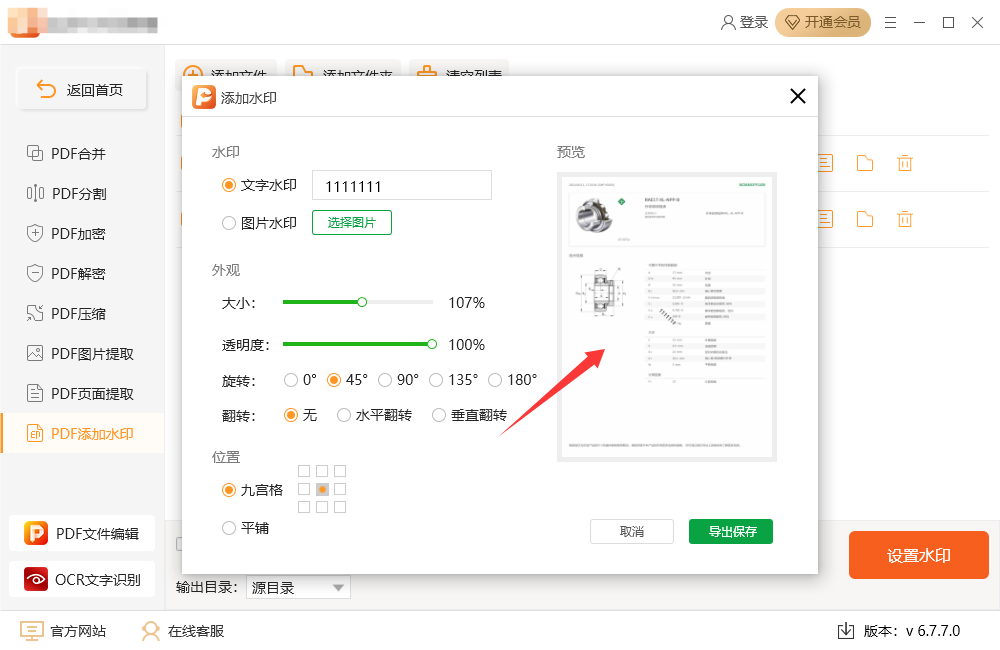
⑥ 设置输出路径:
在软件界面下方,可以设置添加水印后的PDF文件的保存路径。
可以选择保存到原文件夹,也可以自定义保存路径。
⑦ 开始添加水印:
确认所有设置无误后,点击软件界面下方的“开始转换”或“导出保存”按钮。
软件将开始处理文件,为PDF添加水印。
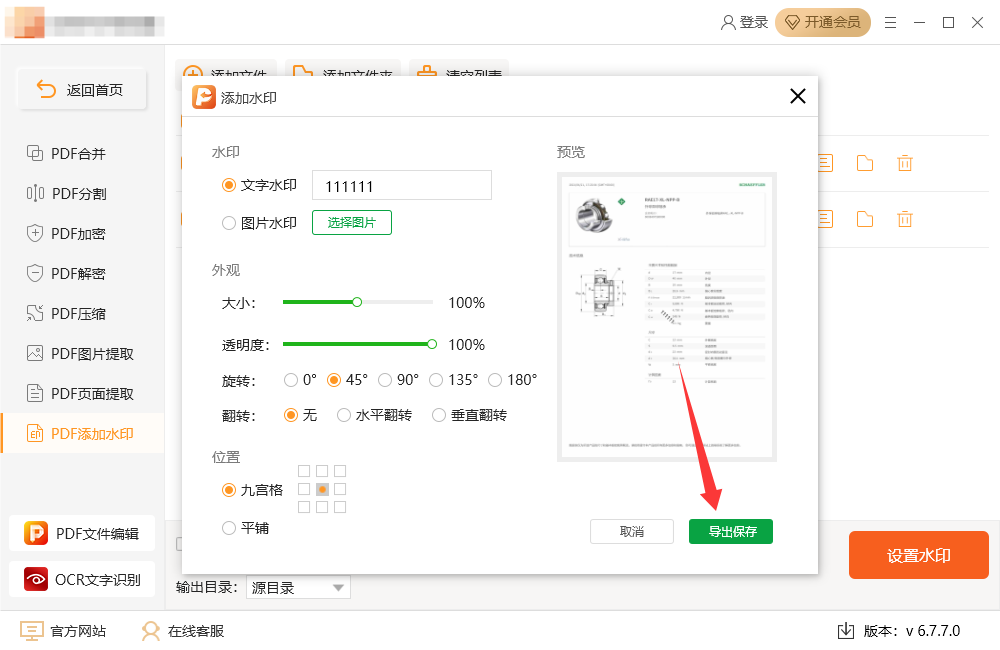
⑧ 查看结果:
水印添加完成后,软件会弹出提示框,告知处理完成。
点击提示框中的“前往导出文件夹”按钮,可以打开保存添加水印后的PDF文件的文件夹,查看结果。
三、注意事项
确保文件权限:在添加水印之前,请确保对PDF文件具有读写权限,否则可能无法成功添加水印。
水印效果:根据实际需求设置水印的透明度、位置、大小等参数,以达到最佳的水印效果。
软件版本:不同版本的金舟PDF转换器可能在界面和功能上有所差异,请根据实际情况进行操作。
通过以上步骤,您可以轻松地使用金舟PDF转换器为PDF文件添加水印,保护您的文档版权和信息安全。
pdf加水印办法三:使用大福PDF处理器软件
使用大福PDF处理器给PDF添加水印的详细操作步骤如下:
一、打开PDF文件
启动大福PDF处理器:
在电脑上安装并打开大福PDF处理器软件。
打开PDF文件:
在软件界面中,点击“文件”菜单,选择“打开”选项,找到并选中需要添加水印的PDF文件,然后点击“打开”按钮。
二、添加水印
① 进入水印添加界面:
在打开的PDF文件界面中,点击顶部工具栏中的“页面管理”选项。
在弹出的菜单中,选择“水印”->“添加”选项。
② 设置水印内容:
在弹出的“添加文档水印”对话框中,首先选择水印的类型。大福PDF处理器支持文本水印和文件水印(即图片水印)两种类型。
如果选择文本水印,可以在“文本”框中输入水印文字。
如果选择文件水印,点击“来源”下的“文件”选项,然后点击右侧的“浏览”按钮,从电脑中选择一个图像文件作为水印。
③ 设置水印外观:
根据需要调整水印的字体、字号、颜色、倾斜角度、透明度等参数。
如果选择了图片水印,还可以设置图片的平铺方式、大小(包括绝对比例和相对比例)等。
④ 设置水印位置:
在对话框的“位置”区域,可以设置水印在页面上的显示位置,如顶部居中、底部居中、左对齐、右对齐等。
还可以手动调整水印的垂直和水平距离,以实现更精确的定位。
⑤ 设置水印页面范围:
如果只想在部分页面添加水印,可以点击对话框底部的“页面范围选项”按钮。
在弹出的对话框中,选择需要添加水印的页面范围,如“全部页面”、“当前页面”或“自定义页面”。
三、应用水印
① 预览水印效果:
在设置完水印的各项参数后,可以通过对话框右侧的预览窗口查看水印在PDF页面上的实际效果。
如果需要调整水印的位置或外观,可以随时修改相关参数,并重新预览效果。
② 应用水印:
确认水印设置无误后,点击“确定”按钮。
大福PDF处理器会将水印应用到指定的PDF页面上。
四、保存PDF文件
保存更改:
添加水印后,如果需要对PDF文件进行其他编辑操作,可以继续在大福PDF处理器中进行。
编辑完成后,点击“文件”菜单,选择“保存”或“另存为”选项,将修改后的PDF文件保存到电脑中。
通过以上步骤,您就可以使用大福PDF处理器轻松地为PDF文件添加水印了。这不仅可以保护您的文档内容不被未经授权地复制或篡改,还可以提高文档的专业性和可信度。
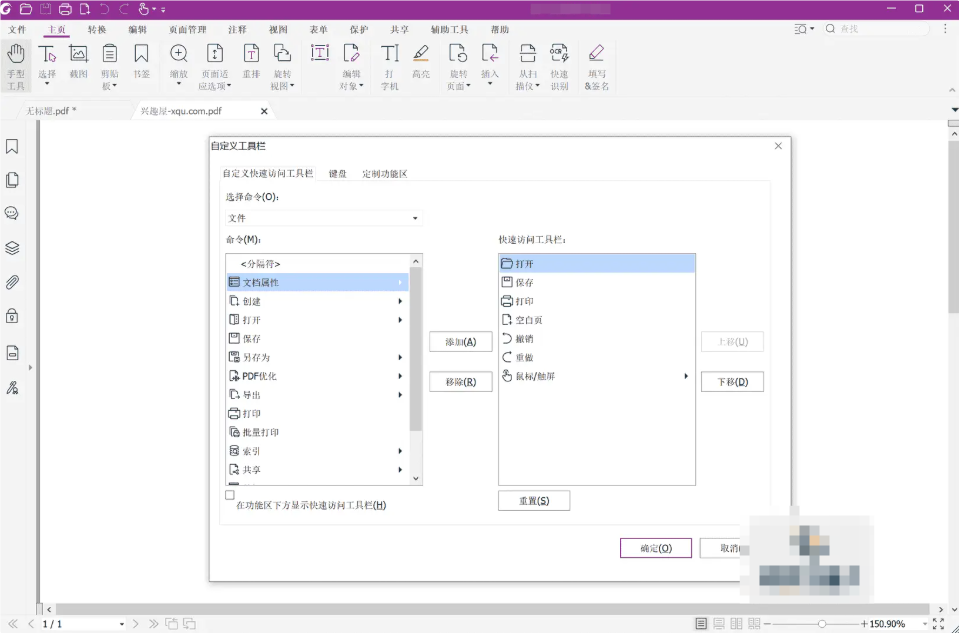
pdf加水印办法四:使用小杰PDF处理器软件
小杰PDF处理器是一款实用的PDF文件编辑工具,它提供了丰富的编辑功能,让用户能够轻松地对PDF文件进行各种操作。软件界面简洁直观,操作便捷,支持对PDF文本、图片、表格等元素进行编辑和修改。同时,小杰PDF处理器还提供了添加水印、注释、签名等功能,满足用户多样化的需求。无论是需要修改PDF文件中的文字内容,还是想要为文件添加个性化的水印,小杰PDF处理器都能轻松应对。总之,小杰PDF处理器是一款功能全面、操作简便的PDF编辑软件,是处理PDF文件的得力助手。使用小杰PDF处理器给PDF添加水印的详细操作步骤如下:
① 打开小杰PDF处理器:
在电脑上安装并打开小杰PDF处理器软件。
② 导入PDF文件:
点击软件界面上的“打开”或“打开文件”按钮,在弹出的对话框中选择需要添加水印的PDF文件,然后点击“打开”。
③ 进入水印添加界面:
在软件上方的菜单栏中,点击“文档”选项。
在下拉菜单中,找到并点击“水印”选项,然后选择“添加”子选项。
④ 设置水印参数:
在弹出的“添加水印”窗口中,您可以根据需要选择水印的类型(文本水印或文件水印)。
如果选择文本水印,可以在下方的文本框中输入水印文字,并设置字体、大小、颜色等属性。
如果选择文件水印,可以点击“浏览”按钮选择一张图片作为水印。
此外,您还可以设置水印的透明度、位置(水平位置和垂直位置)、页面范围等参数。
⑤ 预览并应用水印:
在设置完水印参数后,您可以在窗口右侧的预览区域查看水印添加后的效果。
如果满意,点击“确定”按钮,水印将被应用到PDF文件中。
⑥ 保存文件:
水印添加完成后,您可以通过点击软件界面上的“保存”按钮或使用快捷键Ctrl+S,将编辑后的PDF文件保存到指定位置。
通过以上步骤,您就可以轻松地使用小杰PDF处理器为PDF文件添加水印了。
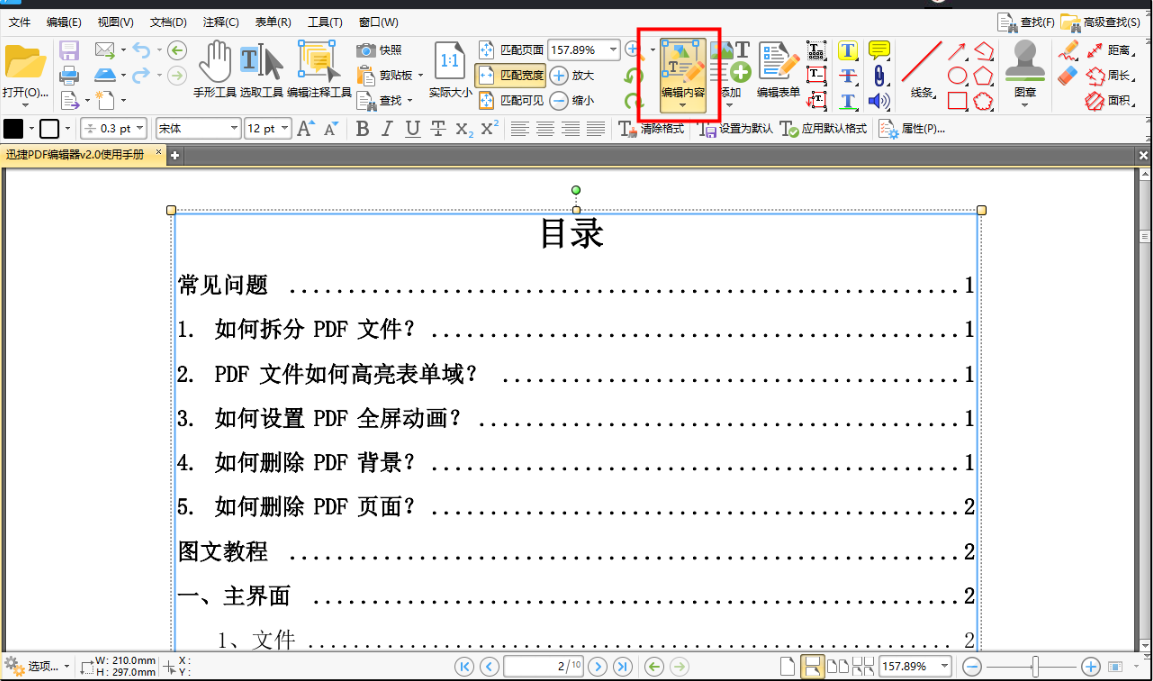
pdf加水印办法五:使用PDFtom软件
PDFtom主要用于PDF的拆分、合并、旋转和提取页面等功能。PDFtom的标准版并没有直接提供给PDF添加水印的功能,但其增强版确实支持这种功能。如果你使用的是PDFtom Enhanced,可以按照以下步骤添加水印:
① 下载和安装PDFtom Enhanced:
访问PDFtom的官方网站:PDFtom官网。
下载并安装PDFtom Enhanced版(这个版本是收费的)。
② 启动PDFtom Enhanced:
打开已安装的PDFtom Enhanced软件。
③ 打开PDF文件:
在软件界面中,选择“打开文件”按钮,加载你需要添加水印的PDF文件。
④ 选择“添加水印”功能:
在工具栏中,选择“编辑PDF”选项。
在编辑PDF工具栏中,找到并点击“水印”选项。
⑤ 设置水印:
选择你想要使用的水印类型(可以选择文本或图片作为水印)。
如果是文本水印,可以输入水印的内容并设置字体、颜色、大小等。
如果是图片水印,点击“选择图片”,然后上传你想要作为水印的图片。
调整水印的位置、透明度、角度等设置。你可以选择是否将水印应用到所有页面,或只应用到特定页面。
⑥ 预览和调整:
软件会提供水印的预览效果,让你查看它在PDF页面上的展示效果。
如果需要,可以继续调整水印的位置和外观,直到满意为止。
⑦ 应用水印并保存文件:
完成设置后,点击“应用”按钮,将水印应用到PDF文件中。
选择保存新的PDF文件,指定保存位置并命名文件。
⑧ 完成操作:
你的PDF文件已经成功添加了水印,可以查看保存后的PDF文件,确认水印已正确添加。
注意事项:
PDFtom Enhanced 是收费软件,如果你使用的是免费版(PDFtom Basic),它本身不支持水印功能。如果你需要水印功能,可能需要考虑升级到付费版本,或者使用其他支持水印添加的工具(如Adobe Acrobat、Foxit PDF Editor等)。
PDFtom Basic 是免费软件,但它只提供拆分、合并、提取页面等基本功能,不包括添加水印等编辑功能。
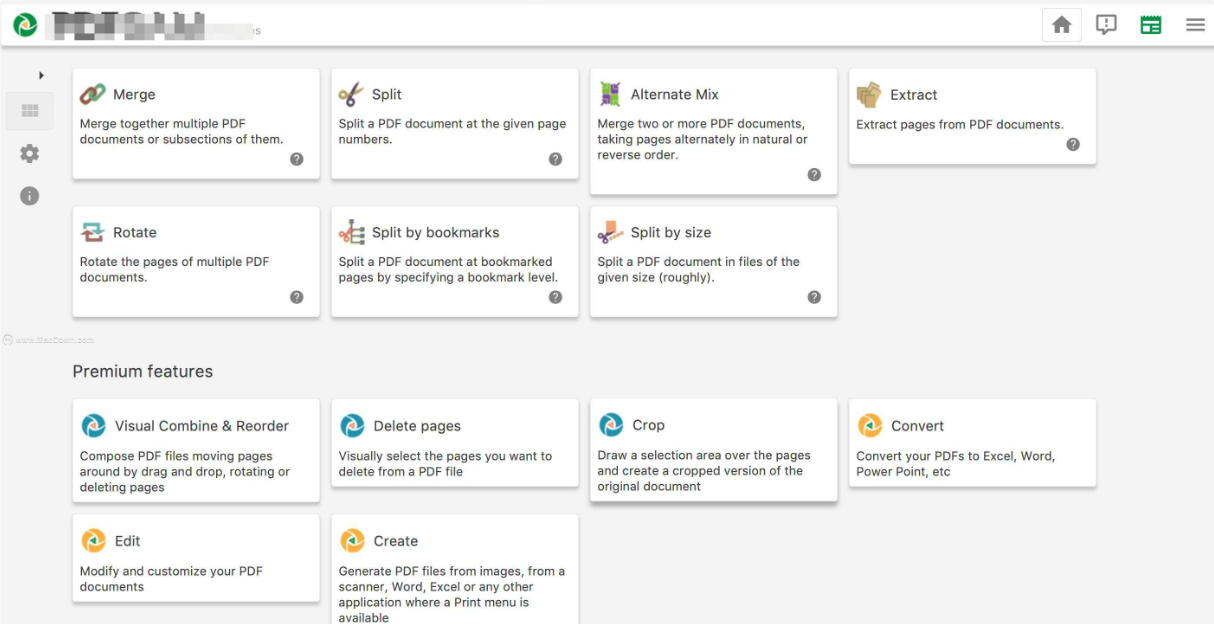
pdf加水印办法六:使用PDFRocape软件
PDFRocape是一个的在线 PDF 编辑器和表单填充工具,允许用户在浏览器中轻松编辑、注释和保护 PDF 文件。它提供了多种编辑功能,包括文本添加、图形绘制、形状插入、页面删除、旋转和合并等。用户可以在不需要安装任何软件的情况下,直接通过网页上传和处理 PDF 文件。PDFRocape 还支持填写 PDF 表单,签署文档,以及为文件添加水印或密码保护等安全设置。它的界面简单直观,非常适合需要快速编辑 PDF 文件的用户。对于高级功能,PDFRocape 提供了付费版本,解锁更多编辑选项。总的来说,PDFRocape 是一款高效、便捷且易于使用的在线 PDF 工具,适合个人和小型企业使用。在PDFRocape中添加水印的操作步骤如下:
1. 打开PDFRocape网站
打开浏览器,访问 PDFRocape官网,点击 Free Online 进入在线编辑界面。
2. 上传 PDF 文件
在页面中点击 Upload PDF toPDFRocape按钮,选择你要添加水印的 PDF 文件并上传。
3. 进入编辑模式
文件上传后,页面会自动进入编辑模式。你会看到左侧有各种工具栏,包含文本框、形状、画笔等。
4. 添加水印
在编辑工具栏中,选择 Text(文本工具)来添加水印。
点击页面中你想放置水印的位置,输入水印文字。例如:“机密”或者其他需要的文字。
你可以调整文字的字体、大小和颜色,使其更符合水印效果。
通过选中文本框,右键点击并选择 Rotate 来旋转水印,使其更符合水印的展示方式(例如斜置)。
5. 设置水印样式
如果你想要水印呈现半透明效果,可以通过改变文字的 透明度 设置。
使用文本工具调整水印的位置,确保它不会遮挡其他重要内容。
6. 完成并保存
确定水印的位置和样式后,点击页面右上角的 Save & Download 按钮保存编辑后的 PDF 文件。
选择下载 PDF 文件到你的设备。
这样,你就可以通过PDFRocape为 PDF 文件添加水印了。如果需要更多的编辑功能,PDFRocape 还提供了高级版,可以提供更多编辑工具和功能。
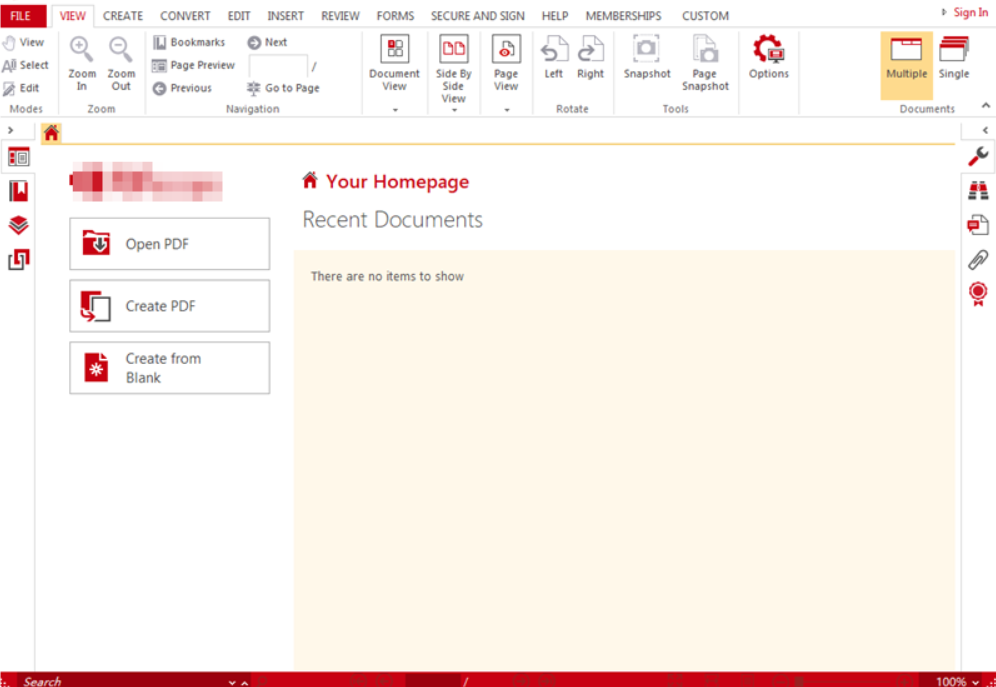
在大规模的文件共享环境中,尤其是在多个部门或合作伙伴之间交换资料时,文件可能会经过多次传递。如果文件没有水印,可能无法确定文件的来源。而带有水印的文件,即使在传递过程中发生泄漏,也能追溯到原始发件人或创建者。然而,在实际操作中,水印的设计也需要注意一些细节。过于显眼或干扰内容的水印可能会影响文件的可读性,甚至造成视觉上的不适感。相反,过于隐蔽的水印则可能无法发挥其应有的防护作用。因此,合理选择水印的颜色、透明度及位置非常关键。水印的设计应当在保证文件安全的同时,确保文件内容清晰易读。总之,给PDF文件添加水印不仅是保护文件安全、维护版权的重要措施,也有助于明确文件归属、增加文件的可追溯性。在许多需要保护信息的工作场景中,水印作为一种简便而有效的防护手段,扮演着不可或缺的角色。上面就是给pdf文件添加水印比较简单的办法,感谢大家的支持,记得点赞支持一下哦。