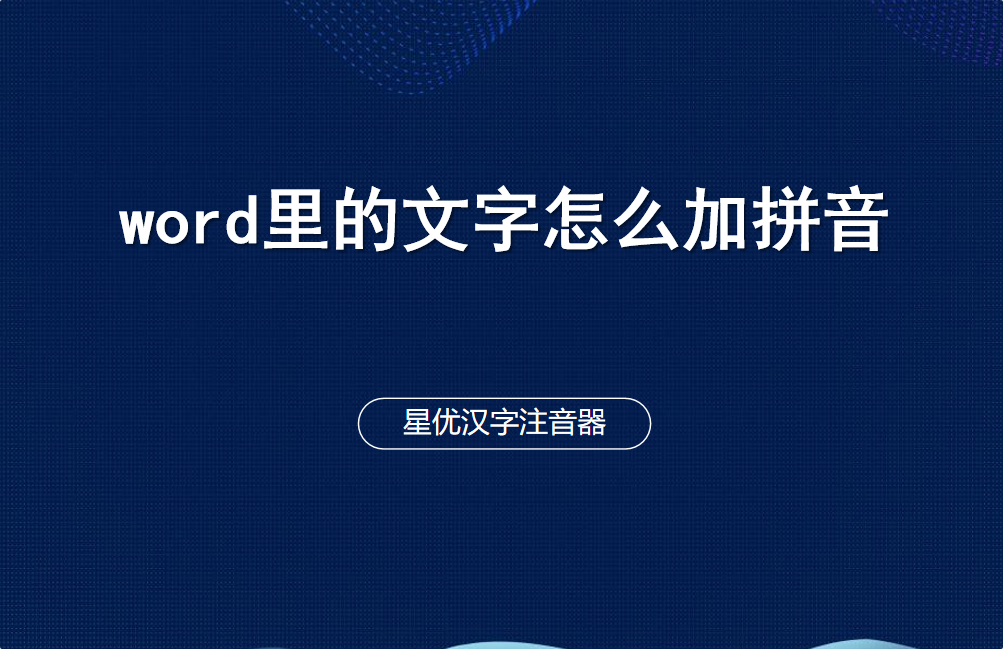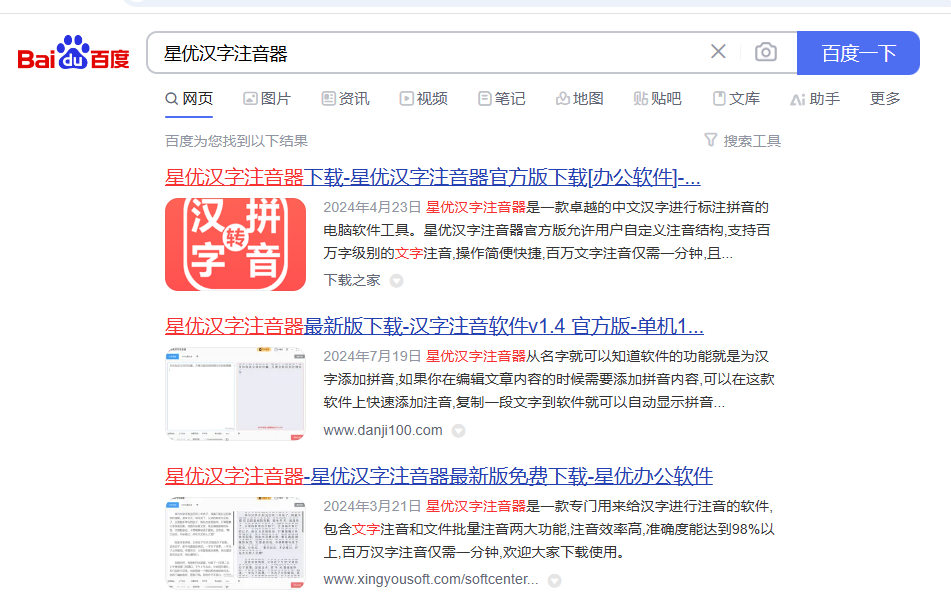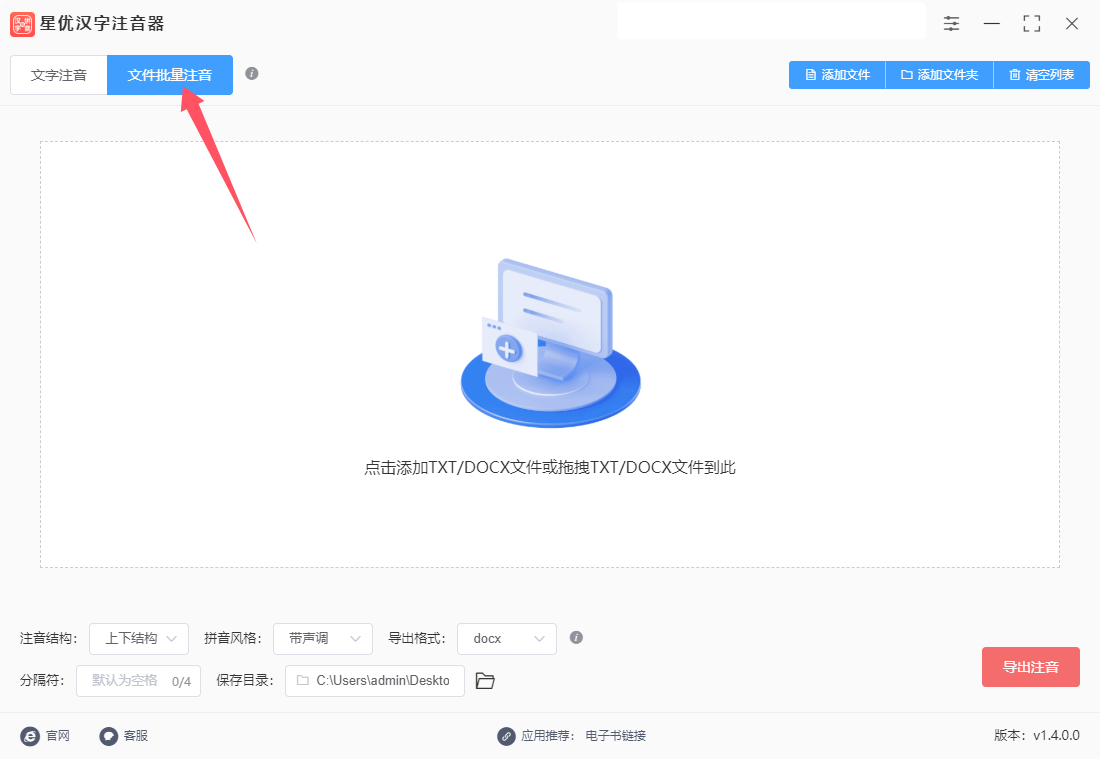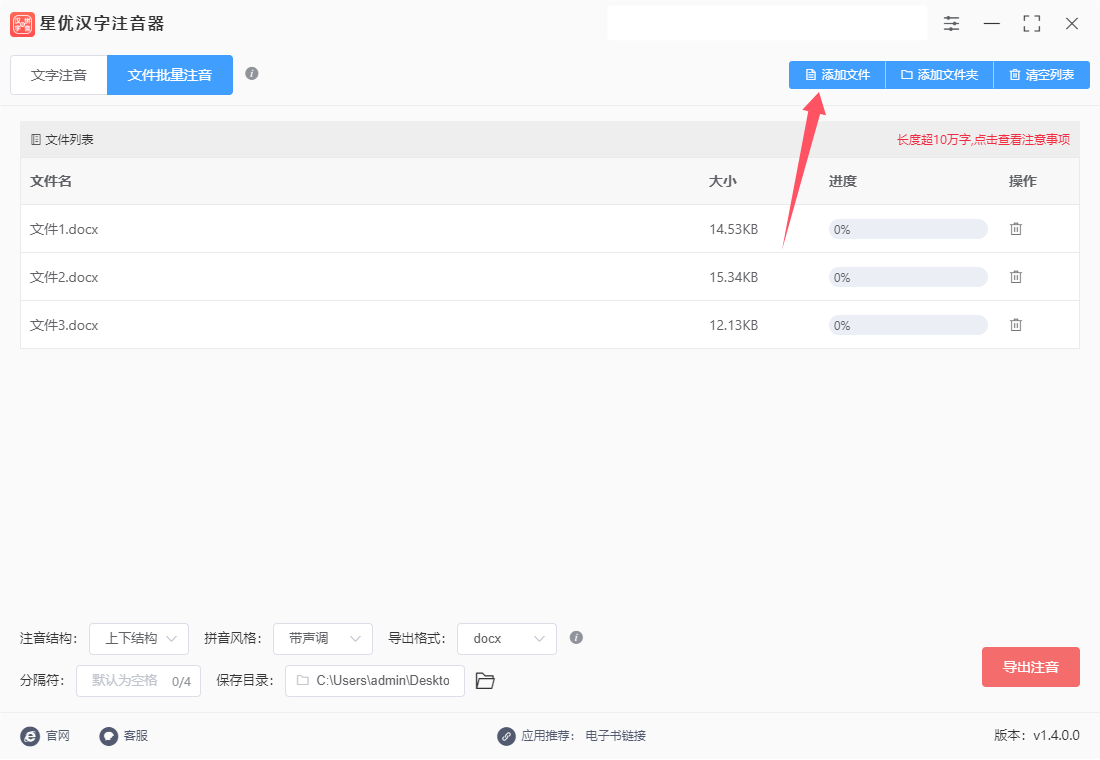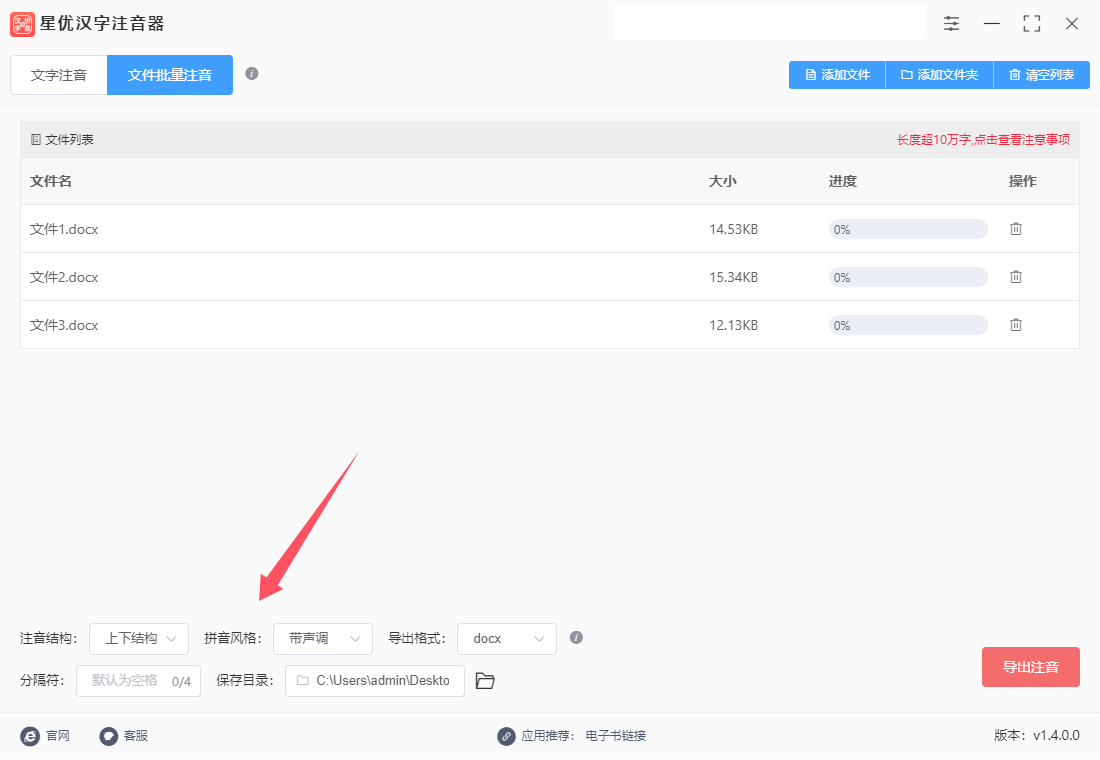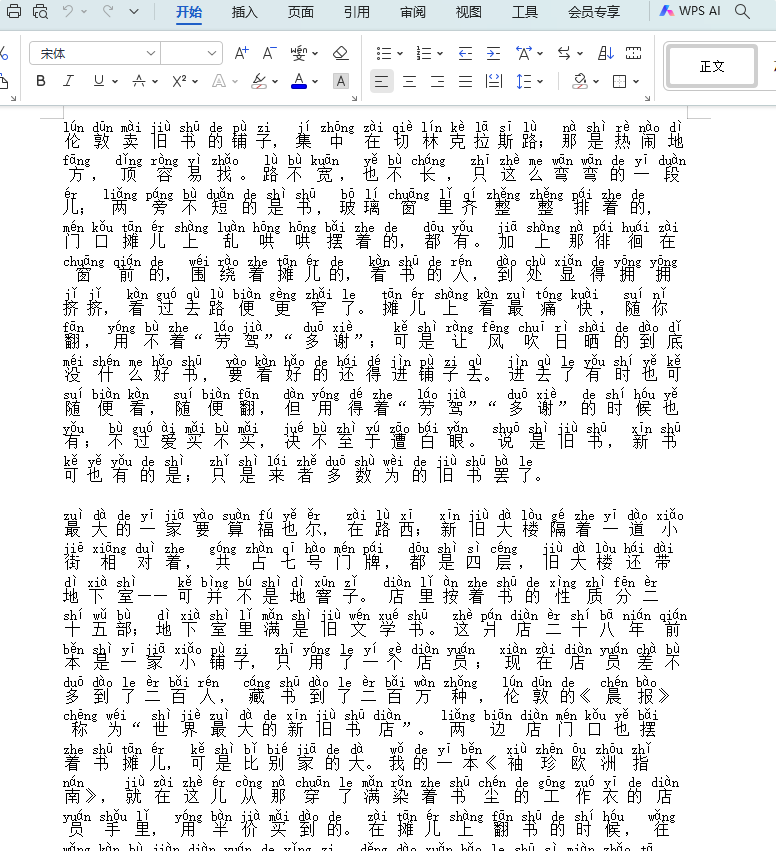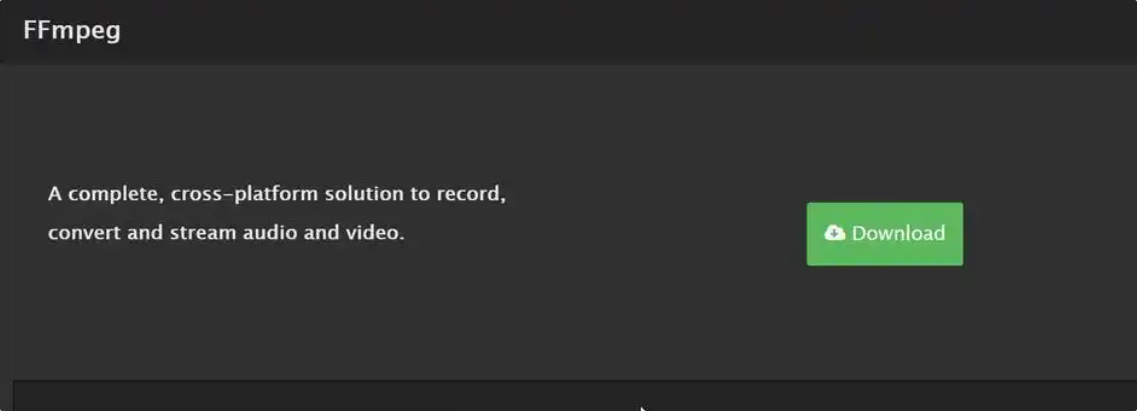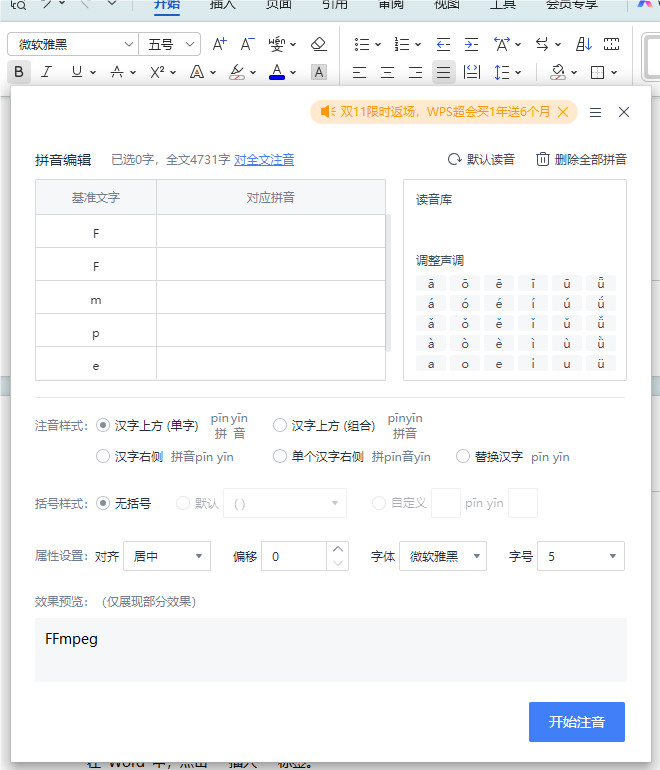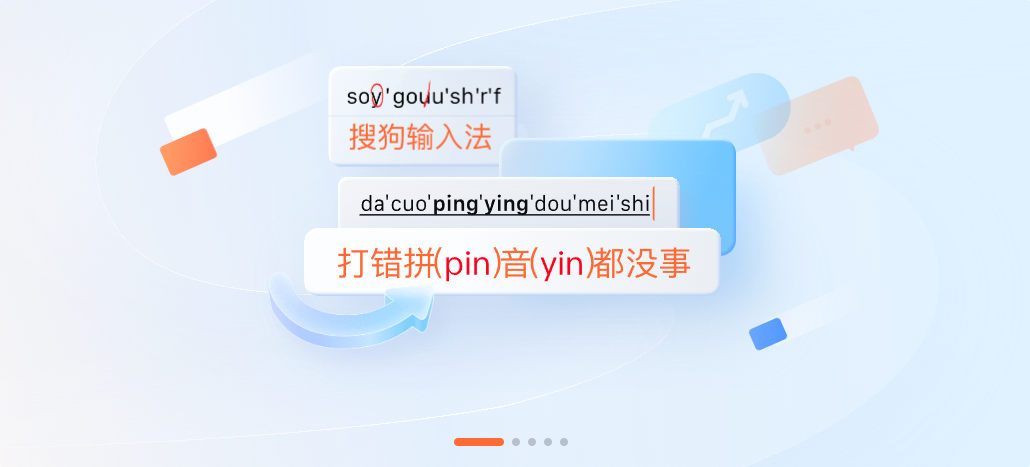word里的文字怎么加拼音?作为一名小学语文教师,整理教案是每周必不可少的工作之一。教案不仅要清晰地列出教学目标、教学内容和教学方法,还需要充分考虑到学生的认知特点和学习需求。在教学过程中,尤其是在低年级的语文教学中,学生对汉字的认读和拼音的掌握往往是最基础也是最关键的一步。因此,在整理教案时,给课文中的文字加上拼音,成了许多教师的常见做法,尤其是针对拼音尚未完全掌握的小学生。对于小学阶段的孩子来说,拼音是学习汉字的桥梁,是他们理解和记忆汉字的重要工具。而很多低年级学生的拼音能力还不够扎实,尤其是在学习生字词时,如果没有拼音的帮助,孩子们可能会因为字形复杂或发音不清而难以理解。为此,老师在整理教案时,在课文或生字词旁边标注拼音,不仅能帮助学生快速掌握字词的读音,也有助于学生提高阅读的流畅性和自信心。然而,给每个字加拼音,尤其是在大量的教案或教材中进行这样的处理,常常会耗费老师大量的时间和精力。尤其是在使用Word文档编辑教案时,老师们常常需要手动输入拼音,或者通过特殊的插入方式添加拼音标注。虽然这看似是一个简单的操作,但面对长篇的课文或复杂的生字表,繁琐的操作往往让人感到力不从心。
幸运的是,现在有许多工具和插件可以帮助老师们更加高效地完成这个任务。下面就让小编带领大家学习这一基本的word文件处理结果吧,能够又快又准的给word文件里的文字加上拼音,一起来尝试一下吧。
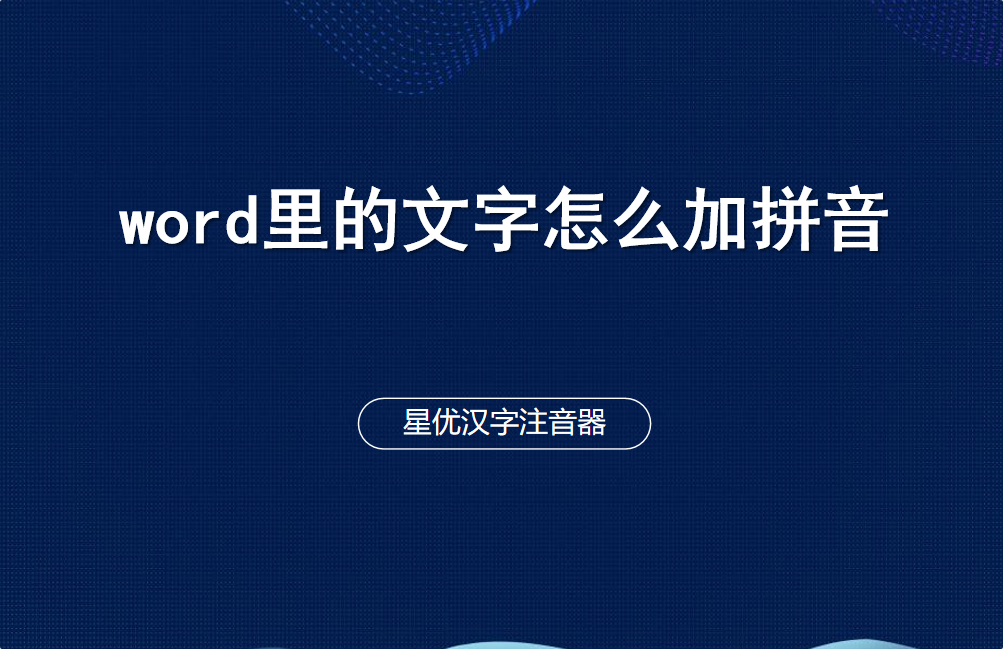
方法一:使用“星优汉字注音器”给word里的文字加拼音
软件下载地址:https://www.xingyousoft.com/softcenter/XYPinyin
步骤1,请在电脑上将“星优汉字注音器”软件下载好并进行安装,大家可以通过两个渠道进行下载:一种是找到软件官方网址进行下载;另外一种是通过在百度里搜索软件名称后进行下载。
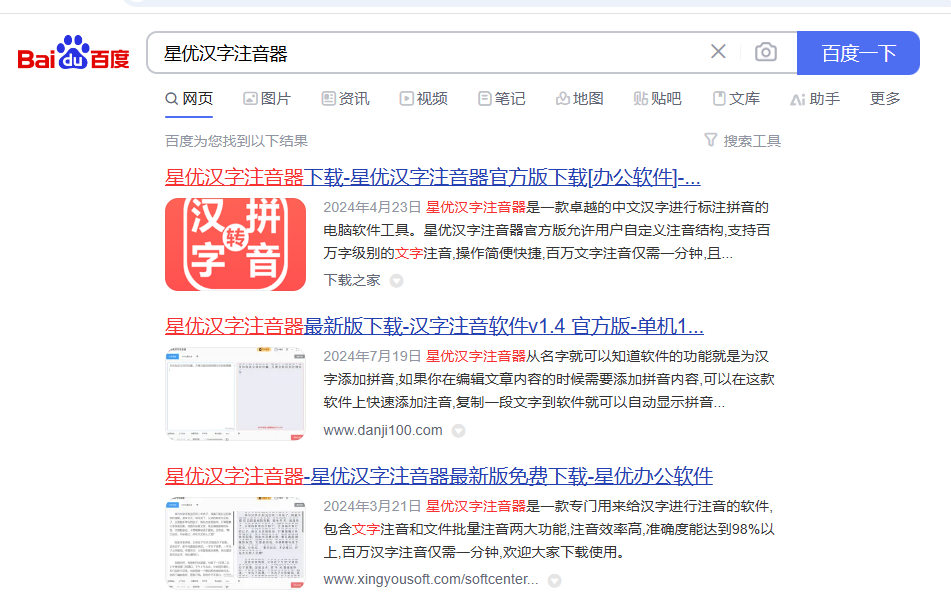
步骤2,将软件安装好之后就可以打开进行使用了,在软件左上角大家需要点击【文件批量注音】功能选项。
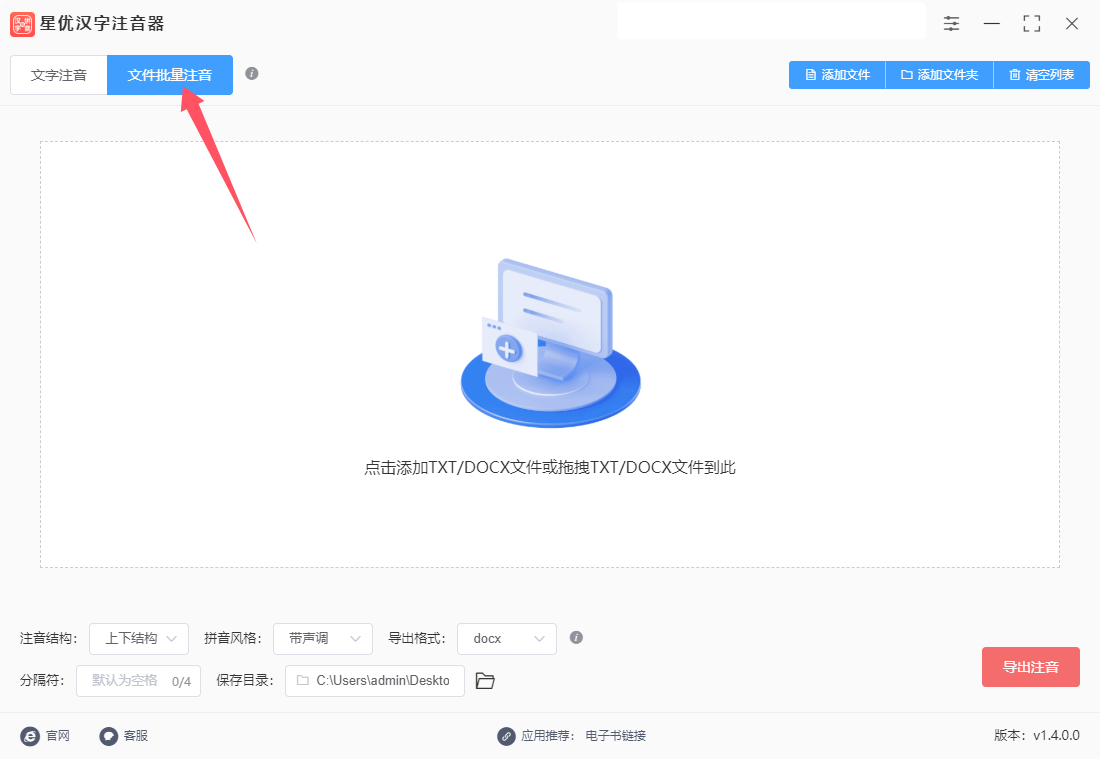
步骤3,然后点击左上角的【添加文件】按键,将等待添加拼音的word文件添加到软件里,软件支持同时给多个word文件加拼音,所以你可以一次性添加多个word文件到软件里面。
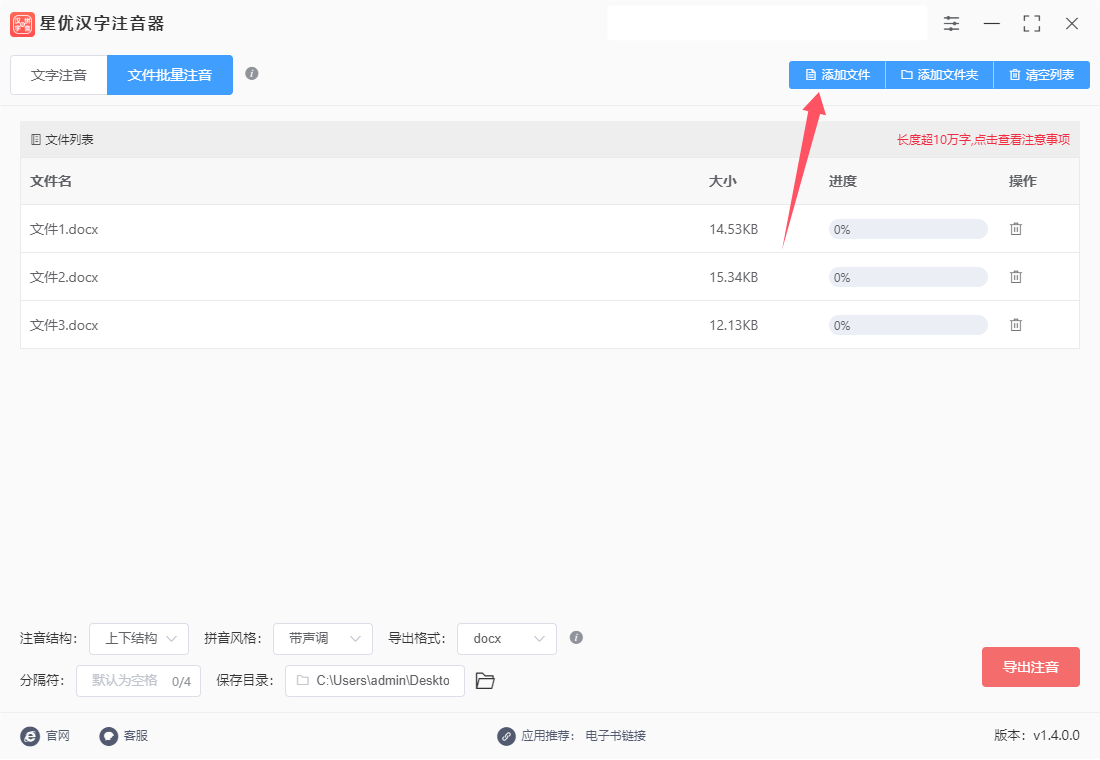
步骤4,软件下方有一些注音参数,一般直接使用默认值即可,这样可以保证拼音添加在文字上方,并且拼音标有音标。如果你有特殊需要,就自行对参数进行修改。
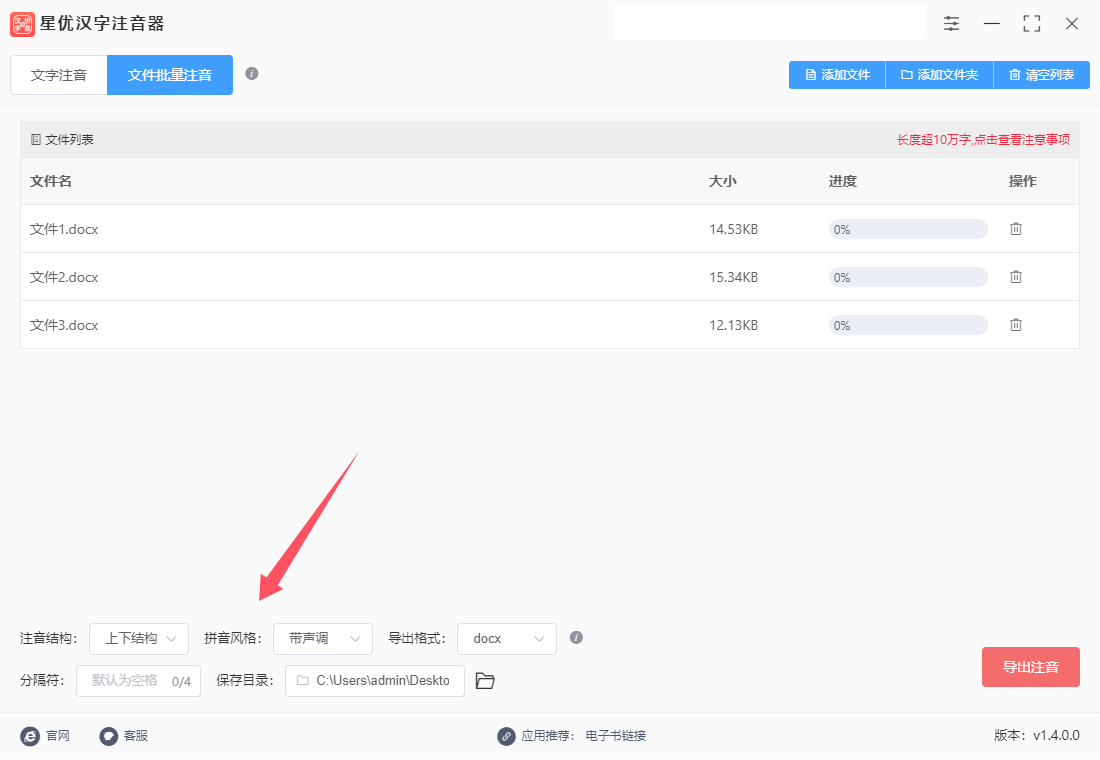
步骤5,此时就可以点击软件右下角【导出注音】红色按键启动软件,完成处理后软件会弹出输出文件夹,加好拼音后的word文件就保存在这个文件夹里。

步骤6,打开案例中的word文件进行检查,从下图可以看到,我们成功在word里的文字上方添加了整齐规范的拼音,很整齐,效果也很好。
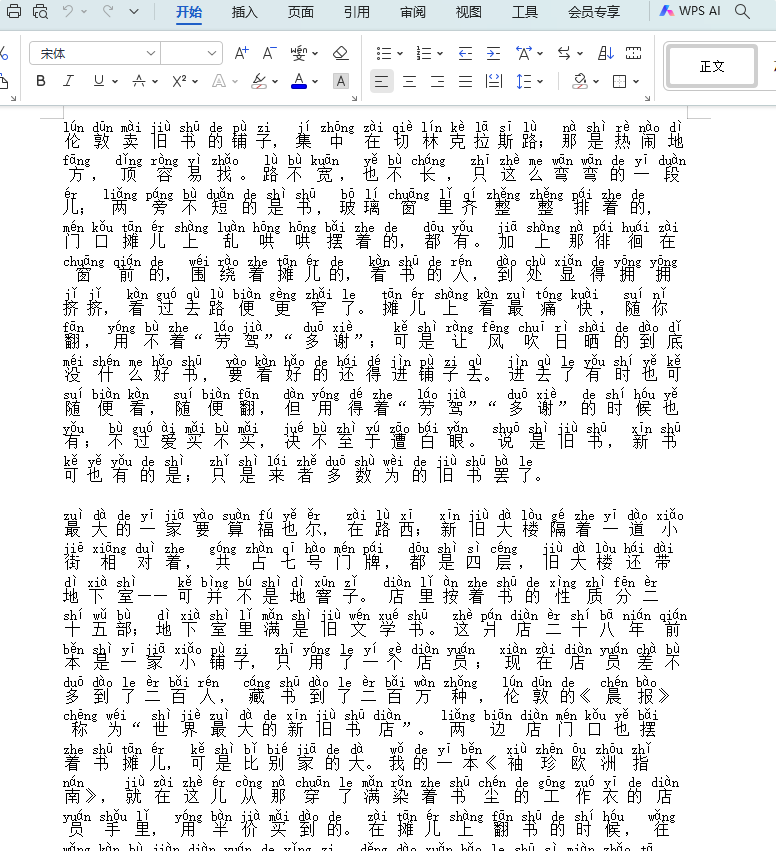
方法二:使用FFmpeg命令给word里的文字加拼音
FFmpeg是一个强大的多媒体处理工具,主要用于视频和音频的处理,但它并不直接支持在 Word 文档中添加拼音。要在 Word 文档中为文字添加拼音,您需要使用一些其他工具和方法。我可以提供一个详细的原创步骤指南,帮助您实现这个目标:
1. 使用 Word 内置拼音功能
Microsoft Word 自带了拼音标注功能,可以通过以下步骤为文字添加拼音:
步骤:
打开 Word 文档:首先打开你需要加拼音的 Word 文档。
选择要加拼音的文字:用鼠标选中需要标注拼音的汉字。
进入“拼音指南”功能:
在 Word 中,点击 “插入” 标签。
然后点击 “符号” 下的 “拼音指南”(在 Word 2013 及以后版本中可以直接找到该功能)。
设置拼音:
在弹出的窗口中,Word 会自动显示该汉字的拼音。你可以手动调整拼音,如果需要自定义拼音,也可以手动修改。
设置完成后,点击 “确定”。
完成拼音标注:拼音将会显示在所选汉字的上方,成为拼音标注。
2. 使用第三方插件/工具(如“拼音加加”)
如果你需要更复杂的拼音标注或者批量处理多个字,可以使用第三方插件,如 “拼音加加”。这个工具提供更便捷的拼音标注和批量处理功能。
步骤:
下载安装拼音加加:从拼音加加官网或者其他可信来源下载并安装插件。
打开 Word 文档并启动插件:安装完成后,打开 Word 文档,启动 拼音加加 插件。
批量添加拼音:选择需要标注拼音的汉字,点击插件工具栏中的 “添加拼音” 按钮,插件会自动为选中的汉字添加拼音。
调整拼音样式:根据需要调整拼音的显示方式和字体样式。
完成拼音标注:插件会批量为你选中的文本添加拼音标注。
3. 手动添加拼音(适用于少量文本)
如果只是需要给少量文字手动加拼音,可以直接使用 Word 提供的 “插入文本框” 或 “注释” 功能。
步骤:
插入文本框:选择 “插入” > “文本框”,在文本框内输入对应的拼音。
调整文本框位置:将文本框放置在对应的汉字上方,并调整大小和位置,使拼音与汉字对齐。
重复此步骤:对于每一个需要加拼音的字,重复上述操作。
小结
FFmpeg 并不涉及 Word 中拼音标注的问题。如果你的目的是在 Word 文档中添加拼音,最直接的方法是利用 Word 自带的拼音功能或借助第三方拼音插件。这些方法都能实现将拼音标注在文字上,帮助提高阅读和学习效果。
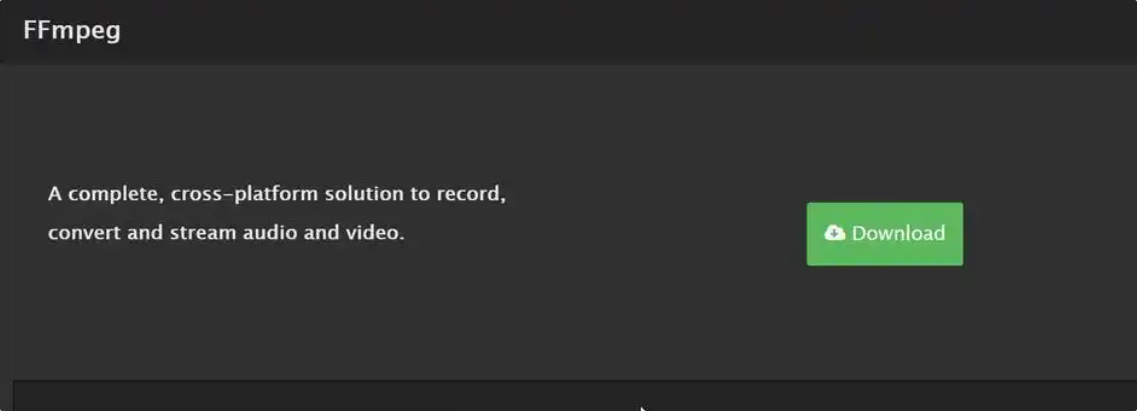
方法三:使用 Microsoft 功能给word里的文字加拼音
在 Microsoft Word 中为文字添加拼音是一个非常实用的功能,特别是在学习中文或需要明确标注发音时。以下是如何在 Word 中给文字加拼音的详细步骤:
1. 打开 Word 文档
首先,打开你需要添加拼音的 Word 文档。确保你的 Word 版本支持拼音标注功能(例如 Word 2013 及更高版本)。
2. 选中需要加拼音的文字
使用鼠标选中你希望加上拼音的汉字。这可以是一个词、一句话,甚至整段文字。
3. 进入“拼音指南”功能
在顶部菜单栏中,点击 “开始” 选项卡。
找到 “字体” 区域,点击右下角的小箭头,打开 “字体设置” 对话框。
在这个对话框中,选择 “东亚文字” 标签。此时,你会看到一个 “拼音指南” 按钮,点击它进入拼音设置界面。
4. 添加拼音
在弹出的 “拼音指南” 对话框中,你可以看到已经选中的汉字。点击 “添加拼音” 按钮。
在文本框中输入你想要的拼音(Word 会自动显示默认拼音,但你可以手动修改拼音,以确保准确性)。
你还可以调整拼音的字体大小、位置等,确保它不会影响文本的可读性。
5. 设置拼音显示方式
在 “拼音指南” 对话框中,你还可以选择拼音的显示方式。例如,你可以选择 “在字符上方显示拼音” 或 “在字符下方显示拼音”,根据自己的需求进行调整。
如果你需要为多个字添加拼音,可以点击 “应用到所有” 或者逐一为每个字添加拼音。
6. 完成并退出
输入完拼音后,点击 “确定” 按钮,拼音就会添加到所选的文字上。
你可以继续调整文字的格式,比如更改字体、字号,拼音会随之调整,保持统一。
7. 检查拼音效果
返回文档,你会看到汉字上方或下方显示了拼音。此时,你可以检查拼音是否正确显示并符合你的要求。如果拼音显示不正常,返回到 “拼音指南” 对话框重新调整。
注意事项:
如果你使用的是 Word 的较老版本,可能没有内置拼音功能。在这种情况下,可以考虑使用第三方工具(如输入法自带的拼音注音功能)来手动输入拼音。
拼音标注功能适用于需要拼音支持的简体中文和繁体中文字符,对于其他语言或特殊符号可能无法自动添加拼音。
通过以上步骤,你可以方便快捷地为 Word 文档中的汉字添加拼音,帮助学习中文或需要拼音标注的情况,确保文本既美观又易于理解。
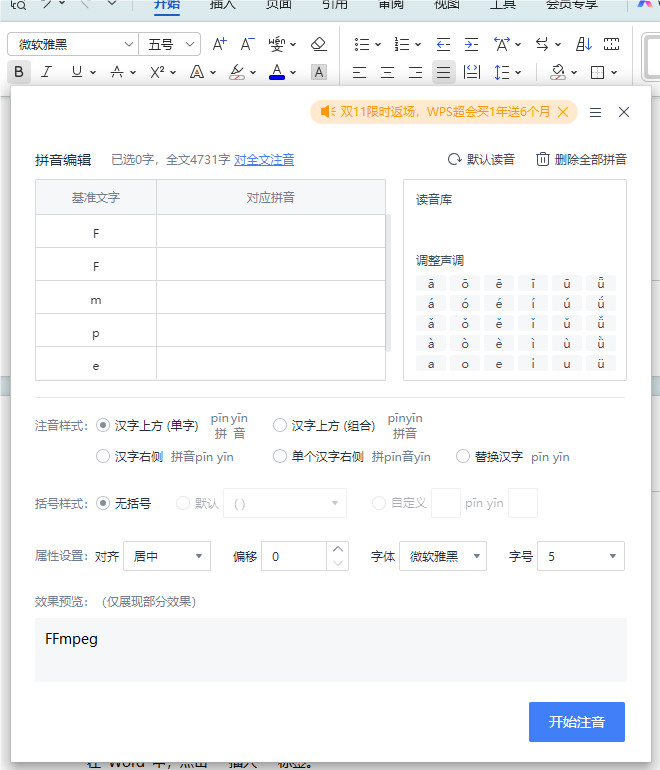
方法四:使用搜狗拼音输入法给word里的文字加拼音
使用搜狗拼音输入法为Word里的文字加拼音,可以通过以下详细步骤实现:
一、准备阶段
打开Word文档:
启动Microsoft Word应用程序,打开你想要添加拼音的文档,或者创建一个新的文档。
设置输入法:
确保你的输入法已经设置为搜狗拼音输入法。
二、添加拼音阶段
输入汉字:
在Word文档中输入你想要添加拼音的汉字。
选中汉字:
使用鼠标或键盘快捷键选中你想要添加拼音的汉字。确保选中的是完整的字词,而不仅仅是单个字。
启用拼音标注功能:
根据搜狗拼音输入法的不同版本,启用拼音标注功能的方式可能有所不同。以下提供几种常见的方法:
方法一:输入汉字后,选中这些汉字,按下Shift+Space组合键(或根据输入法设置的具体快捷键),在弹出的拼音输入框中输入对应的拼音,但通常搜狗输入法会自动显示拼音,无需手动输入。
方法二:输入汉字后,选中这些汉字,右键点击选中的汉字,选择“拼音标注”或类似选项。在弹出的窗口中输入对应的拼音(但通常搜狗输入法已自动标注),确认后点击“确定”。
注意:由于搜狗输入法的版本更新和个性化设置,上述快捷键和选项可能会有所不同。如果无法找到相关功能,请查阅搜狗输入法的官方文档或在线帮助。
调整拼音显示:
搜狗输入法通常会自动将拼音显示在汉字的上方或旁边。如果需要调整拼音的字体、大小、颜色或位置,可以右键点击拼音,选择“拼音格式”或类似选项进行调整。
三、保存文档
保存更改:
完成拼音添加后,点击Word菜单栏上的“文件”>“保存”,或者直接按Ctrl+S保存文档。
四、注意事项
确保准确性:
在添加拼音时,请确保拼音的准确性。如果遇到不确定的拼音,可以查阅字典或使用在线拼音工具进行验证。
兼容性检查:
如果你的Word文档需要与他人共享或打印,请确保在添加拼音后检查文档的兼容性。某些特殊的拼音格式或字体可能在其他计算机或打印机上无法正确显示。
备份文档:
在进行任何更改之前,建议备份你的Word文档。这样,如果出现问题或需要恢复到原始状态,你可以轻松地恢复备份文件。
通过以上步骤,你可以使用搜狗拼音输入法轻松地为Word文档中的汉字添加拼音。这种方法特别适合学习汉字发音的人士,也便于进行语言教学和文档制作。
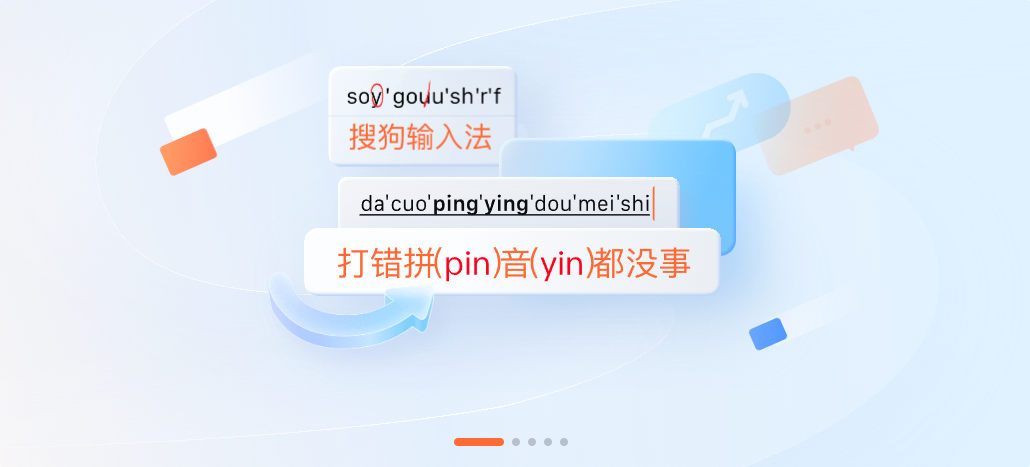
方法五:使用在线工具给word里的文字加拼音
使用在线工具为Word里的文字加拼音,可以按照以下详细步骤操作:
一、选择在线工具
访问网站:
打开浏览器,访问一个可靠的在线注音工具网站。
选择工具:
在网站上找到并点击适合你的在线注音工具。有些网站可能提供多个不同的注音工具,选择其中一个即可。
二、准备Word文档
打开Word文档:
启动Microsoft Word应用程序,并打开你想要添加拼音的Word文档。
复制文字:
使用鼠标或键盘快捷键选中你想要添加拼音的文字,并复制它们。你可以通过Ctrl+C(Windows)或Cmd+C(Mac)来复制文字。
三、使用在线注音工具
粘贴文字:
在在线注音工具的输入框中粘贴你刚刚复制的文字。你可以通过Ctrl+V(Windows)或Cmd+V(Mac)来粘贴文字。
生成拼音:
点击工具中的“转换”或类似的按钮,将文字转换为拼音。有些工具可能允许你选择是否显示声调、拼音与汉字的对齐方式等选项。
复制拼音:
生成拼音后,选中并复制带有拼音的文字。
四、将拼音添加回Word文档
返回Word文档:
回到你的Word文档,找到你想要插入拼音的位置。
粘贴拼音:
使用Ctrl+V(Windows)或Cmd+V(Mac)将带有拼音的文字粘贴到Word文档中。
调整格式:
根据需要调整拼音的字体、大小、颜色或位置,以使其与文档中的其他文字保持一致或符合你的要求。
五、保存文档
保存更改:
完成拼音添加后,点击Word菜单栏上的“文件”>“保存”,或者直接按Ctrl+S(Windows)或Cmd+S(Mac)保存文档。
六、注意事项
兼容性检查:
在添加拼音后,确保在Word文档中检查文档的兼容性。某些特殊的拼音格式或字体可能在其他计算机或Word版本中无法正确显示。
备份文档:
在进行任何更改之前,建议备份你的Word文档。这样,如果出现问题或需要恢复到原始状态,你可以轻松地恢复备份文件。
准确性:
在线注音工具可能会存在误差,因此请务必检查生成的拼音是否准确。如果遇到不确定的拼音,可以查阅字典或使用其他注音工具进行验证。
通过以上步骤,你可以使用在线注音工具轻松地为Word文档中的文字添加拼音。这种方法特别适合需要快速为大量文字添加拼音的情况。

上面几个关于“word里的文字怎么加拼音?”的解决办法是不是超级简单呀,相信大家都能够在一分钟内完成注音。尽管如此,教师在加拼音时仍需要注意一些细节。比如,有些字词的拼音容易混淆,或者同一个字在不同语境下有不同的发音,这就需要教师根据实际情况进行适当调整。而且,拼音标注要简洁明了,避免过多的干扰,以免影响学生对文章内容的理解。总的来说,为教案加拼音是小学语文教学中一项重要的辅助工作,它能够帮助学生更好地掌握汉字的发音和意义。随着科技的发展和教学工具的不断完善,教师们可以更加高效、便捷地完成这一任务,让教学工作更加顺利,也让学生的学习之路更加轻松。希望小编的分享能够给大家带来实质性的帮助,赶紧去试一试吧。