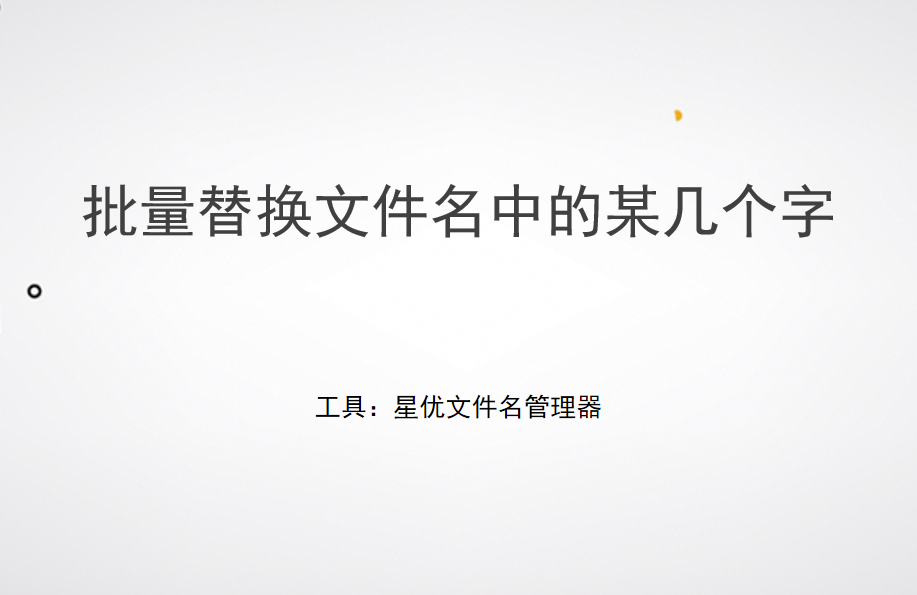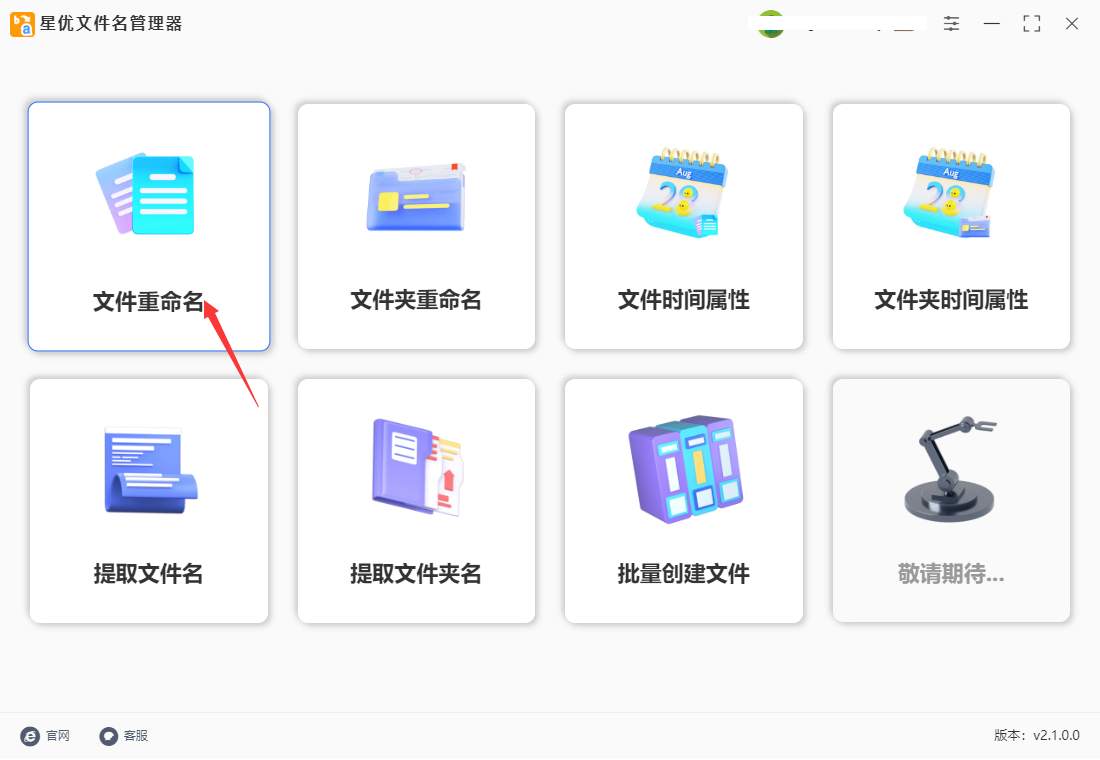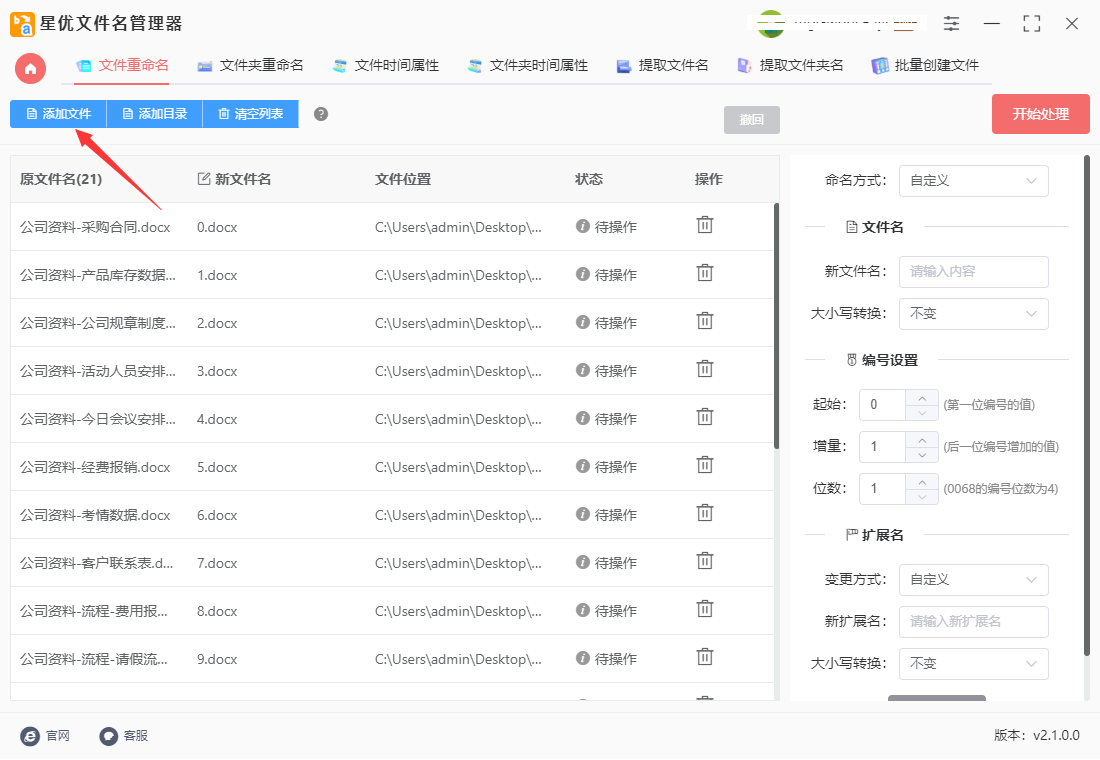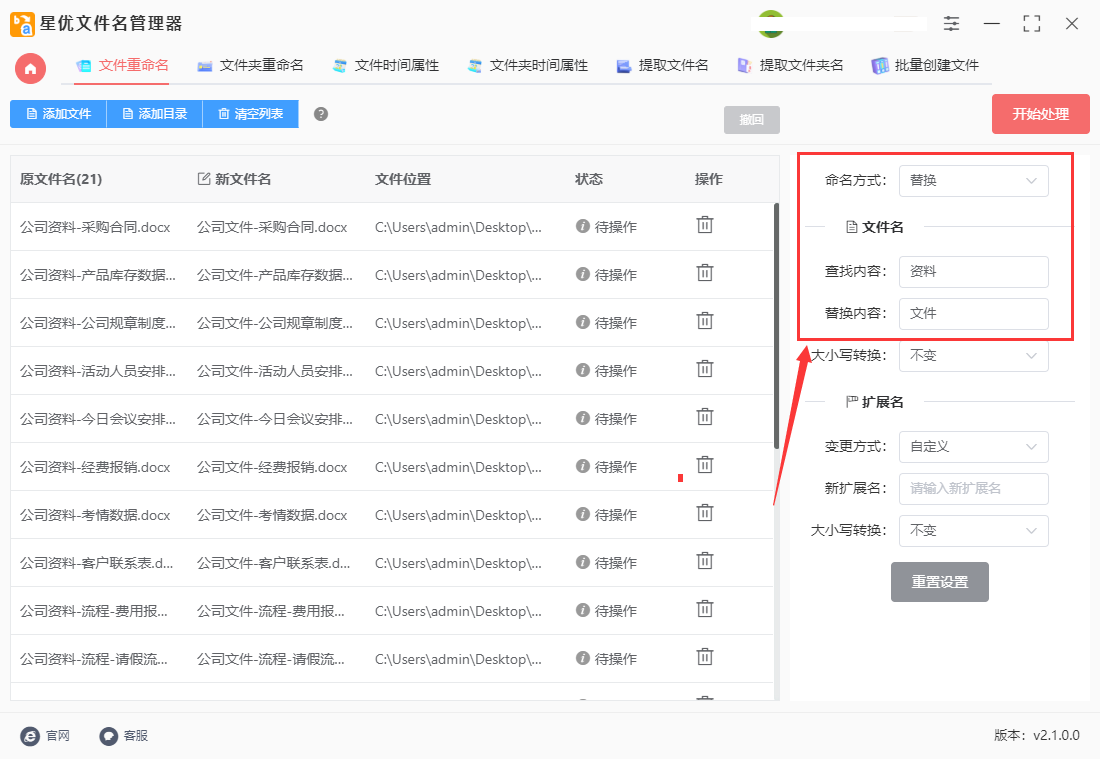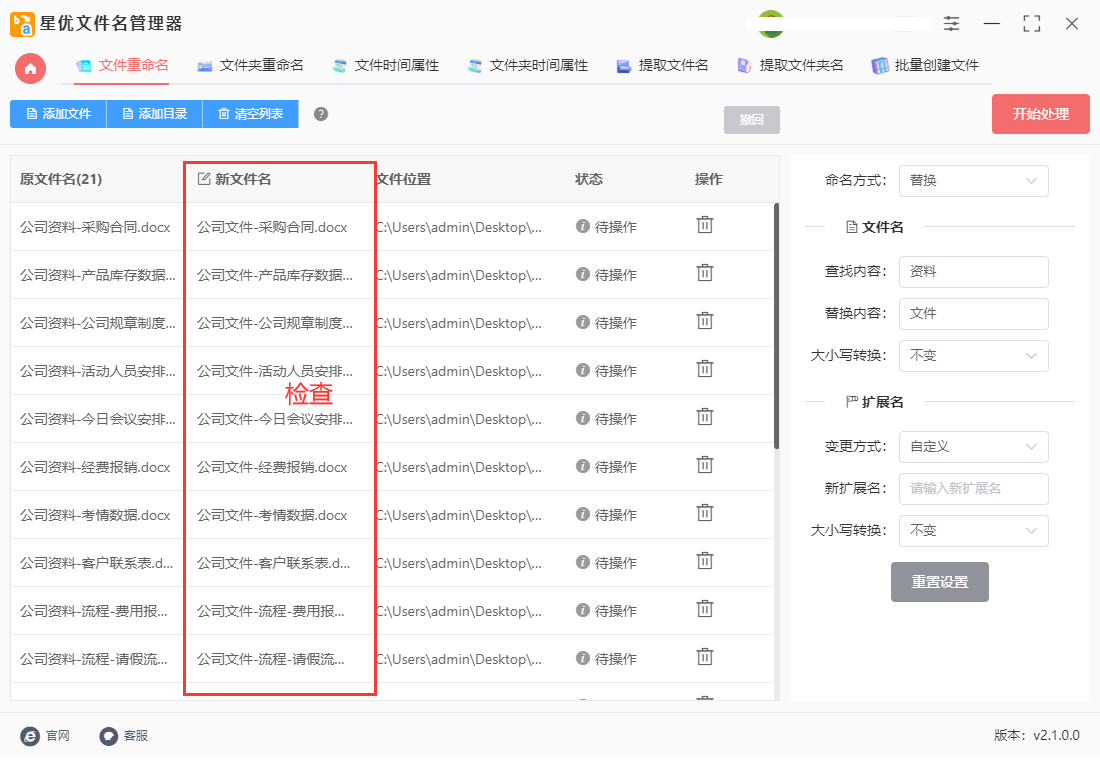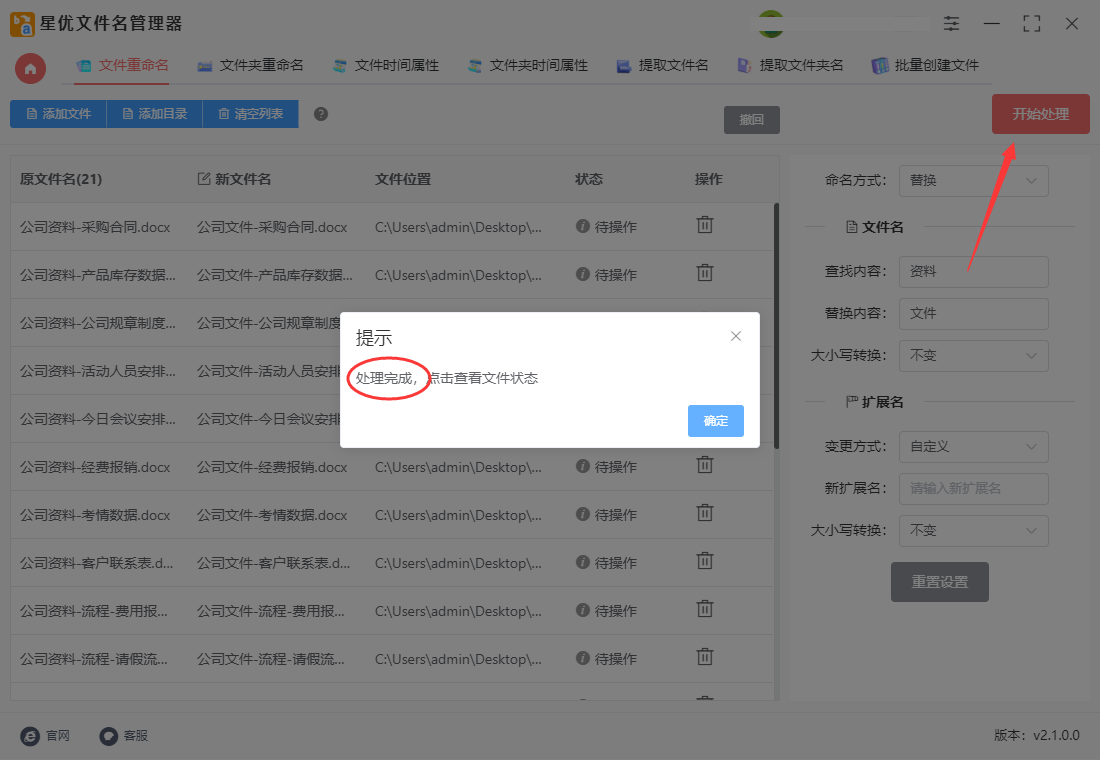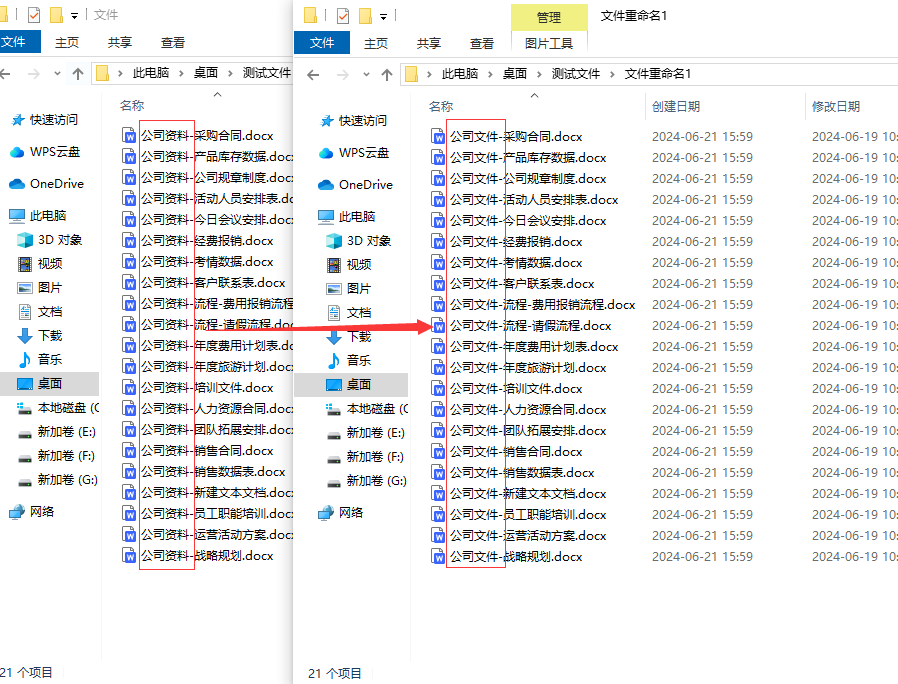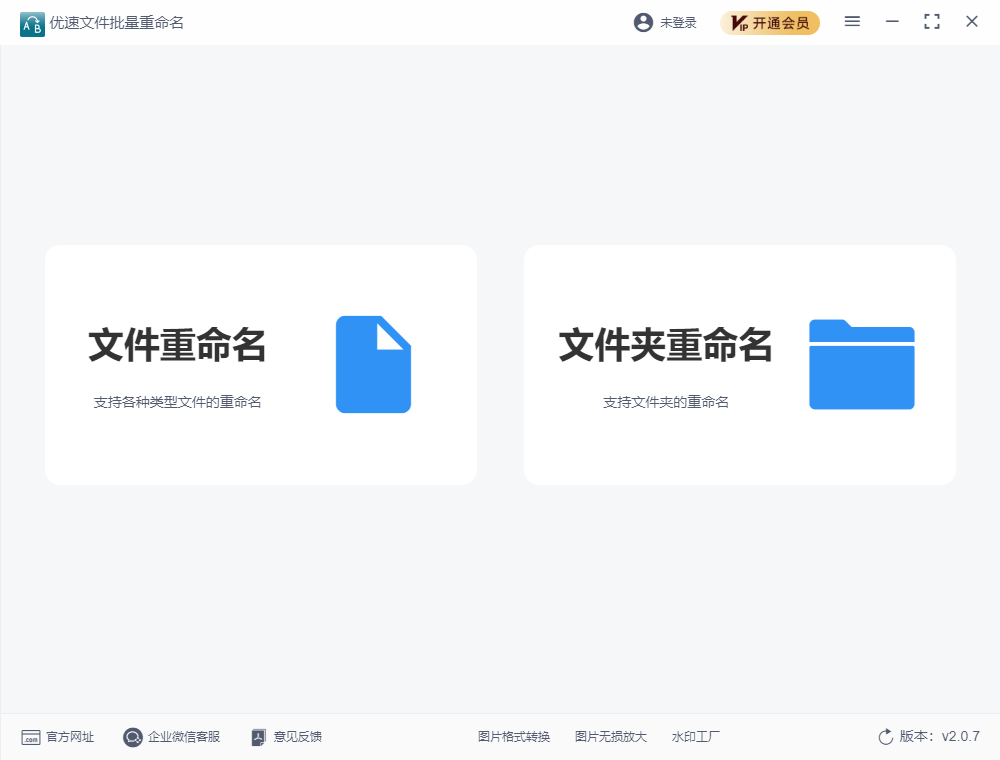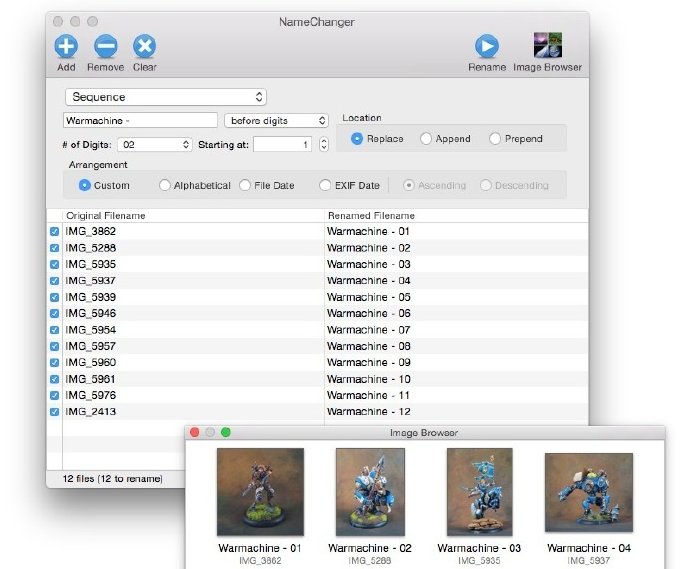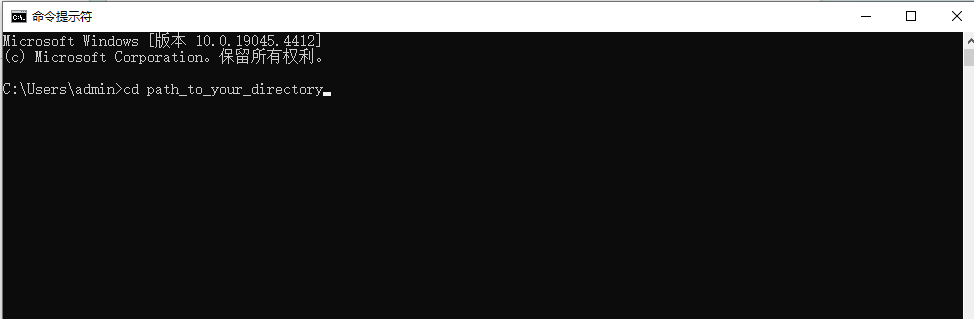怎么批量替换文件名中的某几个字?批评时工作中会使用电脑进行文件的管理,常常会遇到需要批量更改文件名的情形。例如,一个项目的文件名可能包含了错误的年份或一些多余的字符,这时候就需要进行批量替换来修正这些问题。批量修改文件名中的部分字符不仅能显著提升工作效率,还能确保文件命名的一致性和规范性。为了实现这一功能,可以使用专业的文件管理工具或者编写相应的脚本程序。操作时,首先要明确需要替换的字符以及新的内容,然后设置好文件所在的目录和筛选条件。接下来,这些工具会自动扫描并列出所有符合条件的文件名,用户只需点击“替换”按钮,就可以完成整个批量替换的过程。通过这种方法,不仅能够快速处理大量文件名,还能避免手动操作带来的错误。无论是在整理资料、归档文档还是项目管理中,批量替换文件名都是一个非常实用的功能,能够极大地提高工作效率和文件管理的准确性。
下面介绍的方法可以完美的解决这个问题,很多人不知道怎么批量处理就会耗费大量时间挨个处理,下面几个方法有时间大家可以试一试,学会之后点个赞哦。
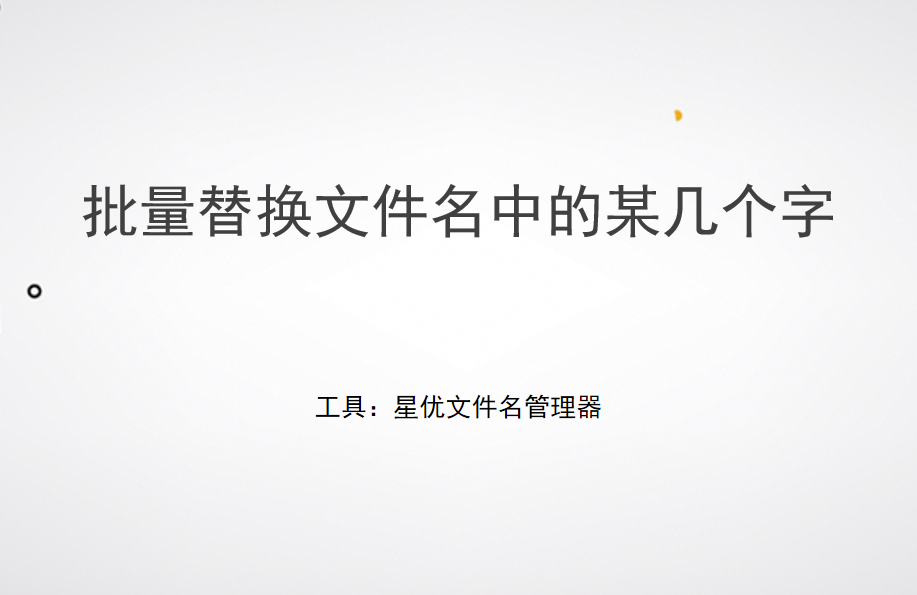
方法一:利用“星优文件名管理器”软件批量替换
软件下载地址:https://www.xingyousoft.com/softcenter/XYRename
步骤1,如果你电脑上还未曾安装过这个软件,那么就请安装后再使用,然后按照本次操作的需要,请点击软件首页上的【文件重命名】功能,随后进入内页进行操作。
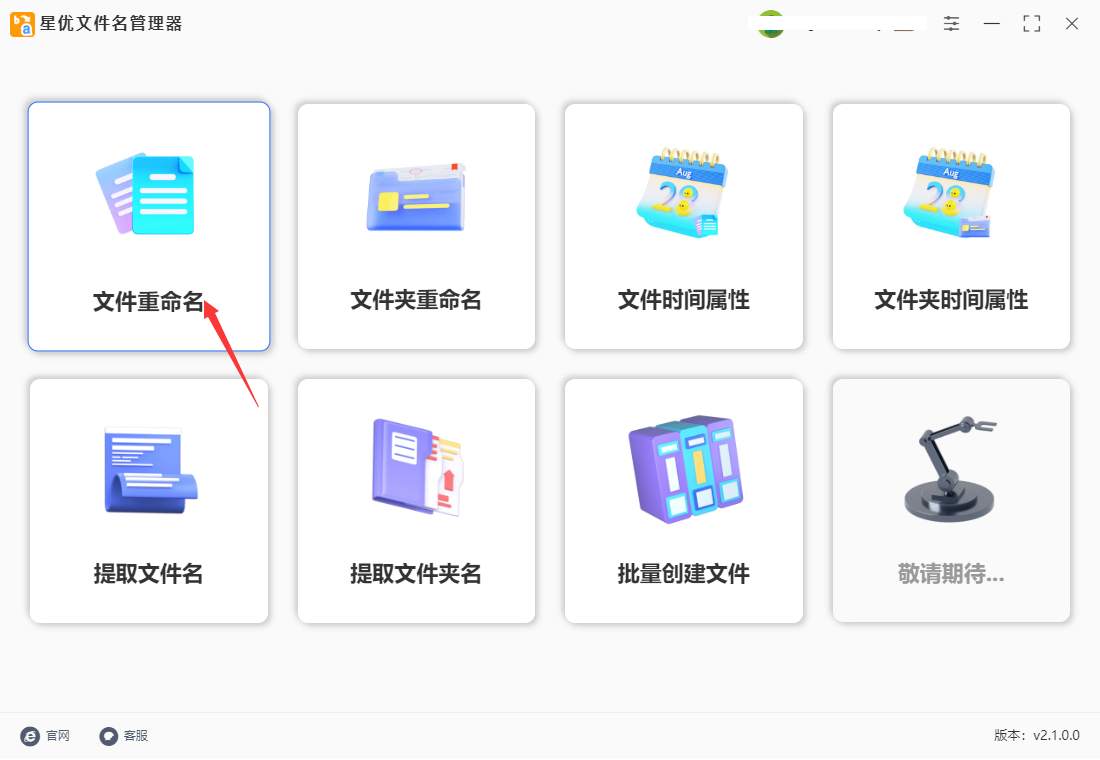
步骤2,然后点击【添加文件】按钮,上传需要修改名称的文件到软件里,文件的数量没有限制。大家可以提前将文件准备好,保存到同一个文件夹里,这样添加文件会更加快捷。
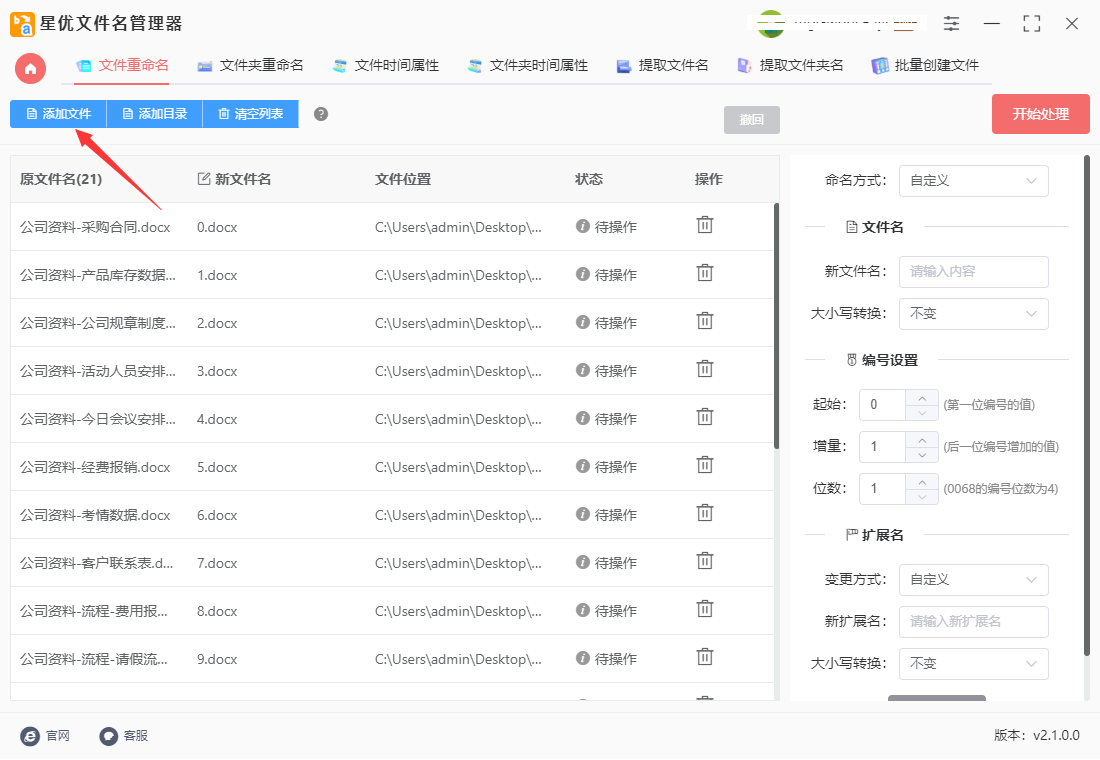
步骤3,随后添加好文件后在软件右侧进行设置:首先在命名方式的右侧选择“替换”;然后在查找内容的右侧输入需要替换的文字;替换内容右侧输入替换后的文字。
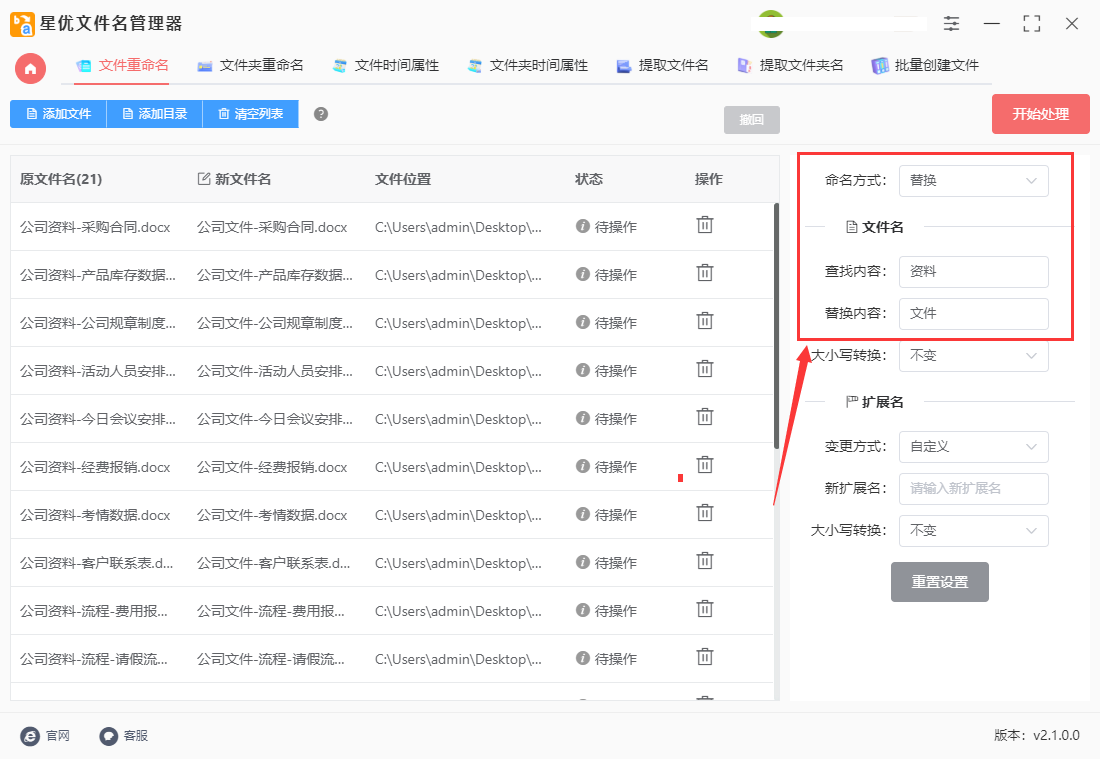
步骤4,左侧新文件名这一列代表修改后的文件名称,通过这里可以对设置的效果进行检查。
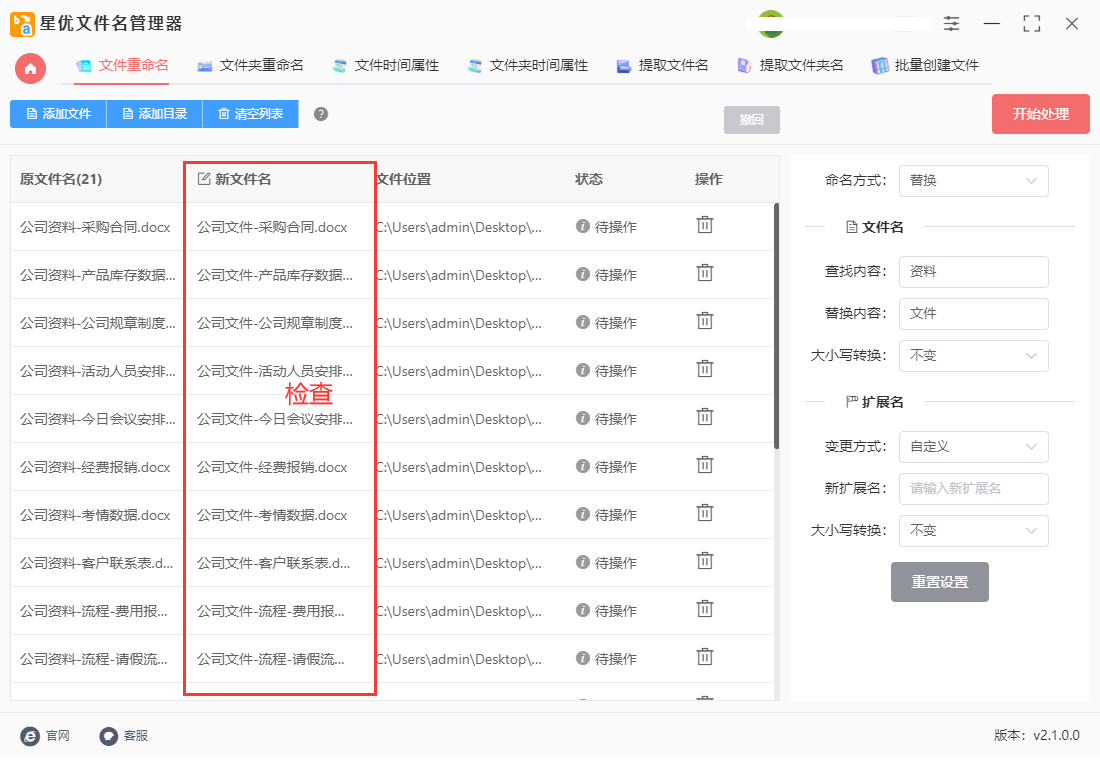
步骤5,检查没有问题之后,请点击软件右上角红色按钮启动软件,剩下的事情就交给软件完成吧,软件会帮助我们完成后续的事情,替换完成后软件会弹出“处理完成”的提示框。
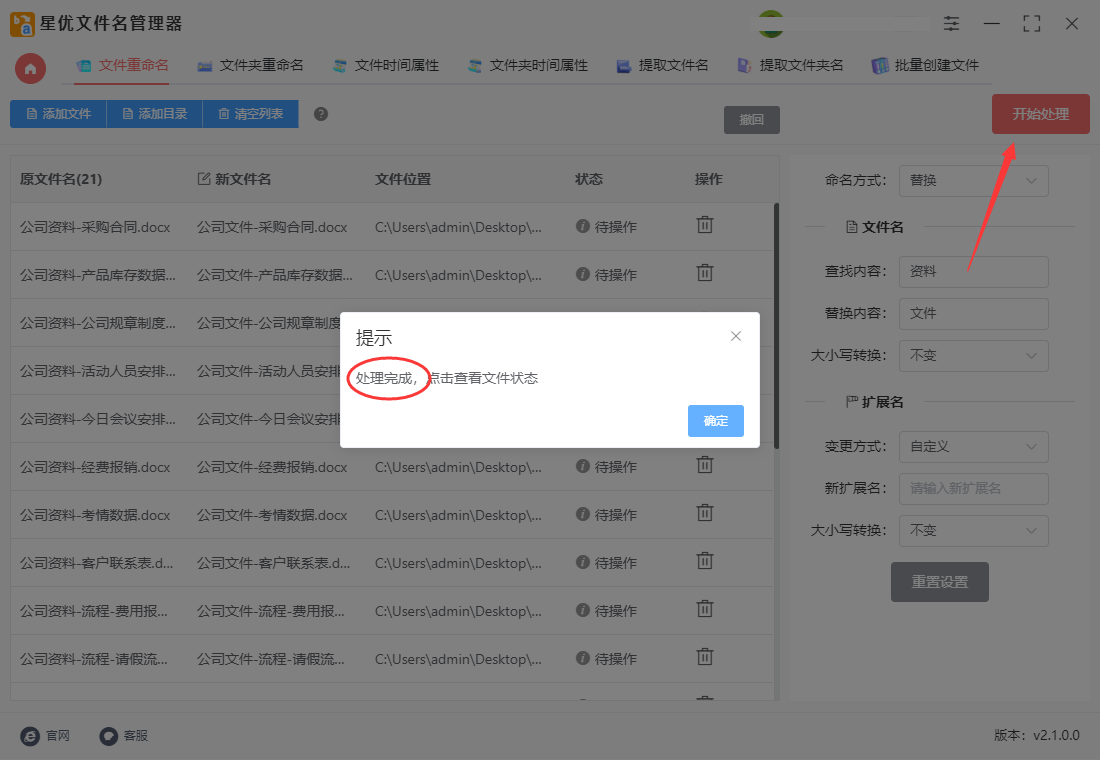
步骤6,最后从下面的结果可以看到,我们成功将所有文件名称里的“资料”替换成了“文件”,说明方法使用正确。
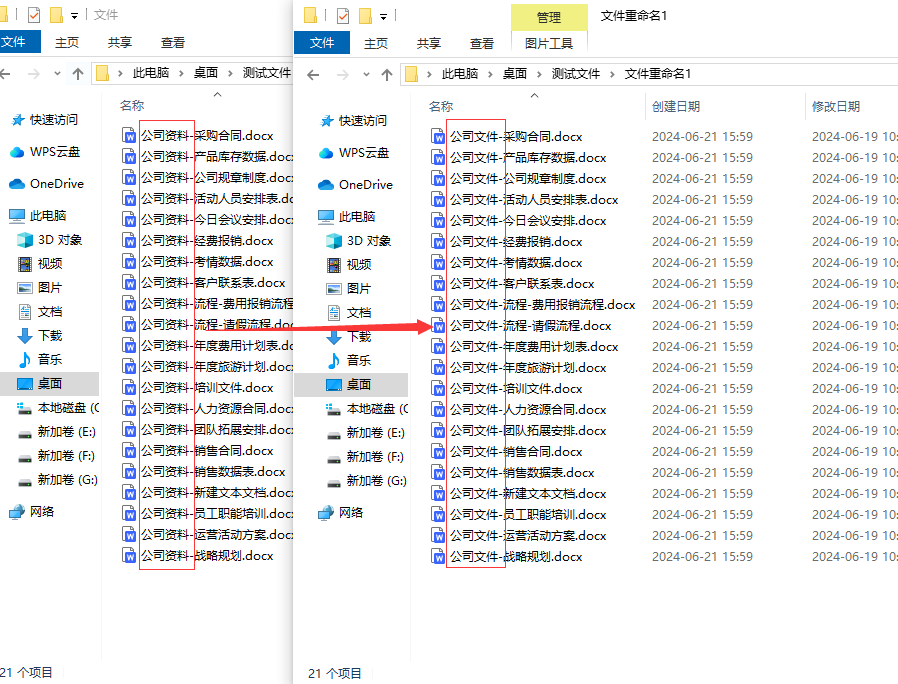
方法二:借助“优速文件批量重名”软件批量替换
1、启动软件并添加文件:
打开已安装好的“优速文件批量重命名”工具软件。
点击软件界面上的【添加文件】按钮或软件空白中间位置,将需要修改文件名称的文件全部导入到软件中。注意,可以导入不同文件夹中的文件。
2、设置替换规则:
在软件界面中找到设置环节,选择文件名的命名方式为“替换”。
在“查找内容”右边的输入框中输入需要被替换的文字或字符(例如,“报告”或“图片”)。
在“替换内容”右边的输入框中输入想要替换成的文字或字符(例如,“数据”或“视频”)。
3、预览与调整:
在软件的右侧可以实时预览新的文件名,检查替换后的文件名是否符合预期。
如果预览的新文件名不合适,可以及时调整“查找内容”和“替换内容”的输入。
4、开始重命名:
当设置确认无误后,点击【开始重命名】按钮启动软件程序。
软件会自动对导入的文件进行重命名操作。
5、完成与检查:
当软件弹出“重命名成功”的提示框时,说明所有文件名已经修改完成。
可以通过对比修改前后的文件名,确认“查找内容”中的文字或字符已经被“替换内容”中的文字或字符所替换。
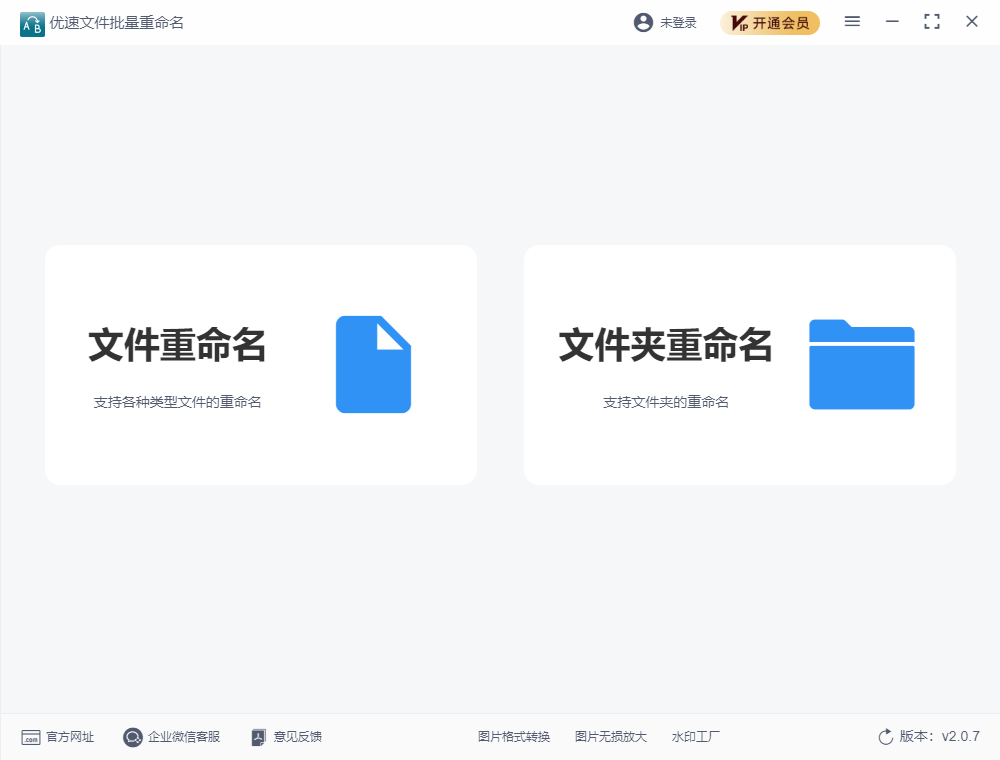
方法三:借助NameChanger批量替换
NameChanger 是一款为 macOS 设计的文件重命名工具,操作简单、功能强大,可以方便地批量更改文件名中的某些字。以下是使用 NameChanger 批量替换文件名中某几个字的步骤:
1、下载和安装 NameChanger:安装并启动 NameChanger。
2、添加文件:
启动 NameChanger 后,你可以通过拖放文件到 NameChanger 窗口中,或者点击窗口左上角的 + 按钮来添加你想要批量重命名的文件。
3、选择重命名方法:
在 NameChanger 窗口顶部,有一个下拉菜单,默认显示为 "Add Prefix"。点击此菜单,选择 “Replace First Occurrence” 或 “Replace All Occurrences”,具体取决于你想要替换的模式。
Replace First Occurrence:仅替换文件名中第一次出现的指定字符。
Replace All Occurrences:替换文件名中所有出现的指定字符。
4、设置替换规则:
在选择好替换方法后,NameChanger 窗口中会出现两个输入框。
Find:在此输入框中输入你想要替换的原字符或字串。
Replace:在此输入框中输入你希望替换成的新字符或字串。
5、预览和确认:
在你输入完替换规则后,NameChanger 会自动在窗口中显示预览效果,新的文件名会在右侧列出。
查看预览效果,确保替换规则正确无误。
6、执行替换:
如果预览效果满意,点击窗口右下角的 Rename 按钮,即可执行批量重命名操作。
示例
假设你有一组文件名为 "document_v1.txt", "report_v1.docx", "summary_v1.pdf",你想将其中的 "_v1" 替换为 "_v2"。
① 添加上述文件到 NameChanger。
② 选择 “Replace All Occurrences”。
③ 在 Find 输入框中输入 "_v1"。
④ 在 Replace 输入框中输入 "_v2"。
⑤ 查看预览,确认新文件名为 "document_v2.txt", "report_v2.docx", "summary_v2.pdf"。
⑥ 点击 Rename。完成以上步骤后,文件名将被批量替换并保存。
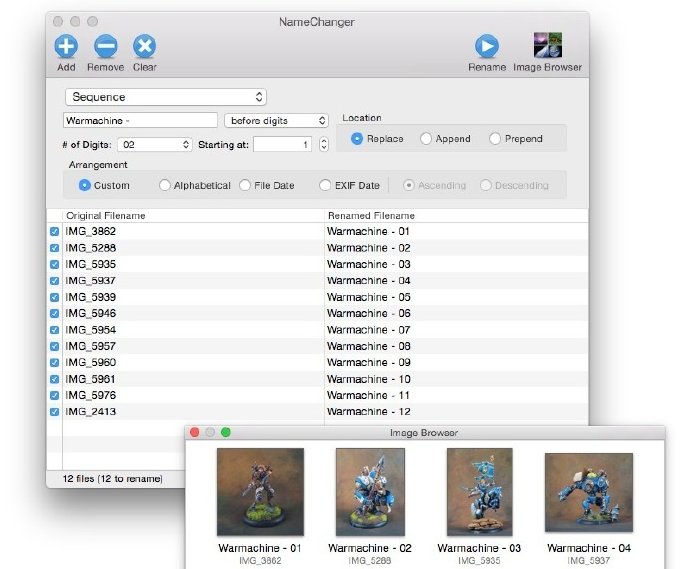
方法四:编写命令批量替换
你可以使用命令行工具来批量替换文件名中的某几个字。在 macOS 系统中,你可以使用 mv 命令结合一些其他命令来实现这个目的。以下是一个简单的示例:
假设你有一组以 "old_text" 开头的文件名,你想将它们的文件名中的 "old_text" 替换为 "new_text"。
1、打开终端应用(Terminal)。
2、使用 cd 命令进入包含需要重命名文件的目录:
cd path_to_your_directory
3、执行以下命令来批量替换文件名中的特定字符:
for file in old_text*; do mv "$file" "${file/old_text/new_text}"; done
这条命令会遍历目标目录下以 "old_text" 开头的文件,并将它们的文件名中的 "old_text" 替换为 "new_text"。
请确保在执行命令前备份重要的文件,以防意外发生。此外,命令中涉及的路径和具体文件名应根据实际情况进行调整。通过上述命令,你可以在命令行中批量替换文件名中的特定字符,实现快速修改文件名的目的。
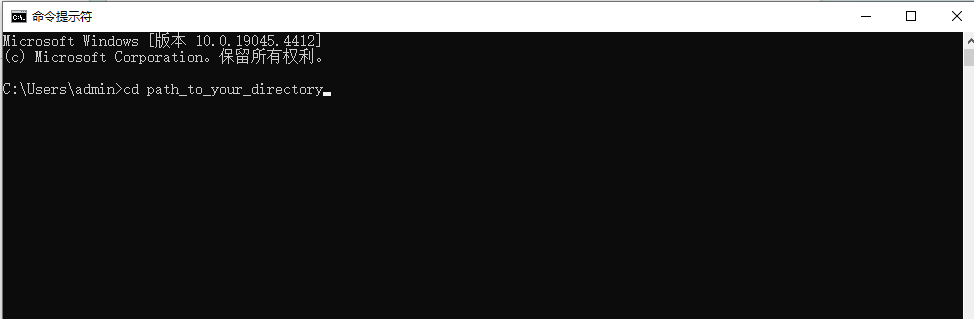
需要特别提醒的是,在进行批量替换操作之前,最好先对文件进行备份,以防止因操作失误而导致文件丢失或损坏。此外,还应仔细检查替换后的文件名,确保所有修改都准确无误,并没有出现遗漏或错误的情况。总体来说,批量替换文件名中的特定字符是一项极为实用的功能,它能够帮助我们更加高效地管理和组织文件。通过提前备份文件,我们可以防范潜在的风险,确保数据安全。在完成批量替换后,再次核对文件名不仅可以验证修改的正确性,还能及时发现并修正可能的错误。利用这样的工具和方法,我们能够显著提升工作效率,避免繁琐的手动操作所带来的麻烦。总而言之,无论是在处理项目文件还是整理资料,批量替换文件名都是一种重要且便利的技术手段,可以大大简化我们的工作流程,使文件管理变得更加轻松和高效。关于“怎么批量替换文件名中的某几个字?”的方法就全部介绍到这里了,大家觉得方法怎么样呢?不要忘记点赞哦。