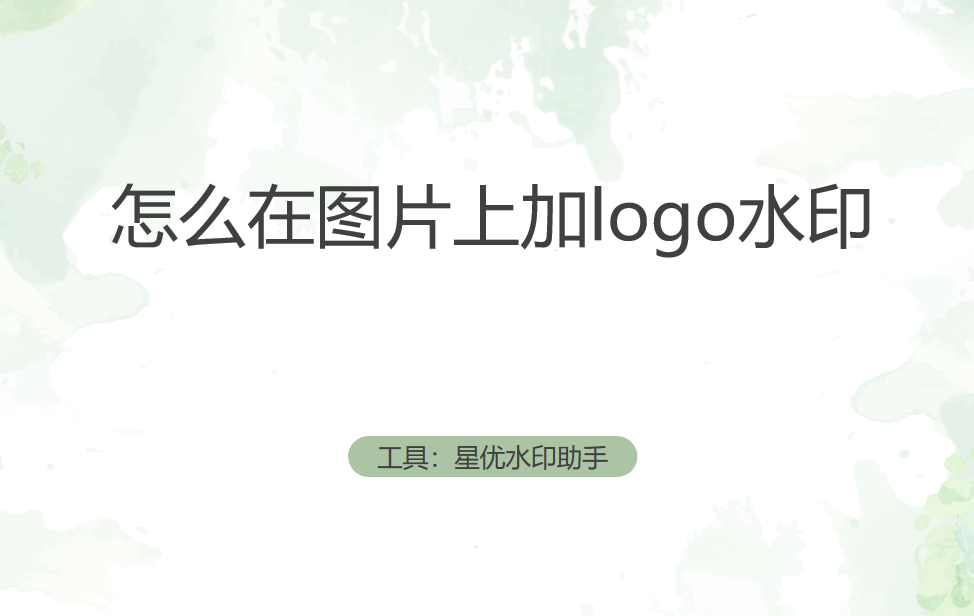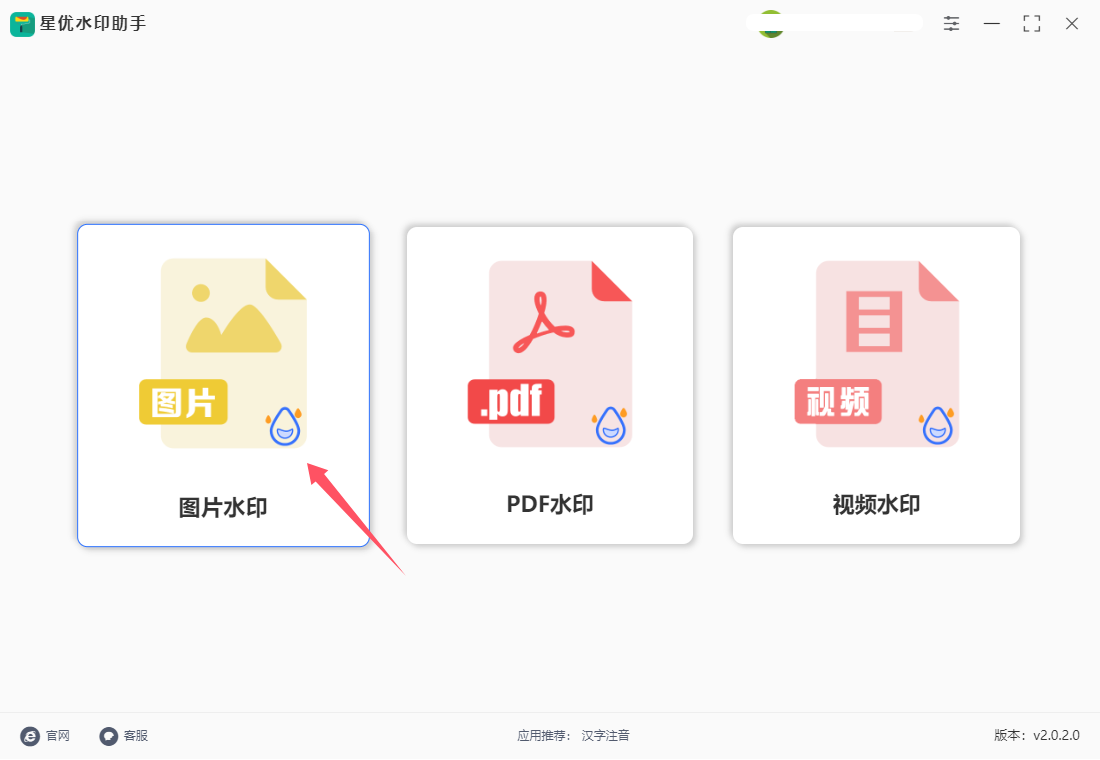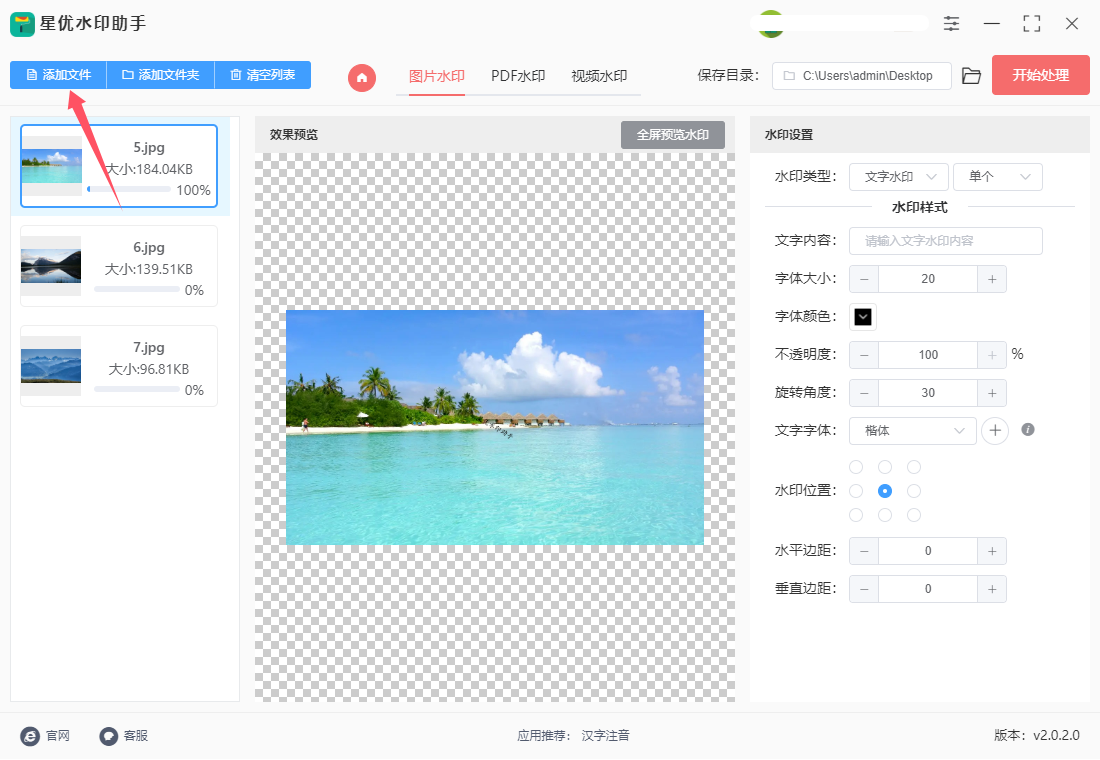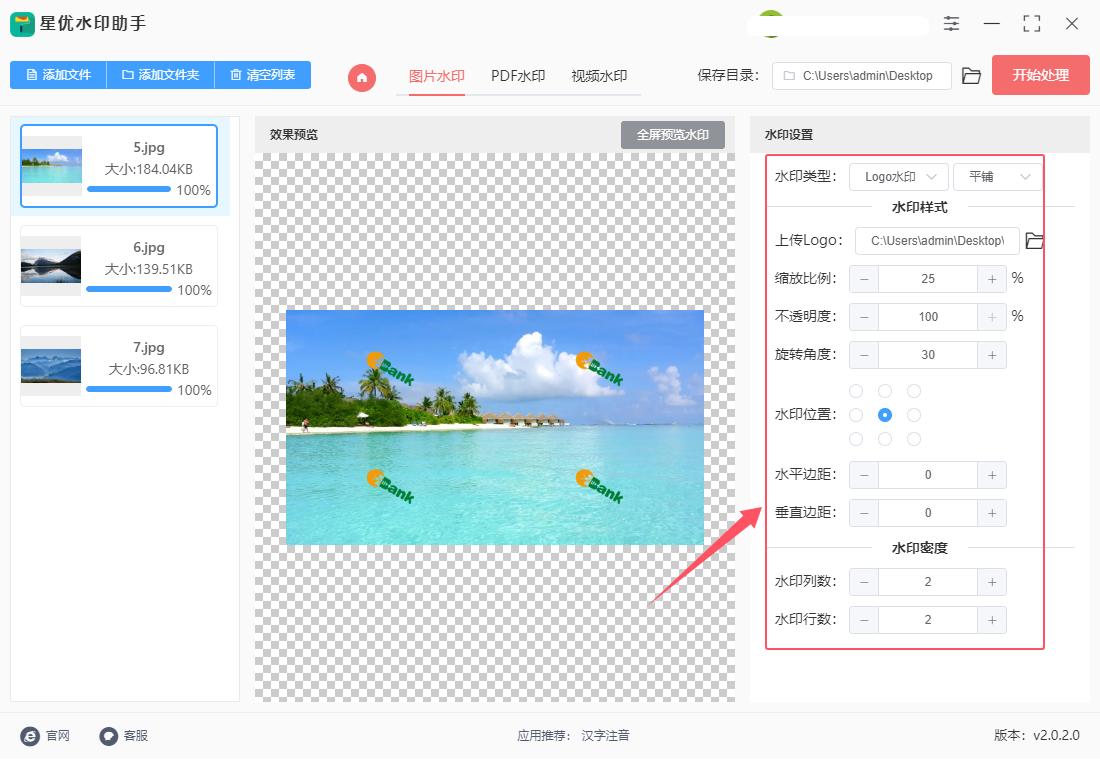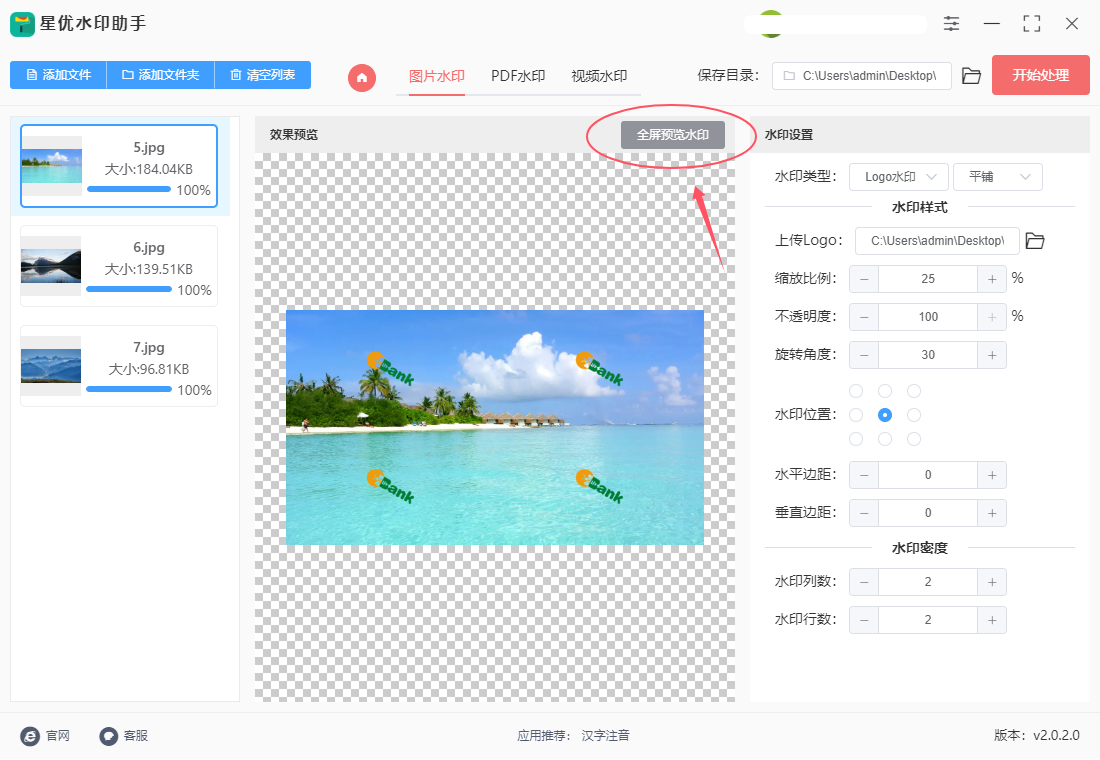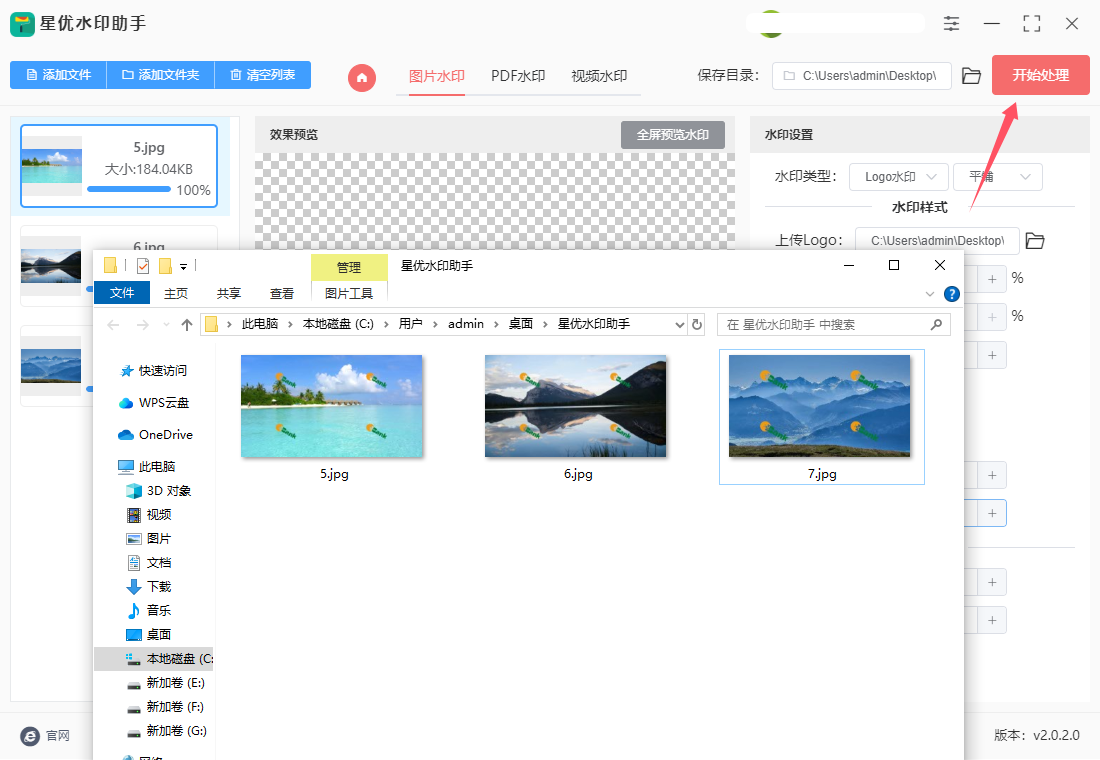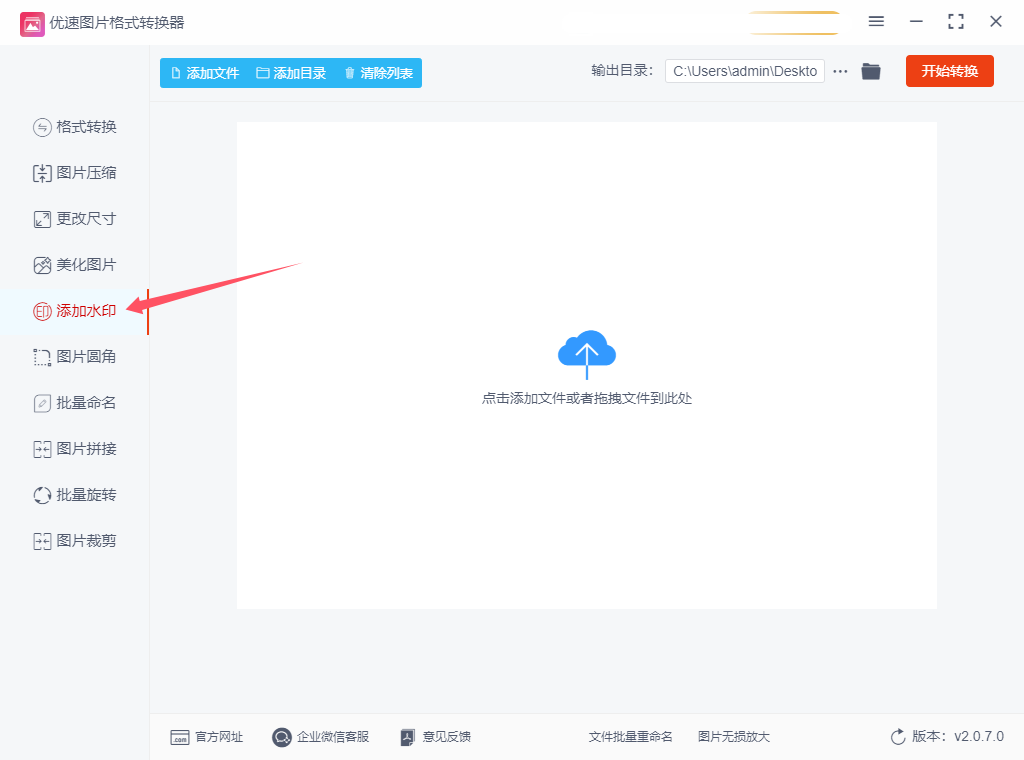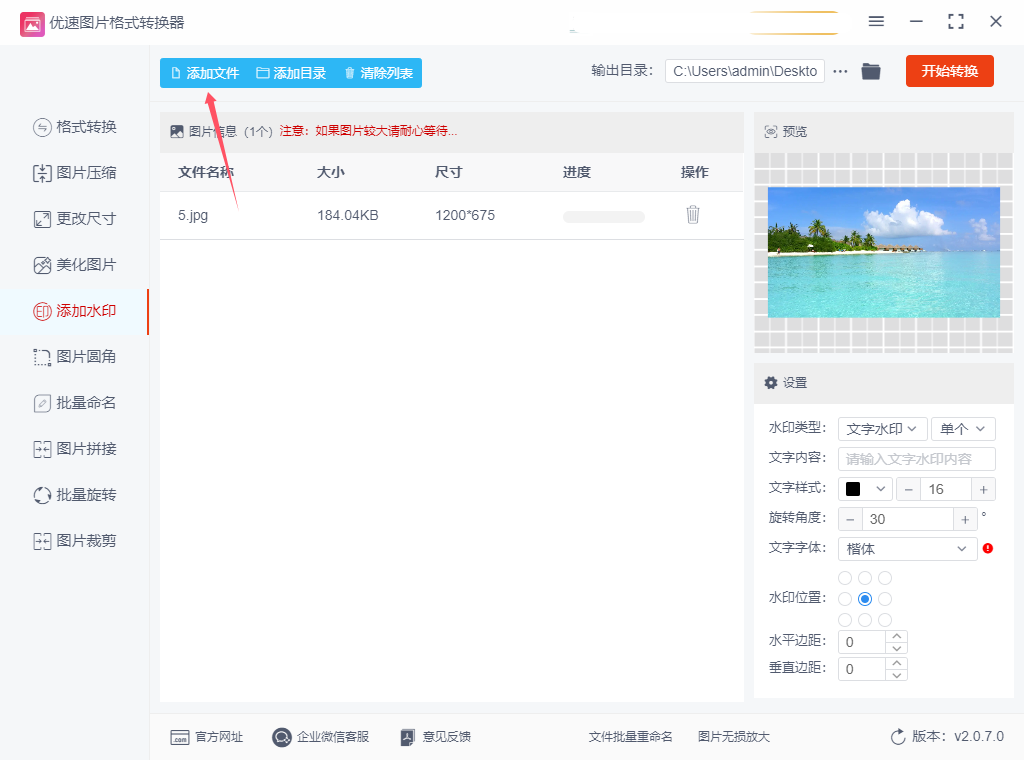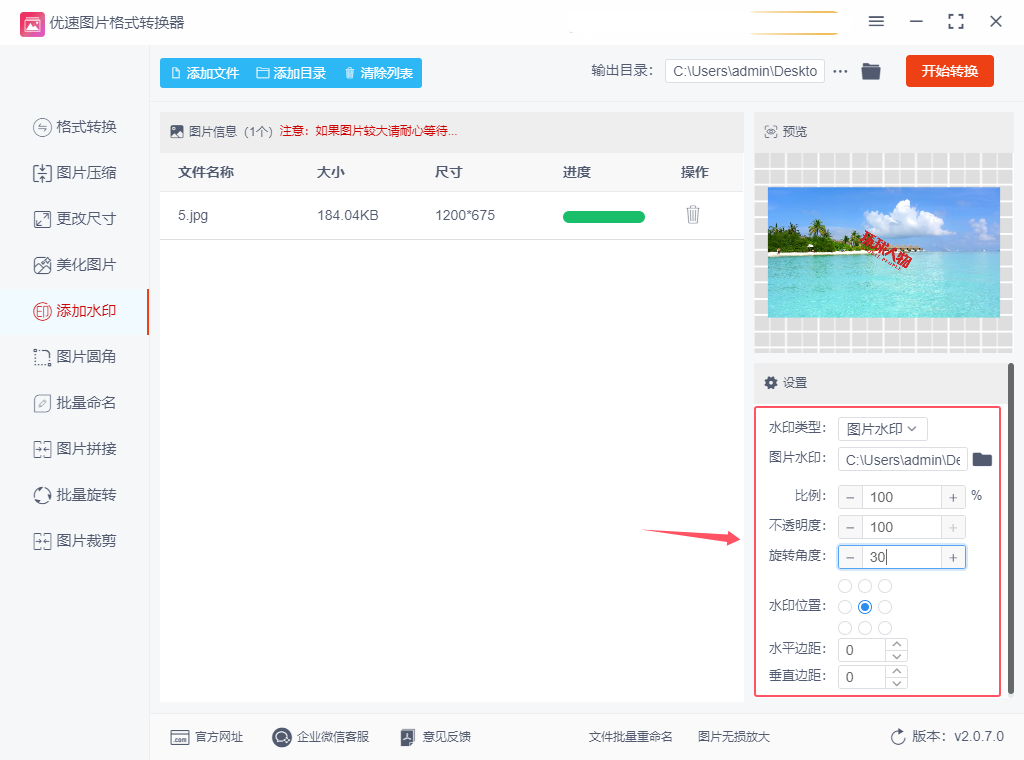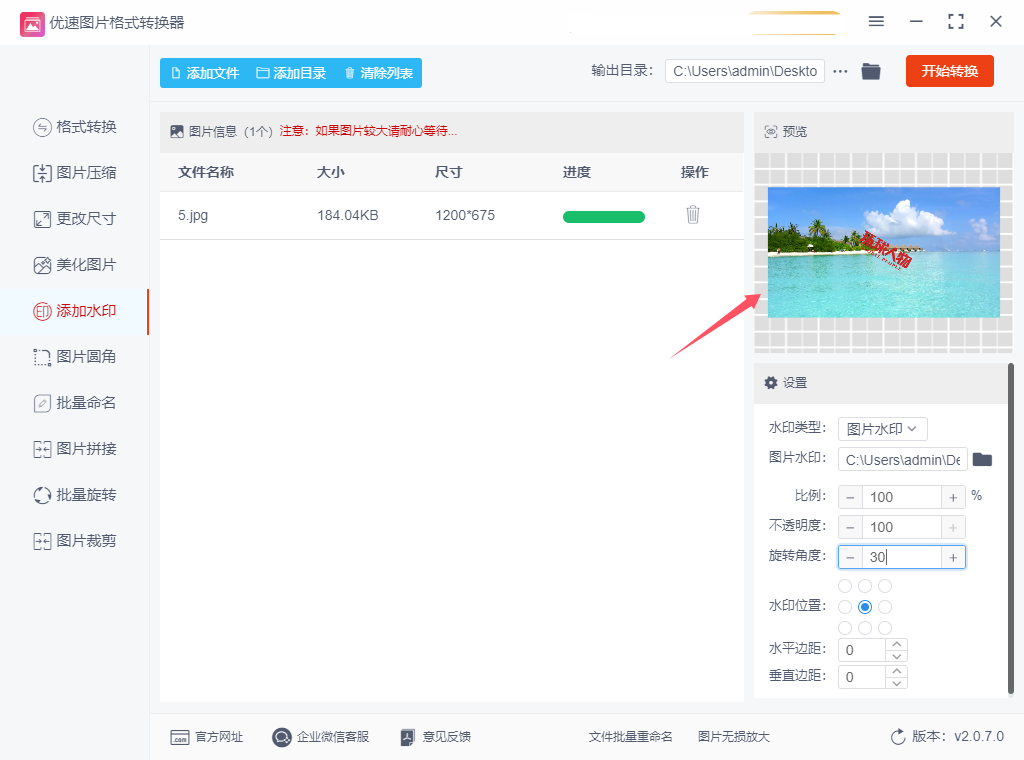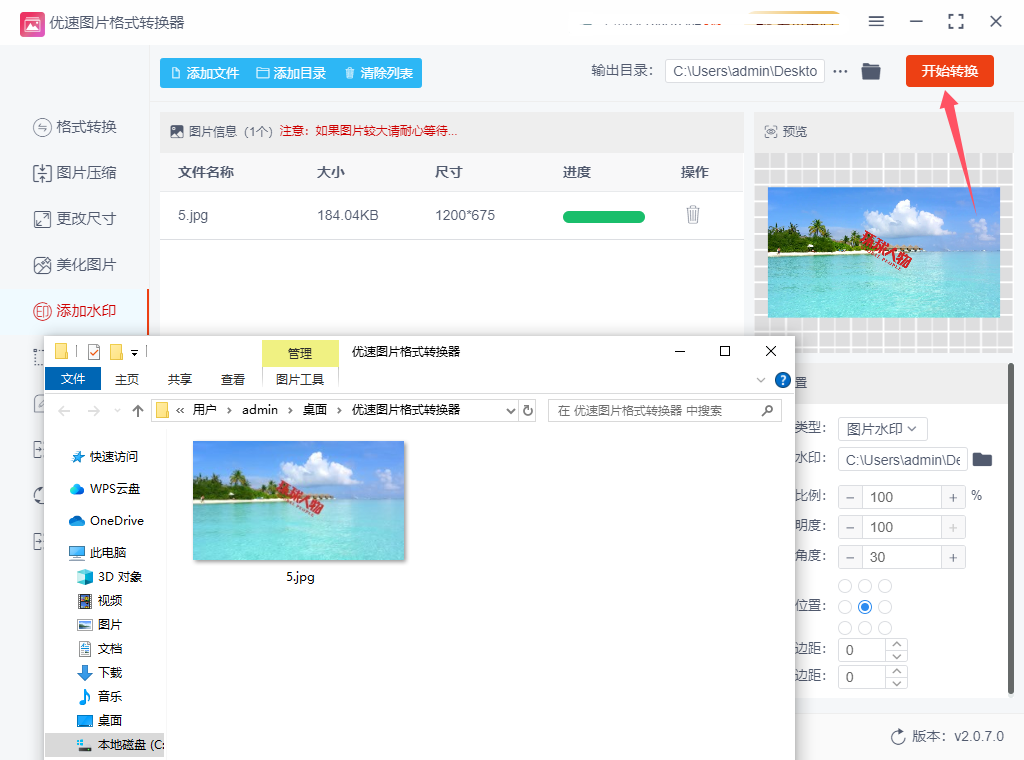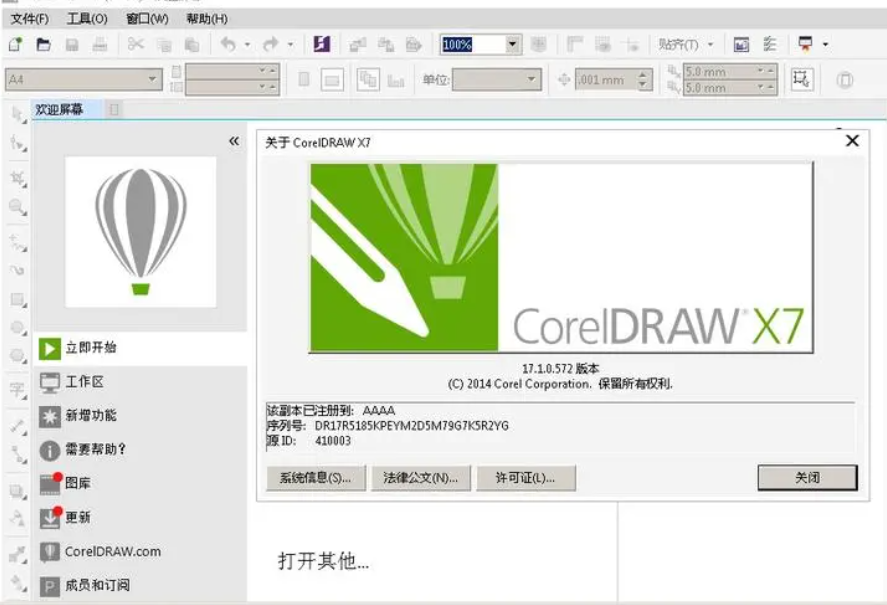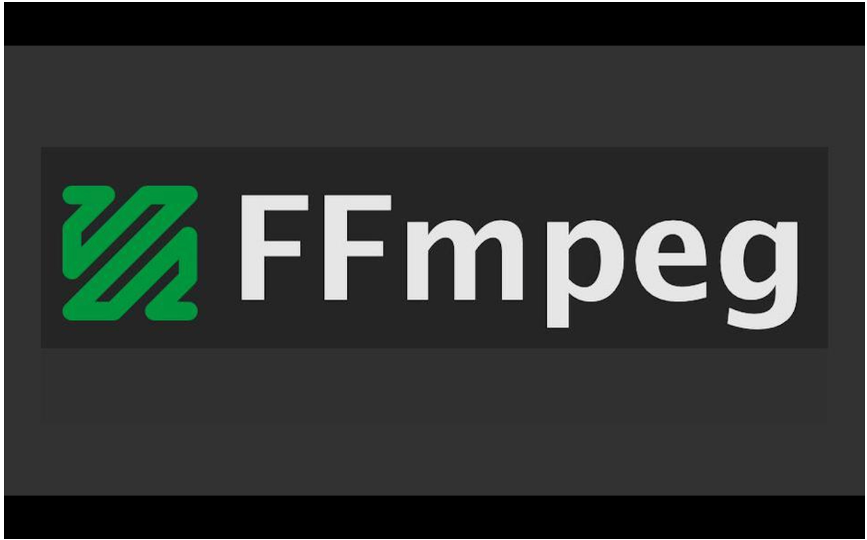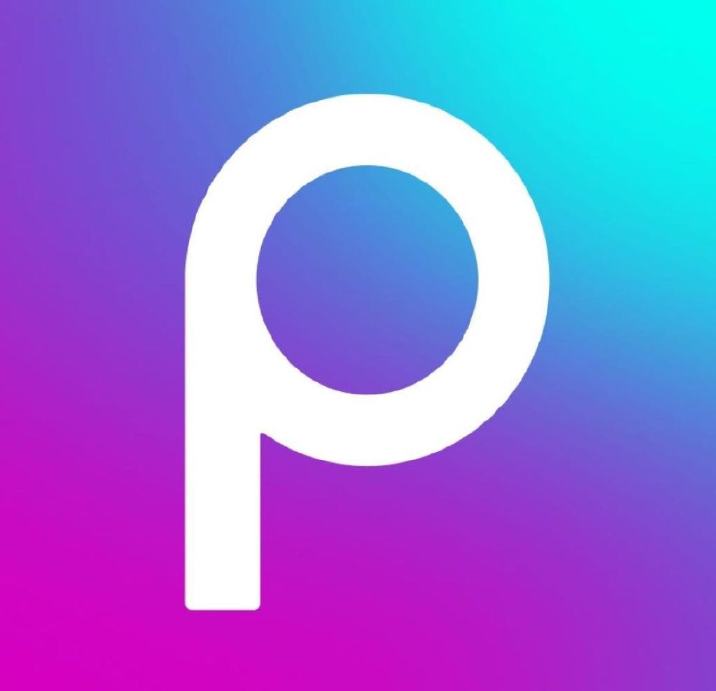怎么在图片上加logo水印?在当今数字化时代,图片已成为传播信息和品牌形象的重要媒介。当领导要求在图片上添加logo水印时,这不仅是为了保护品牌的知识产权,还能增强品牌的曝光度和影响力。添加水印虽然看似简单,但却需要仔细考虑和执行,以确保其有效性和视觉美观。首先,添加logo水印的主要目的是保护版权。通过在图片上加上公司的logo水印,可以防止他人在未经授权的情况下使用或盗用这些图片。水印不仅能够明确标示图片的来源,还能避免品牌形象被滥用或误用。特别是在网络环境中,图片的传播速度非常快,加入水印可以有效地保障原创内容的合法性和权利。其次,水印的设计和位置需要巧妙考虑。一个合适的水印应该既能清晰地展示品牌标识,又不会对图片内容造成过多干扰。通常,水印的透明度和大小要经过仔细调整,以确保不会掩盖图片的主要内容,同时又能明显地标识品牌。一般情况下,将水印放置在图片的角落或边缘位置是比较理想的选择,这样既不影响主要内容,又能保持水印的可见性。
不管你从事的是什么行业,肯定面对过图片加logo水印这项操作,好的方法可以让大家快速的完成操作,而不好的方法则可能需要花费非常多的时间,所以今天小编为大家介绍几个比较简单的方法,希望对你有帮助。
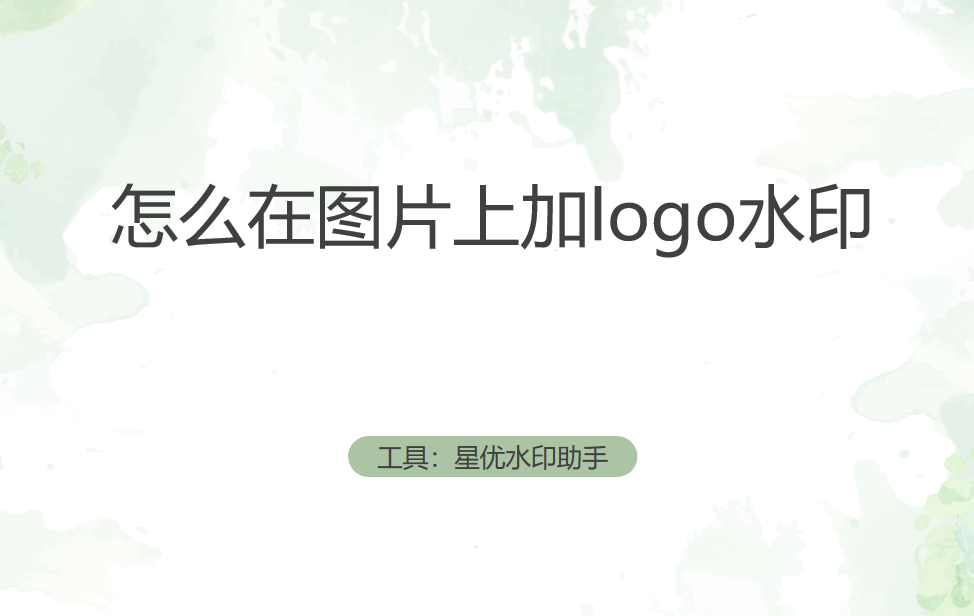
方法一:使用“星优水印助手”软件给图片加logo水印
软件下载地址:https://www.xingyousoft.com/softcenter/XYWatermark
步骤1,请大家在正式开始前,将用到的“星优水印助手”这个工具软件下载好,随后双击软件包进行安装,安装结束后打开使用,可以看到软件首页上有三个功能选项,支持三种文件的水印添加,本次请你选择其中的【图片水印】功能选项进入下一步。
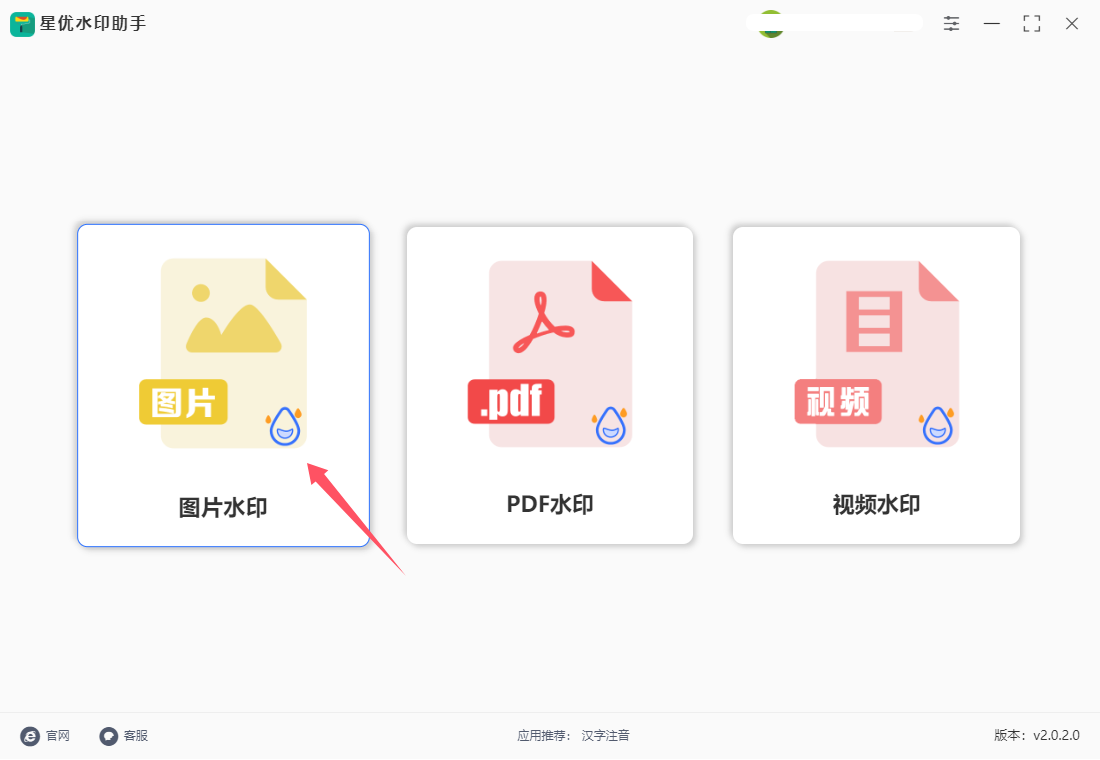
步骤2,如下图所示此时来到了软件的内页,需要你点击左上角的【添加文件】按钮,来将需要添加logo水印的图片导入到软件里,我们可以一次性给多张图片添加水印。
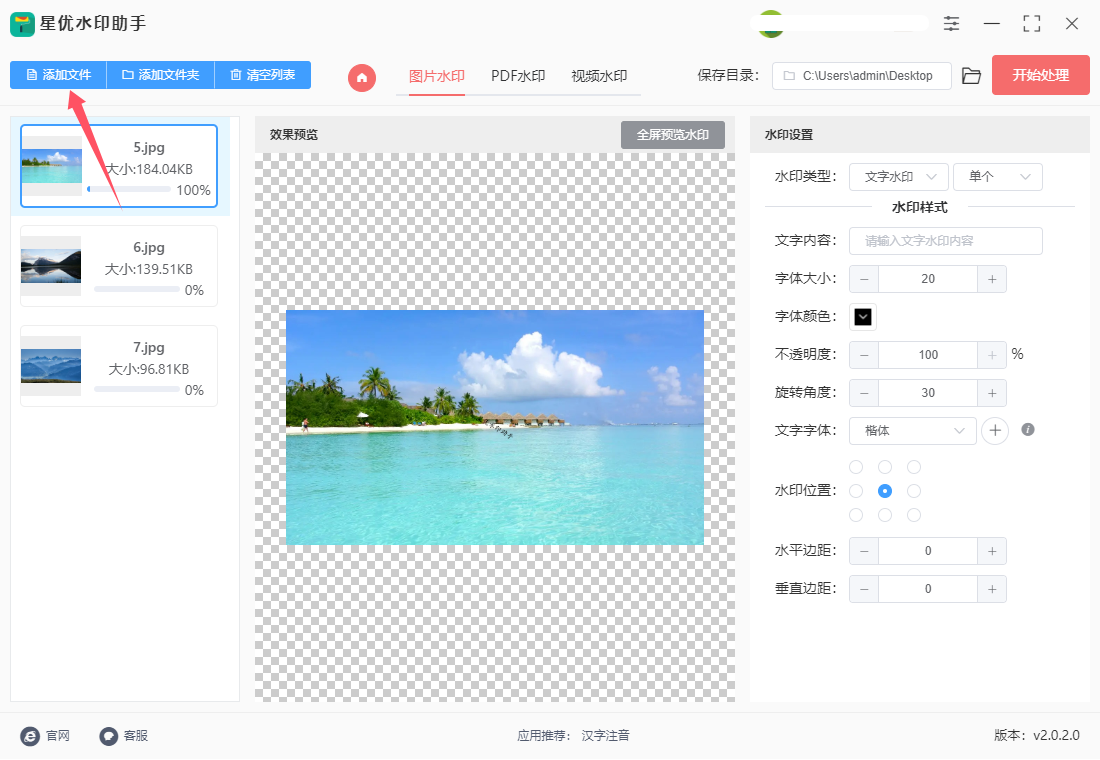
步骤3,在右侧进行水印设置,水印类型选择“logo水印”,效果单个或者平铺;然后下一行上传一下水印logo;再设置一下logo水印的缩放比例、不透明度、旋转角度、水印位置、边距、水印密度等参数。
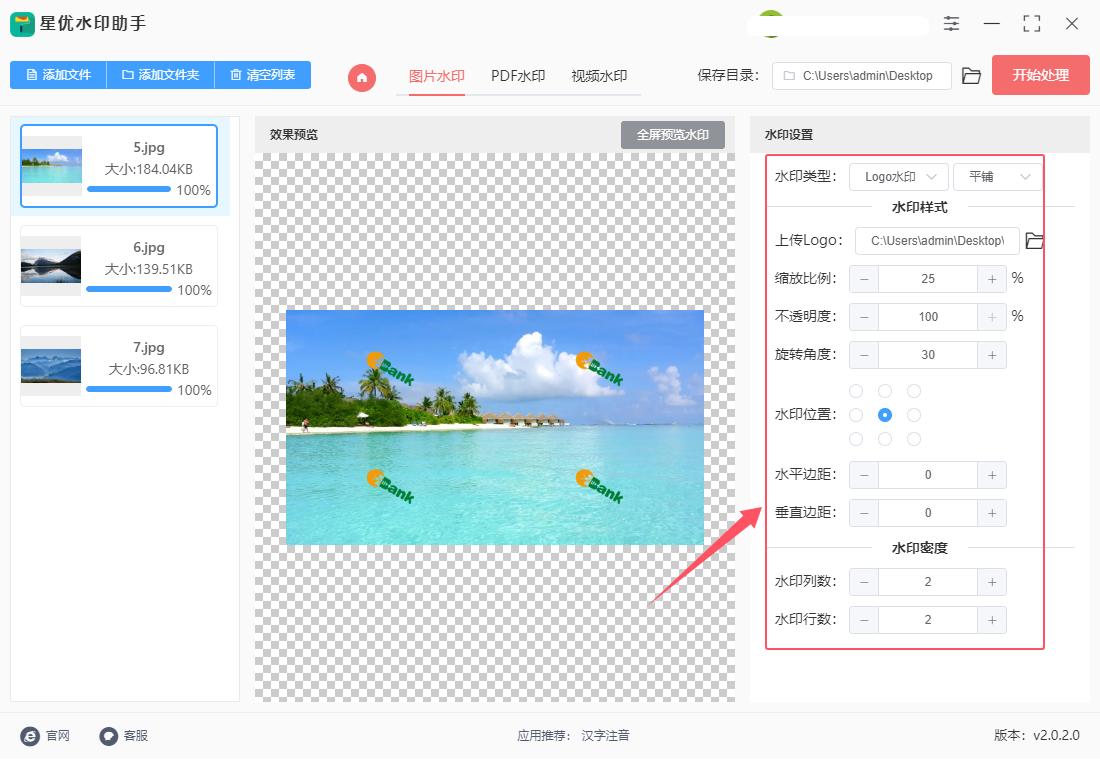
步骤4,中间是预览图,会随着水印设置而实时发生变化,这样我们就可检查水印的设置效果了,点击“全屏预览水印”按钮,可以将图片放大进行预览,更直观。
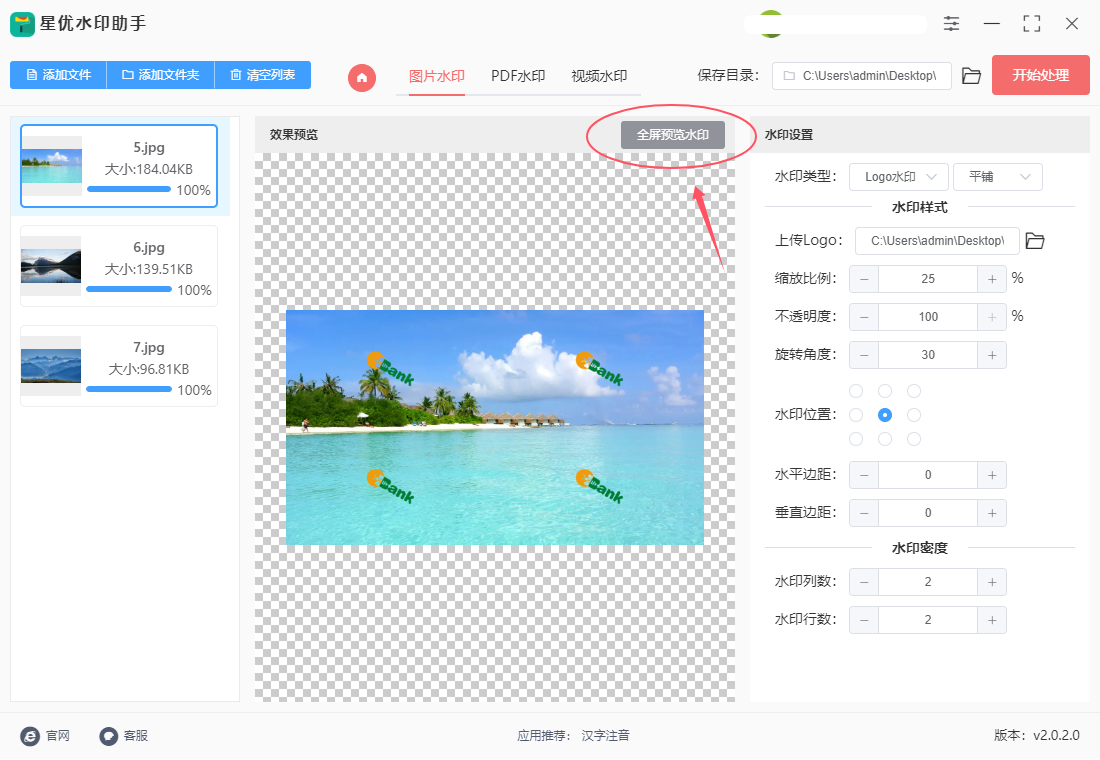
步骤5,对水印效果设置满意之后,点击【开始处理】红色按钮启动软件,软件就会将设置的水印添加到图片上了,添加完成后软件弹出保存文件夹,加好水印的图片就保存在这里。
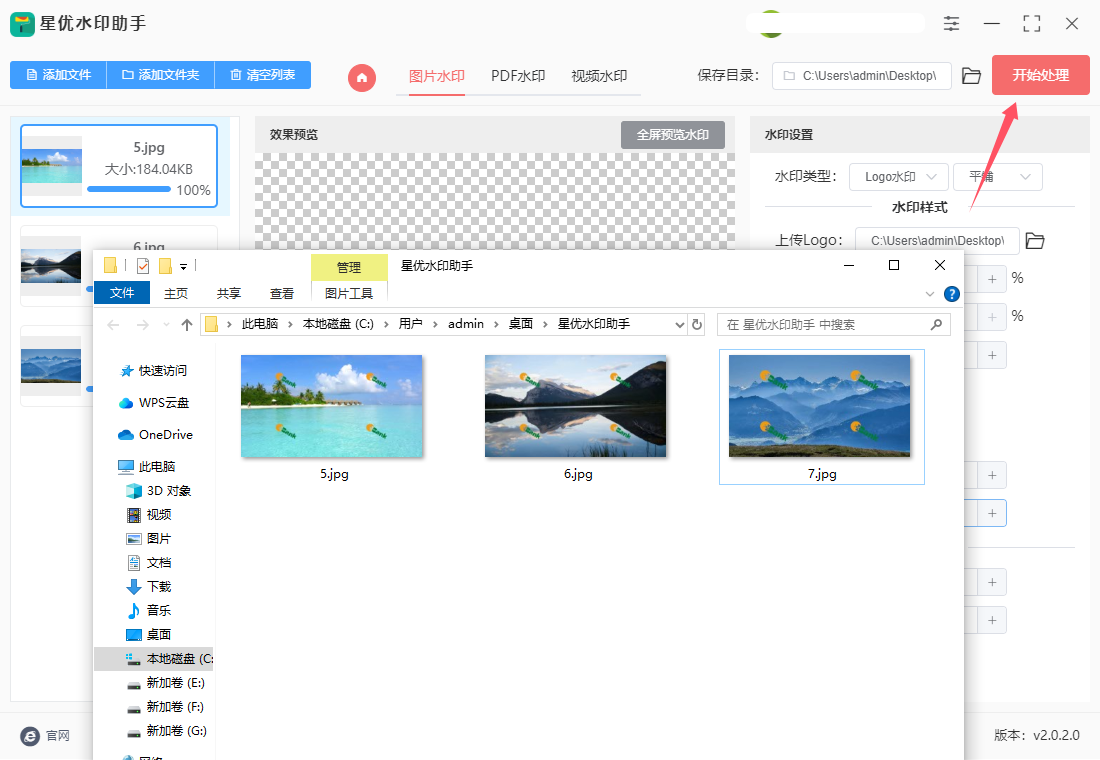
步骤6,从下面这张图我们可以清楚的看到,本次我们成功的在图片上添加了logo水印,水印呈平铺的样式,非常整齐规范,效果很棒。

方法二:使用“优速图片格式转换器”给图片加logo水印
一、打开软件并选择功能
1、启动软件:首先,确保优速图片格式转换器已经安装在您的电脑上,并双击图标启动软件
2、选择功能:在软件界面的左侧工具列表中,找到并点击“添加水印”选项。这将带您进入水印添加功能的操作界面。
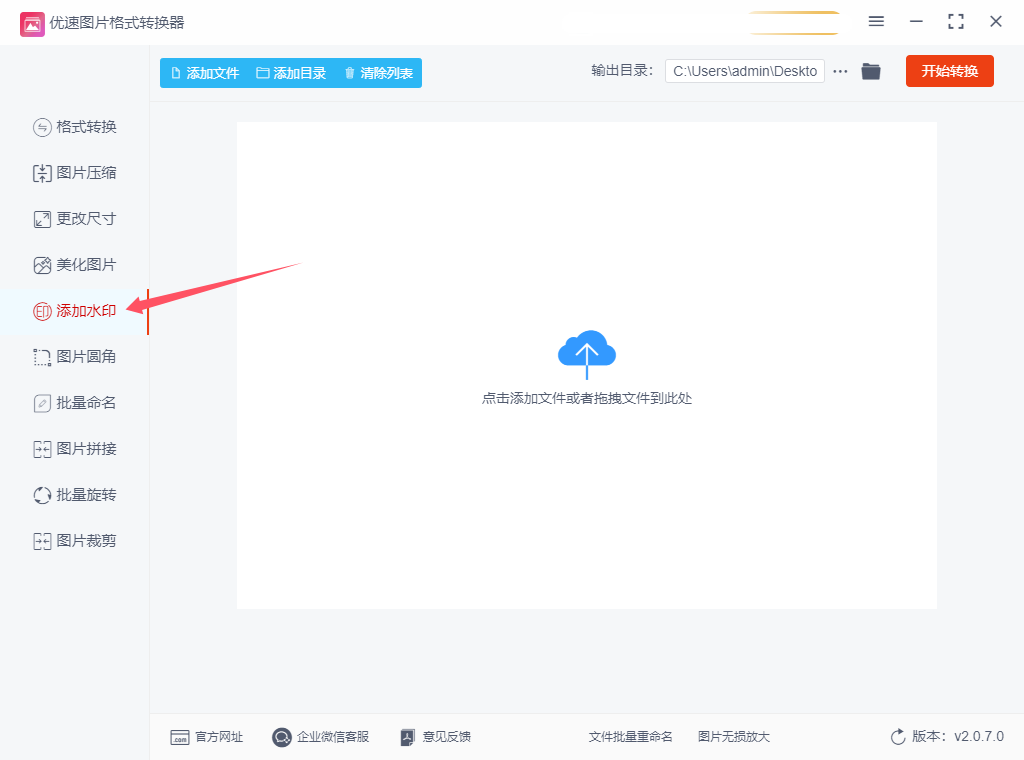
二、添加需要加水印的图片
添加图片:在软件界面中,您可以通过多种方式添加需要加水印的图片。点击页面上方的“添加文件”按钮,或者直接将图片文件拖拽到软件界面的空白处。另外,您也可以先打开图片所在的文件夹,然后选择并添加图片。
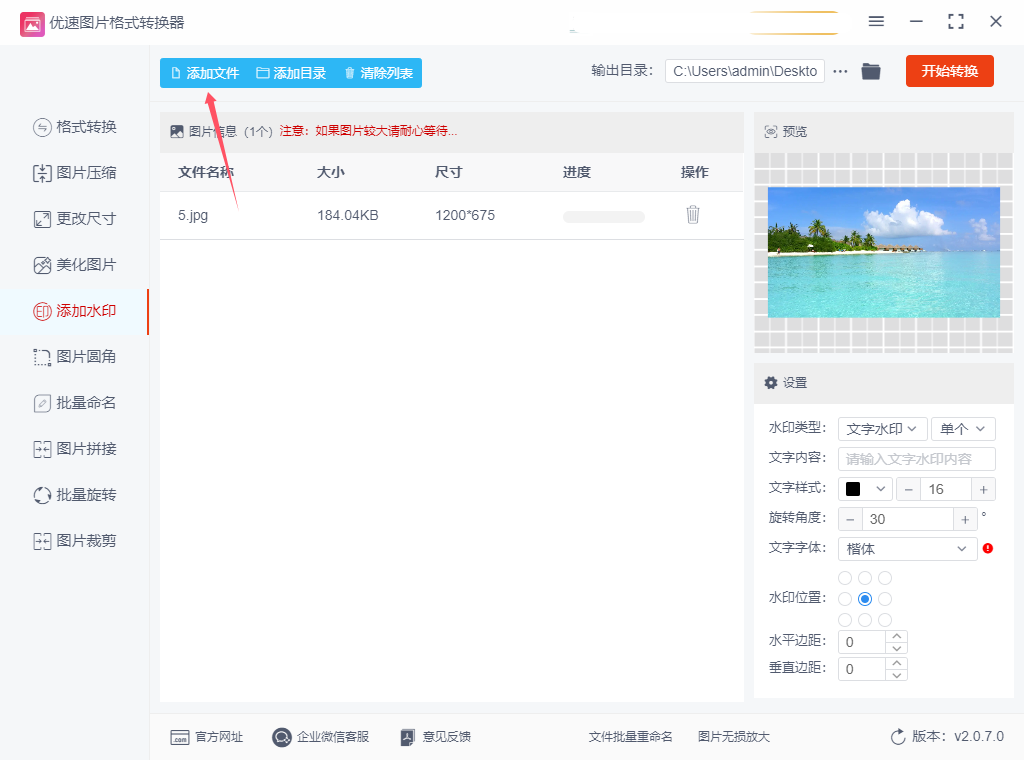
三、设置水印
1、选择水印类型:在图片添加完成后,您需要在页面右侧的设置框中选择水印的类型。优速图片格式转换器支持文字水印和图片水印两种类型。点击水印类型选项,根据您的需求选择合适的类型。
2、输入水印内容或选择水印图片:
如果您选择的是文字水印,需要在“文字内容”处输入您想要的水印文字。
如果您选择的是图片水印,则需要点击文件夹图标,选择并上传您想要作为水印的图片。
3、调整水印参数:
文字水印:可以调整水印的颜色、字体、字号大小、水印密度(行数及列数)、水平及垂直边距等。
图片水印:可以调整水印的比例、不透明度、旋转角度以及位置等。
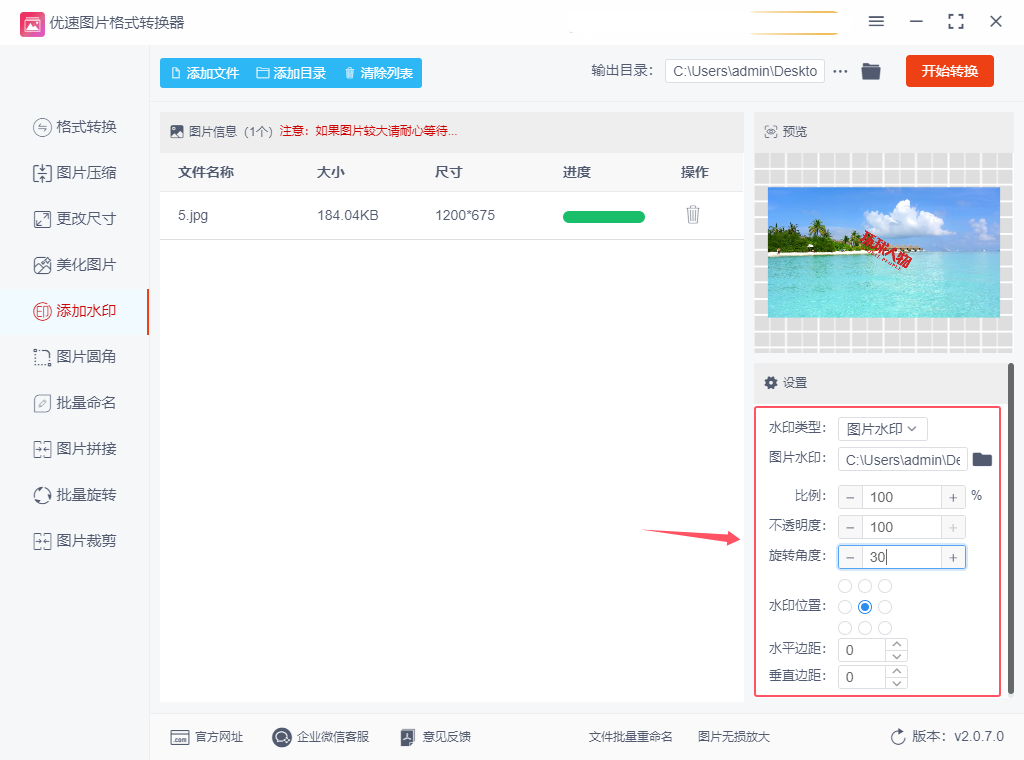
四、预览并调整
在设置水印的过程中,您可以随时点击预览图查看水印效果。如果不满意,可以继续调整水印的各项参数,直到达到满意的效果为止。
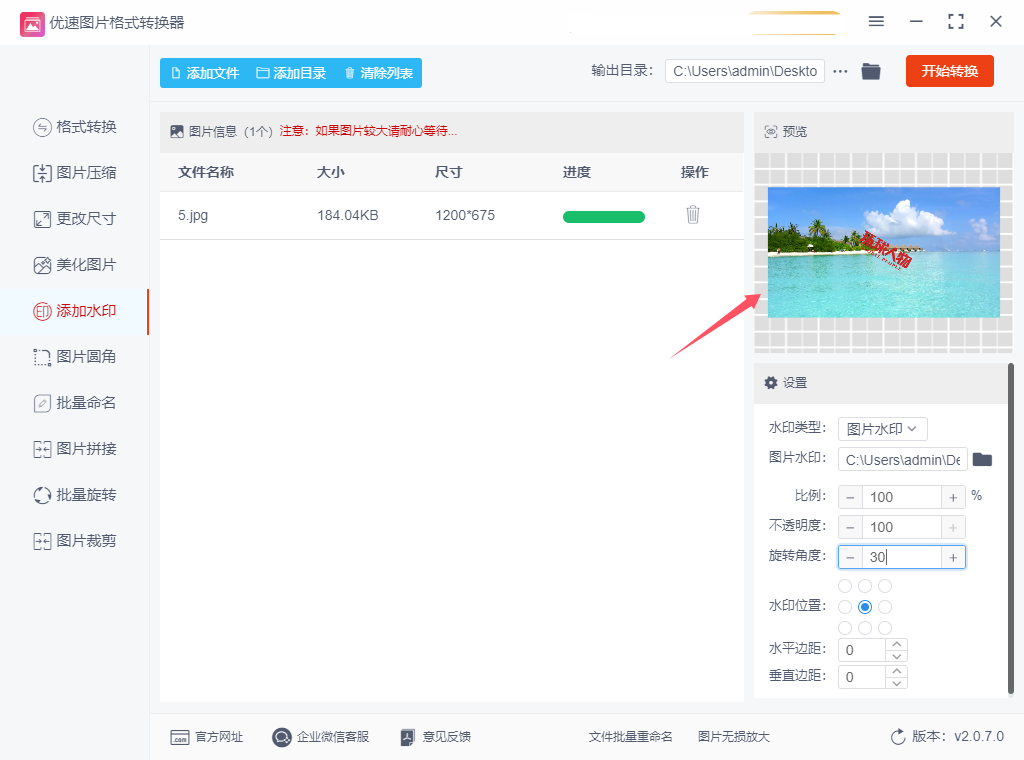
五、保存并查看
1、保存设置:在调整好水印效果后,点击软件界面上方的保存按钮或相应的选项,以保存您的水印设置。
2、开始转换:点击“开始转换”或类似的按钮,软件将开始给图片添加水印。转换完成后,软件通常会自动打开输出文件夹,您可以在其中找到加好水印的图片。
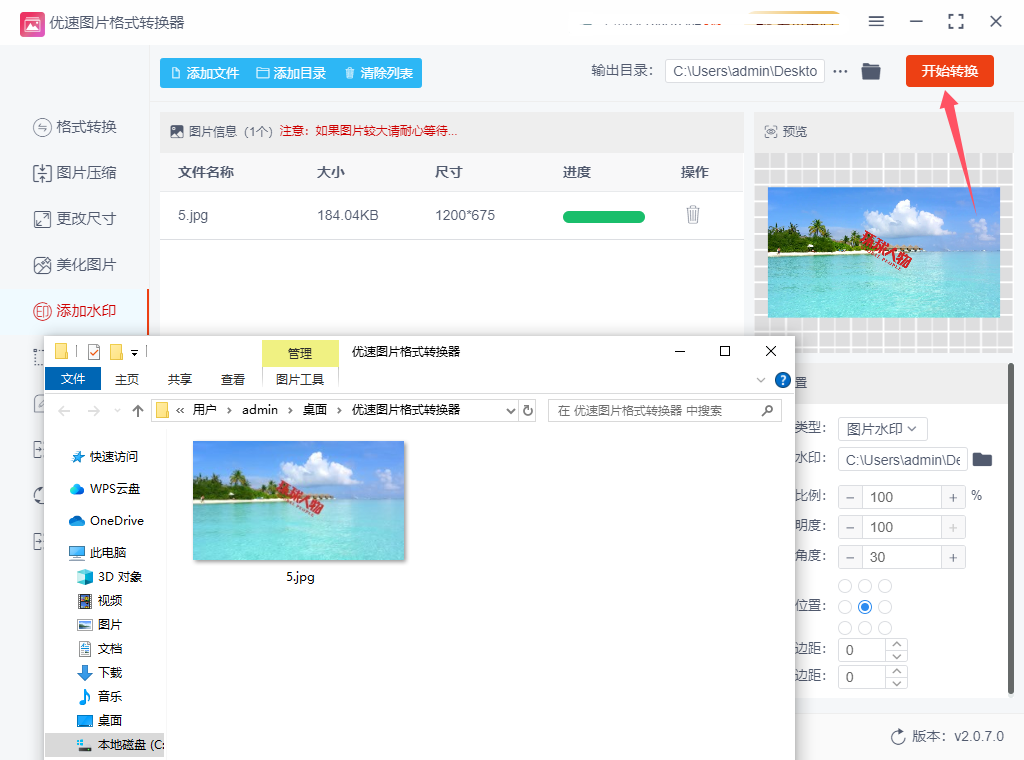
注意事项
在给图片添加水印时,请确保水印内容不侵犯他人的版权或隐私权。
如果需要批量给多张图片添加相同的水印,可以在添加图片时一次性选择多张图片进行操作。
在使用优速图片格式转换器或其他类似软件时,请确保软件来自可靠的来源,以避免安装恶意软件或病毒。
方法三:使用CorelDRAW给图片加logo水印
一、准备工作
安装CorelDRAW:确保你的计算机上已经安装了CorelDRAW。
准备 Logo:确保你的 Logo 文件(通常是 PNG、JPEG 或矢量格式如 SVG、CDR)已经准备好。
二、步骤详细说明
1、打开CorelDRAW
启动CorelDRAW 应用程序。
2、导入图片
点击顶部菜单栏中的 “文件”。
选择 “导入” (或使用快捷键 Ctrl + I)。
在弹出的对话框中,选择你要添加水印的图片文件,然后点击 “导入”。
点击画布上的位置来放置图片,调整图片大小和位置,以适应你的需求。
3、导入 Logo
点击 “文件” 菜单。
选择 “导入” (或使用快捷键 Ctrl + I)。
在弹出的对话框中,选择你的 Logo 文件,然后点击 “导入”。
将 Logo 放置到画布上,并调整它的位置和大小。你可以使用拖动和调整框来精确定位。
4、调整 Logo 样式
选择 Logo(点击它),然后可以通过属性栏或右侧的工具面板调整其透明度、大小、旋转角度等属性。
为了将 Logo 作为水印,可以将其透明度设置为较低的值,以使其不干扰主要图像的可视效果。你可以在 “对象” 菜单下找到 “调整透明度” 选项,或使用透明度滑块进行调整。
5、设置 Logo 位置
确保 Logo 的位置不会遮挡主要图像的重要部分。你可以通过拖动 Logo 来调整其位置。
6、排列图层
确保 Logo 在图片的上层,以便它能够作为水印显示在图片的顶部。
选择 Logo 对象,右击并选择 “排列” > “置于顶层”(或使用菜单中的相关选项)。
7、导出带水印的图片
点击 “文件” 菜单。
选择 “导出” (或使用快捷键 Ctrl + E)。
在弹出的对话框中,选择导出的文件格式(如 JPEG、PNG),然后点击 “导出”。
设置导出选项,例如分辨率和图像质量,确保“透明背景”选项被选择(如果需要),然后点击 “确定”。
8、保存项目
如果你还希望保存CorelDRAW 项目的编辑文件,以便以后修改,请点击 “文件” > “保存”,选择一个合适的文件名和保存位置。
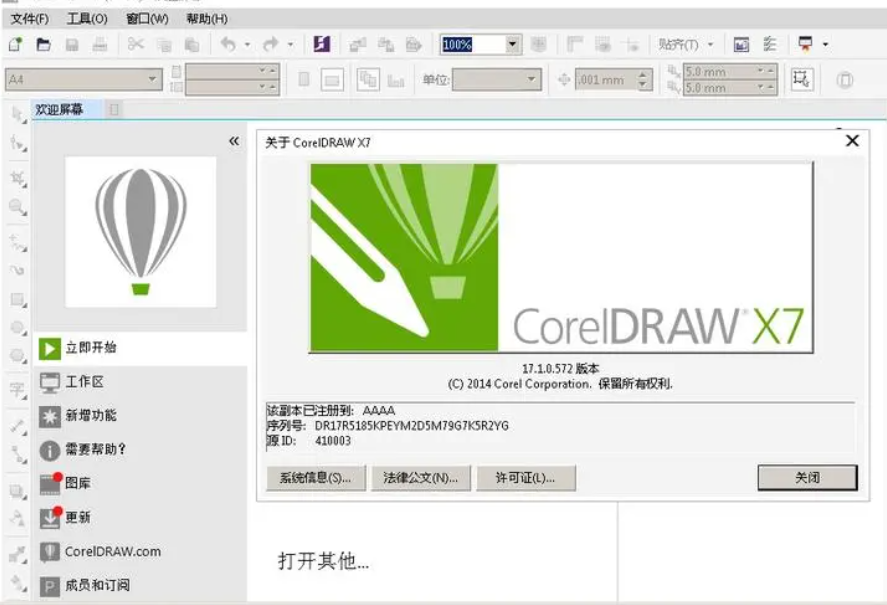
方法四:使用FFmpeg命令给图片加logo水印
在FFmpeg中,给图片添加logo水印可以通过ffmpeg命令结合-i(输入文件)、-filter_complex(用于定义复杂的过滤器图)、-map(用于选择哪些流将被包含在输出文件中)等选项来实现。以下是一个基本的示例命令,用于在图片上添加logo水印:
ffmpeg -i input.jpg -i logo.png -filter_complex "[0:v][1:v]overlay=10:10[outv]" -map "[outv]" -qscale:v 2 output.jpg
这里的命令解释如下:
① -i input.jpg:指定输入的图片文件。
② -i logo.png:指定用作水印的logo图片文件。
③ -filter_complex "[0:v][1:v]overlay=10:10[outv]":
[0:v] 和 [1:v] 分别代表第一个(输入图片)和第二个(logo图片)输入文件的视频流(在FFmpeg中,即使处理的是图片,也将其视为视频流的一个特殊情况)。
overlay=10:10 是将logo图片覆盖到输入图片上的过滤器,10:10 表示logo图片左上角的位置(距离输入图片左上角的水平和垂直偏移量)。
[outv] 是这个过滤器链的输出标签,用于在-map选项中引用。
④ -map "[outv]":指定输出文件应包含哪些流。在这个例子中,它告诉FFmpeg只包含标记为[outv]的流,即添加了水印的视频流(实际上,在这里它是一个图片流)。
⑤ -qscale:v 2:这是一个用于设置输出视频质量(在这里实际上是图片质量)的参数。数值范围大致从1(最好质量,最大文件大小)到31(最差质量,最小文件大小)。这个参数在输出为JPEG时非常有用,但请注意,它可能会因FFmpeg的版本和配置而有所不同。
⑥ output.jpg:指定输出文件的名称。
请注意,-qscale:v 参数在输出为JPEG时特别有用,但在某些FFmpeg版本中,对于图片输出,你可能需要使用-q:v(在某些FFmpeg构建中,-qscale:v 和 -q:v 是相同的)。此外,如果你的logo图片或输入图片有透明通道(即它们是PNG格式且logo有透明背景),overlay 过滤器将自动处理这些透明部分,使得logo能够无缝地融合到背景图片上。
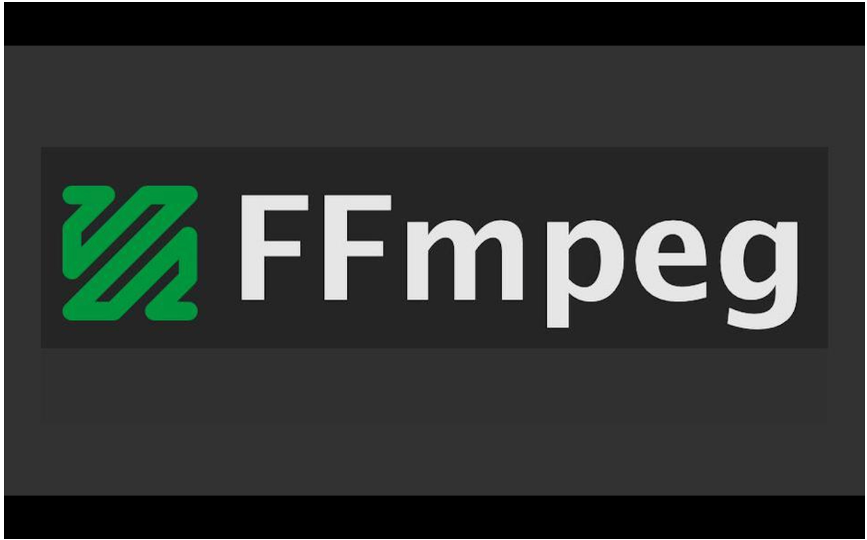
方法五:使用Snapseed工具给图片加logo水印
在Snapseed中,虽然不能直接添加图层来实现水印效果,但你可以通过一些创意方法实现类似效果。下面是如何在Snapseed中添加 Logo 水印的详细步骤:
一:准备工作
1、安装 Snapseed
确保你已经安装了Snapseed工具。Snapseed 是 Google 推出的免费图像编辑应用,支持 iOS 和 Android 系统。
2、准备 Logo 文件
确保你已经有一个透明背景的 Logo 文件,通常为 PNG 格式。这将帮助你在Snapseed中将其作为水印添加到图片上。
二:步骤详细说明
1、打开 Snapseed
启动Snapseed应用。
2、导入图片
点击 “+” 按钮或 “打开”。
从相册中选择你要添加水印的图片。
3、添加 Logo 作为“文本”
Snapseed 并不直接支持图层或水印功能,但你可以利用“文本”工具将 Logo 作为文本添加到图片上。请注意,这是一种变通方法,适合简单的 Logo 添加。
点击 “工具”(位于底部菜单)。
选择 “文本” 工具。
在弹出的文本框中,你无法直接插入图像,但可以用文本框替代你需要的 Logo 风格。选择适合的字体、颜色和大小,以模拟 Logo 的效果。
4、调整文本位置和样式
输入你的 Logo 文本或相关标识。
使用手指调整文本框的位置、大小和旋转,确保其放置在你希望的位置。
你还可以使用 “样式” 选项调整文本的颜色、阴影等效果,以更接近你的 Logo 设计。
5、保存编辑
完成后,点击右下角的 “勾” 按钮应用文本效果。
然后点击 “导出” 按钮(通常是一个带有箭头的方框图标)。
选择 “保存” 或 “导出”,将编辑后的图片保存到你的设备相册中。
方法六:使用PicsArt软件给图片加logo水印
PicsArt 是一款功能强大的图像编辑和创作应用,广泛用于电脑和平板电脑。它提供了多种图像编辑工具和创作功能,适用于各种图像处理需求,在PicsArt中添加 Logo 水印很简单。以下是步骤:
1、打开 PicsArt:启动PicsArt应用,需要提前安装到电脑上。
2、导入图片:点击 “+” 按钮,选择你要添加水印的图片。
3、添加 Logo:点击底部的 “添加照片” 图标(通常是一个图片叠加的图标)。从相册中选择你的 Logo 文件。确保 Logo 是透明背景的 PNG 文件,这样效果更好。
4、调整 Logo 位置和大小:将 Logo 拖动到图片上的合适位置。使用边角的圆点调整 Logo 的大小和角度。
5、调整 Logo 不透明度:点击底部的 “调整” 按钮(通常是一个调节条的图标)。使用 “不透明度” 滑块调整 Logo 的透明度,以便它看起来像水印。
6、应用并保存:点击右上角的 “勾” 按钮应用修改。点击右上角的 “保存” 按钮,选择保存到设备或分享至社交平台。
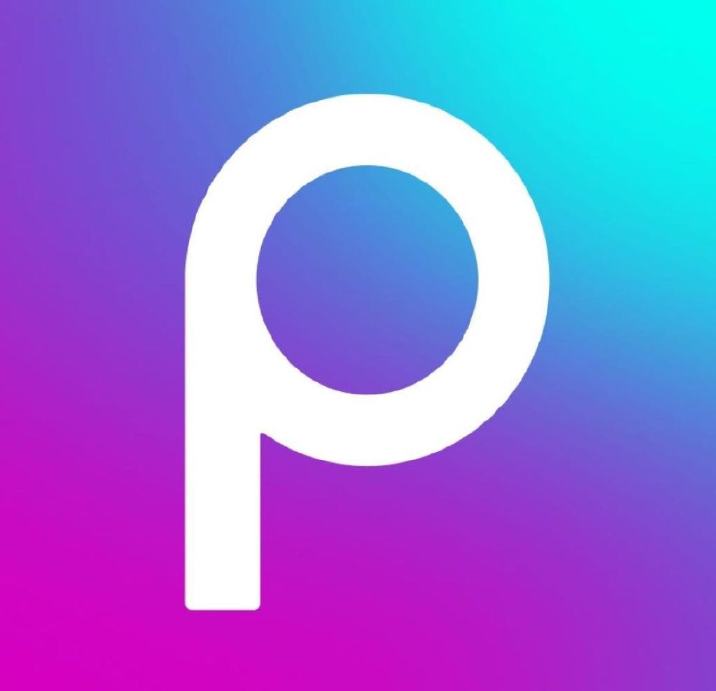
使用高质量的logo图像是确保水印效果的关键。低分辨率的logo可能在图片上显示模糊或不清晰,这会影响品牌的专业形象。因此,在添加水印时,应选择高分辨率的logo文件,并通过合适的图像编辑软件进行处理,以确保水印的清晰度和质量。为确保工作效率和准确性,建议在处理图片时,保持文件的备份,以便在需要时可以重新调整或更换水印。这一措施可以避免在处理过程中出现不可预见的问题,确保最终输出的图片符合领导的要求。总之,添加logo水印是一项涉及版权保护和品牌展示的重要任务。通过合理设计水印的位置和样式,选择高质量的logo,以及使用适当的工具和方法,可以确保这一过程的顺利完成,最终实现品牌保护和宣传的双重目标。如果你不知道应该怎么在图片上添加logo水印,那么不妨好好看看小编分享的这几个方法,步骤详细,相信大家可以很快就能学得会。