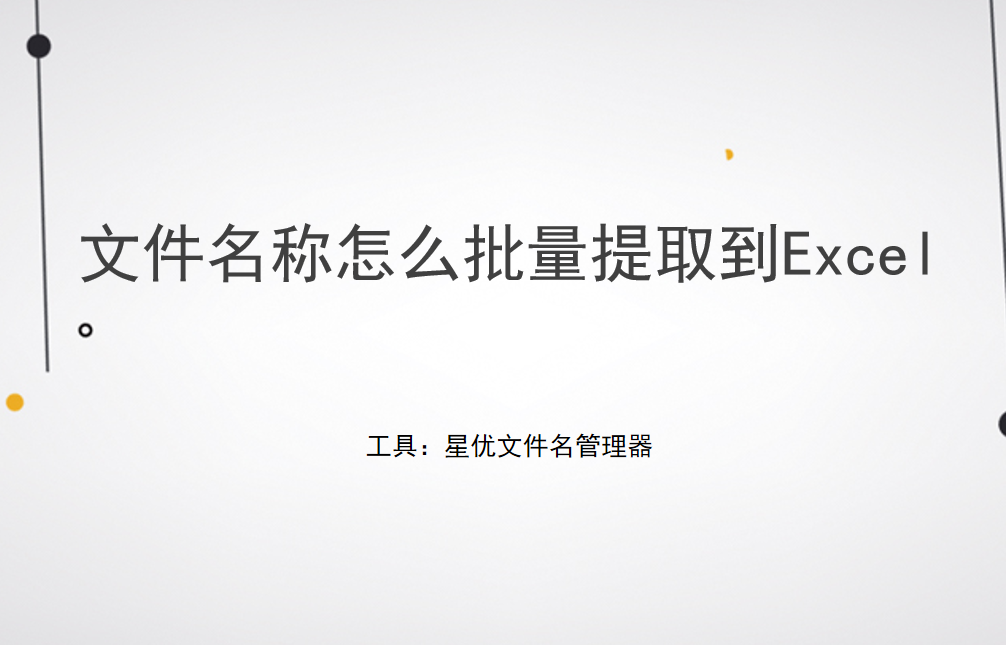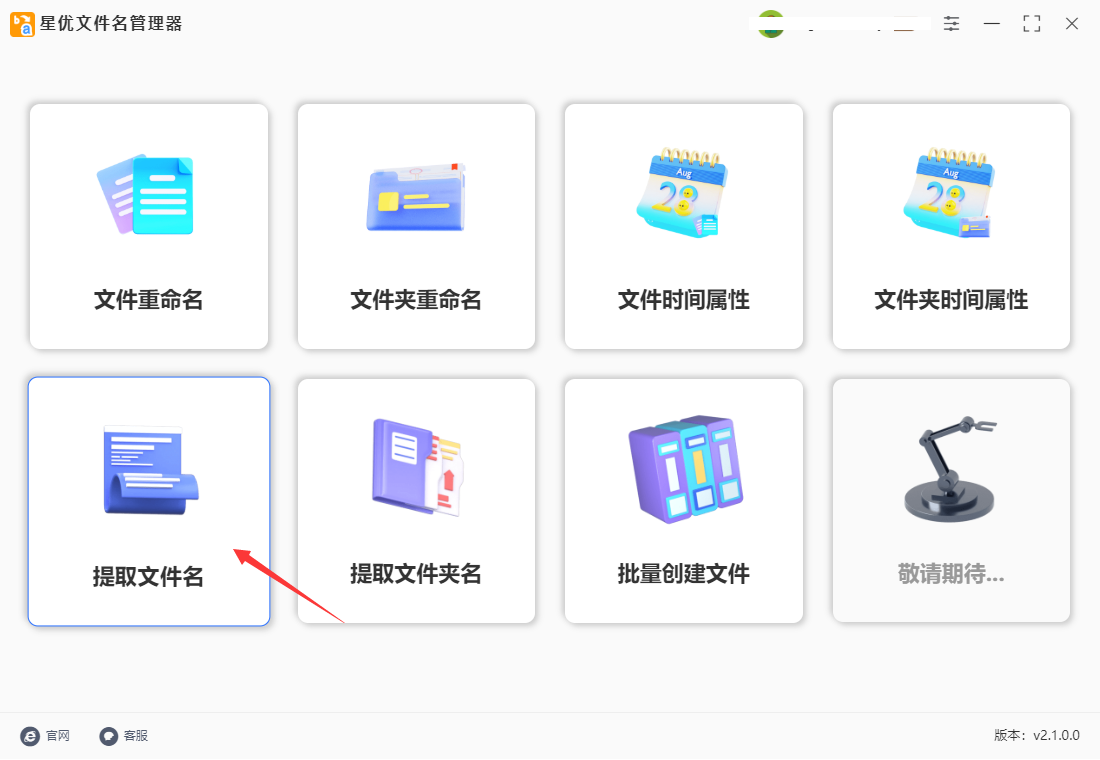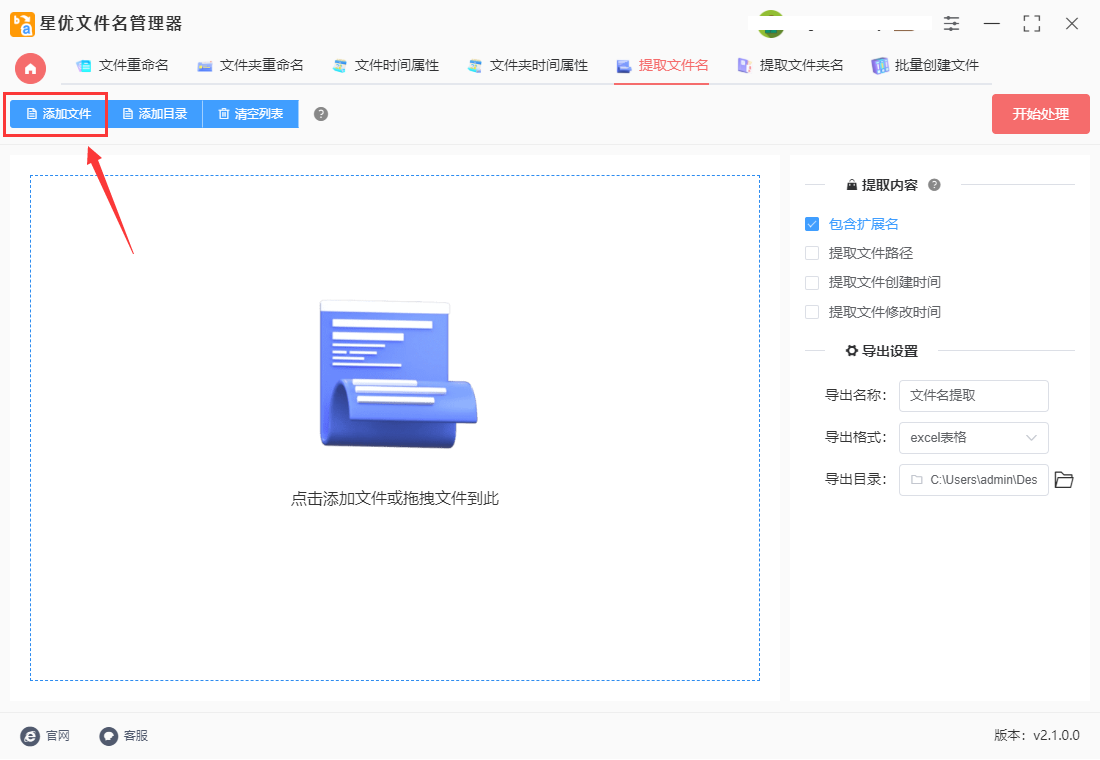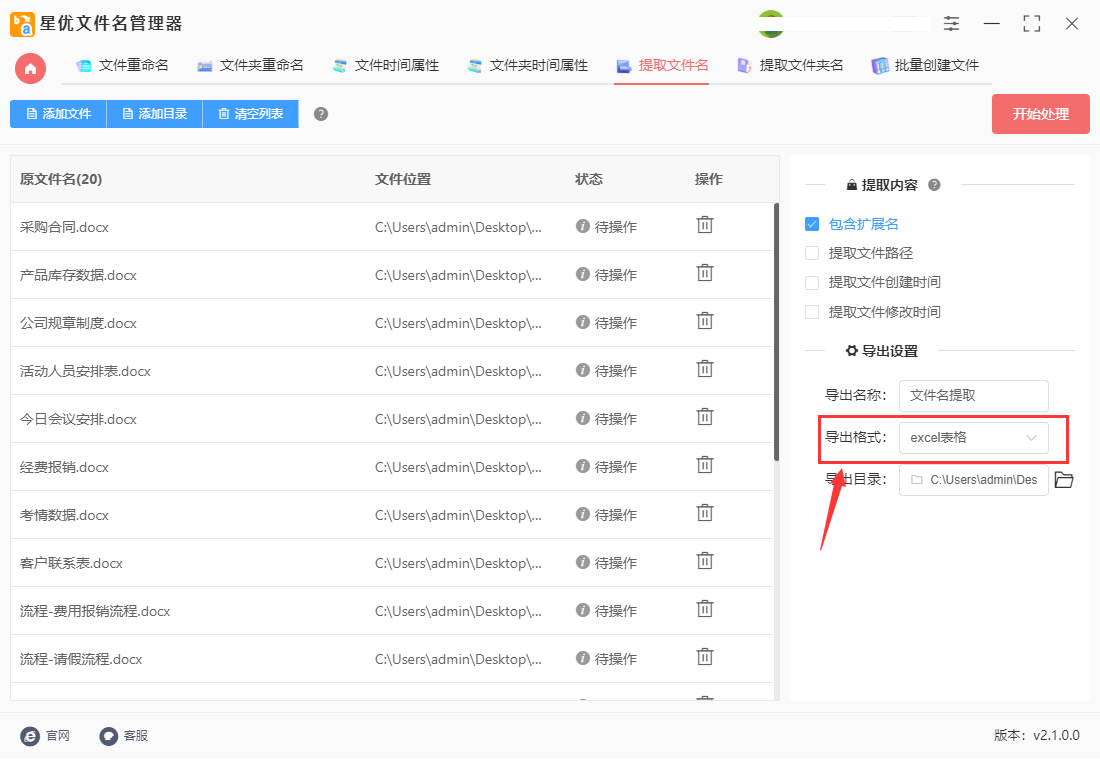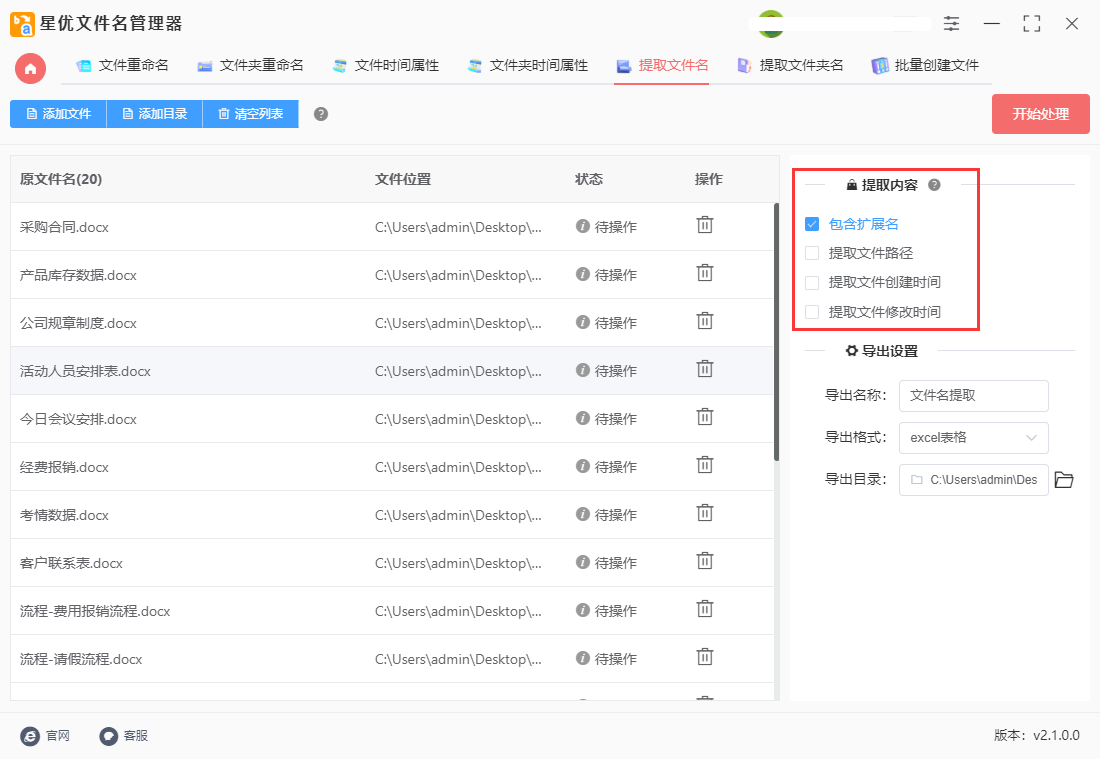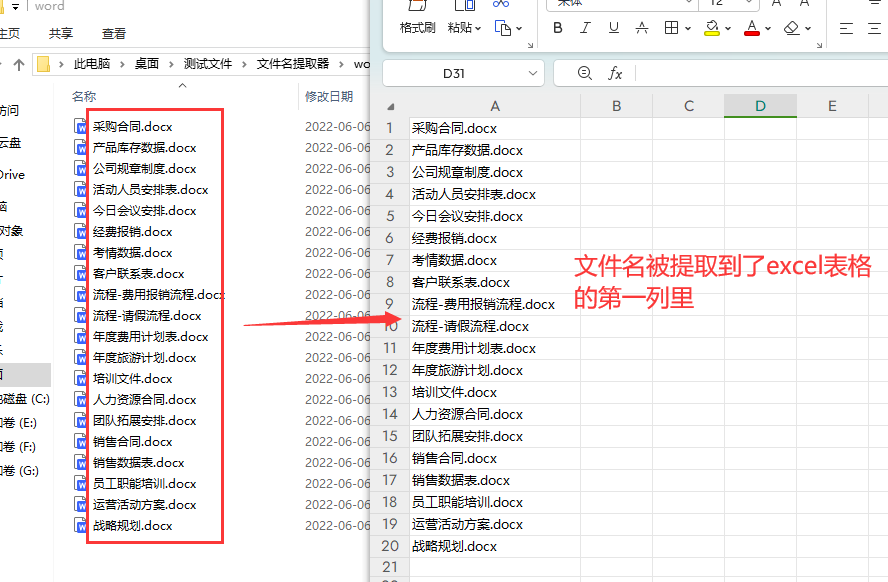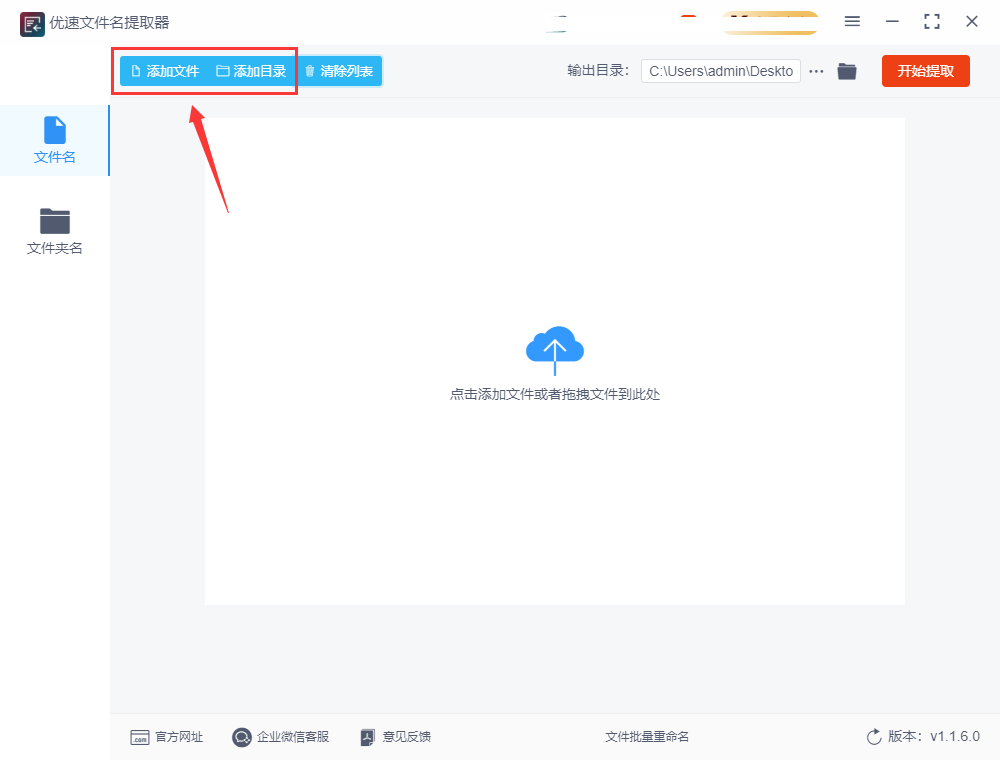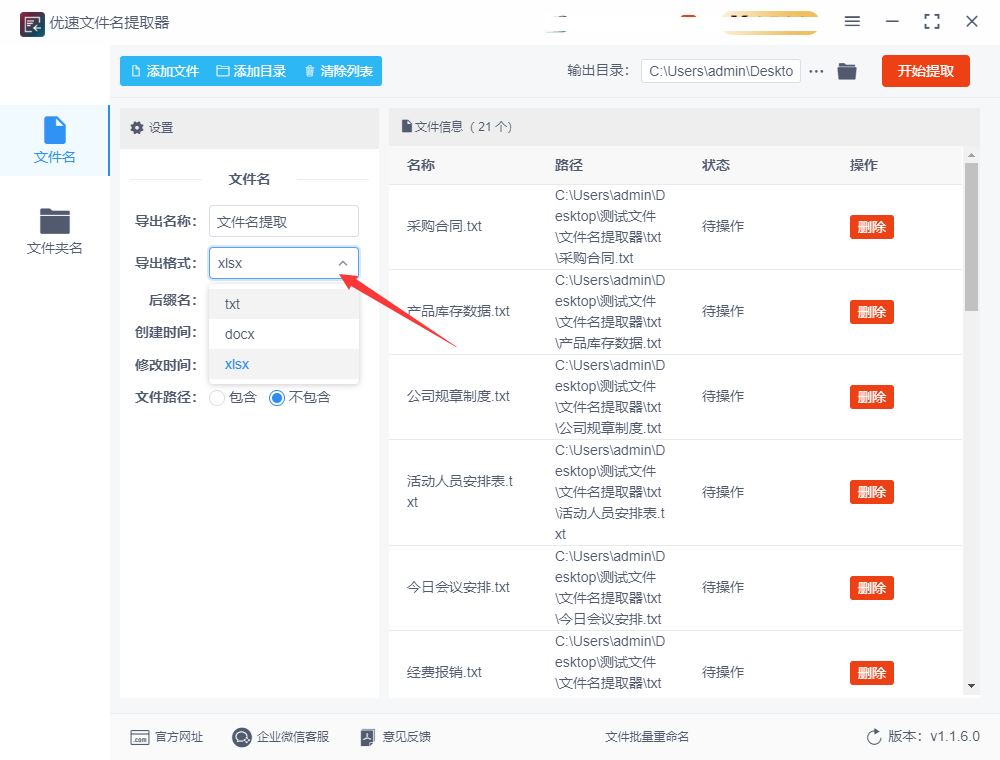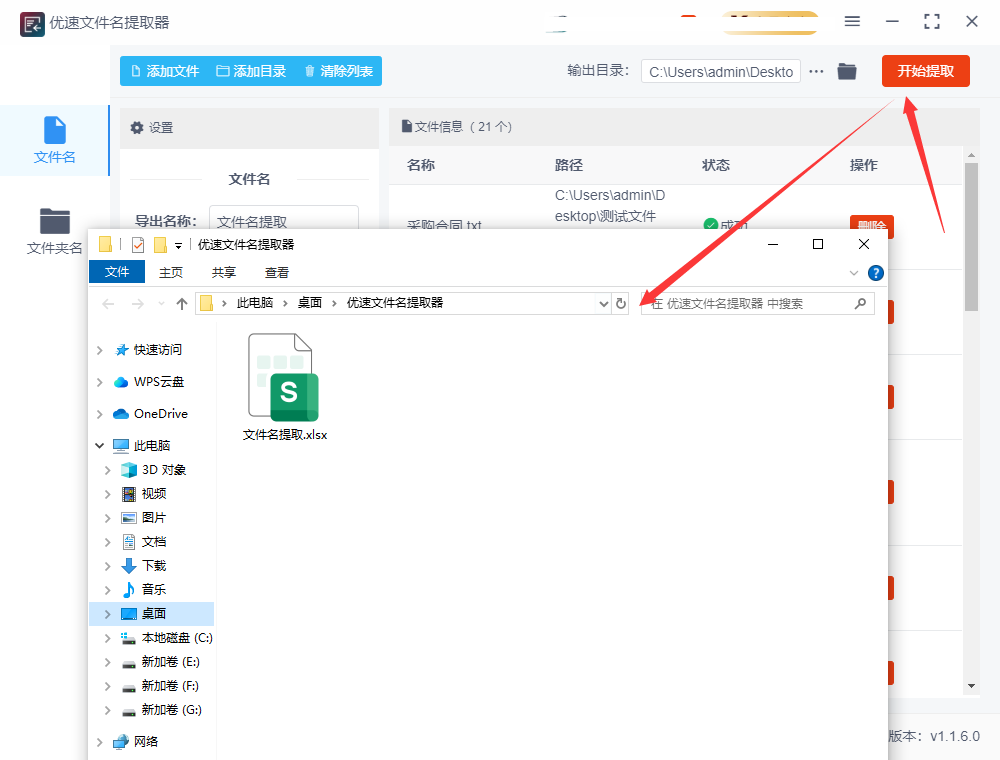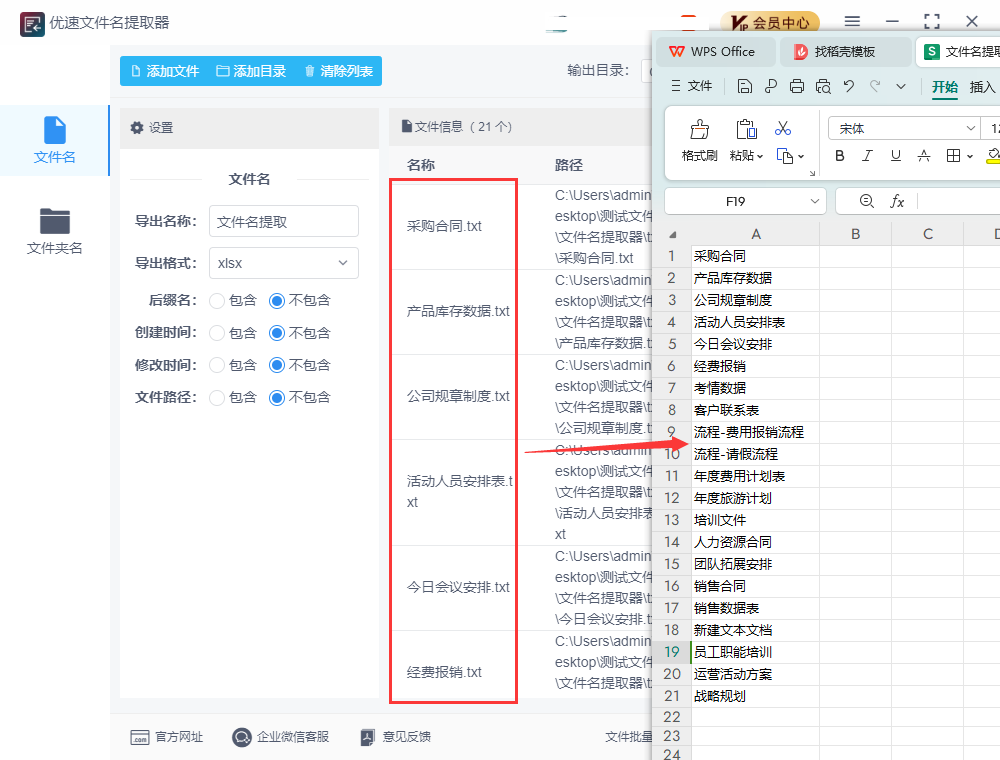文件名称怎么批量提取到Excel?在现代工作环境中,文件夹管理和数据整理是每个人都会遇到的任务之一。然而,将大量文件夹名称批量导入Excel可能是一个具有挑战性的任务,特别是当你需要快速且准确地将这些信息整理到电子表格中时。在日常工作中,我们经常需要跨不同的文件夹来查找、整理和管理数据,因此有效地将文件夹名称导入Excel可以帮助我们更好地组织和分析这些信息。在这个过程中,除了技术工具和方法外,理解数据的结构和整理方式也是至关重要的。
在本文中,我将向你介绍几种实现这一目标的方法,从使用命令行工具到利用专业软件,帮助你轻松掌握如何将文件名称批量提取Excel。这些方法不仅能够提高你的工作效率,还能减少出错的可能性,让你能够更专注于其他重要的工作任务。通过学习这些技巧,你将能够更加灵活地应对各种文件管理和数据整理的挑战,为自己的工作增添一份便利和效率。
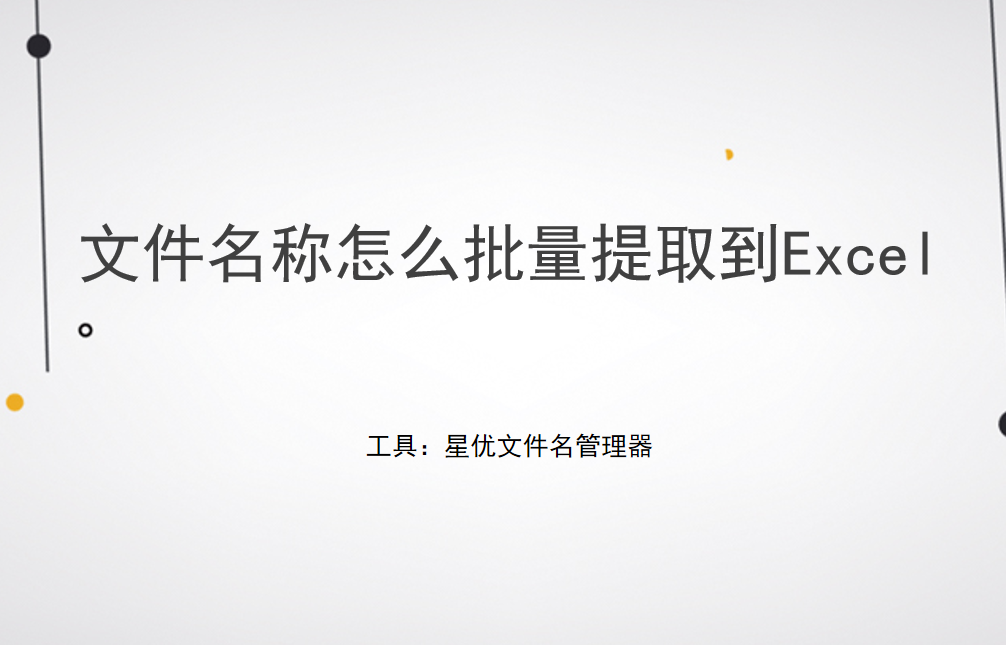
方法一:使用“星优文件名管理器”软件来完成
软件下载地址:https://www.xingyousoft.com/softcenter/XYRename
步骤1:启动电脑上的“星优文件名管理器”软件工具,这个软件是需要提前进行下载和安装的,我们点击软件首页上的【提取文件名】功能,然后进入网站内页
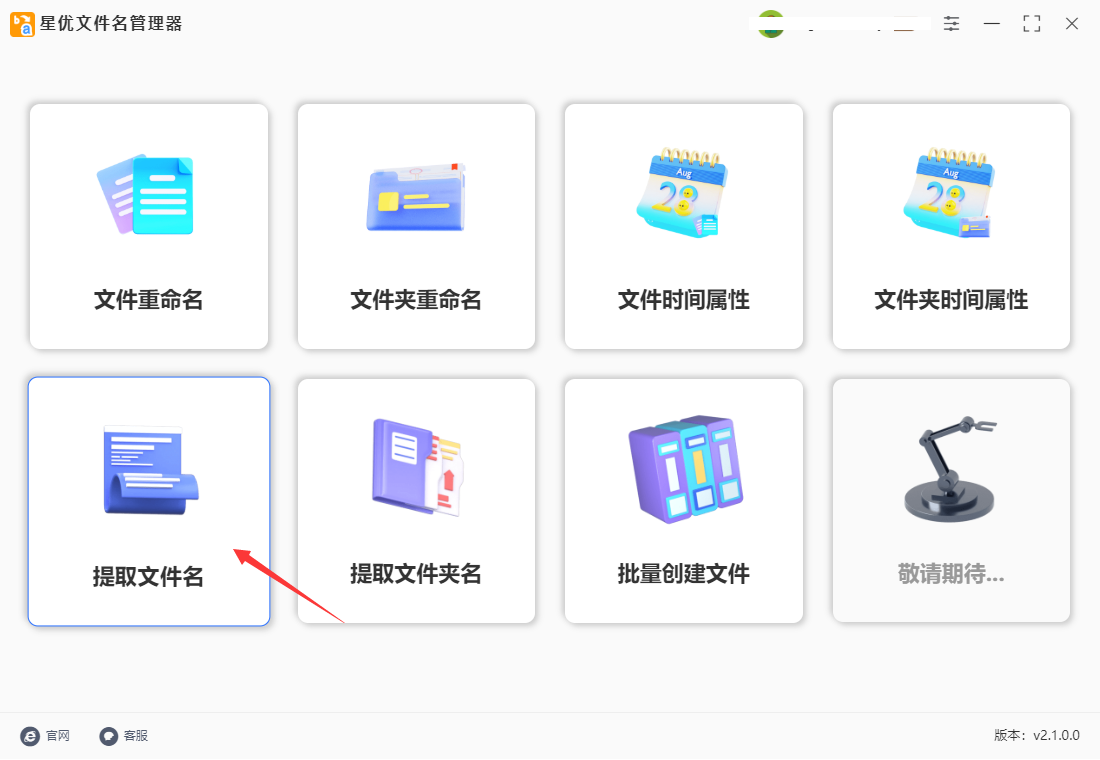
步骤2:这时候就进入了网站内页,点击软件左上角的【添加文件】按钮,然后就可以将所有文件添加到软件里,添加成功后可以看到文件名列表。
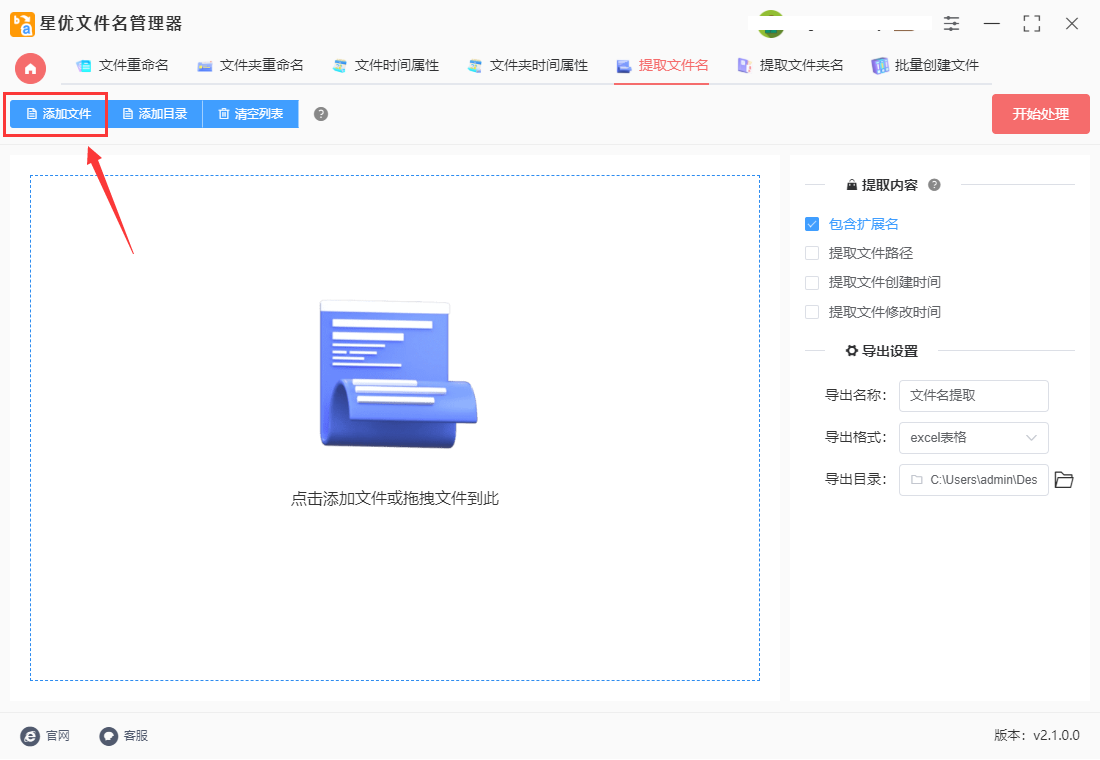
步骤3:因为要将文件名提取到excel里,因此导出格式需要选择为“excel表格”,此外导出格式还支持word和txt。
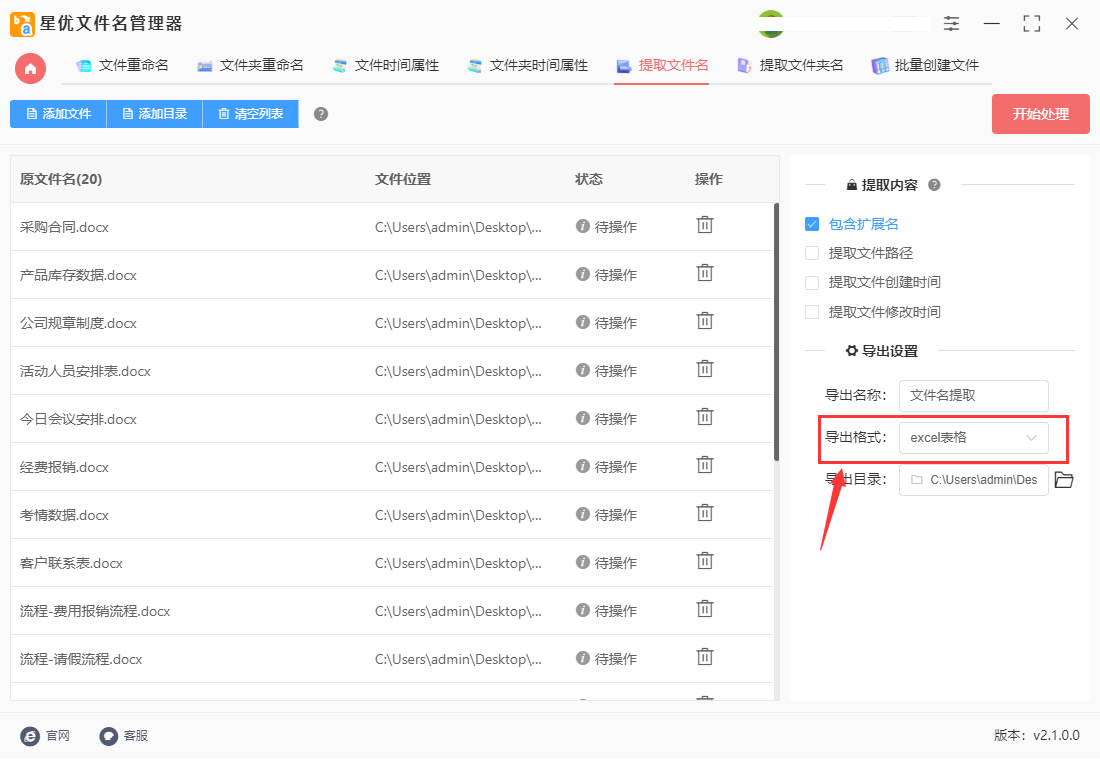
步骤4:另外在上面还可以根据个人的需要进行设置,可以提取文件的保存路径、文件创建时间和修改时间
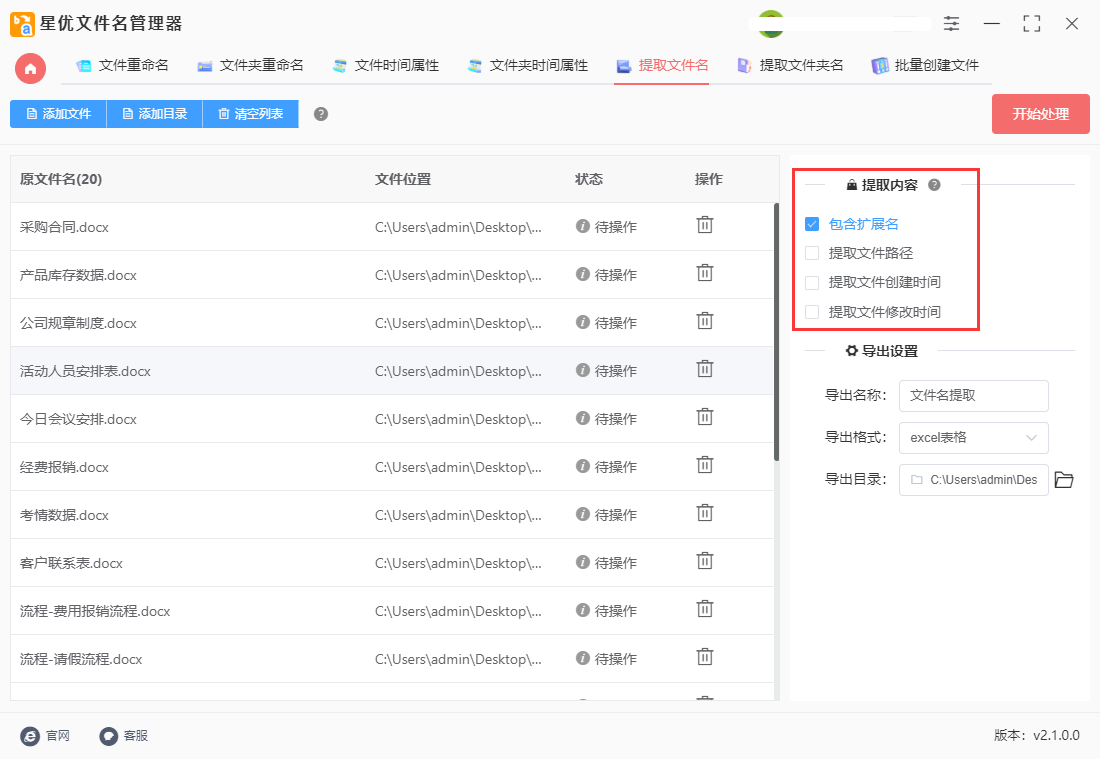
步骤5,点击软件右上角红色按钮启动软件,软件会帮助我们将所有文件名提取到excel表格里,提取完成后会打开输出文件夹,提取后的excel导出文件就保存在这里面。

步骤6,打开excel导出文件,通过检查可以看到,所有文件的名称已经被全部提取到了excel表格的第一列里,成功完成操作
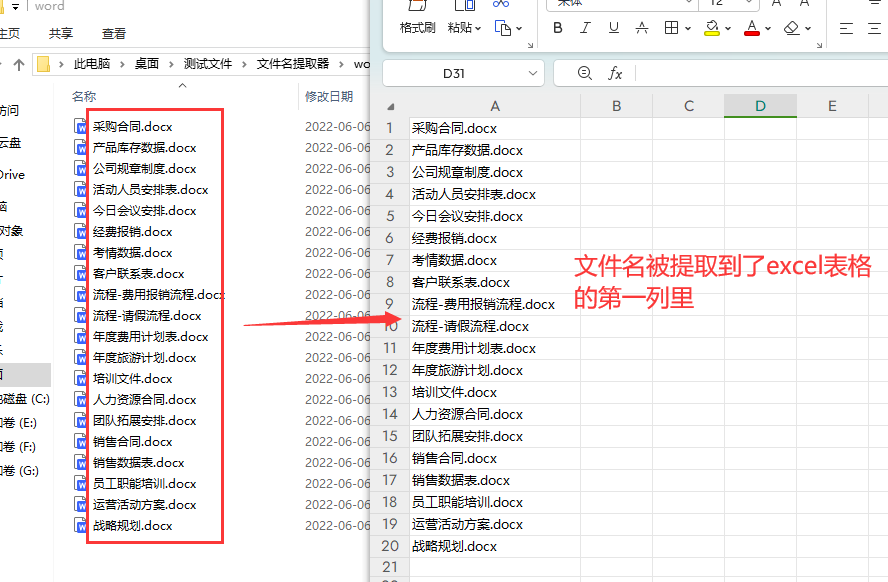
方法二:利用“优速文件名提取器”工具来完成
第1步,这是一个专门用来提取文件夹或文件名称的软件工具,安装到电脑上之后打开使用,直接点击右上角【添加文件】或【添加目录】按钮,导入所有文件到软件里,数量没有限制。
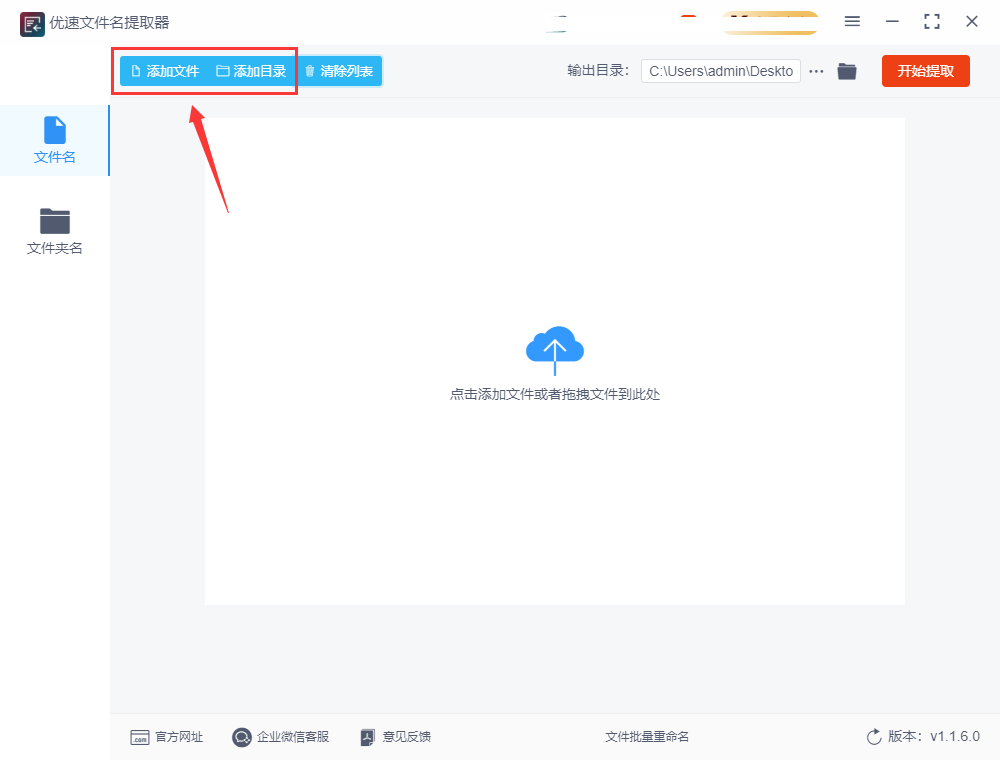
第2步,导出格式我们要选择“xlsx”,因为xlsx是excel文件格式。
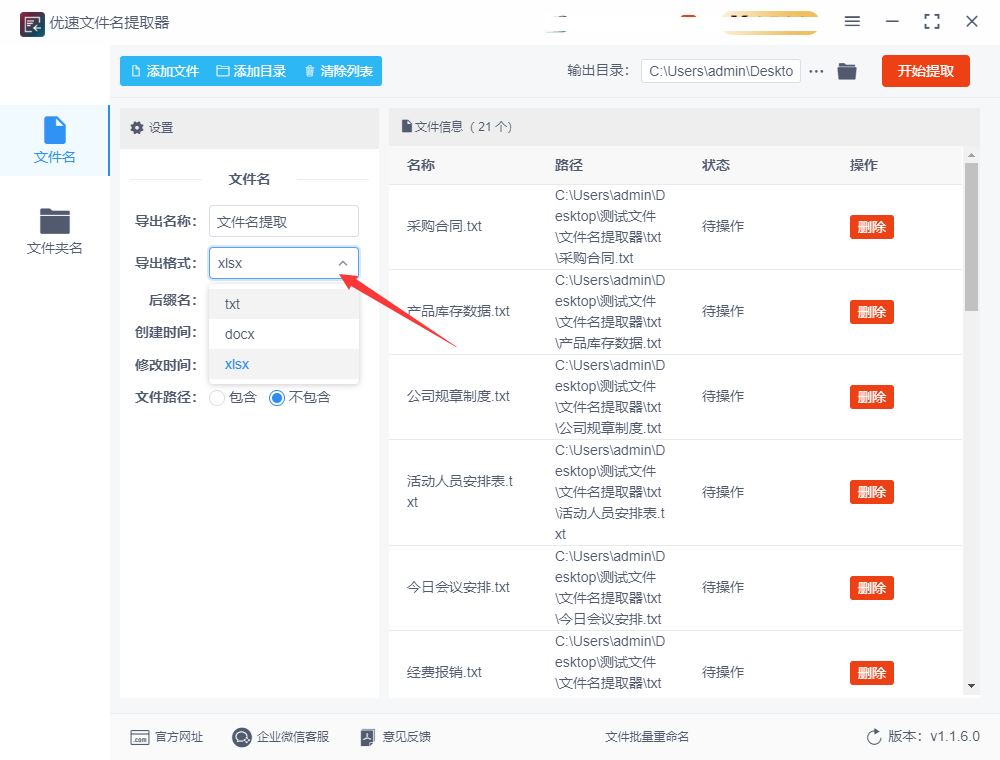
第3步,设置一下输出目录,用来保存提取导出后的文件;最后点击右上角【开始提取】按钮来启动软件,我们提取成功即可。提取结束后软件会自动打开输出文件夹,提取到excel的导出文件就保存在这里。
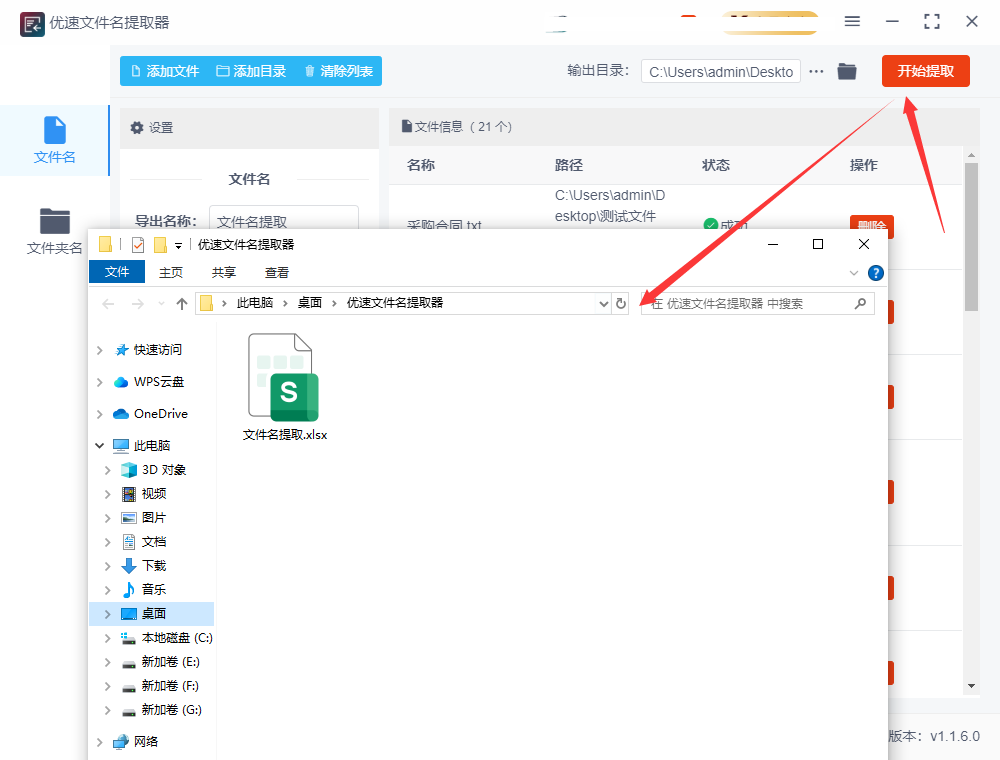
第4步,从下图可以看到,导入到软件里的所有文件的名称全部提取到了excel的第一列里,顺序没有发生变化,效果很不错。
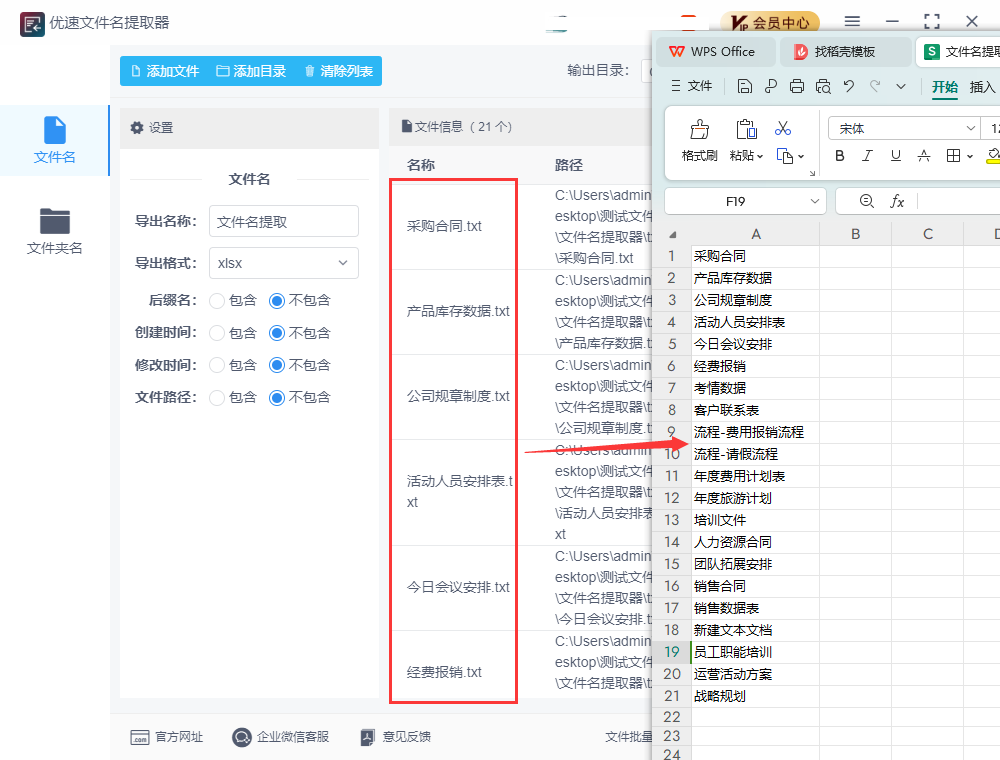
方法三:利用Python编程来完成
批量提取文件名并将其保存到 Excel 中需要一些基本的 Python 编程知识,以及一些额外的包。下面是一个最详细的步骤,逐步说明如何完成这个任务:
步骤1:安装必要的包
首先,确保你已经安装了 openpyxl 包。你可以在命令行中运行以下命令来安装它:
pip install openpyxl
步骤2:导入所需的库
在 Python 脚本的开头,导入 os 和 openpyxl 库:
import os
from openpyxl import Workbook
步骤3:指定文件夹路径和 Excel 文件名
在脚本中指定要提取文件名的文件夹路径和要保存的 Excel 文件名:
folder_path = "your_folder_path_here" # 替换为你的文件夹路径
excel_filename = "file_names.xlsx" # 指定要保存的 Excel 文件名
步骤4:编写提取文件名的函数
编写一个函数,用于提取文件夹中的文件名并将其写入 Excel 文件:
def extract_filenames_to_excel(folder_path, excel_filename):
# 创建一个新的 Excel 工作簿
wb = Workbook()
ws = wb.active
ws.title = "File Names"
# 获取文件夹中的所有文件名
files = os.listdir(folder_path)
# 写入文件名到 Excel 工作表中
for idx, filename in enumerate(files, start=1):
ws.cell(row=idx, column=1, value=filename)
# 保存 Excel 文件
wb.save(excel_filename)
print(f"文件名已提取并保存到 {excel_filename} 中。")
步骤5:调用函数并执行
最后,调用上面定义的函数,并传递文件夹路径和 Excel 文件名作为参数:
extract_filenames_to_excel(folder_path, excel_filename)
完整代码示例
将以上所有步骤组合在一起,形成完整的 Python 脚本:
import os
from openpyxl import Workbook
folder_path = "your_folder_path_here" # 替换为你的文件夹路径
excel_filename = "file_names.xlsx" # 指定要保存的 Excel 文件名
def extract_filenames_to_excel(folder_path, excel_filename):
# 创建一个新的 Excel 工作簿
wb = Workbook()
ws = wb.active
ws.title = "File Names"
# 获取文件夹中的所有文件名
files = os.listdir(folder_path)
# 写入文件名到 Excel 工作表中
for idx, filename in enumerate(files, start=1):
ws.cell(row=idx, column=1, value=filename)
# 保存 Excel 文件
wb.save(excel_filename)
print(f"文件名已提取并保存到 {excel_filename} 中。")
extract_filenames_to_excel(folder_path, excel_filename)
将此代码保存为 .py 文件,然后在命令行或终端中运行它。完成后,你会在指定的 Excel 文件中看到提取的文件名。

在处理文件夹名称批量导入Excel这一任务时,我们要注意确保数据的准确性和完整性。此外,还应该考虑到文件夹名称可能包含的特殊字符或格式,以及如何处理这些情况。在完成导入后,我们还可以考虑对数据进行进一步的清洗、分析或可视化,以便更好地利用这些信息。总的来说,文件夹名称批量导入Excel是一个需要细致处理的任务,但通过合适的工具和方法,我们可以有效地完成这项工作,并从中获得有价值的信息和洞察。关于“文件名称怎么批量提取到Excel?”的方法介绍就到这里了,相信对大家有有帮助的。