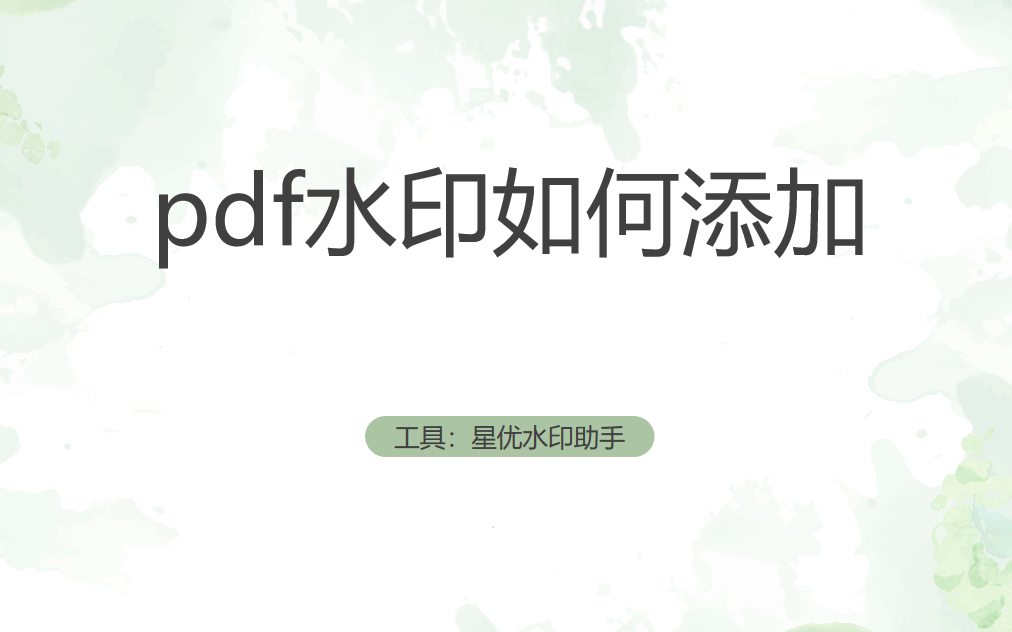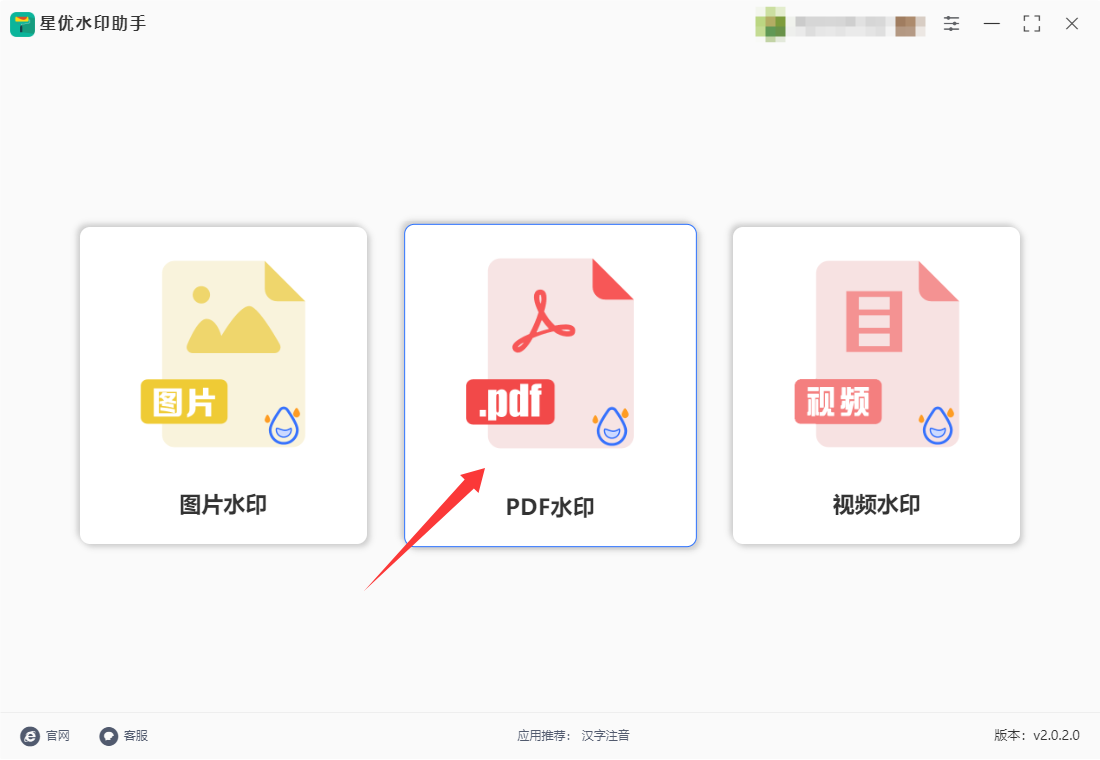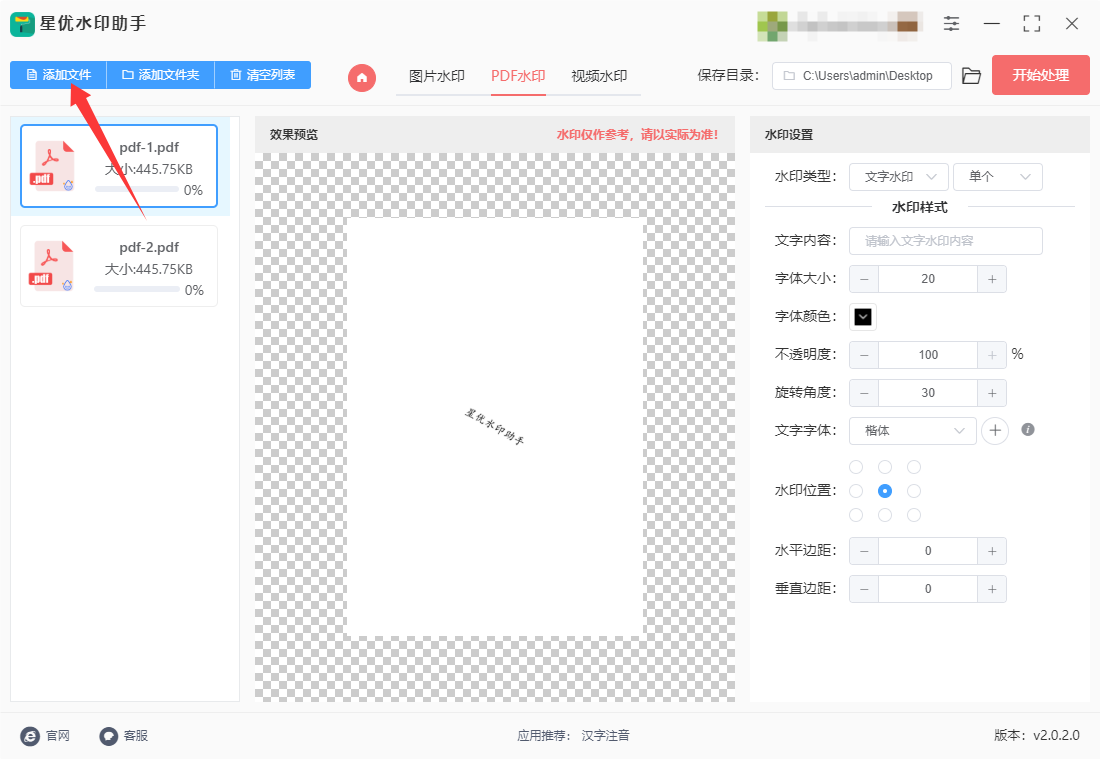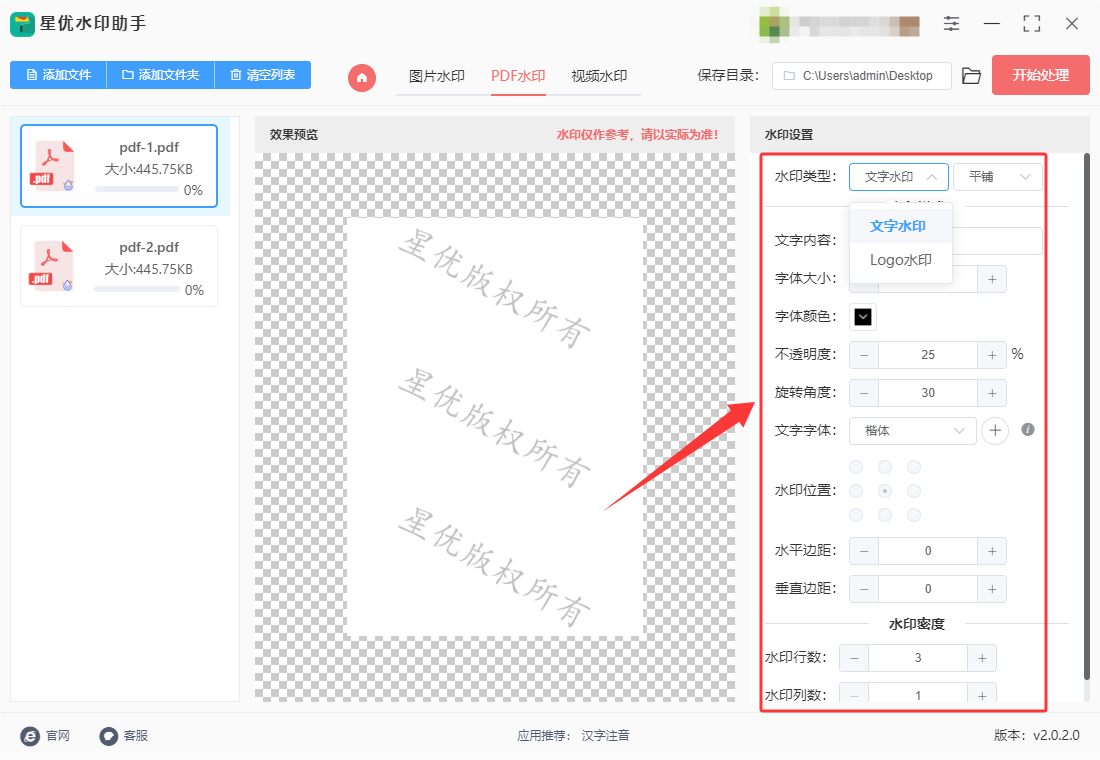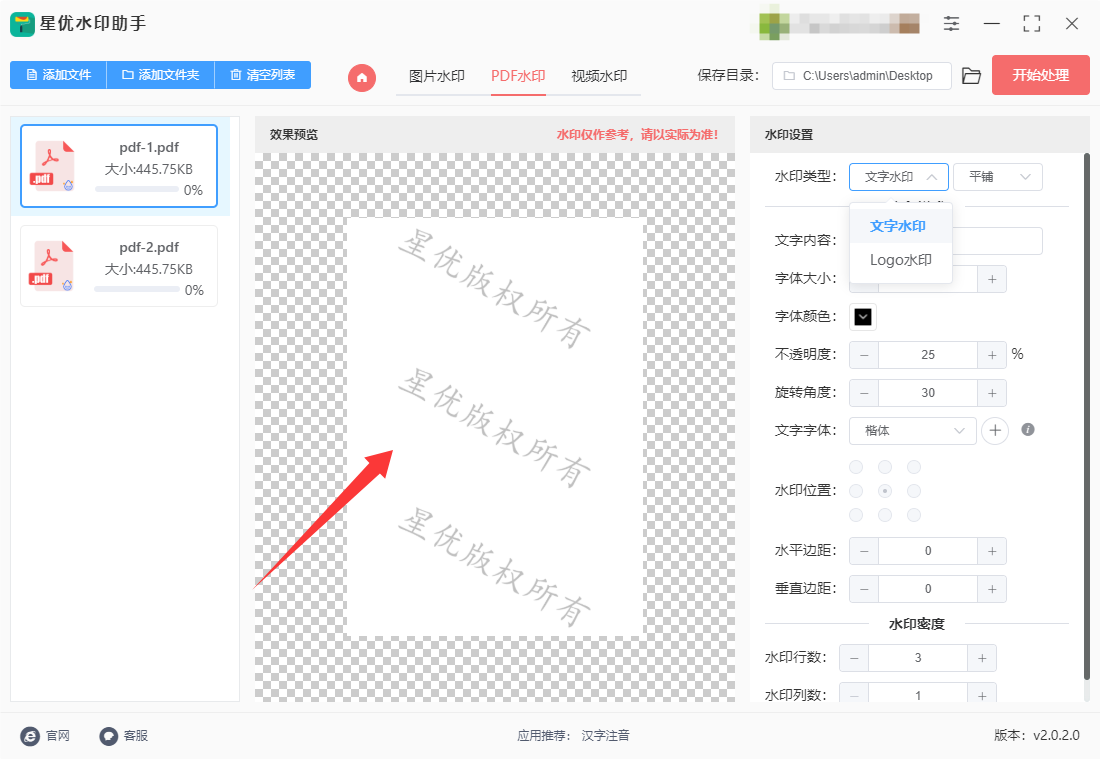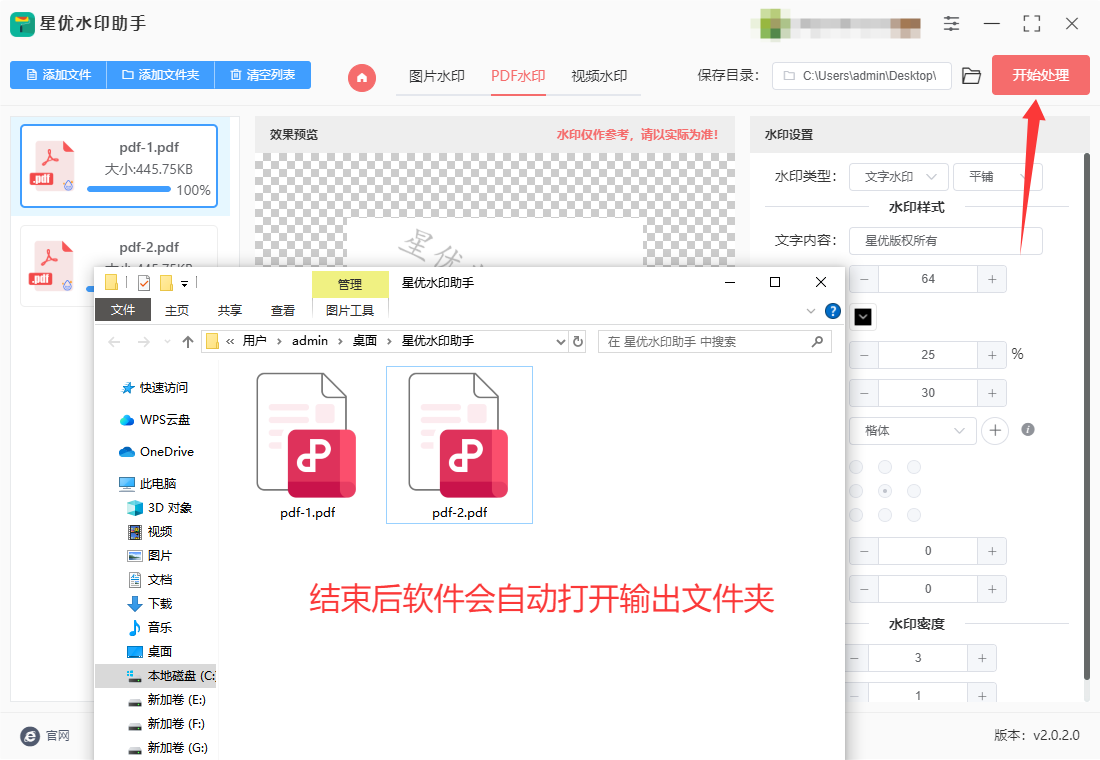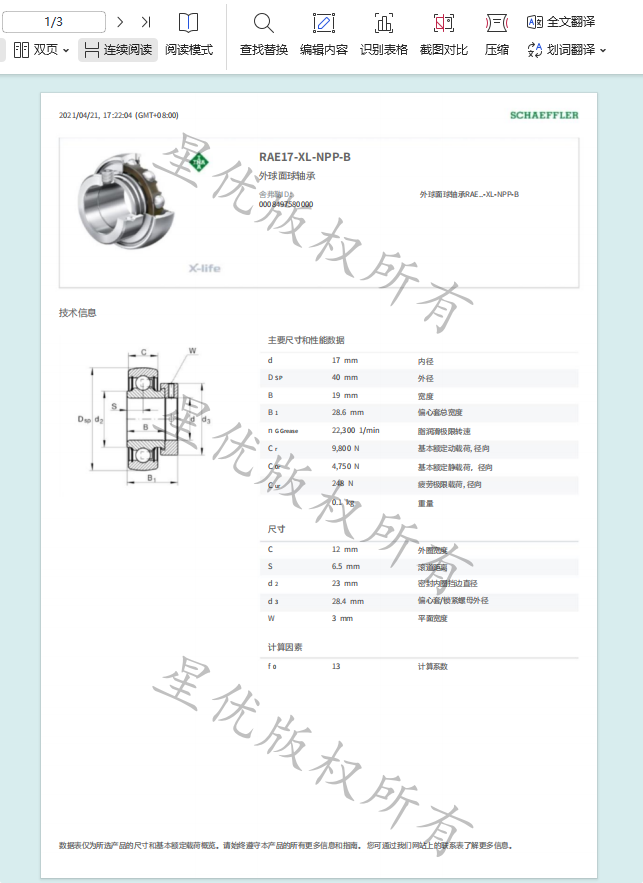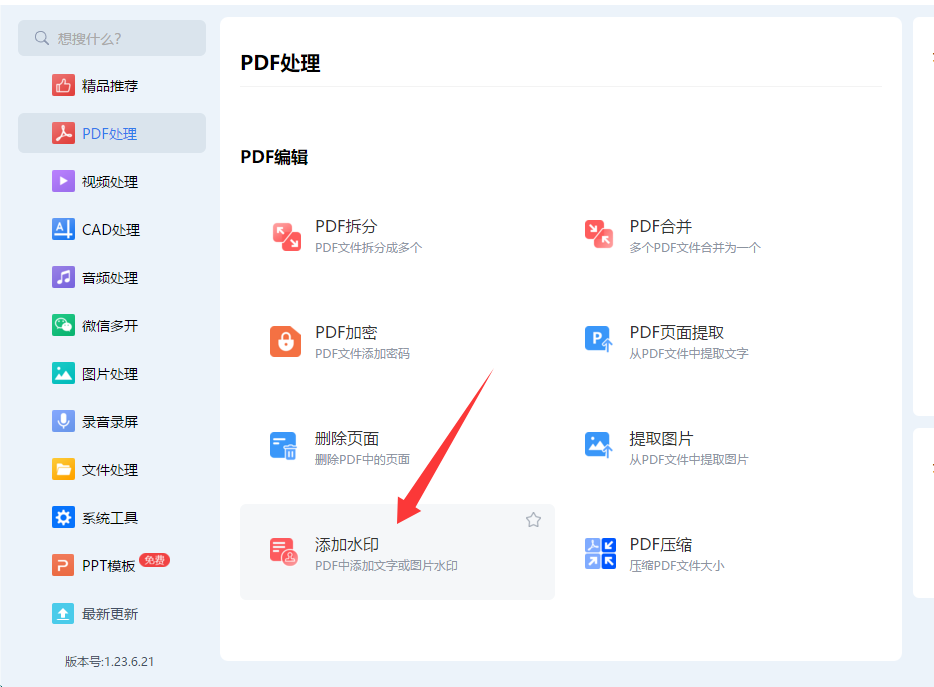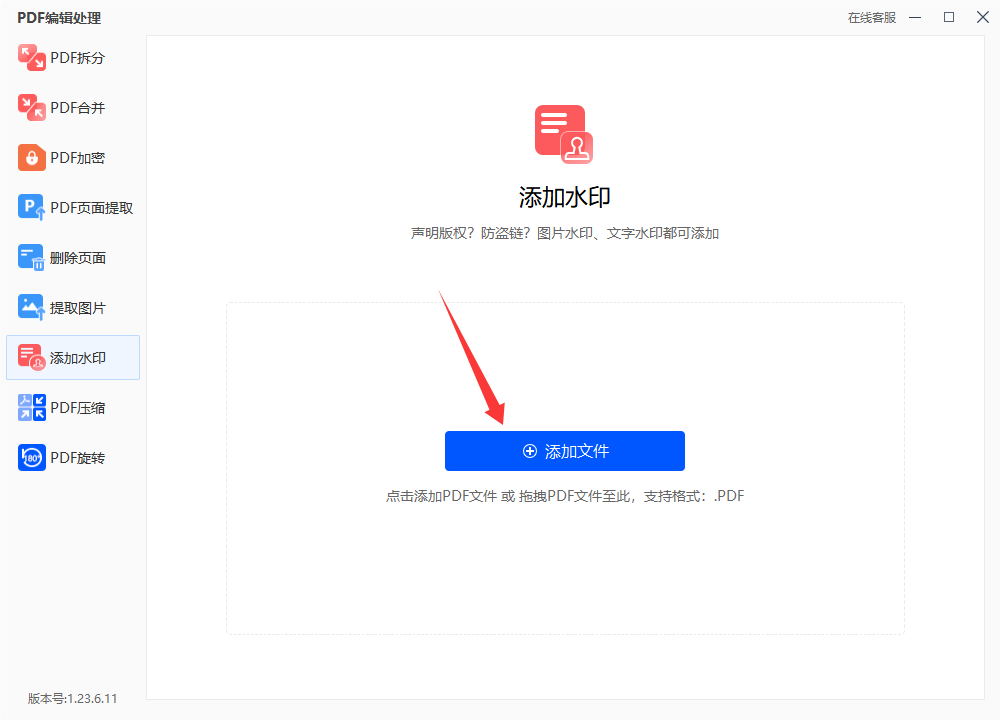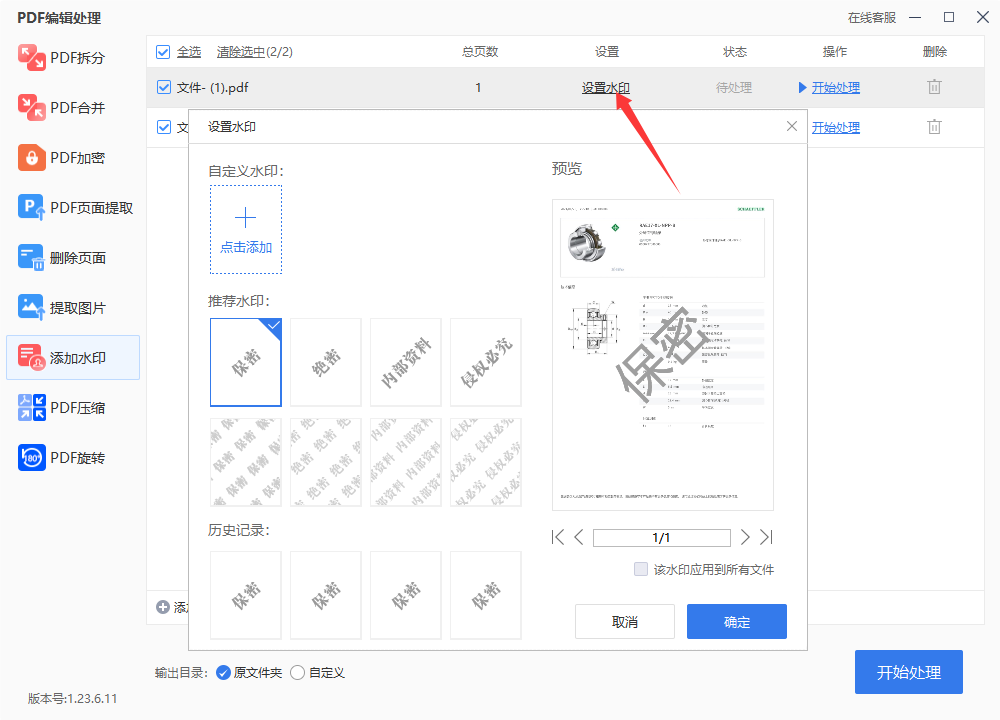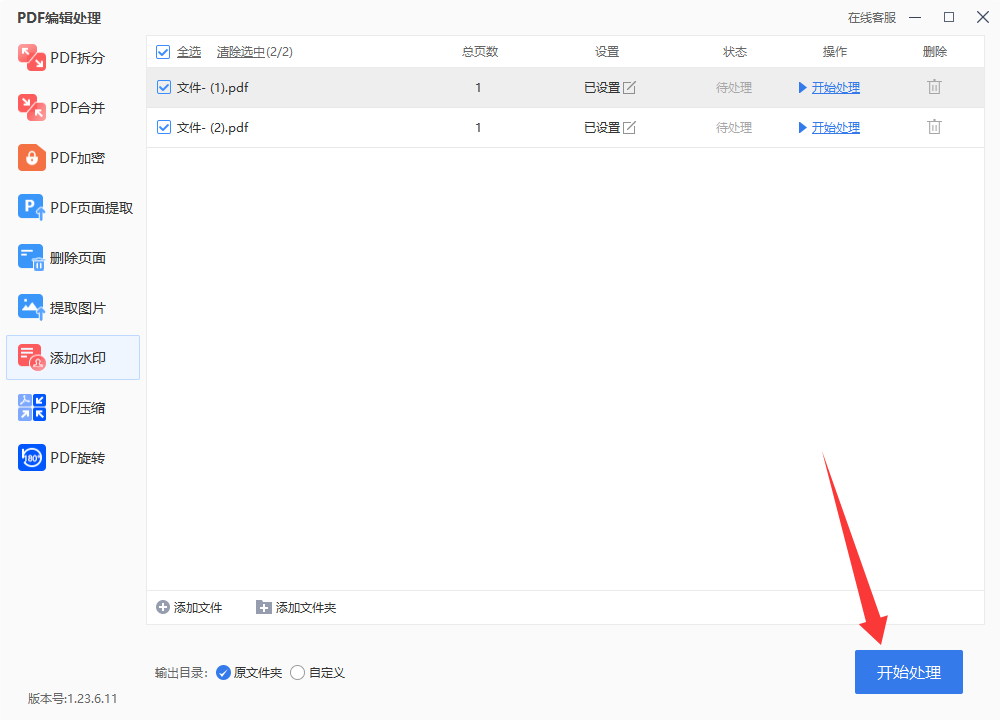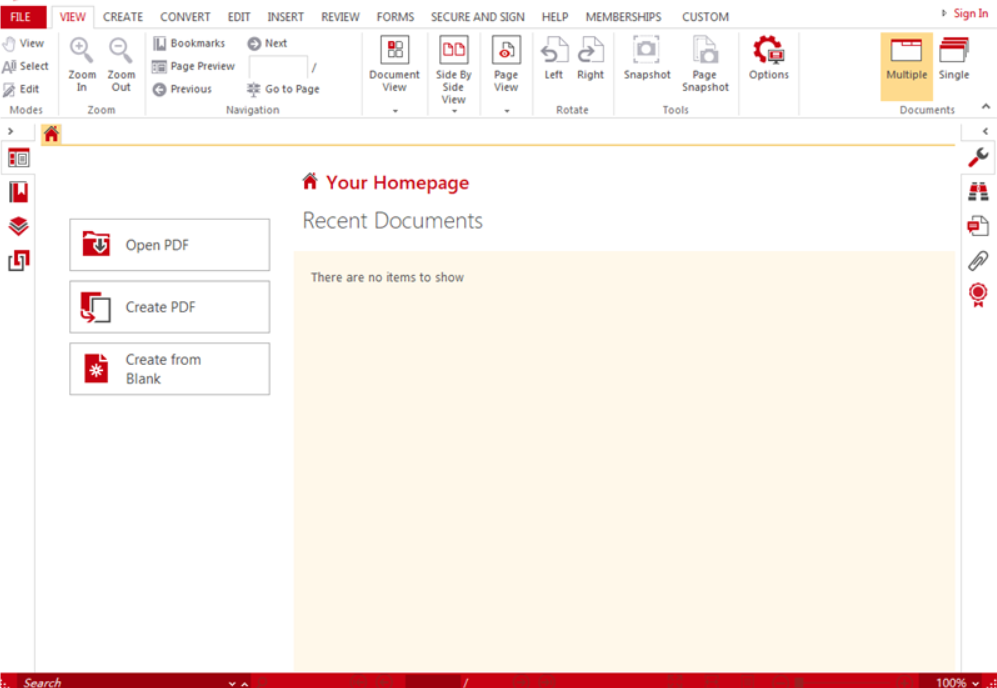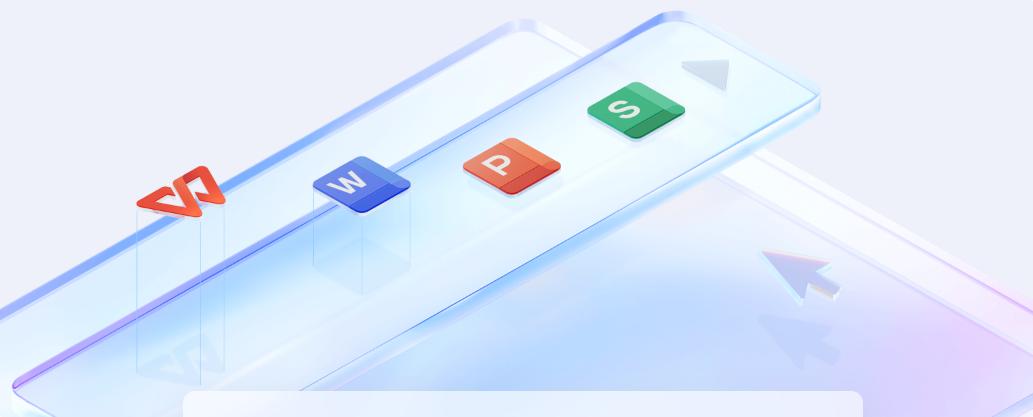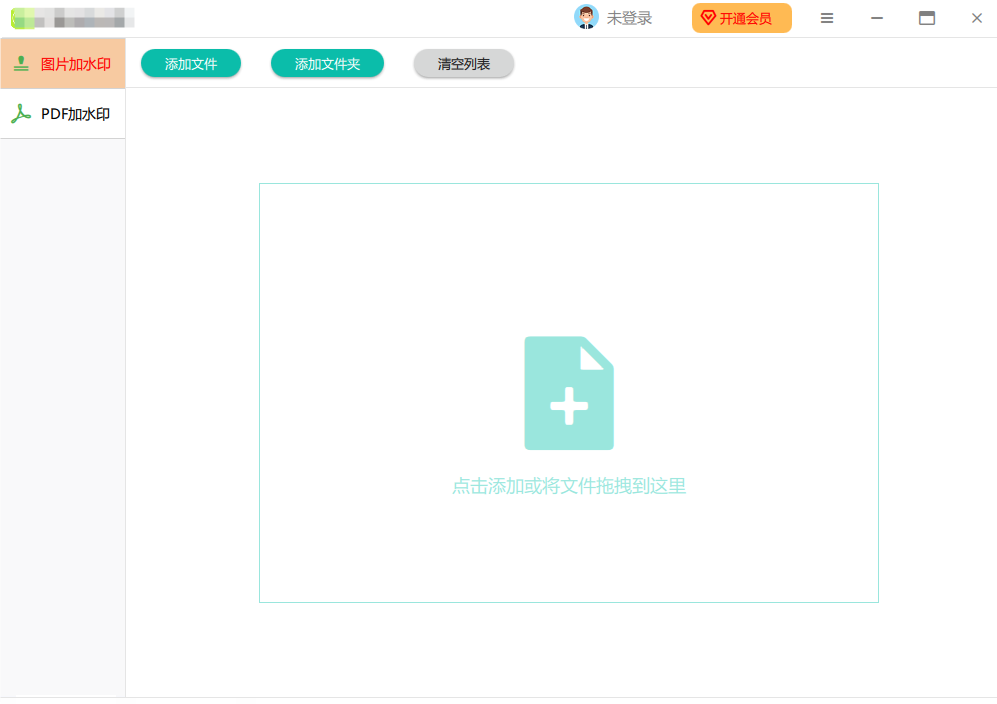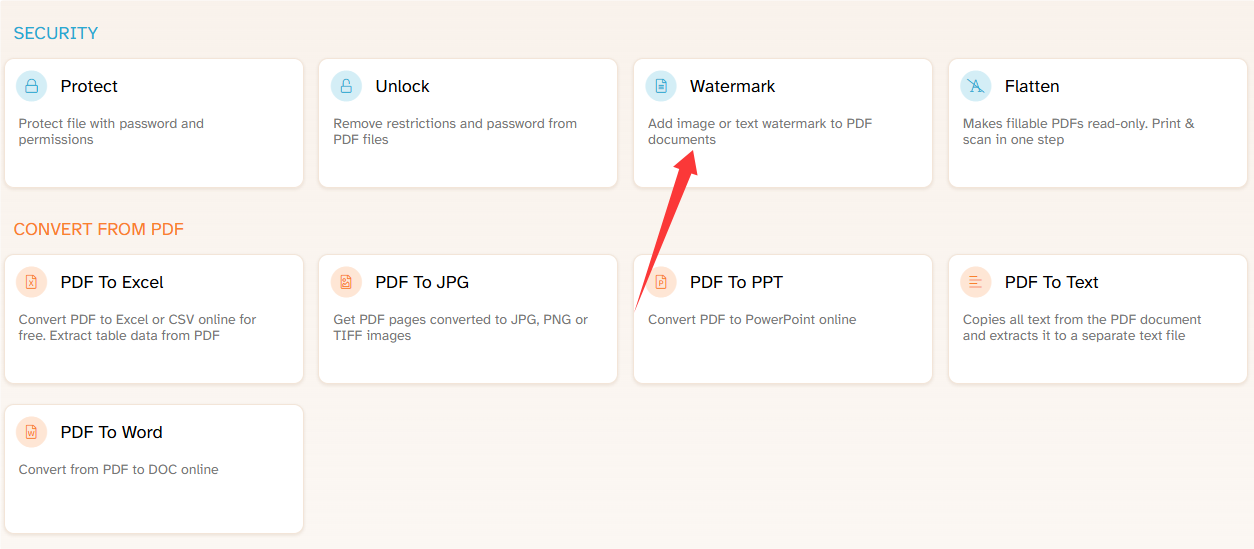pdf水印如何添加?在数字化时代,PDF文件已经成为日常工作中不可或缺的文件格式。无论是在企业管理、法律事务、教育教学,还是在个人资料整理中,PDF都扮演着重要角色。随着信息安全意识的提高,PDF文件的保护措施逐渐成为人们关注的重点,而“PDF水印添加”作为一项重要的工作技能,不仅有助于提升文件的安全性,还能增强文件的版权保护,防止资料的滥用和未经授权的传播。PDF水印是指在文件中加入的一种标识,可以是文字、图案、公司logo等,通常用于标示文件的归属、版权或机密性。对于企业而言,添加水印不仅是防止重要文件被非法复制、篡改或泄露的重要手段,也是展示公司品牌、提升企业形象的有效方式。特别是在需要分发大量资料或涉及敏感信息的情况下,水印能够起到警示作用,使接收者明白该文件的专属性和机密性,进而减少泄密风险。此外,PDF水印也在版权保护中发挥着关键作用。随着知识产权问题日益严重,许多创作者、作者或公司都在积极寻求保护其原创作品的方式。
因此小编认为,作为一名合格的上班族,掌握pdf文件水印添加技术是非常有必要的。那用什么方法可以快速给pdf加上水印呢?下面就让小编来带领大家一起学习吧,方法有很多个,总有一个适合你。
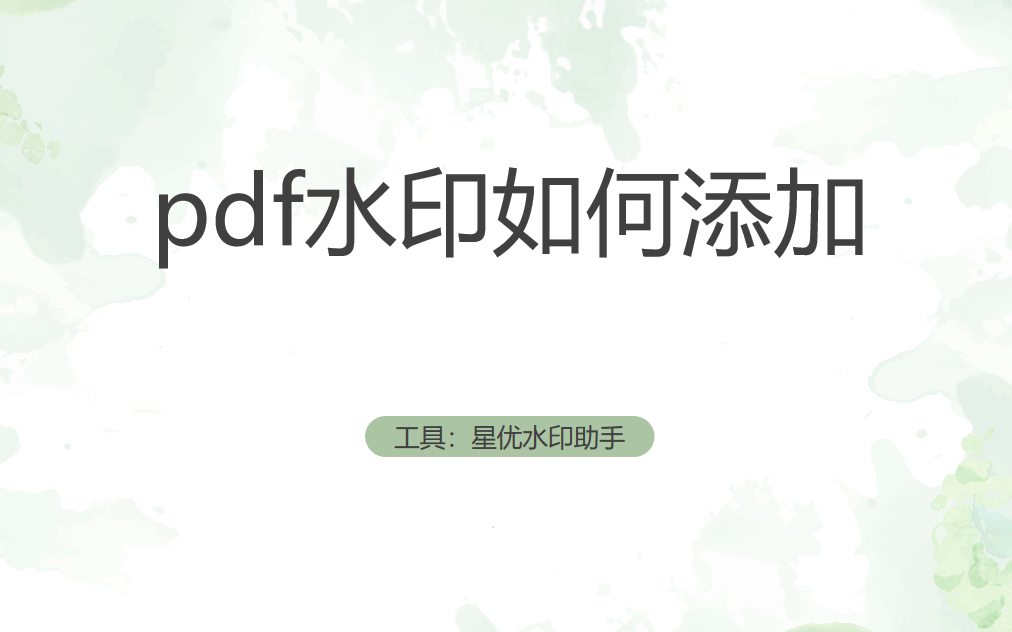
pdf水印添加办法一:使用“星优水印助手”软件
软件下载地址:https://www.xingyousoft.com/softcenter/XYWatermark
步骤1,将本方法中使用到的“星优水印助手”软件下载到电脑上安装好,随后打开软件,在首页界面上点击【PDF水印】功能按键。
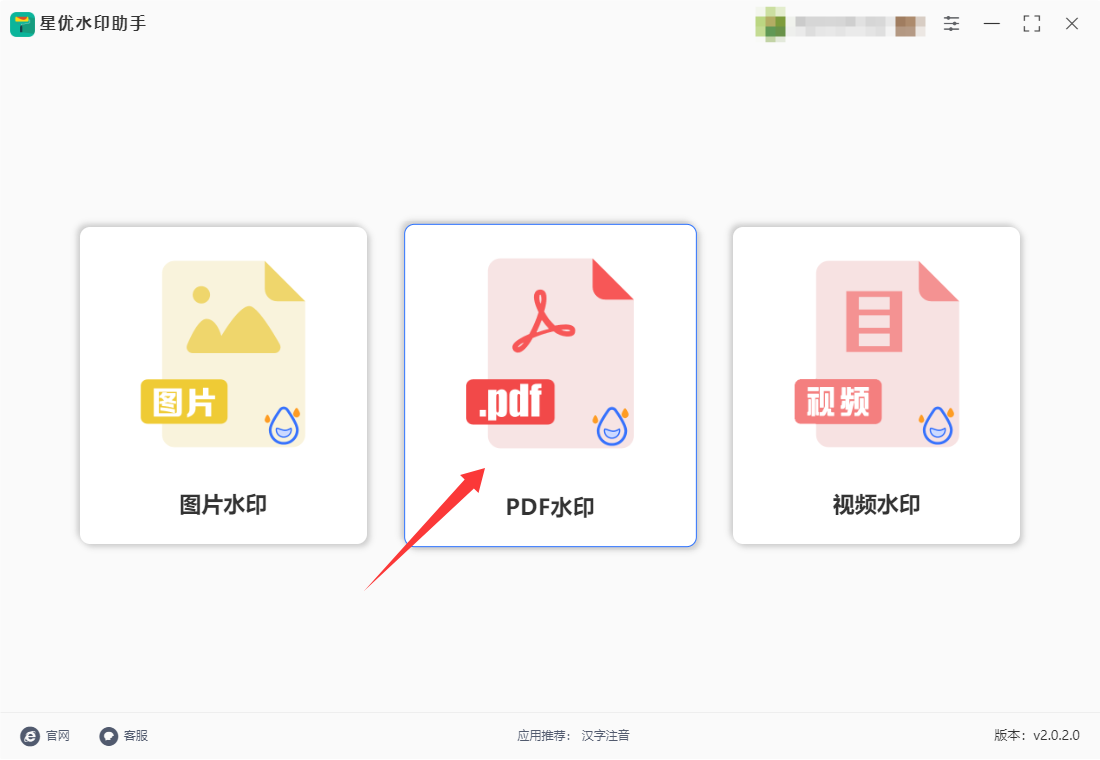
步骤2,跳转到pdf水印添加操作界面后,点击【添加文件】按键,将pdf文件导入到软件里,此软件可以帮助我们同时给多个pdf文件添加相同的水印。
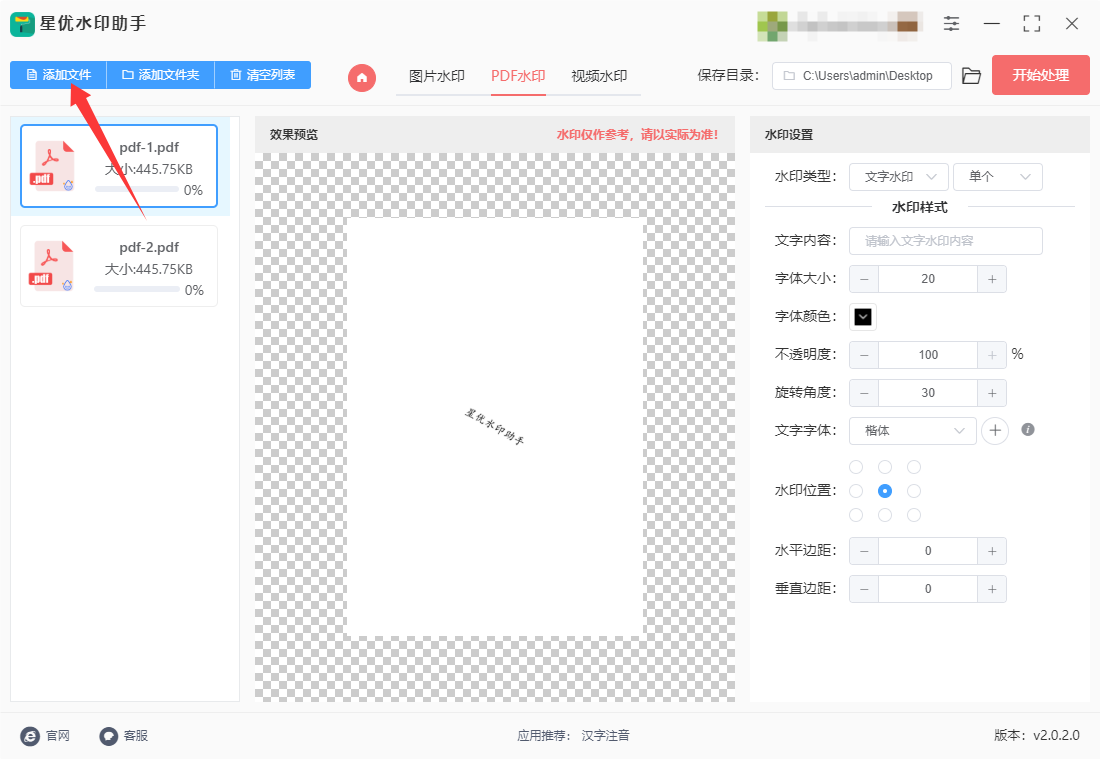
步骤3,右侧进行水印设置:先选择水印类型(文字水印或logo水印),效果为单个或者平铺;然后下一行输入水印文字或上传水印logo;另外还需要调整水印的字体、颜色、大小、透明度、缩放比例、倾斜角度等参数。
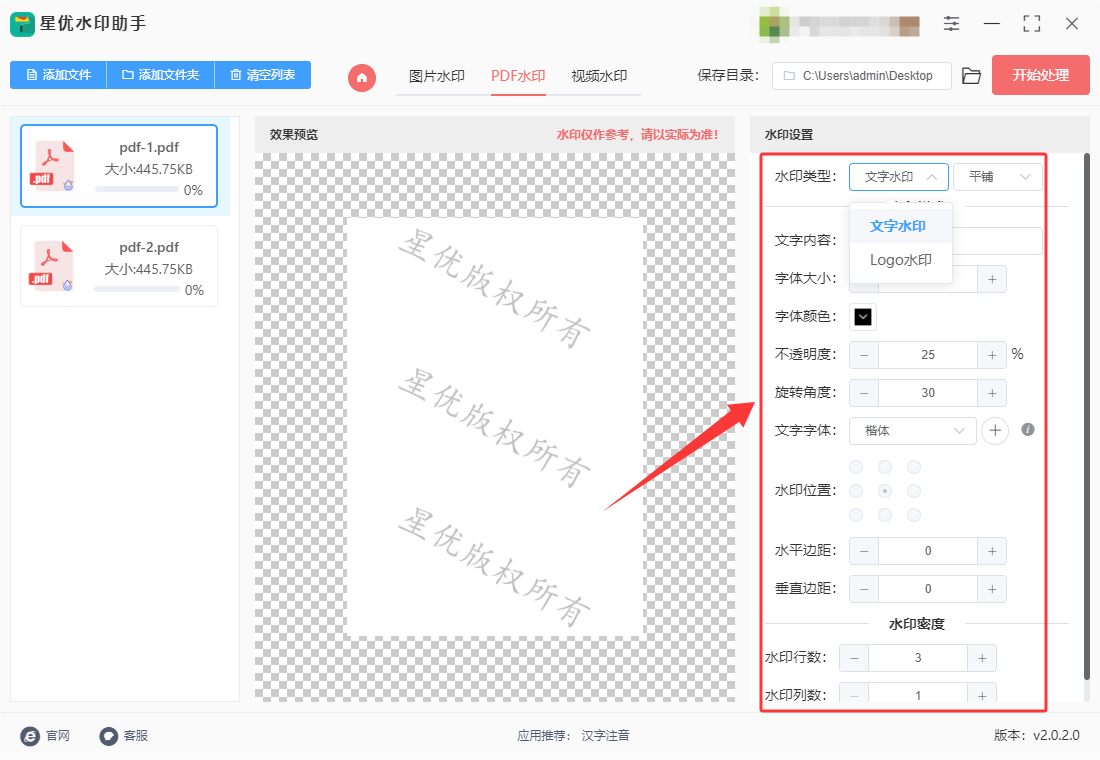
步骤4,我们可以一边设置一边预览,中间就是预览图,这样可以大致对水印设置效果进行预览检查。
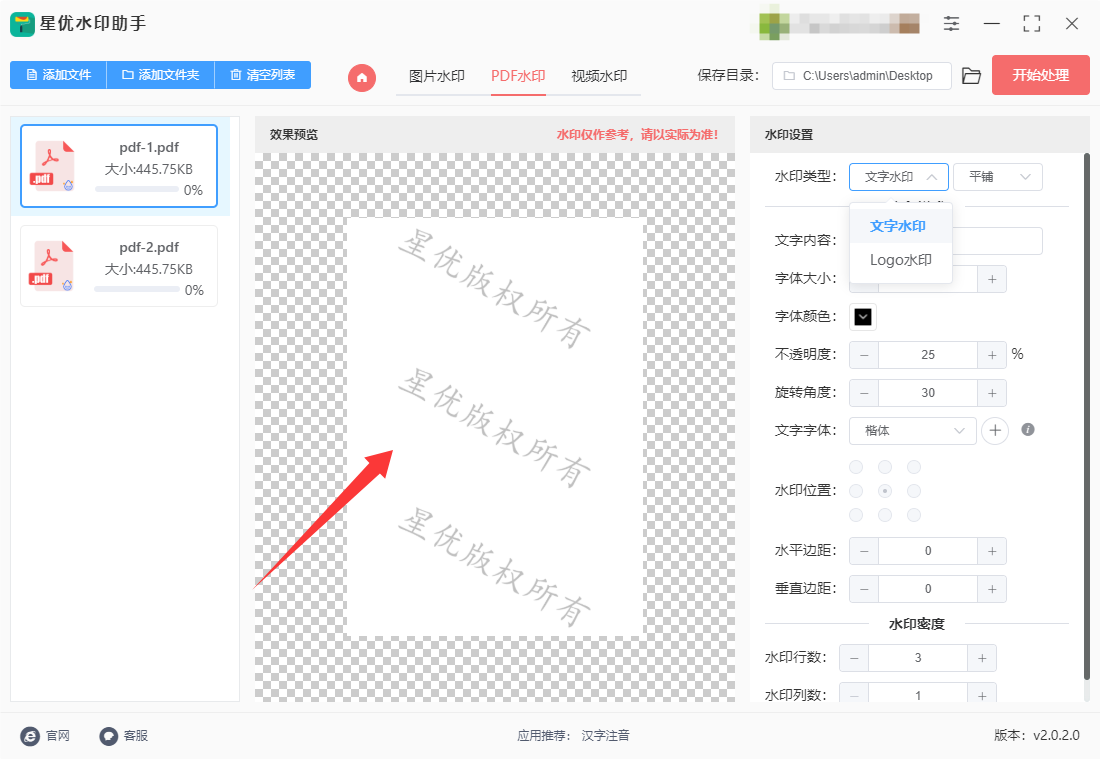
步骤5,水印设置结束后点击【开始处理】按键来启动软件,水印完成添加后软件还会将输出文件夹自动弹出,这样便于大家第一时间查看加好水印的pdf文件。
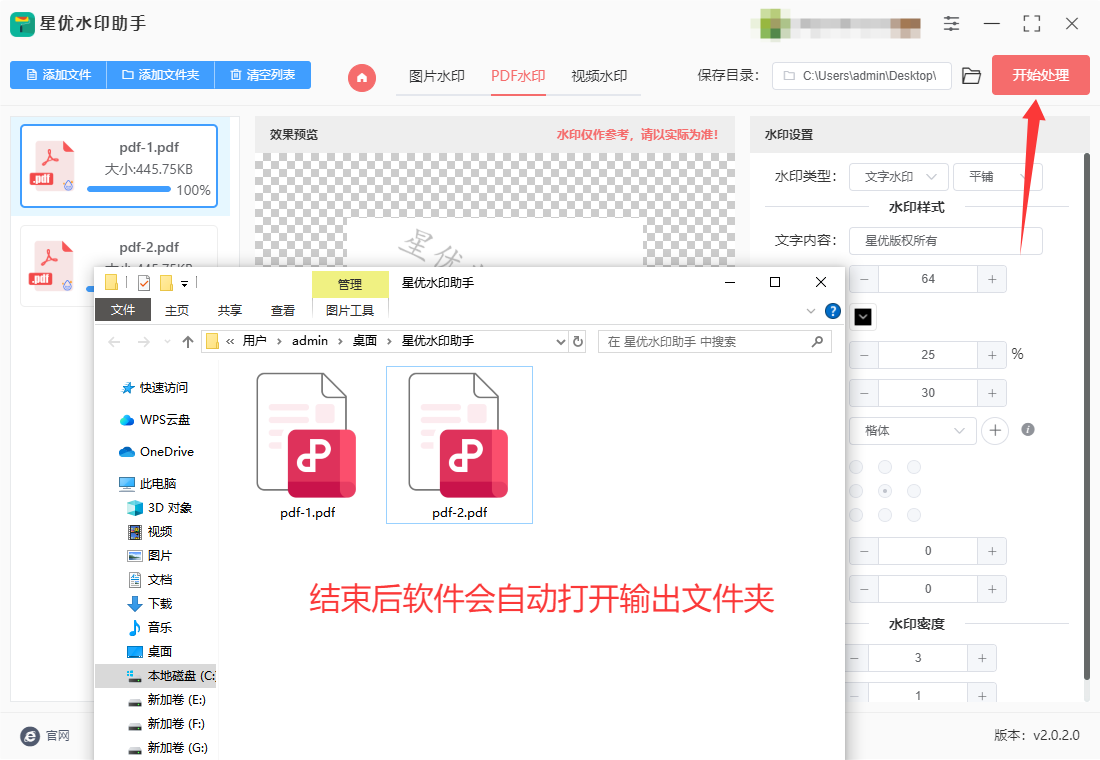
步骤6,下面是最终的效果截图,可以看到我们成功在pdf文件里添加了整齐的文字水印,证明方法使用正确。
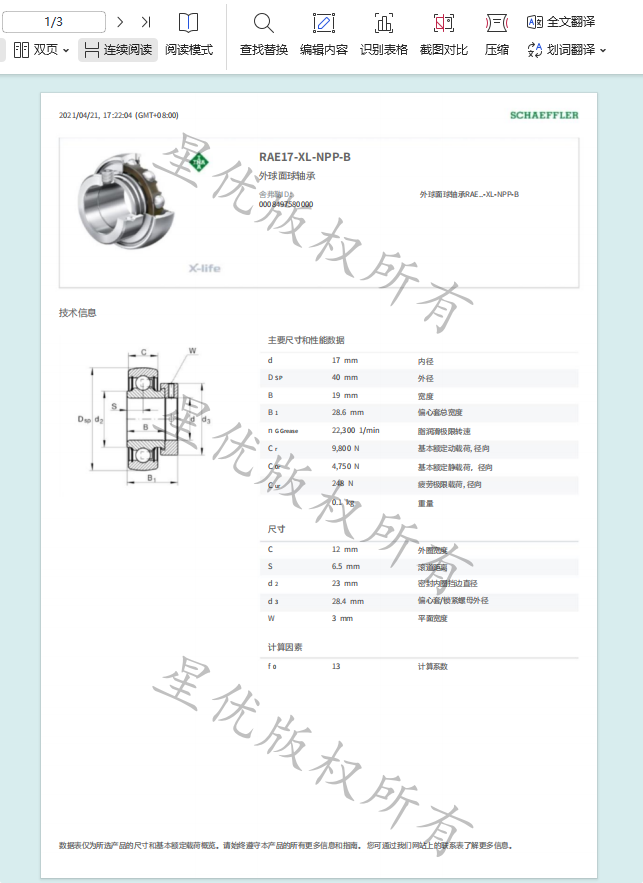
pdf水印添加办法二:使用彩虹办公中心软件
彩虹办公中心是一款功能丰富的办公软件,支持PDF处理、视频处理、CAD处理等多种功能。以下是使用彩虹办公中心给PDF添加水印的详细步骤:
一、安装与启动软件
下载安装:从官方网站或可靠平台下载彩虹办公中心安装包,按照提示完成安装。
启动软件:双击桌面图标或从开始菜单启动软件。
二、进入PDF处理功能
选择功能:在软件主界面左侧或顶部菜单栏中,找到并点击“PDF处理”选项。
添加水印功能:在弹出的子菜单中,选择“添加水印”功能。
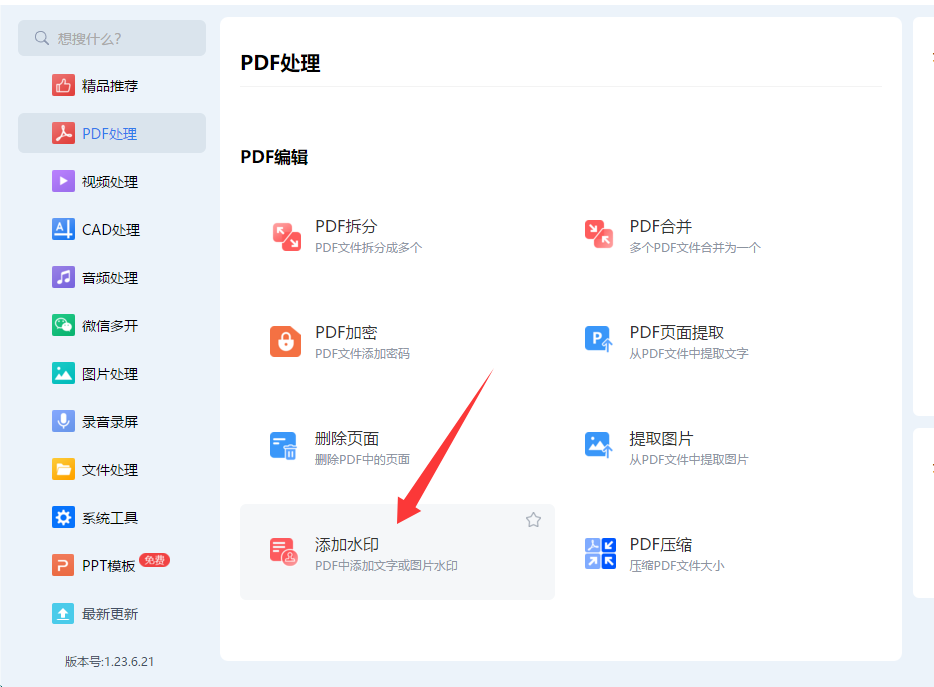
三、导入PDF文件
添加文件:点击“添加文件”按钮,从本地文件夹中选择需要添加水印的PDF文件。或者直接将PDF文件拖拽到软件界面中。
批量处理:支持同时添加多个PDF文件,提高效率。
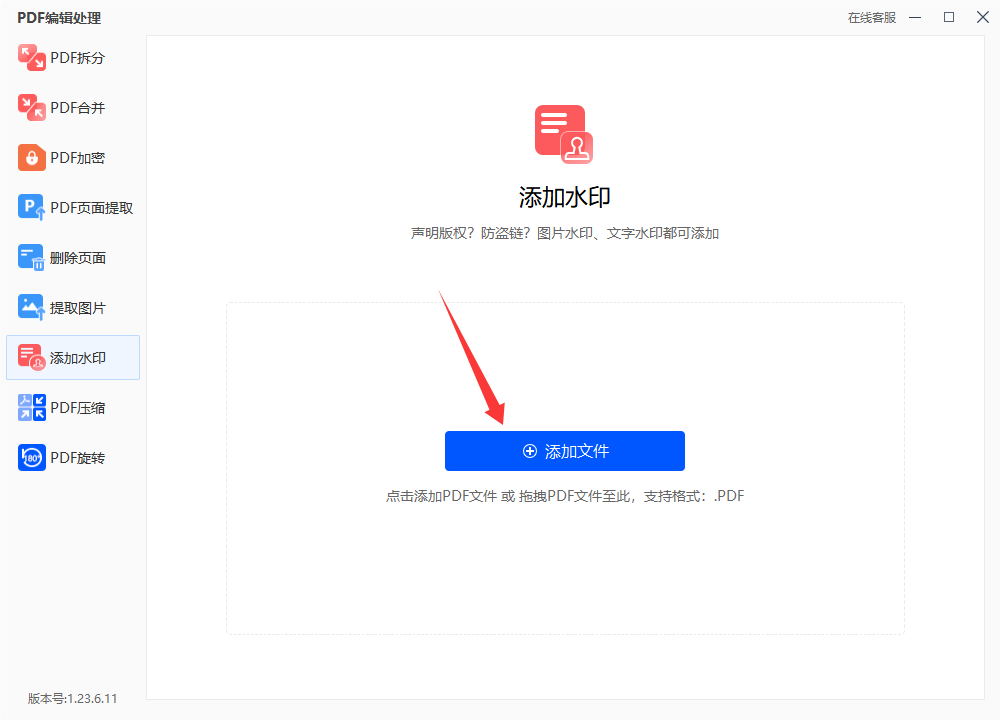
四、设置水印参数
选择水印类型:
文字水印:在文本框中输入水印内容(如“机密”、“公司专用”等)。
图片水印:点击“选择图片”按钮,上传本地图片作为水印。
调整水印样式:
字体:选择水印文字的字体、大小、颜色。
透明度:设置水印的透明度(建议50%-80%以避免遮挡内容)。
角度:调整水印的旋转角度(如45°)。
位置:选择水印的位置(如页面中心、顶部、底部等)。
应用范围:选择水印应用于所有页面或指定页面范围。
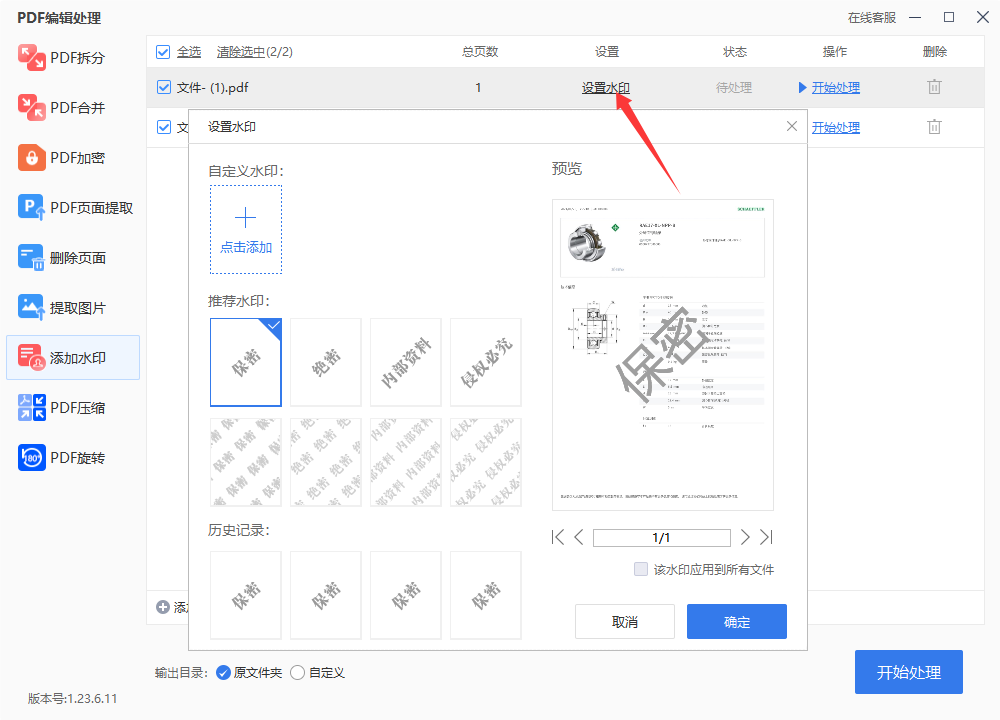
五、预览与保存
预览效果:点击“预览”按钮,查看水印在PDF中的实际效果。
保存设置:
设置输出目录(原文件夹或自定义路径)。
勾选“应用到所有文件”(如批量处理)。
开始处理:点击“开始处理”按钮,等待软件完成水印添加。
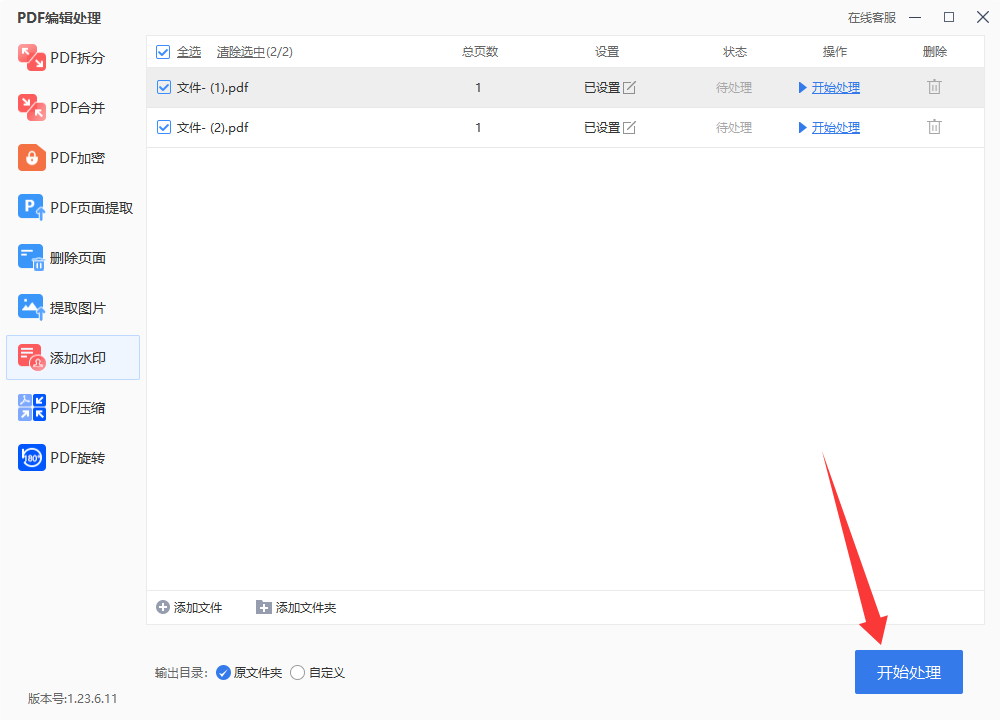
六、检查与完成
查看结果:处理完成后,软件会自动打开输出文件夹,找到添加水印后的PDF文件。
验证效果:使用PDF阅读器打开文件,检查水印是否清晰、位置是否正确。
注意事项
文件兼容性:确保PDF文件未加密或损坏,否则可能影响水印添加。
水印透明度:适当调整透明度,避免水印过于显眼影响内容阅读。
批量处理:如需处理多个文件,可一次性上传并设置统一水印参数。
通过以上步骤,即可轻松使用彩虹办公中心为PDF文件添加水印,提升文档的安全性和专业性。
pdf水印添加办法三:使用PDFspace软件
在PDFspace桌面版中给 PDF 添加水印的操作步骤如下:
1. 下载并安装PDFspace桌面版
如果你尚未安装PDFspace桌面版,请先从其官网下载安装:
访问PDFspace官方网站。
下载并安装PDFspaceDesktop。
2. 打开PDFspace桌面版
安装完成后,双击桌面上的PDFspace图标,打开软件。
3. 打开 PDF 文件
在PDFspace桌面版中,点击 "文件" > "打开",然后选择要编辑的 PDF 文件。
或者,你也可以直接拖放 PDF 文件到软件界面中打开。
4. 进入水印功能
PDFspace 桌面版本身并没有专门的“水印”工具,但你可以通过“注释”功能添加水印。具体步骤如下:
在打开的 PDF 文件上方的工具栏中,选择 "注释"(Annotations)选项卡。
在“注释”工具栏中,选择 "文本框"(Text Box)工具,或者选择 "图片"(Image)工具,取决于你是想添加文本水印还是图片水印。
5. 添加文本水印
如果你选择了 "文本框" 工具,可以按照以下步骤添加文本水印:
在页面上点击并拖动,创建一个文本框。
输入你希望作为水印的文本(例如:"CONFIDENTIAL")。
在文本框中输入完内容后,可以通过选择 文本框 来编辑水印的样式:
字体:你可以选择粗体或斜体,调整字体大小。
颜色:选择浅色或透明色,使水印不影响原始内容。
透明度:通过调整文本框的透明度,使文本更像水印。
旋转角度:你可以旋转文本框,通常水印文本会斜着放置(例如:角度为45度)。
6. 添加图片水印
如果你选择了 "图片" 工具,可以按照以下步骤添加图片水印:
选择 "图片" 工具后,选择你想要作为水印的图片文件(例如 PNG 或 JPG 格式的水印图)。
将图片插入 PDF 页面,拖动图片到合适的位置。
调整图片的大小、透明度和旋转角度,使其符合你的需求。通常水印图像会设置透明度较低,以便不遮挡原文内容。
7. 调整水印的位置和大小
通过点击和拖动 文本框 或 图片,你可以调整水印的位置。
你还可以通过拉动边缘或角落的控制点来调整水印的大小。
8. 应用水印到所有页面(可选)
如果你希望水印出现在 PDF 的每一页上,可以复制水印元素(文本框或图片)并将它们粘贴到其他页面上。
PDFspace 不支持直接批量添加水印,你需要手动将水印添加到每一页。
9. 保存并导出 PDF
完成水印添加后,点击 "文件" > "保存",或者选择 "另存为" 将编辑后的 PDF 文件保存到本地。
10. 完成
你现在已经成功地在 PDF 中添加了水印!
备注:
由于PDFspace桌面版主要是基于注释和表单填写的功能来进行编辑的,所以它的水印功能并不如一些专门的 PDF 编辑软件那样直观和强大。如果你需要更复杂的水印功能,可能需要考虑使用如 Adobe Acrobat Pro 或 Foxit PDF Editor 等更专业的工具。
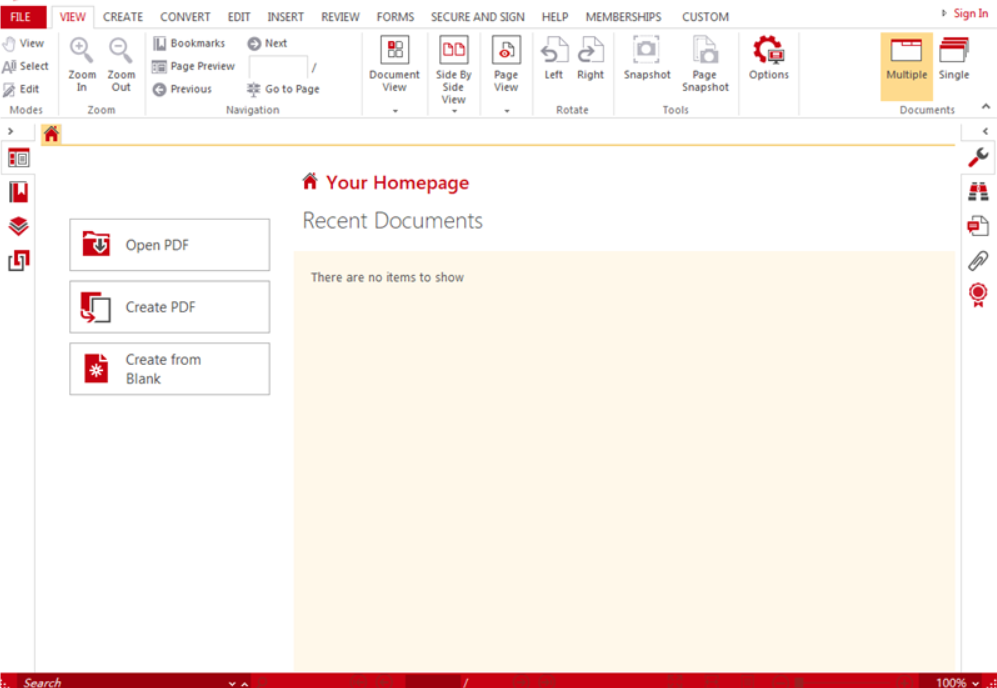
pdf水印添加办法四:使用WPS Office
WPS Office提供了便捷的PDF水印添加功能,支持文字水印和图片水印,以下是具体操作步骤:
一、操作入口
打开PDF文件:启动WPS Office,打开需要添加水印的PDF文件。
进入水印功能:
方法一:点击顶部菜单栏的“页面”选项卡,选择“水印”功能。
方法二:右键点击PDF页面,选择“插入水印”。
二、添加文字水印
选择水印类型:在水印对话框中,选择“插入水印”并点击“文字水印”。
输入水印内容:
在“文本”框中输入水印文字(如“机密”、“草稿”等)。
可设置字体、字号、颜色(如灰色或半透明)等样式。
调整水印参数:
透明度:设置水印的透明度(建议50%-80%以避免遮挡内容)。
角度:调整水印的旋转角度(如45°)。
位置:选择水印的位置(如页面中心、顶部、底部等)。
应用范围:选择水印应用于所有页面或指定页面范围。
三、添加图片水印
选择水印类型:在水印对话框中,选择“插入水印”并点击“图片水印”。
上传图片:
点击“选择图片”按钮,从本地文件夹中选择图片(如公司LOGO)。
支持PNG、JPG等格式,建议图片背景透明。
调整图片参数:
缩放比例:设置图片的缩放大小(如50%、100%)。
透明度:调整图片的透明度(建议30%-50%)。
对齐方式:选择图片的对齐方式(如居中、靠左、靠右)。
四、预览与保存
预览效果:点击“预览”按钮,查看水印在PDF中的实际效果。
保存文件:
点击“确定”按钮,水印将自动应用到PDF文件。
保存文件时,建议使用“另存为”功能,避免覆盖原文件。
五、注意事项
文件兼容性:确保PDF文件未加密或损坏,否则可能影响水印添加。
水印透明度:适当调整透明度,避免水印过于显眼影响内容阅读。
批量处理:如需处理多个PDF文件,可分别打开每个文件并重复上述步骤。
通过以上步骤,即可轻松使用WPS Office为PDF文件添加水印,提升文档的安全性和专业性。
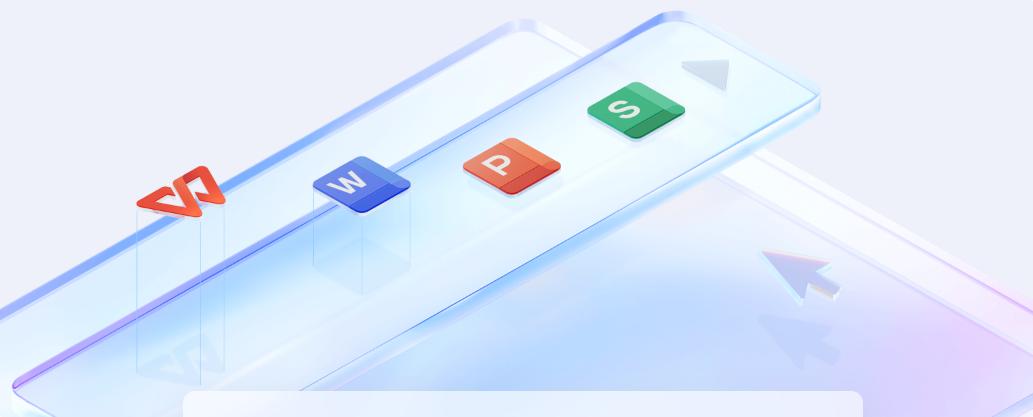
pdf水印添加办法五:使用小慧水印助手软件
小慧水印助手是一款高效、易用的PDF水印添加工具,支持批量处理与个性化设置。用户可自由选择文字或图片水印,通过调整字体、大小、颜色、透明度、旋转角度及位置等参数,实现水印的精准布局。软件提供实时预览功能,用户可直观查看水印效果,确保符合需求。其批量导入功能支持同时处理多个PDF文件,大幅提升效率。此外,水印位置支持平铺、九宫格等模式,满足多样化应用场景,是保护PDF版权、标注来源的实用工具。使用“小慧水印助手”给PDF添加水印的详细操作步骤
第1步:下载并安装软件
在浏览器中搜索“小慧水印助手”,进入官方网站或可信下载平台。下载对应版本的安装包,按提示完成安装。
第2步:启动软件并选择功能
双击桌面图标或通过开始菜单启动“小慧水印助手”。在软件首页,点击左侧功能栏中的 “PDF加水印” 选项。
第3步:导入PDF文件
点击 “添加文件” 按钮,在弹出的文件选择框中,选中需要添加水印的PDF文件。支持批量添加:可同时选择多个PDF文件或直接拖拽文件夹至软件界面。文件导入后,会在列表中显示文件名称、大小及路径。
第4步:设置水印参数
① 选择水印类型,在右侧设置区,选择 “文字水印” 或 “图片水印”。
② 文字水印设置
输入水印内容(如公司名称、版权声明)。
调整字体、大小、颜色、透明度、旋转角度等参数。
③ 图片水印设置
点击 “上传图片”,选择本地图片作为水印。
调整图片大小、透明度、旋转角度及位置。
第5步:调整水印位置与布局
在预览窗口中,可实时查看水印效果。设置水印位置(如页面左上角、居中、右下角等)。调整水印密度(如每页添加一个或多个水印)。
第6步:选择输出目录
点击 “输出路径” 按钮,选择保存加水印后PDF文件的文件夹。可保留默认路径,也可自定义存储位置。
第7步:执行添加水印操作
确认所有设置无误后,点击 “开始执行” 按钮。软件将自动处理PDF文件,并在任务栏显示进度。
第8步:查看并保存结果
处理完成后,软件会提示“任务完成”。点击 “打开文件夹”,可直接跳转至输出目录,查看加水印后的PDF文件。
注意事项
① 备份原文件:建议先备份原始PDF,避免操作失误。
② 水印透明度:建议设置透明度为30%-50%,以免影响文档阅读。
③ 批量处理:若需处理大量文件,可一次性添加所有PDF,统一设置水印参数。
通过以上步骤,即可使用“小慧水印助手”快速、高效地为PDF文件添加水印,实现版权保护或品牌标识需求。
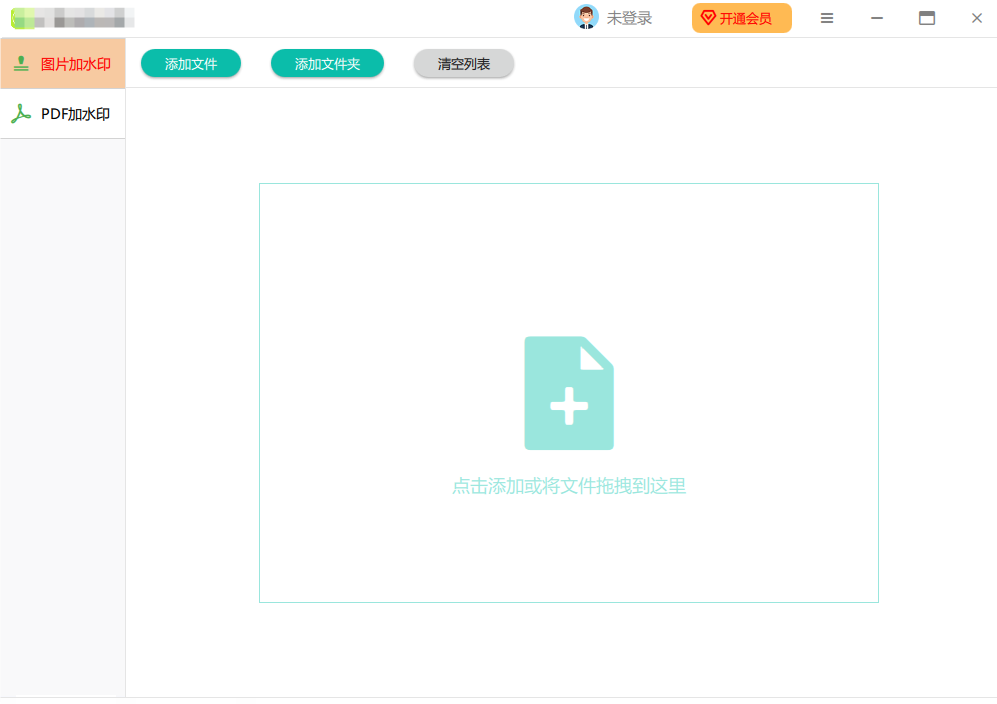
pdf水印添加办法六:使用Sejda PDF工具
以下是使用Sejda PDF在线工具 给 PDF 添加水印的 最详细步骤(支持文字或图片水印):
步骤 1:打开 Sejda 水印工具
步骤 2:上传 PDF 文件
点击 “Upload PDF files” 按钮,选择本地 PDF 文件,或直接拖拽文件到网页虚线框内。支持批量上传(免费版最多同时处理 3 个文件)。
步骤 3:设置水印内容
选项 1:添加文字水印
① 在 “Watermark type” 中选择 “Text”。
② 输入水印文字(如“Confidential”),并设置以下参数:
Font:调整字体(支持中文,如“SimSun”)。
Size:文字大小(建议 20-40)。
Color:颜色(默认灰色,可调透明度)。
Opacity:透明度(50%-70% 较常见)。
Rotation:旋转角度(如 45° 斜角水印)。
选项 2:添加图片水印
① 在 “Watermark type” 中选择 “Image”。
②点击 “Upload image” 上传水印图片(PNG/JPG,背景需透明)。
调整参数:Scale:图片缩放比例。Opacity:透明度(建议 20%-50%)。
步骤 4:调整水印位置
在 “Appearance” 中设置水印布局:
Position:
Centered:居中(适合单页重点标记)。
Tiled:平铺重复(覆盖整个页面,适合防复印)。
Pages:选择应用范围:
All pages:所有页面。
Custom range:自定义页码(如“1-3,5”)。
步骤 5:预览与下载
① 点击 “Preview” 预览效果(确保水印不遮挡正文)。
② 确认无误后,点击 “Apply Changes” 处理文件。
③ 处理完成后,点击 “Download” 保存带水印的 PDF 到本地。
注意事项
每小时最多处理 3 个文件,文件大小 ≤50MB。如需无限制使用,需付费订阅($7.5/月)。
隐私保护:文件上传后 2 小时会自动删除,敏感文档建议用本地软件(如 Adobe Acrobat)。
中文支持:文字水印若显示乱码,需手动选择中文字体(如“SimSun”)。
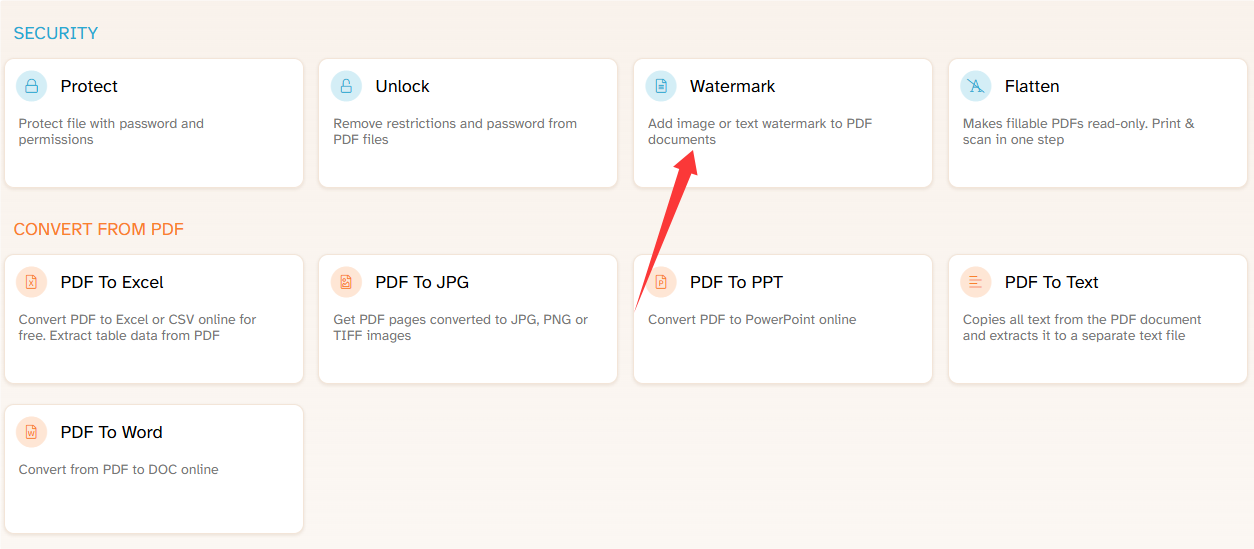
通过在PDF文件中添加水印,可以在一定程度上防止他人未经授权便复制或篡改文件内容。这对于保护作品的合法权益、减少侵权行为有着非常积极的作用。尤其是在出版行业、设计行业和学术研究中,水印作为一种无形的版权标识,帮助创作者更好地维权。不仅如此,PDF水印还在工作流程中起到了明确文件归属的作用。在一些涉及多个部门或人员的项目中,通过水印可以清晰地标示出文件的所有者、审阅者或编辑者,避免文件在传递过程中出现混淆或误用的情况。对于一些临时文件、草稿文件或需要特别审阅的文件,加上水印还能确保文件在传递过程中不会被误用,增强文件管理的规范性和严谨性。然而,水印的添加并非仅仅是为了安全,它还可以提升文件的专业性与完整性。通过合适的水印设计,文件呈现出更高的权威性和可信度,给接收方一种更加正式和专业的印象,尤其是在商务洽谈、合作协议等场景中尤为重要。总结来说,PDF水印添加作为一项工作技能,既涉及信息安全、版权保护,也关系到文件管理和品牌建设。随着数字化和信息化的发展,掌握这项技能将对提高工作效率、保护知识产权和加强文件管理具有重要意义。关于“pdf水印如何添加?”的知识介绍就全部到这里结束了,相信大家也已经学会。