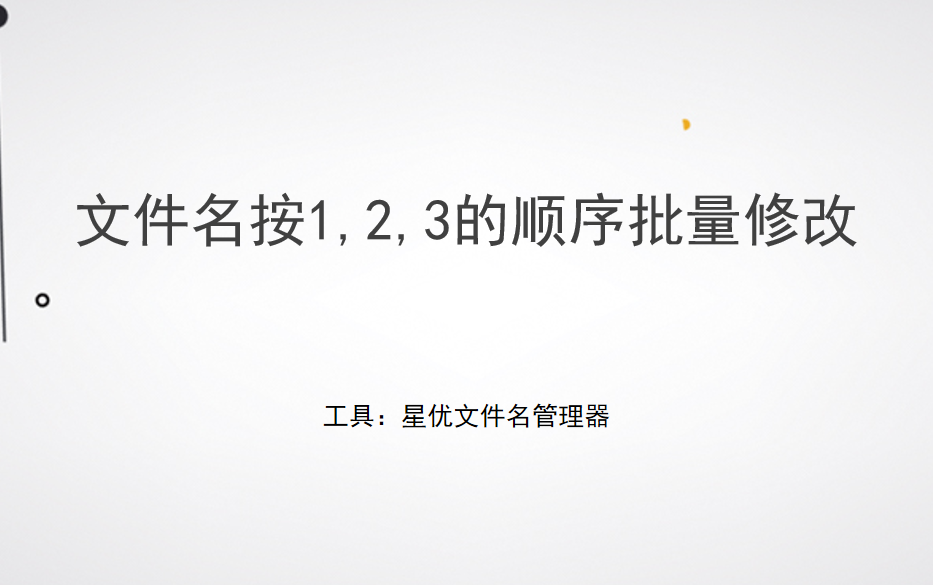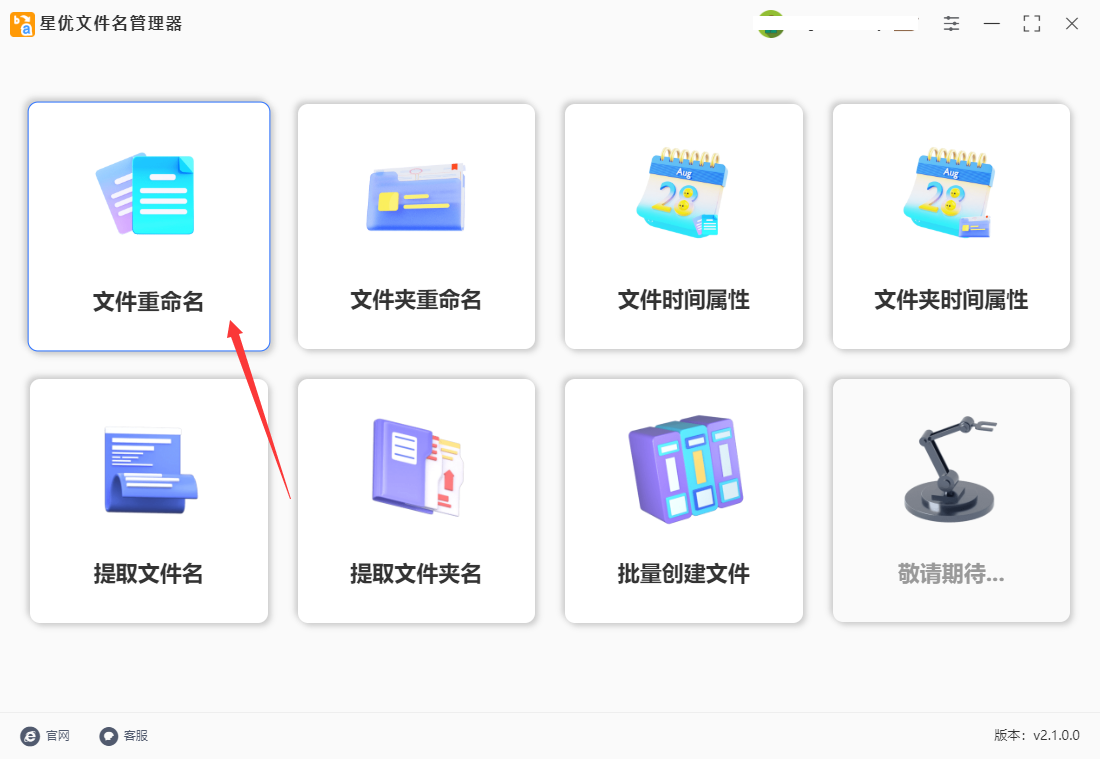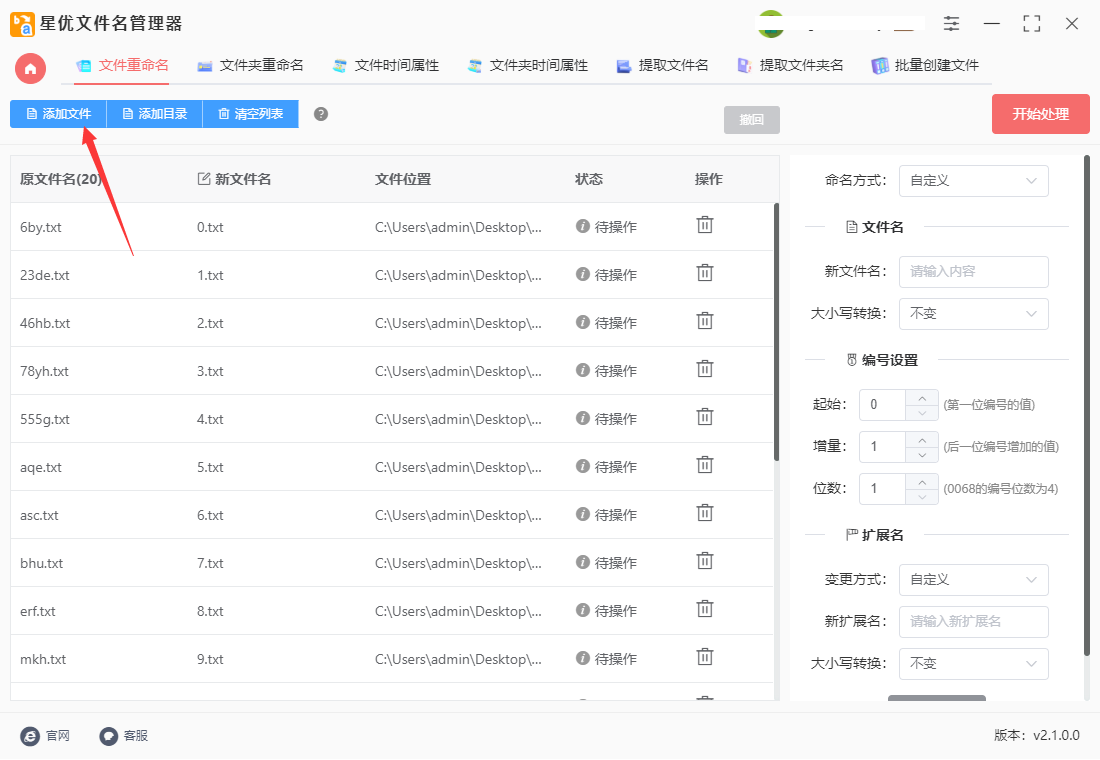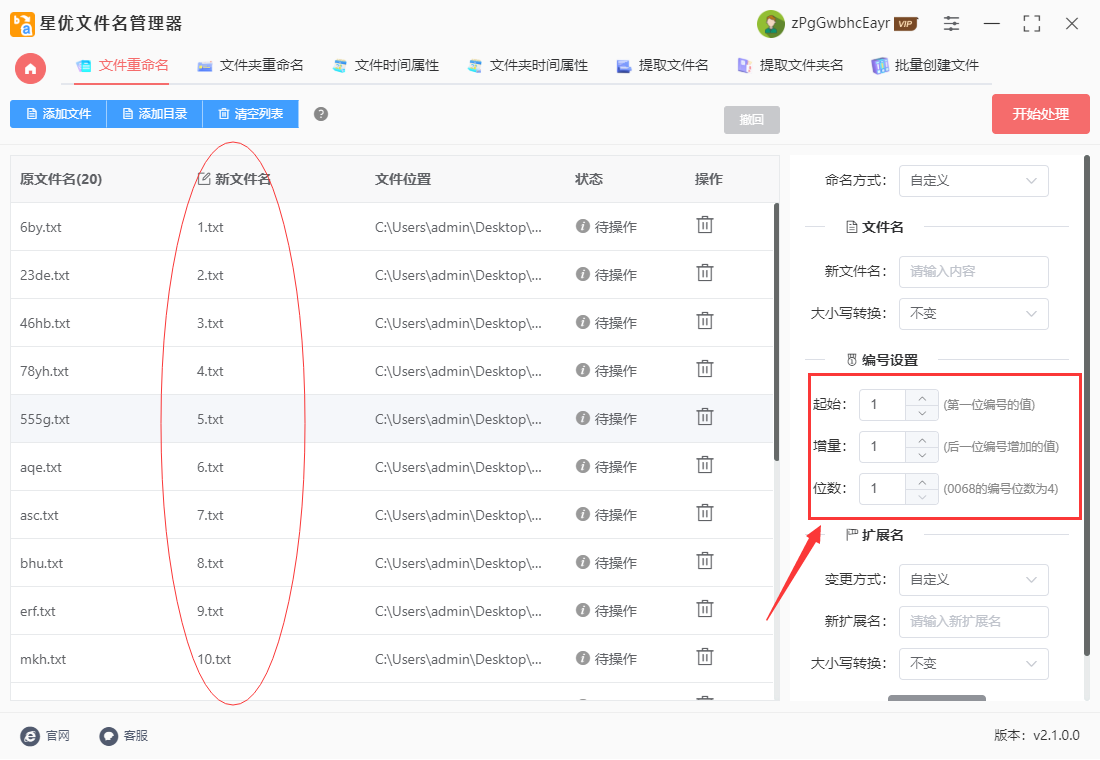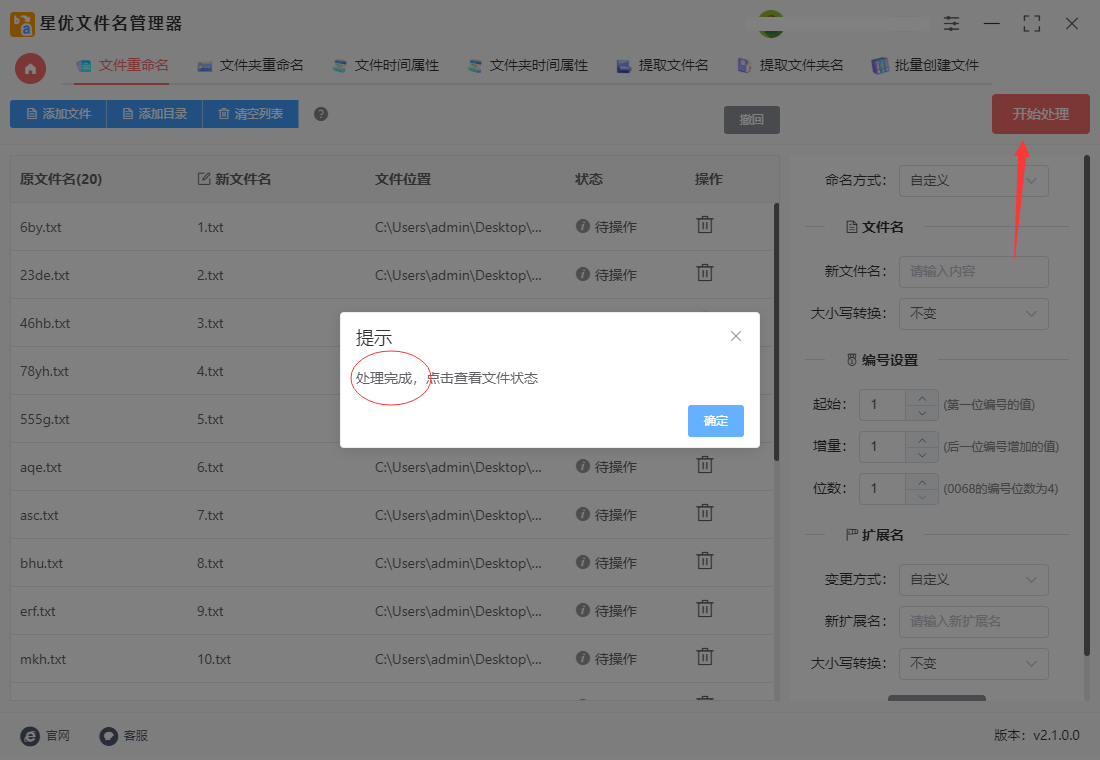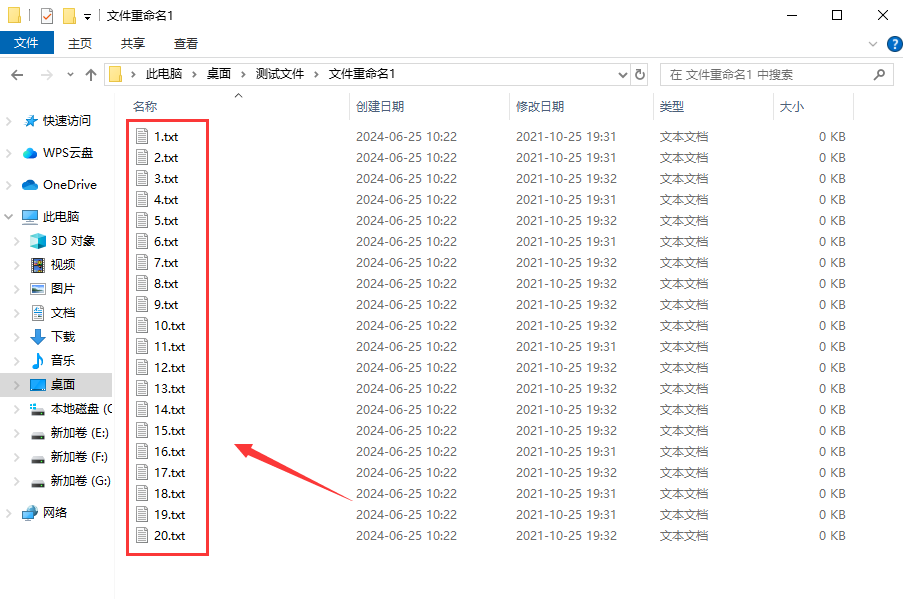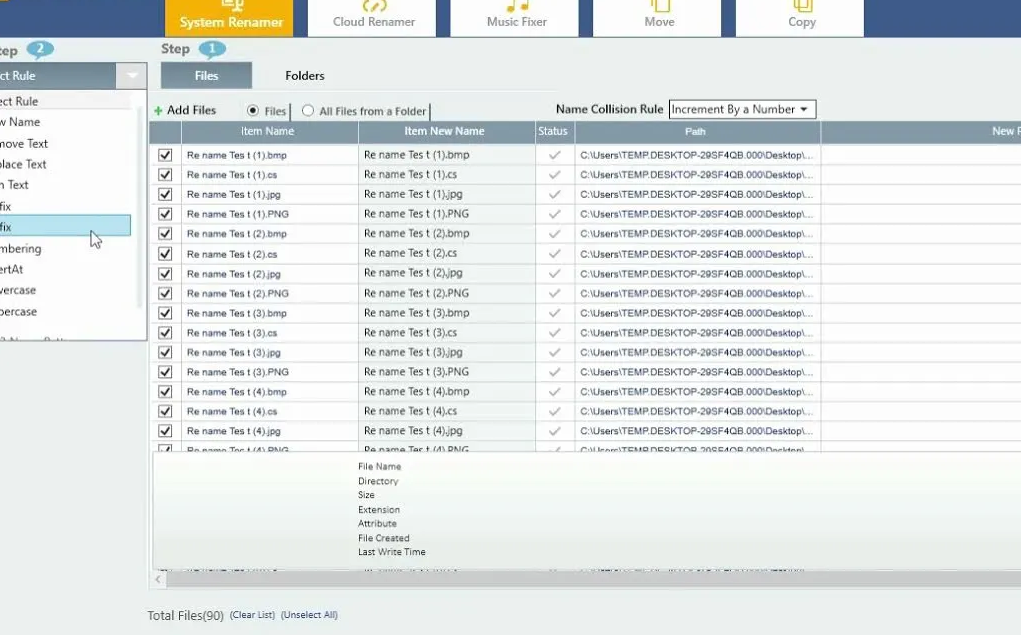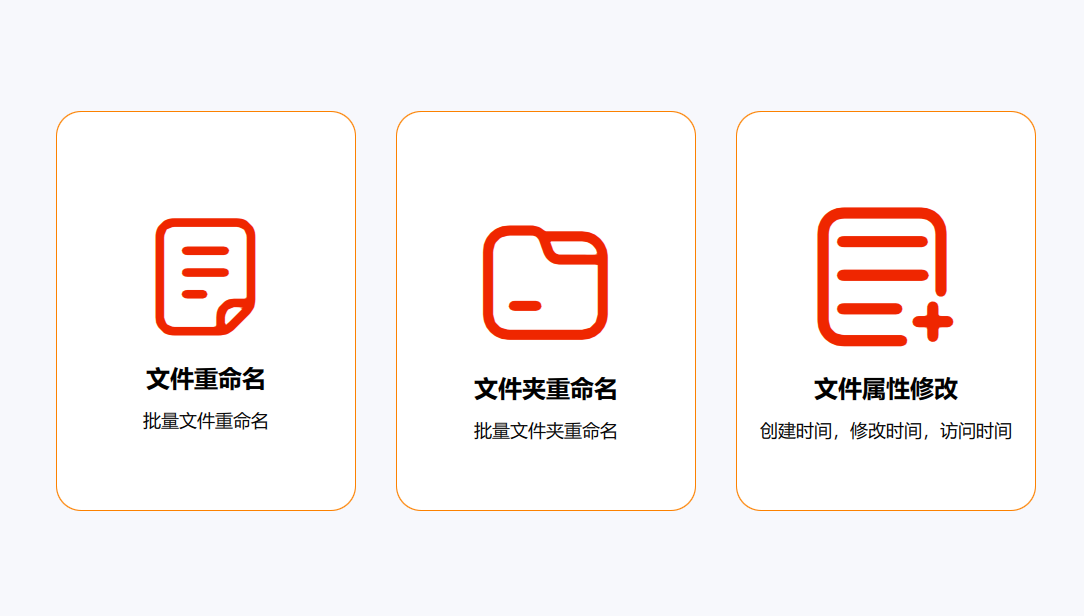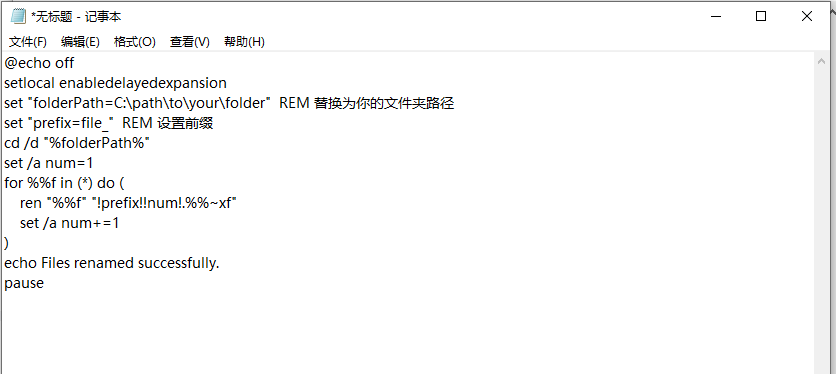如何将文件名按1,2,3的顺序批量修改?在日常的文件管理中,我们经常需要对大量文件进行重命名,以便更好地组织和识别它们。特别是当文件数量众多,且需要按照一定顺序进行编号时,手动重命名不仅效率低下,还容易出错。幸运的是,借助现代软件技术,我们可以轻松实现文件名的批量修改和编号。文件名按1,2,3的顺序批量修改,在实际的文件管理和组织工作中具有重要的意义。将文件名按照数字顺序编号,可以使文件在文件夹中排列有序。这不仅可以提高视觉上的整洁度,还方便用户快速定位到所需的文件。当文件数量众多时,通过编号可以方便地对文件进行管理和分类。例如,如果有一系列的项目报告,可以将它们分别命名为“项目报告1”、“项目报告2”等,这样就可以快速找到特定项目的报告。
那么怎么实现本次操作呢?就让小编来为大家解决这个问题吧,已经找到了4个方法分享给大家,不要错过机会哦。
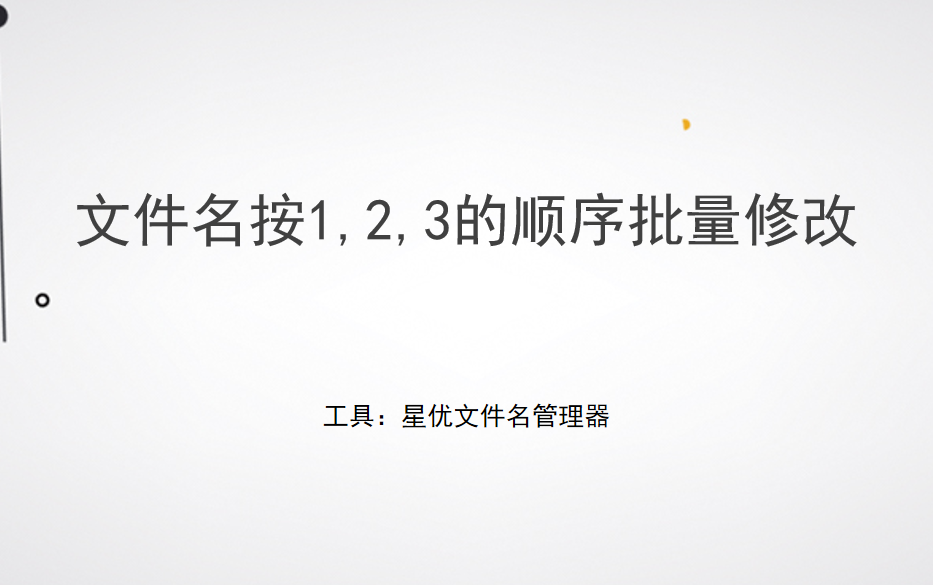
办法一:使用“星优文件名管理器”软件批量修改
软件下载地址:https://www.xingyousoft.com/softcenter/XYRename
步骤1,在正式进行批量修改前,请将用到的“星优文件名管理器”软件将软件下载并安装好,安装好之后运行软件,我们本次要单击【文件重命名】功能进行操作。
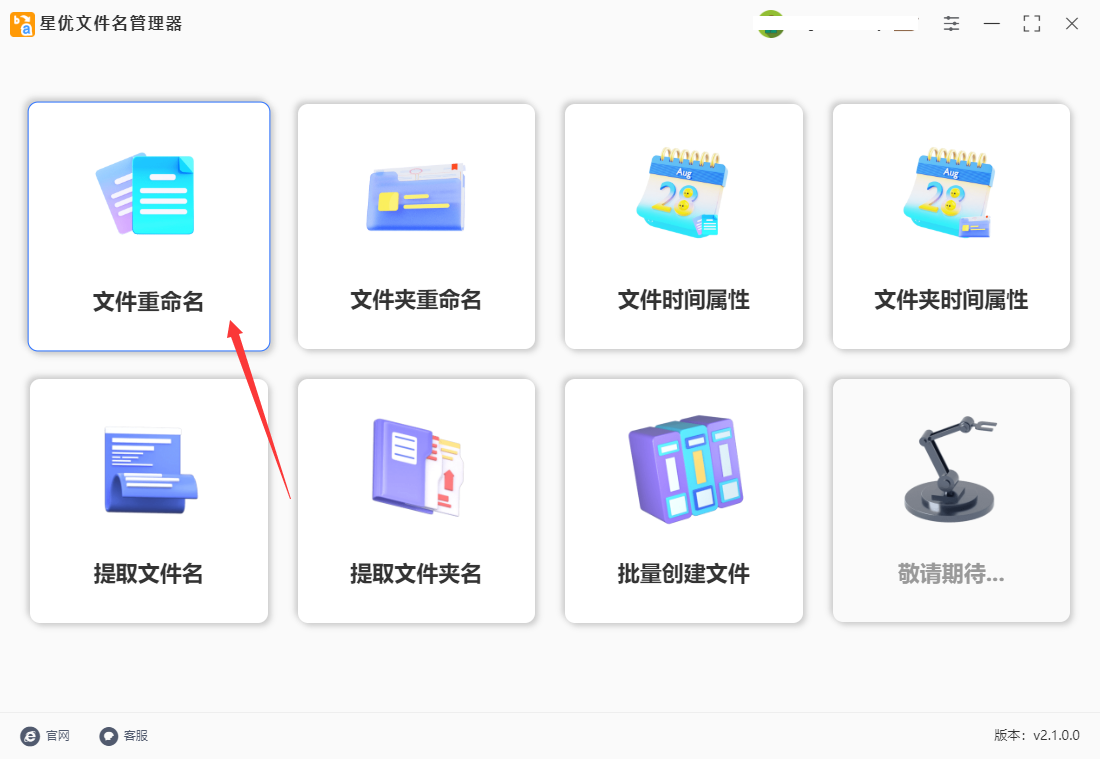
步骤2,然后点击软件上的【添加文件】按钮或者【添加目录】按钮,添加等待修改名称的文件到软件里面,添加好之后可以看到文件名列表。
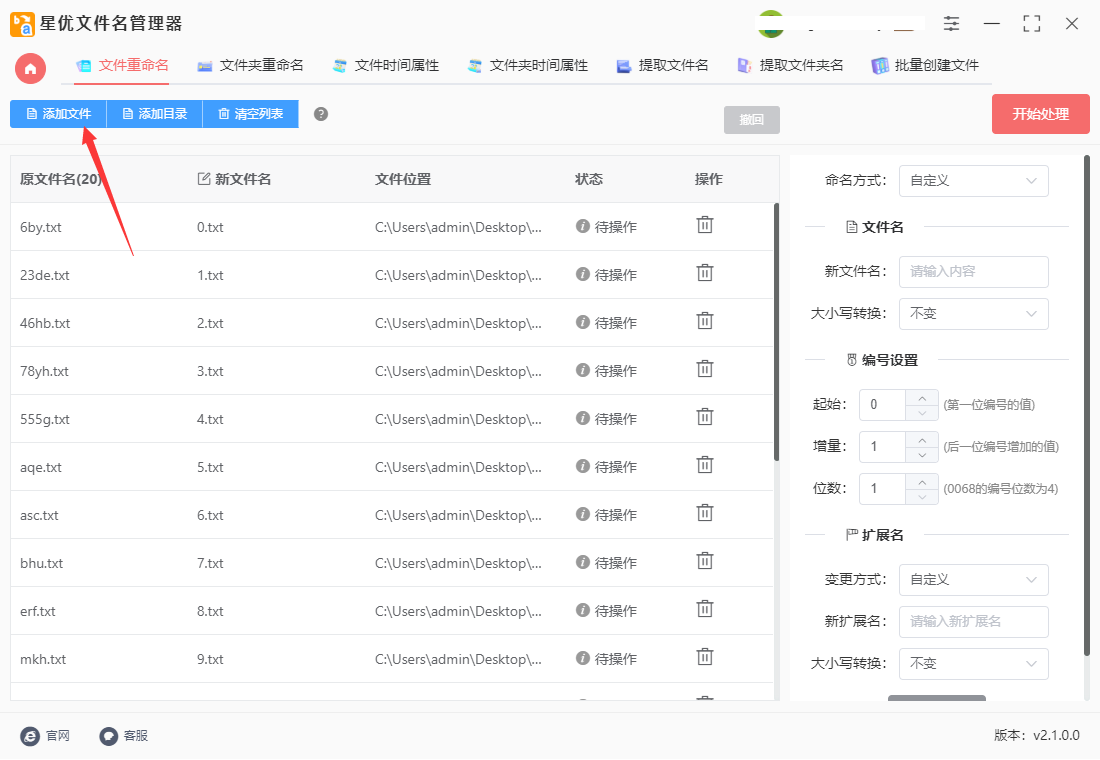
步骤3,添加好文件后在右侧进行操作,直接进行编号设置,在起始、增量和位数的右侧全部设置为1。随后我们在右侧进行检查,可以看到新文件名已经变成了1,2,3,4,5,6......,这也说明设置是在正确的。
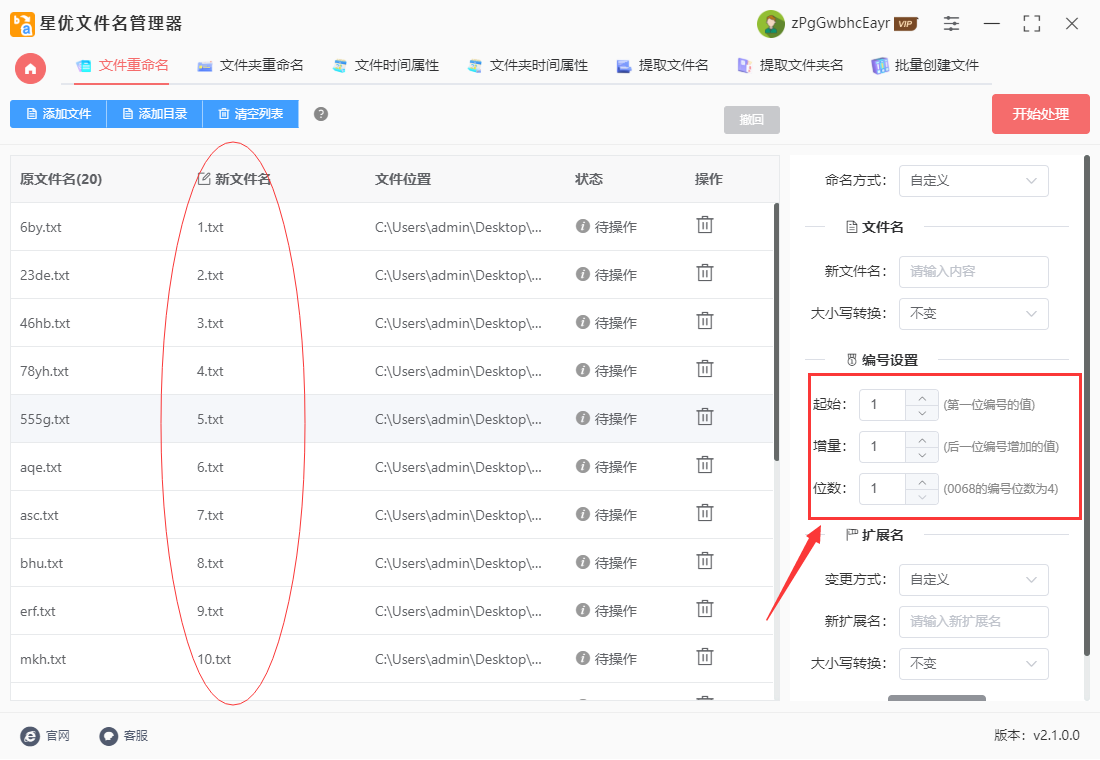
步骤4,设置结束后点击【开始处理】红色按钮来启动软件,软件便开始对文件名进行批量修改了,修改完成后软件会弹出“处理完成”的提示框。
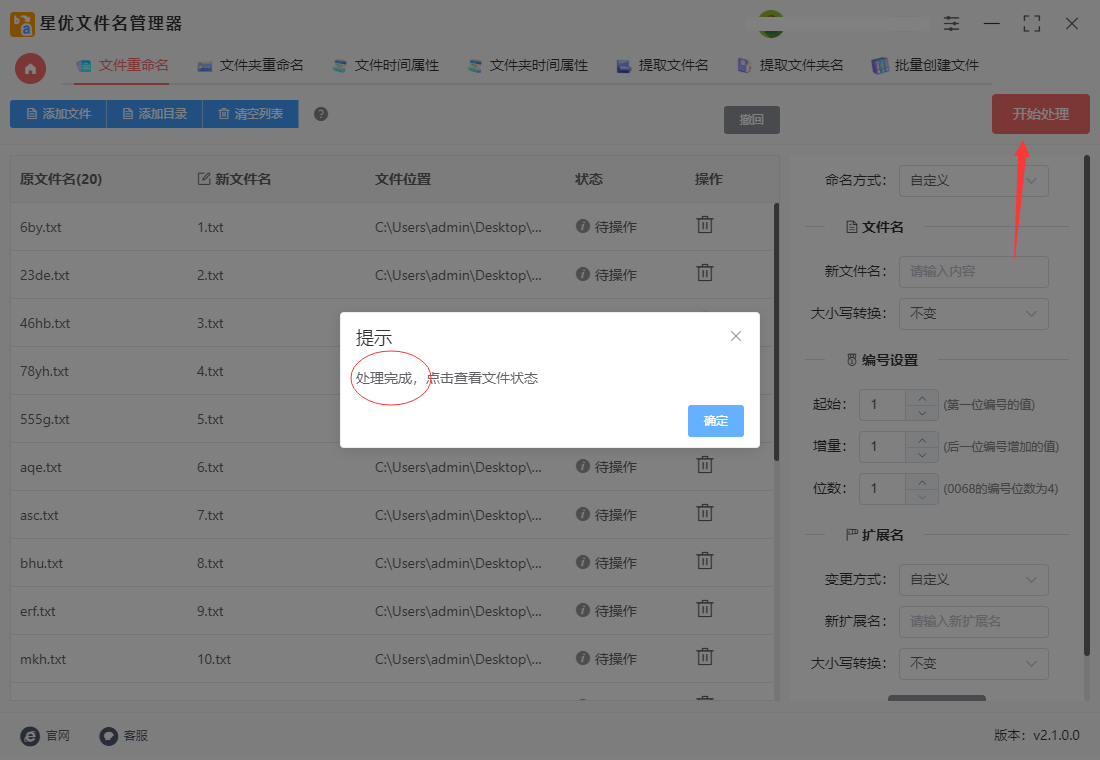
步骤5,最后经过检查可以看到,我们成功一次性将大量文件名按1,2,3的顺序批量修改,证明方法使用正确。
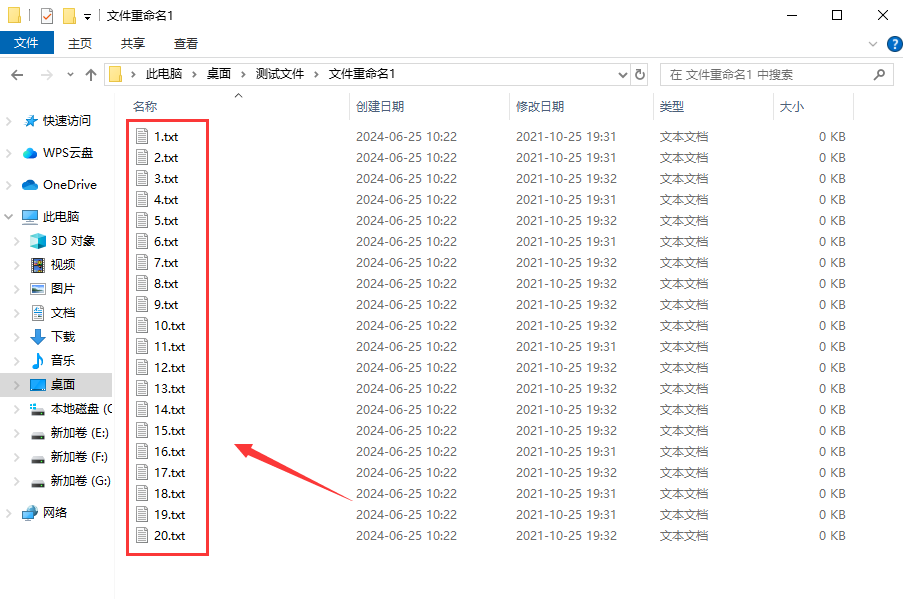
办法二:使用Easy File Renamer软件批量修改
Easy File Renamer 是一个简单易用的文件重命名工具,它可以帮助你批量修改文件名。要按照1, 2, 3 的顺序给文件批量重命名,你可以按照以下步骤操作。
1、打开 Easy File Renamer:
如果你还没有下载和安装 Easy File Renamer,首先需要从官方网站或应用商店下载并安装到你的电脑上。
2、添加文件:
启动 Easy File Renamer 后,你会看到一个添加文件的选项。你可以通过拖放文件到应用程序窗口中或者通过菜单选项来添加文件。
3、选择重命名规则:
在 Easy File Renamer 的界面中,通常会有一个类似于 "Rename Options" 或者 "Batch Rename" 的选项。点击进入这个选项。
4、设置文件名格式:
在设置中,你应该找到一个选项或者输入框,允许你定义重命名的格式。一般情况下,你可以在这里输入一个基础的文件名,比如 file_。
5、启用自动编号:
Easy File Renamer 通常提供了一个自动编号的功能,你可以选择启用这个选项,并设置编号的起始数字和步长。
输入起始编号,比如 1。
设置步长(可选),例如 1,这样就会按照 1, 2, 3, ... 的顺序给文件编号。
6、预览和应用修改:
完成设置后,Easy File Renamer 通常会提供一个预览功能,让你查看修改后的文件名效果。
确认无误后,选择应用修改或者重命名按钮,以完成批量重命名操作。
7、完成:
Easy File Renamer 将会根据你设置的规则,批量将文件名按照指定的顺序进行编号重命名。
这些步骤可以帮助你在 Easy File Renamer 中实现按照 1, 2, 3 的顺序批量修改文件名。具体界面和选项可能会有所不同,但通常按照类似的工作流程来操作。
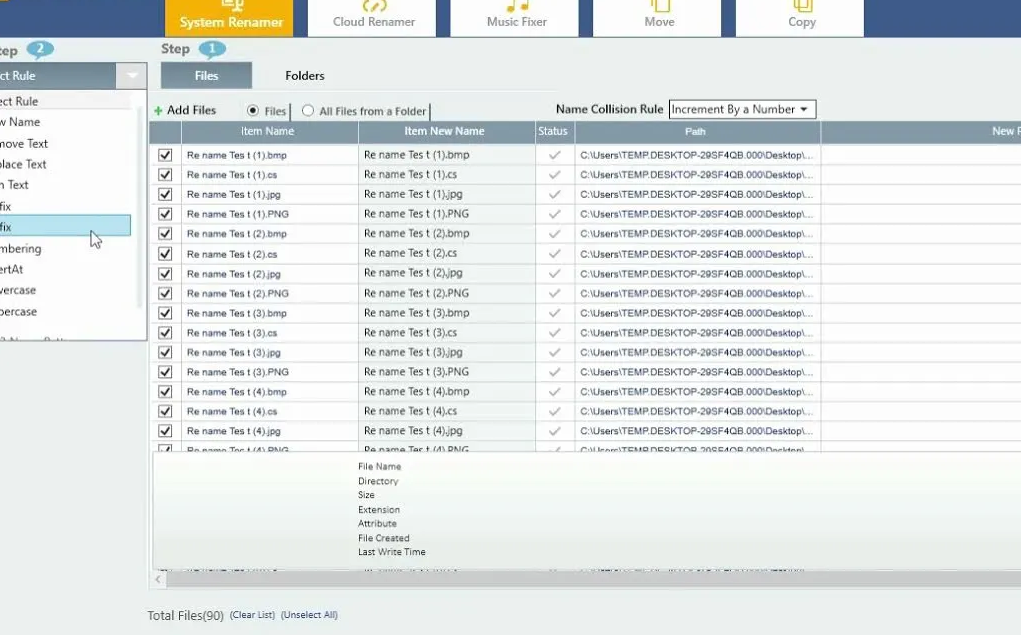
办法三:使用小会文件名大师进行操作
1、下载并安装软件:根据软件的安装向导,将软件安装到您的电脑上。
2、启动软件并选择功能:打开小会文件名大师软件。在软件界面中,选择“文件重命名”功能。
3、添加需要重命名的文件:
点击软件界面中的“添加文件”按钮,或者直接通过拖拽的方式,将需要重命名的文件添加到软件中。
支持批量添加文件,不限制添加文件的数量。
4、设置重命名规则:
在软件的右侧设置面板中,选择“自定义”按钮。
选中“仅使用编号作为文件名”选项。
在下方设置编号样式,通常默认的就是从1开始的连续编号,如1,2,3...。
如果有特殊需求,还可以调整编号的起始值、增量和位数等参数。
5、预览新文件名:
在左侧的新文件名一列中,可以看到修改后的文件名效果。
确保预览效果符合您的预期。
6、开始重命名:
点击软件界面上方的“开始执行”按钮,软件将开始按照设定的规则对文件名进行修改。
7、检查重命名结果:
当软件提示“操作完成”时,代表重命名已经完成。
此时,您可以打开文件所在的文件夹,检查文件名是否已按照1,2,3的顺序成功修改。
通过以上步骤,您就可以轻松地使用小会文件名大师软件将文件名按1,2,3的顺序批量修改了。这种方法不仅效率高,而且操作简便,适用于需要处理大量文件的情况。
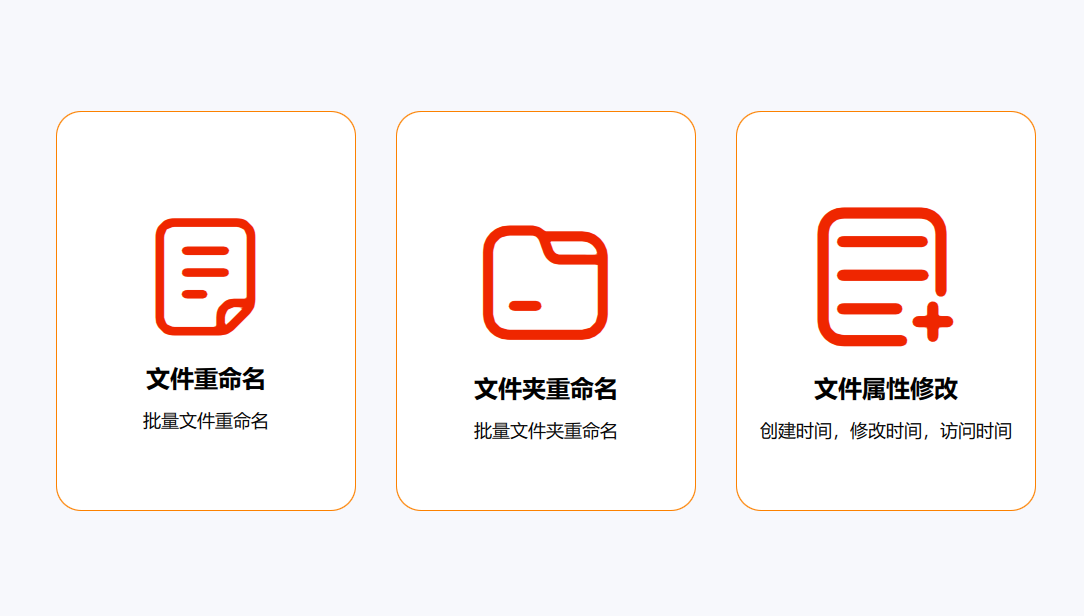
办法四:借助txt文档批修改
如果你希望通过一个文本文件来指定文件名按照1, 2, 3的顺序批量修改,可以使用批处理脚本(.bat文件)来实现这个目标。以下是一个简单的步骤和示例代码。
1、准备文件:
首先,准备好所有需要重命名的文件,并确保它们位于同一个文件夹中。
2、创建批处理脚本:
打开文本编辑器,比如 Notepad。
将下面的代码复制粘贴到文本编辑器中:
@echo off
setlocal enabledelayedexpansion
set "folderPath=C:\path\to\your\folder" REM 替换为你的文件夹路径
set "prefix=file_" REM 设置前缀
cd /d "%folderPath%"
set /a num=1
for %%f in (*) do (
ren "%%f" "!prefix!!num!.%%~xf"
set /a num+=1
)
echo Files renamed successfully.
pause
3、修改脚本中的路径和前缀:
将 "C:\path\to\your\folder" 替换为包含你的文件的实际文件夹路径。
将 file_ 替换为你希望的文件名前缀。
4、保存脚本:
将文件保存为一个批处理文件,比如 rename_files.bat。确保文件后缀是 .bat。
5、运行批处理脚本:
双击运行 rename_files.bat,它会在指定文件夹中按照1, 2, 3的顺序对文件进行重命名。
6、解释说明:
@echo off:关闭命令提示符窗口中的命令回显,使输出更干净。
setlocal enabledelayedexpansion:启用延迟扩展,允许在循环中使用 !num! 这种方式的变量。
set "folderPath=...":设置变量 folderPath 为包含文件的文件夹路径。
set "prefix=...":设置变量 prefix 为文件名的前缀。
cd /d "%folderPath%":切换到指定的文件夹路径。
set /a num=1:设置初始编号为1。
for %%f in (*) do (...):对当前文件夹中的每个文件执行循环操作。
ren "%%f" "!prefix!!num!.%%~xf":将文件重命名为指定的格式,%%~xf 是文件的扩展名部分。
set /a num+=1:递增编号。
echo Files renamed successfully.:显示成功完成重命名。
pause:暂停脚本执行,以便查看输出信息。
这样,批处理脚本就会将指定文件夹中的文件按照 file_1.ext、file_2.ext、file_3.ext 的方式进行重命名。确保在操作之前备份重要文件,以免不必要的损失。
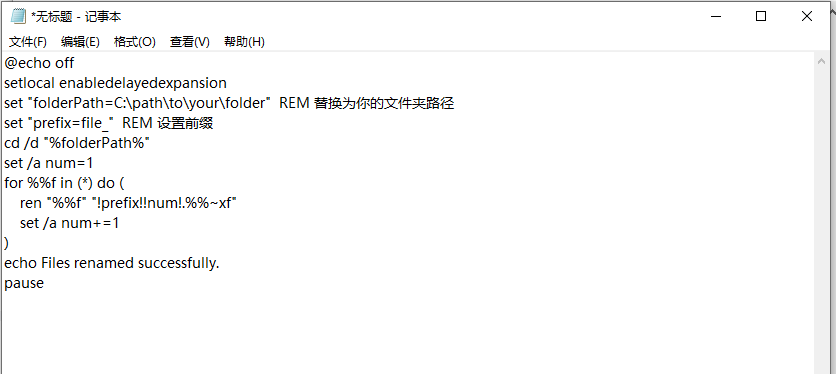
文件数量庞大的情况下,手动命名文件时很容易出现重名的情况。通过批量添加数字编号,可以确保每个文件都有一个独特的名称,避免了重名带来的混淆和错误。对于需要批量处理的文件,如批量转换格式、批量打印等,通过有序的文件名可以方便地进行操作。例如,如果需要将一系列图片文件按顺序进行打印,通过文件名编号可以确保它们按照正确的顺序进行输出。综上所述,文件名按1,2,3的顺序批量修改对于提高文件管理的效率、准确性和有序性具有重要的意义。