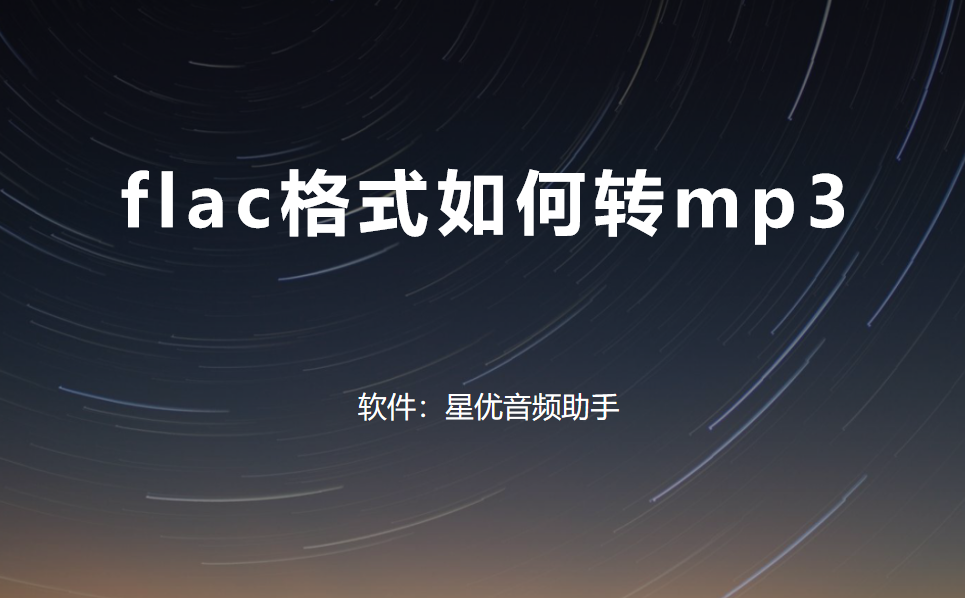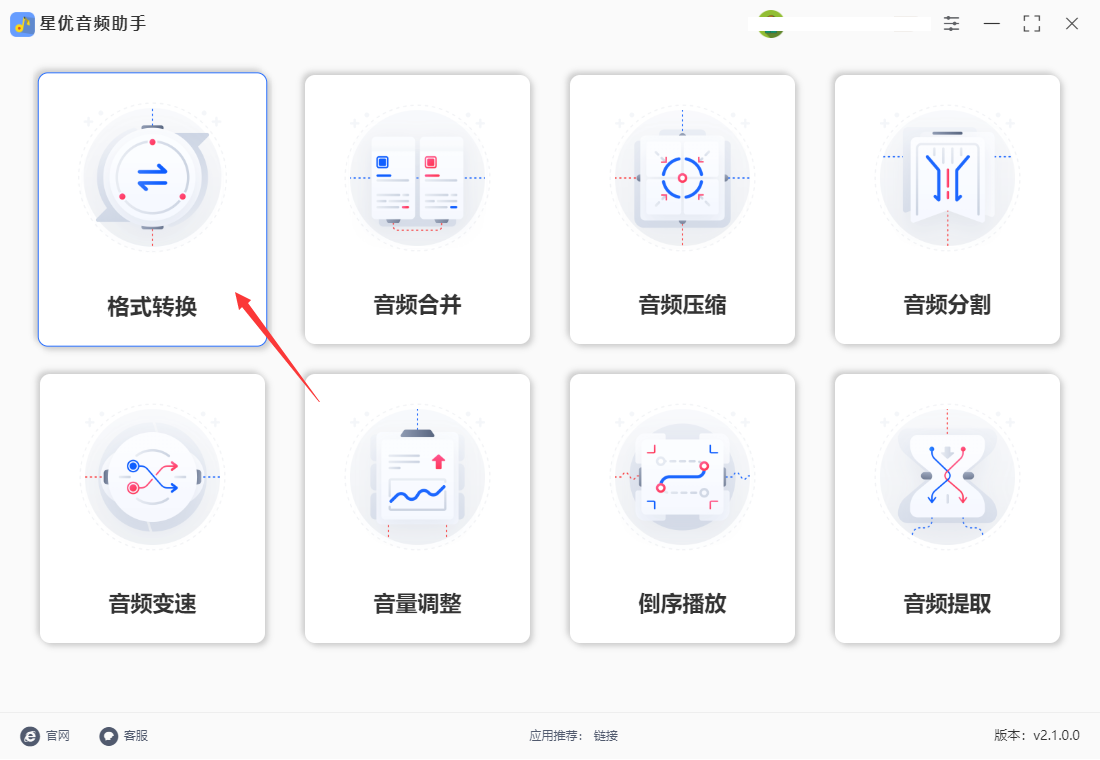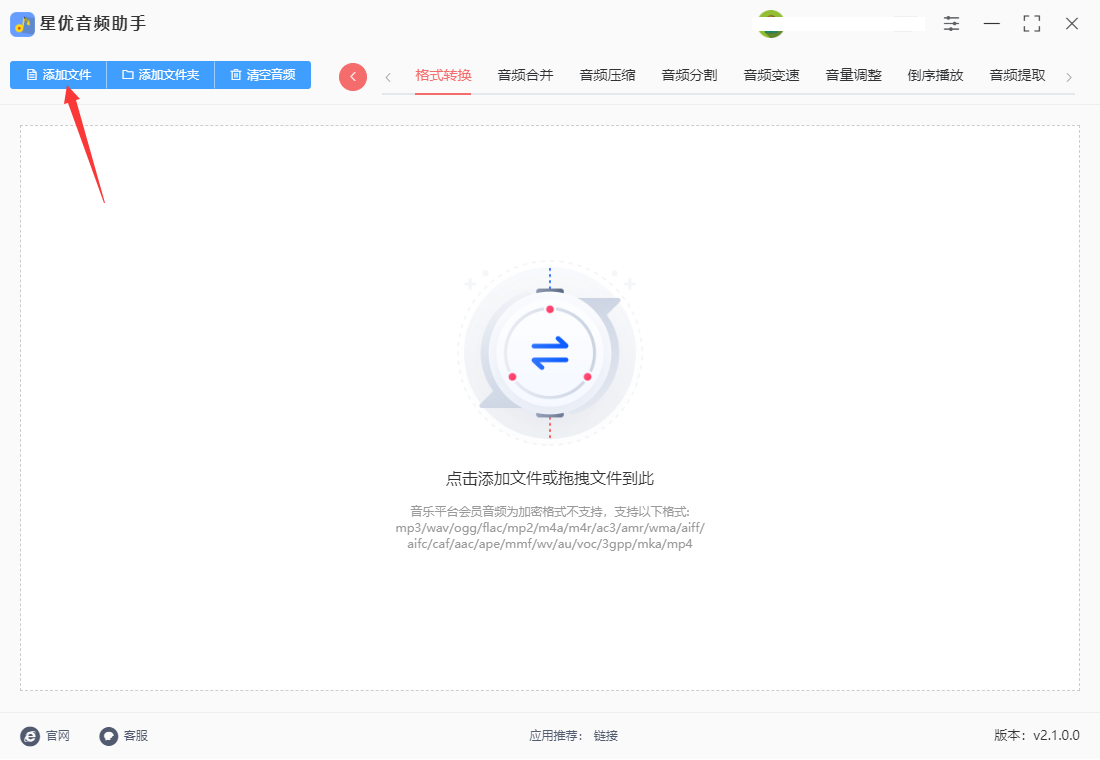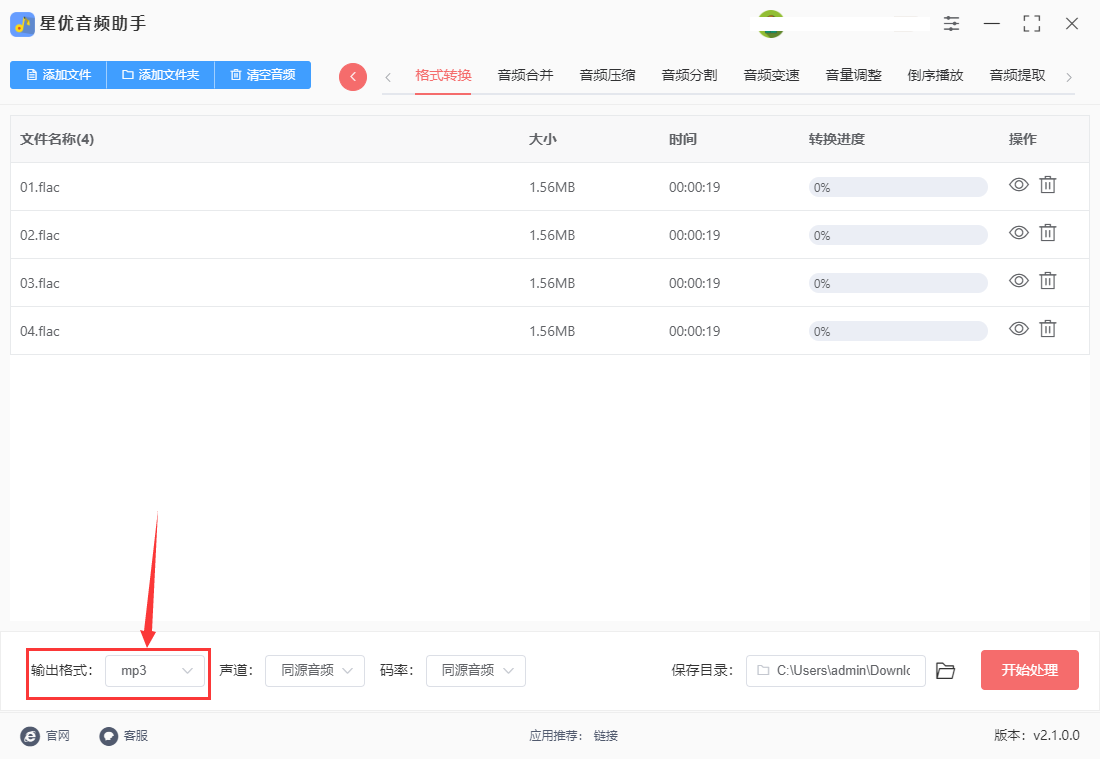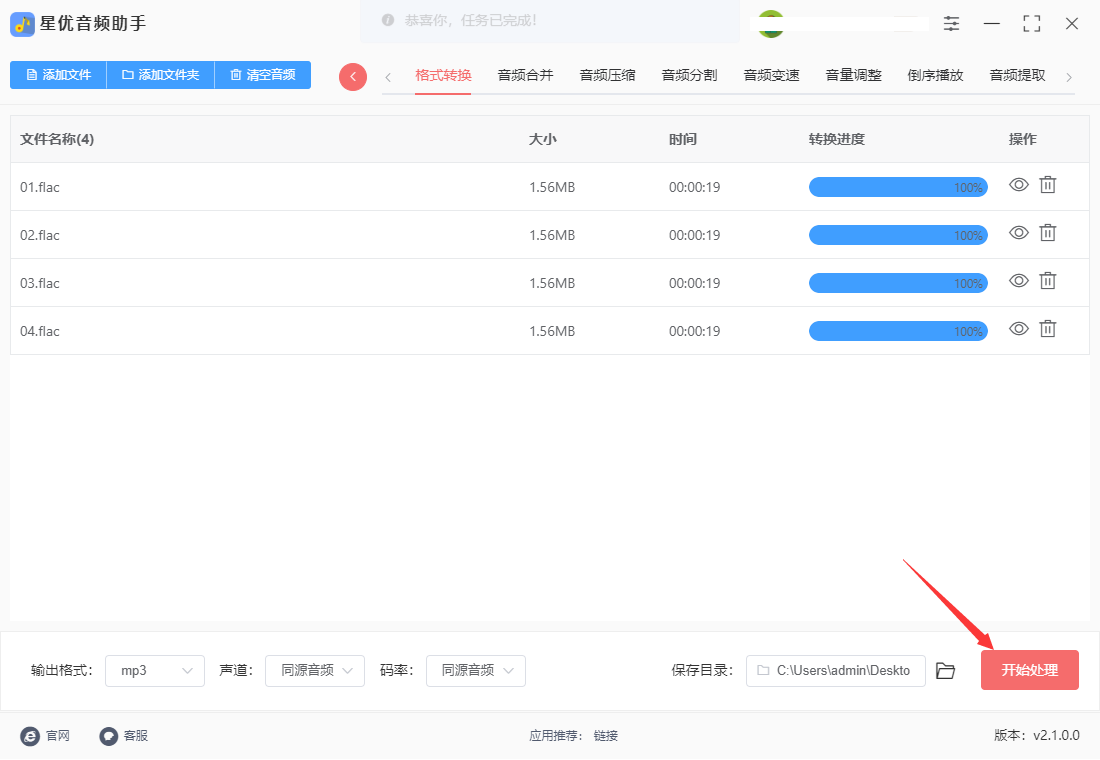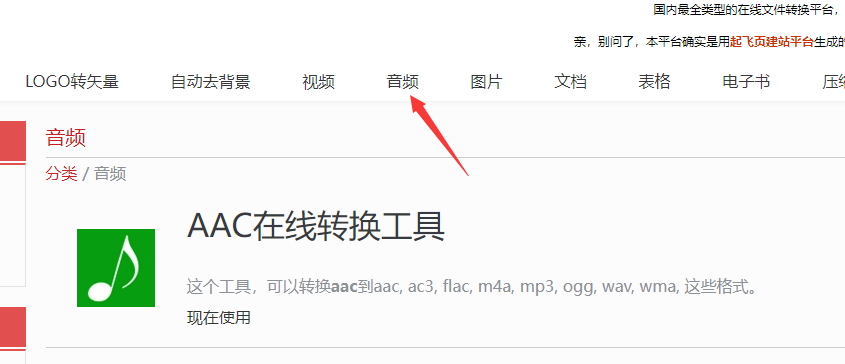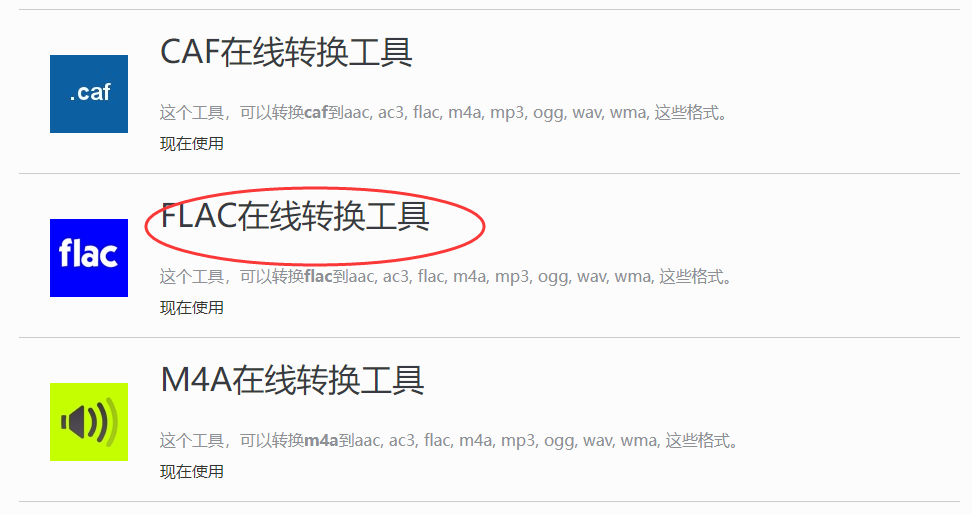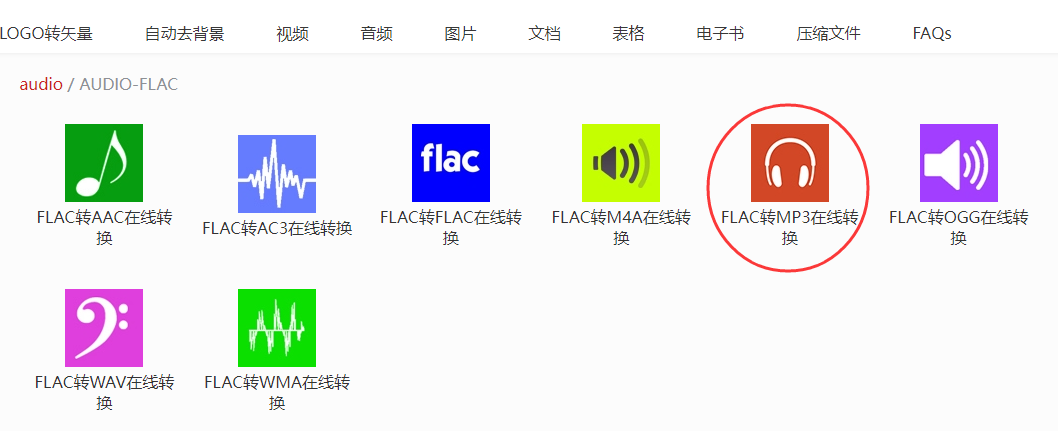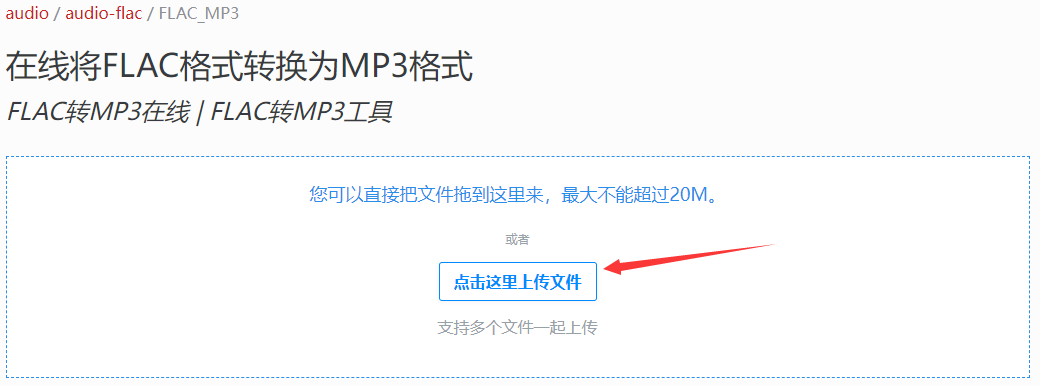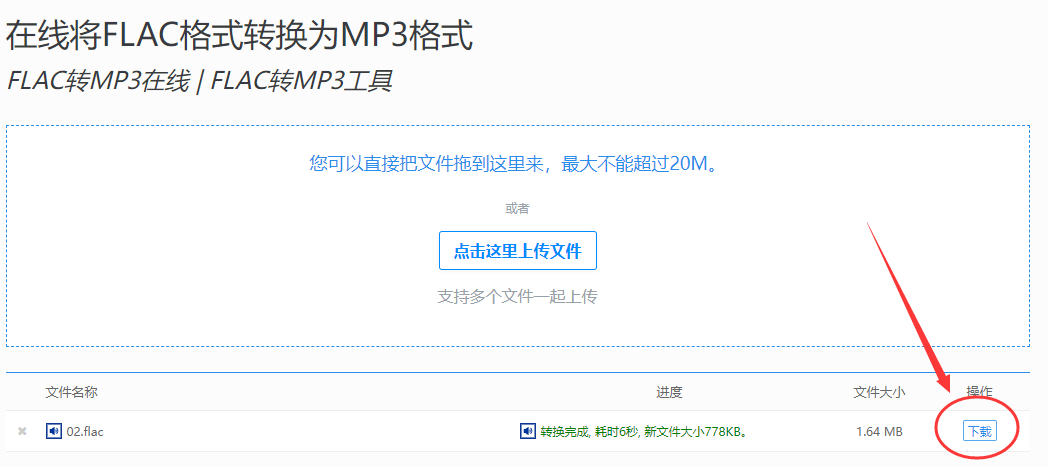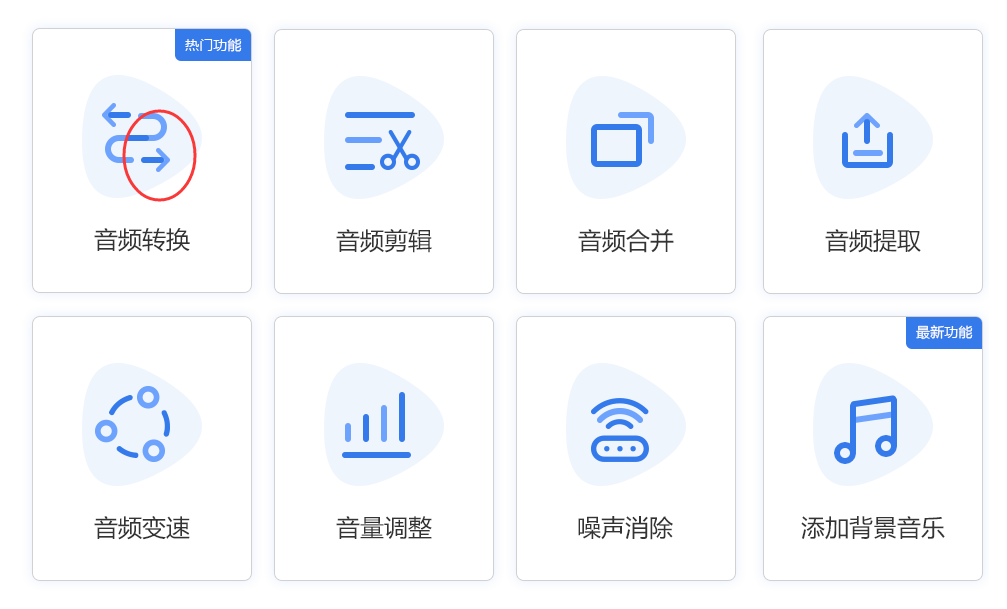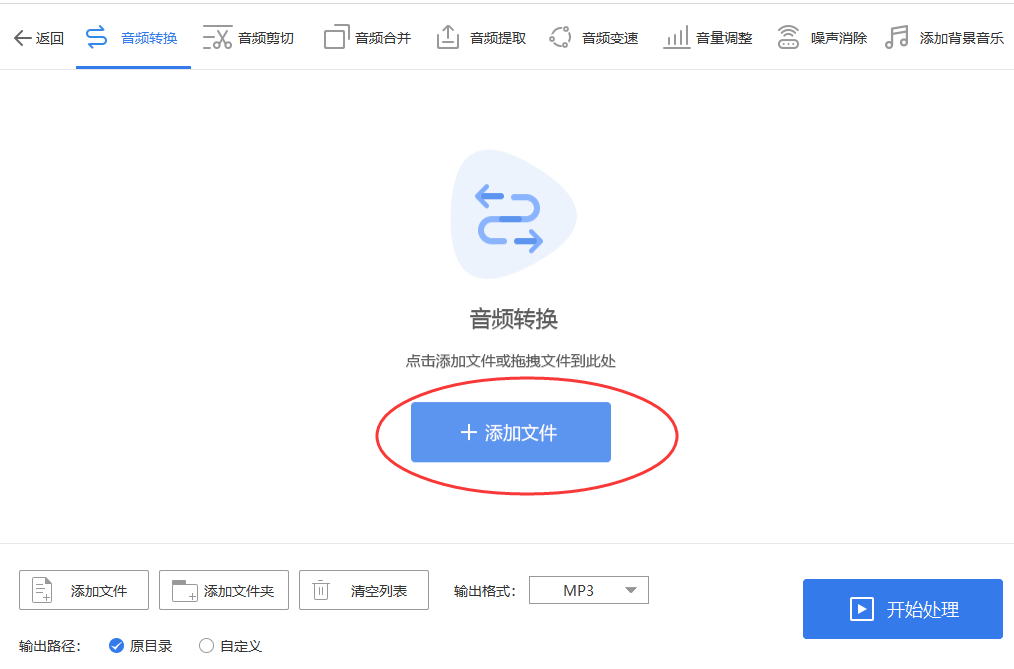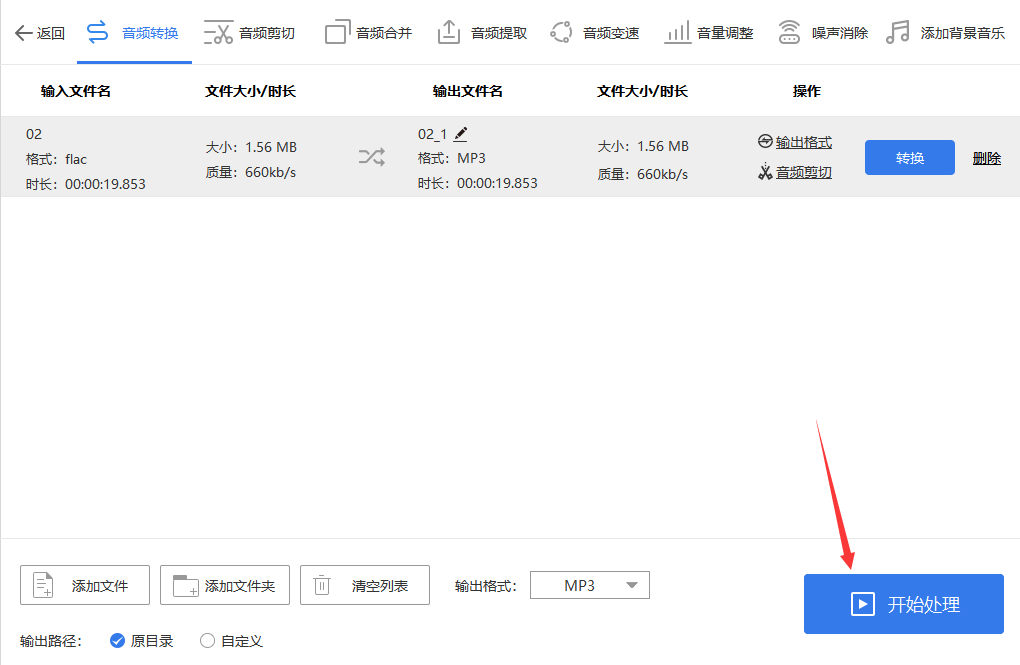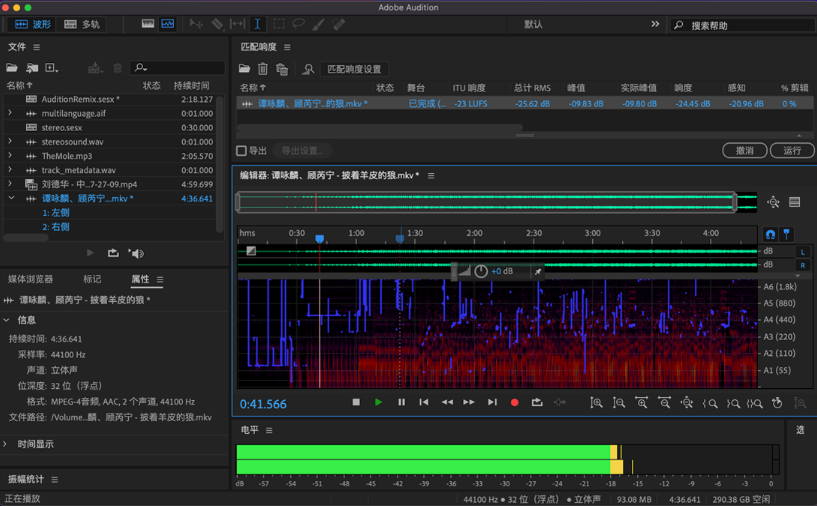flac格式如何转mp3?在当今音频领域,FLAC格式因其出色的无损音质和卓越的压缩性能而备受推崇,然而,尽管FLAC在诸多方面表现出色,但仍存在一些挑战,首先,FLAC文件的大小通常相对较大,这使得它们在存储空间受限的设备上不太实用,其次,对于那些对技术不太了解的用户来说,处理FLAC文件可能需要一定的学习成本,最后,虽然大多数现代设备都支持FLAC,但在一些老旧设备上,它的兼容性可能会受到一定程度的限制。
针对上述问题,将FLAC转换为MP3可能是一个明智的选择,虽然MP3是一种有损压缩格式,但它的兼容性更广泛,文件大小更小,更适合普通用户使用,此外,MP3的兼容性更好,几乎每个人都可以通过MP3播放和编辑音频文件,这使得它成为了广泛传播音乐的理想选择。了解了这么多转换的优点,相信大家对转换也有了兴趣,下面小编会介绍四种好用的flac转MP3的方法,感兴趣的小伙伴快来看看吧!
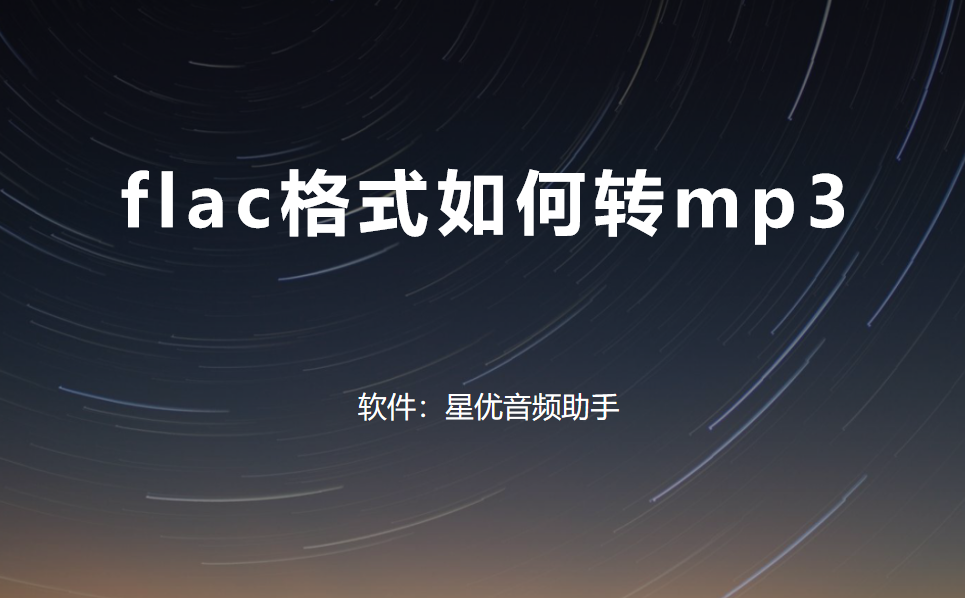
方法一:使用“星优音频助手”软件将flac转为MP3
软件下载地址:https://xy.xingyousoft.com/soft/XYAudio/XYAudio_XY.exe
步骤1:首先,如果您是第一次采用这个方法,您需要安装h软件,一旦安装完成,请打开软件,我们直接点击软件左上角的【格式转换】功能。
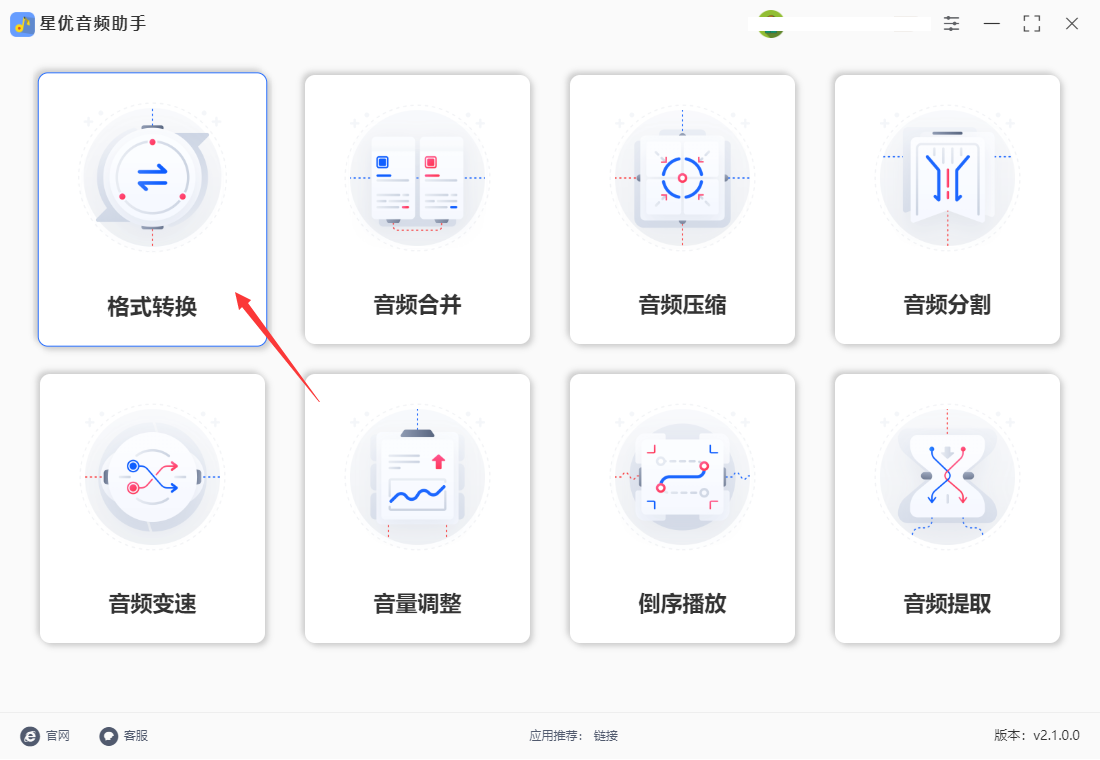
步骤2:来到格式转换的操作界面后,点击左上角【添加文件】按钮,随后将已经准备好的flac音频文件上传到软件里,上传成功后可以看到文件名列表。
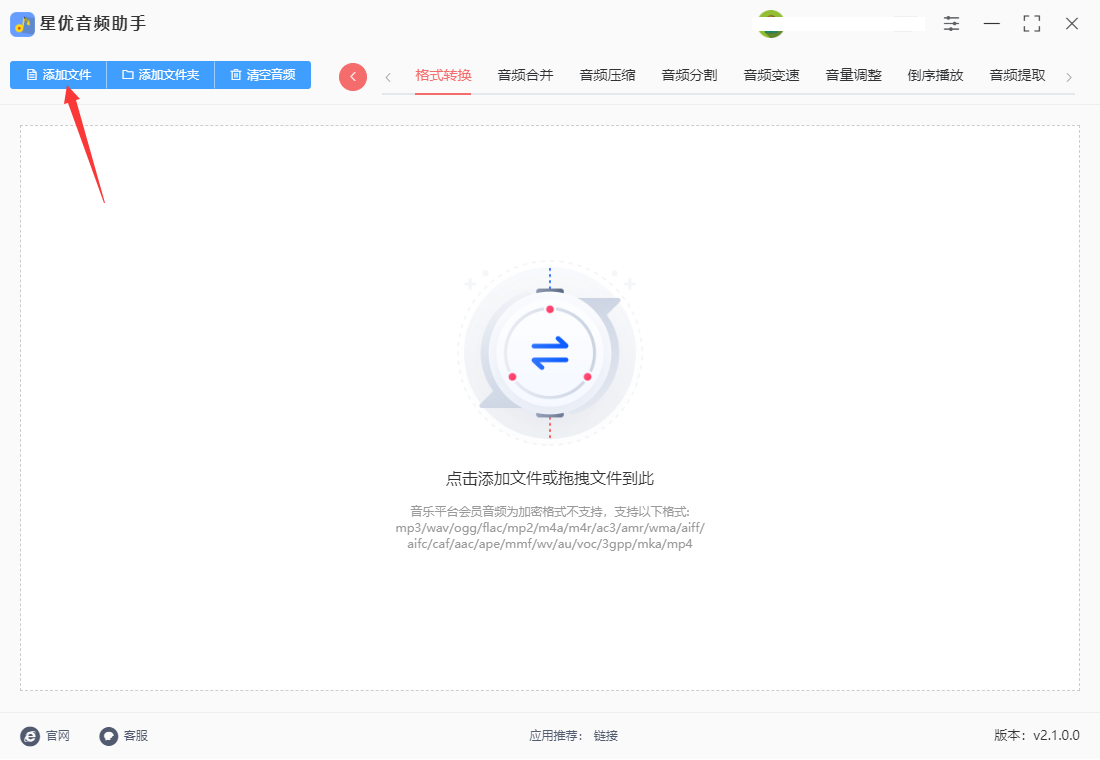
步骤3:一旦您成功将FLAC文件导入到软件中,接下来请在下面进行设置,我们只需要将输出格式设置为“mp3”即可,另外两个参数直接忽略采用默认值。
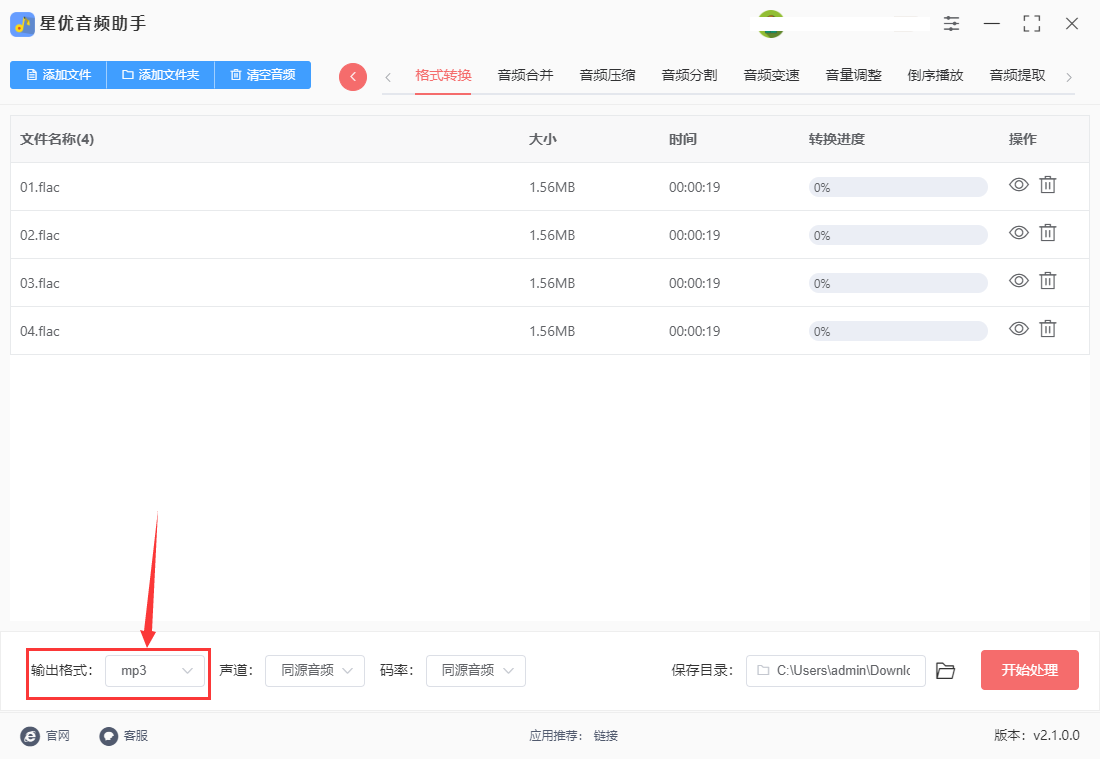
步骤4:完成以上步骤后,请点击界面右下角的【开始转换】按钮,这将启动软件内置的音频转换程序,开始将您的FLAC文件转换为MP3格式。
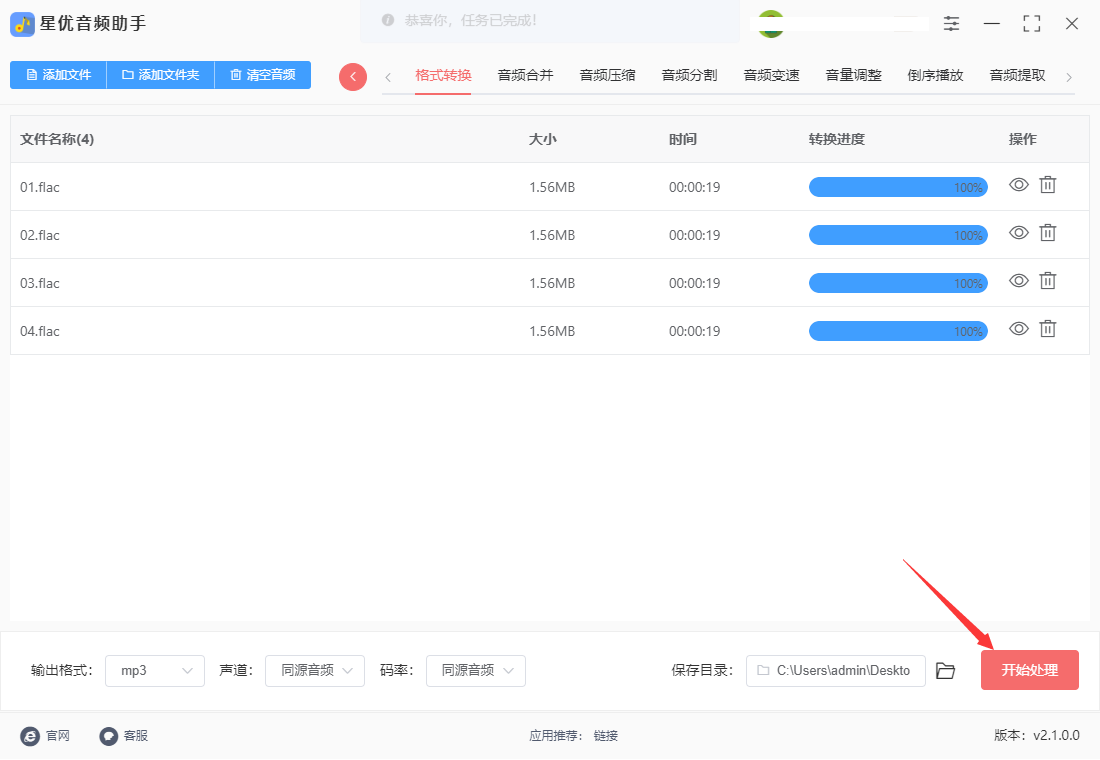
步骤5:在转换过程中,一旦进度条走完,就表示转换已经完成,软件会自动弹出输出文件夹,里面就保存着刚刚转换成的mp3音频文件。

方法二:使用爱转换在线工具将flac转为MP3
第1步,这个在线工具除了可以进行音频格式转换外,还可以进行pdf、视频、图片、文档和电子书格式转换。因为这是在线工具,因此使用浏览器便能打开使用,打开之后点击导航栏里的“音频”选项进入内页。
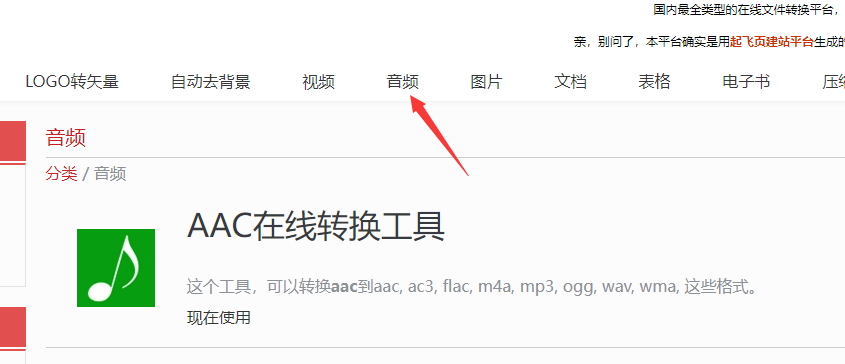
第2步,来到音频转换页面里,可以看到非常多的音频格式转换工具,本次我们需要找到并点击“FLAC在线转换工具”功能。
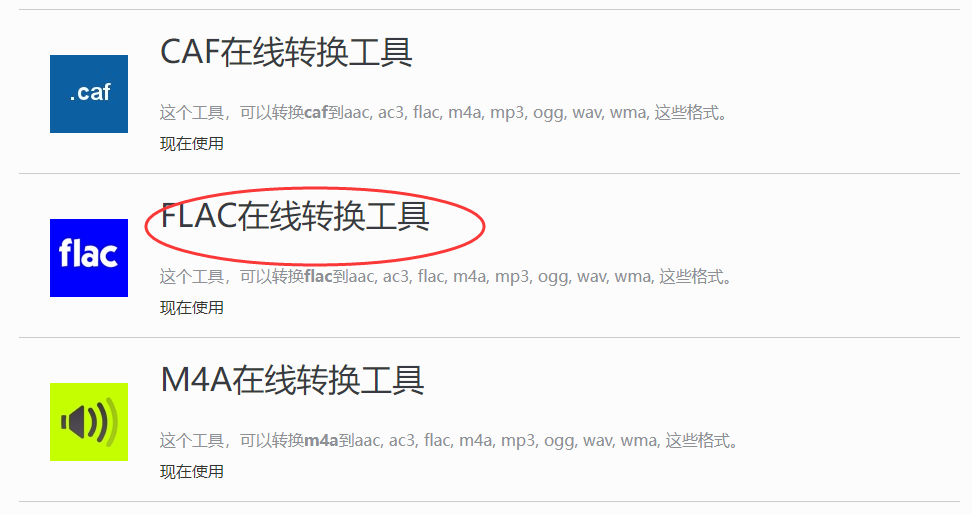
第3步,此时进入了下一个页面,在上面可以看到很多选项,点击本次的目标功能“flac转mp3在线转换”。
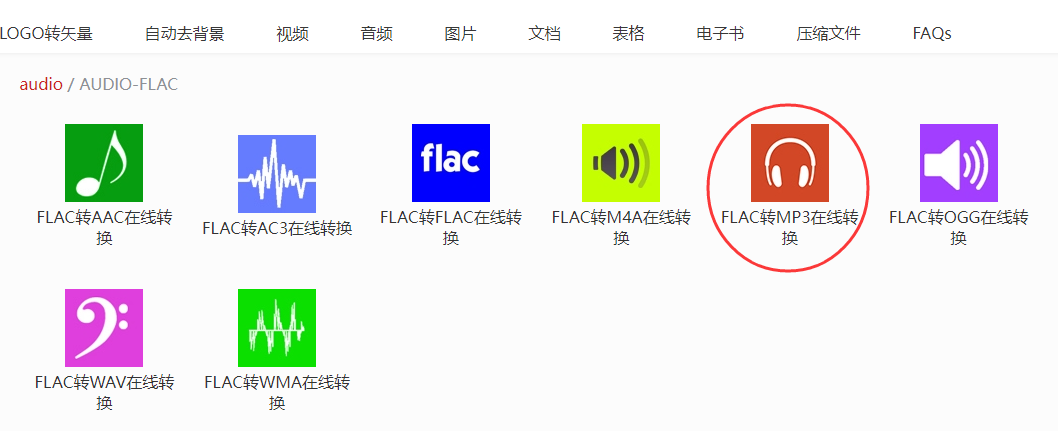
第4步,如下图所示点击虚线方框里的“点击这里上传文件”按钮,随后我们就将flac音频文件上传到软件里,是支持多个文件一起上传的。
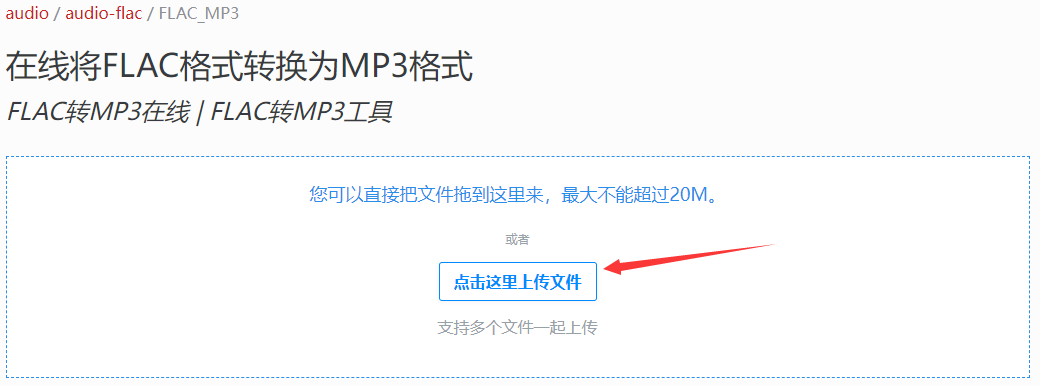
第5步,上传完成后格式转换程序会立即启动,转换结束后文件名称右侧会有一个“下载”按钮,点击之后就可以将转换成的mp3音频文件下载下来。
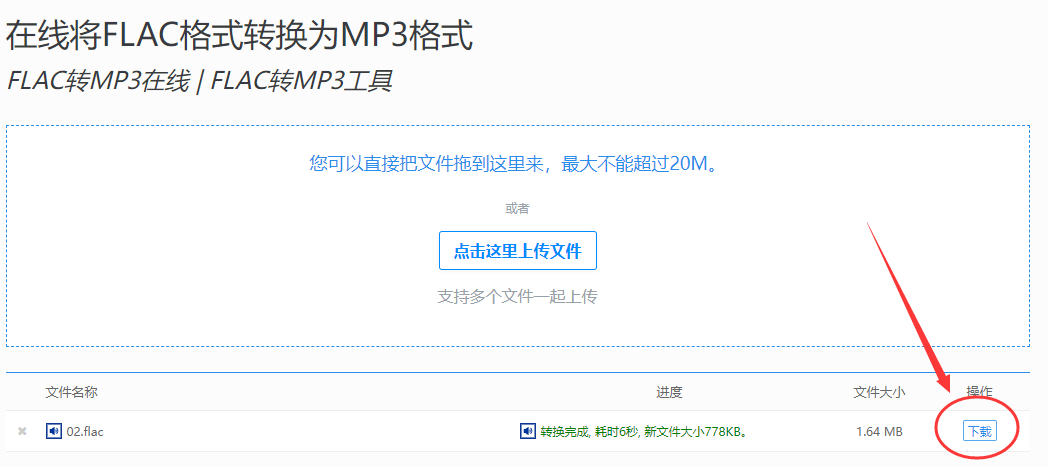
方法三:使用小云音频助手将flac转为MP3
步骤1,很明显这个方法使用的工具是一个软件,因此使用前需要安装到电脑上,安装好之后打开使用,可以看到八个音频处理功能,我们点击左上角“格式转换”功能进入下一步。
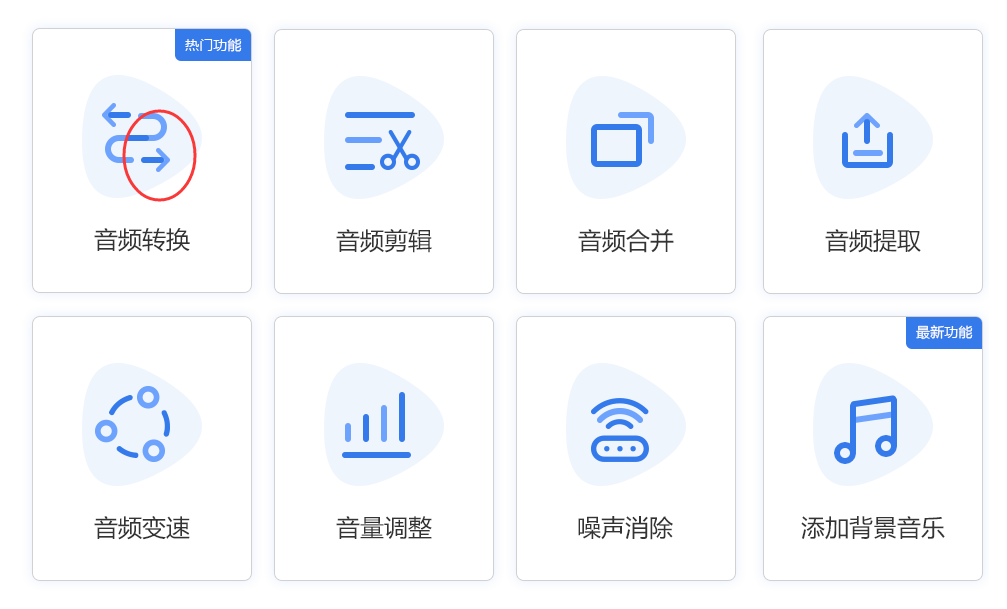
步骤2,软件中间有一个“添加文件”蓝色按钮,点击之后就可以上传需要转为MP3格式的音频文件到软件里,支持同时上传多个flac音频文件到软件里进行批量转换。
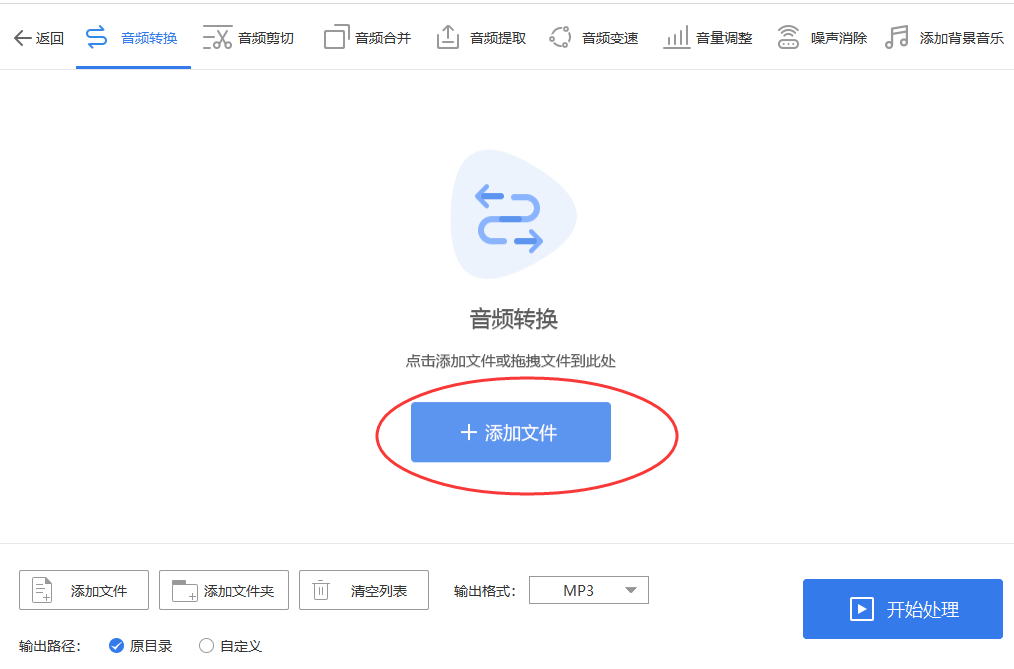
步骤3,从软件上可以看到输出格式已经选中为了“mp3”,因此不需要什么操作直接点击“开始转换”按钮来启动转换,音频如果比较大那么转换时间就会长一些。转换结束之后请打开输出路径在电脑上所在的文件夹,就能找到刚刚转换成的mp3文件了。
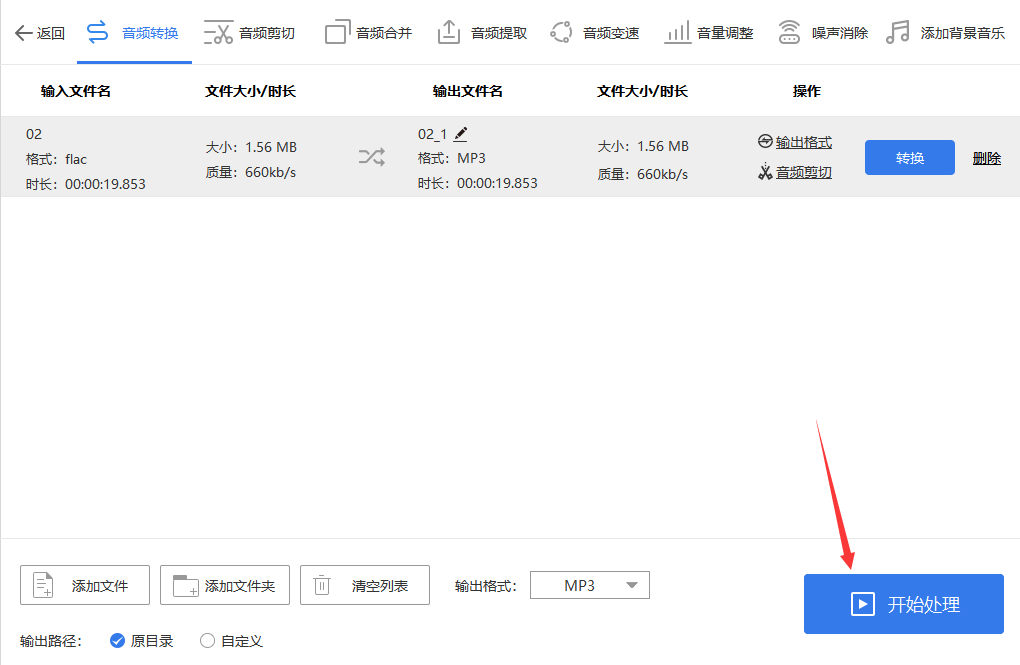
方法四:使用Adobe Audiotion将flac转为MP3
① 打开Adobe Audiotion:打开Adobe Audiotion软件,并确保你已经导入了要转换的FLAC文件,或者准备好导入它。
② 导入FLAC文件:如果你还没有导入FLAC文件,可以通过点击菜单中的“文件” > “打开”来导入它。然后浏览并选择你要转换的FLAC文件,并点击“打开”。
③ 准备转换设置:在导入的FLAC文件在Adobe Audiotion中打开后,确保你所需要的输出格式是MP3。如果没有在默认的工作空间中看到“多轨”和“多波形”,你可以通过点击菜单中的“窗口” > “多轨”或“多波形”来切换至适当的工作空间。
④ 设置导出格式:在导出之前,你需要确认导出设置。点击菜单中的“文件” > “导出” > “多轨混音为音频文件...”或“单声道混音为音频文件...”,取决于你的项目。然后在出现的对话框中,选择“格式”选项卡,并选择“MP3”作为导出格式。
⑤ 调整导出设置:在选择了MP3格式后,你可以根据需要调整一些其他导出设置,如比特率、采样率等。这些设置可以根据你的喜好和需要进行调整。
⑥ 导出为MP3:确认设置后,点击“确定”按钮。这将打开一个新的对话框,用于选择导出的位置和文件名。浏览并选择你希望保存MP3文件的位置,并为文件命名,然后点击“保存”。
⑦ 等待转换完成:Adobe Audiotion将开始将FLAC文件转换为MP3,并且在导出进程完成后会提示你。
通过以上步骤,你可以在Adobe Audiotion中将FLAC文件成功转换为MP3格式。记得在转换之前,最好先备份原始的FLAC文件,以防意外情况发生。
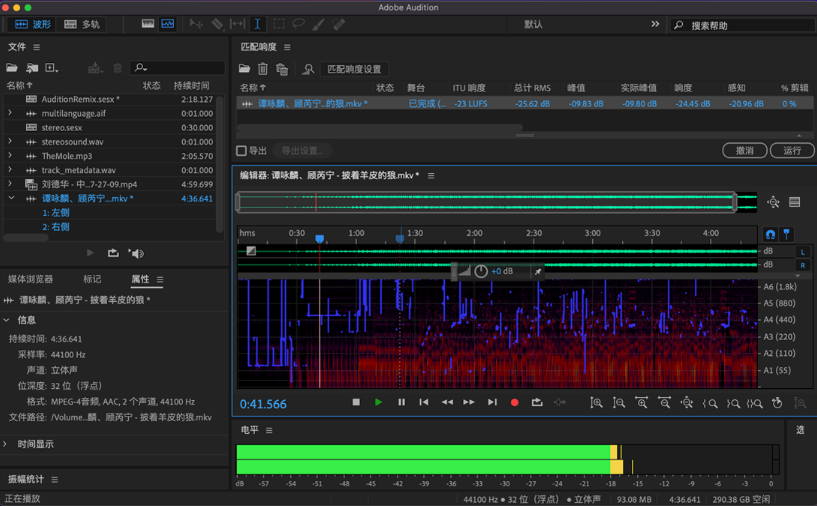
方法五:重命名法将flac改成mp3
① 打开文件夹:首先,打开包含FLAC文件的文件夹。
② 选择要重命名的文件:在文件夹中,按住Ctrl键并单击每个FLAC文件,以便你选择要重命名的多个文件。
③ 重命名文件:一旦你选择了所有要重命名的文件,右键单击其中一个文件,并选择“重命名”选项,或者直接按下F2键。这将使文件名处于可编辑状态。
④ 修改文件扩展名:将文件名的扩展名从“.flac”更改为“.mp3”。确保你只修改了扩展名部分,而不是文件名的其他部分。
⑤ 确认更改:按下Enter键,或者点击文件夹中的空白处来确认更改。Windows可能会弹出一个警告提示框,说明修改文件扩展名可能会使文件不可用,但是在这种情况下,由于FLAC和MP3文件的文件结构相似,通常不会出现问题。
⑥ 处理所有文件:如果你选择了多个文件,重命名一个文件后,Windows会自动将其他选定的文件也重命名为相同的名称。
⑦ 确认文件扩展名更改:确保所有FLAC文件的扩展名都已更改为MP3。
在数字音频领域,FLAC和MP3这两种音频格式是备受关注的,它们各自拥有独特的特点和限制,然而,在考虑转换它们的格式时,我们必须认识到其中的风险和需要考虑的因素,FLAC格式以其无损压缩技术而闻名,这意味着它能够保持音频的高质量,保留了原始音频的所有细节,对于那些对音质极为敏感或有专业需求的用户来说,这一点至关重要,与此不同的是,MP3格式虽然在文件大小上更为紧凑,但其最高音质限制为320kbps,这使得它无法支持高分辨率音频,对于原始FLAC文件中包含的高分辨率音频细节而言,转换为MP3将会导致明显的音质下降,就像在观看高清电视节目时,突然被强制切换到模糊不清的标清画质一样。到这里今天这篇“flac格式如何转mp3?”就结束了,大家在决定进行转换之前,务必做好充分的准备工作,考虑清楚自己的需求以及转换可能带来的后果,否则转换可能带来更多问题!