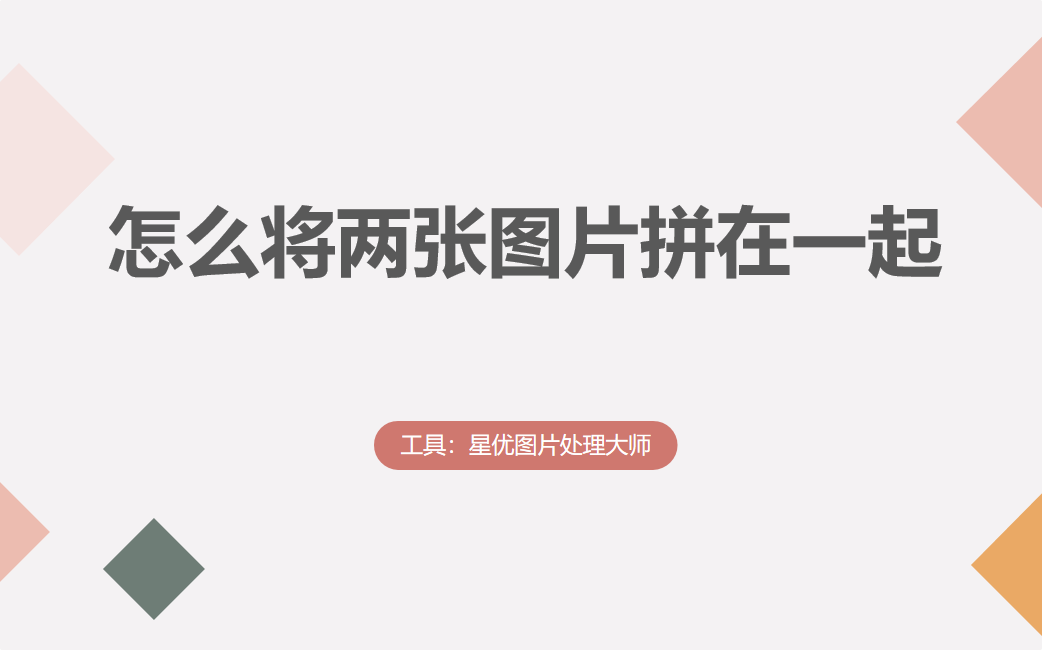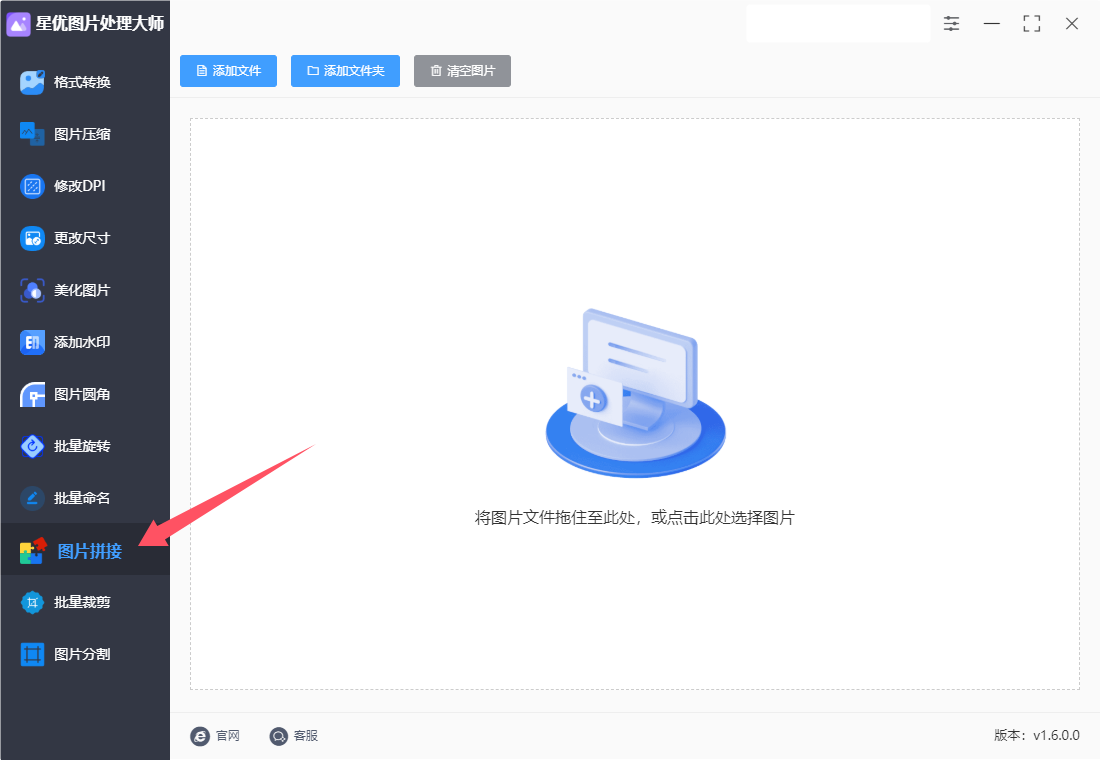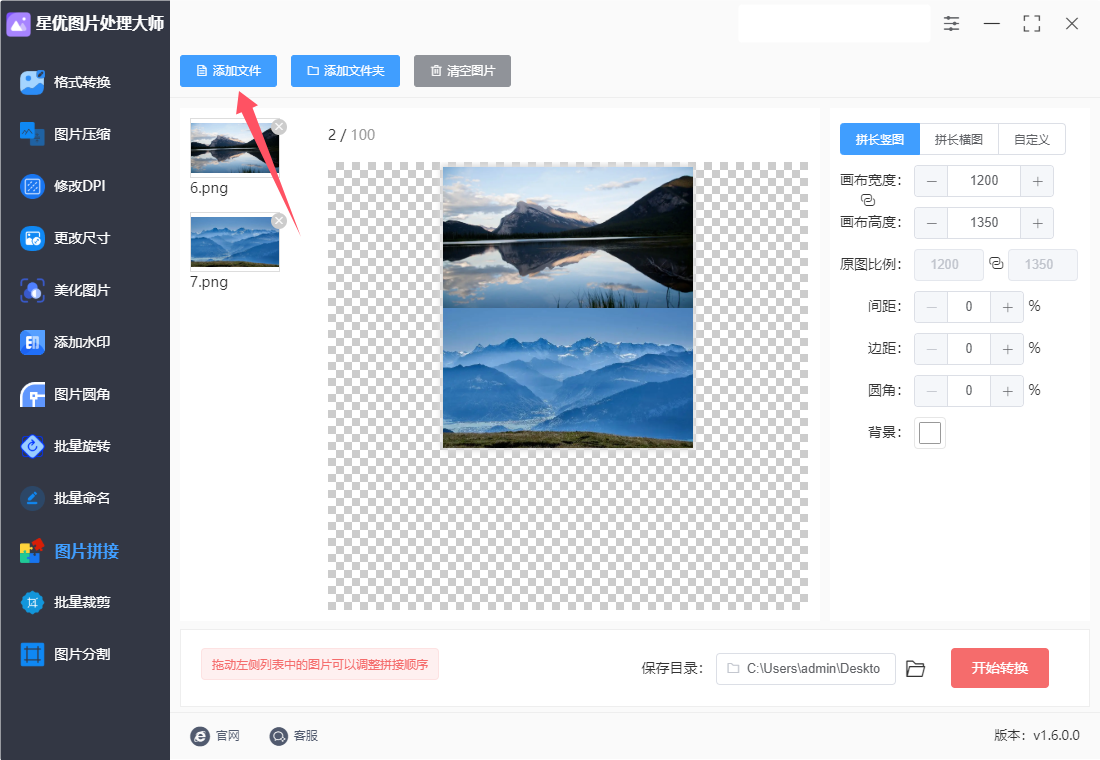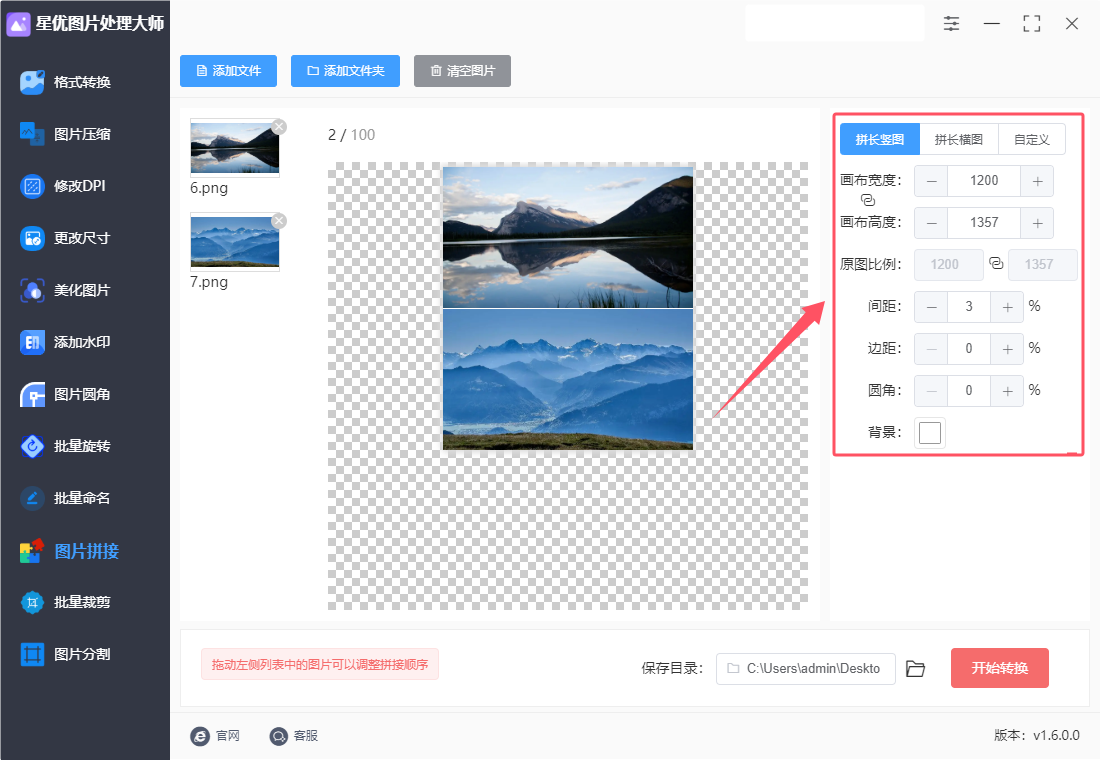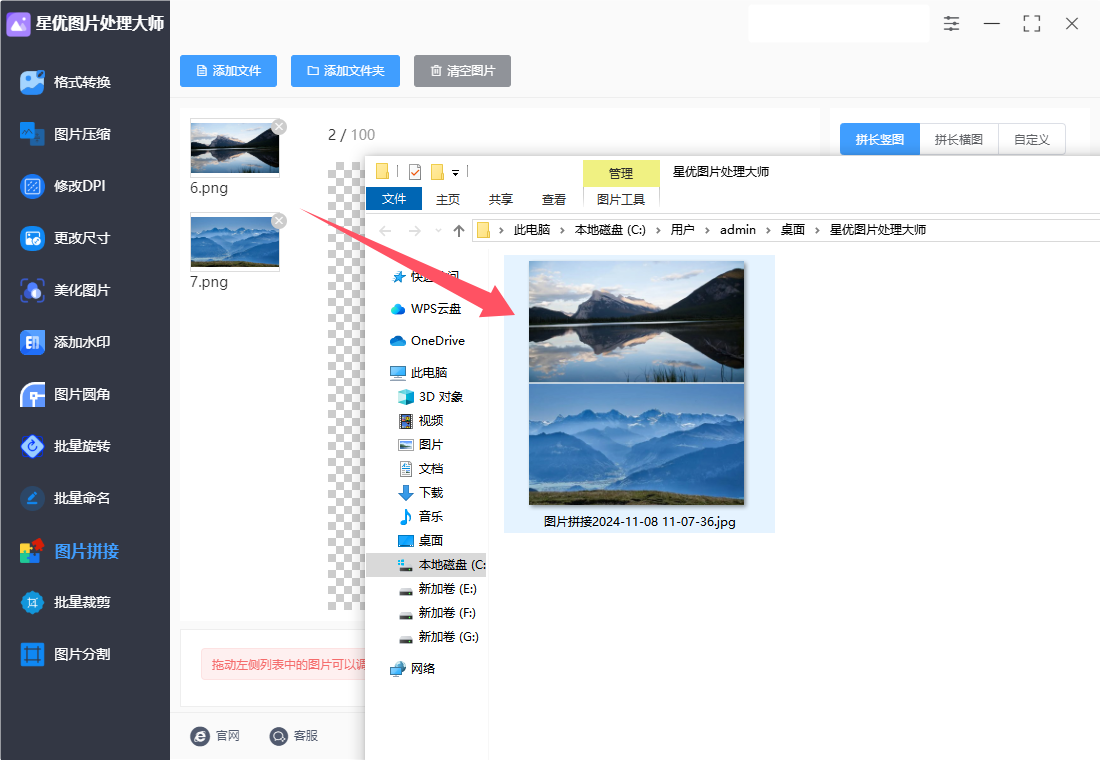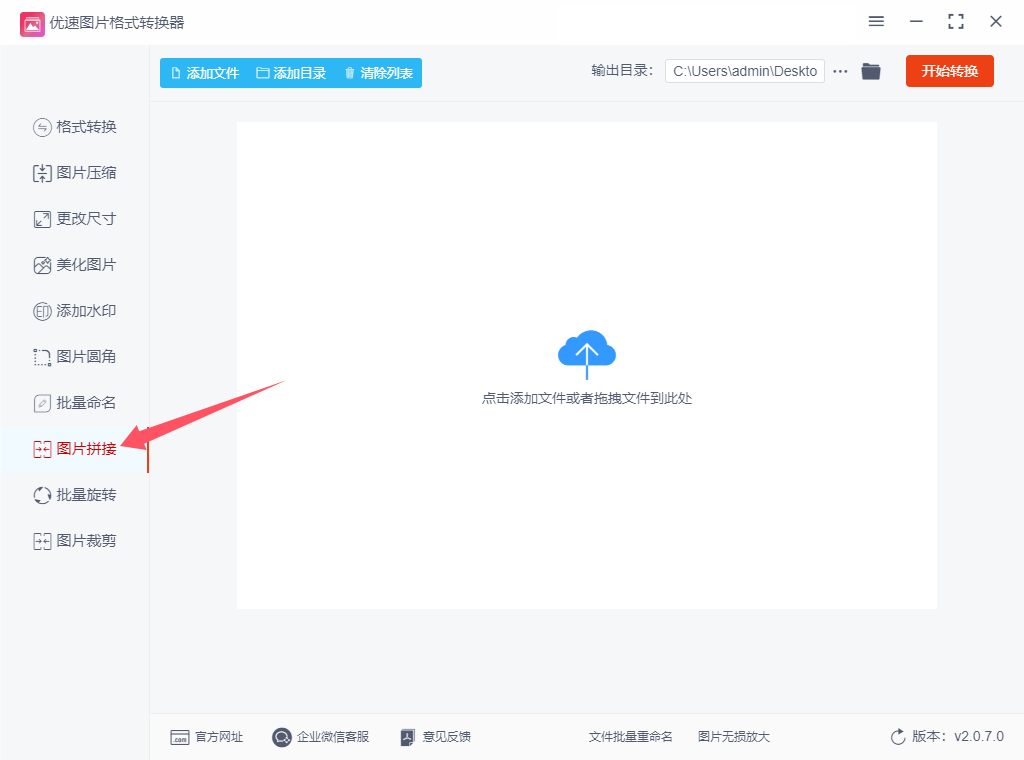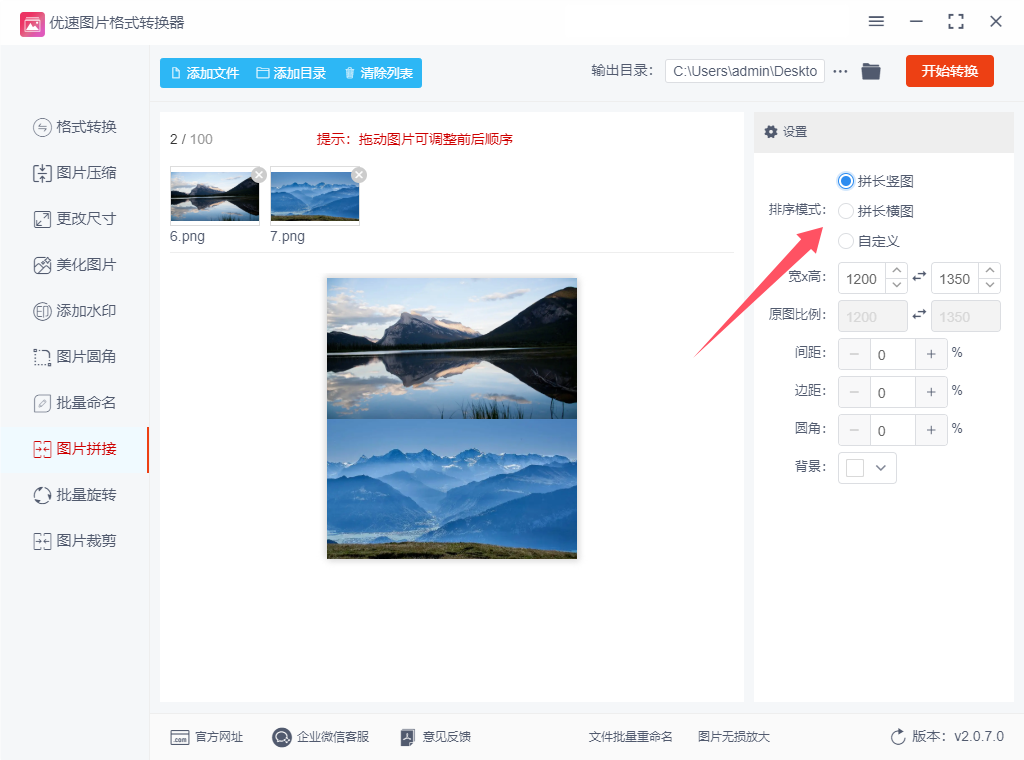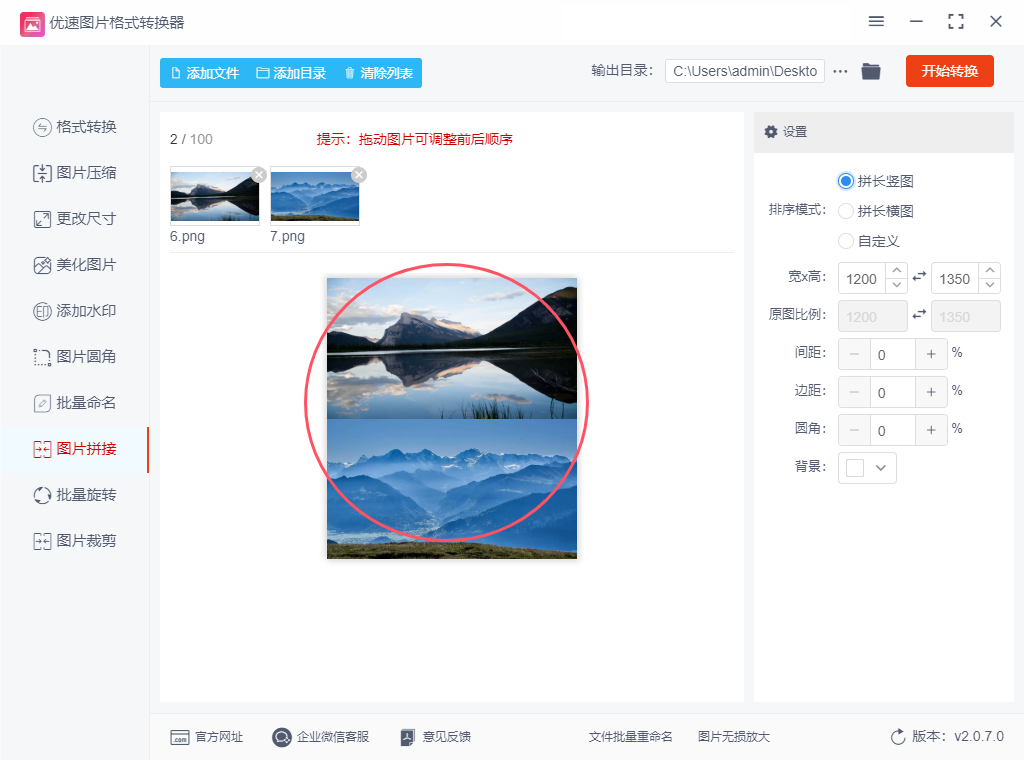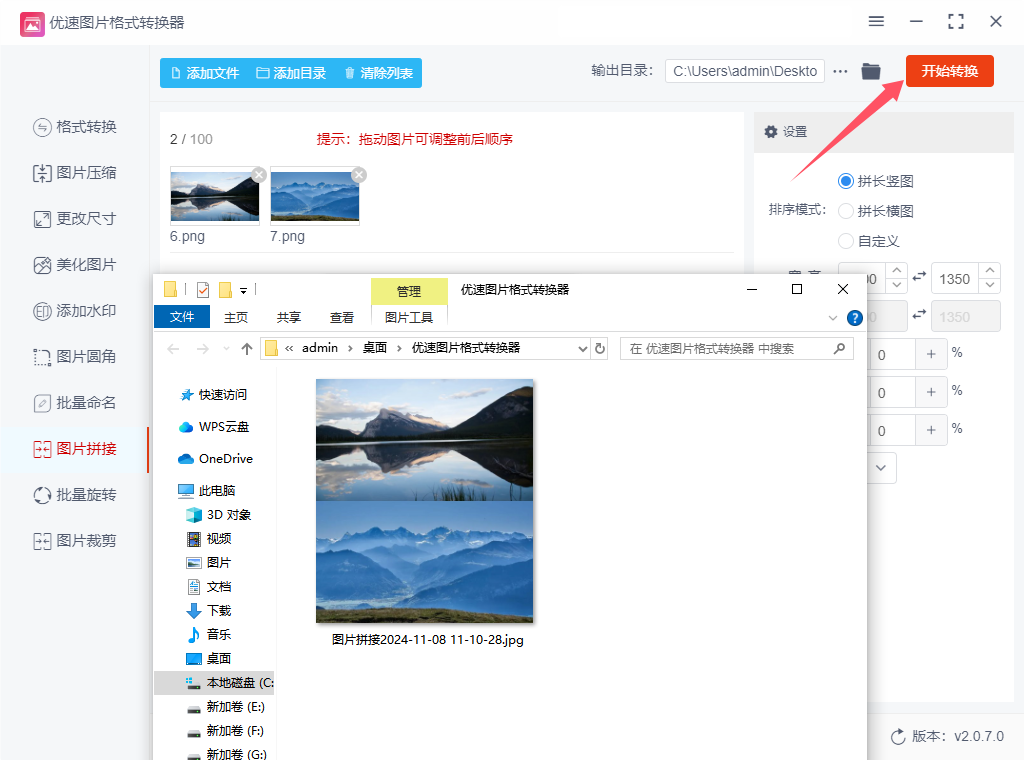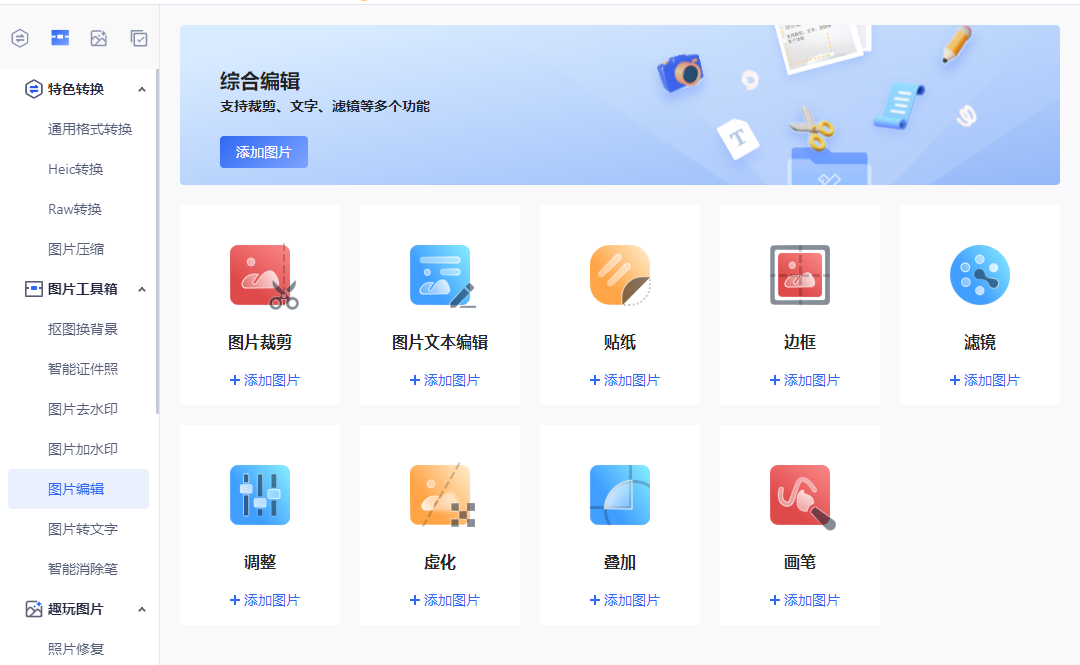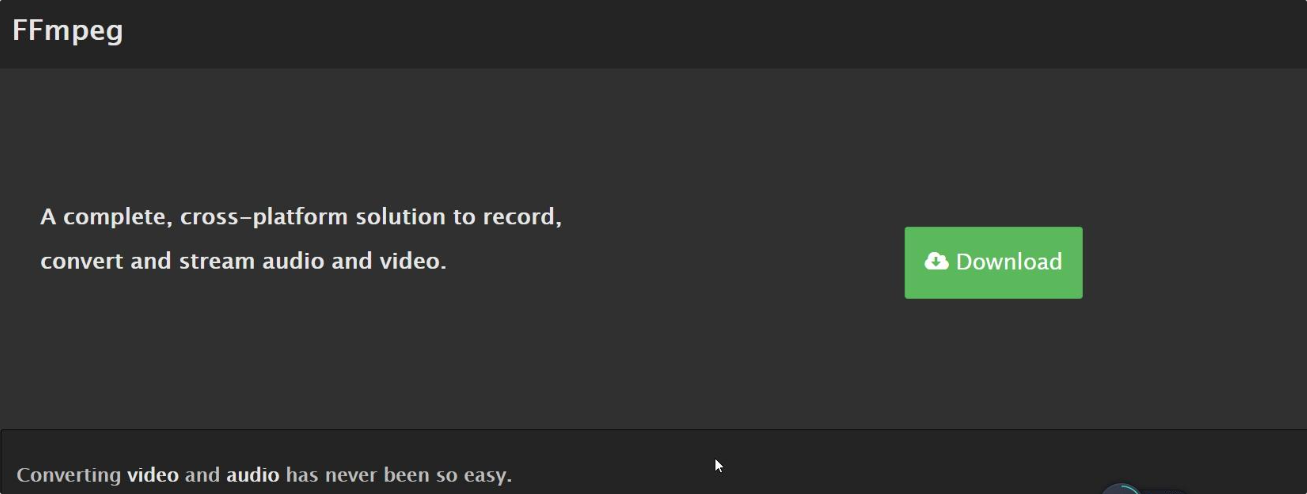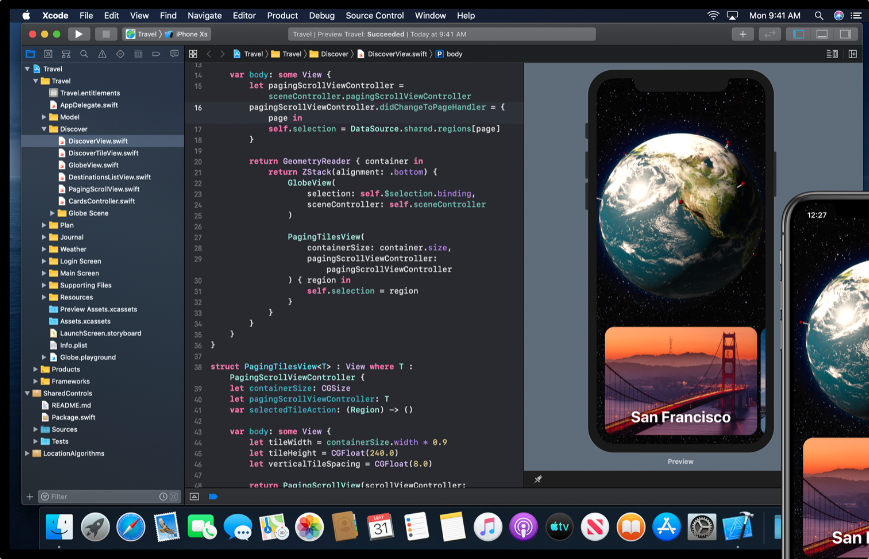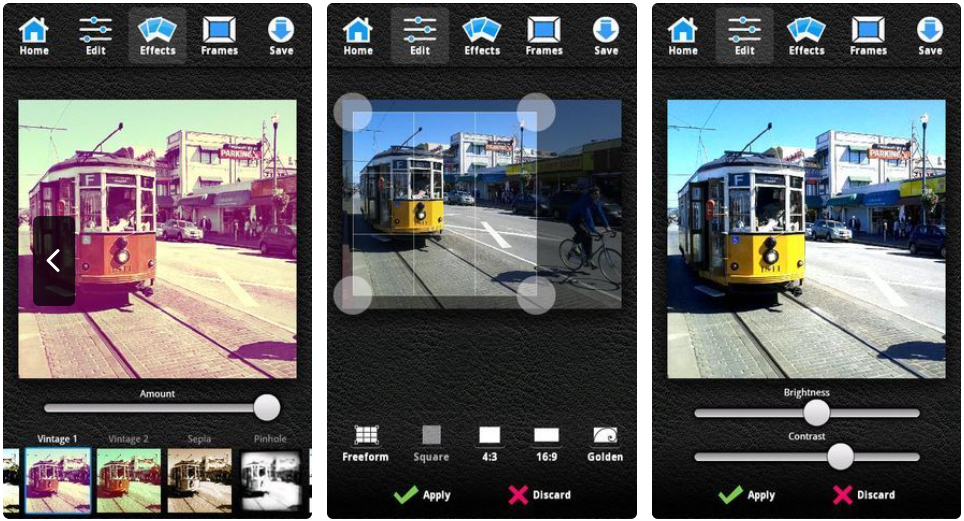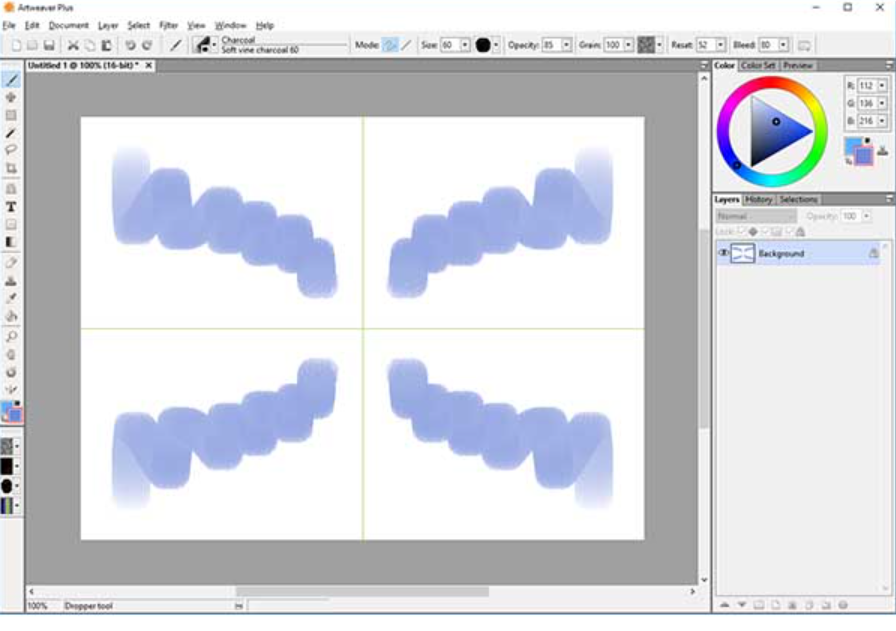怎么将两张图片拼在一起?在信息爆炸的时代,图片已成为我们记录和分享生活点滴的重要方式。然而,当面对多张相关图片时,如何高效地展示它们,成为了一个值得思考的问题。将两张图片拼在一起,不仅节省了空间,还能让信息的呈现更加直观和方便,成为了许多人的首选。拼接图片的好处显而易见。首先,从视觉体验上,将两张相关图片拼接在一起,可以形成一个完整的画面,使得信息的传递更加连贯和直观。比如,当我们想要展示一个活动的前后对比,或者一个产品的不同角度时,通过拼接图片,可以一目了然地呈现出想要表达的内容,避免了切换图片的繁琐。其次,从存储和分享的角度来看,拼接图片也大大节省了空间和时间。相比于单独存储和分享多张图片,拼接后的图片只需占用一个文件的空间,不仅节省了设备的存储空间,还在分享时减少了上传和下载的时间成本。这对于经常需要处理大量图片的用户来说,无疑是一个巨大的便利。
将两张图片拼接在一起变成一张图片,很多人都遇到过,不管你是在工作中还是在日常生活中,那么用什么方法可以快速完成拼接呢?小编有几个很简单的方法,下面就让小编来分享给大家一起使用吧,相信你也可以快速学会。
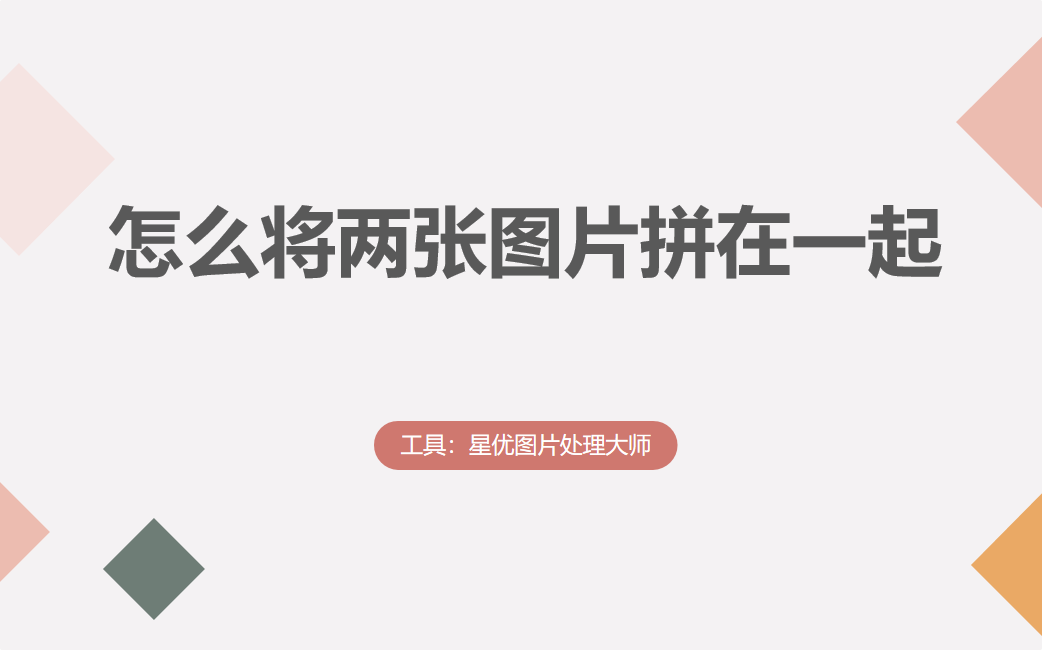
方法一:使用“星优图片处理大师”软件将两张图片拼在一起
软件下载地址:https://www.xingyousoft.com/softcenter/XYImage
第1步,本方法我们将使用“星优图片处理大师”软件来完成拼接,所以请你在正式开始前将这个软件安装到电脑上,安装结束后打开软件使用,随后点击左侧列表里的【图片拼接】功能选项。
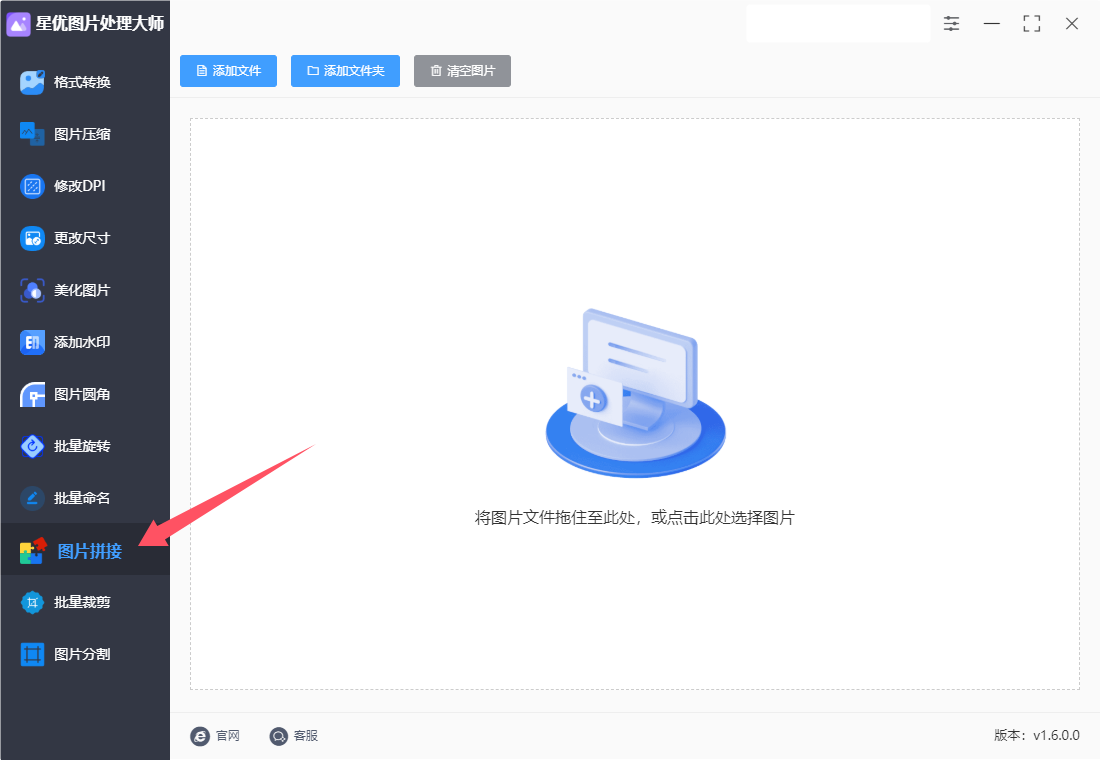
第2步,这时候会跳转到软件的内页,点击左上角【添加文件】按键,将等待拼接的两张图片添加到软件里。添加好图片后可以看到预览图,鼠标拖动预览图可以调整图片前后顺序。
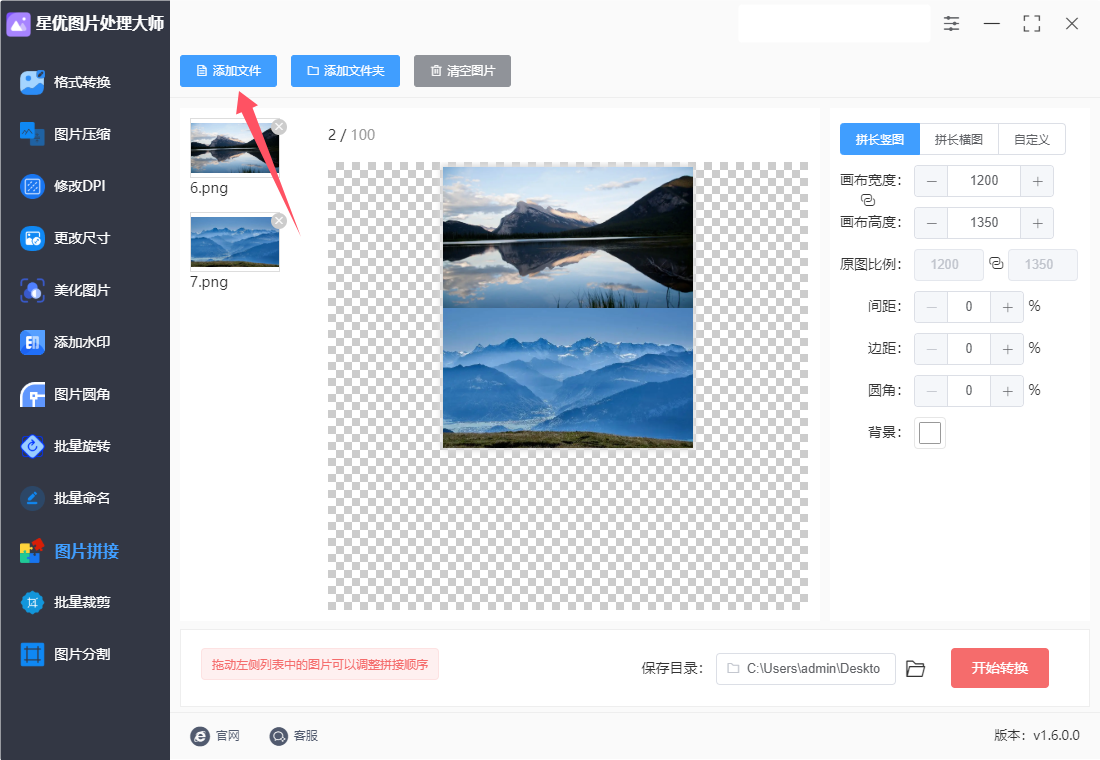
第3步,软件支持拼长竖图和长横图,大家根据自己的需要选择一种。另外还可以设置拼接后的宽度、高度、间距、边距和背景等参数。软件中间是预览图,可以对设置效果进行检查。
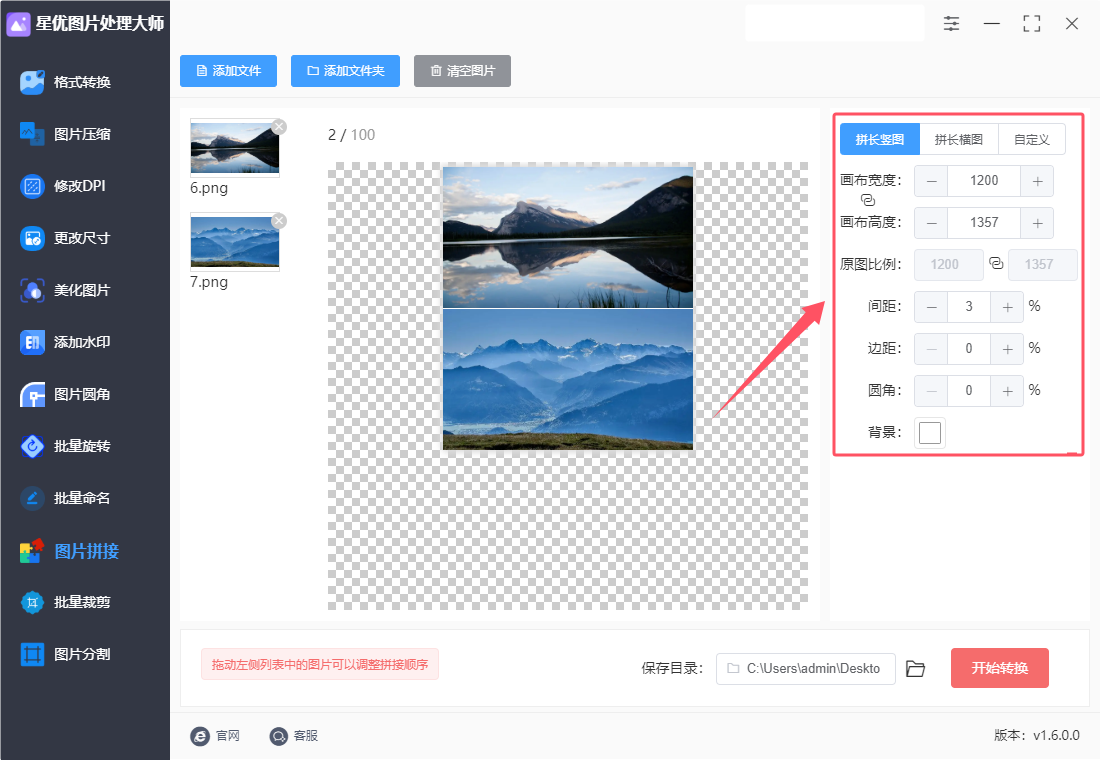
第4步,完成设置后就可以点击【开始转换】红色按键,软件便正式开始拼接图片了,图片拼接非常快,并且在拼接结束的同时软件会弹出输出文件夹,拼接好的图片就保存在这里。

第5步,最后经过检查可以看到,本次我们成功使用软件将两张图拼接为了一张长竖图。
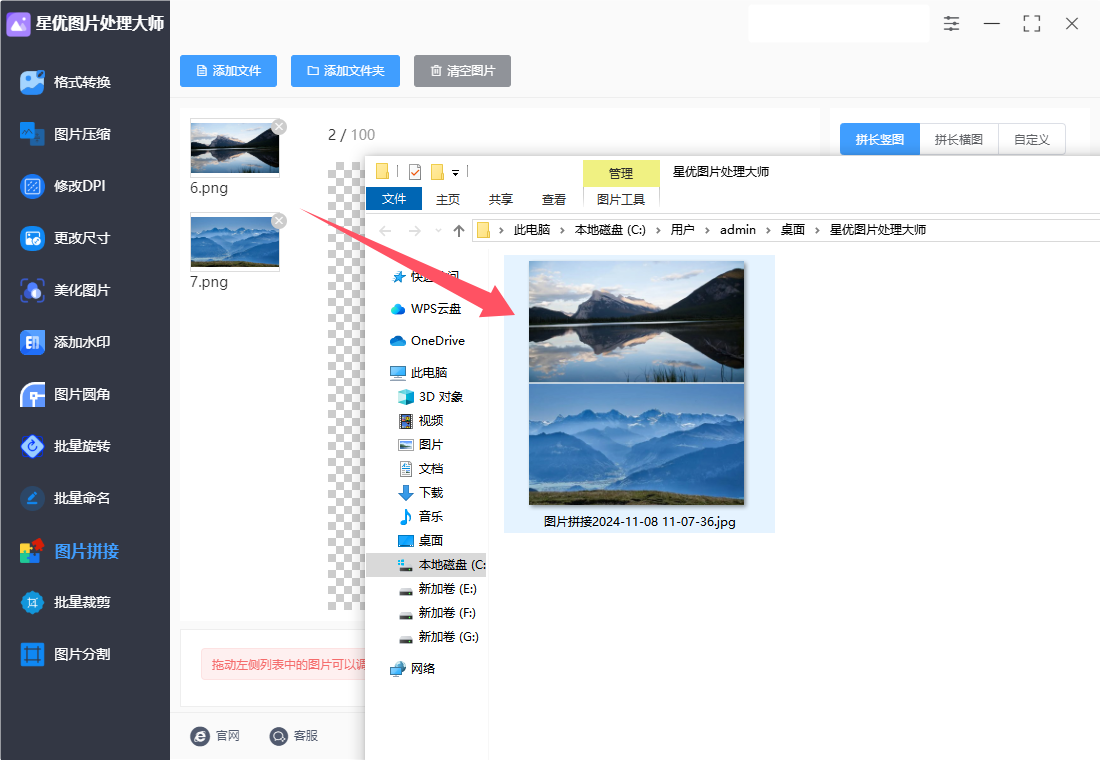
方法二:使用优速图片格式转换器将两张图片拼在一起
使用优速图片格式转换器将两张图片拼在一起,可以按照以下详细步骤进行操作:
一、下载安装软件
访问官网:
打开浏览器,访问优速图片格式转换器的官方网站。
下载软件:
在官网页面上找到下载链接,点击下载优速图片格式转换器的安装包。
安装软件:
下载完成后,双击安装包,按照屏幕上的提示完成软件的安装过程。
二、拼接图片
① 启动软件:
安装完成后,双击桌面上的优速图片格式转换器图标,启动软件。
② 选择图片拼接功能:
在软件主界面左侧的功能列表中,找到并点击“图片拼接”功能选项。
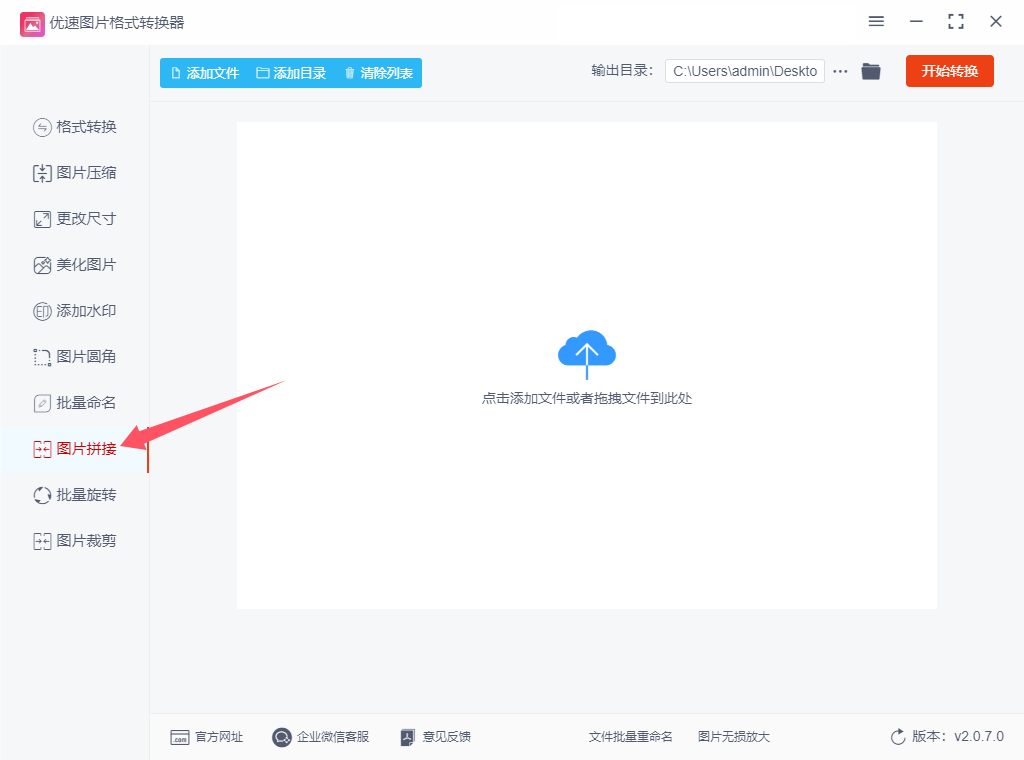
③ 添加图片:
点击软件左上角的“添加文件”按钮,从弹出的文件选择对话框中,选择需要拼接的两张图片,然后点击“打开”按钮,将它们导入到软件中。
也可以通过拖拽的方式,将图片直接拖拽到软件的操作界面上。

④ 调整图片顺序:
在软件界面上,可以看到已添加的图片缩略图。通过拖动缩略图,可以调整图片的拼接顺序。

⑤ 设置拼接参数:
在软件右侧的参数设置区域,选择拼接模式。根据需求,可以选择“拼长竖图”(垂直拼接)或“拼长横图”(水平拼接)。
还可以根据需要设置拼接后图片的宽度、高度、间距、边距、圆角、背景等参数。
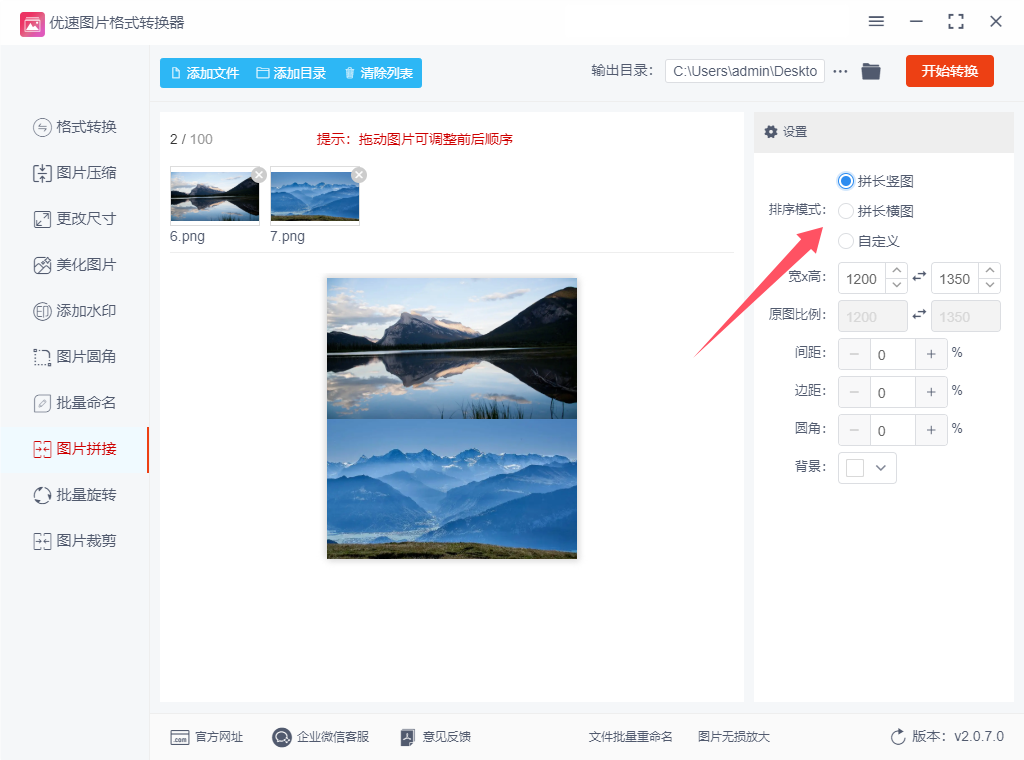
⑥ 预览效果:
在设置过程中,软件会自动生成效果图供用户预览。确保预览效果符合预期后,再进行下一步操作。
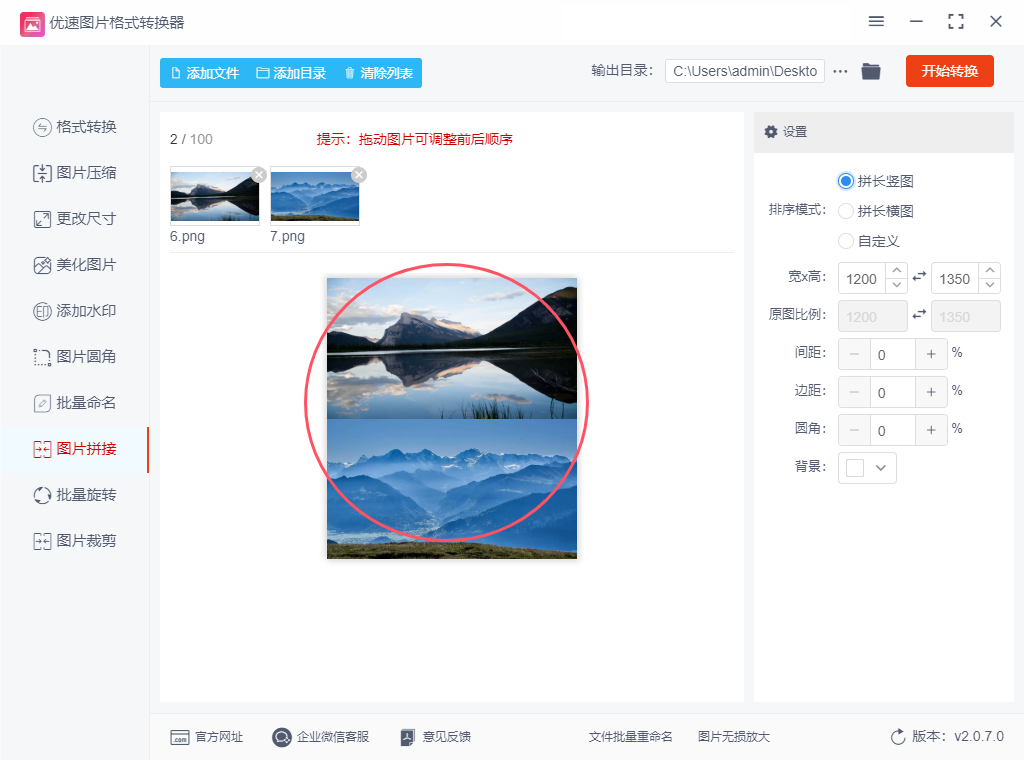
⑦ 开始拼接:
点击软件界面右上角的“开始转换”按钮,软件将开始按照设置的参数进行图片拼接。
拼接过程可能需要一些时间,具体时间取决于图片的大小和分辨率。
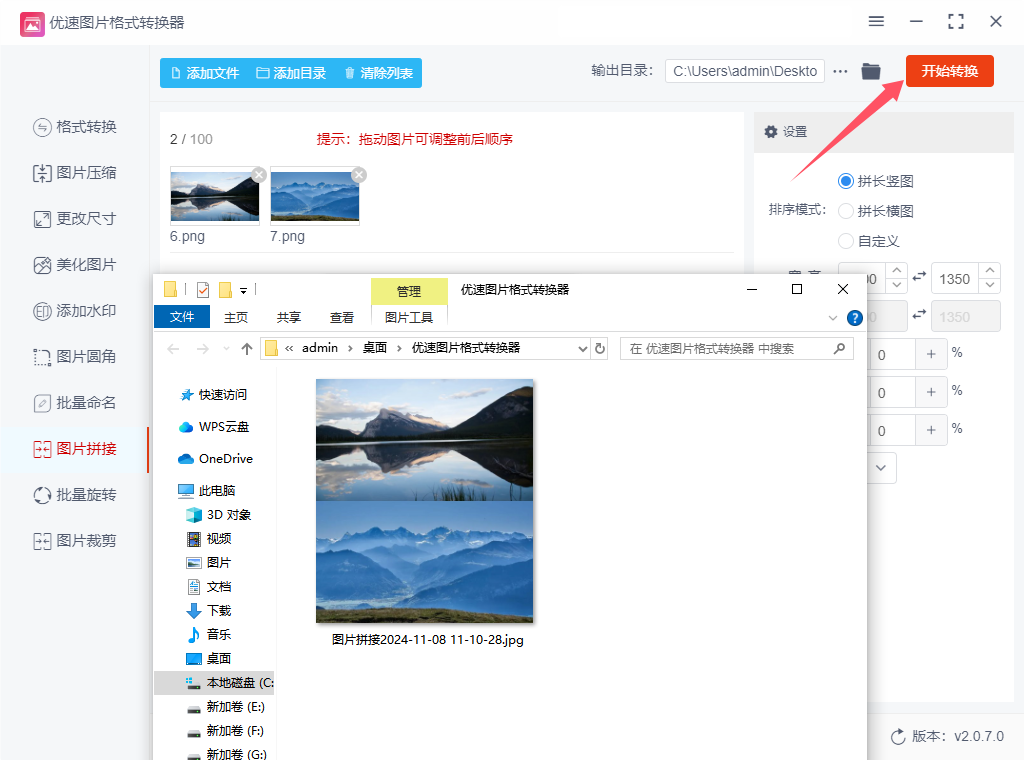
查看结果:
拼接完成后,系统会自动弹出输出文件夹。在文件夹中,可以找到已经拼接好的图片文件。
打开图片文件,检查拼接效果是否满意。
三、保存和分享
保存图片:
如果拼接效果满意,可以将拼接好的图片文件保存到指定的位置,以便后续使用或分享。
分享图片:
如果需要,可以将拼接好的图片文件通过电子邮件、社交媒体等渠道分享给其他人或团队。
通过以上步骤,您就可以使用优速图片格式转换器将两张图片拼接在一起了。这款软件具有操作简便、功能全面的特点,非常适合需要处理图片拼接的用户使用。
方法三:使用小讯图片处理器将两张图片拼在一起
小讯图片处理器是一款功能全面的图片处理软件,支持多种图片格式的转换与编辑。它不仅能轻松实现JPG、PNG、BMP等常见格式的一键互转,还具备HEIC、RAW等特殊格式的转换能力。此外,该软件还提供了图片压缩、抠图换背景、图片去水印等实用功能,满足用户一站式图片处理需求。其操作界面简洁明了,易于上手,即使是新手也能快速掌握。无论是新媒体、电商还是摄影等行业,小讯图片处理器都是一款值得推荐的图片处理工具。使用小讯图片处理器将两张图片拼在一起的详细步骤如下:
一、准备阶段
下载安装:
打开浏览器,访问小讯图片处理器的官方网站或可靠的下载平台。
下载适用于你操作系统的软件安装包,并按照提示完成安装。
启动软件:
安装完成后,双击桌面上的小讯图片处理器图标,启动软件。
二、拼图操作
导入图片:
在软件界面中找到并点击“拼图”功能。
点击“添加图片/添加文件夹”按钮,从电脑中选择你想要拼接的两张图片并导入到软件中。
调整画布尺寸:
在编辑界面的上方,你可以看到画布尺寸的调整选项。
根据你的需求,调整画布的大小和比例,确保能够容纳两张图片。
选择拼图模板:
在软件界面的右侧或上方,通常会提供多种拼图模板供你选择。
选择一个合适的模板,或者根据需要自定义布局。
调整图片位置:
在画布上,你可以拖动和调整两张图片的位置和大小。
确保两张图片拼接在一起,并且布局符合你的要求。
添加背景(可选):
如果想要为拼图添加背景,可以在“背景”选项中选择你喜欢的颜色或样式。
三、保存拼图
预览效果:
在完成拼图编辑后,你可以点击软件界面上的预览按钮,查看拼图的最终效果。
保存图片:
如果满意拼图效果,点击“立即保存”按钮。
在弹出的保存对话框中,选择保存路径和图片格式。
点击“保存”按钮,将拼图保存到你的电脑中。
四、注意事项
图片分辨率:
在拼图前,确保两张图片的分辨率一致,否则合成后图片可能会出现模糊或失真。
调整边距:
在调整画布尺寸时,注意留出一定的边距,防止拼接后出现重叠或裁剪。
软件版本:
不同版本的小讯图片处理器可能在界面和功能上略有差异。如果你使用的是较旧版本,建议更新到最新版本以获得更好的用户体验和功能支持。
通过以上步骤,你可以轻松地使用小讯图片处理器将两张图片拼在一起。这款软件提供了丰富的拼图模板和灵活的编辑功能,让你的拼图过程更加便捷和高效。
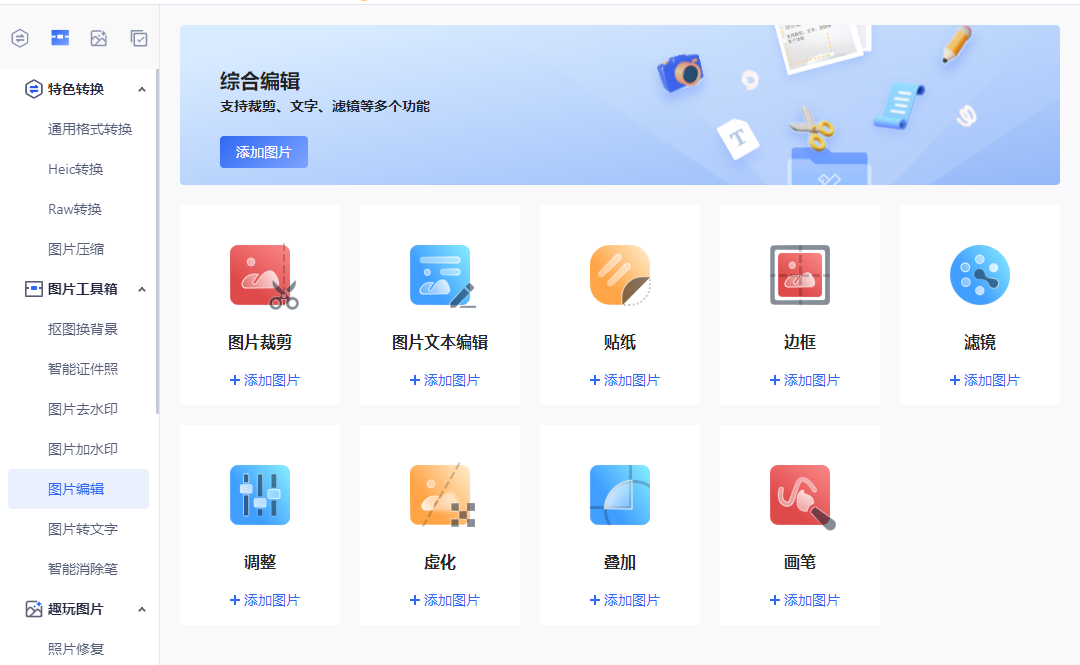
方法四:使用FFmpeg命令将两张图片拼在一起
要使用 FFmpeg 将两张图片拼接在一起,可以通过 hstack(水平拼接)或 vstack(垂直拼接)滤镜来实现。以下是详细步骤:
1. 准备图片
首先,确保你有两张图片准备好,并且它们的尺寸是相同的(如果需要拼接时尺寸不一致,可以先调整尺寸)。
例如:
图片 1: image1.jpg
图片 2: image2.jpg
2. FFmpeg 安装
确保你已经安装了 FFmpeg。如果尚未安装,请按照以下步骤安装 FFmpeg:
Windows
下载 FFmpeg 的 Windows 版本:FFmpeg 官方下载页面
解压缩下载的文件,并将 FFmpeg 的 bin 目录添加到系统的环境变量中(路径如 C:\ffmpeg\bin)。
MacOS
使用 Homebrew 安装:
bash
brew install ffmpeg
Linux
使用包管理器安装:
bash
sudo apt update
sudo apt install ffmpeg
3. 检查图片尺寸
如果你希望将两张图片拼接在一起,图片的尺寸应该一致(或者至少在拼接时要调整尺寸)。可以使用以下命令检查图片的尺寸:
ffmpeg -i image1.jpg
ffmpeg -i image2.jpg
如果两张图片的尺寸不同,你可以调整它们的大小。使用以下命令调整图片的大小:
ffmpeg -i image1.jpg -vf "scale=width:height" image1_resized.jpg
ffmpeg -i image2.jpg -vf "scale=width:height" image2_resized.jpg
例如,调整为 1920x1080:
ffmpeg -i image1.jpg -vf "scale=1920:1080" image1_resized.jpg
ffmpeg -i image2.jpg -vf "scale=1920:1080" image2_resized.jpg
4. 拼接图片
有了相同尺寸的图片后,你可以使用 FFmpeg 进行拼接。
水平拼接(hstack)
如果你想将两张图片水平拼接,即图片并排显示,可以使用以下命令:
ffmpeg -i image1_resized.jpg -i image2_resized.jpg -filter_complex hstack output.jpg
解释:
-i image1_resized.jpg:输入第一张图片。
-i image2_resized.jpg:输入第二张图片。
-filter_complex hstack:使用 hstack 滤镜将两张图片水平拼接。
output.jpg:输出拼接后的图片文件。
垂直拼接(vstack)
如果你想将两张图片垂直拼接,即图片上下排列,可以使用以下命令:
ffmpeg -i image1_resized.jpg -i image2_resized.jpg -filter_complex vstack output.jpg
解释:
-i image1_resized.jpg:输入第一张图片。
-i image2_resized.jpg:输入第二张图片。
-filter_complex vstack:使用 vstack 滤镜将两张图片垂直拼接。
output.jpg:输出拼接后的图片文件。
5. 其他选项和调整
如果你希望拼接后的图片有特定的格式(如 PNG 或 JPEG),可以通过更改输出文件的扩展名来指定格式,例如:
bash
ffmpeg -i image1_resized.jpg -i image2_resized.jpg -filter_complex hstack output.png
你也可以指定输出图片的质量和压缩参数。例如,设置 JPEG 的质量为 90%:
bash
ffmpeg -i image1_resized.jpg -i image2_resized.jpg -filter_complex hstack -q:v 2 output.jpg
6. 检查输出
完成拼接后,可以使用图片查看器打开 output.jpg 或 output.png,查看两张图片是否已经按照你指定的方式拼接。
总结步骤
确保图片的尺寸相同。
使用 FFmpeg 的 hstack 或 vstack 滤镜来拼接图片。
调整输出的格式或质量(根据需要)。
使用 output.jpg 或 output.png 来保存拼接结果。
如果图片尺寸不一致,可以通过 scale 滤镜进行调整。这些步骤可以帮助你轻松地将两张图片拼接成一张新的图片,适用于各种场景,如制作海报、图形设计或图像合成。
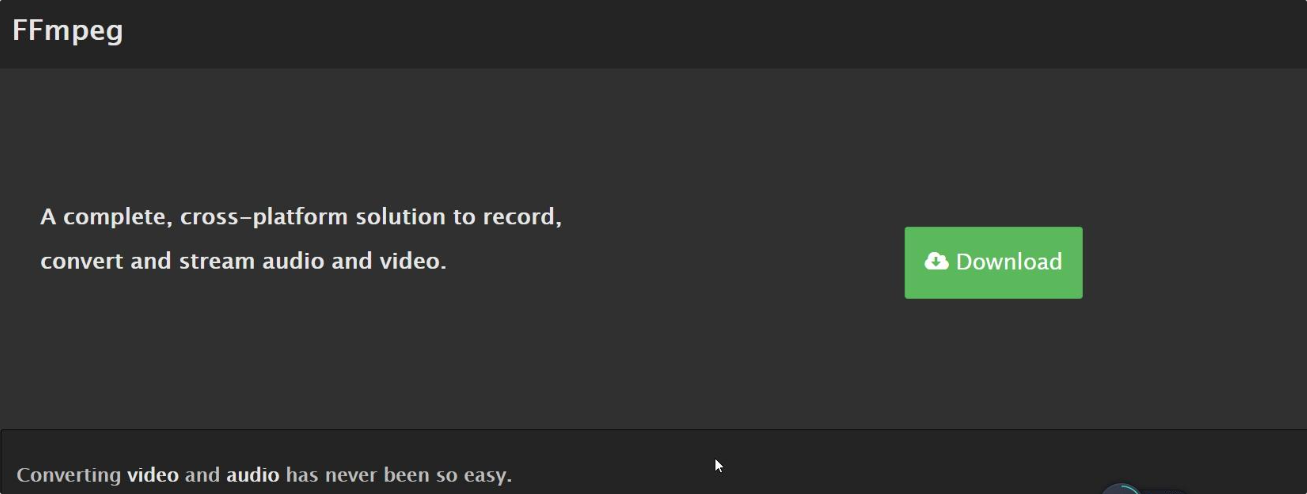
方法五:使用Mac(Preview)将两张图片拼在一起
在 macOS 上,使用 Preview(预览)应用程序拼接两张图片是一个相对简单的过程,虽然它不像 Photoshop 那样提供专门的拼接功能,但通过一些基本操作,我们仍然可以轻松地完成这个任务。以下是详细的步骤:
步骤 1:打开两张图片
打开 Preview(预览):
在 Finder 中找到你要拼接的两张图片,右键点击其中一张,选择 “打开方式”(Open With)并选择 “预览”(Preview)。
如果你同时想打开两张图片,可以选中两张图片后右键点击并选择 “打开方式” -> “预览”,这样两张图片会同时在 Preview 中打开。
切换到图片的编辑模式:
确保在 Preview 中,图片是以编辑模式打开的。如果是单独查看模式,点击上方的 “工具”(Tools)菜单,选择 “显示编辑工具栏”(Show Markup Toolbar)来启用编辑工具。
步骤 2:调整画布大小
为了拼接图片,你需要确保画布的大小足够容纳两张图片。
选择要拼接的其中一张图片:
在 Preview 的左侧栏中选择其中一张图片。如果你没有看到左侧栏,可以点击 “查看”(View)菜单,选择 “缩略图”(Thumbnails)来显示。
调整画布大小:
选择你要放置的第一张图片后,点击 “工具”(Tools)菜单,然后选择 “调整大小”(Adjust Size)。
在弹出的窗口中,可以调整图片的尺寸。如果你打算将两张图片水平拼接在一起,可以增加图片的宽度;如果你打算垂直拼接,则增加图片的高度。调整好后点击 “确定”。
步骤 3:复制并粘贴第二张图片
复制第二张图片:
在 Preview 中打开第二张图片,并确保它处于活动状态(被选中)。
按下 Command + A 来全选这张图片,然后按 Command + C 复制它。
粘贴到第一张图片:
返回到第一张图片,确保它是你当前打开的图片。
在图片上,选择 “编辑”(Edit)菜单中的 “粘贴”(Paste),或者按下 Command + V 粘贴第二张图片。
步骤 4:调整位置
移动第二张图片:
粘贴后,第二张图片会覆盖在第一张图片的上面,你可以通过拖动来调整它的位置。
使用鼠标点击并拖动第二张图片,将它放置在你想要的位置。例如,如果你水平拼接,就将第二张图片拖到第一张图片的右边;如果是垂直拼接,则将其放到下方。
步骤 5:裁剪与保存
裁剪图片:
如果拼接完成后,图片周围多出了空白区域,你可以选择 “工具”(Tools)菜单中的 “裁剪”(Crop)来裁去不需要的部分。
保存拼接后的图片:
完成拼接后,点击 “文件”(File)菜单,选择 “保存”(Save)或 “另存为”(Save As)来保存拼接后的图片。
为了保留原始图片,可以选择 “另存为”,然后为新的拼接文件指定一个新的文件名和保存路径。
提示:
拼接方式:如果你要拼接两张图片为 横向排列,确保调整画布宽度,反之则增加高度。
对齐问题:如果拼接时需要精确对齐,你可以放大图片,细致调整位置,避免图片之间出现不自然的间隙。
颜色与透明度:如果你使用的图片背景色或透明度有差异,可能需要额外调整或使用图像编辑软件进行精细调整。
通过这些简单的步骤,你就能在 Preview 中将两张图片拼接在一起,适合一些基础的拼接任务。如果你需要进行更复杂的图像编辑,建议使用更专业的图像处理工具。
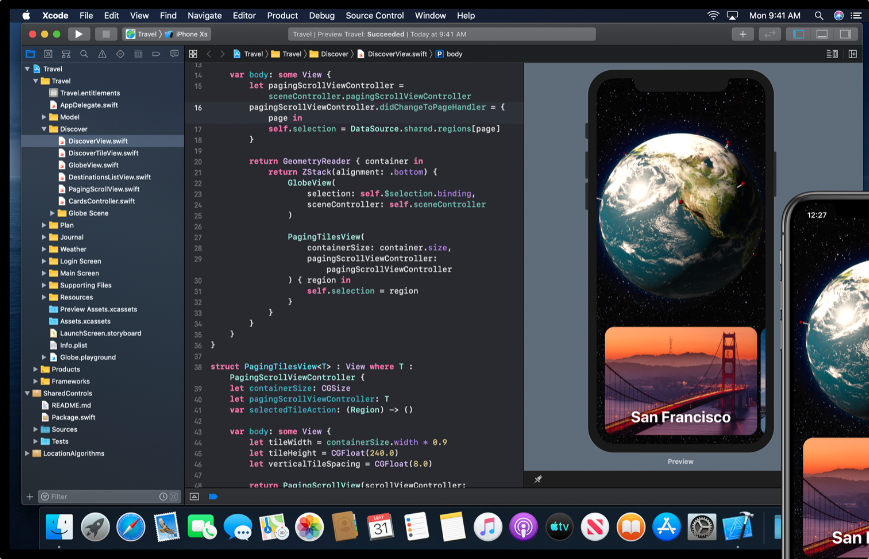
方法六:使用ReFunky命令将两张图片拼在一起
在ReFunky中将两张图片拼在一起是一个相对简单的过程,以下是详细步骤:
步骤 1: 打开ReFunky网站
访问 ReFunky官网。
在页面上选择 Get Started,进入ReFunky的图片编辑界面。
步骤 2: 上传图片
点击左上角的 Open 按钮,选择 Computer。
浏览并选择你想要上传的两张图片,点击 打开(Open)。图片将显示在编辑区域。
步骤 3: 使用“拼图”工具
ReFunky 提供了一个拼图(Collage)功能,专门用于将多张图片拼接成一张。
在左侧工具栏中,选择 Collage(拼图)选项卡,通常是一个拼图的图标。
进入拼图界面后,你会看到不同的布局模板和设计选项。选择你喜欢的拼图布局,例如,选择 经典拼图(Classic Collage)模板,它允许你自定义每个区域的位置和大小。
步骤 4: 添加图片到拼图
在 拼图编辑器 中,点击左侧面板中的 Add Images(添加图片)。
在弹出的窗口中选择你之前上传的两张图片,点击 添加到拼图(Add to Collage)。
如果拼图模板有多个空白区域,你可以将两张图片拖放到合适的位置。
如果需要调整每张图片的大小和位置,你可以直接拖动图片的边框,或者使用拼图界面中的工具进行调整。
步骤 5: 调整间距、边框、角度等
在拼图模板中,你可以进一步自定义图片之间的 间距、边框、以及每张图片的 圆角。这些选项通常位于右侧的 Spacing(间距)、Border(边框)和 Radius(圆角)工具中。
间距:调整图片之间的间隔,可以将其设置为无缝拼接或有适当间距。
边框:你可以设置不同样式的边框,使拼接的图片更加美观。
步骤 6: 调整图片的显示方式
如果需要,点击每张图片,使用左侧的编辑工具调整亮度、对比度、饱和度等,或者给图片添加滤镜,使它们的风格一致。
如果你想改变图片的比例或方向,可以通过 旋转 或 裁剪 功能进行调整。
步骤 7: 保存和下载拼接好的图片
完成拼图后,点击右上角的 Save(保存)按钮。
选择保存的格式(如 JPG 或 PNG)和质量(高、标准等),然后点击 Download(下载)按钮,将拼接好的图片保存到本地。
总结:
打开ReFunky并上传图片。
选择 Collage(拼图)功能并选择布局模板。
添加图片并调整大小、位置、间距和边框。
使用编辑工具对图片进行调色、裁剪等操作。
保存并下载拼接好的图片。
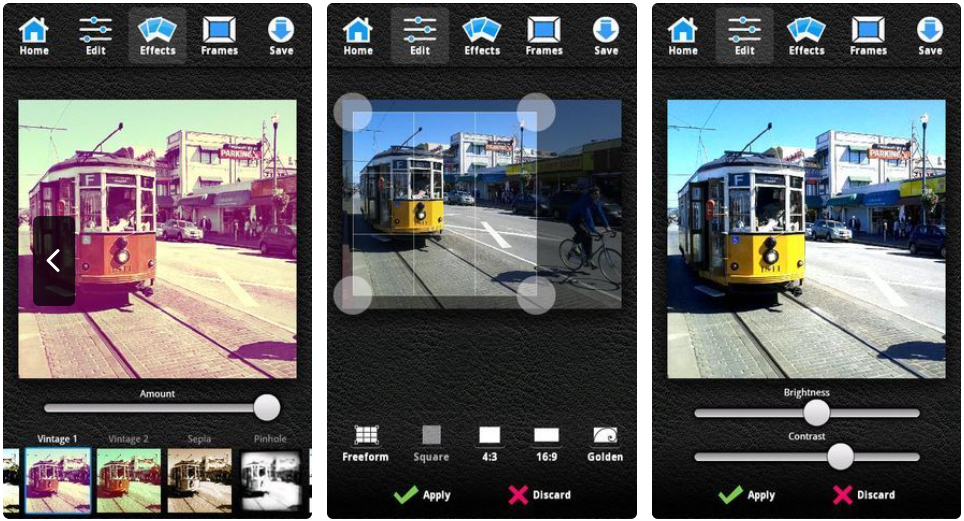
方法七:使用Betweaver命令将两张图片拼在一起
Betweaver是一款功能强大的免费图像编辑软件,它支持各种图像编辑功能,包括拼接图片。以下是如何使用Betweaver将两张图片拼接在一起的详细步骤:
步骤 1:打开Betweaver并导入图片
启动 Betweaver:
双击桌面上的Betweaver图标或从开始菜单中启动该程序。
打开第一张图片:
在菜单栏中,点击 文件(File) -> 打开(Open)。
选择你想要作为背景的第一张图片,点击 打开(Open)。
打开第二张图片:
在菜单栏中,再次点击 文件(File) -> 打开(Open),然后选择第二张图片,点击 打开(Open)。
这样会将第二张图片作为新图层导入到Betweaver中。
步骤 2:创建新的画布
在拼接两张图片时,通常需要调整画布的尺寸,以便容纳两张图片。
新建一个足够大的画布:
选择 文件(File) -> 新建(New)。
在弹出的对话框中,根据你需要拼接的两张图片的尺寸调整画布的大小。如果你是横向拼接两张图片,则需要增加画布的宽度;如果是纵向拼接,则增加高度。确保新画布足够容纳这两张图片。
点击 确定 创建新画布。
步骤 3:将图片复制到新画布
选择并复制第一张图片:
在 图层面板 中选择第一张图片所在的图层。
按 Ctrl + A(全选)来选中第一张图片,按 Ctrl + C 复制这张图片。
粘贴第一张图片到新画布:
切换到新建的画布,按 Ctrl + V 将第一张图片粘贴到新画布上。
如果图片未自动居中,可以使用 移动工具(Move Tool,快捷键 V)手动调整第一张图片的位置。
选择并复制第二张图片:
切换到第二张图片所在的标签页,选中它。
使用 Ctrl + A 全选,按 Ctrl + C 复制第二张图片。
粘贴第二张图片到新画布:
返回到新画布,按 Ctrl + V 粘贴第二张图片。
使用 移动工具 进一步调整第二张图片的位置,使其和第一张图片拼接在一起。
步骤 4:调整图片的位置和对齐
使用移动工具调整图片位置:
切换到 移动工具(Move Tool),并单击并拖动图片,使两张图片之间紧密拼接。
根据你的需求,可以选择水平拼接或垂直拼接。确保两张图片没有空隙或重叠部分。
精细调整:
如果拼接后图片边缘有明显的缝隙,你可以用 放大工具(Zoom Tool)放大查看细节,然后手动拖动图片,直到它们正确对齐。
步骤 5:裁剪画布
如果拼接后的图片出现空白区域,你可以裁剪画布,使其适应新的图像大小。
选择裁剪工具:
在左侧工具栏中选择 裁剪工具(Crop Tool)。或者,你可以使用快捷键 C 直接选择裁剪工具。
选择裁剪区域:
使用鼠标拖动选框,选择你希望保留的区域,确保两张拼接的图片完全包含在内。
裁剪:
调整选框后,按 Enter 键应用裁剪操作。
步骤 6:保存拼接后的图片
保存文件:
在菜单栏中点击 文件(File) -> 保存(Save)或 另存为(Save As),为拼接后的图片选择一个文件名和保存路径。
选择合适的文件格式(例如 JPEG、PNG、TIFF 等)来保存拼接后的图片。
可选步骤:调整图层顺序与透明度
图层顺序:
如果需要,你可以调整图层的顺序,以确定哪一张图片位于前面,哪一张位于后面。在 图层面板 中,可以通过拖动图层来调整它们的顺序。
调整透明度:
如果你想让拼接的过渡部分更加平滑,可以在图层面板中调整某个图层的透明度。这对于混合两张图片非常有效,尤其是当两张图片有重叠部分时。
提示:
平滑过渡:如果你希望两张图片的拼接部分更自然,可以使用 画笔工具(Brush Tool)轻轻修整接缝部分,进行渐变过渡。
图层蒙版:如果不希望直接修改图片,可以使用图层蒙版来遮挡或显现部分内容,从而实现更精细的拼接效果。
导出:当你完成拼接后,可以选择 文件(File) -> 导出(Export)来导出不同格式的图片,适用于网页或打印等场景。
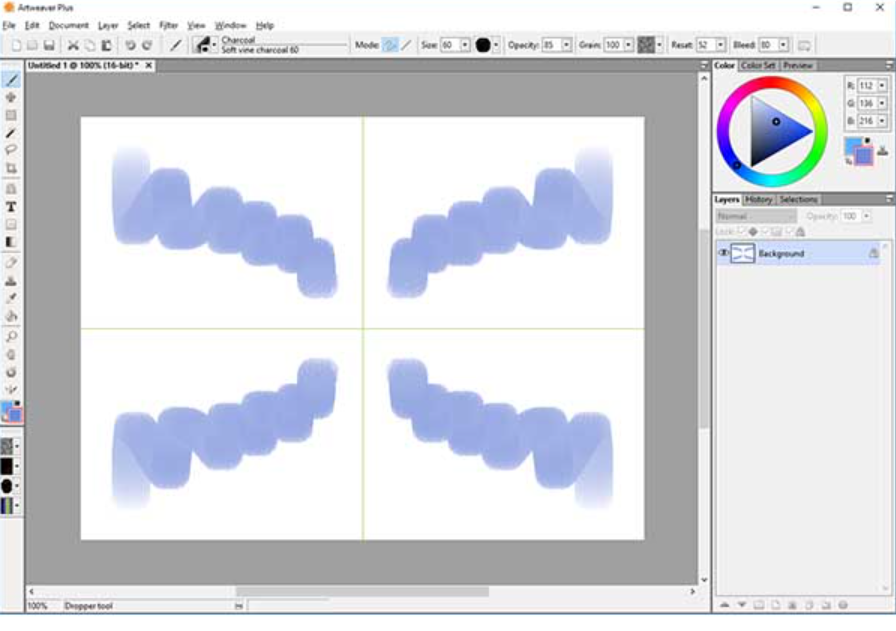
上面就是对于“怎么将两张图片拼在一起?”这项图片处理技能的详细介绍,步骤非常的相信,你只需要跟着步骤操作就一定能拼接成功。当然,拼接图片并不意味着简单的堆砌。在拼接过程中,我们还需要考虑图片的排列顺序、大小比例、色彩搭配等因素,以确保拼接后的图片既美观又实用。现在,许多图片编辑软件都提供了强大的图片拼接功能,用户只需简单操作,便能轻松完成图片的拼接和美化。总的来说,将两张图片拼在一起,不仅提高了信息的呈现效率,还节省了存储和分享的成本。在这个快节奏的时代,让我们学会利用这一技巧,让图片的展示更加直观和方便,为我们的生活和工作带来更多的便利和乐趣。如果你学会了,一定要回来点个赞支持一下哦。