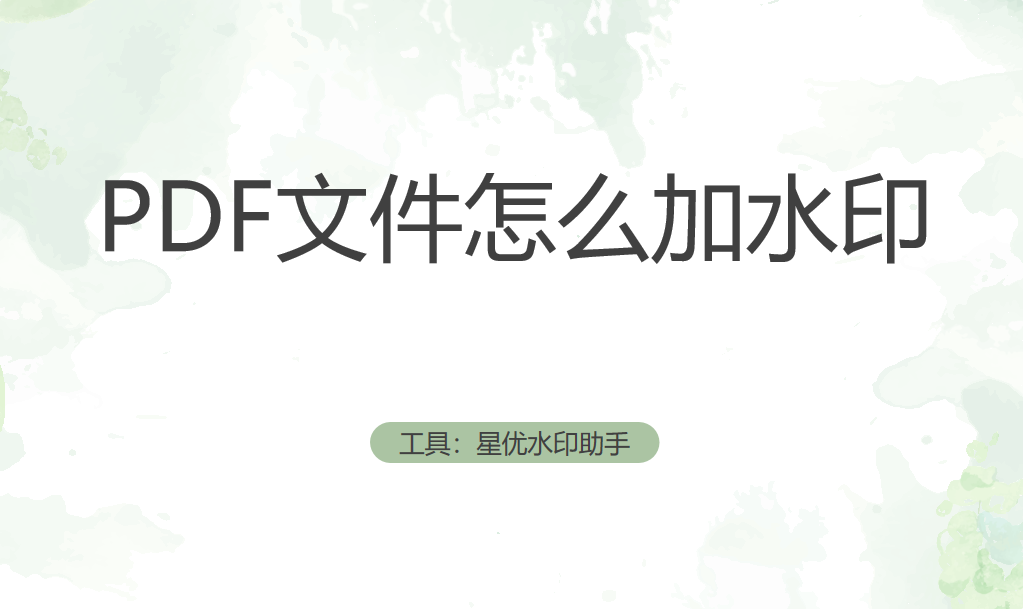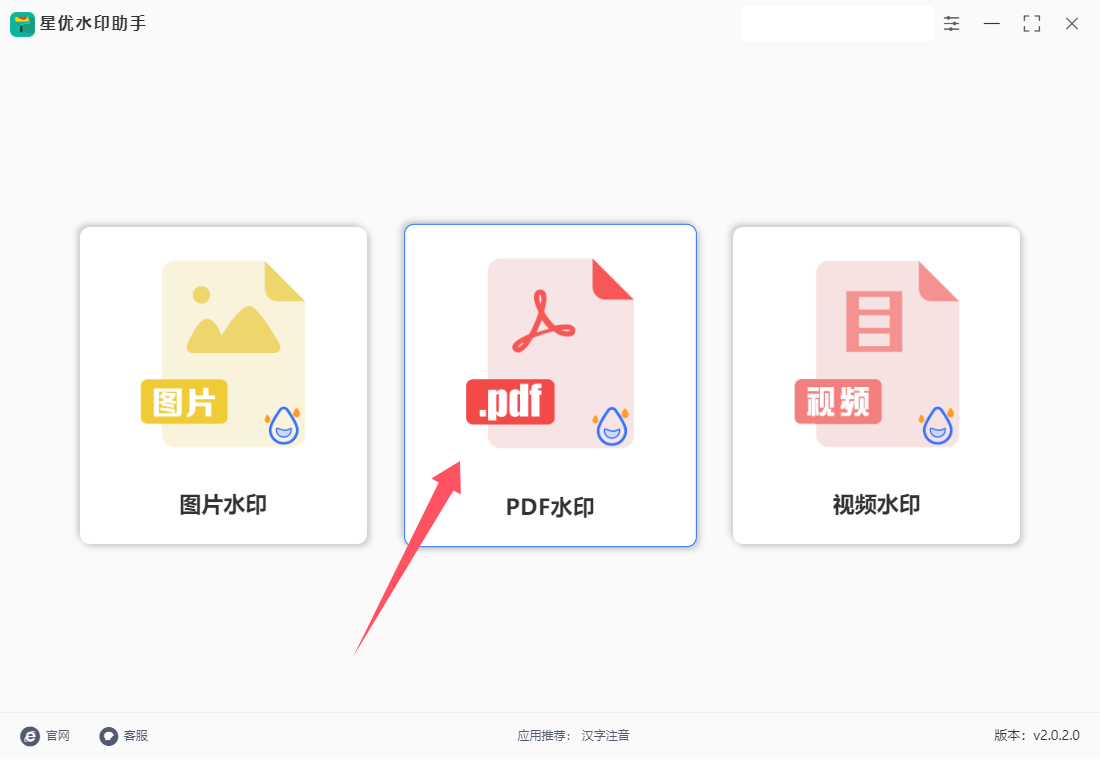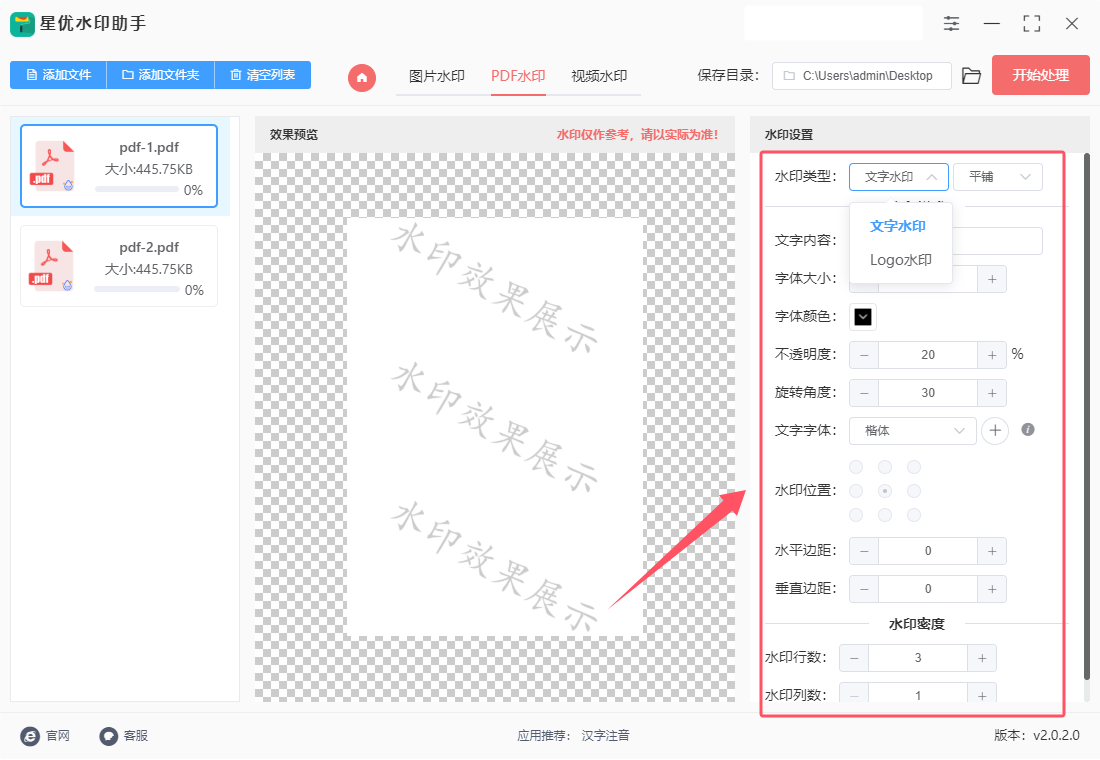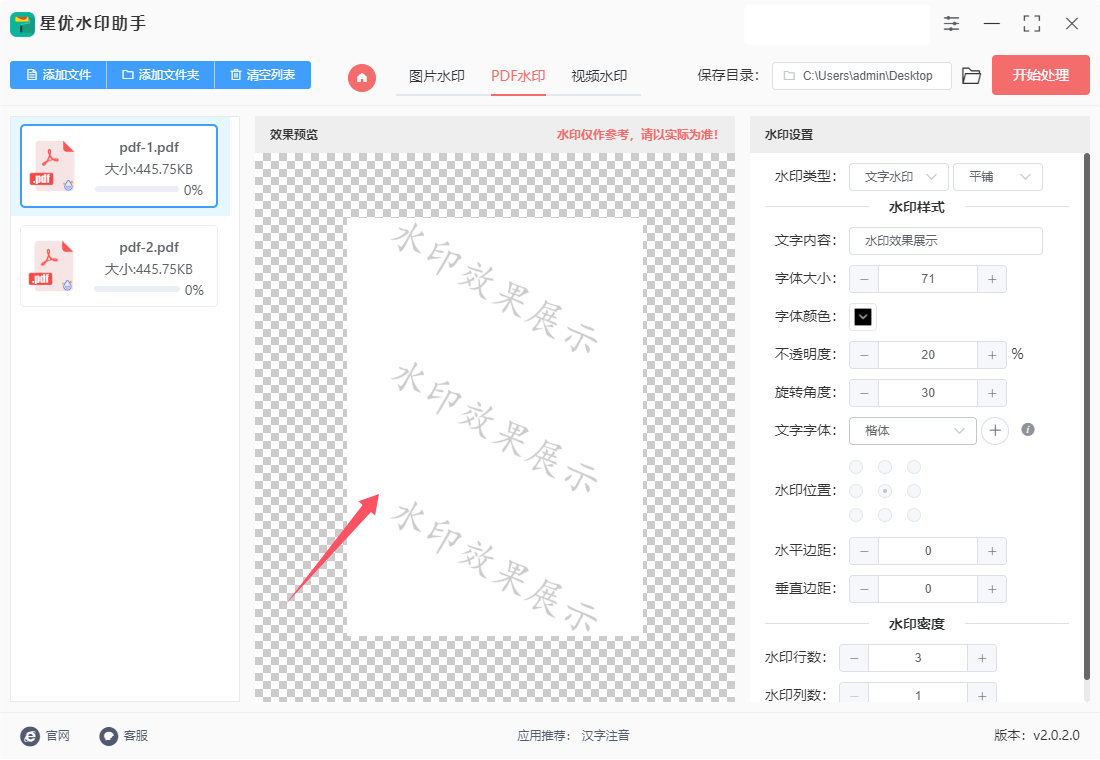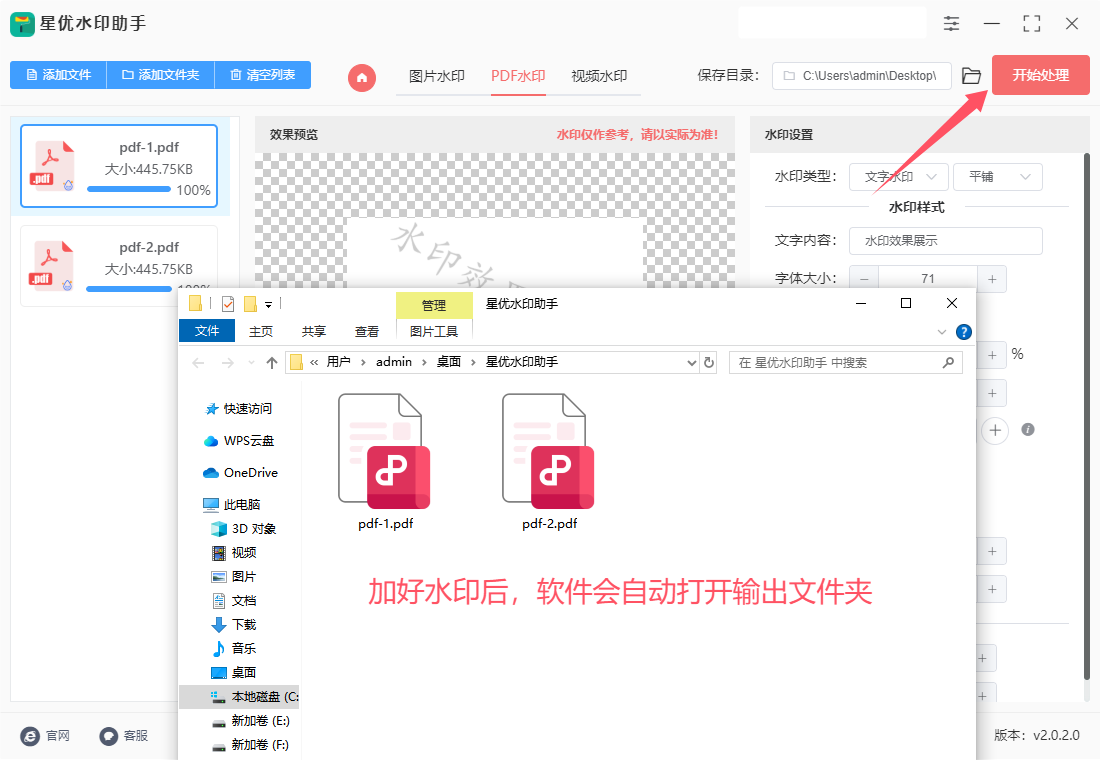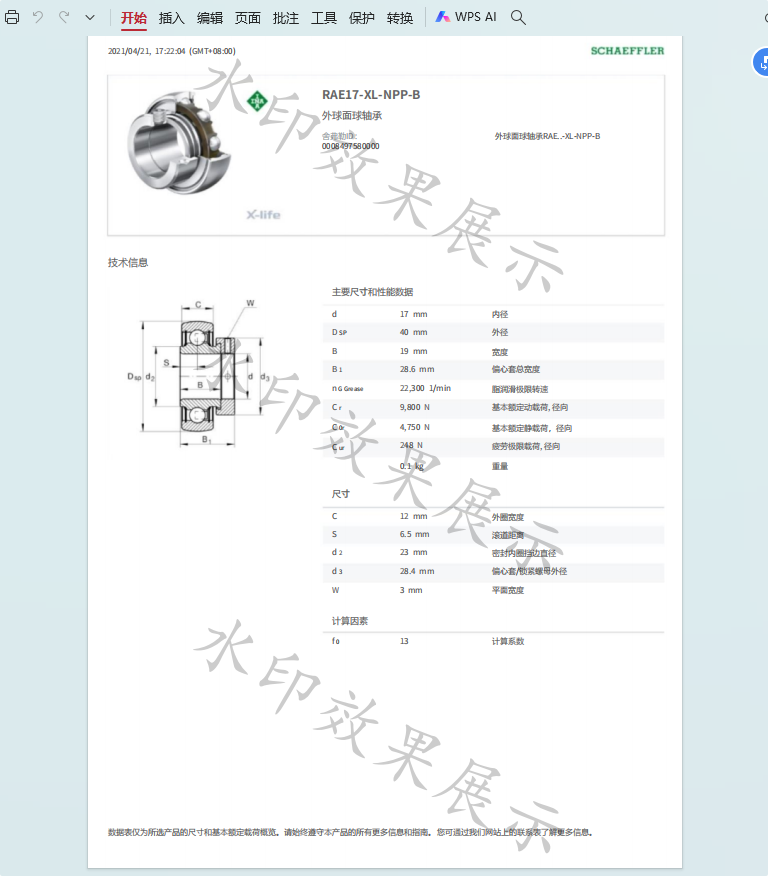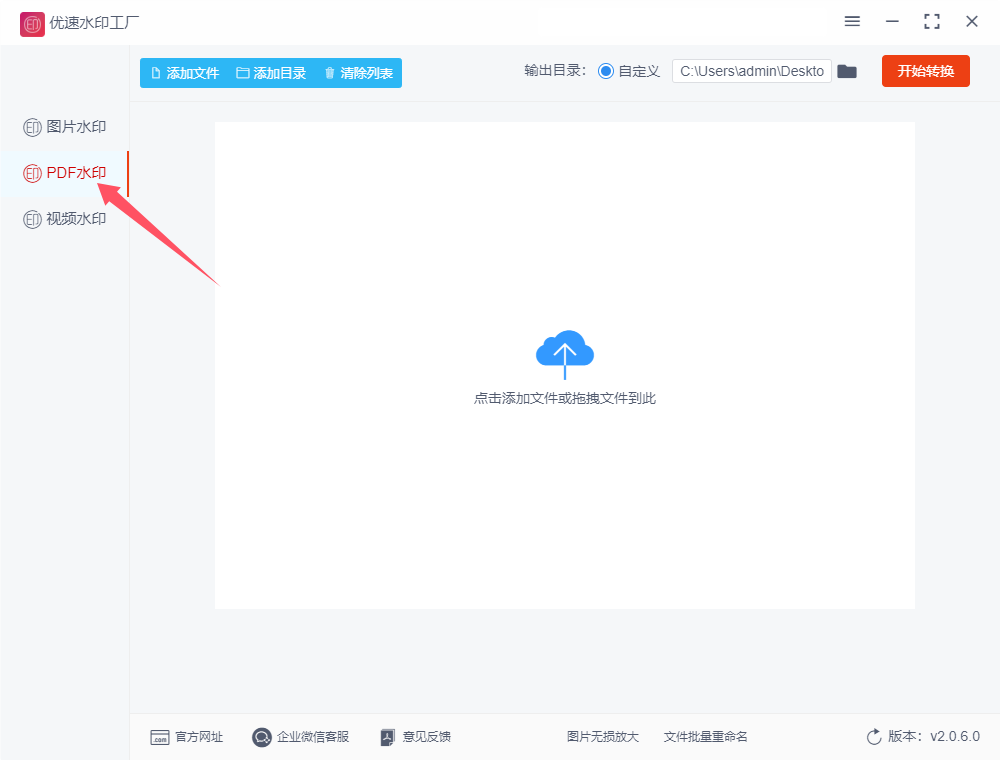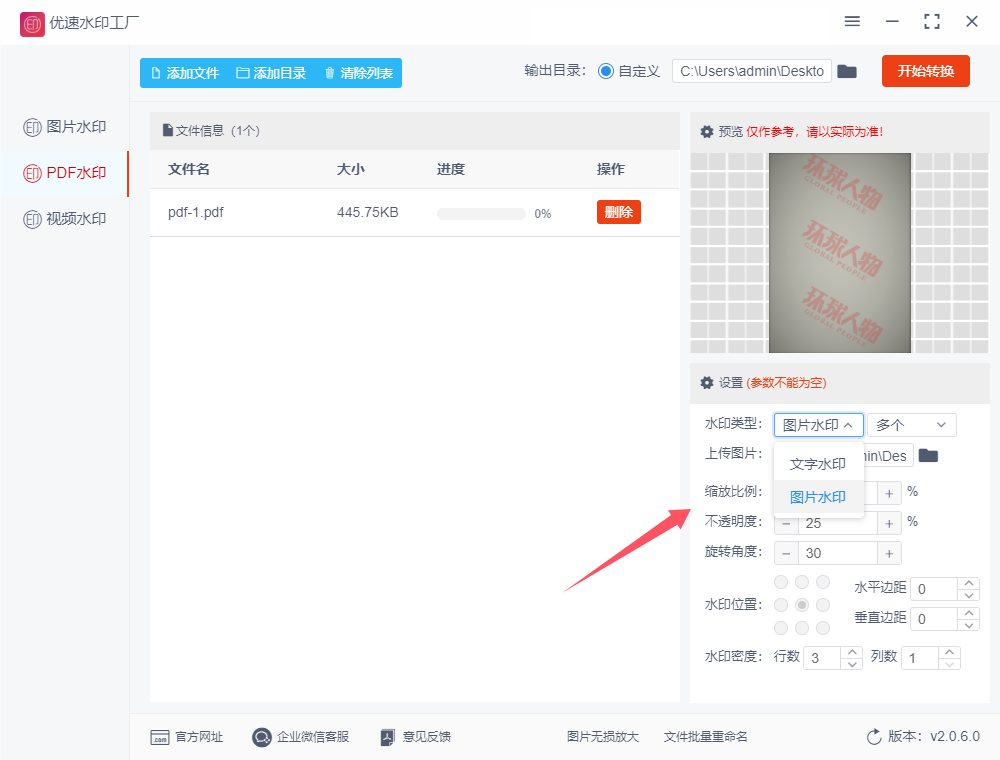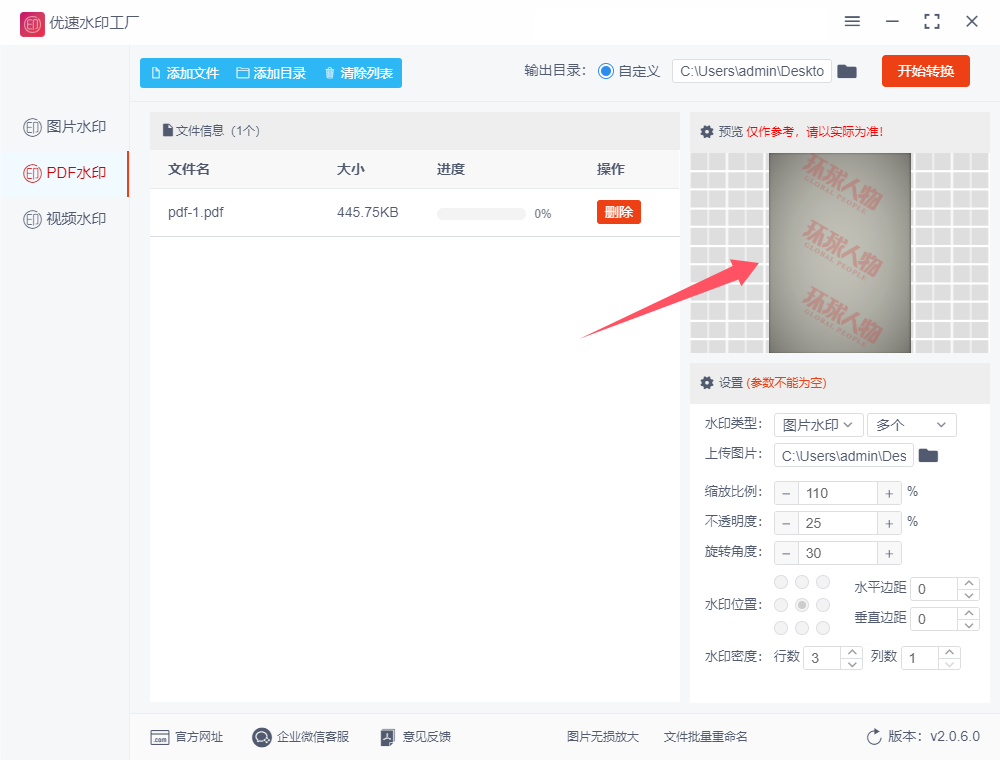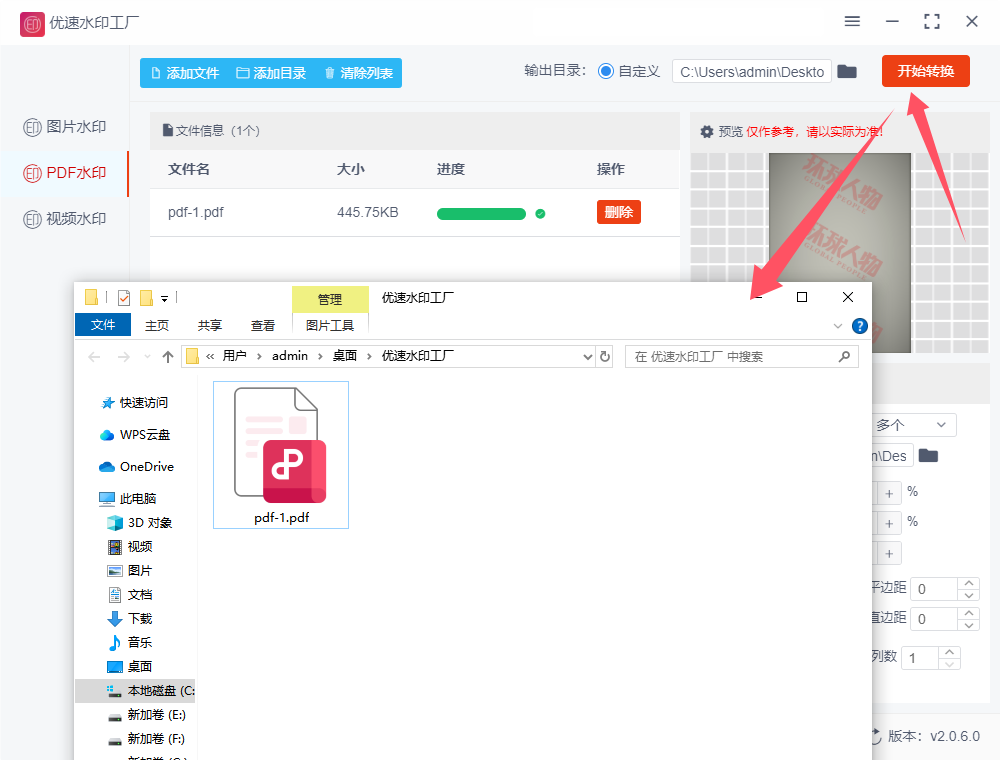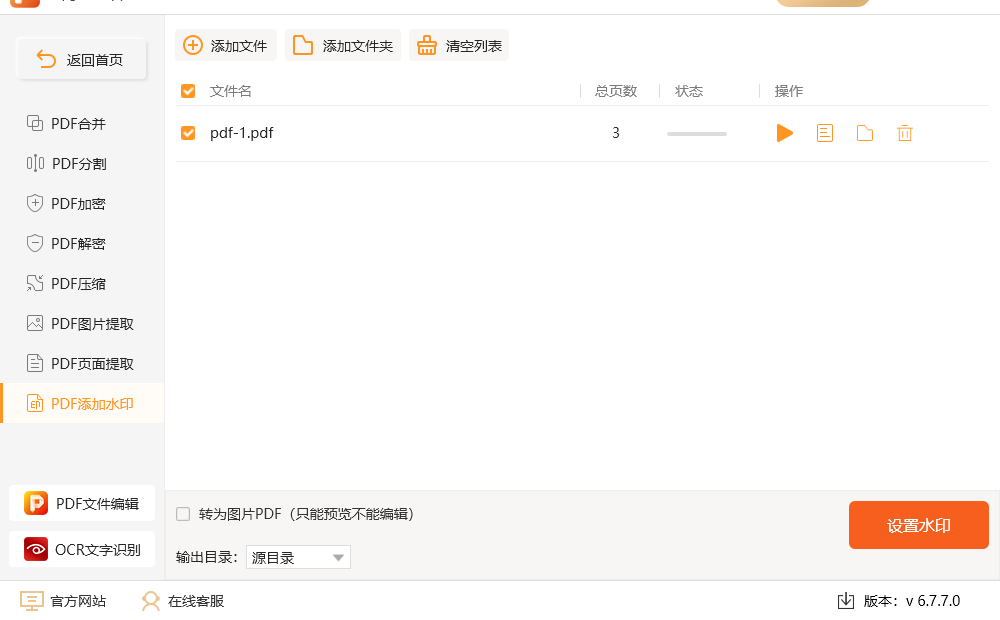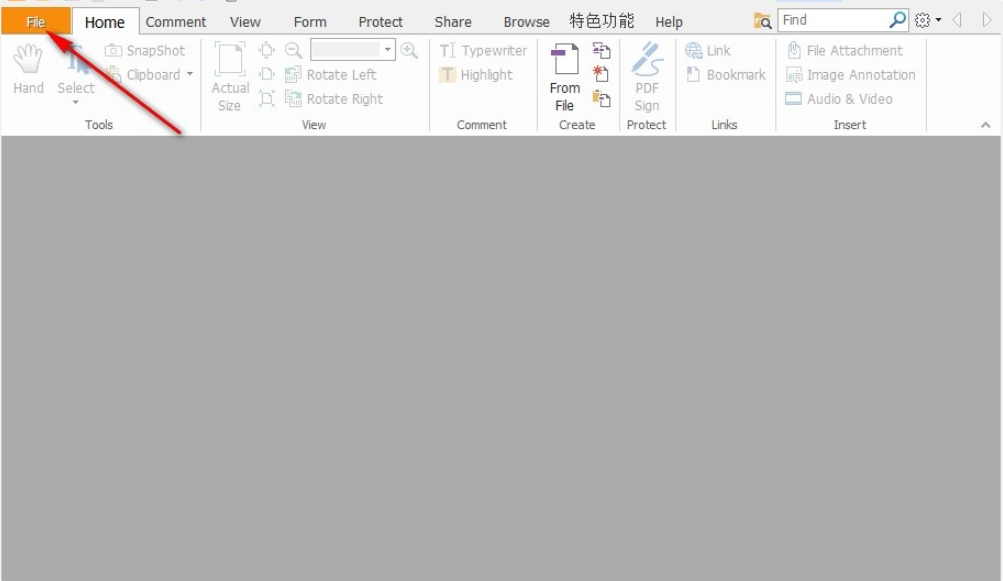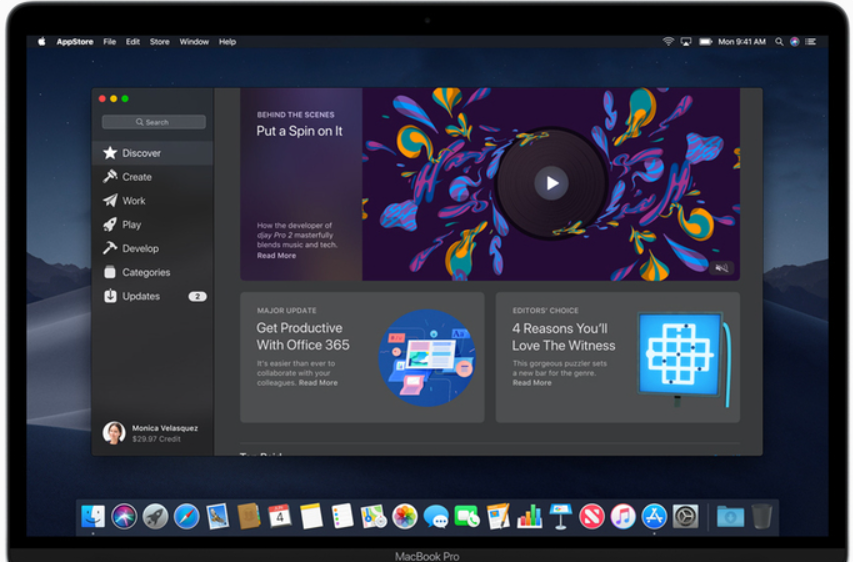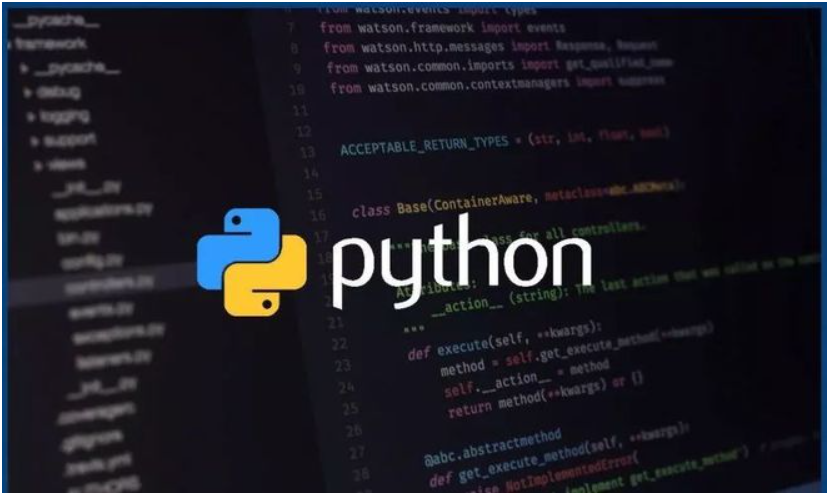pdf怎么加水印?在当今信息共享日益频繁的时代,PDF文件已成为一种广泛使用的文档格式。然而,随着信息泄露和版权侵犯事件的增多,如何确保对外发布的PDF文件的安全性变得尤为重要。为此,在对外发布的PDF文件中加上水印,成为了一种有效的保护措施。水印可以有效防止未经授权的复制和传播。当文件包含明显的水印时,其他人复制或分享这些文件时,水印的存在会提醒接收者该文件的来源和使用限制。这在一定程度上可以减少信息被滥用的风险,尤其是在涉及商业机密、知识产权或敏感数据的情况下。无论是企业的市场报告,还是个人的研究论文,带有水印的文件能够让读者明确其使用权利。水印可以增强文件的可信度和权威性。在对外发布的文件中,添加公司的标志、文档编号或其他识别信息,可以让读者更容易识别文件的来源。这种做法不仅提高了文件的专业性,还增强了读者对信息的信任感。尤其是在需要引用或依赖这些文档进行决策的场合,清晰的水印能够确保文件的真实性,从而避免误用或误解。
那么有什么方法可以帮助上班族又快又好的为pdf文件添加水印呢?下面的内容将为大家揭晓答案,方法一共有六个,方法不仅多而且还有详细的操作步骤,赶紧去试试看吧。
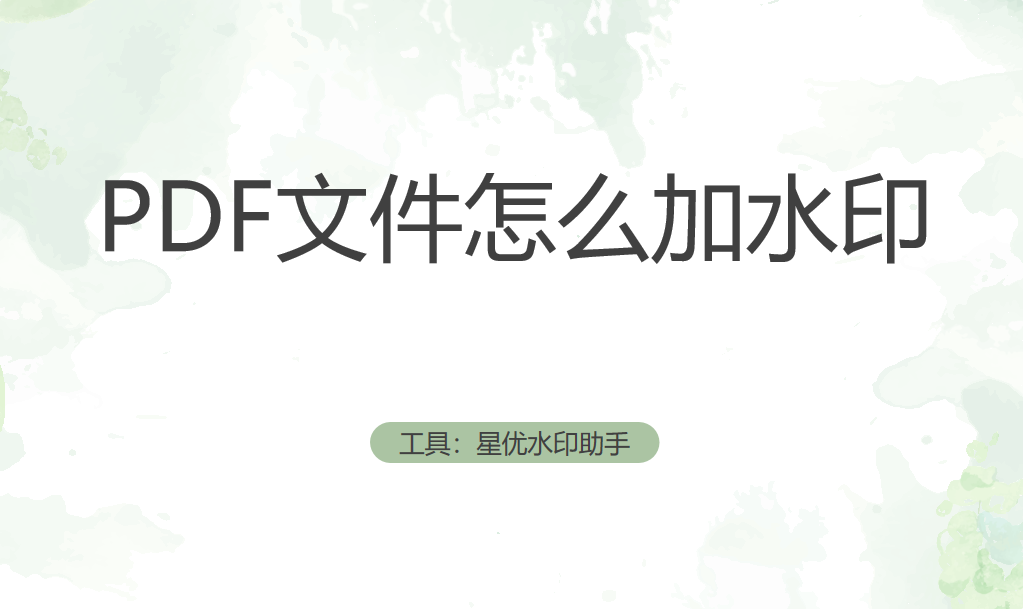
方法一:使用“星优水印助手”软件给pdf加水印
软件下载地址:https://www.xingyousoft.com/softcenter/XYWatermark
步骤1,如果电脑上还没有“星优水印助手”这个软件,那就请你先将它下载到电脑上并安装好,安装结束后立即打开软件,并且点击首页上的【PDF水印】功能进入下一步。
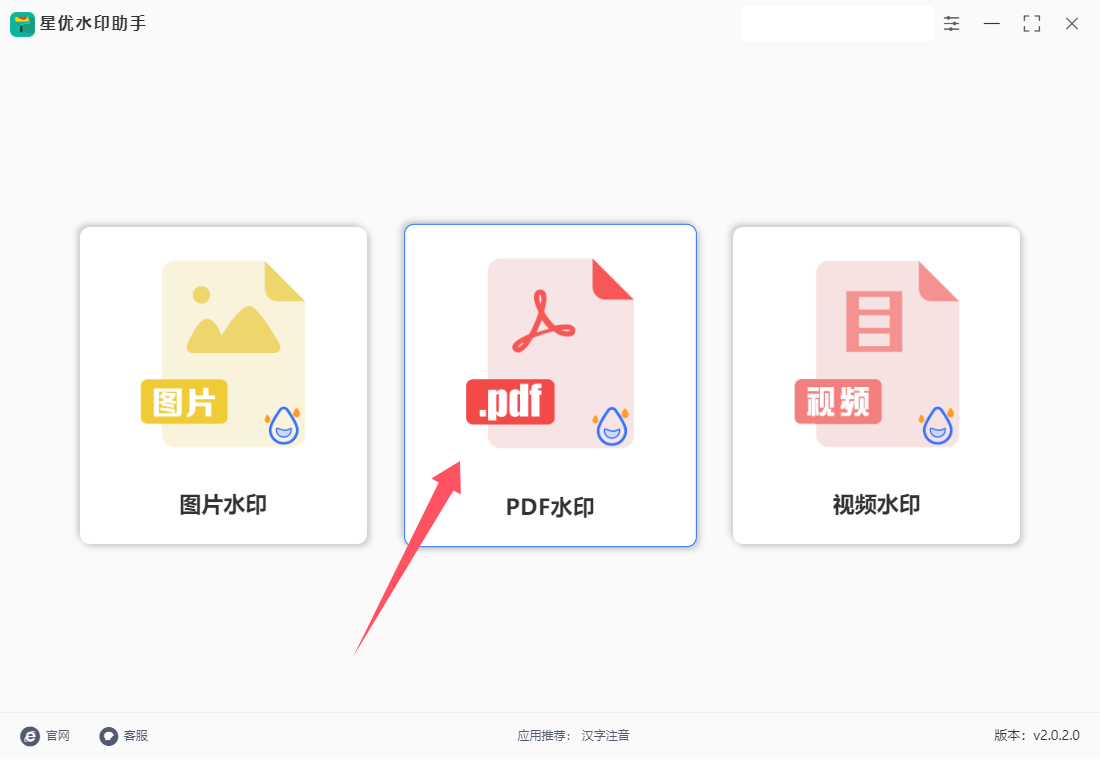
步骤2,准备好需要加水印的pdf文件,然后通过点击【添加文件】按键,将这些pdf文件导入到软件里。这个软件可以帮助我们批量给多个pdf文件添加相同水印。

步骤3,在右侧进行水印设置,先选择水印类型(文字水印或logo水印),并且设置水印展示效果(单个或者平铺);随后下一行输入水印文字或上传水印logo;最后调整水印样式,例如水印的字体、颜色、大小、透明度、缩放比例、位置、边距、密度等。
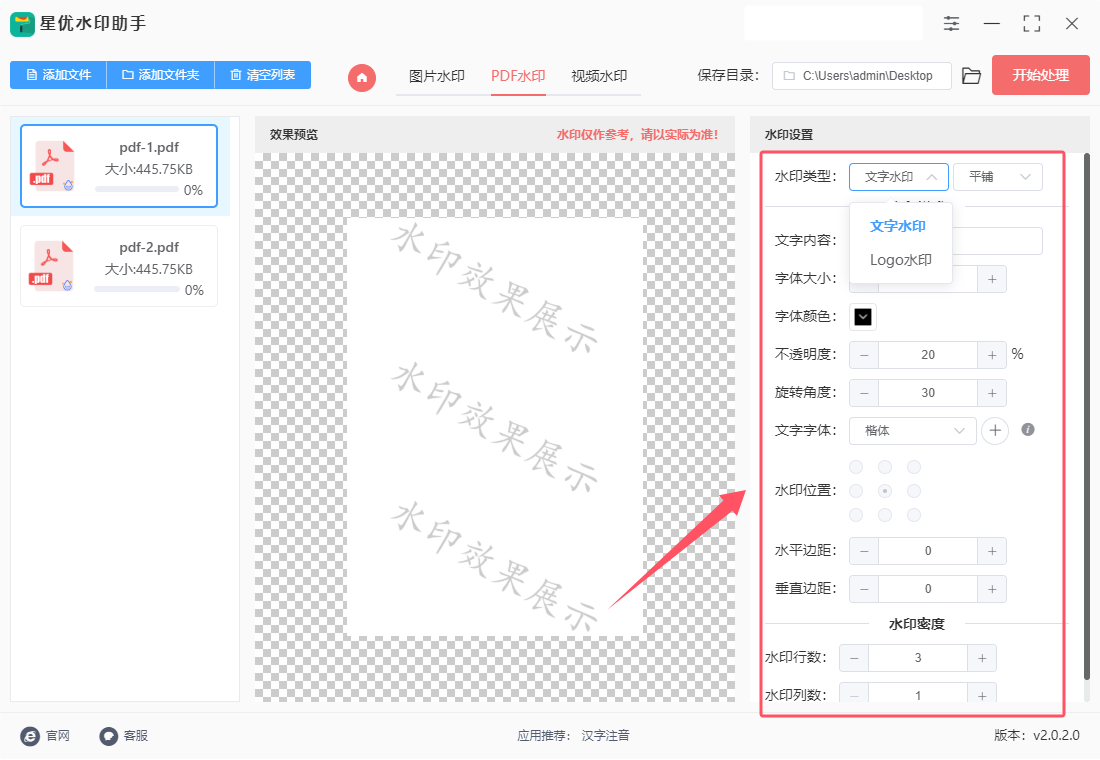
步骤4,水印设置效果大家可以在软件中间进行检查,预览图会随着设置而实时变化,从而让水印设置变得可视化。
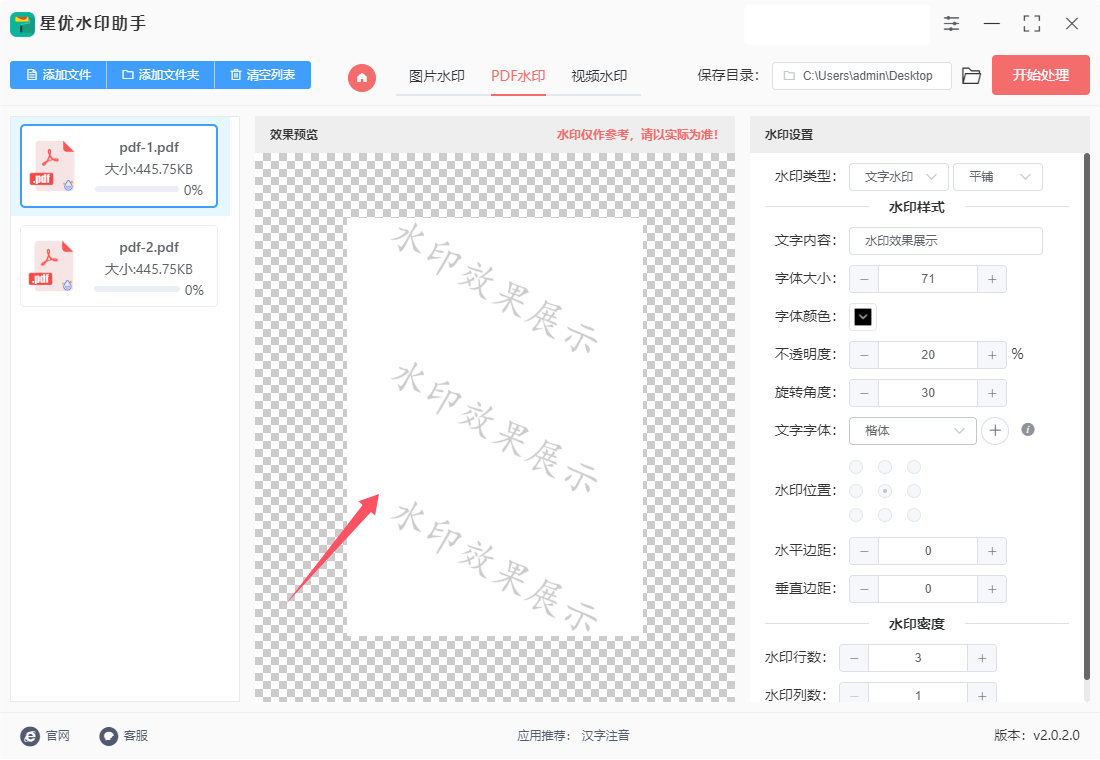
步骤5,水印设置结束就可以点击【开始处理】红色按键启动软件了,软件完成处理后会自动打开输出文件夹,而加好水印的pdf文件就保存在输出文件夹里,便于大家第一时间查看和使用。
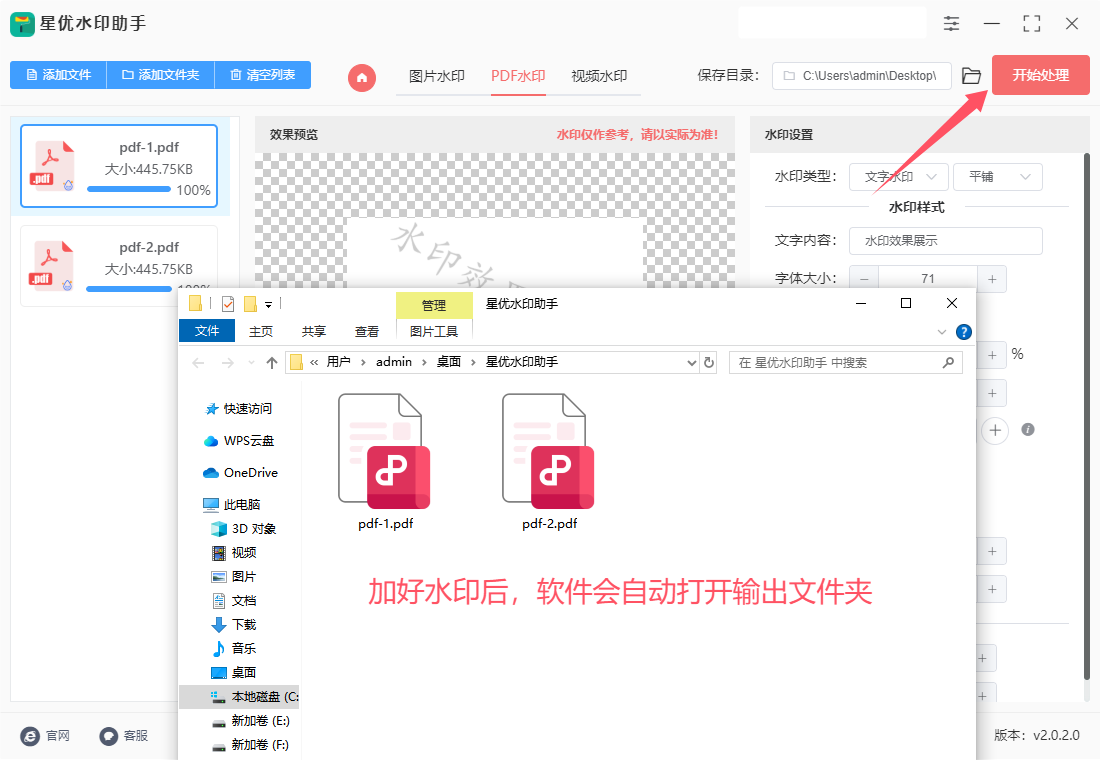
步骤6,最后从pdf的截图可以看到,本次操作我们成功往pdf文件上添加了整齐规范的文字水印,水印效果很不错。
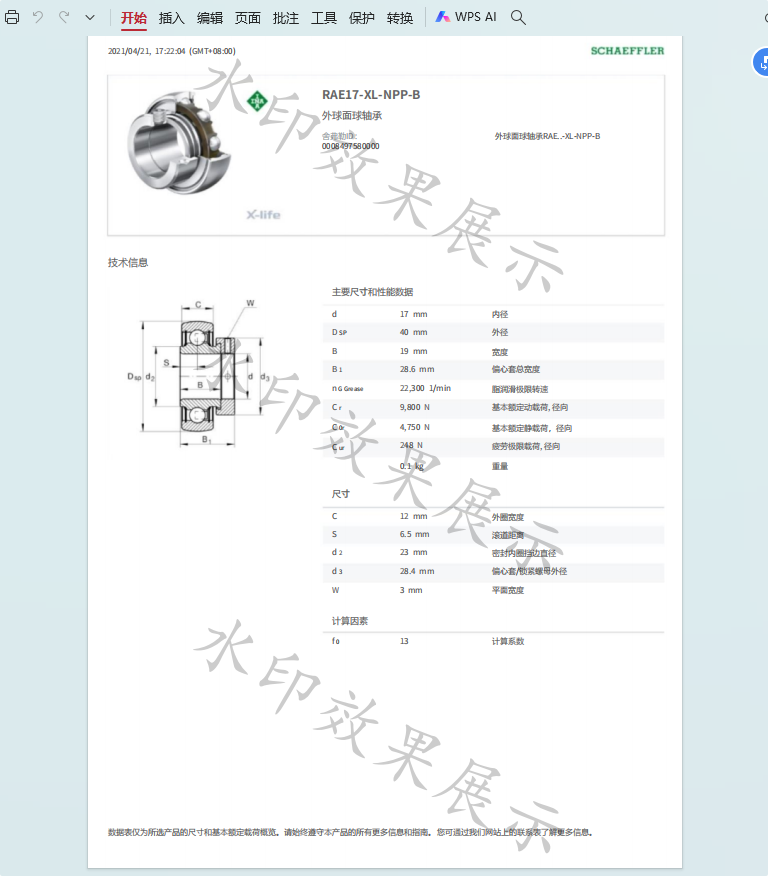
方法二:使用“优速水印工厂”软件给pdf加水印
优速水印工厂是一款功能强大的水印处理软件,专为满足用户多样化的水印需求而设计。它支持批量为图片、PDF及视频文件添加水印,极大地提高了工作效率。软件界面简洁明了,操作简便易懂,用户无需专业知识即可轻松上手。无论是文字水印还是图片水印,优速水印工厂都提供了丰富的自定义选项,如字体、大小、颜色、透明度等,确保用户能够创建出独特且符合需求的水印效果。同时,它还支持快速预览和一键导出功能,让水印处理变得更加便捷高效。使用优速水印工厂给PDF加水印的详细步骤如下:
一、准备工作
下载并安装软件:
访问优速水印工厂的官方网站或可靠的软件下载平台,下载并安装最新版本的“优速水印工厂”软件。
二、添加PDF文件
① 启动软件:
打开已安装的“优速水印工厂”软件。
② 选择PDF水印功能:
在软件界面的左侧功能列表中,找到并点击【PDF水印】功能。
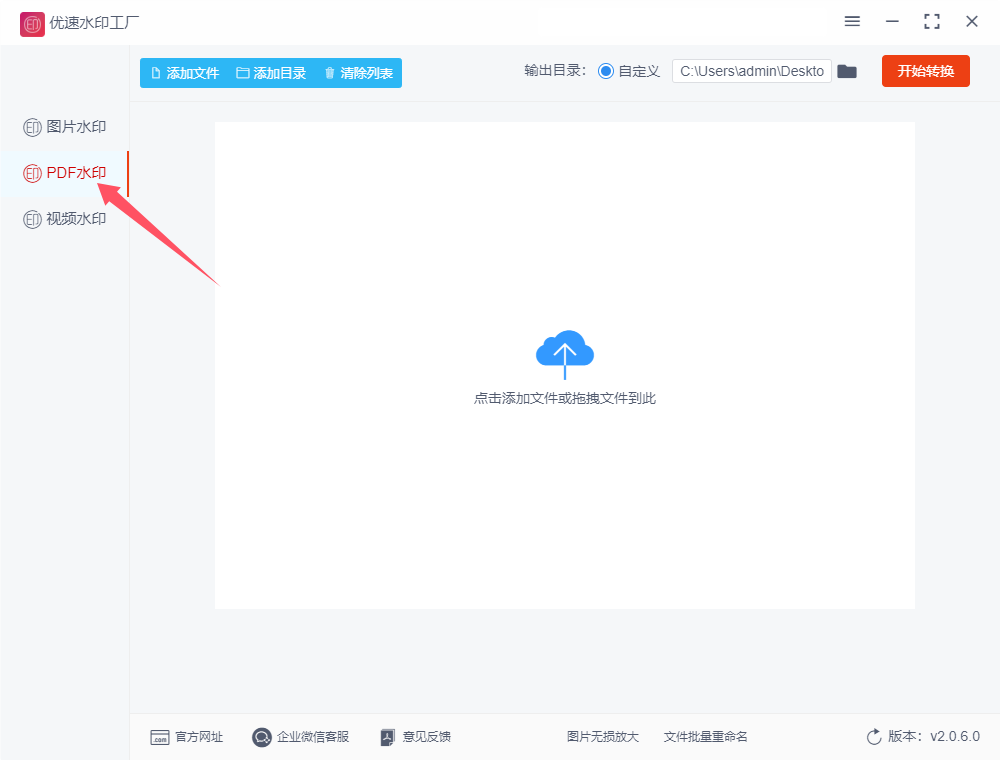
③ 导入PDF文件:
点击界面右侧的【添加文件】按钮,从计算机文件夹中选择需要添加水印的PDF文件,并点击“打开”将其导入到软件中。
或者,可以直接将PDF文件拖拽到软件界面中进行添加。

三、设置水印样式
① 选择水印类型:
在水印设置区域,首先选择水印的类型,通常有“文字水印”和“图片水印”两种选择。
如果选择文字水印,需要在相应的输入框中输入水印文字。
如果选择图片水印,则需要点击上传按钮,将水印图片上传到软件中。
② 调整水印参数:
根据需要调整水印的字体、大小、颜色、缩放比例、透明度、位置、边距等参数。
这些设置将直接影响水印的最终效果,可以通过预览图进行实时查看和调整。
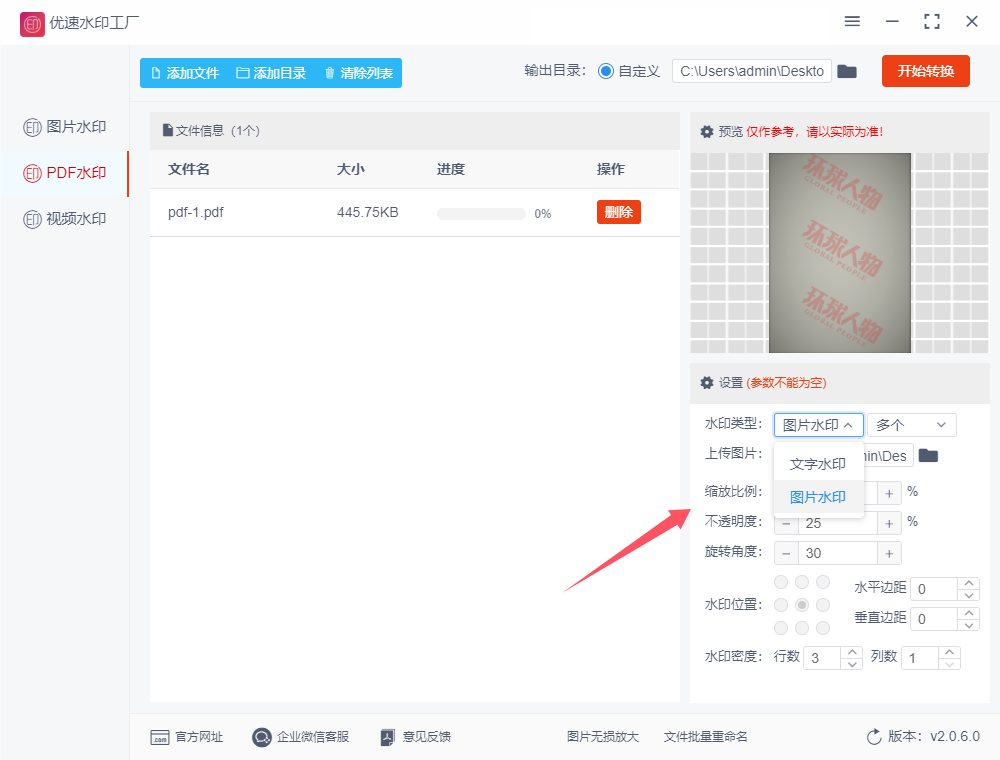
四、预览与调整
① 预览水印效果:
在设置水印的同时,软件会提供实时预览功能,以便用户查看水印在PDF页面上的效果。
调整设置:
② 如果预览效果不满意,可以随时调整水印的设置,直到达到满意的效果为止。
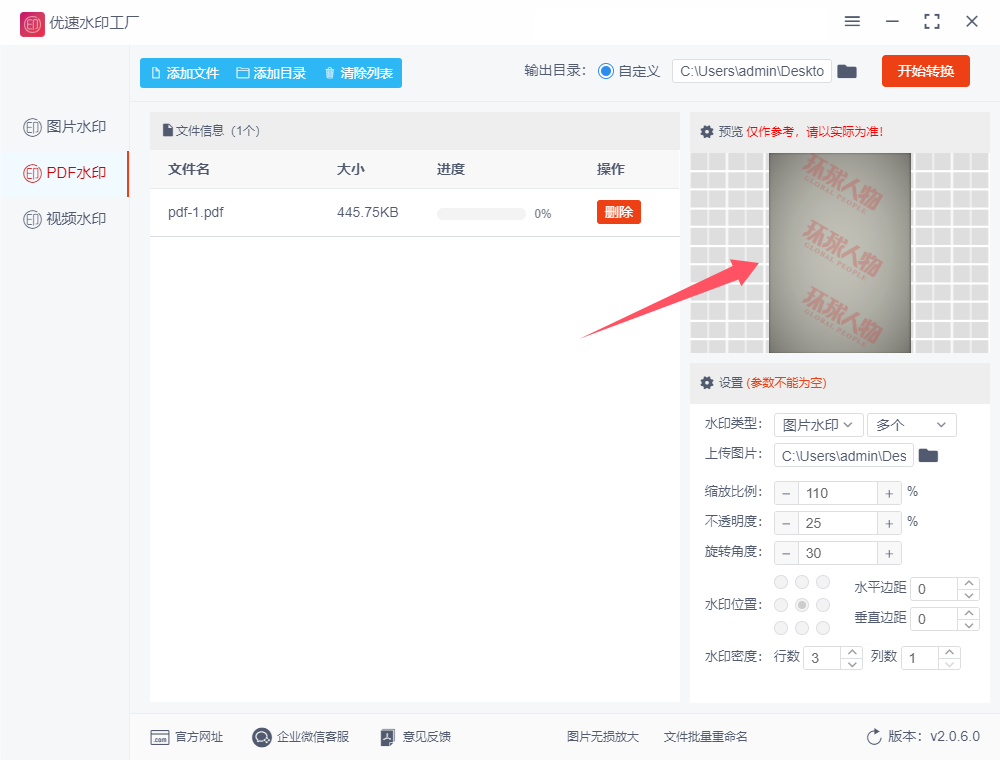
五、添加水印并保存
① 设置输出目录:
在开始转换之前,需要设置输出目录,即添加水印后的PDF文件将保存在哪个文件夹中。
② 开始添加水印:
确认各种设置都没有问题后,点击软件右上角的【开始转换】按钮(部分版本可能显示为【开始处理】),此时软件会启动PDF添加水印程序。
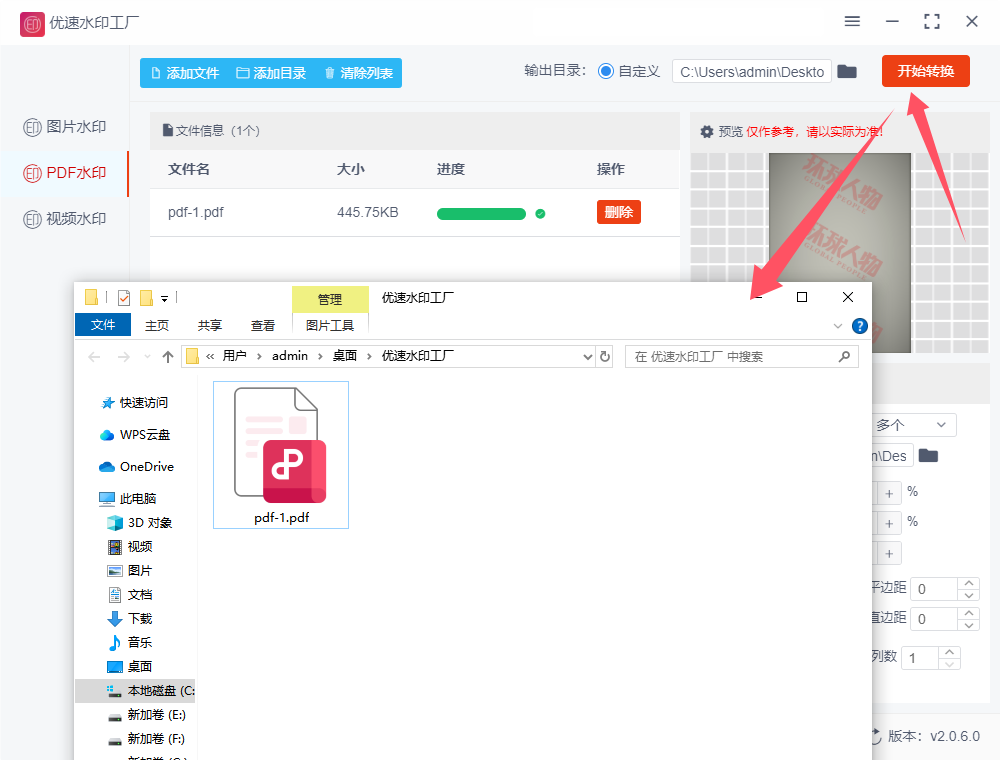
③ 查看结果:
水印添加完成后,软件会自动打开输出文件夹。用户可以在文件夹中找到已经添加好水印的PDF文件,并进行查看和确认。本次成功在pdf上添加了logo水印。

通过以上步骤,就可以使用优速水印工厂轻松地为PDF文件添加水印了。水印的添加不仅可以保护文件的版权和安全性,还可以提升文件的专业性和辨识度。
方法三:使用小船PDF处理器软件给pdf加水印
使用小船PDF处理器给PDF文件添加水印的详细步骤如下:
一、打开软件并选择功能
启动软件:首先,确保已经安装了小船PDF处理器,并在电脑上打开它。
选择功能:在软件的首页或主界面上,找到并点击“PDF文件操作”选项。接着,在左侧的功能栏中,点击“PDF添加水印”功能。
二、导入PDF文件
点击添加文件:在“PDF添加水印”功能页面中,找到并点击界面中间的“添加文件”按钮,或者将需要添加水印的PDF文件直接拖拽至虚线框内。
选择文件:在弹出的文件选择窗口中,找到并选中需要添加水印的PDF文件,然后点击“打开”按钮,将文件导入到软件中。
三、设置水印参数
设置输出目录:在软件界面的底部,找到“输出目录”选项,点击其后面的三个小点按钮,设置添加水印后的PDF文件的保存位置。
打开水印设置窗口:在界面右下角,找到并点击黄色的“设置水印”按钮,此时会弹出一个添加水印的窗口。
选择水印类型:在添加水印窗口中,上方有一个选项是“文字水印”或“图片水印”,根据需要选择“文字水印”。如果选择文字水印,需要在后面的文本框中输入水印内容。
设置水印外观:在窗口的“外观”一栏中,可以设置水印的字体样式、大小、颜色、透明度等参数。
设置水印位置:在窗口左下角的“位置”一栏中,可以设置水印在PDF文档中的位置,如页面顶部、底部、左侧或右侧等,也可以自定义具体的坐标位置。
预览效果:在设置水印参数的过程中,可以在窗口的右侧实时预览水印的添加效果,以便及时调整参数。
四、导出并保存添加水印后的PDF文件
完成设置:当水印参数设置完毕后,点击窗口右下角的“确定”按钮,返回主界面。
导出保存:在主界面上,找到并点击“导出保存”按钮,软件将开始处理并添加水印到PDF文件中。处理完成后,软件会弹出“导出成功”的提示框。
查看文件:点击“前往导出文件位置”按钮,可以直接打开保存添加水印后的PDF文件的文件夹,查看并确认水印添加效果。
通过以上步骤,就可以使用小船PDF处理器成功地为PDF文件添加水印了。需要注意的是,在操作过程中要确保软件的版本是最新的,以避免出现兼容性问题。同时,为了保护PDF文件的版权和安全性,建议合理设置水印的透明度和位置等参数。
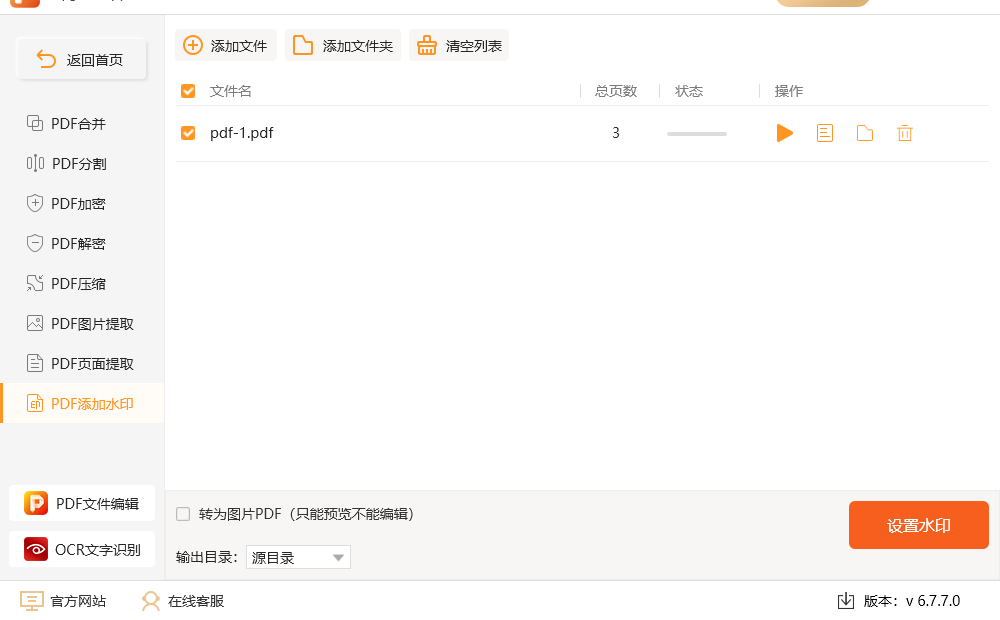
方法四:使用Findit Reader软件给pdf加水印
在Findit Reader中添加水印是一个相对简单的过程。Findit Reader是一款功能强大的PDF阅读器,也提供了对PDF文件进行一些编辑操作的功能,包括添加水印。以下是如何使用Findit Reader为PDF添加水印的详细步骤:
步骤1:打开PDF文件
安装Findit Reader
如果你尚未安装Findit Reader,可以访问Foxit官方网站下载并安装最新版本的Findit Reader:Foxit官网
打开PDF文件
打开Findit Reader,点击左上角的“文件”(File)菜单,选择“打开”(Open),然后找到并选择你要添加水印的PDF文件。
步骤2:进入编辑模式
打开PDF文件后,点击顶部菜单栏中的“编辑”选项,进入编辑模式。
在“编辑”选项卡下,你会看到多个PDF编辑功能,包括添加文本、插入图片、添加水印等。点击“水印”按钮,通常位于“编辑”菜单的右侧。
步骤3:添加水印
在“水印”下拉菜单中,选择“添加水印”(Add Watermark)。这将打开一个新的对话框,允许你设置水印的内容、样式、位置等。
在“添加水印”对话框中,你可以配置以下选项:
水印类型:
文本水印:如果你希望添加文本水印,选择“文本”选项,并在文本框中输入你想要的水印内容,例如:“CONFIDENTIAL”或“机密”。
图片水印:如果你希望添加图像作为水印,选择“图片”选项,并选择你的图片文件。支持的图片格式包括JPG、PNG等。
水印设置:
字体:如果选择文本水印,你可以选择不同的字体、大小和颜色。还可以调整水印的透明度。
旋转角度:你可以设置水印的旋转角度,一般来说,45度角是常见的水印角度。
透明度:调整水印的透明度,通常选择一个较低的透明度值(例如30%-50%),让原始内容依然清晰可见。
位置和范围:
位置:你可以选择水印的显示位置(如居中、左上角等),或者自定义坐标。
页面范围:可以选择应用水印到所有页面,也可以仅应用到某些页面(如第一页、最后一页等)。
水印内容:
如果是文本水印,你可以输入你需要的文字内容。
如果是图片水印,选择图像并调整图像大小。
步骤4:调整水印位置和样式
位置调整:在对话框中,可以选择水印相对于页面的位置。你可以选择使水印居中显示,或者设置它出现在页面的特定区域(如左上角、右下角等)。
旋转角度:在“添加水印”对话框中,通常有一个旋转设置。你可以设置水印的旋转角度,默认是水平显示,但你可以调整为45度、90度或自定义旋转角度。
透明度:为了让水印不会遮挡PDF中的重要内容,可以调整水印的透明度。可以根据需要设置水印的透明度,一般透明度设置在30%-50%比较合适。
应用页面范围:如果你只希望在特定的页面上添加水印,你可以选择“页面范围”选项,设置水印只应用于某些页面。
步骤5:预览和应用水印
在设置好水印的所有选项后,点击对话框下方的“预览”按钮,查看水印的效果。如果预览结果满足你的需求,点击“确定”按钮,水印就会被应用到PDF中。
步骤6:保存PDF文件
添加完水印后,不要忘记保存你的修改。
点击“文件”菜单,选择“保存”或“另存为”(Save As),将修改后的PDF文件保存到本地。
如果你想保留原始文件,可以选择“另存为”来保存修改后的文件,并为新文件起个不同的名称。
步骤7:查看和验证水印
保存后,打开保存的PDF文件,检查水印是否正确显示在每一页上。确保水印的位置、透明度、大小等都符合你的要求。
常见问题解答
如何更改水印的透明度或颜色?
在“添加水印”对话框中,你可以调整水印的透明度和颜色。透明度设置会影响水印的显示效果,通常选择较低的透明度(如30%-50%),以确保水印不遮挡页面内容。
如何删除水印?
如果你想删除已经添加的水印,可以再次点击“水印”按钮,然后选择“删除水印”选项。
水印是否可以在某些页面显示?
是的,Findit Reader允许你选择水印的应用页面范围。你可以指定水印只出现在特定的页面。
如何确保水印不被删除或覆盖?
水印通常是嵌入PDF文件中的内容。如果你不希望水印被删除或覆盖,可以通过设置较高的透明度或者对水印内容进行适当加密来增加保护。
总结
使用Findit Reader给PDF文件添加水印是一项非常简单且直观的操作。通过简单的几个步骤,你可以轻松为PDF文件添加文本或图片水印,并调整水印的位置、透明度、字体、颜色等设置。这样做可以有效地保护PDF文件的版权或进行敏感信息的标识。
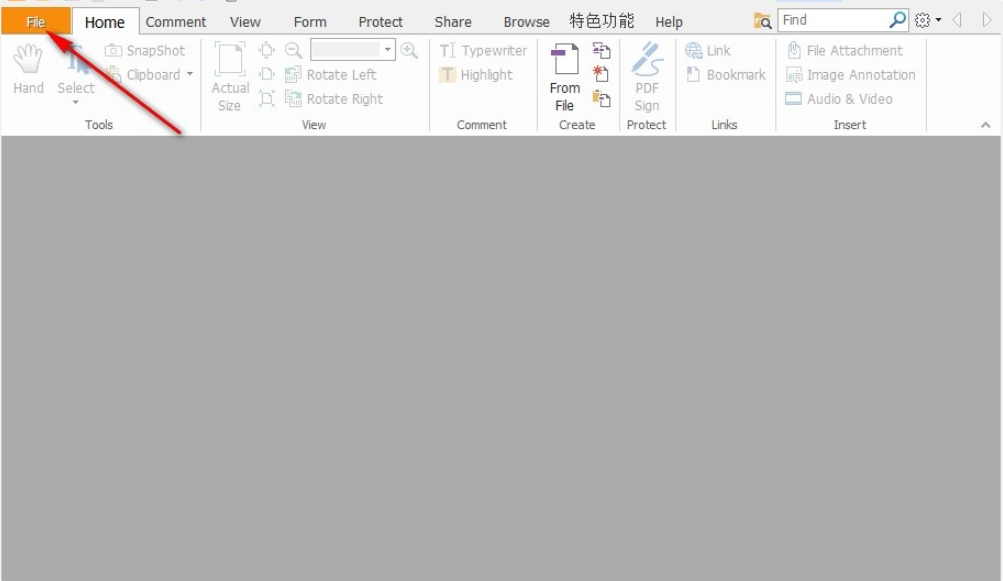
方法五:使用Mac(Preview)给pdf加水印
在macOS的Preview应用中,直接给PDF添加水印的功能并不提供。但可以通过一些变通方法来实现这个目标。下面是一个通过Preview和Pages配合实现PDF加水印的详细步骤:
步骤 1: 创建水印
打开“Pages”应用(macOS自带)。
创建一个新的文档,选择空白文档模板。
在文档中插入你想要作为水印的文字或图片。比如,你可以插入一个文本框,输入水印内容(如“机密”、“草稿”等)。
调整水印的透明度。选择文本框或图片,点击工具栏上的“样式”按钮,找到透明度选项,调低透明度,使水印不至于遮挡原文。
将水印内容调整到适当的大小,并将其置于页面中心或你想要的位置。
完成水印设计后,保存该文档为PDF格式:点击菜单栏的“文件”>“导出为PDF”。
步骤 2: 合并水印与原PDF
打开Preview应用。
打开你需要添加水印的PDF文件。
打开包含水印的PDF文件(即你刚才在Pages中保存的文件)。
在Preview中,切换到左侧的页面缩略图视图,选择你想添加水印的页面。
拖动包含水印的PDF页面到目标PDF页面的缩略图上,确保它的位置合适,覆盖整个页面或你想要的位置。
如果需要,你可以继续调整页面的顺序或调整水印的透明度,确保效果符合要求。
步骤 3: 保存合并后的PDF
完成合并后,点击“文件”>“导出为PDF”,保存为新的文件名。
通过这种方式,你利用Pages创建了一个包含水印的PDF,再用Preview将其与目标PDF合并。这是Preview的变通方法,因为Preview本身不直接支持在PDF上添加水印的功能。
这样,尽管步骤较多,但可以实现为PDF添加水印的目的。
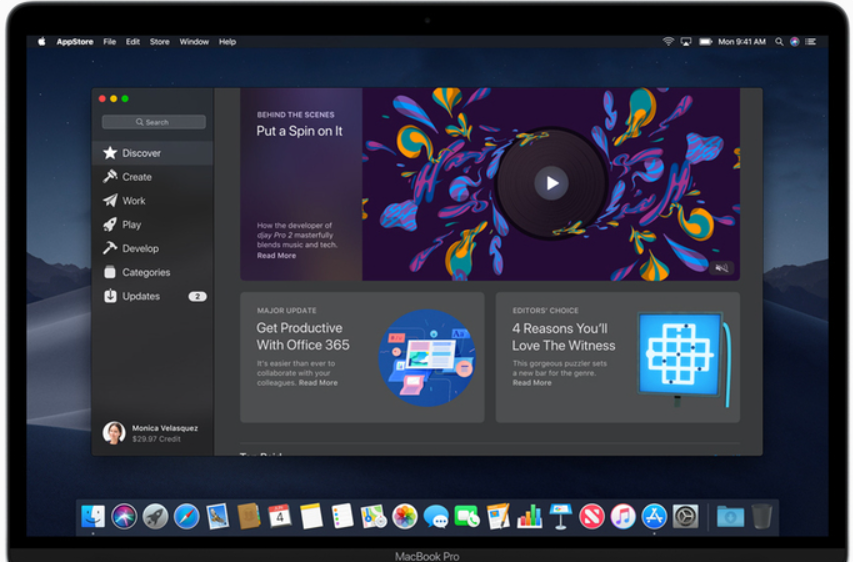
方法六:使用Python给pdf加水印
在Python中给PDF文件添加水印通常可以使用PyPDF2或pikepdf等库。以下是使用PyPDF2库来给PDF文件添加水印的详细步骤。我们将分步解释如何实现这一过程,包括必要的准备工作、代码示例、以及一些常见问题的解答。
准备工作
首先,我们需要安装PyPDF2库。可以通过pip来安装它:
pip install PyPDF2
如果你的PDF文件是通过图片作为水印(例如PNG或JPEG格式)叠加,你可能需要Pillow库来处理图像。
pip install Pillow
步骤1:准备水印文件
文本水印:你可以创建一个单独的PDF文件来作为水印,通常水印PDF会有透明背景,水印文本内容可以设计成半透明的格式。
图像水印:你可以使用图像文件(如PNG或JPEG)作为水印。你需要将图像转换为PDF格式。
步骤2:代码实现
假设我们要在一个PDF文件上添加一个文本水印,步骤如下:
1. 创建水印PDF
首先,我们需要创建一个包含水印内容的PDF文件。可以通过reportlab库来创建这个水印PDF。
pip install reportlab
以下是创建水印PDF的代码:
from reportlab.lib.pagesizes import letter
from reportlab.pdfgen import canvas
def create_watermark(text, watermark_file):
c = canvas.Canvas(watermark_file, pagesize=letter)
width, height = letter # 默认纸张大小(8.5 x 11 inches)
c.setFont("Helvetica-Bold", 72) # 设置字体和大小
c.setFillColorRGB(0.6, 0.6, 0.6, alpha=0.3) # 设置水印颜色和透明度
c.rotate(45) # 设置水印旋转角度
c.drawString(100, height / 2, text) # 绘制水印文本
c.save()
# 使用示例
create_watermark("CONFIDENTIAL", "watermark.pdf")
这段代码创建了一个包含“CONFIDENTIAL”文字的水印PDF文件,字体为粗体Helvetica,文字透明度为30%。
2. 合并水印与目标PDF
接下来,我们将使用PyPDF2库将水印PDF合并到目标PDF的每一页中。
from PyPDF2 import PdfReader, PdfWriter
def add_watermark(input_pdf, output_pdf, watermark_pdf):
# 读取目标PDF和水印PDF
input_pdf_reader = PdfReader(input_pdf)
watermark_pdf_reader = PdfReader(watermark_pdf)
pdf_writer = PdfWriter()
watermark_page = watermark_pdf_reader.pages[0] # 读取水印页面
# 遍历目标PDF中的每一页,添加水印
for page_num in range(len(input_pdf_reader.pages)):
page = input_pdf_reader.pages[page_num]
page.merge_page(watermark_page) # 将水印页面合并到目标页面
pdf_writer.add_page(page)
# 将结果保存到输出文件
with open(output_pdf, "wb") as output_file:
pdf_writer.write(output_file)
# 使用示例
add_watermark("input.pdf", "output_with_watermark.pdf", "watermark.pdf")
在这个例子中:
input.pdf 是你原始的PDF文件。
watermark.pdf 是你刚刚生成的包含水印的PDF文件。
output_with_watermark.pdf 是包含水印的新PDF文件。
步骤3:运行代码
将所有代码放到一个脚本中,并确保你已经正确设置了输入文件和输出文件路径。运行脚本后,你将得到一个新PDF文件,该文件的每一页都带有水印。
步骤4:调试和常见问题
调整水印的大小、位置和透明度:可以通过修改reportlab中的字体、颜色和旋转角度来调整水印的样式。如果需要多个水印文本,调整其x和y坐标。
多个水印页面:如果水印PDF有多个页面或需要在多个位置添加不同的水印,你可以重复调用merge_page函数来将每个页面的水印合并到目标PDF中的每一页。
图像水印:如果你想使用图像作为水印,你可以先使用Pillow将图像转换为PDF,然后使用相同的merge_page方法将其应用到目标PDF。
总结
通过以上步骤,你可以使用Python给PDF文件添加水印。我们首先通过reportlab库生成一个包含水印文本的PDF文件,再通过PyPDF2库将水印添加到原始PDF文件的每一页中。这个方法可以用于文本水印、图像水印,甚至可以处理多种复杂的水印样式。
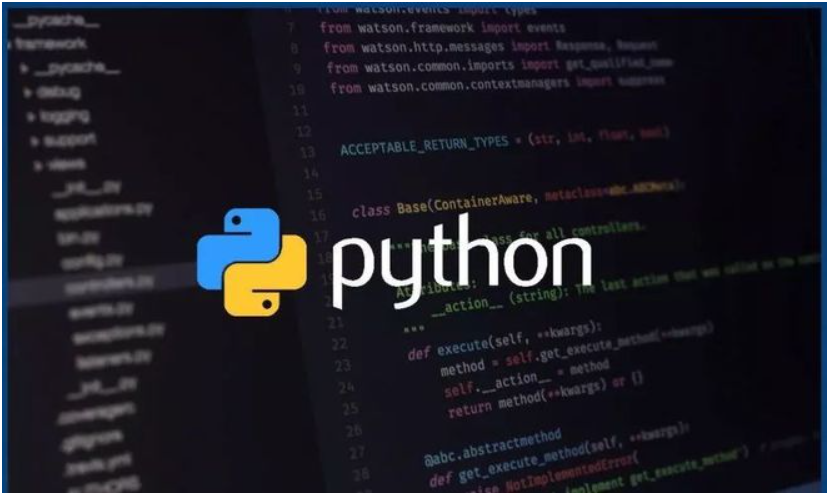
水印还有助于追踪信息的流向。在某些情况下,文件的分享可能会超出预期范围。通过在文件中嵌入特定的水印,发布者可以在后续追踪文件的使用情况。例如,若发现某份文件在未经授权的情况下被传播,水印中的信息可以帮助追溯其源头,明确责任。这对于保护企业的合法权益和维护个人的知识产权至关重要。然而,在设计水印时,需考虑其对用户体验的影响。过于显眼或复杂的水印可能会影响文件内容的可读性,因此应在保护和可读性之间找到平衡。理想的水印应是既能有效保护文件,又不妨碍读者获取信息的设计。总之,随着信息安全意识的增强,对外发布的PDF文件在加上水印后,将大大提升其安全性和可信度。水印不仅可以防止信息的滥用,还能够增强文件的权威性,并为追踪信息流向提供便利。在数字化信息传播的时代,保护知识产权和敏感信息已经成为每个发布者的责任。通过有效地使用水印,确保信息安全和合法使用已成为必然之举。看完小编上面的分享之后,相信大家已经掌握pdf怎么加水印的解决办法了吧,方法非常多,小编详情大家是可以看懂学会的。