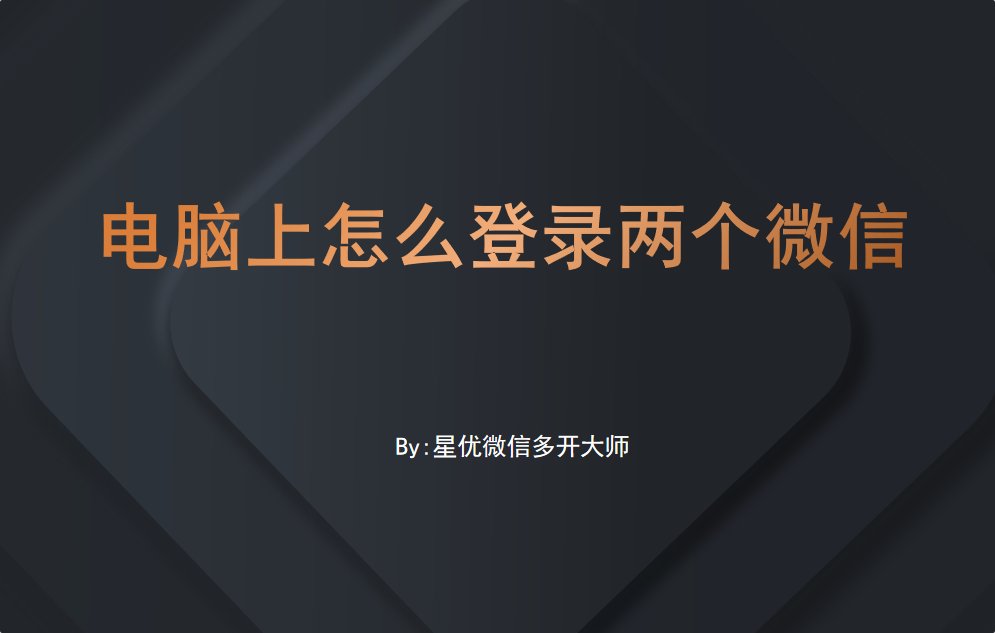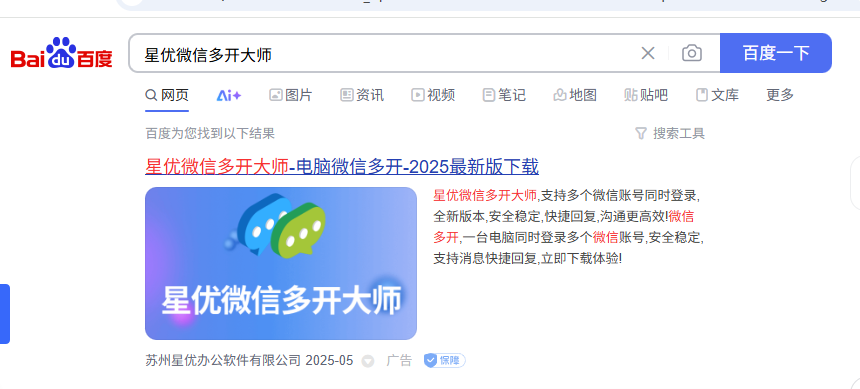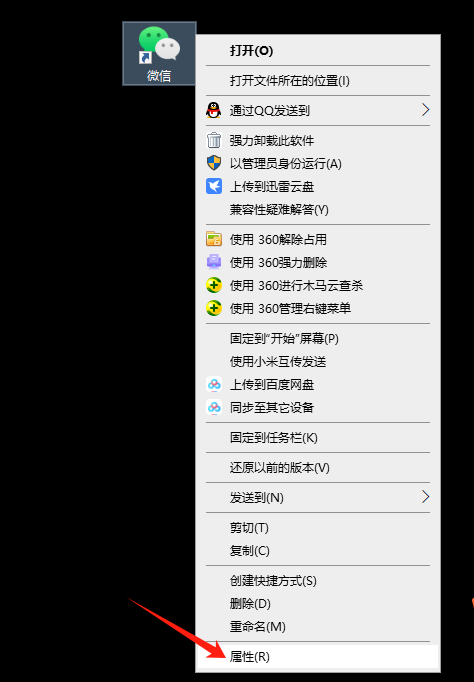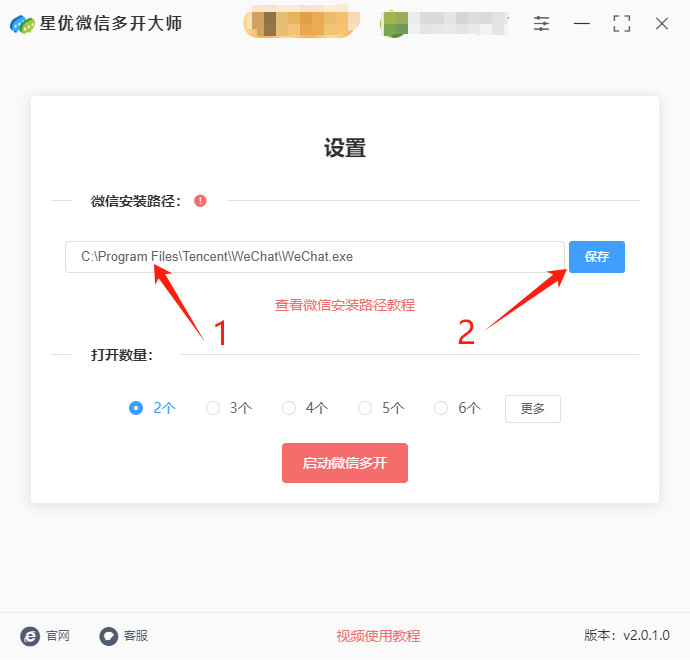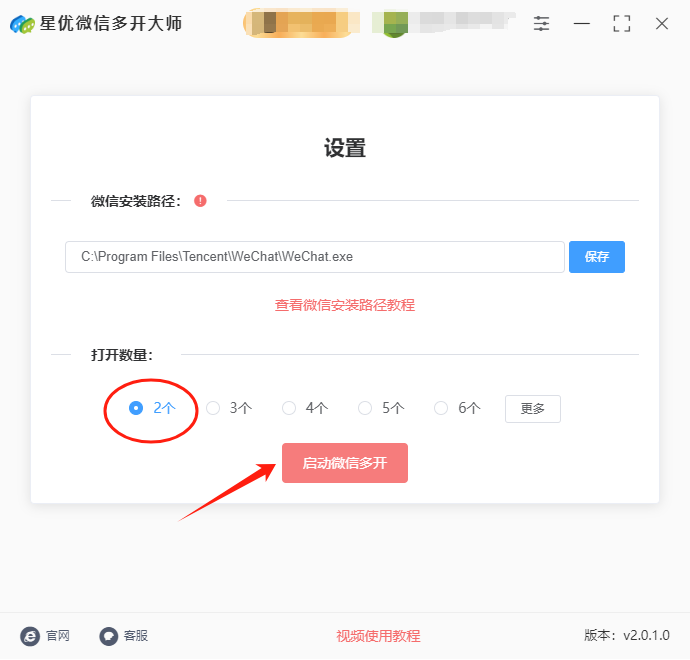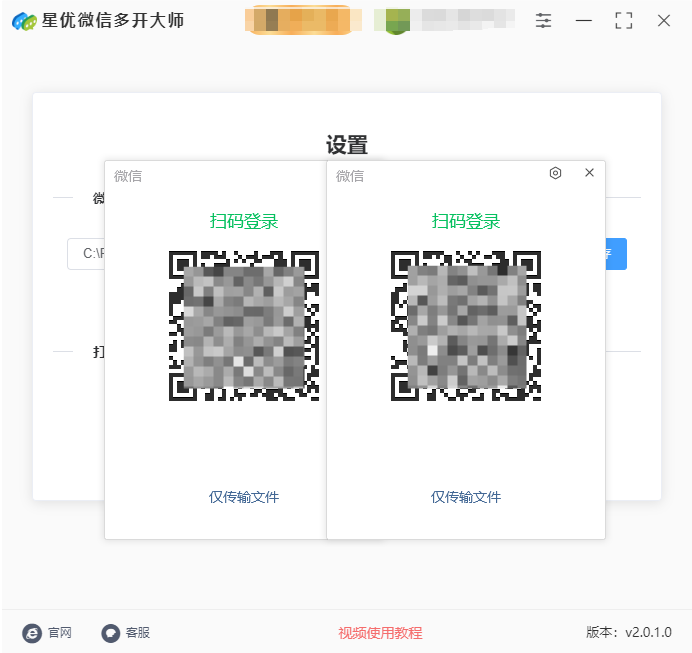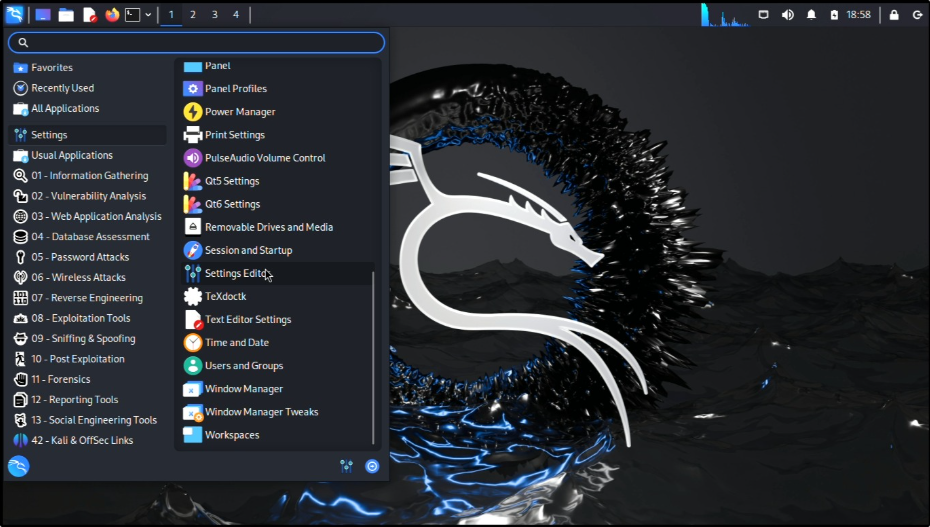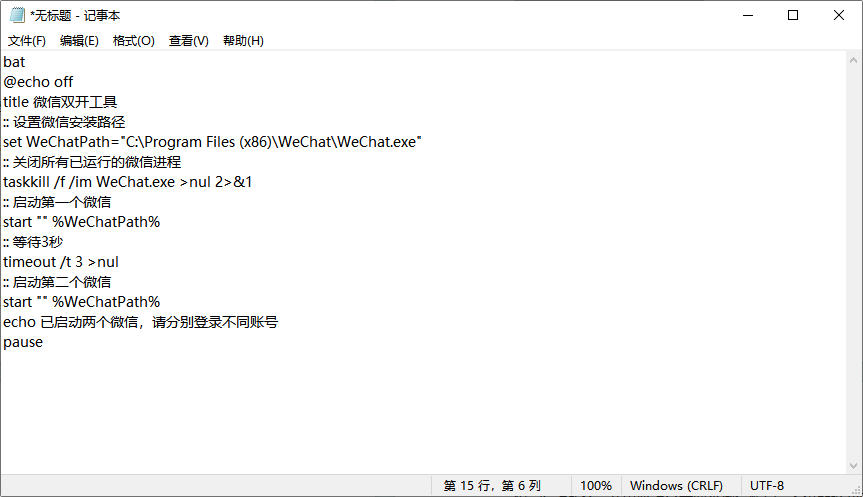电脑上怎么登录两个微信在现代工作环境中,信息流的快速传递和沟通效率直接影响到工作的顺利进行。微信,作为一款广泛应用于工作和生活中的即时通讯工具,已经成为了职场中的重要交流平台。对于很多人来说,微信不仅仅是用来与朋友互动的社交工具,更是与同事、客户、合作伙伴进行日常沟通的主要方式。由于工作中往往需要处理多个微信群聊、工作任务和客户沟通,能够同时管理多个微信账户,显得尤为重要。如果能够在电脑上同时登录两个微信账户,无疑可以大大提高工作效率。首先,工作中常常涉及到多个角色和不同的沟通需求。很多人会有一个个人账户和一个专门的工作账户,通过这两个账户分别处理私人与工作相关的事务。将个人和工作微信分别登录在电脑上,可以避免在同一个账户中混淆信息,避免不必要的干扰。例如,工作时不会因为个人朋友发来的消息而打断工作节奏,同时也能方便地专注于处理工作信息,而不会被个人事务分心。
大家都应该知道,正常情况下电脑上允许登录一个微信账号,这就难倒很多小伙伴了。今天小编为了帮助大家解决这个问题,给大家准备了3个方法,可以帮助大家在电脑上登录两个或者更多数量的微信哦。
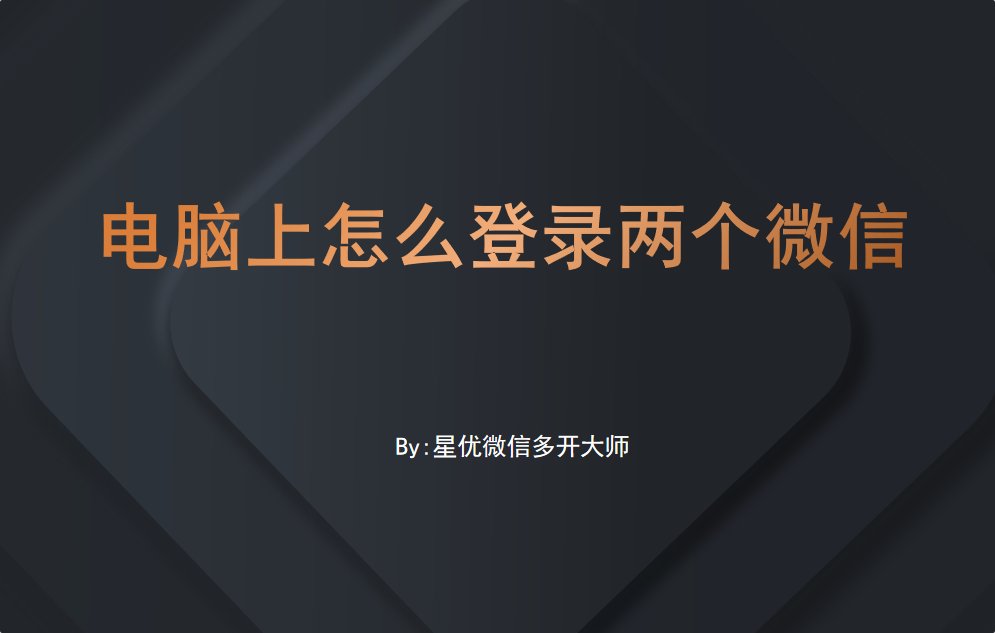
电脑登录两个微信方法一:使用“星优微信多开大师”软件
软件下载地址:https://www.xingyousoft.com/softcenter/XYWeixin
步骤1,首先我们要做好准备工作,将使用到的“星优微信多开大师”软件安装到电脑上,当然也需要将微信安装好。
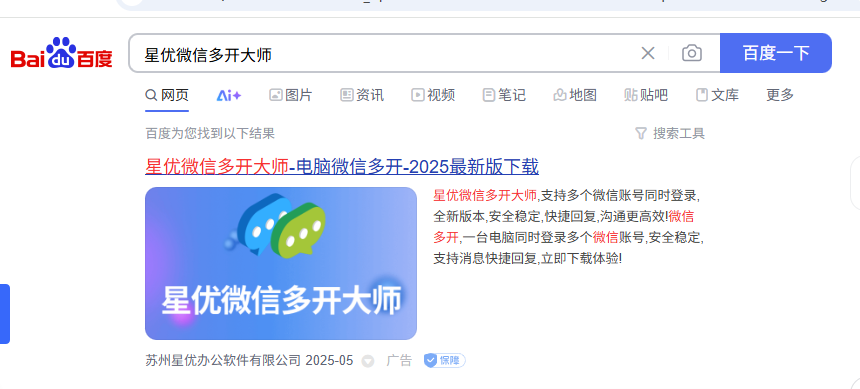
步骤2,然后正式开始操作,请找到微信的安装路径并添加到星优微信多开大师软件中,操作顺序如下:
① 在电脑桌面中找到微信软件图标,再用鼠标右键点击它,在弹出的菜单中点击最下方的“属性”选项。
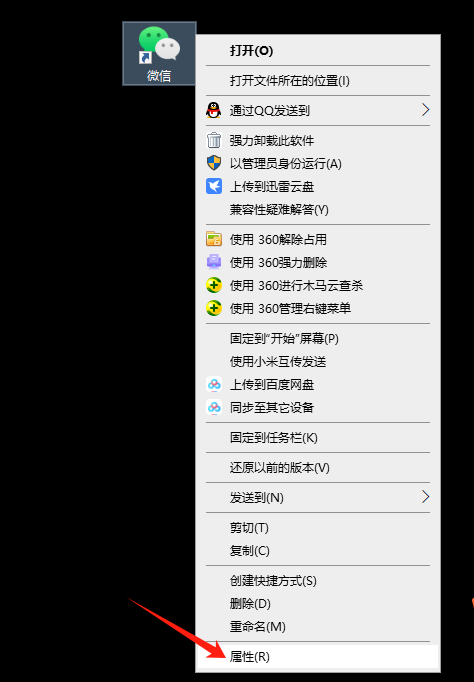
② 随后微信的属性窗口就会被弹出,属性窗口中“目标”栏右侧的方框里就可以看到微信安装路径了,请复制这个安装路径。

③ 将复制的微信安装路径粘贴到软件中,并点击旁边的【保存】蓝色按键。
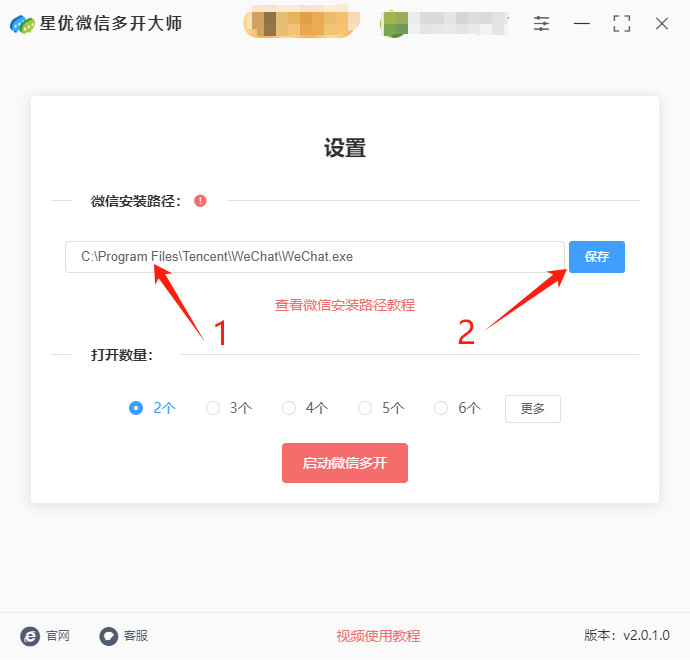
步骤3,因为要登录两个微信,所以在将“打开数量设置为”2;设置结束后点击【启动微信多开】红色按键,这样软件就被正式启动了。
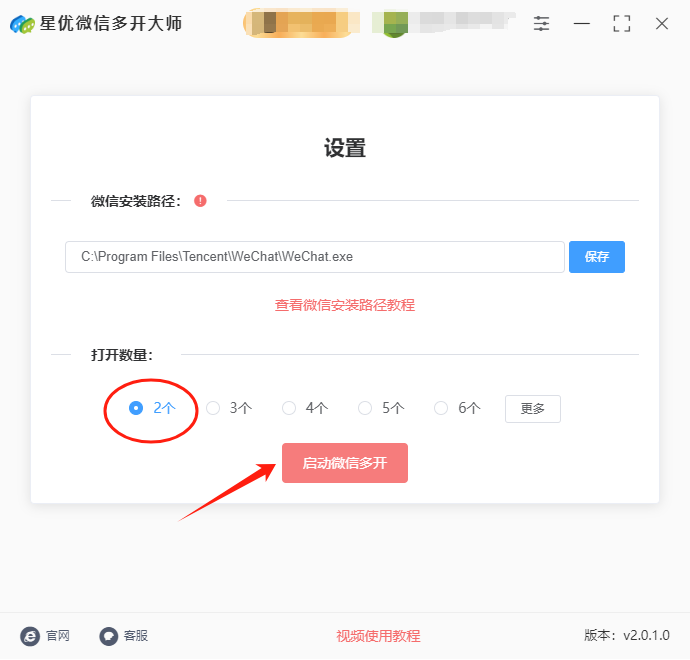
步骤4,随后软件就会打开两个微信登录界面,它们可能会重叠在一起,你可以用鼠标拖动的方式将它们分开。这样就可以扫码登录两个微信账号了,成完成操作,证明方法使用正确。
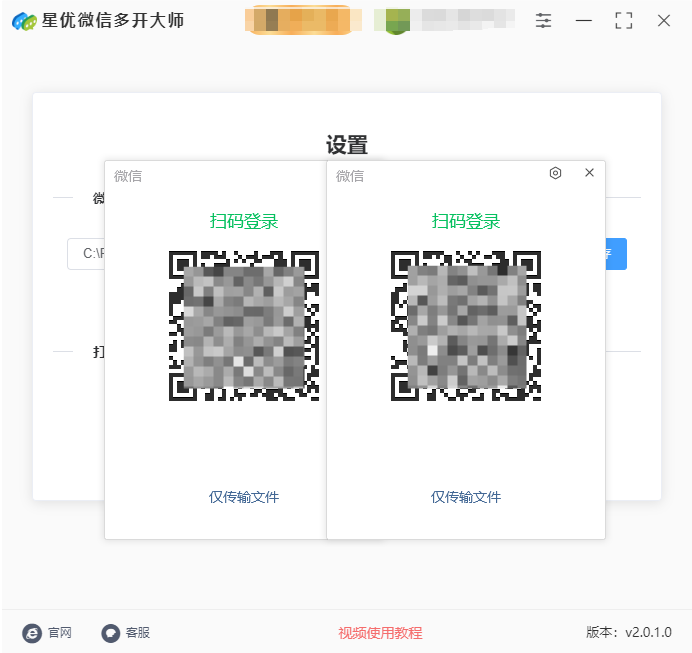
电脑登录两个微信方法二:使用Hyper-V软件
Hyper-V是微软推出的硬件虚拟化平台,集成于Windows Server及Windows 10/11专业版中,允许用户通过单一物理服务器创建并管理多个虚拟机。其核心采用Type-1 Hypervisor架构,直接运行于物理硬件之上,通过深度控制CPU、内存和设备资源实现高效隔离。该平台支持动态内存分配技术,可根据虚拟机负载自动调整内存占用,显著提升资源利用率。要在电脑上使用 Hyper-V 同时登录两个微信,实际上是通过虚拟化技术在虚拟机中运行第二个微信客户端。以下是使用 Hyper-V 创建虚拟机并在其中登录第二个微信的详细步骤:
步骤 1:启用 Hyper-V(如果尚未启用)
按 Win + R 打开 运行 窗口,输入 optionalfeatures,并按回车。
在弹出的 Windows 功能 窗口中,找到并勾选 Hyper-V(包括 Hyper-V 管理工具 和 Hyper-V 平台),然后点击 确定。
系统将要求重启计算机以完成 Hyper-V 的启用。
步骤 2:创建虚拟机
① 启动 Hyper-V 管理器:
按 Win + X,选择 计算机管理,然后点击 Hyper-V 管理器,或在开始菜单搜索 Hyper-V 管理器。
② 在 Hyper-V 管理器 中,右键点击 本地服务器,选择 新建 > 虚拟机。
③ 在 新建虚拟机向导 中,按照以下步骤操作:
虚拟机名称:输入一个名称,例如 微信虚拟机。
位置:选择虚拟机存储的位置,或保持默认。
生成选择:选择 第二代(推荐)。
分配内存:根据电脑的内存大小,分配适当的内存,至少 2GB。
网络适配器:选择连接的网络适配器。
硬盘:选择创建新的虚拟硬盘,或使用已有的硬盘。
操作系统安装选项:选择安装方式。通常,你可以选择 安装操作系统,然后提供 ISO 镜像文件(如 Windows 10 或其他操作系统的 ISO 镜像)。
④ 完成虚拟机创建后,选择 完成。
步骤 3:安装操作系统
① 启动虚拟机:
在 Hyper-V 管理器 中,右键点击新创建的虚拟机,选择 连接,然后点击 启动。
② 在虚拟机启动后,按照提示安装操作系统。如果选择了 Windows 10 的 ISO 镜像,可以直接安装 Windows。
③ 完成安装操作系统并设置基本配置。
步骤 4:安装微信
在虚拟机中的操作系统内,打开浏览器,下载并安装 微信客户端。
安装并登录微信,使用与主机微信不同的账号登录(确保主机微信和虚拟机微信使用不同账号)。
步骤 5:安装增强工具(可选)
为了让虚拟机的操作更加流畅,你可以在虚拟机中安装 增强工具(如果虚拟机是 Windows 系统),这样可以提高图形性能和其他功能的支持。
在虚拟机窗口中,点击 操作系统,然后选择 插入增强功能 CD 镜像。
按照提示安装增强工具。
步骤 6:启用微信的第二个登录
在虚拟机中启动微信客户端,使用第二个微信账号登录。
现在,你已经可以在宿主机(主操作系统)和虚拟机中分别登录两个微信账号。
步骤 7:使用微信
宿主机微信:正常使用你的主机微信账号。
虚拟机微信:在虚拟机中使用第二个微信账号进行操作。
注意事项
资源配置:虚拟机需要占用宿主机的一定资源,尤其是 CPU 和内存,所以要确保宿主机有足够的硬件资源以流畅运行多个微信客户端。
网络连接:虚拟机和宿主机可以共享网络连接,但要确保虚拟机的网络设置正确,否则微信可能无法正常连接到网络。
通过这种方式,你就能在一台电脑上通过 Hyper-V 创建虚拟机,并在虚拟机中运行第二个微信客户端,从而实现同时登录两个微信账号。
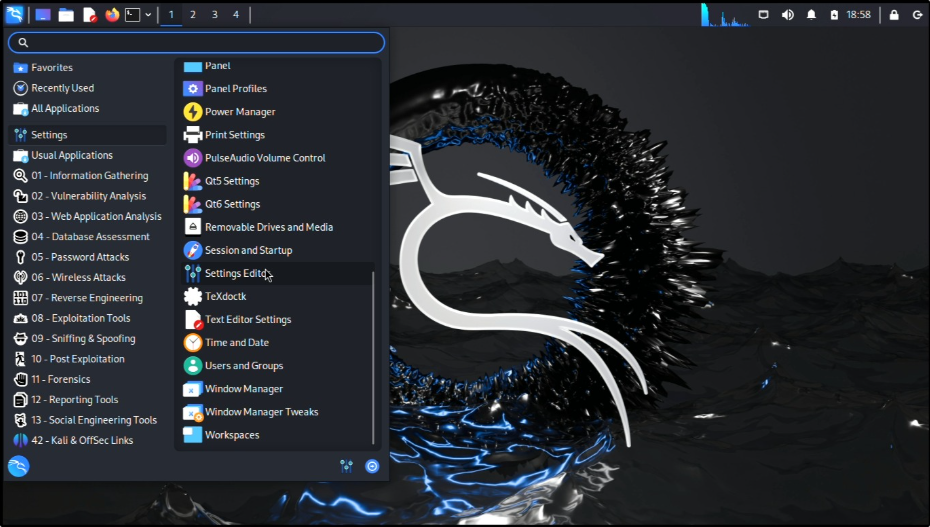
电脑登录两个微信方法三:编写bat脚本实现
在Windows电脑上登录两个微信的BAT脚本实现方法
要在同一台电脑上同时登录两个微信账号,可以通过编写BAT脚本来实现。以下是详细的操作步骤:
方式1:使用批处理脚本启动多个微信实例
① 创建BAT脚本文件
在桌面上右键点击,选择"新建" → "文本文档"
将文件重命名为start_wechat.bat(确保显示文件扩展名)
② 编辑脚本内容
右键点击该文件,选择"编辑",然后输入以下内容:
@echo off
title 启动多个微信
:: 设置微信安装路径(根据你的实际安装位置修改)
set WeChatPath="C:\Program Files (x86)\Tencent\WeChat\WeChat.exe"
:: 启动第一个微信
start "" %WeChatPath%
:: 等待3秒确保第一个微信完全启动
timeout /t 3 >nul
:: 启动第二个微信(使用多开参数)
start "" %WeChatPath% --multi-instance
echo 已启动两个微信实例,请分别登录不同账号
pause
③ 保存并运行脚本
保存文件
双击start_wechat.bat运行
方法二:使用任务管理器结束微信进程后重启(更可靠)
bat
@echo off
title 微信双开工具
:: 设置微信安装路径
set WeChatPath="C:\Program Files (x86)\WeChat\WeChat.exe"
:: 关闭所有已运行的微信进程
taskkill /f /im WeChat.exe >nul 2>&1
:: 启动第一个微信
start "" %WeChatPath%
:: 等待3秒
timeout /t 3 >nul
:: 启动第二个微信
start "" %WeChatPath%
echo 已启动两个微信,请分别登录不同账号
pause
注意事项
① 微信安装路径:如果微信安装在其他位置,请修改脚本中的路径
常见安装路径:
C:\Program Files (x86)\Tencent\WeChat\WeChat.exe
② 微信版本要求:
此方法适用于大多数微信Windows版本
如果无效,尝试更新微信到最新版本
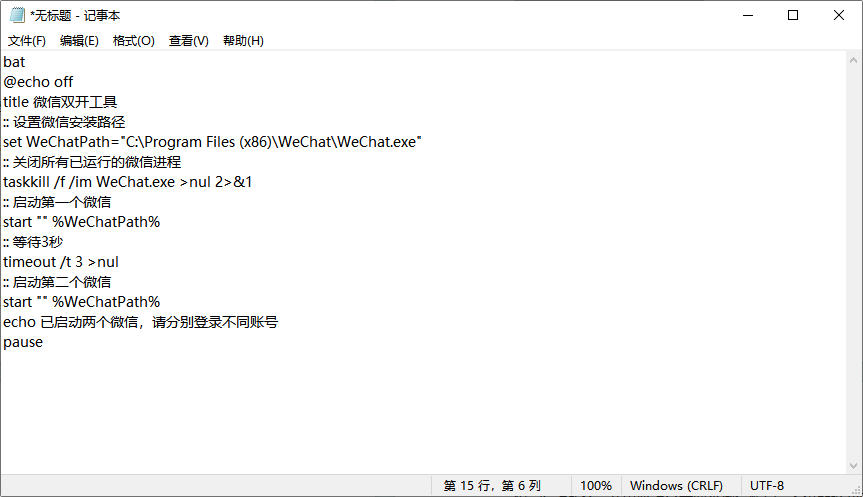
通过在电脑上同时登录两个微信,能够更加高效地切换工作内容与沟通任务。在工作过程中,常常需要频繁查看和回复多个微信群里的消息。登录两个微信账户后,可以将一个账户用来处理公司内部的工作群聊,另一个账户则用来应对客户或外部合作伙伴的需求。这样可以避免频繁切换群聊窗口,提高工作中的信息响应速度。尤其是在处理紧急事务时,能够同时实时掌握来自不同方向的信息流,确保工作进度不受影响。同时,电脑上的大屏幕和键盘输入,也大大提升了微信沟通的效率。相比手机,电脑屏幕更大,信息展示更为清晰,多个对话框可以并排显示,这对于需要同时跟进多个项目的工作人员尤为重要。通过大屏幕,文字输入也更加流畅,能够快速打字回复信息,而不像手机那样受限于小屏幕和触摸操作的局限。综上所述,在电脑上登录两个微信账户,不仅能够帮助分清工作与个人事务,还能提高信息处理的速度和精准度。在信息化时代,合理利用工具,提高工作效率,是每个职场人不可忽视的能力,而这种便捷的操作方式,正是提升工作效率的一个有效途径。看完上面小编分享的方法,你就知道怎么在电脑上登录两个微信了,如果你找到了更加简单的方法,请分享出来吧。