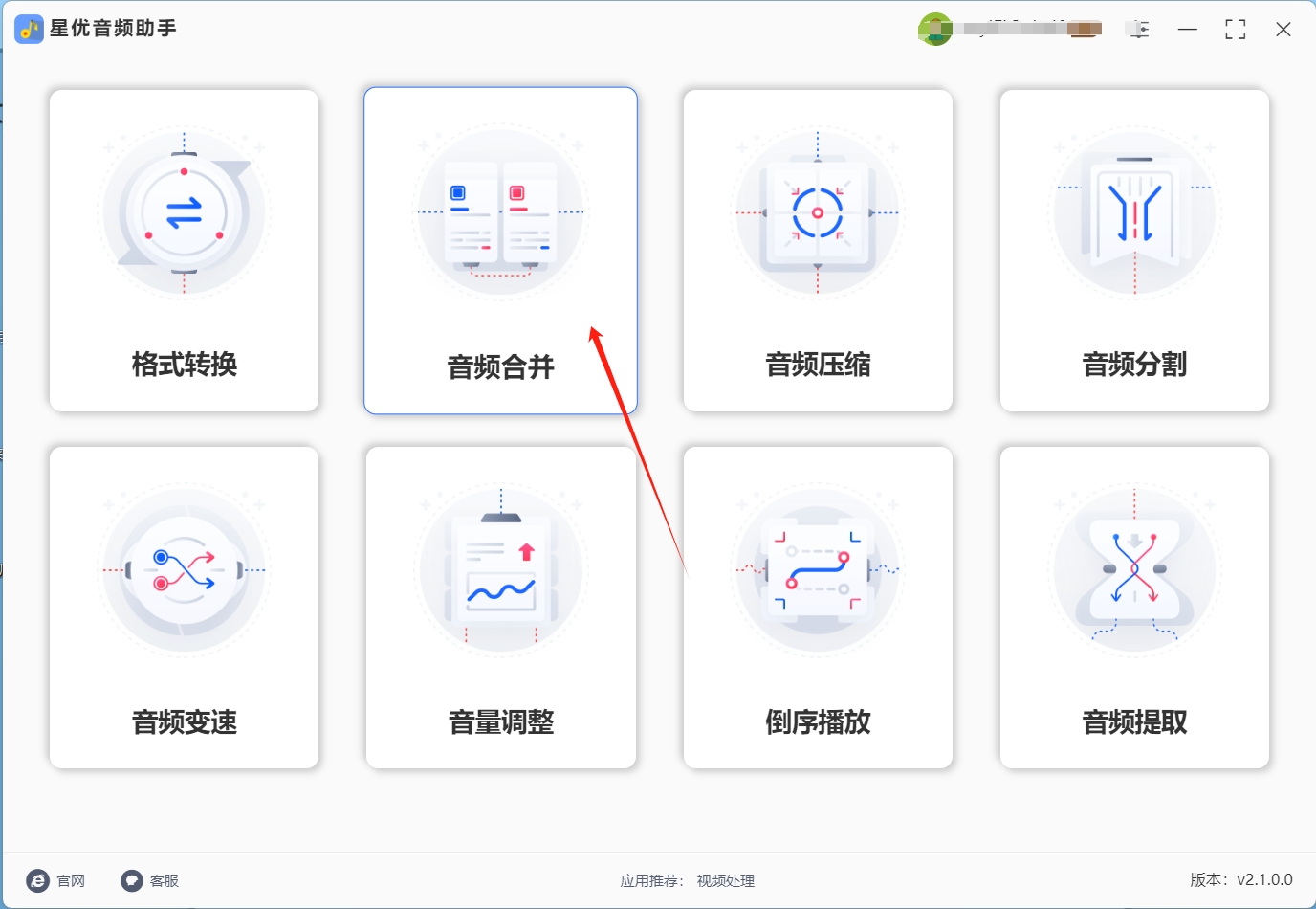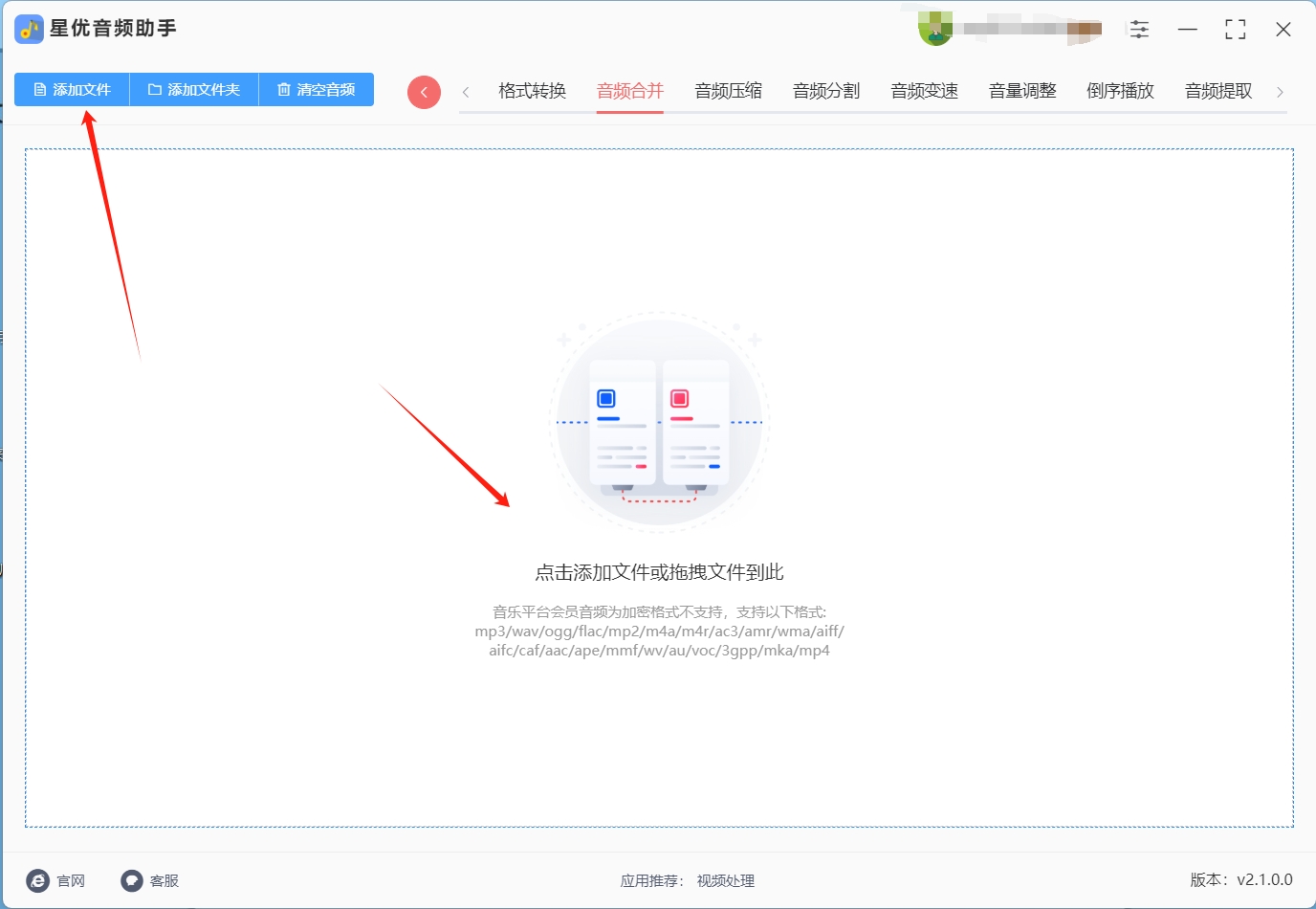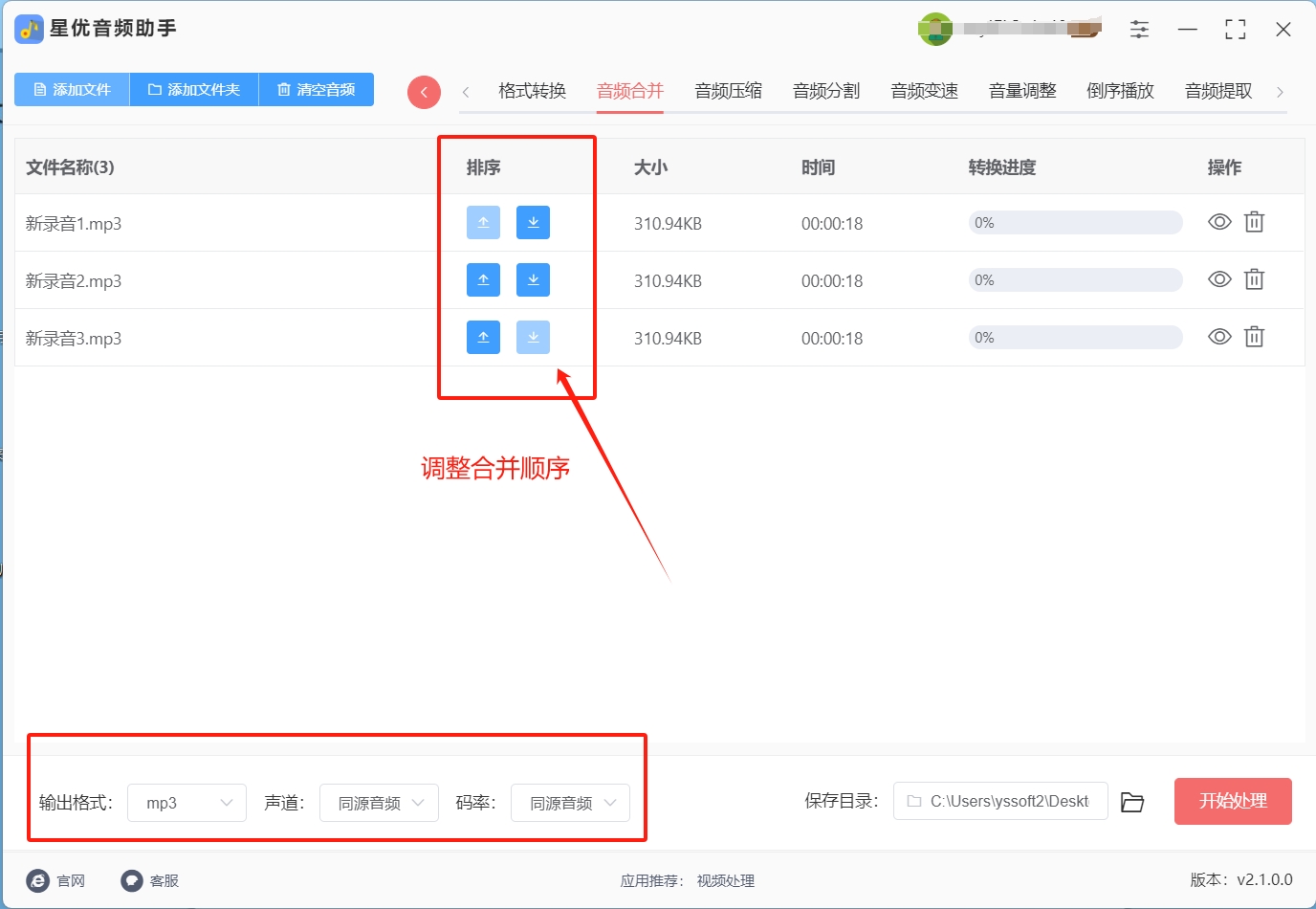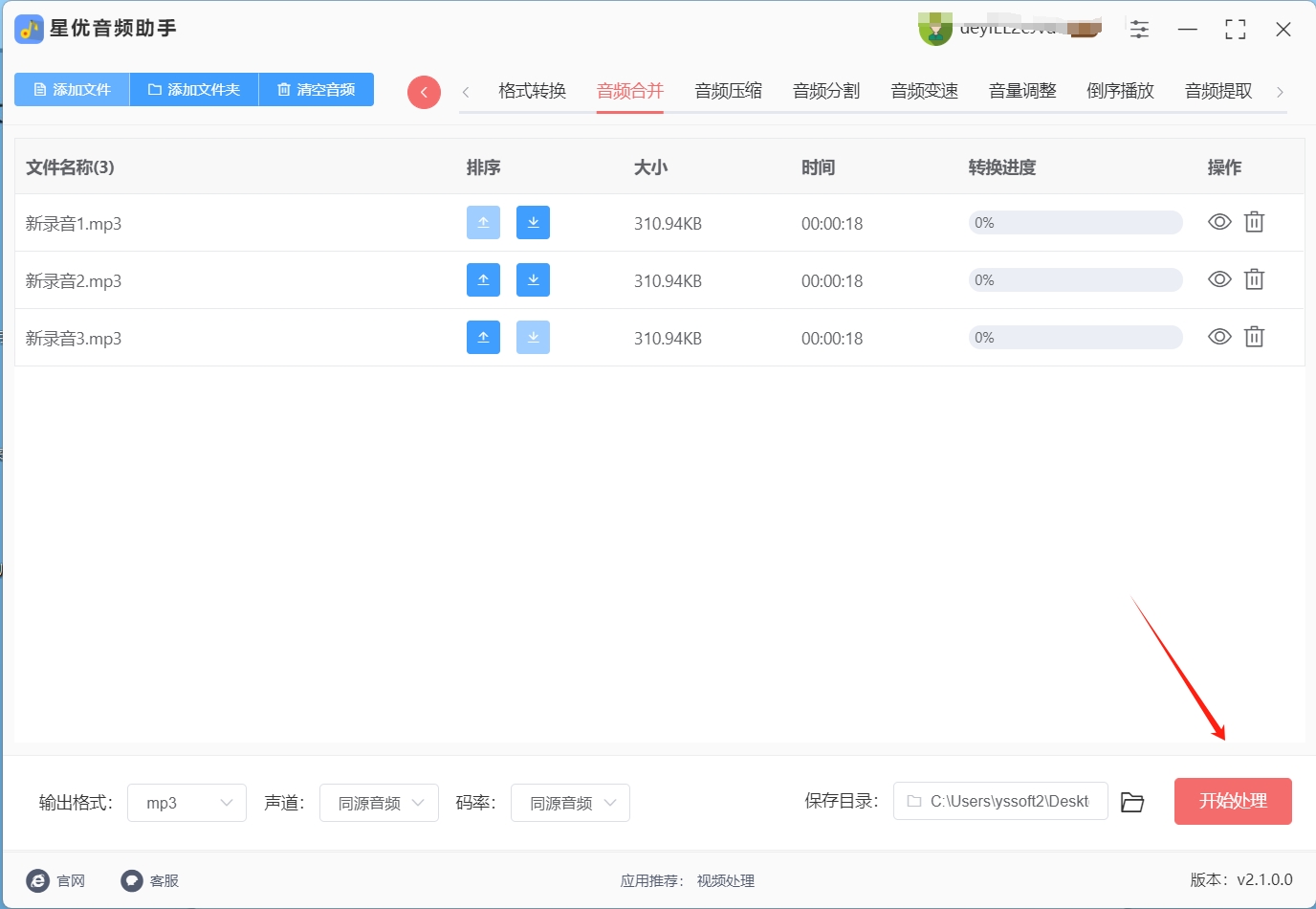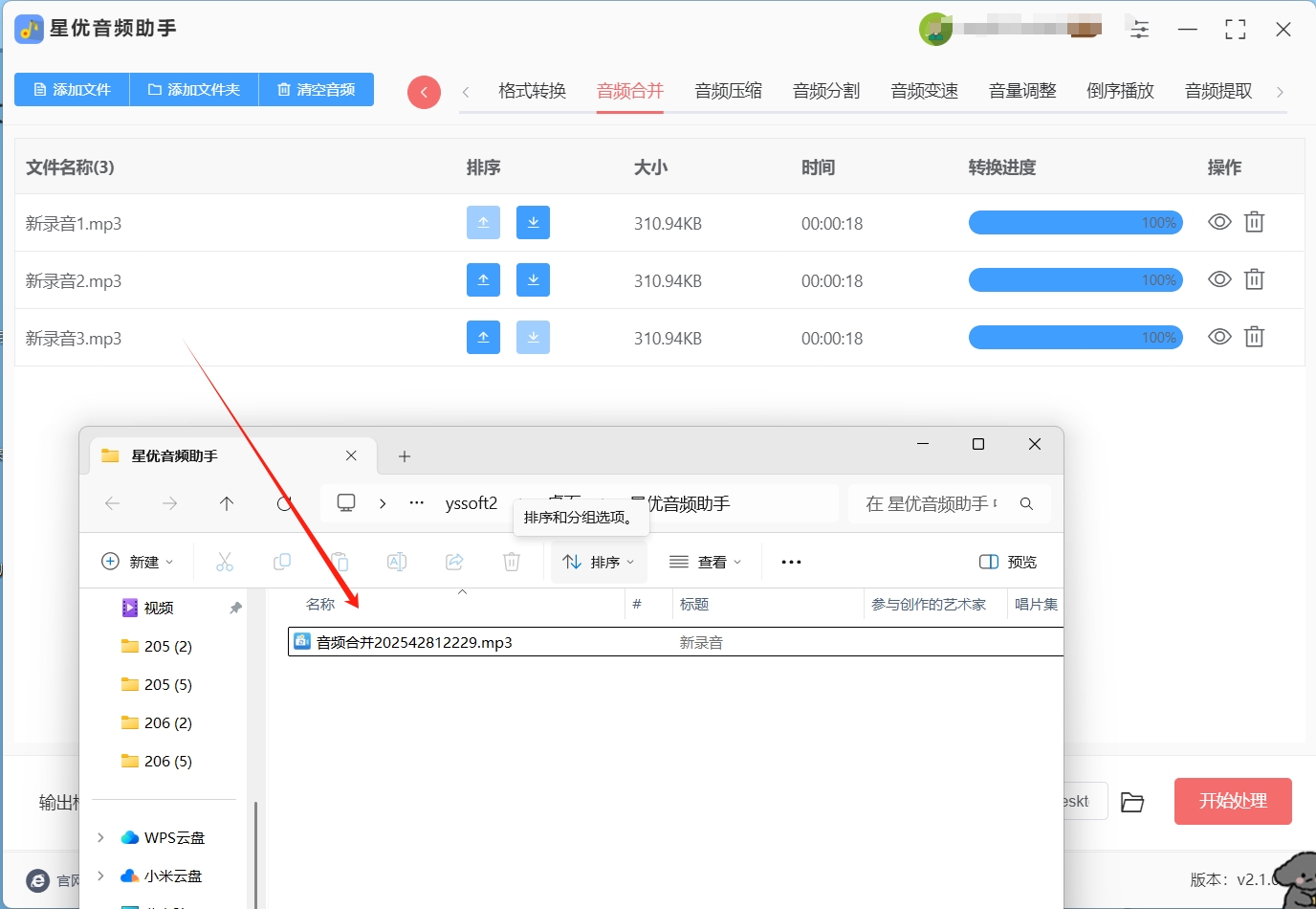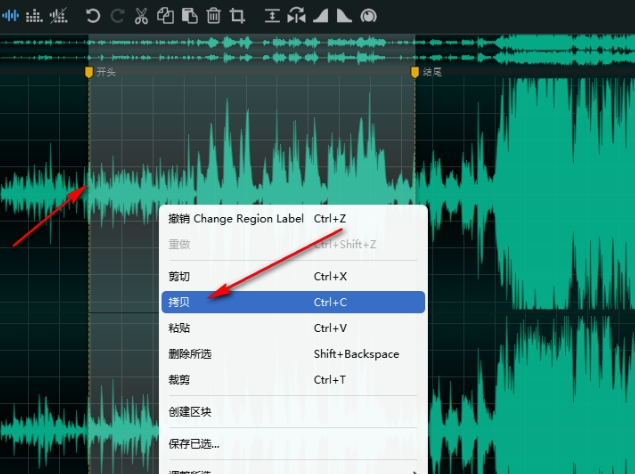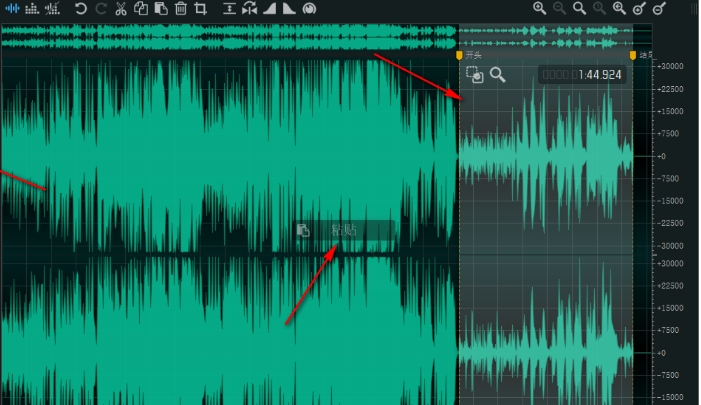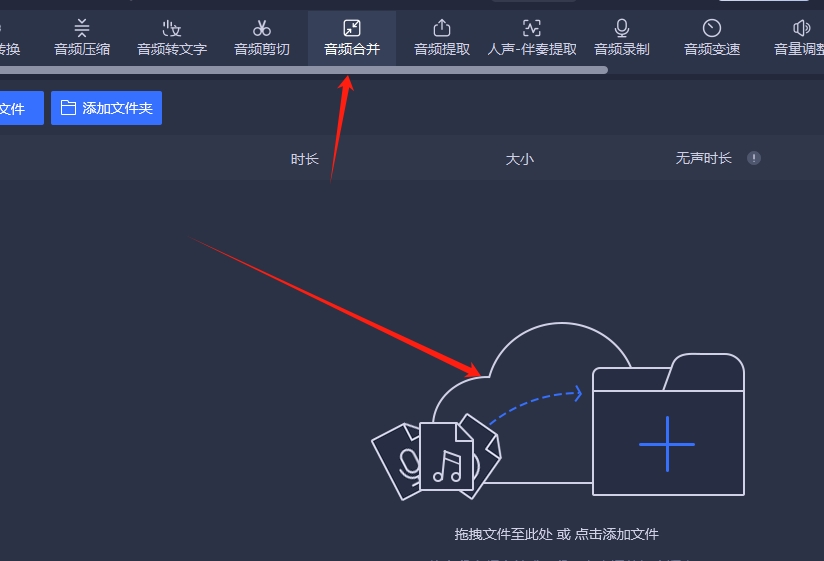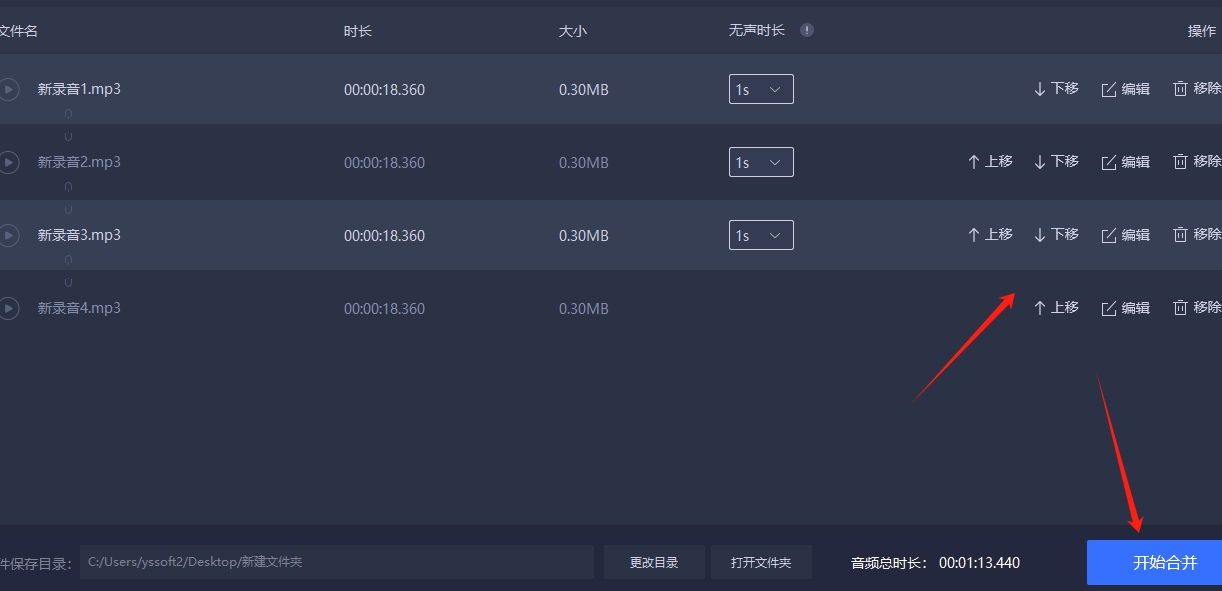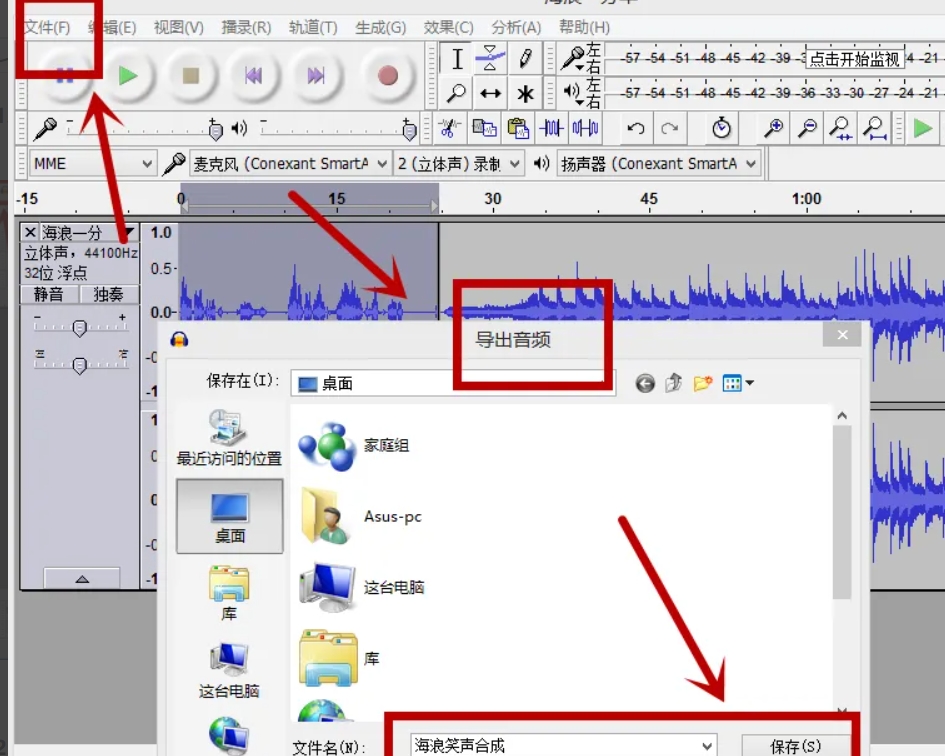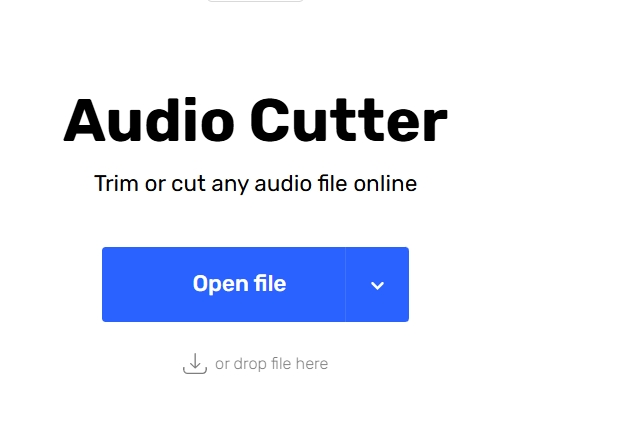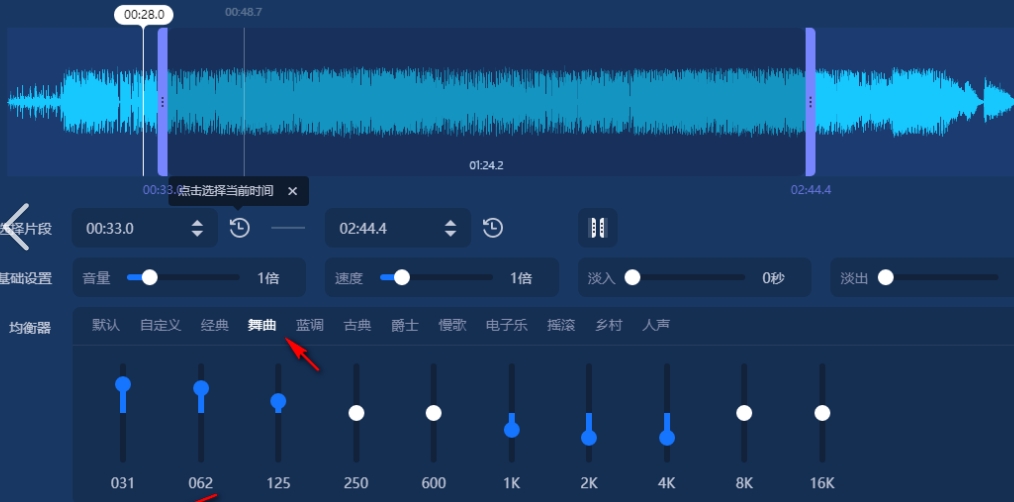几个音频怎么合并在一起?音频文件是大家生活中都会接触到的文件类型,它能够带来很多的乐趣,应用场合也非常的广,有时我们会接收到各种各样的音频文件,这些音频文件如果散落防止在设备上会非常的难管理,这种时候就可以将音频文件合并在一起,让设备变的更加整洁。
综上所述,如果我们收到了很多的音频文件合并是不错的选择,因为合并能够带来的好处远不止好管理这一个,还能够让我们更加轻松的传输,如果音频文件们本身没有太大的冲突,而且本身就想将它们都发送出去的话,可以直接进行合并操作,因为合并后的音频接收起来更加的简单方便,如果一下子很多文件都发送过去,接收的人会非常难整理,有可能还会遇到丢失文件的问题,而且合并后的音频文件用作二次创作也很方便,因为无需一个个音频嵌入到音频处理工具上了,直接一整个进行导入可以让处理速度变的更加快。了解了这么多合并音频文件的好处,具体应该如何合并呢?下面是五种值得你尝试的音频合并方法,大家快来看看吧!

方法一:使用“星优音频助手”将几个音频合并在一起
下载地址:https://www.xingyousoft.com/softcenter/XYAudio
步骤1:首先,您需要下载并安装“星优音频助手”软件,安装完成后,打开软件,并在主界面功能展示中找到并选择【音频合并】功能。
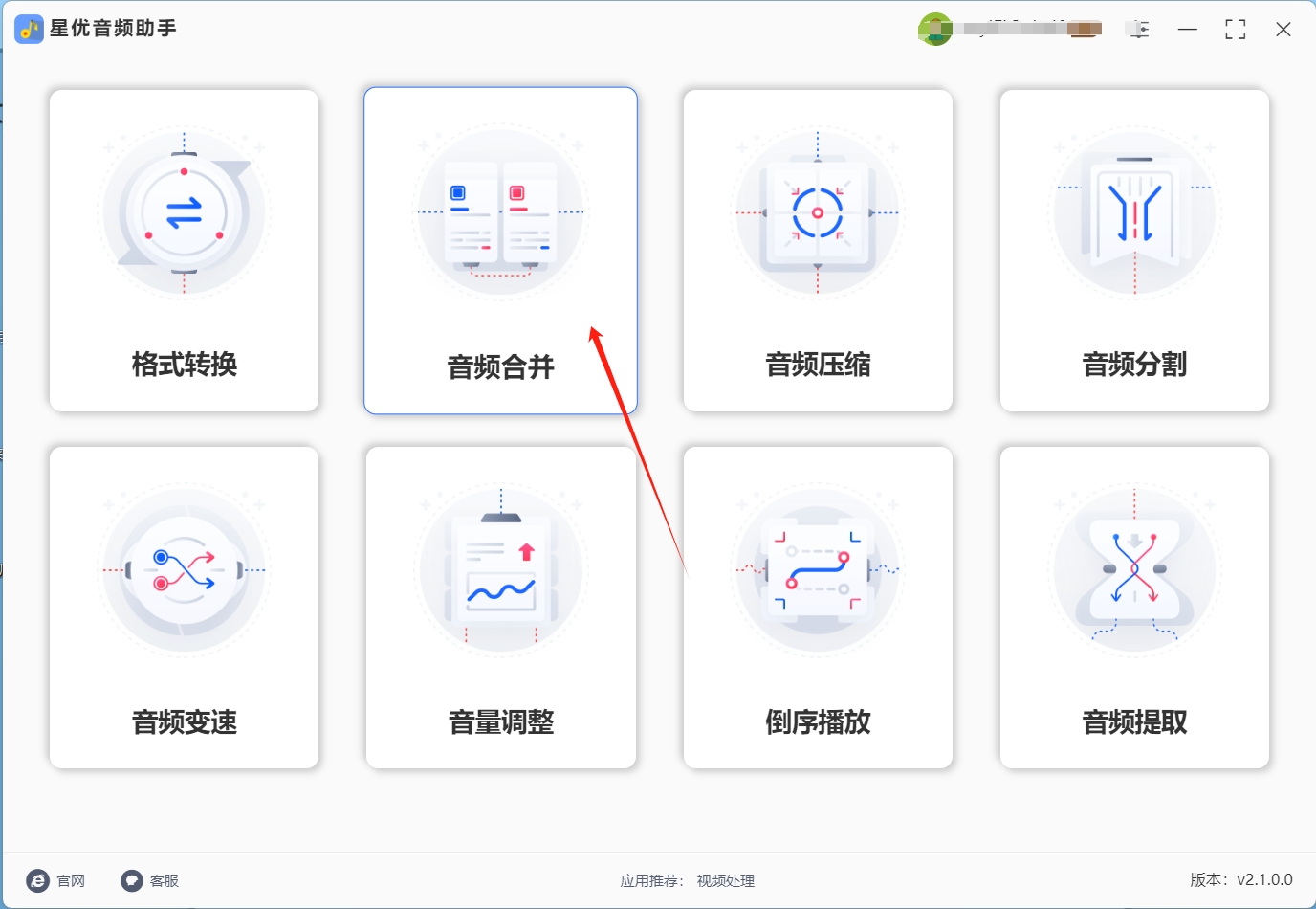
步骤2:接下来,点击左上角的【添加文件】或【添加文件夹】按钮,选择您想要合并的音频文件,并将它们导入到软件中。
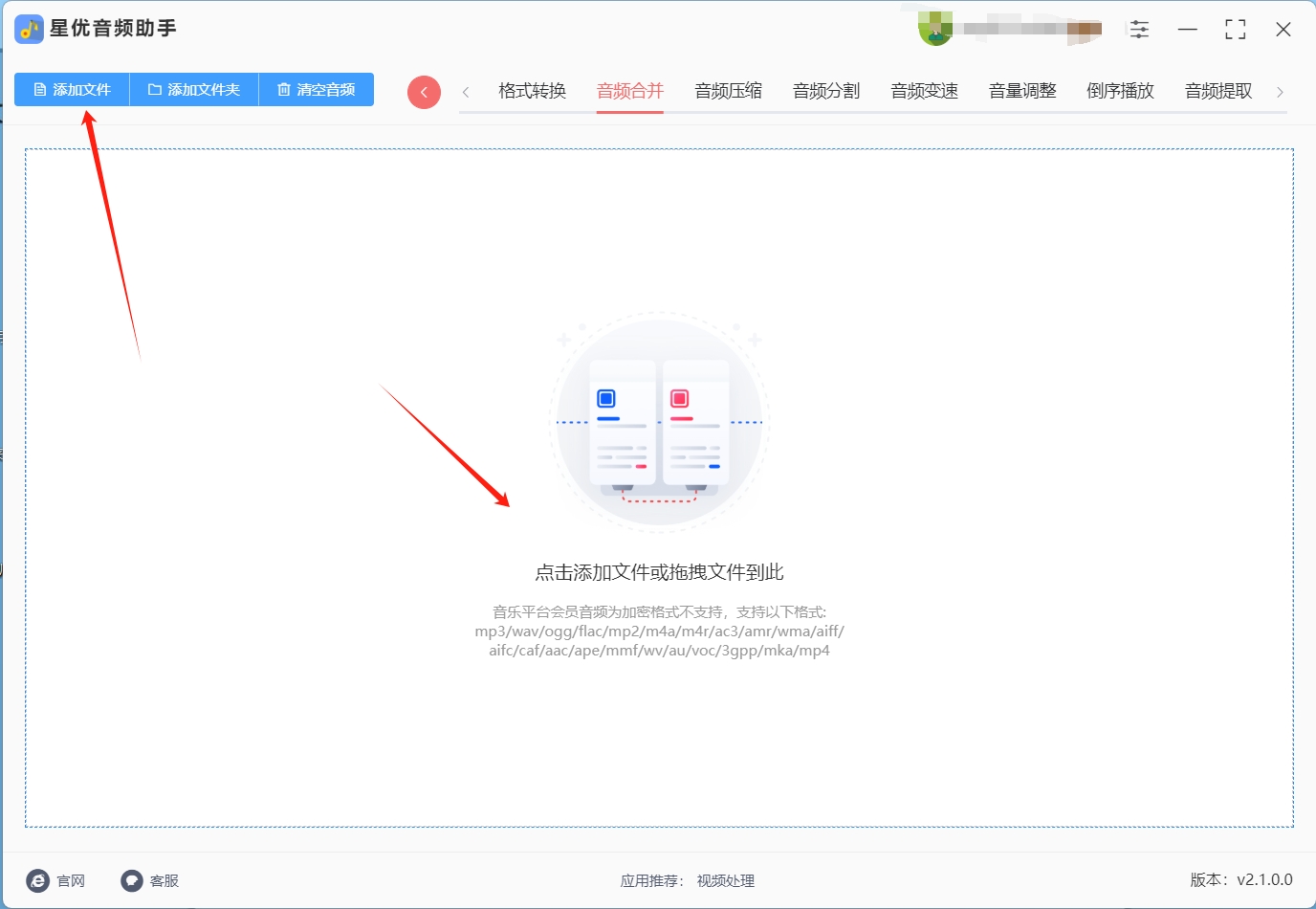
步骤3:音频文件成功导入,它们将显示在软件界面的上方,因为软件按照从上到下的顺序进行合并,所以您可以通过点击右侧的箭头来调整音频的合并顺序,接着,您还可以在右下角调整音频的【输出格式】、【声道】和【码率】设置,如果没有特殊需求,通常可以保持默认设置不变。
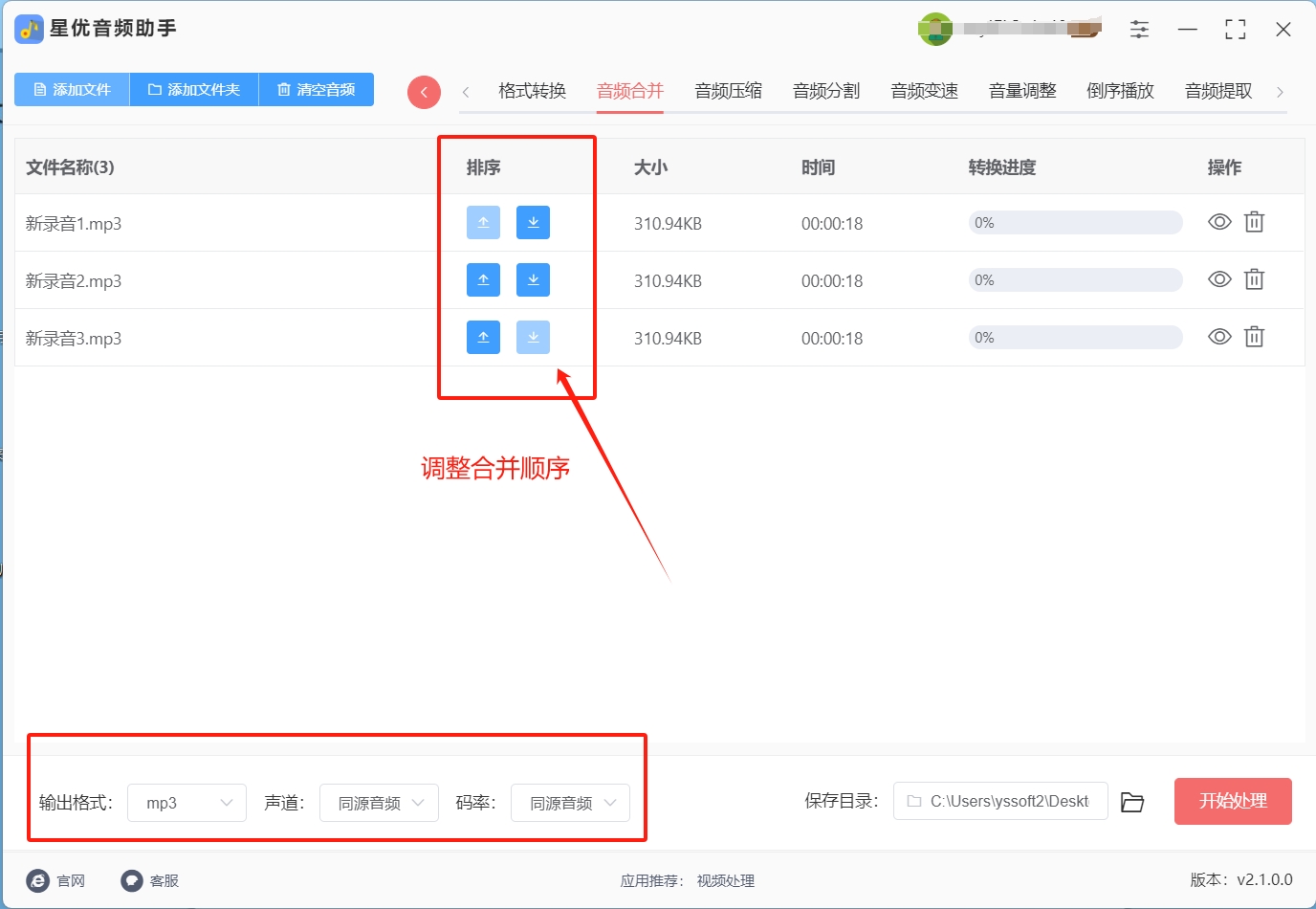
步骤4:完成所有设置后,点击右上角的【开始转换】按钮,启动合并程序。
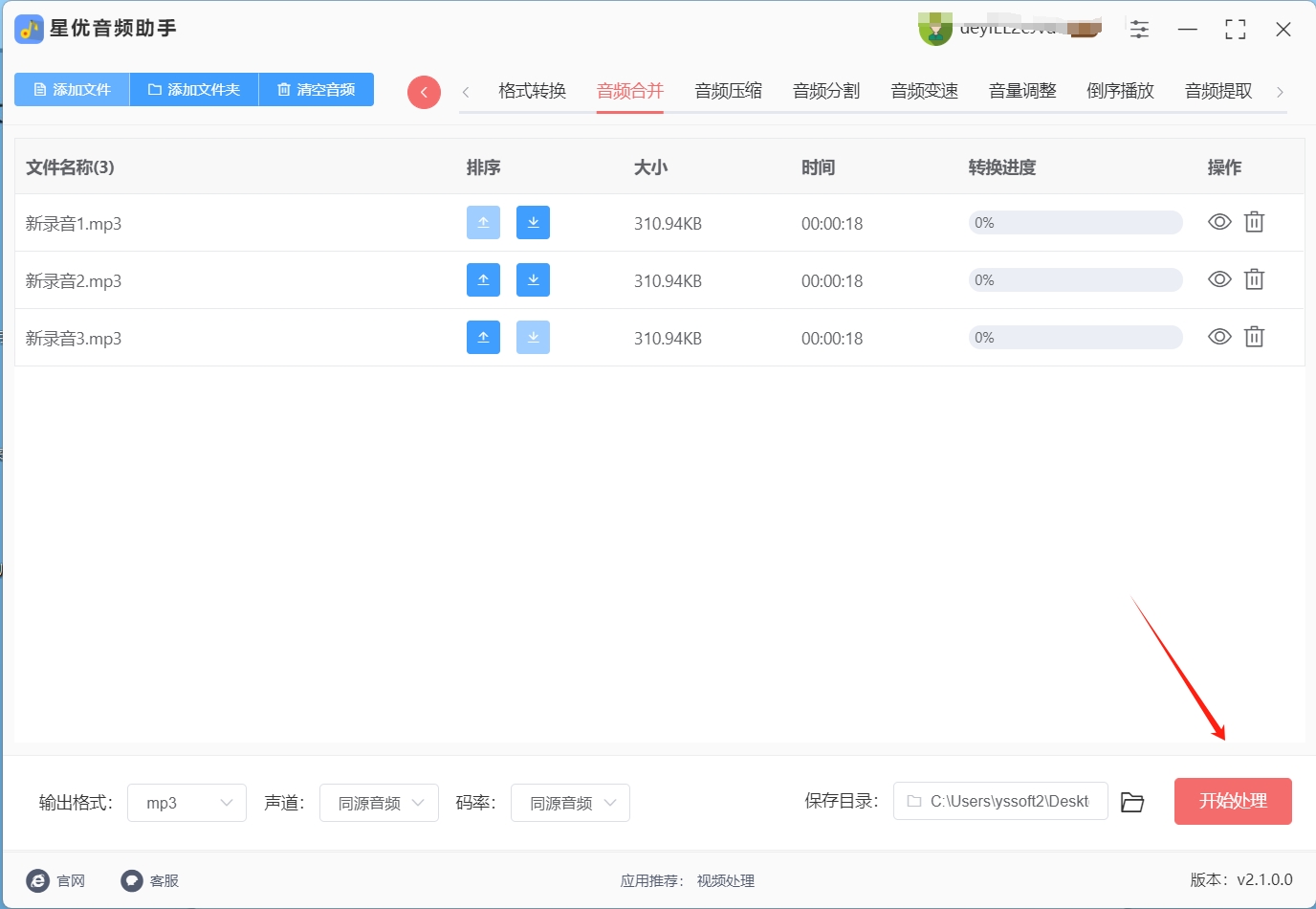
步骤5:当软件完成合并并打开输出文件夹时,即表示合并完成。您可以在文件夹中找到合并好的音频文件。
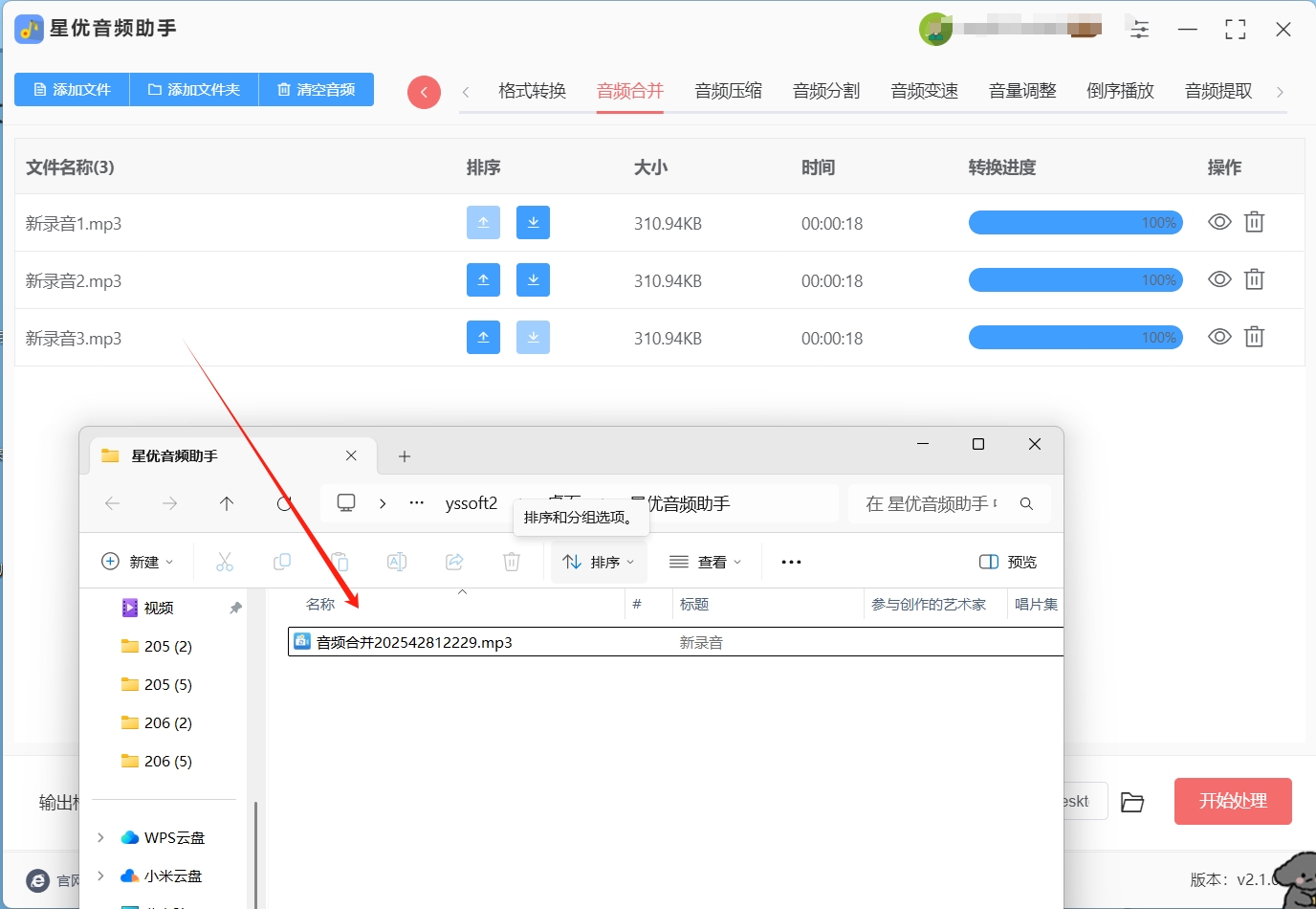
方法二:使用“海洋音频编辑器”将几个音频合并在一起
操作步骤:
一、安装完成后,打开 海洋音频编辑器 软件。在软件的主界面中,你会看到一个 “导入” 按钮,点击它,然后在弹出的文件选择窗口中,找到并选中你想要合并的多个音频文件,点击 “打开” 按钮,将它们导入到软件中。
二、导入音频文件后,你会看到它们以轨道的形式出现在软件的编辑区域。这时,你可以通过拖动音频文件,将它们按照你想要的顺序排列好。比如,如果你想让某个音频片段先播放,就将它拖动到最前面的位置。
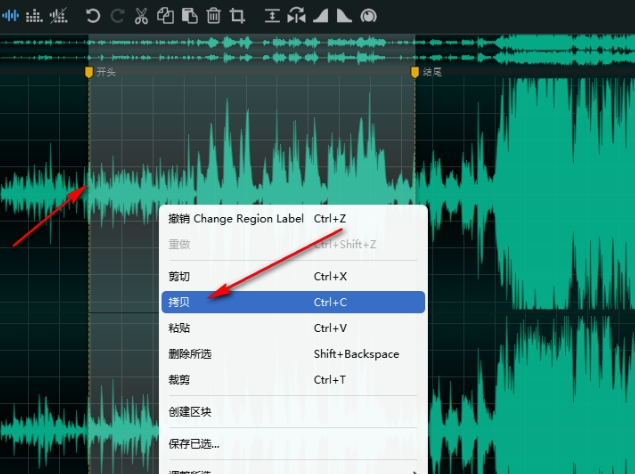
三、当你对音频文件的顺序和内容都满意后,点击菜单栏中的 “文件” 选项,然后选择 “导出” 命令。在弹出的保存对话框中,选择一个合适的保存位置,输入文件名,选择保存格式(如 MP3 或 WAV),最后点击 “保存” 按钮,就可以将合并后的音频文件保存到你的电脑上了。
注意要点:虽然 海洋音频编辑器 的操作相对简单,但在编辑较复杂的文件时,可能需要你花费更多的时间去学习和操作。比如,如果你需要对音频进行精细的剪辑,或者调整音频的音调、音色等高级功能,就需要先熟悉软件的各种工具和选项。
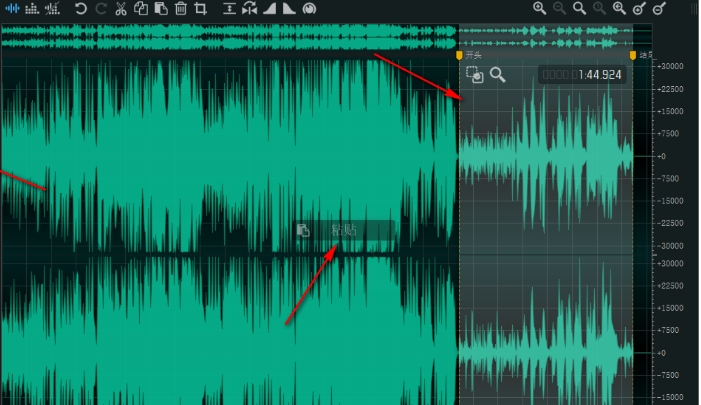
方法三:使用“果壳音频处理器”将几个音频合并在一起
果壳音频处理器是一款功能丰富的音频处理软件,支持多种音频格式转换,同时具备音频合并、剪辑、提取等实用功能。界面简洁直观,操作流程清晰,即使是初次接触的用户也能快速上手。
核心优点
操作简便,合并速度快,支持批量合并多个音频文件,能大大节省时间。可自定义输出音频的格式、采样率、比特率等参数,满足不同场景的需求。
适应人群
适合对音频处理不太熟悉,追求高效、便捷完成音频合并任务的电脑小白。无论是合并音乐、语音笔记还是其他类型的音频,都能轻松应对。
详细操作步骤
(一)进入软件主界面,点击左侧功能栏中的 “音频合并” 选项。
(二)点击界面上方的 “添加文件” 按钮,在弹出的文件选择窗口中,找到需要合并的音频文件(可按住 Ctrl 键多选,一次性添加多个音频;也支持直接将音频文件拖入软件界面),选中后点击 “打开”,将音频添加到软件中。
(三)添加好音频后,在软件界面下方可设置输出音频的格式,如常见的 MP3、WAV 等,建议选择兼容性较好的 MP3 格式。若有需要,还可点击格式右侧的 “设置” 按钮,对音频的采样率、比特率、声道等参数进行调整。一般情况下,保持默认参数即可满足日常需求。
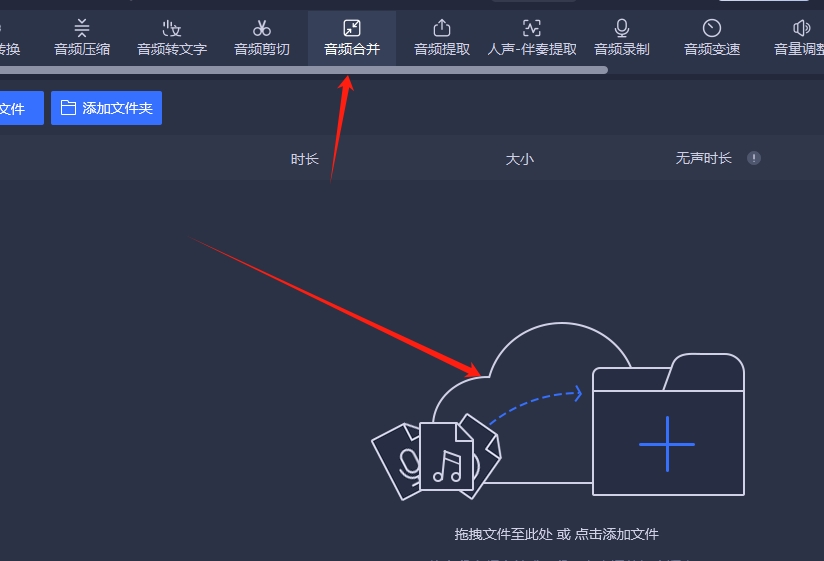
(四)设置好输出路径,点击 “浏览” 按钮选择电脑上便于查找的文件夹作为保存位置。
(五)一切设置完成后,点击界面右下角的 “开始合并” 按钮,软件即开始将添加的音频文件按顺序合并为一个文件。合并过程中可在界面看到进度条,完成后可在指定输出路径找到合并好的音频文件。
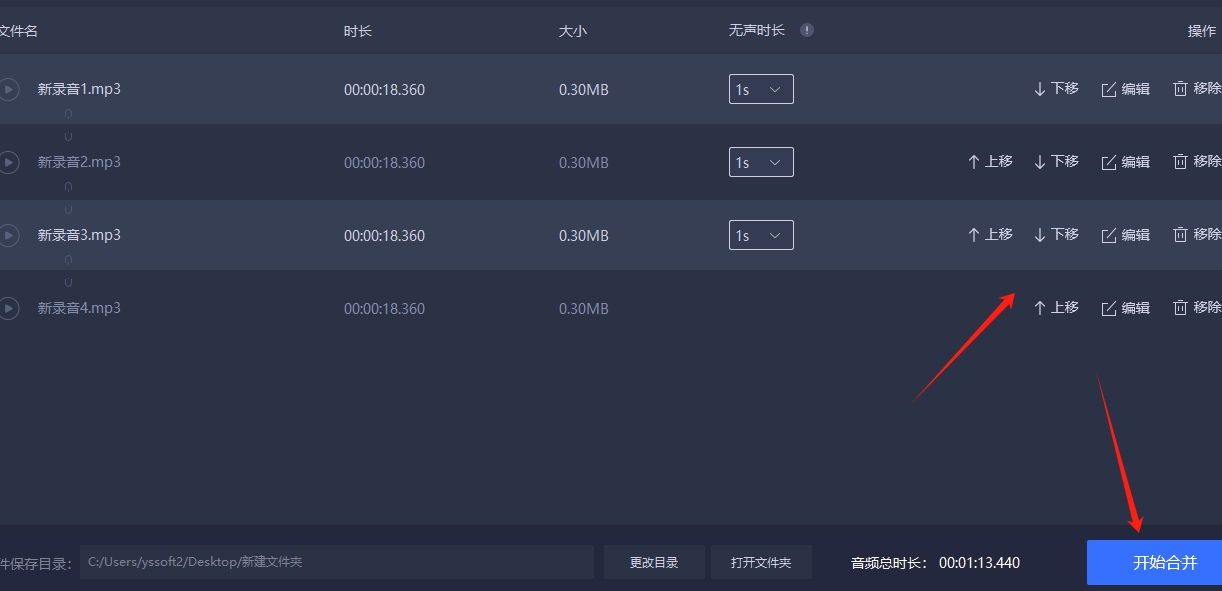
方法四:使用“Audacity”将几个音频合并在一起
详细操作步骤
(1) 打开 Audacity 软件,点击软件左上角的 “文件” 菜单,选择 “导入”然后点击“音频”,在弹出的文件选择窗口中,找到需要合并的第一个音频文件,选中后点击 “打开”,将音频导入到软件中。此时,音频会以波形图的形式显示在软件界面中。
(2) 再次点击 “文件” 菜单,选择 “导入”然后点击“音频”,按照同样的方法,将需要合并的其他音频文件依次导入到软件中。每个音频文件都会在单独的轨道上显示。
(3) 确保音频文件的顺序正确,若需要调整顺序,可在轨道上点击并拖动音频文件到合适的位置。例如,要将第二个音频文件放到第一个音频文件前面,直接拖动第二个音频文件的轨道到第一个音频文件轨道上方即可。

(4) 选中所有需要合并的音频轨道(可按住 Shift 键依次点击每个轨道前面的小方块,将多个轨道同时选中)。
(5) 点击软件顶部菜单栏的 “编辑” 菜单,选择 “混缩到新轨道”然后点击“所选的音频轨道”,此时软件会将选中的音频轨道合并为一个新的轨道,即完成了音频的合并。
(6) 合并完成后,点击 “文件” 菜单,选择 “导出”然后点击“导出为音频”,在弹出的导出设置窗口中,选择输出音频的格式(如 MP3、WAV 等),设置好输出路径和文件名,点击 “保存” 按钮,即可将合并后的音频文件保存到电脑上。
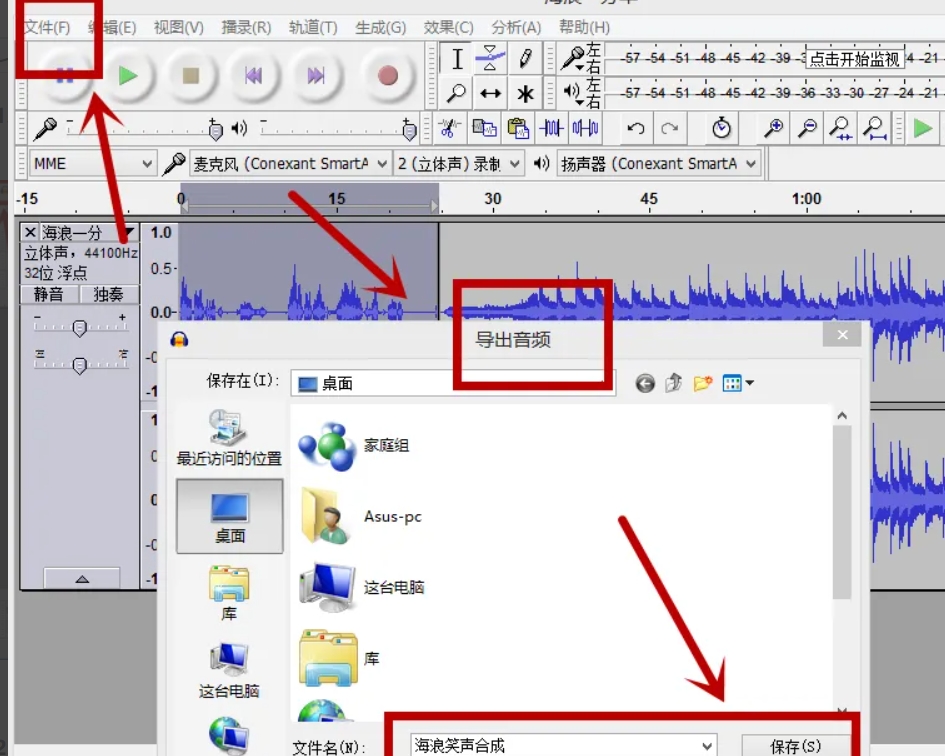
方法五:使用“卡特在线音频处理器”将几个音频合并在一起
① 点击 “上传文件”,选择需要合并的音频文件
在网站界面上,用户可以很容易地找到 “上传文件” 按钮。点击该按钮后,会弹出一个文件选择窗口。在这个窗口中,用户可以浏览自己电脑中的文件夹,找到需要合并的音频文件。可以选择单个音频文件,也可以按住 Ctrl 键(在 Windows 系统中)或 Command 键(在 Mac 系统中)同时选择多个音频文件。选择完成后,点击 “打开” 按钮,这些音频文件就会被上传到 卡特在线音频处理器 的服务器上。
② 在网站上调整音频顺序,点击 “合并” 按钮
上传完成后,音频文件会显示在网站的操作界面上。用户可以根据自己的需求调整音频的顺序。通常,网站会提供一些操作按钮,如上下箭头等,用户可以通过点击这些按钮来改变音频文件的排列顺序。调整好顺序后,点击 “合并” 按钮,卡特在线音频处理器 就会开始对这些音频文件进行合并处理。在合并过程中,用户可以看到进度条的变化,了解合并的进度情况。
③ 转换完成后,点击 “下载” 保存合并后的音频文件
当合并处理完成后,网站会提示用户转换已完成。此时,在操作界面上会出现 “下载” 按钮。点击该按钮,浏览器会弹出一个文件保存对话框,用户可以选择将合并后的音频文件保存到自己电脑的指定位置。选择好保存位置后,点击 “保存” 按钮,浏览器就会开始下载该文件。下载完成后,用户就可以在指定的位置找到合并后的音频文件,随时进行播放和使用。
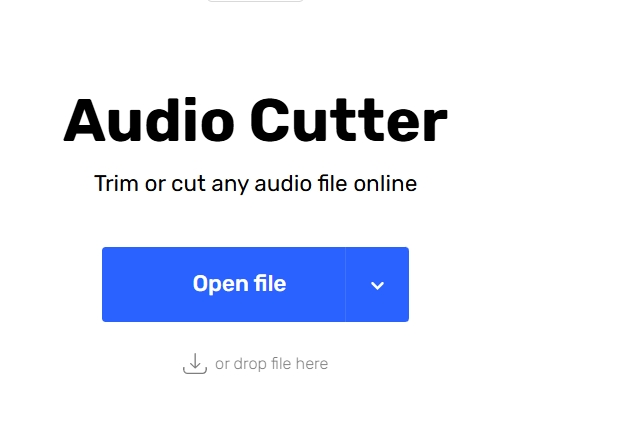
方法六:使用“小海音频处理器”将几个音频合并在一起
在日常的音频处理需求中,常常会遇到需要将几个音频合并在一起的情况,比如制作有声故事合集、整合多段音乐素材等。接下来,我们将详细介绍如何使用一款音频合并工具来实现这一操作。
一、安装并打开工具
我们首先将工具安装到电脑。完成安装后,在桌面上找到工具的快捷图标或者通过开始菜单找到该工具并打开。打开工具后,会呈现出软件的主界面,在这个界面中,我们需要仔细寻找并点击 “音频合并” 功能选项,点击之后即可进入专门的音频合并操作界面,为后续将几个音频合并在一起做好准备。
二、添加音频文件
在 “音频合并” 功能界面中,我们会看到一个 “添加文件” 按钮。点击这个按钮后,会弹出一个文件选择对话框。在这个对话框中,我们可以在计算机的各个磁盘分区和文件夹中进行浏览,找到那些我们想要合并在一起的音频文件。该工具支持同时选择多个音频文件,我们可以通过按住 Ctrl 键(在 Windows 系统中)或者 Command 键(在 Mac 系统中),然后依次点击需要的音频文件,这样就能一次性将它们添加到软件中。添加完成后,这些音频文件会整齐地显示在软件界面的文件列表中,方便我们进行后续的操作。
三、调整音频合并顺序
当我们需要将几个音频按照特定的顺序合并在一起时,可能需要对音频的合并顺序进行调整。在文件列表中,每个音频文件的右侧通常会有箭头按钮。通过点击这些箭头按钮,我们可以将音频文件向上或向下移动。向上移动可以让音频在合并后的文件中排在更前面,向下移动则相反。我们要仔细检查并确保音频按照我们期望的先后顺序排列好,这样合并后的音频才会符合我们的需求。
四、设置输出路径
为了方便我们后续找到合并好的音频文件,我们需要设置一个合适的输出路径。在软件界面中,点击 “浏览” 按钮,会弹出一个文件夹选择对话框。在这个对话框中,我们可以在电脑上选择一个便于查找的文件夹作为保存位置,比如专门用于存放音频文件的文件夹或者桌面等。选择好后,点击 “确定” 按钮,输出路径就设置完成了。
五、开始合并音频
当一切设置都完成后,我们就可以点击软件界面右下角的 “开始合并” 按钮。点击之后,软件会立即开始将添加的音频文件合并为一个文件。在合并过程中,软件界面上会显示一个进度条,通过这个进度条我们可以实时了解合并的进度。等待进度条达到 100%,就表示合并已经完成。此时,我们可以在之前设置的指定输出路径中找到合并好的音频文件,将几个音频合并在一起的操作就圆满完成了。
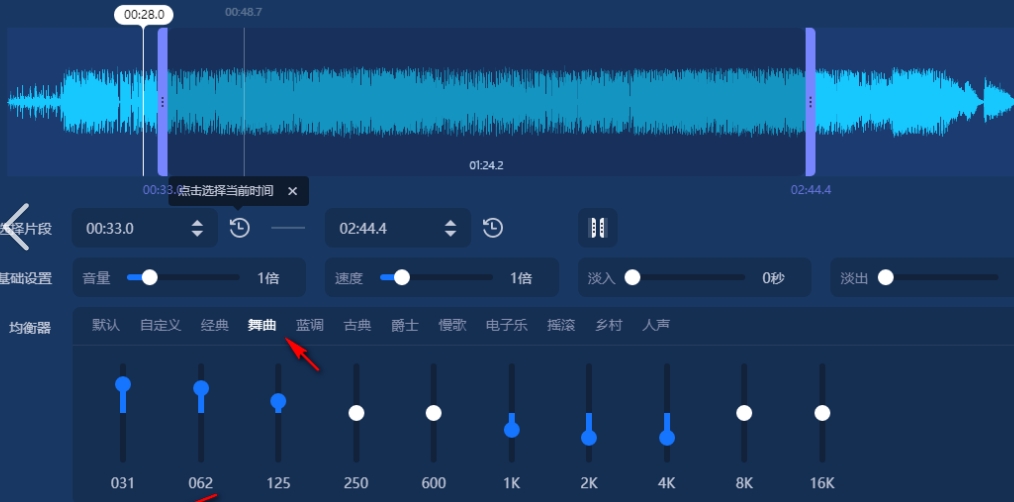
在处理音频合并的过程中,虽然这一操作确实能带来诸多便利,但并不意味着任何合并技巧都能随意套用,若我们草率行事,不进行细致的考虑和规划,很可能会导致合并后的音频失去原有的清晰度和连贯性,听起来杂乱无章,难以令人满意,更为严重的是,当我们将过多的音频内容强行合并在一起时,如果这些内容之间存在明显的冲突或不一致,很可能会给听众带来听觉上的困扰,这种不和谐的状态不仅会让大脑感到混乱,甚至可能引发头晕等不适感,因此,在进行音频合并时,我们必须保持谨慎和耐心,勇于尝试不同的方法和技巧,并坦然接受可能出现的失败和风险,毕竟,音频合并并非一项简单的任务,每次尝试都未必能创造出完美的音频内容。到这里今天这篇“几个音频怎么合并在一起?”就结束了,其实合并音频文件还是很简单的,你也快去试试吧!