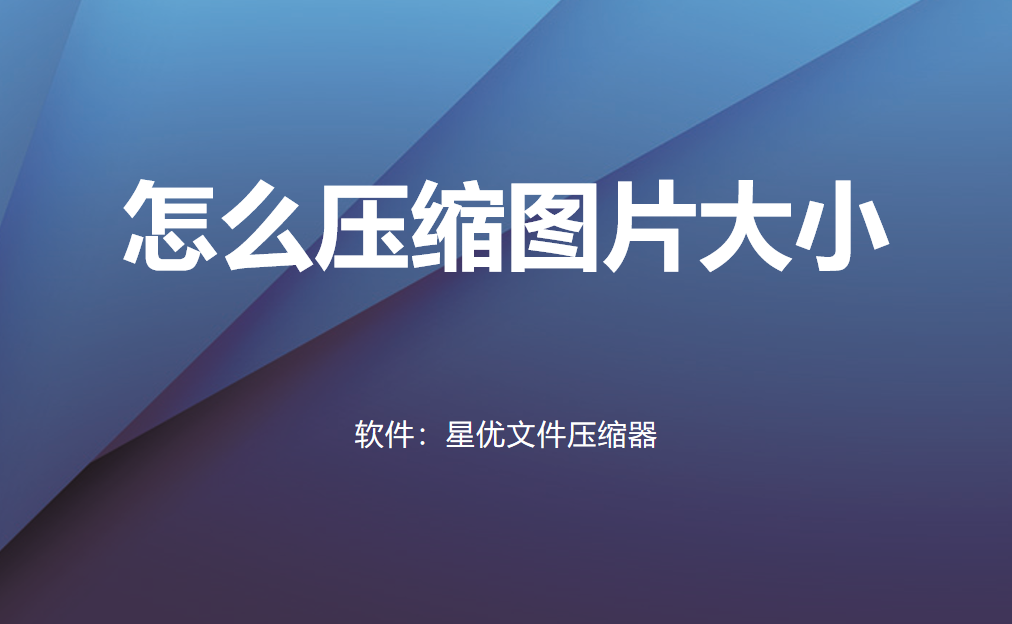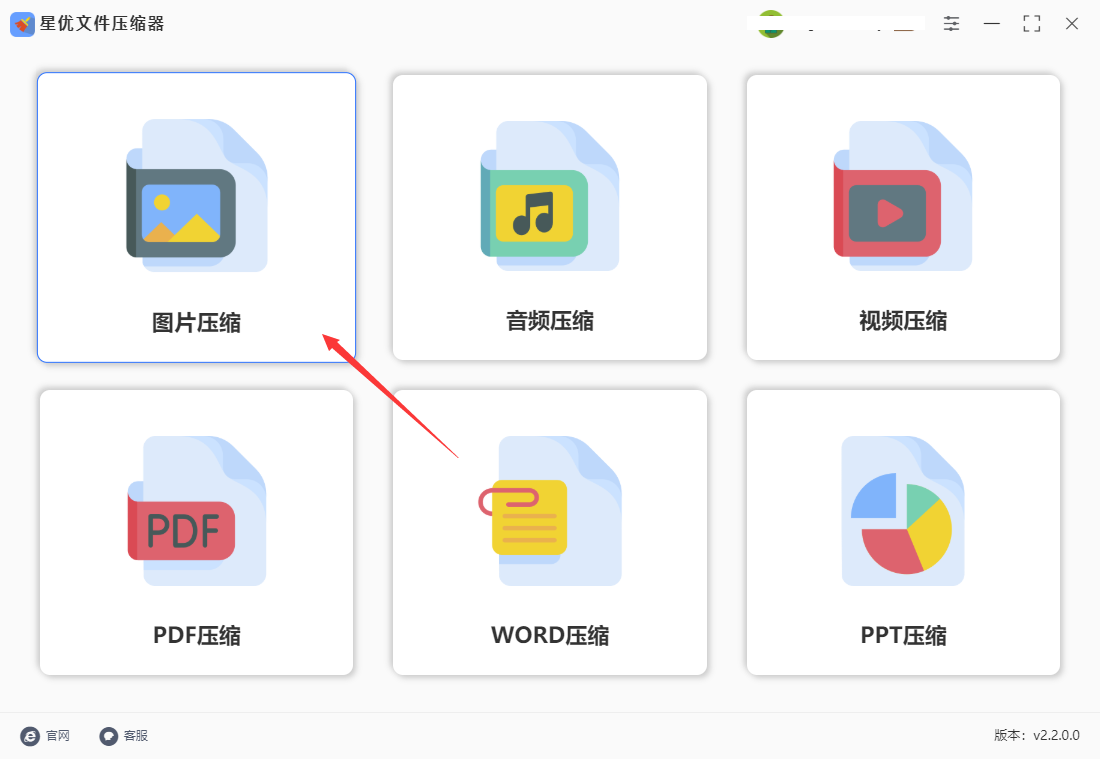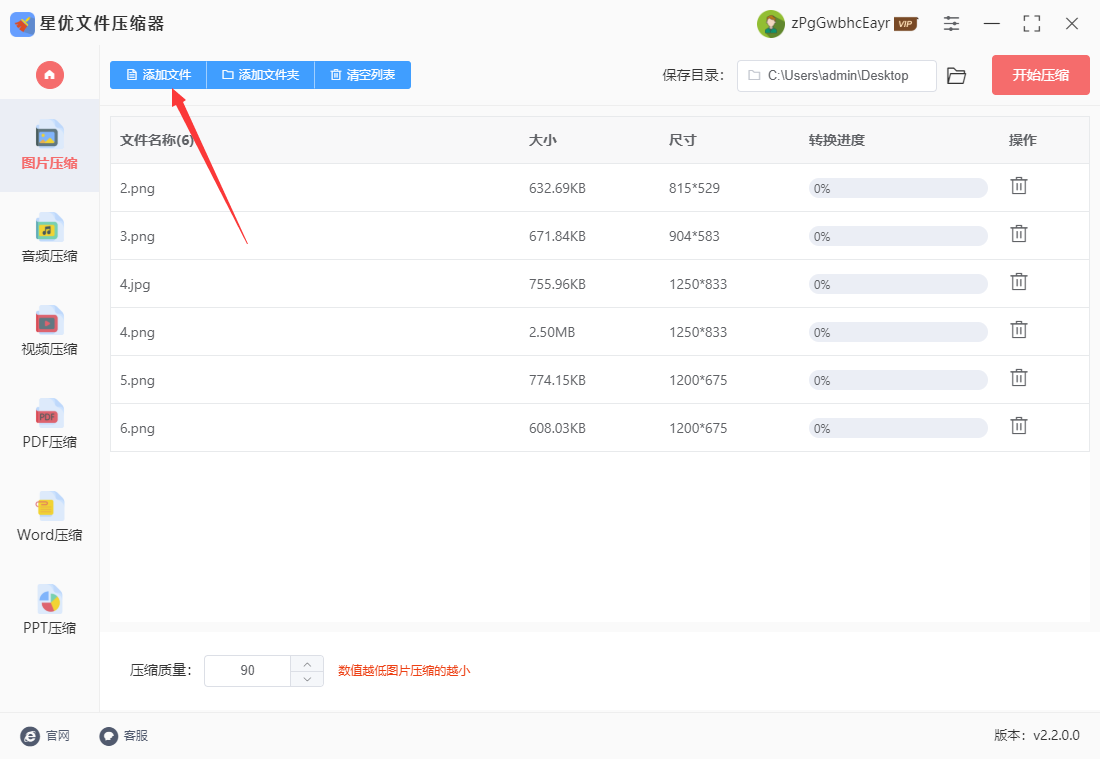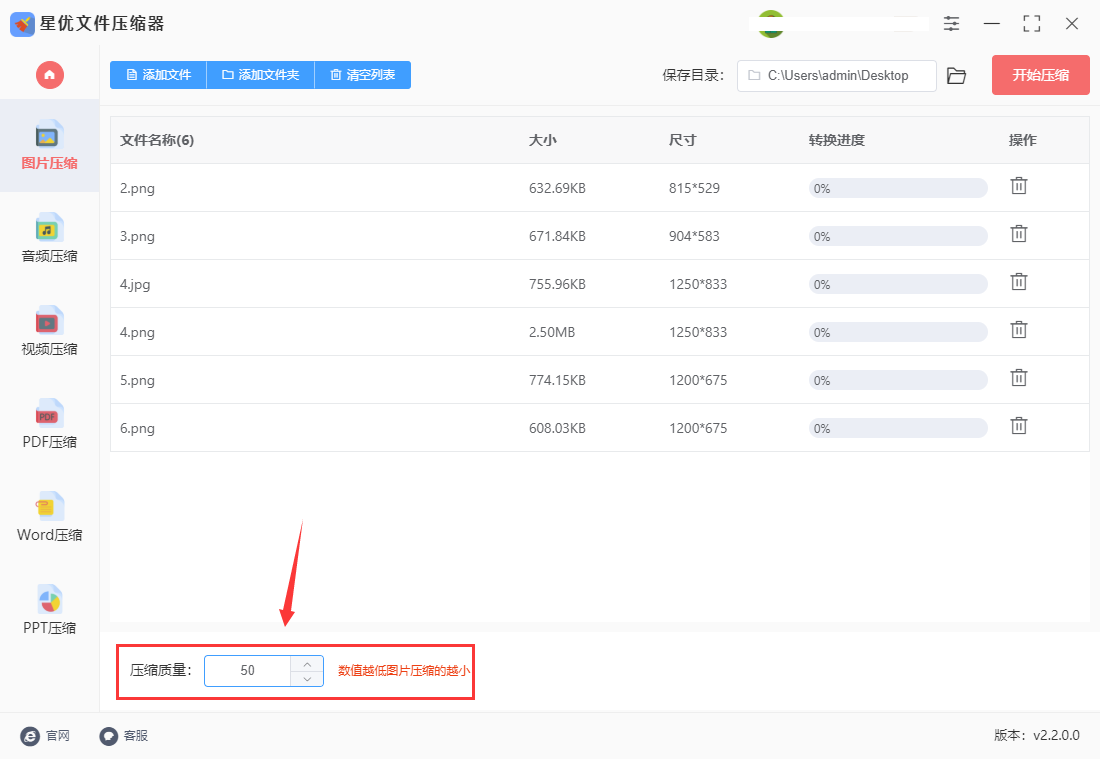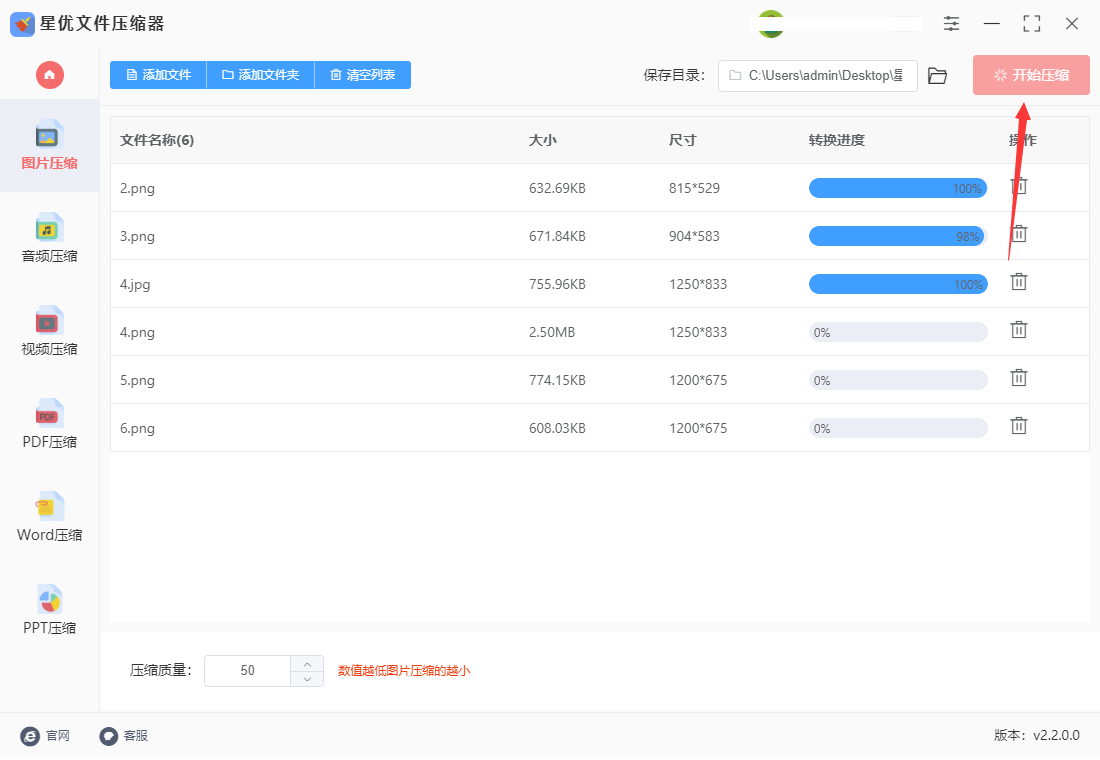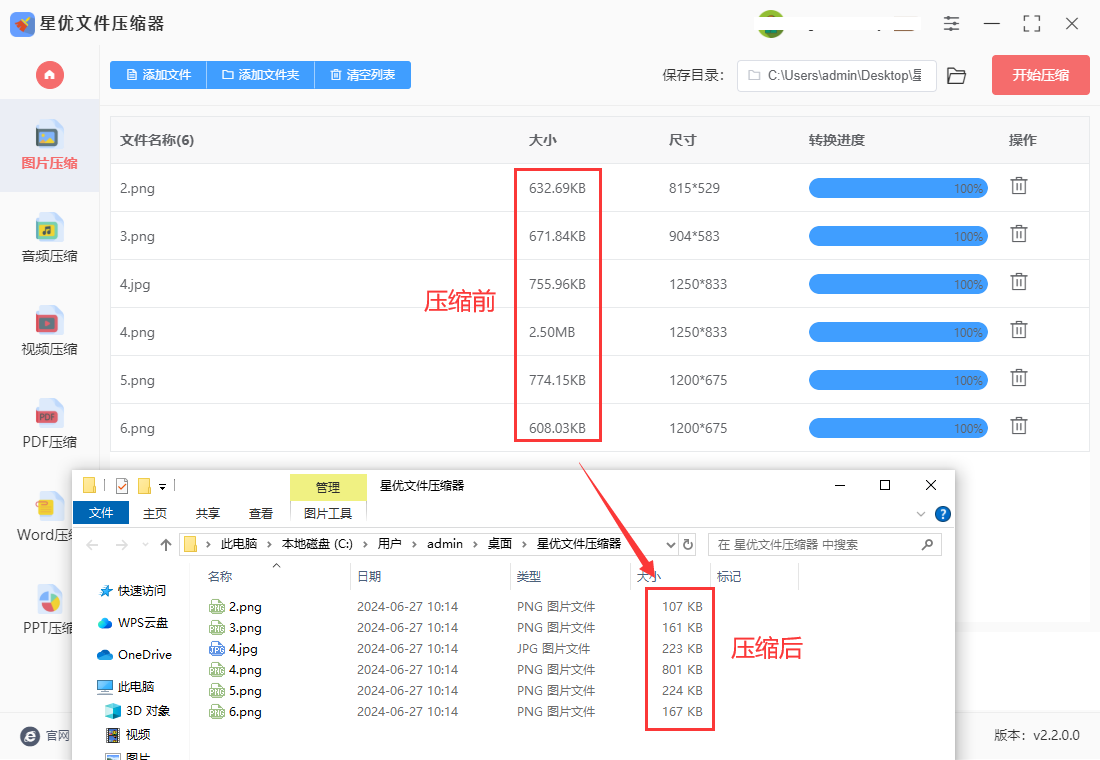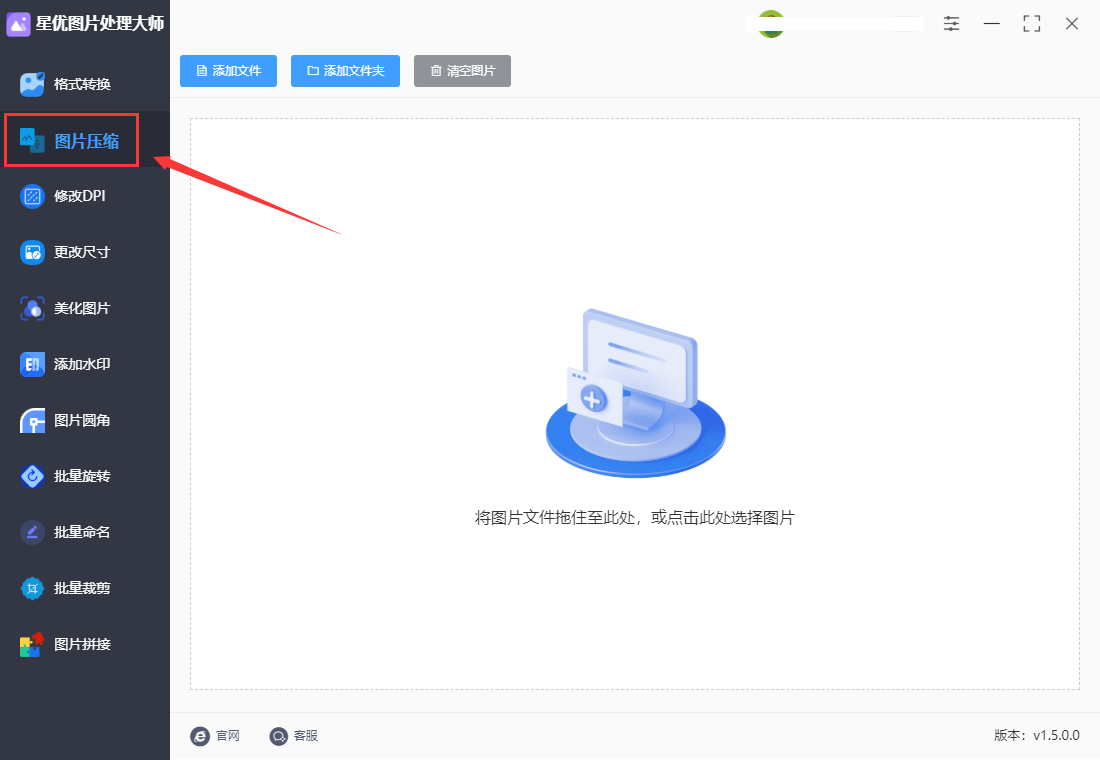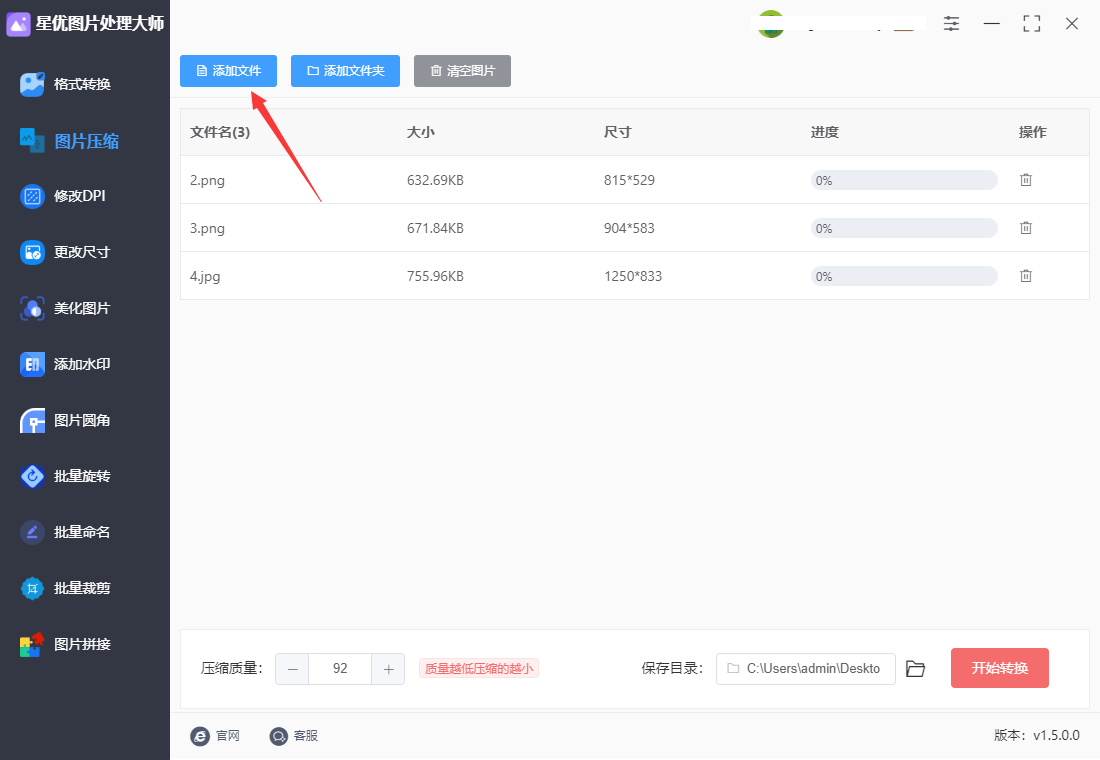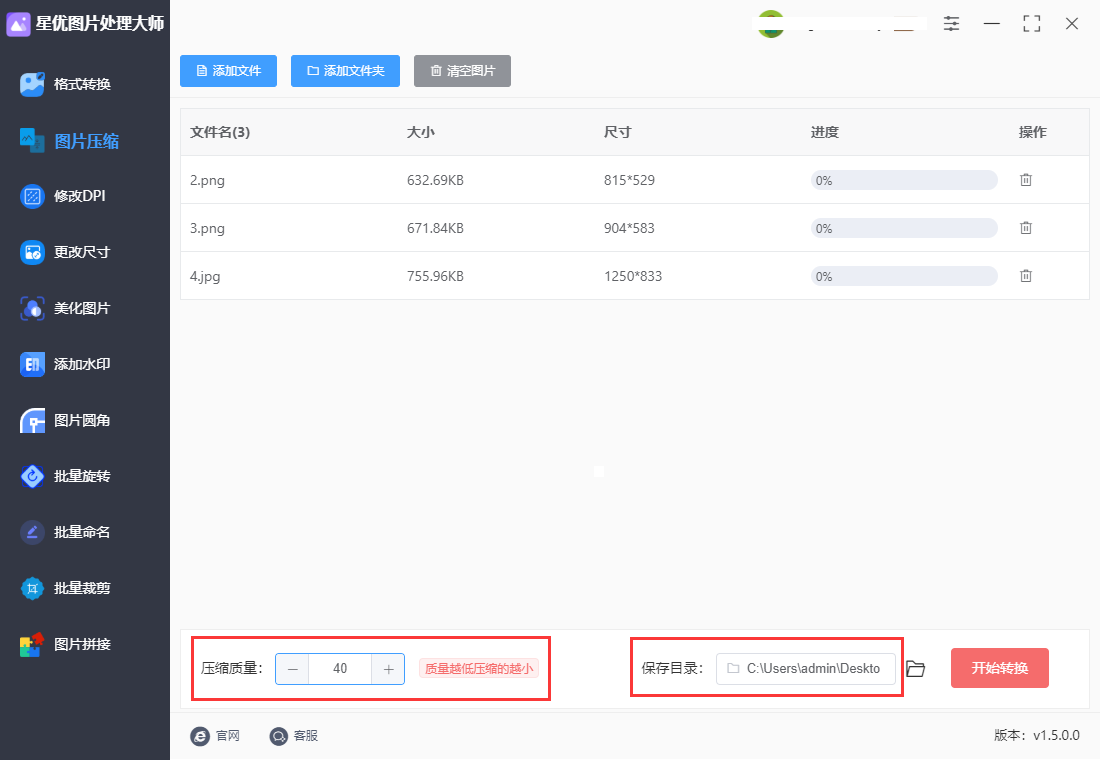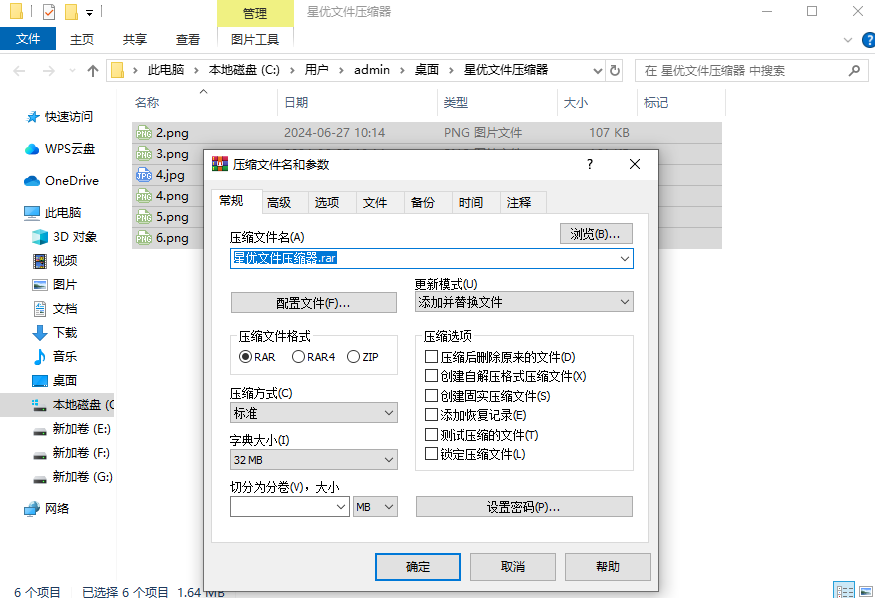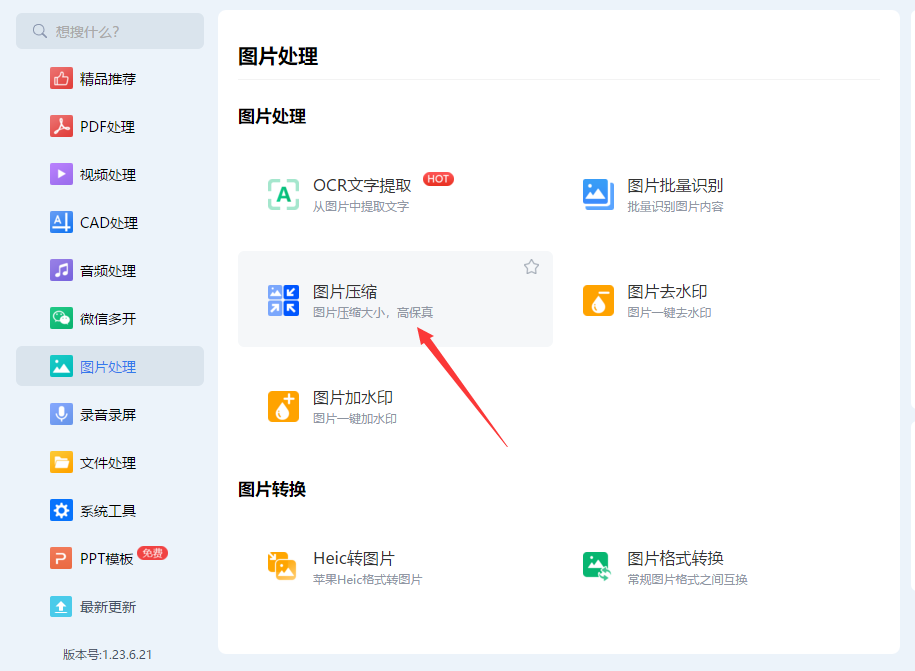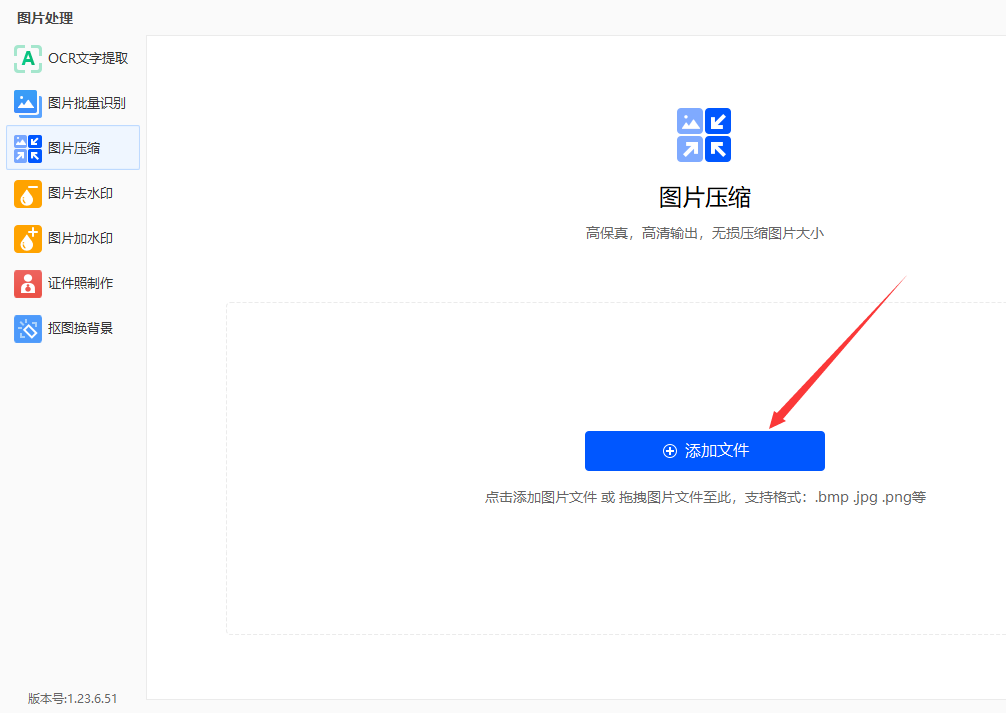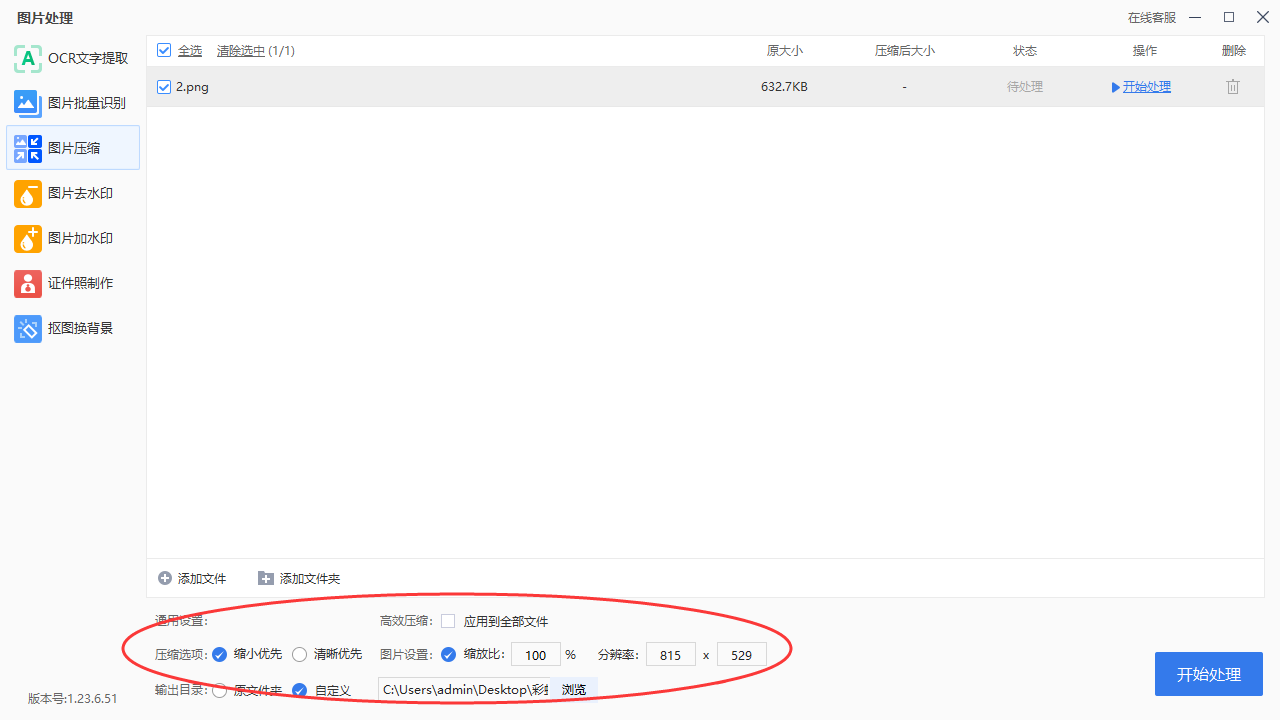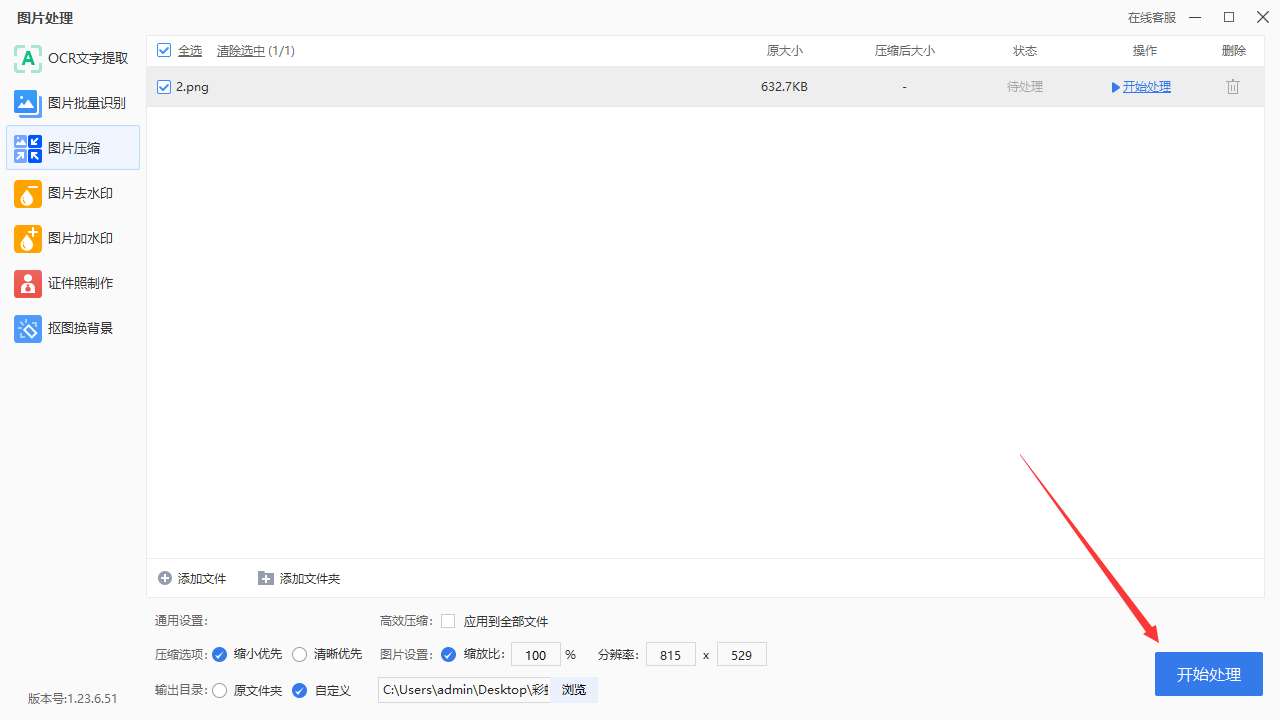怎么压缩图片大小?在数字化浪潮席卷全球的今天,我们的电子设备仿佛成了巨型的图像仓库,里面堆满了无数高像素的图片文件,这些图片,如同繁星点点的夜空,璀璨夺目,但也如同夜空中的黑洞,悄然吞噬着我们的存储空间,这些图片,有的重达数兆,有的更是庞大得令人咋舌,它们如同膨胀的宇宙,无休止地侵占着我们的设备内存。
为了打破这种困境,我们急需一种解决方案,而图片压缩技术正是那把破局的钥匙,它如同一位魔术师,能够巧妙地释放存储空间的束缚,让我们的设备重新焕发生机,通过压缩,我们可以将图片的体积大幅缩减,让存储更加轻松自如,而压缩后的图片,加载速度如闪电般迅疾,让我们在浏览图片时能够享受到流畅的体验,更为重要的是,压缩后的图片具有更好的兼容性,它们对设备的要求更低,无论在哪个平台上都能够轻松上传和分享。下面小编会为大家介绍四种好用的压缩图片大小方法,快来一起看看吧!
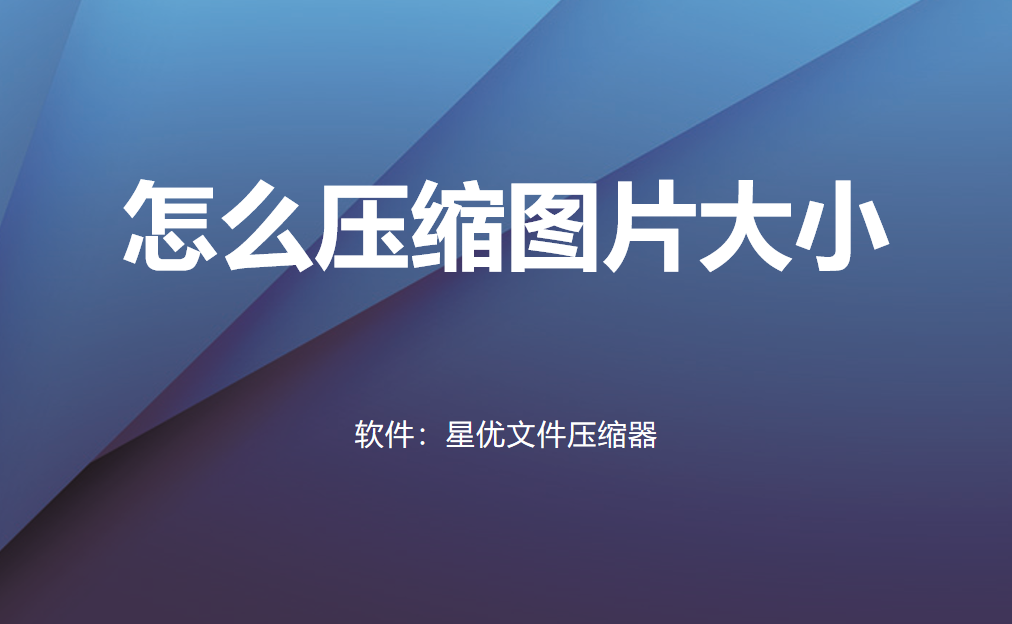
方法一:使用“星优文件压缩器”压缩图片大小
下载地址:https://www.xingyousoft.com/softcenter/XYCompress
步骤1:首先,请确保您的设备上已经成功安装了“星优文件压缩器”软件,安装无误后打开软件来到首页,我们点击其中的【图片压缩】功能进入内页。
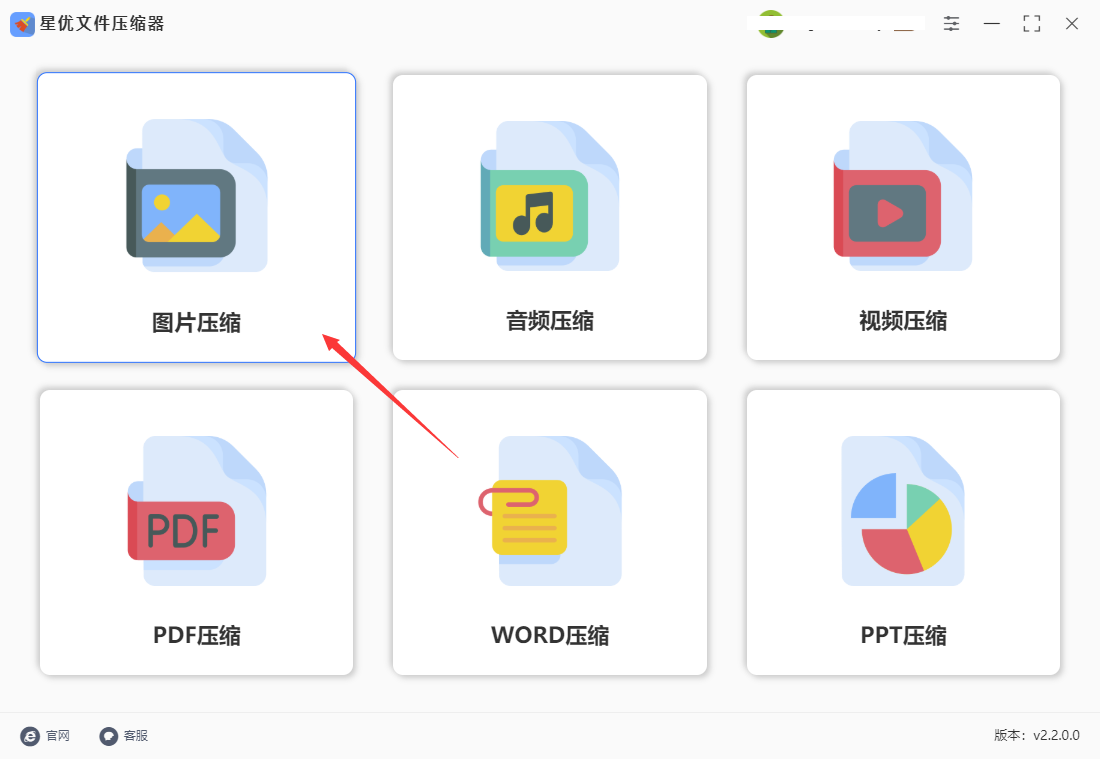
步骤2:接下来,在软件界面的左上角,左上角可以看到一个醒目的【添加文件】按钮,点击该按钮后,系统将弹出一个文件选择窗口,在这里您可以选择想压缩的图片并添加到软件里。
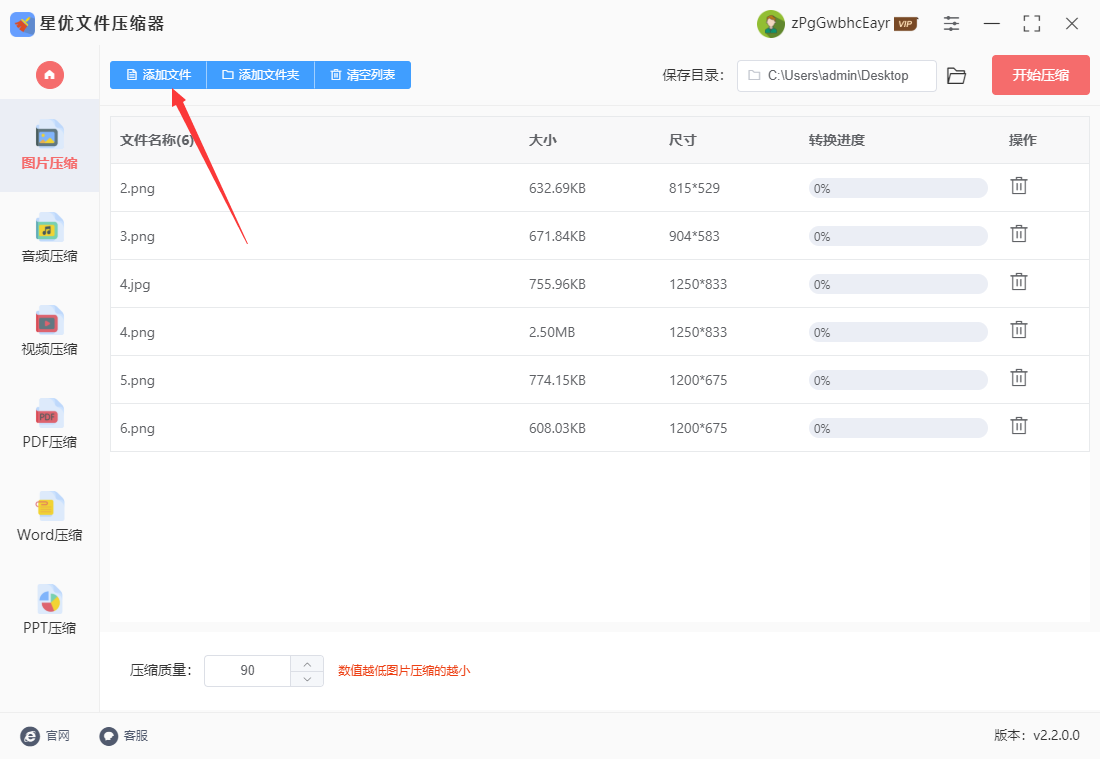
步骤3:当图片文件成功导入后,您可以在软件界面的下方看到一个名为【压缩质量】的选项,这个选项决定了图片压缩的程度,通常,压缩质量的数值越低,图片被压缩的程度就越大,文件大小也会相应减小。
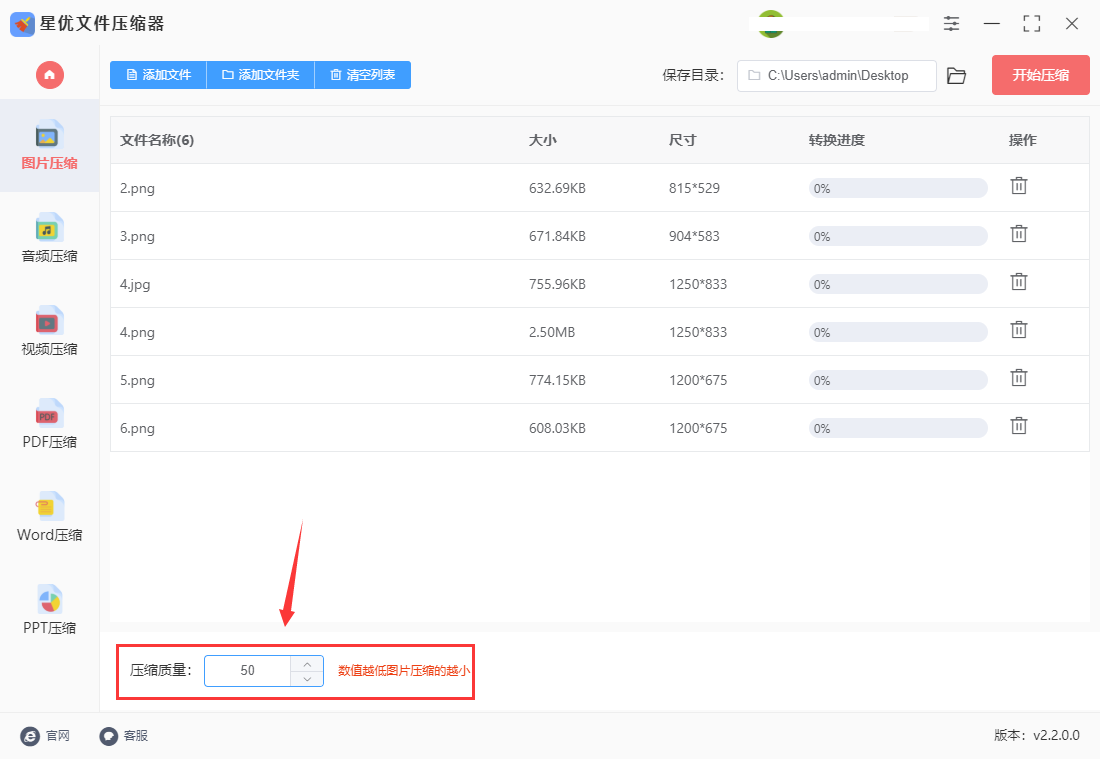
步骤4:当您确认好压缩质量后,点击软件右上角的【开始转换】的按钮,这样软件的压缩程序就被启动了,我们等待压缩结束即可。
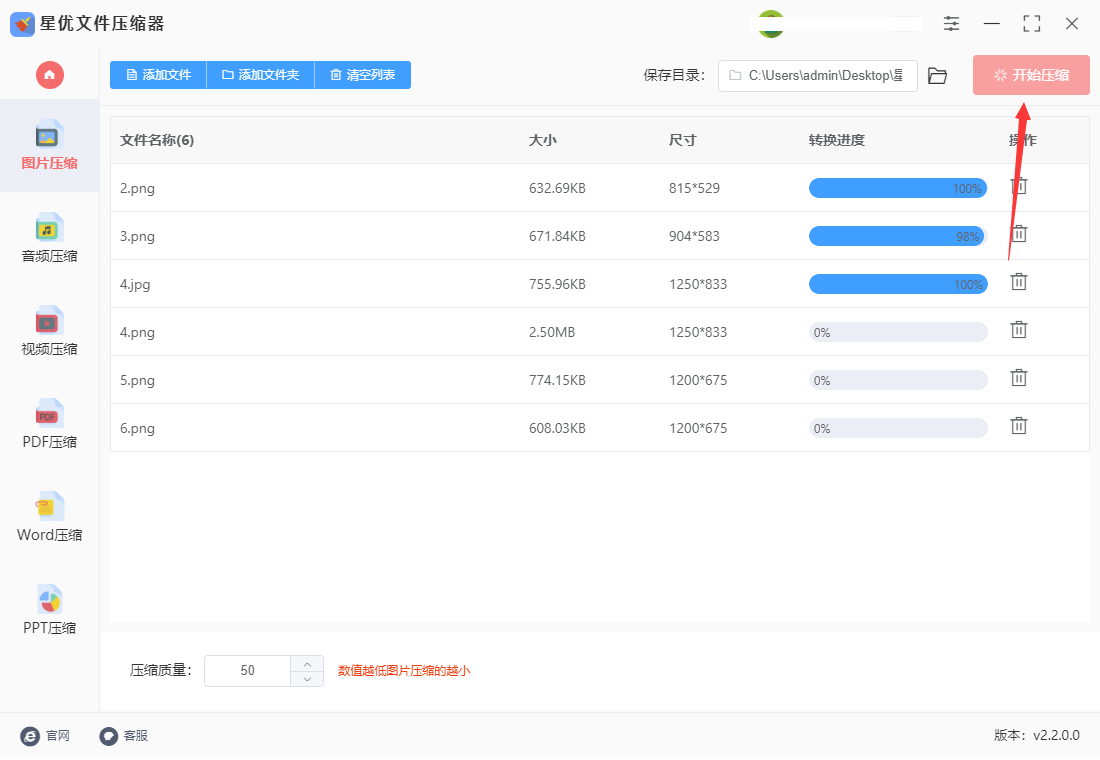
步骤5:等待一段时间后,软件将完成图片压缩会自动打开输出文件夹,在这个文件夹中,您将看到已经压缩好的图片文件,通过检查可以看到压缩后的图片确实小了很多。
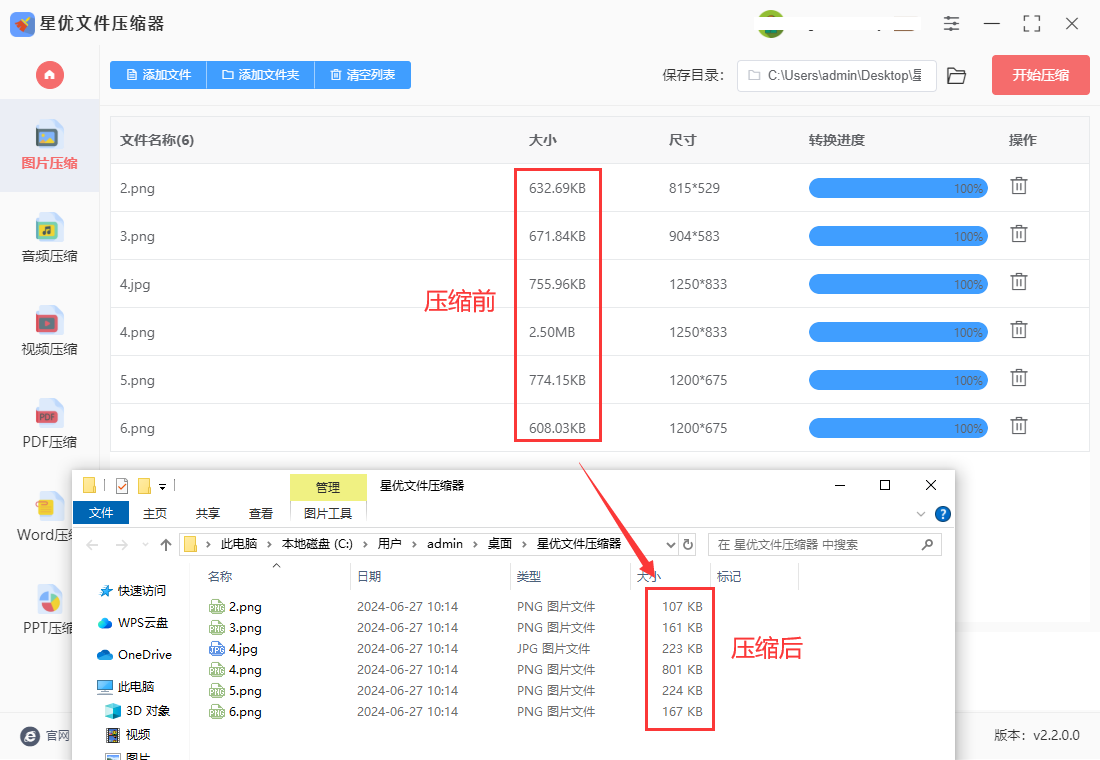
方法二:使用“星优图片处理大师”软件压缩图片大小
众所周知,这是一个专门针对于图片处理的电脑软件工具,一共包含11个图片处理功能,其中一项就是“图片压缩”,下面我就将图片压缩的详细步骤给大家做一个介绍。
第1步,将本次压缩需要使用到的“星优图片处理大师”软件安装到电脑上,打开之后可以看到左侧的功能列表,我们找到并选择【图片压缩】功能选项。
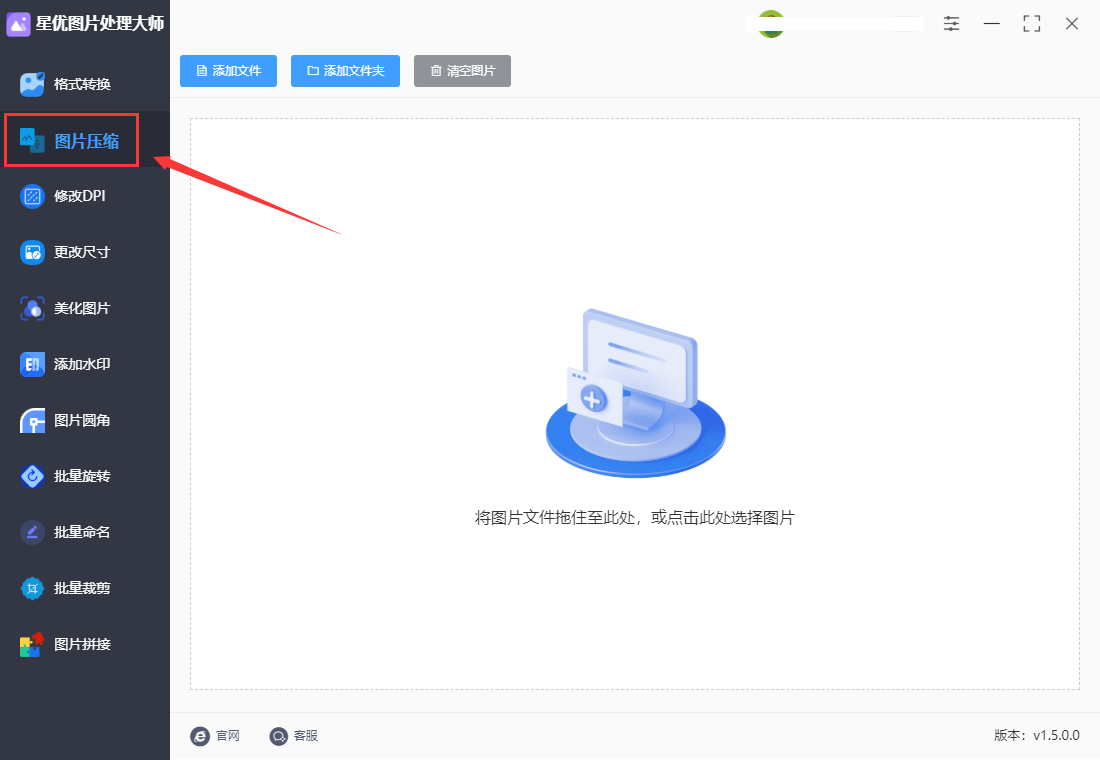
第2步,点击软件中间的图标或者点击左上角的【添加文件】按钮,随后找到需要压缩的图片并上传到软件里面,此处你可以添加多张图片进行批量压缩,批量压缩可以帮助我们节省不少的时间。
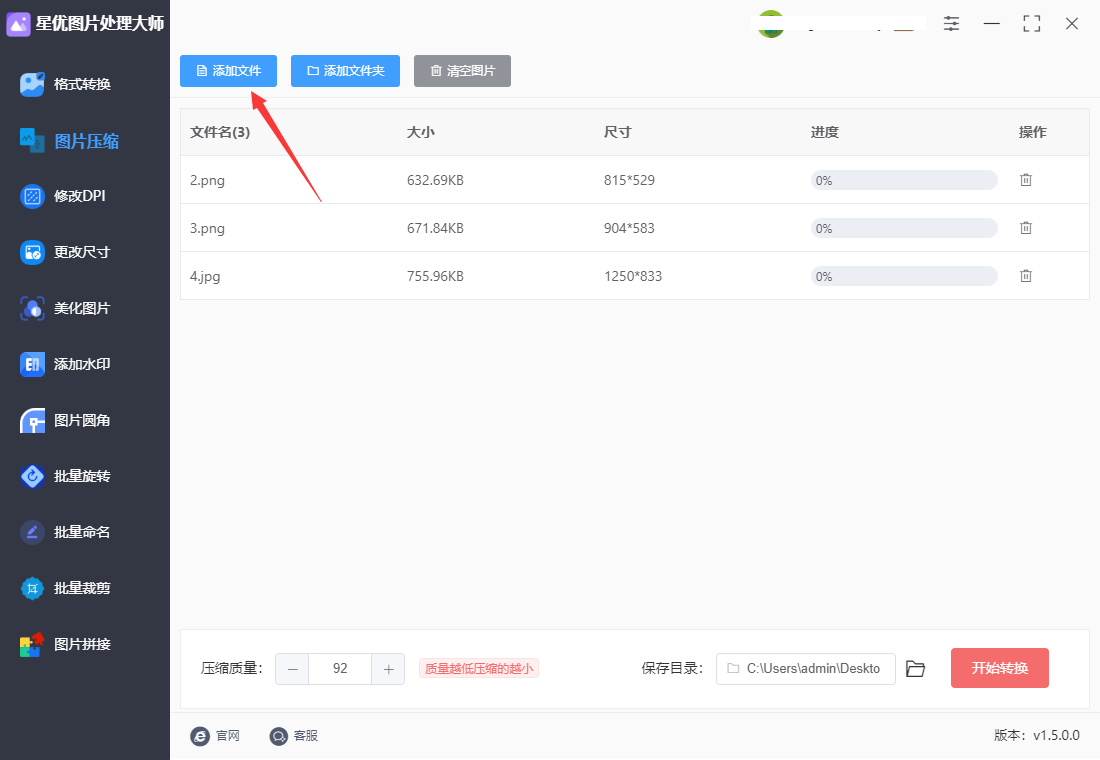
第3步,这一步进行设置,先设“压缩质量”,质量值越低那么图片会被压缩得越小;然后再设置一下保存目录,指定一个文件夹用于保存压缩后的图片。
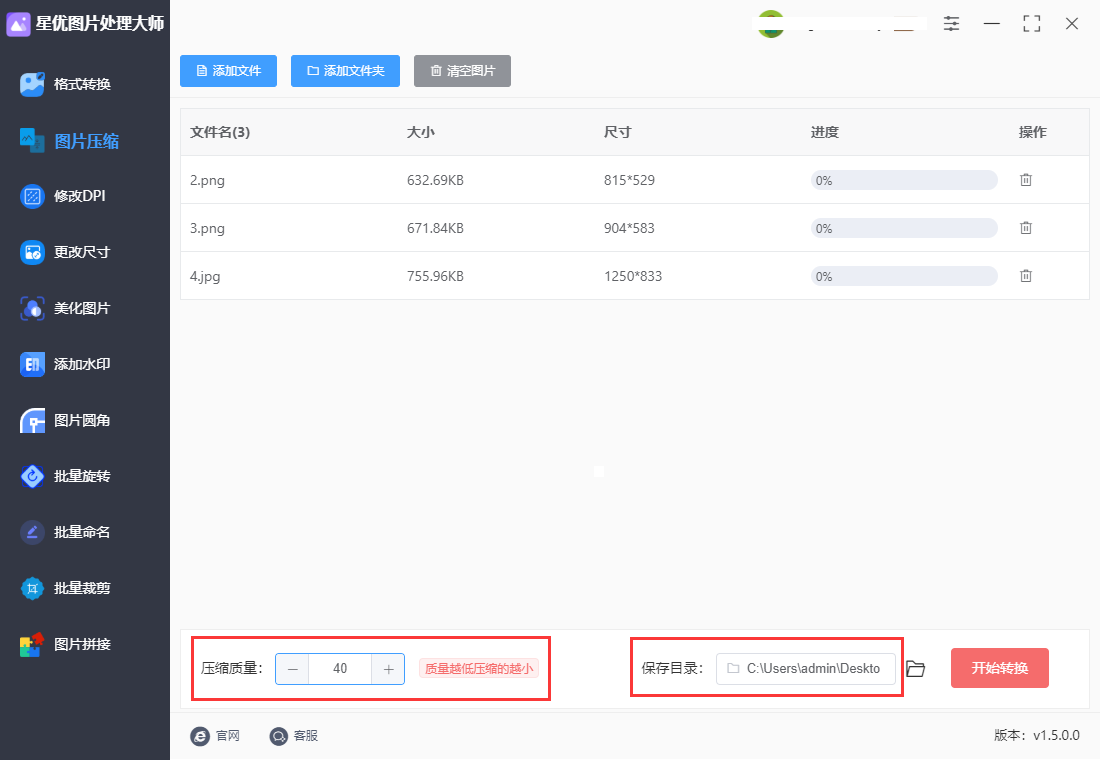
第4步,设置结束后点击软件右下角红色按钮开启压缩程序,等到压缩完成后软件会自动弹出输出文件夹,可以看出压缩后的图片比压缩前的小了不少。

方法三:使用打包法进行压缩
将图片打包压缩通常是为了节省存储空间或者方便传输。这可以通过以下步骤完成:
1、Windows 上的方法:
① 选中图片文件:在文件资源管理器中,选择你想要打包压缩的图片文件。可以按住 Ctrl 键同时点击每个文件来进行多选。
② 右键点击:在选中的文件上右键点击,然后选择 "发送到" -> "压缩(压缩文件夹)"。
③ 命名压缩文件:这会在同一目录下创建一个压缩文件夹,系统会自动以选中的第一个文件名命名。你可以为这个压缩文件夹输入一个新的名称。
④ 完成:完成上述步骤后,系统会在当前文件夹中生成一个以你命名的压缩文件夹,里面包含了所有选中的图片文件。
2、macOS 上的方法:
① 选中图片文件:在 Finder 中选中你想要打包压缩的图片文件。可以按住 Command 键同时点击每个文件来进行多选。
② 右键点击:在选中的文件上右键点击,然后选择 "压缩"。这会在同一目录下生成一个包含所有选中图片文件的压缩文件。
③ 命名压缩文件:系统会自动以第一个选中的文件名为基础命名压缩文件,你可以输入一个新的名称。
④ 完成:完成上述步骤后,会在当前文件夹中生成一个压缩文件,包含了所有选中的图片文件。
注意事项:
压缩后的文件可以通过电子邮件、云存储服务(如Google Drive、Dropbox等)或其他方式方便地传输或分享。
压缩文件可以通过解压缩软件(如WinRAR、7-Zip等)进行解压缩,以获取原始的图片文件。
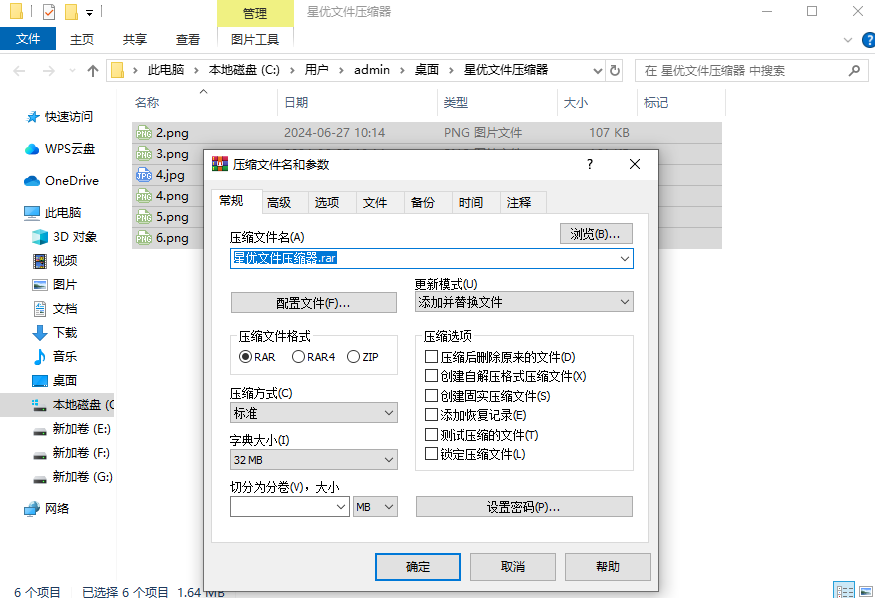
方法四:使用风云朵公软件进行压缩
步骤1,打开提前已经安装好的云朵办公软件,打开之后我们可以看到这是一款功能全面的办公文件处理软件,本次我们需要先点击“图片处理”选项,然后再点击“图片压缩”功能。
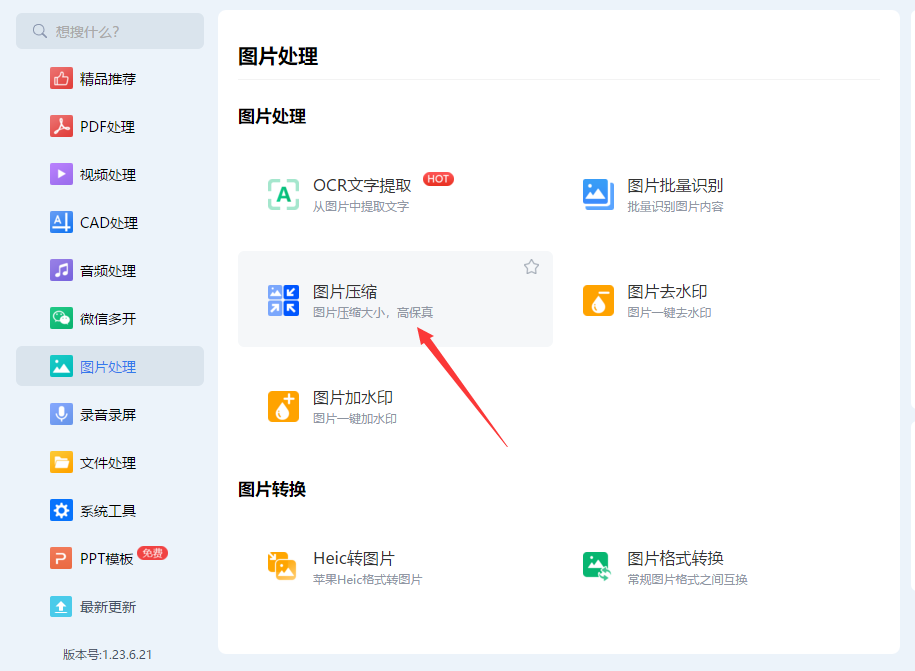
步骤2,弹出图片处理操作界面后,点击界面中间的蓝色按钮,将需要压缩的图片添加到软件中,我们平时能见到的常用图片基本都支持压缩。
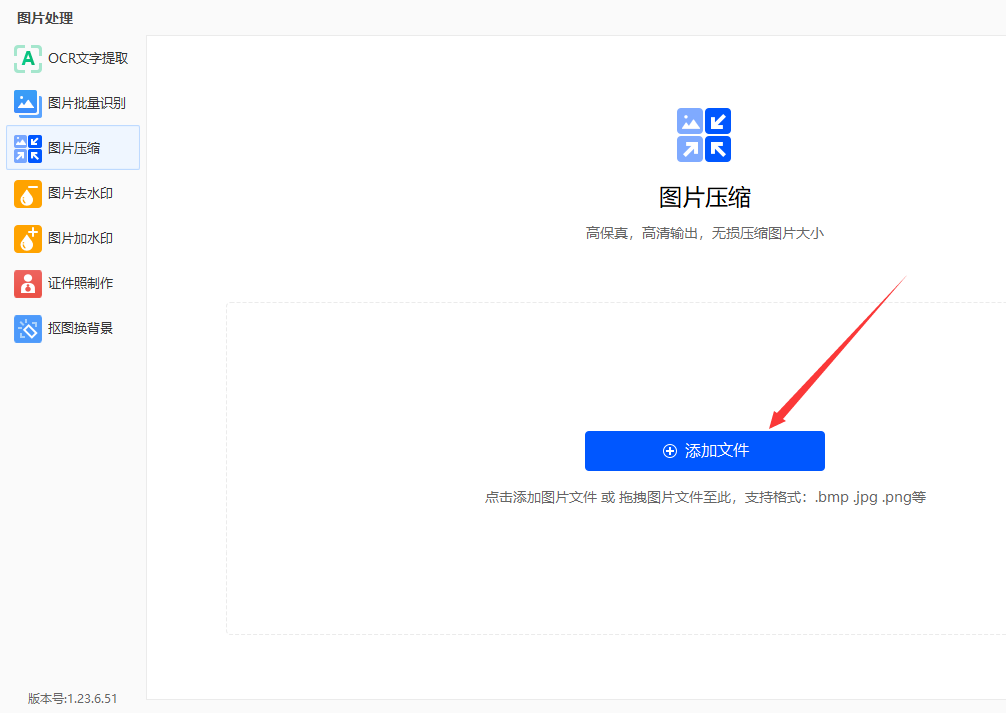
步骤3,如下图所示进行压缩设置,选择缩小优先或者清晰优先;另外还可以设置图片的缩放比例;另外你还可以进行高效压缩。具体怎么设置还需要根据自己的实际情况而定。
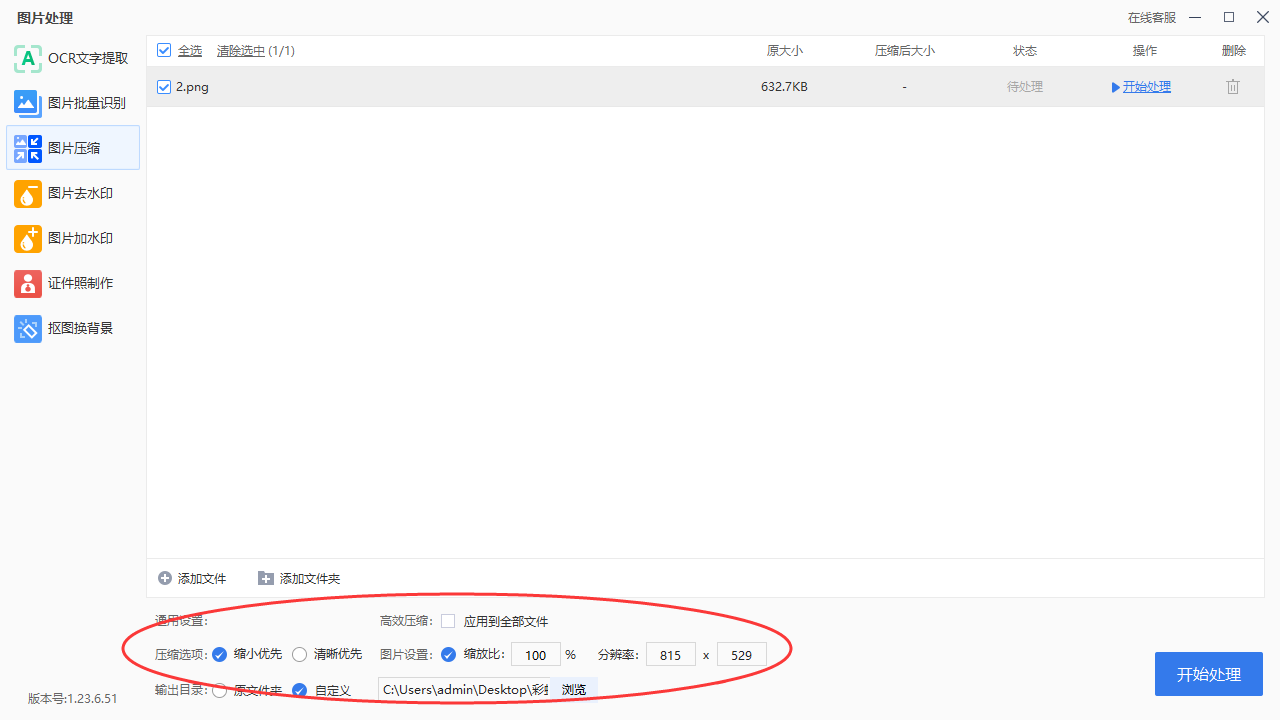
步骤4,最后点击右下角蓝色按钮就启动图片压缩程序了,图片压缩一般都比较快,压缩结束后我们需要找到软件输出目录文件夹,打开之后就能找到压缩变小后的图片文件。
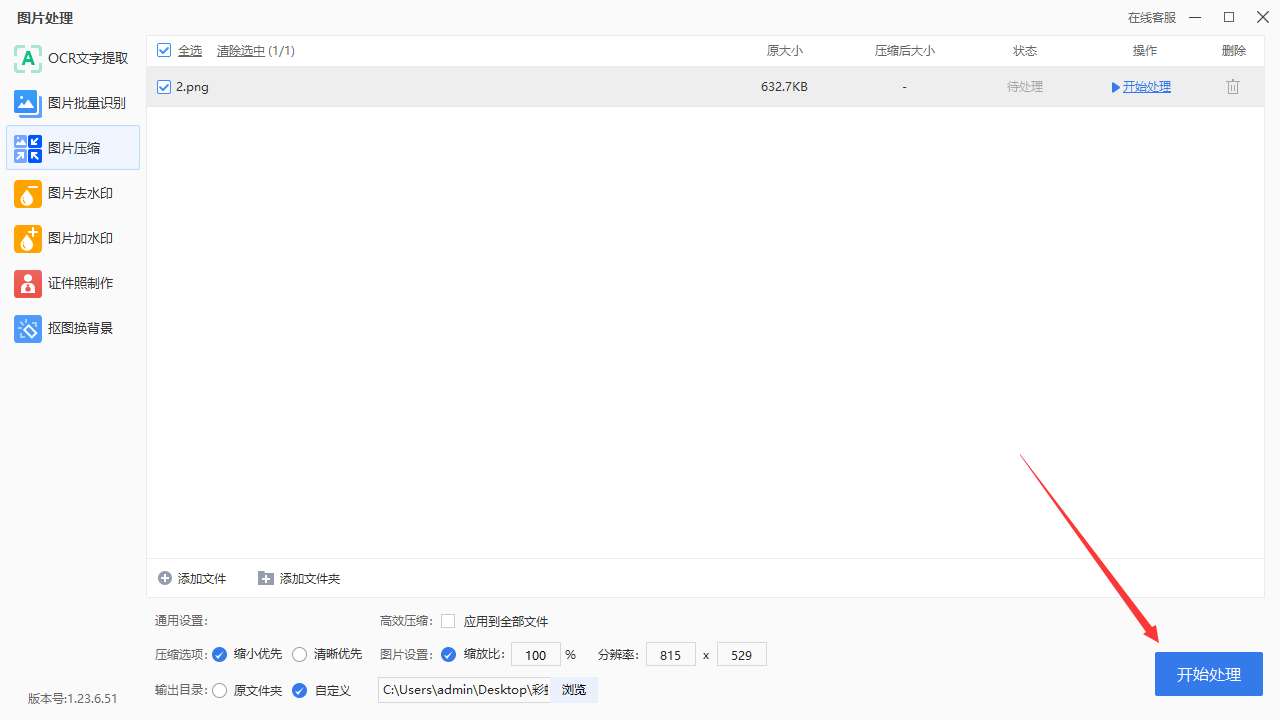
方法五:使用截图法进行压缩
使用截图法来压缩图片大小是一种简单而直接的方法,尤其适用于对图片质量要求不高的情况。以下是详细的步骤和说明:
1、选择截图工具:
你可以选择使用各种截图工具,如QQ的截图功能(快捷键为Ctrl+Alt+A)、微信的截图功能(快捷键可能因版本而异,但通常为Ctrl+A或类似)等。
确保你的截图工具支持保存为JPG或其他你需要的图片格式。
2、进行截图:
打开需要压缩的图片。
使用截图工具的快捷键或菜单选项来截取整个图片或图片的一部分。
确保截图区域与原始图片的内容相匹配或尽可能接近,以保持图片的完整性和可读性。
3、保存截图:
在完成截图后,截图工具通常会提供一个保存选项。
选择保存的位置、文件名和图片格式(确保选择JPG或其他你需要的格式)。
点击保存,截图就会被保存为一个新的文件。
4、检查压缩效果:
对比原始图片和截图后的图片,确保内容一致或差异在可接受范围内。
查看截图后图片的文件大小,通常会比原始图片小很多。
注意事项:
截图法压缩图片可能会导致图像质量的降低,尤其是当图片被放大查看时。因此,这种方法更适用于对图像质量要求不高的场合。
截图法无法精确控制压缩比例和图像质量,因此如果你需要更精确的压缩效果,建议使用专业的图片压缩软件或工具。
通过以上步骤,你可以使用截图法来简单地压缩图片大小。但请注意,这种方法可能不适用于所有情况,特别是对于需要高质量图像输出的专业应用。
在图像处理的艺术世界里,选择适宜的压缩程度犹如在细腻的画布上挑选最合适的色彩,其重要性不言而喻,不当的压缩程度,就如同画家随意挥洒的笔触,可能会使原本完美的画作黯然失色,以下,我们将深入探讨过度压缩可能带来的“瑕疵”,首先,过度的压缩就像是一把双刃剑,它在减小文件大小的同时,也可能无情地剥夺图像的细腻纹理和丰富细节,其次,过度的压缩还可能对图像的色彩和对比度造成破坏,在压缩过程中,算法可能会牺牲一部分颜色信息以换取更小的文件体积,因此,我们在处理图像时,必须像一位细心的艺术家一样,精心挑选合适的压缩程度,以确保最终的作品能够完美地呈现其应有的风采。到这里今天这篇“怎么压缩图片大小?”就结束了,大家在压缩图片的时候也要注意使用合适的压缩方法哦!