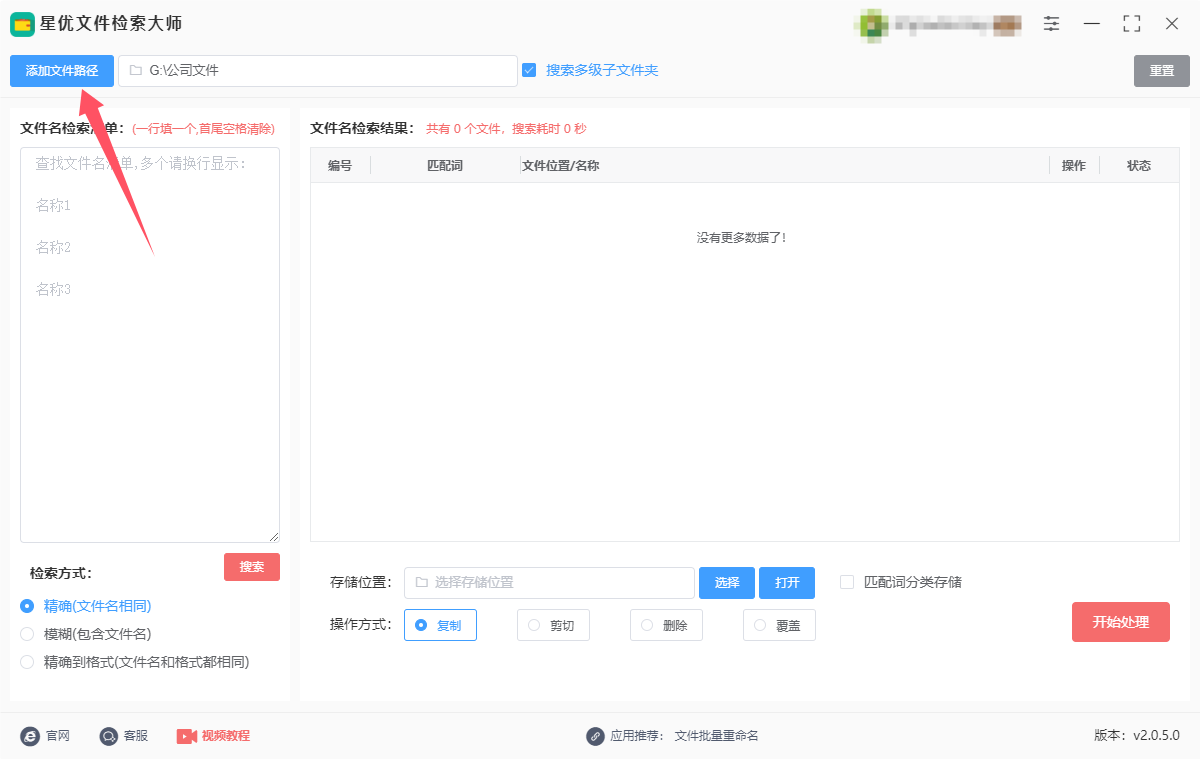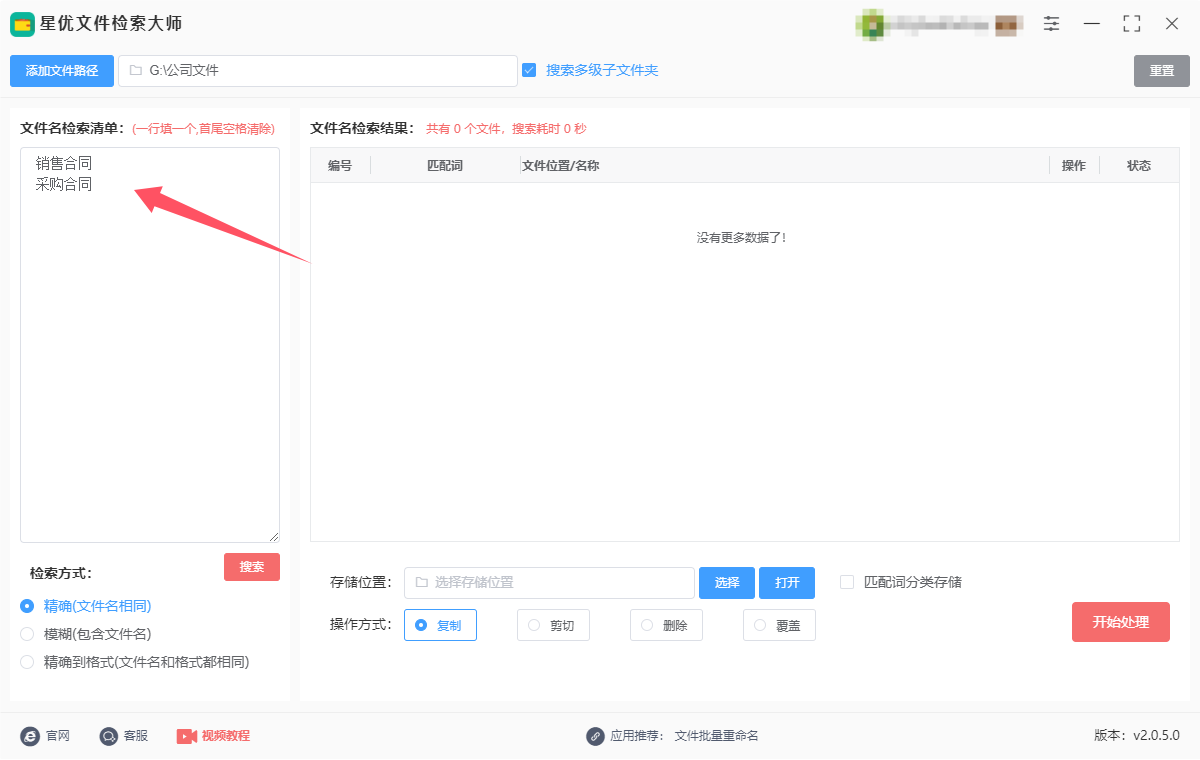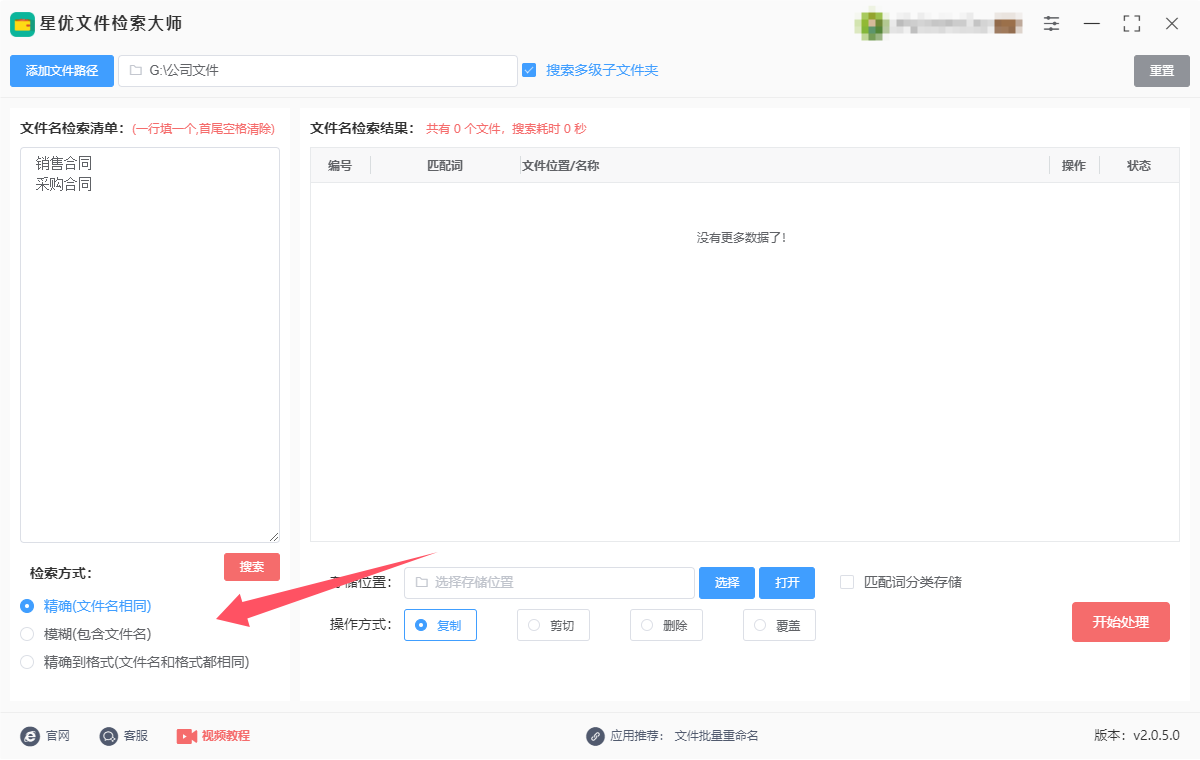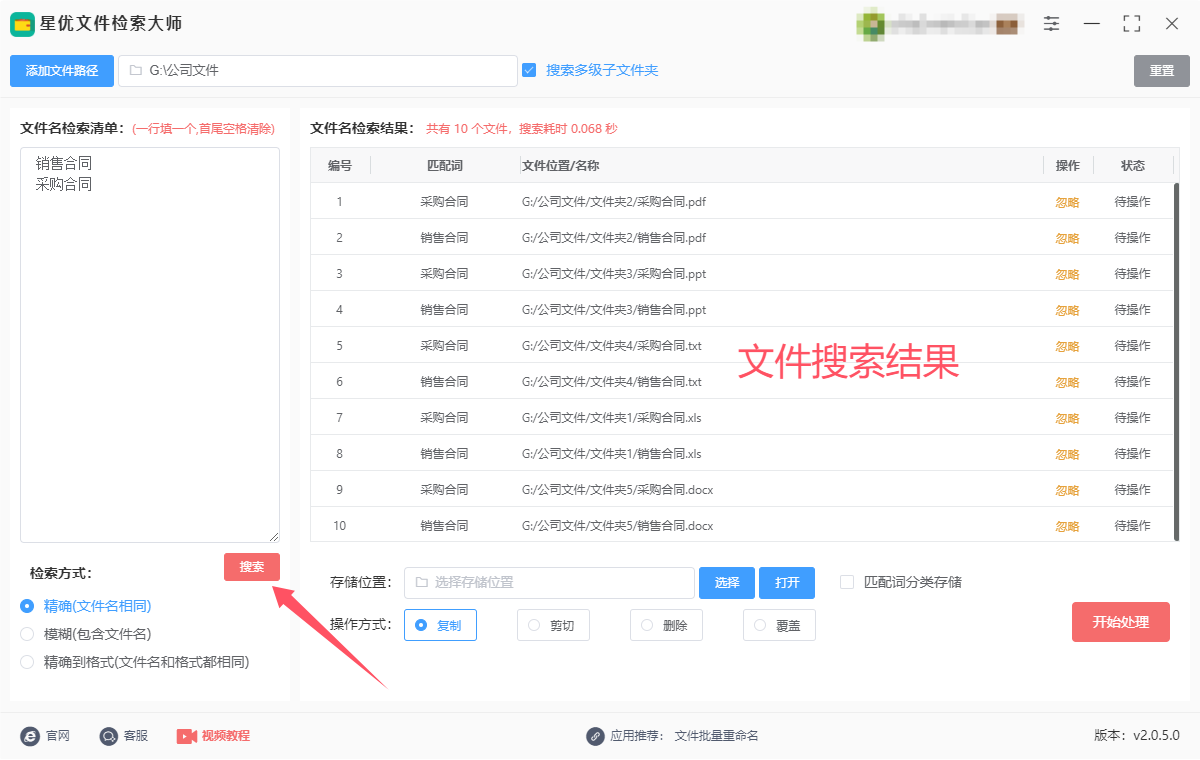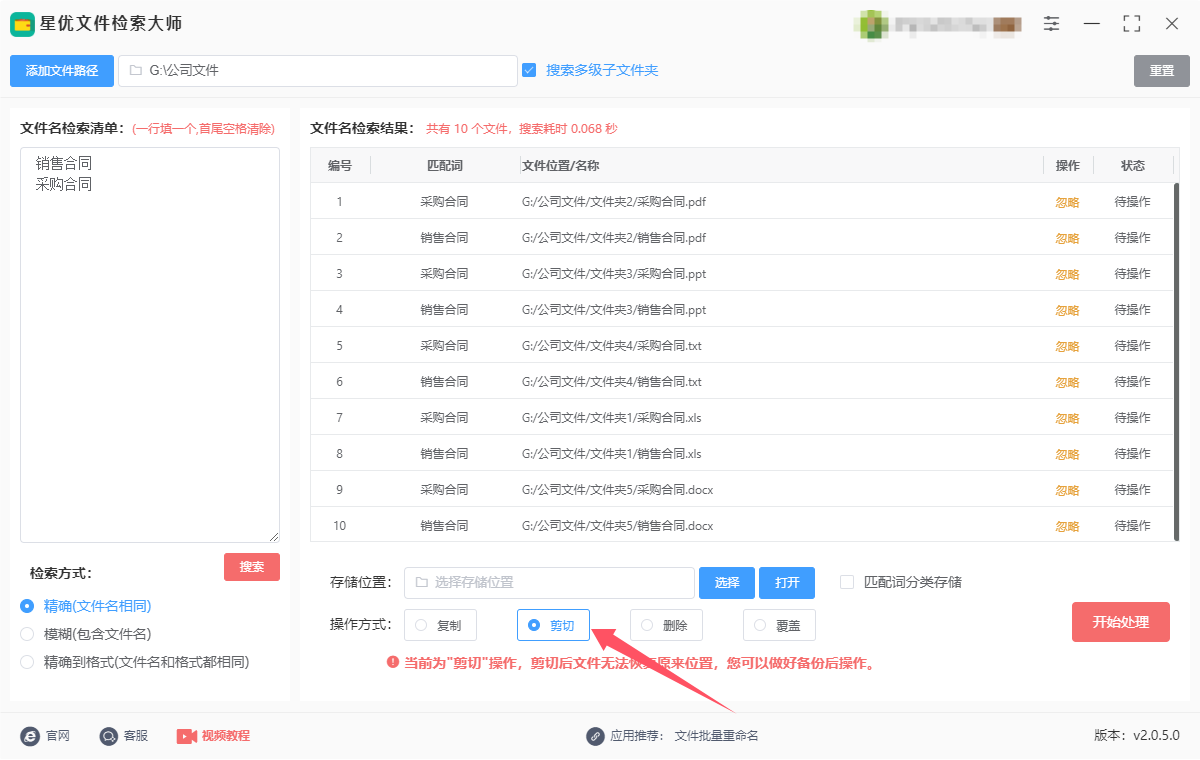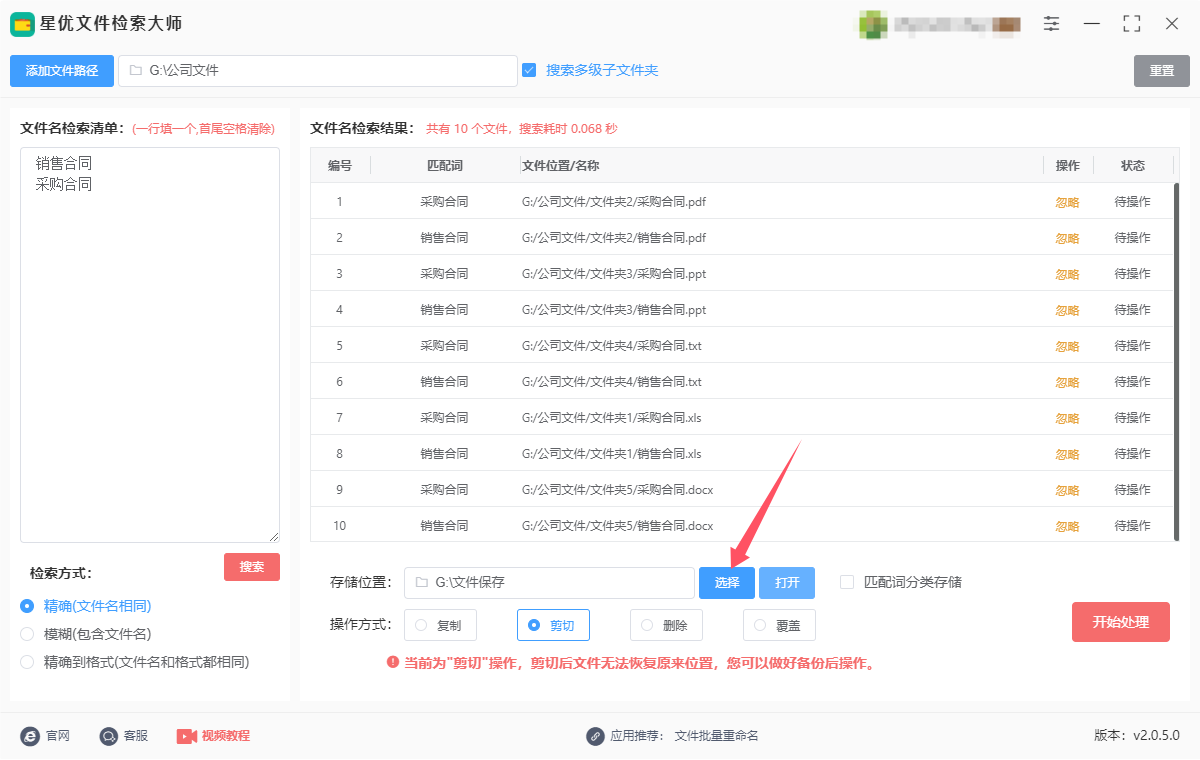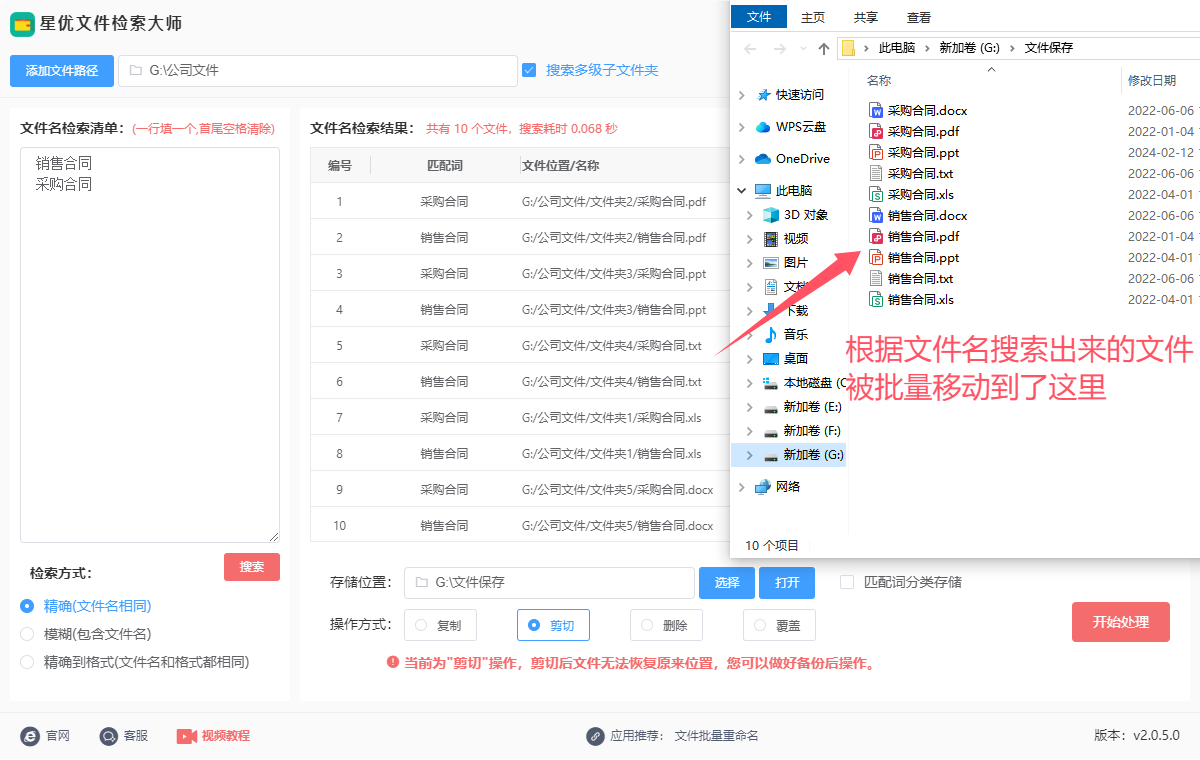如何根据文件名批量移动文件?在现代工作环境中,随着文件数量的不断增多,如何高效管理和归类文件成为了一个重要问题。许多人在日常工作中,往往会遇到需要根据文件名批量移动文件的情况。无论是在整理项目资料、分类存档,还是进行数据备份时,合理地批量移动文件,不仅能够提高工作效率,还能减少人为操作的错误率。本文将探讨如何通过文件名批量移动文件,帮助提升工作中的文件管理效率。
文件批量移动的需求在各种行业中都非常普遍。例如,项目管理者可能需要按照日期或项目名称对大量文件进行整理;行政人员需要将不同类别的文件按部门或主题分组;财务人员则可能需要将相关的账单和报表按照年份或月份归档。传统的逐一移动方式既耗时又容易出错,尤其是在文件数量庞大的时候,效率低下的问题尤为突出。因此,利用自动化工具和批量处理的方法,根据文件名进行批量移动成为解决这一问题的有效手段。
对于这个问题很多小伙伴都向我咨询过,小编现在已经为大家找到了几个不错的解决办法,都能够帮助大家在电脑文件家中根据文件名将文件进行移动,如果你在工作中有这方面的需求,就跟着进行操作吧。

方法一:使用“星优文件检索大师”软件根据文件名批量移动文件
软件下载地址:https://www.xingyousoft.com/softcenter/XYFile
步骤1,请大家将使用到的“星优文件检索大师”软件下载到电脑上,然后双击软件包进行安装,安装是自动进行的。软件安装好之后打开使用,并且点击【添加文件路径】按键,将文件所在文件夹添加到软件里,文件夹支持多层级。
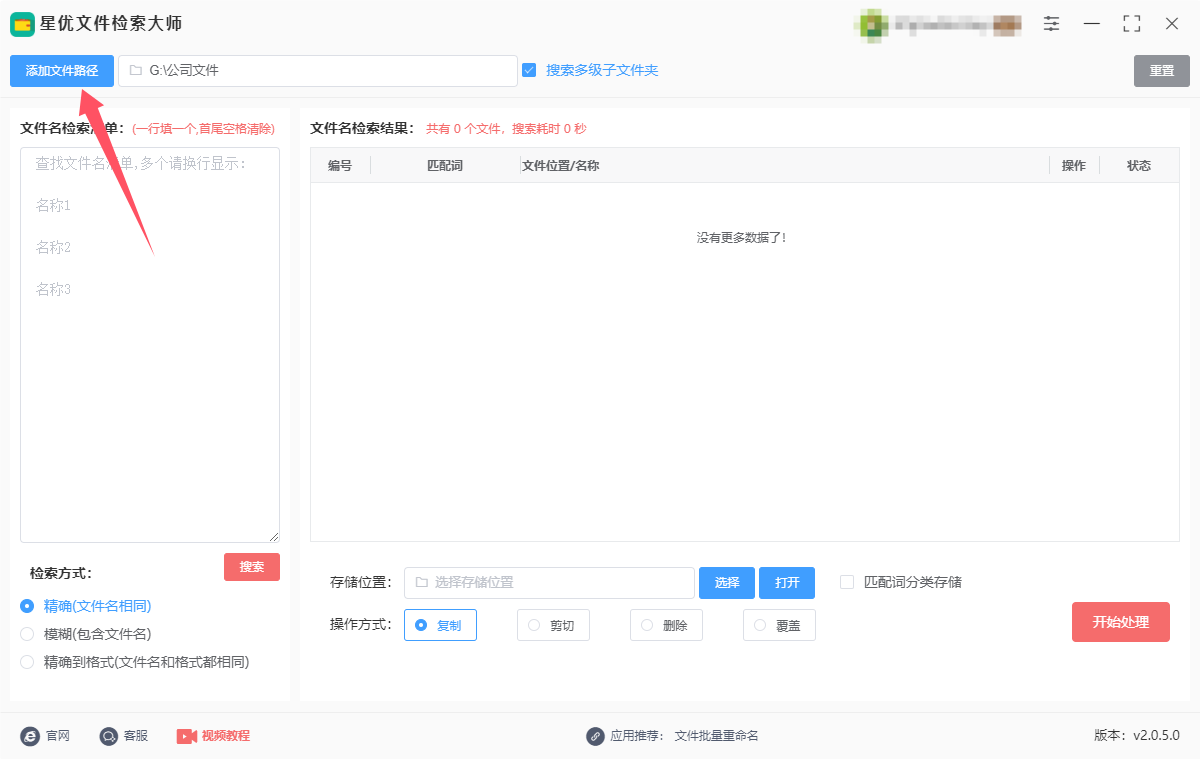
步骤2,随后我们将文件名输入到软件左侧中间的方框中,一行一个,前后不要有空格,软件将根据文件名先将需要移动的文件搜索出来。
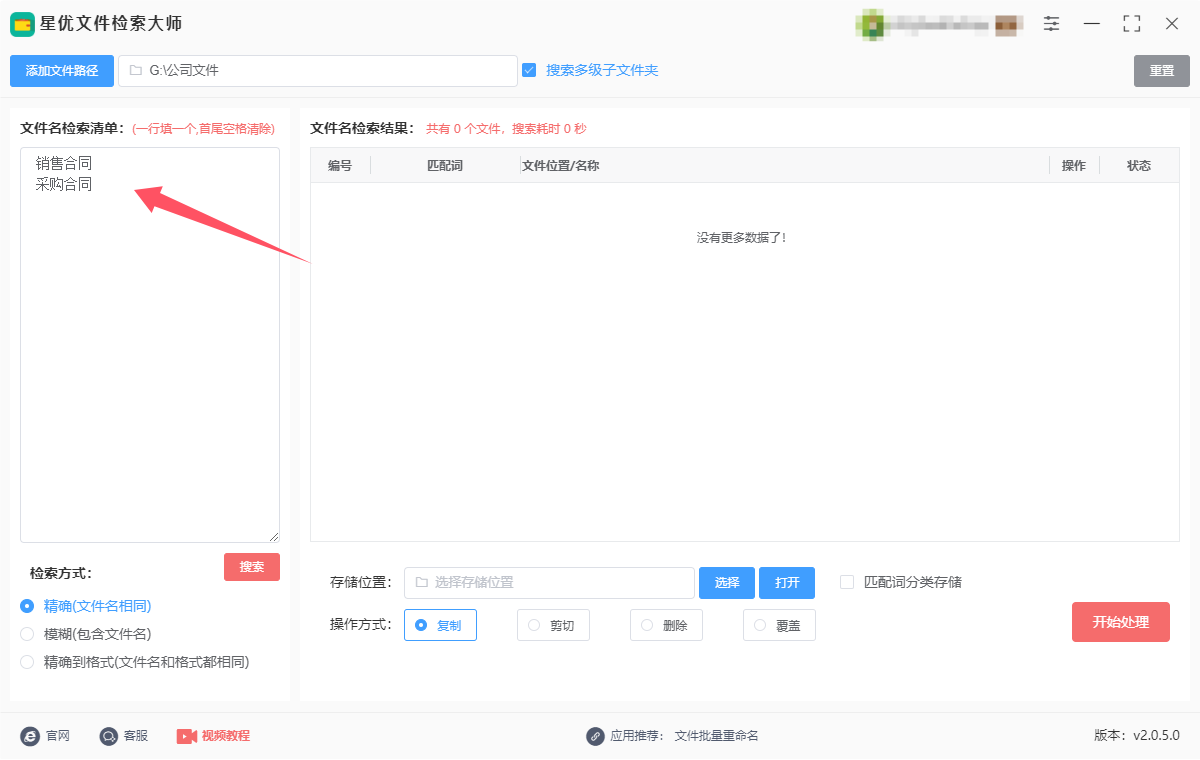
步骤3,然后设置文件名的检索方式,如果文件名比较准确就选择“精确”或“精确到格式”两个方式;如果文件名不太准确就选择“模糊”方式。
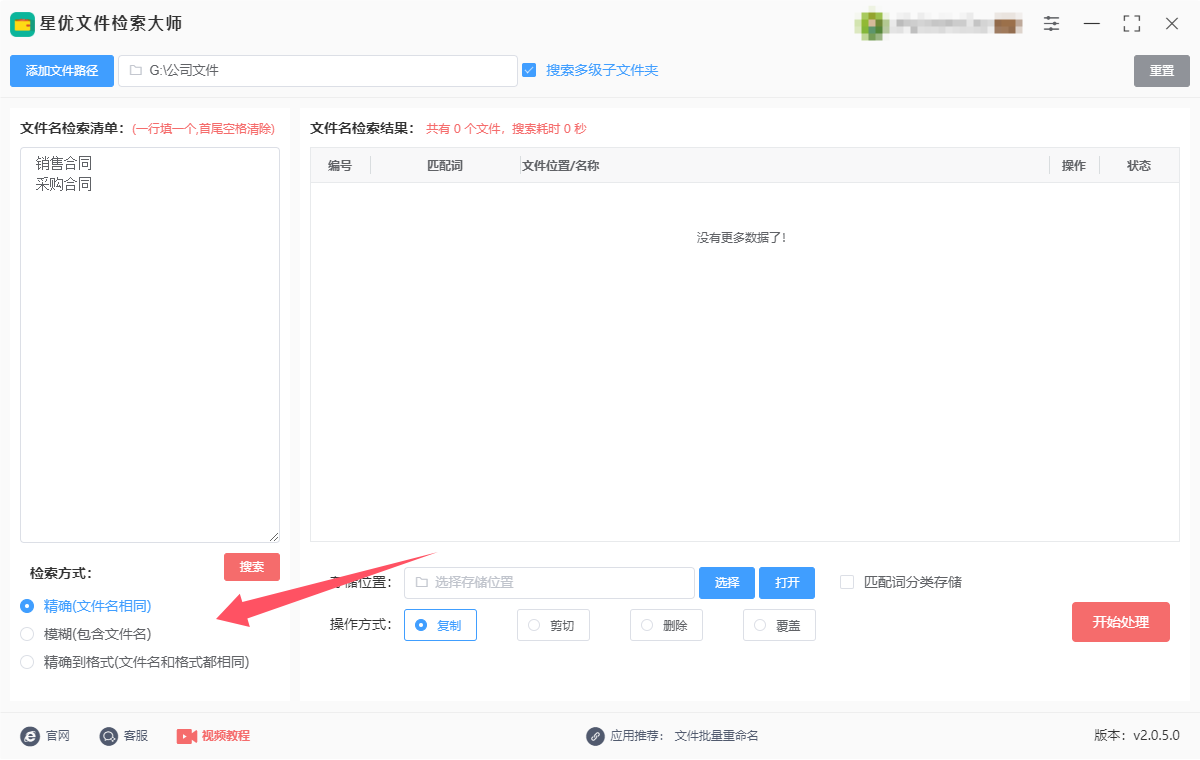
步骤4,随后点击【搜索】红色按键启动文件搜索程序,搜索结果会在软件右侧显示,可以看到每个文件名搜索出来的文件以及文件所在位置。
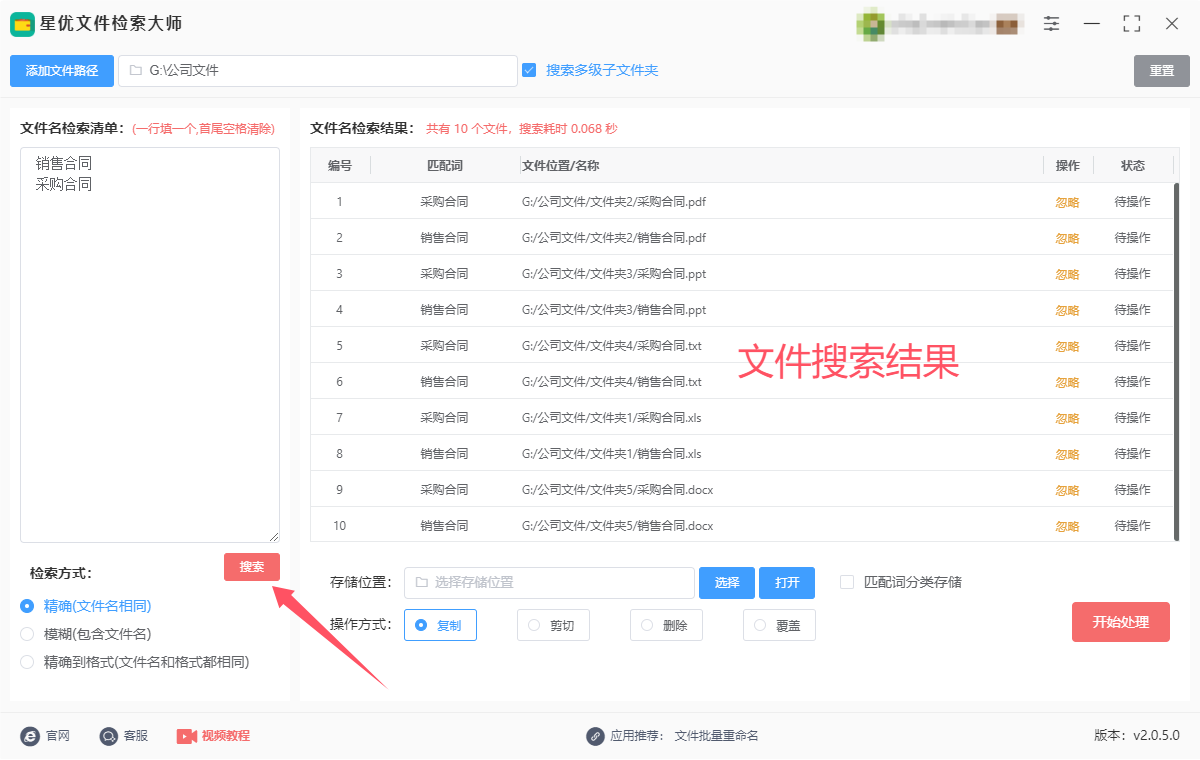
步骤5,因为要将搜索出来的文件进行移动,所以需要将【操作方式】选择“剪切”。
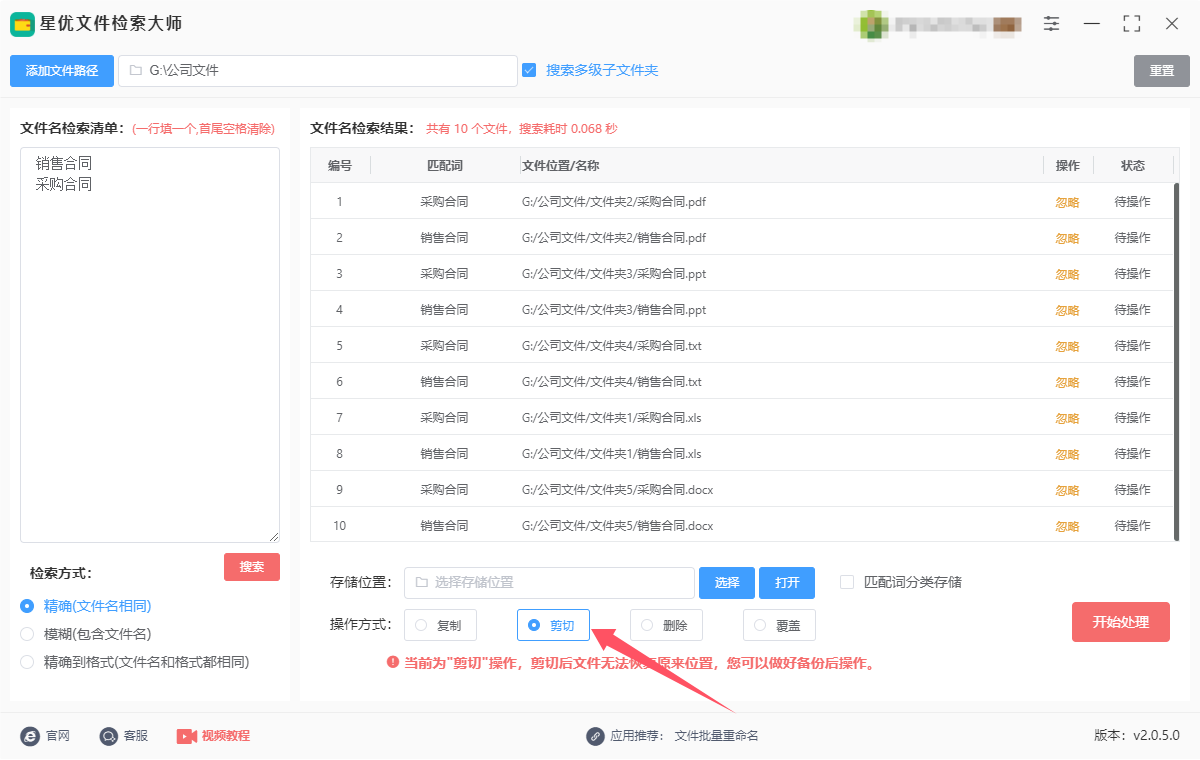
步骤6,并且还需要点击【选择】蓝色按键设置存储位置,指定电脑上的一个文件夹作为文件移动后的保存位置。
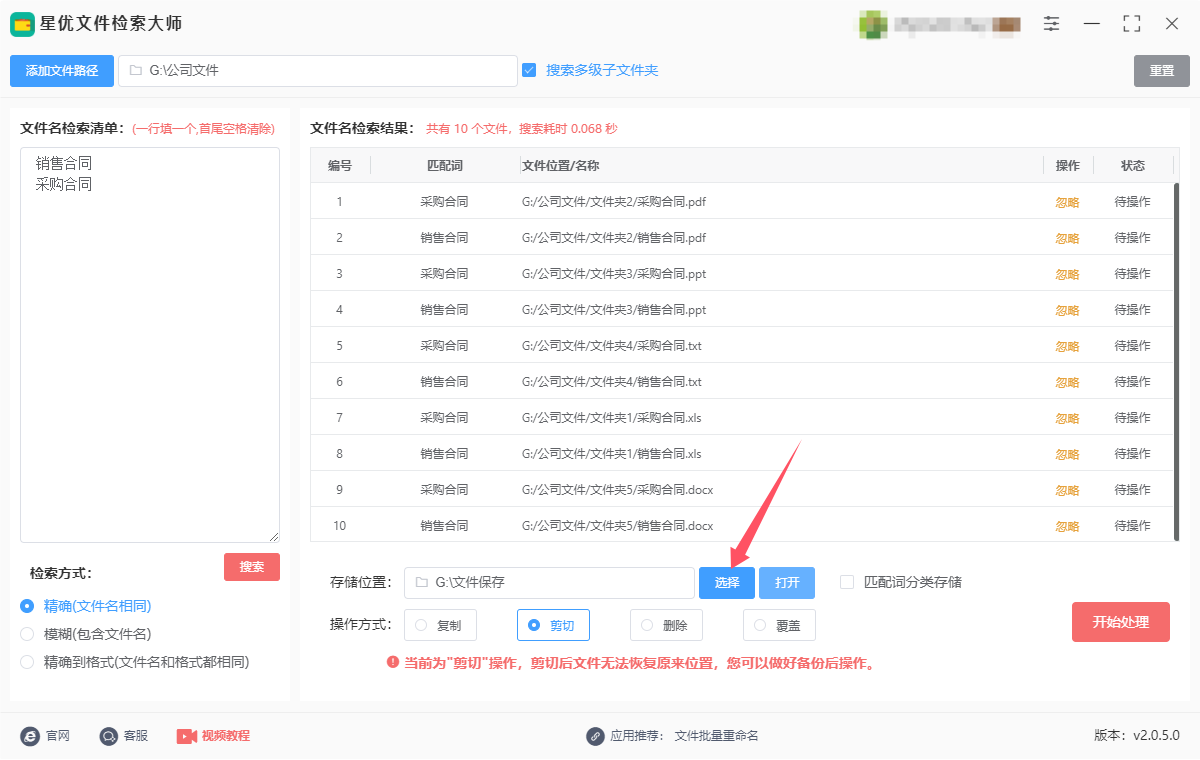
步骤7,这样所有的准备工作就结束了,此时就能点击【开始处理】红色按键启动文件移动程序,移动结束后状态栏下面可以看到“剪切成功”的提示词。

步骤8,点击【打开】蓝色按键后会打开移动后的存储文件夹,通过检查可以看到,根据文件名列表批量搜索出来的文件被全部移动到了这里。
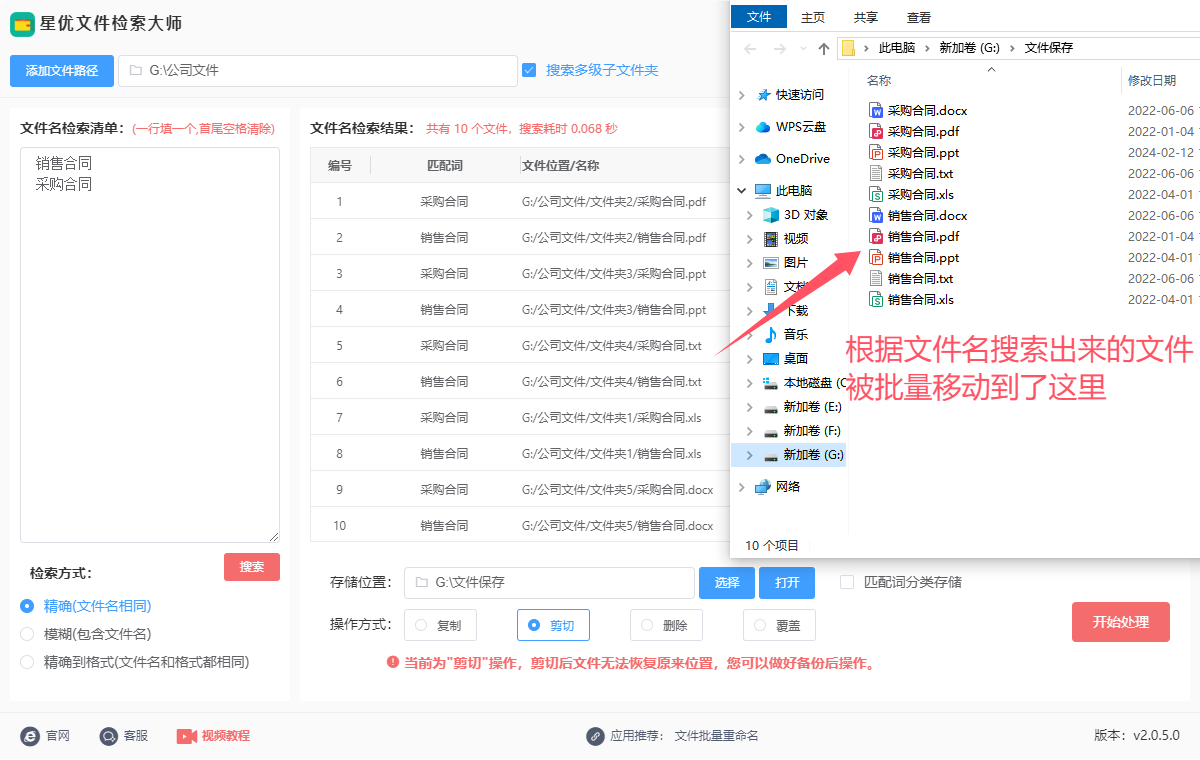
方法二:使用Betal Commander根据文件名批量移动文件
Betal Commander(简称TC)是一款功能强大的文件管理器,由德国开发者Christian Ghisler于1993年首次发布。它以双窗口界面设计著称,允许用户在一个窗口中浏览源文件,同时在另一个窗口中浏览目标文件夹,极大地提高了文件操作的效率。TC支持多种文件操作,如复制、移动、删除、压缩和解压等,并提供强大的搜索、比较和同步功能。此外,它还支持多种插件,可根据用户需求扩展功能。Betal Commander操作简便且高度可定制,适合日常文件管理、程序开发、数据备份等多种场景,是用户管理文件的理想选择。使用Betal Commander根据文件名批量移动文件的步骤非常简单,下面是最详细的操作指南:
1. 下载并安装 Betal Commander
如果你还没有安装 Betal Commander,首先需要到官方网站下载并安装:
Betal Commander 官方网站
2. 启动 Betal Commander
启动Betal Commander后,你会看到两个文件浏览面板。默认情况下,左侧是当前文件夹,右侧是另一个文件夹或空白区域。
3. 导航到源文件夹
在左侧面板中,导航到你想要移动文件的 源文件夹。
使用文件夹路径栏(屏幕顶部的地址栏)或者文件面板的目录树导航到文件夹。
4. 选择文件
你可以选择文件的方式有多种:
单选文件:按住 Ctrl 键,点击每个你要移动的文件。
批量选择文件:使用 Shift 键选择一个范围内的文件。
按模式选择文件:按下 Alt + F7,弹出“查找文件”对话框,根据文件名、扩展名或其他属性设置过滤规则来选择文件。例如,选择所有 .txt 或 .jpg 文件。
过滤文件名(选择特定类型文件)
按 Alt + F7,进入 查找文件 窗口。
在“查找文本”框中输入文件名的一部分或通配符(例如 *.txt,表示所有文本文件)。
在“查找目录”框中选择当前目录或特定目录。
点击“开始”按钮。
找到匹配的文件后,点击 选择所有匹配项(或手动选择文件)。
5. 切换到目标文件夹
在右侧面板中,导航到你想要将文件移动到的 目标文件夹。
同样使用文件路径栏或文件目录树进行导航。
6. 移动文件
有两种方式来批量移动文件:
方式①:拖放文件
选中源文件夹中的文件(通过鼠标或快捷键)。
拖动这些文件到右侧面板(目标文件夹)中。
松开鼠标,Betal Commander 会提示你移动文件。
确认操作,文件会从源文件夹移动到目标文件夹。
方式②:使用快捷键进行批量移动
选中你要移动的文件(同样可以使用 Ctrl、Shift 或 Alt + F7 来批量选择文件)。
按下 F6 键(这表示“移动”操作)。
在弹出的窗口中,你可以修改目标文件夹路径。如果目标文件夹正确,点击 OK。
如果文件已经存在,Betal Commander 会提示你是否覆盖、跳过等,你可以选择适合的操作。
方式③:使用菜单移动
选中源文件夹中的文件。
右键点击选中的文件,选择 文件 > 移动。
在弹出的窗口中选择目标文件夹。
点击“确定”以完成文件移动。
7. 批量移动文件时的设置(可选)
在移动文件时,你还可以选择一些额外的选项:
覆盖选项:如果目标文件夹中已有相同文件,Betal Commander 会询问是否覆盖、跳过或重命名文件。
目标文件夹:你可以手动输入目标文件夹路径,也可以通过Betal Commander的文件面板进行选择。
递归选择子文件夹:如果需要将子文件夹中的文件也移动,你可以在选择文件时勾选 “递归子文件夹”。
8. 查看移动结果
移动完成后,你可以在目标文件夹中查看移动的文件是否存在。如果文件没有成功移动,检查是否有错误提示并确认目标文件夹权限等设置。
总结
进入源文件夹:在左侧面板选择你要移动文件的文件夹。
选择文件:手动选择或使用过滤器批量选择特定文件。
进入目标文件夹:在右侧面板选择目标文件夹。
批量移动:使用拖放、快捷键 F6 或菜单进行文件移动。
通过这些步骤,你可以非常高效地使用Betal Commander批量移动文件,并根据文件名进行筛选。

方法三:编写脚本根据文件名批量移动文件
下面我将分别提供在 Linux/macOS 和 Windows 环境下的批量移动文件的脚本示例。
1. Linux/macOS(Bash 脚本)
你可以利用 mv 命令配合 find 或 for 循环来批量移动文件。假设你要根据文件名中的某个特征(如文件名包含特定的字符串)来进行移动。
示例:根据文件名批量移动文件
假设我们要将文件名包含 example 的所有文件移动到 /path/to/destination/ 目录。
#!/bin/bash
# 源目录
source_dir="/path/to/source"
# 目标目录
dest_dir="/path/to/destination"
# 查找源目录下所有文件名包含 'example' 的文件并移动
for file in "$source_dir"/*example*; do
if [ -f "$file" ]; then # 确保是文件
mv "$file" "$dest_dir"
echo "Moved: $file"
fi
done
2. Windows(PowerShell 脚本)
在Windows上,你可以通过 PowerShell 脚本来实现批量移动文件。假设文件名包含某个特定字符串,下面是一个简单的示例。
示例:根据文件名批量移动文件
假设我们要将文件名包含 example 的所有文件从 C:\source\ 目录移动到 C:\destination\ 目录。
# 设置源目录和目标目录
$sourceDir = "C:\source"
$destDir = "C:\destination"
# 获取源目录下所有包含 'example' 的文件
$files = Get-ChildItem -Path $sourceDir -Filter "*example*"
# 移动每个文件
foreach ($file in $files) {
# 移动文件
Move-Item -Path $file.FullName -Destination $destDir
Write-Host "Moved: $($file.FullName)"
}
3. 自定义条件
如果你需要根据更复杂的条件来过滤文件(比如按日期、大小、扩展名等),可以在上述脚本中加入条件判断。这里有一些常见的条件:
-name "*.txt":只移动 .txt 文件。
-mtime -7:移动最近7天内修改过的文件(Linux)。
使用这些脚本时的注意事项:
权限:确保你对源目录和目标目录有足够的读写权限。
备份:在运行脚本之前,最好先备份文件,以避免意外丢失。
如果你有更具体的需求或条件,也可以告诉我,我会根据需求进一步调整脚本。

根据文件名批量移动文件的方法可以分为手动和自动两种。对于小规模的文件管理,手动操作可以通过操作系统自带的文件管理工具进行。但在处理大量文件时,自动化工具的使用尤为重要。在工作中,根据文件名批量移动文件不仅能提高工作效率,还能有效避免人工操作带来的错误。无论是通过操作系统的内建功能,还是借助批处理脚本、第三方工具或编程语言,都可以实现文件的高效管理。掌握这些方法,能够让我们在繁杂的工作中节省时间,提升整体工作效率。以上就是今天关于“如何根据文件名批量移动文件?”的解决办法介绍,方法一共有三个,相信对大家有指导性帮助的。