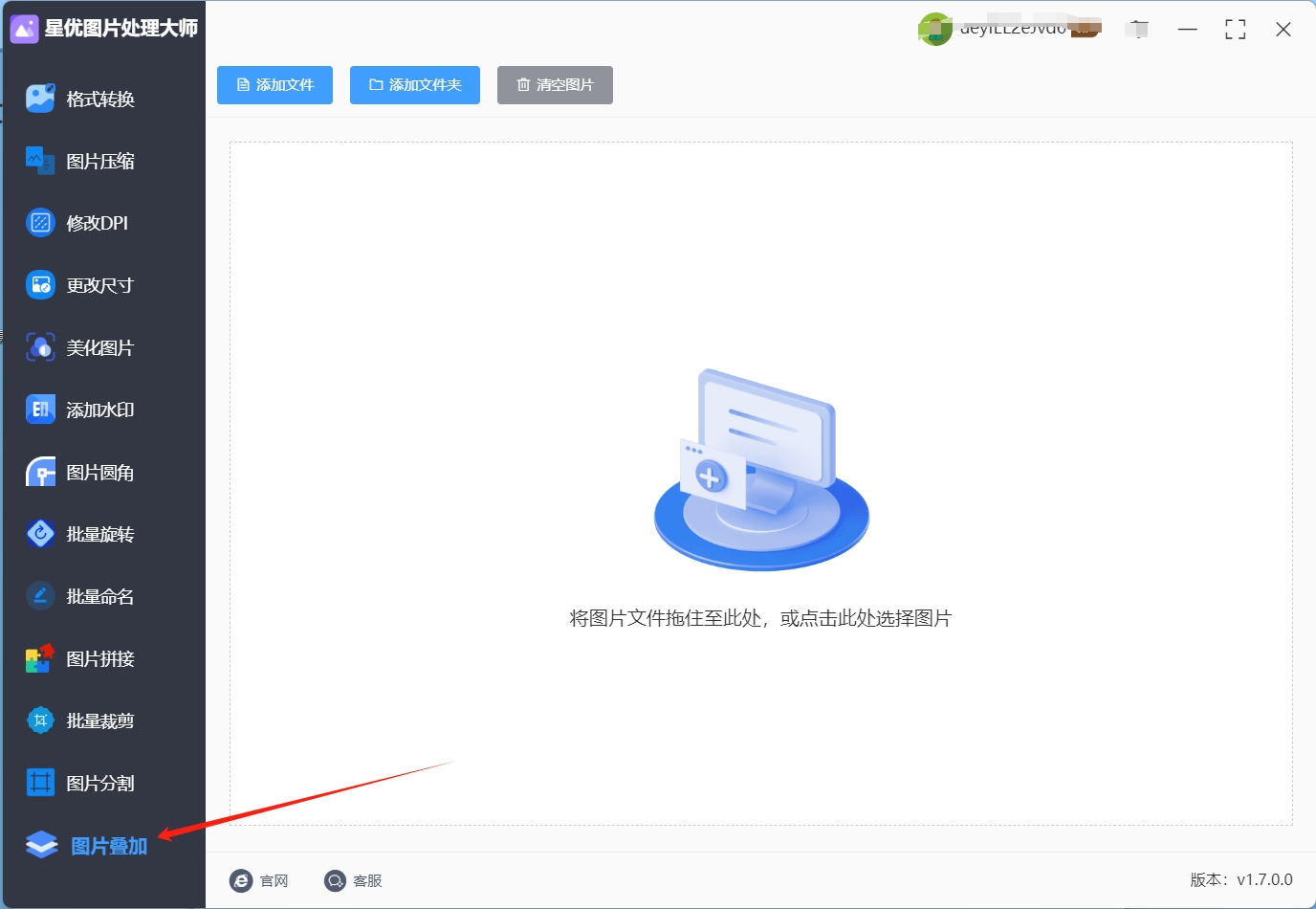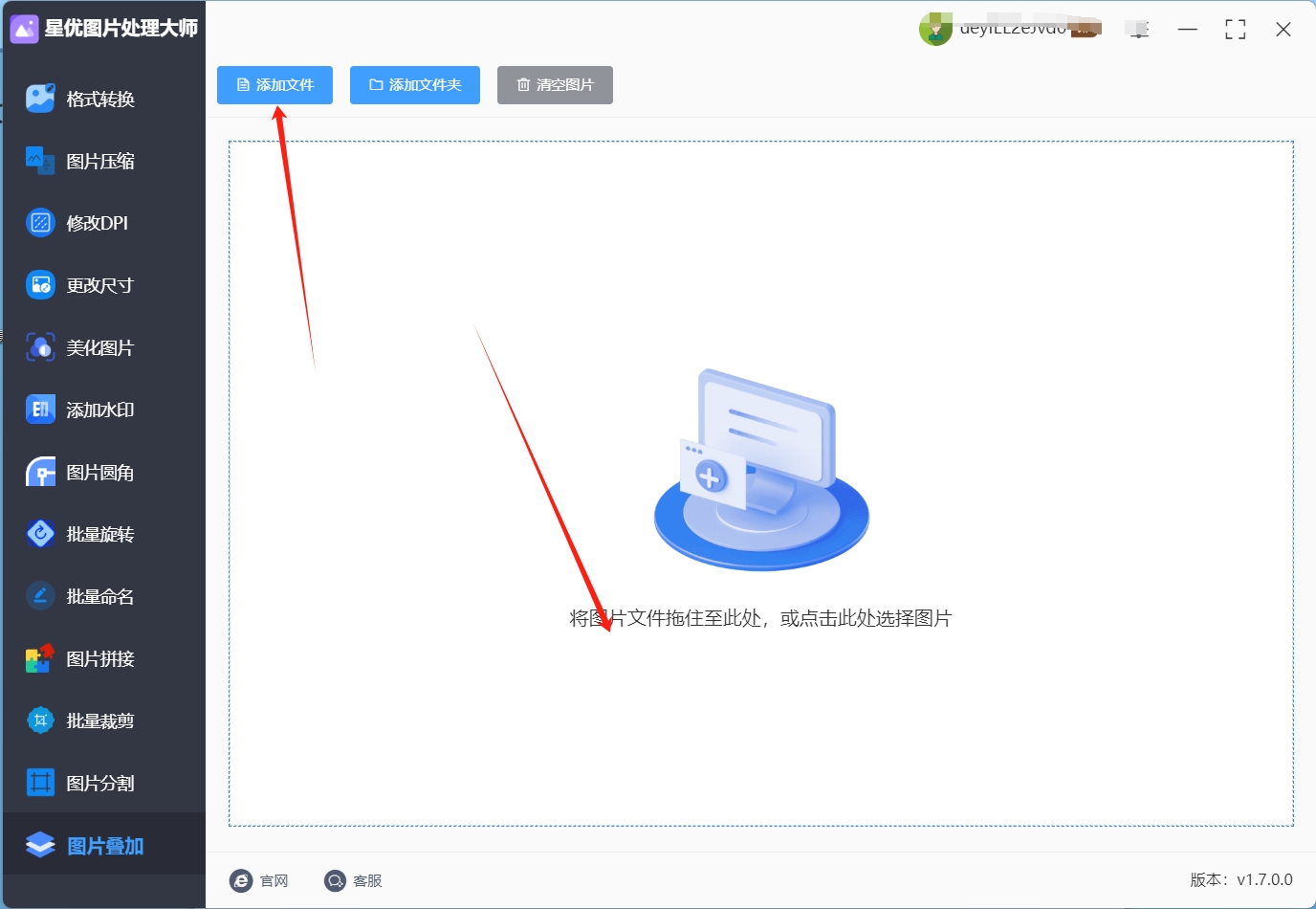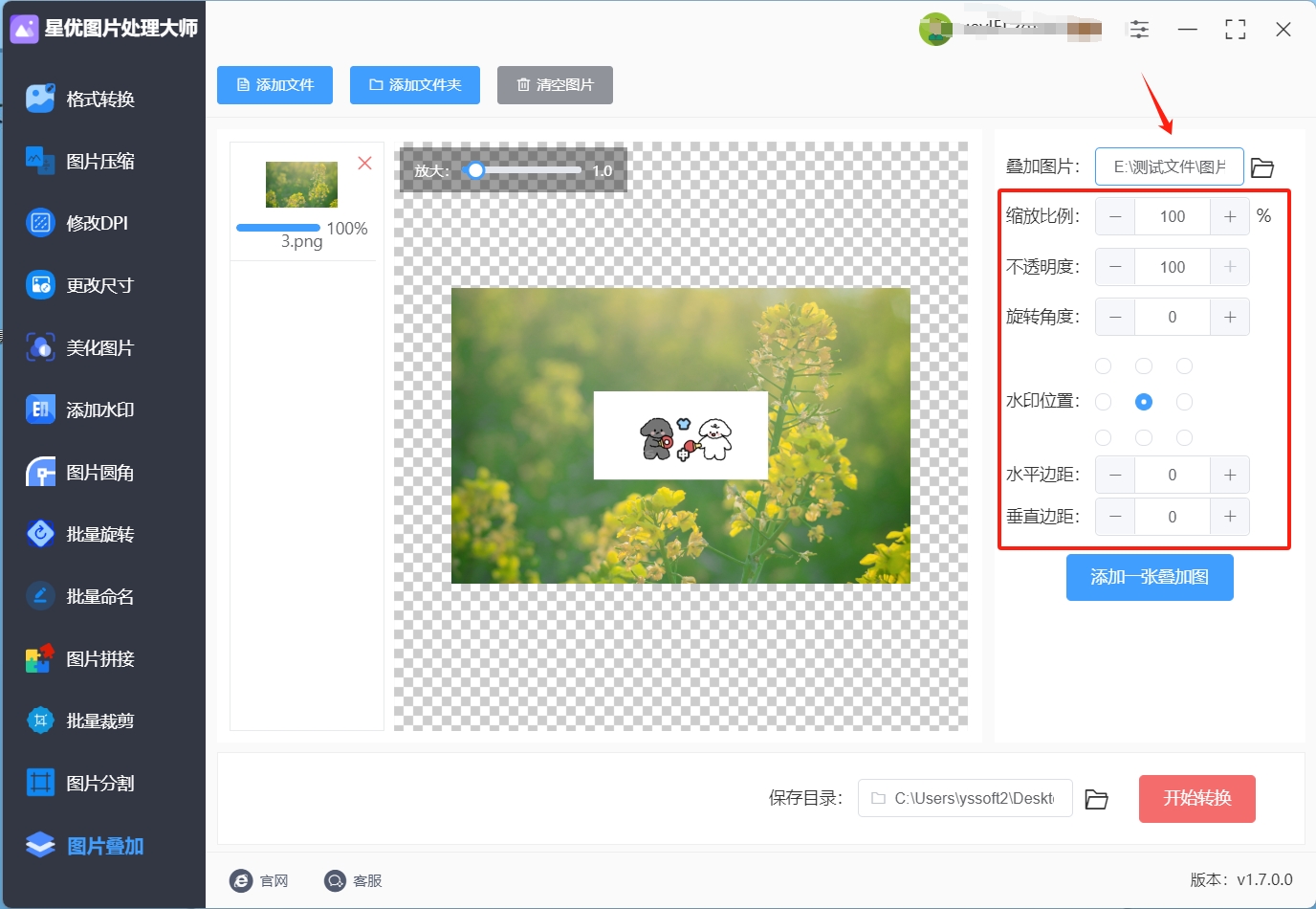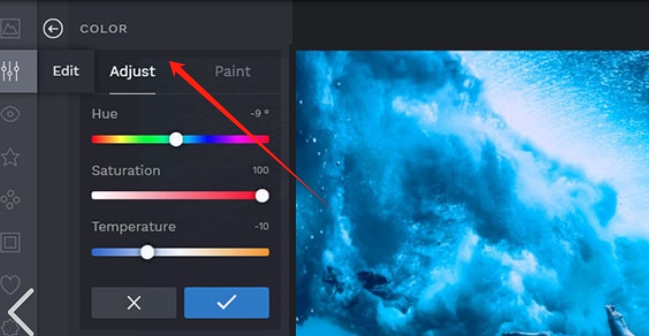如何将图片覆盖在另一张上面?在图像处理的过程中,常常会遇到需要将一张图片覆盖到另一张图片上的情况。这种操作不仅常见于平面设计、广告制作、社交媒体内容创作等领域,而且在艺术创作、网页设计等方面也有着广泛的应用。当我们需要将两张图片融合时,覆盖的技术能够帮助我们将不同的视觉元素结合起来,从而创造出独特的效果。将图片覆盖在另一张图片上可以创造出一种视觉层次感。通过叠加不同的图像元素,设计师可以有效地引导观众的视线,突出某个特定的区域或主题。例如,在广告海报中,背景图通常是与品牌相关的抽象图像,而产品的照片则被置于上面。通过这种方式,产品可以清晰地展示出来,同时背景图又能为其提供一个合适的环境,使整体视觉效果更加丰富和有层次感。
其次,这种操作有助于实现创意表达。当设计师或艺术家需要表达复杂的主题或情感时,单一的图像可能无法完整地传递意图。通过将不同的图像覆盖在一起,能够创造出更加抽象或者充满象征意义的视觉效果。
不管在工作还是生活中,我们经常需要将一张图片覆盖到另一张图片上,虽然这不是一个多么复杂的图片处理技能,但是还有很多小伙伴不知道怎么操作,为此小编为大家准备了以下几个比较简单的办法,感兴趣的可以试一试。

将图片覆盖在另一张上面的方法一:使用“星优图片处理大师”软件
软件下载地址:https://www.xingyousoft.com/softcenter/XYImage
第1步,在电脑上将“星优图片处理大师”软件安装好,安装好之后打开使用,随后在左侧列表中点击最下方的【图片叠加】功能。
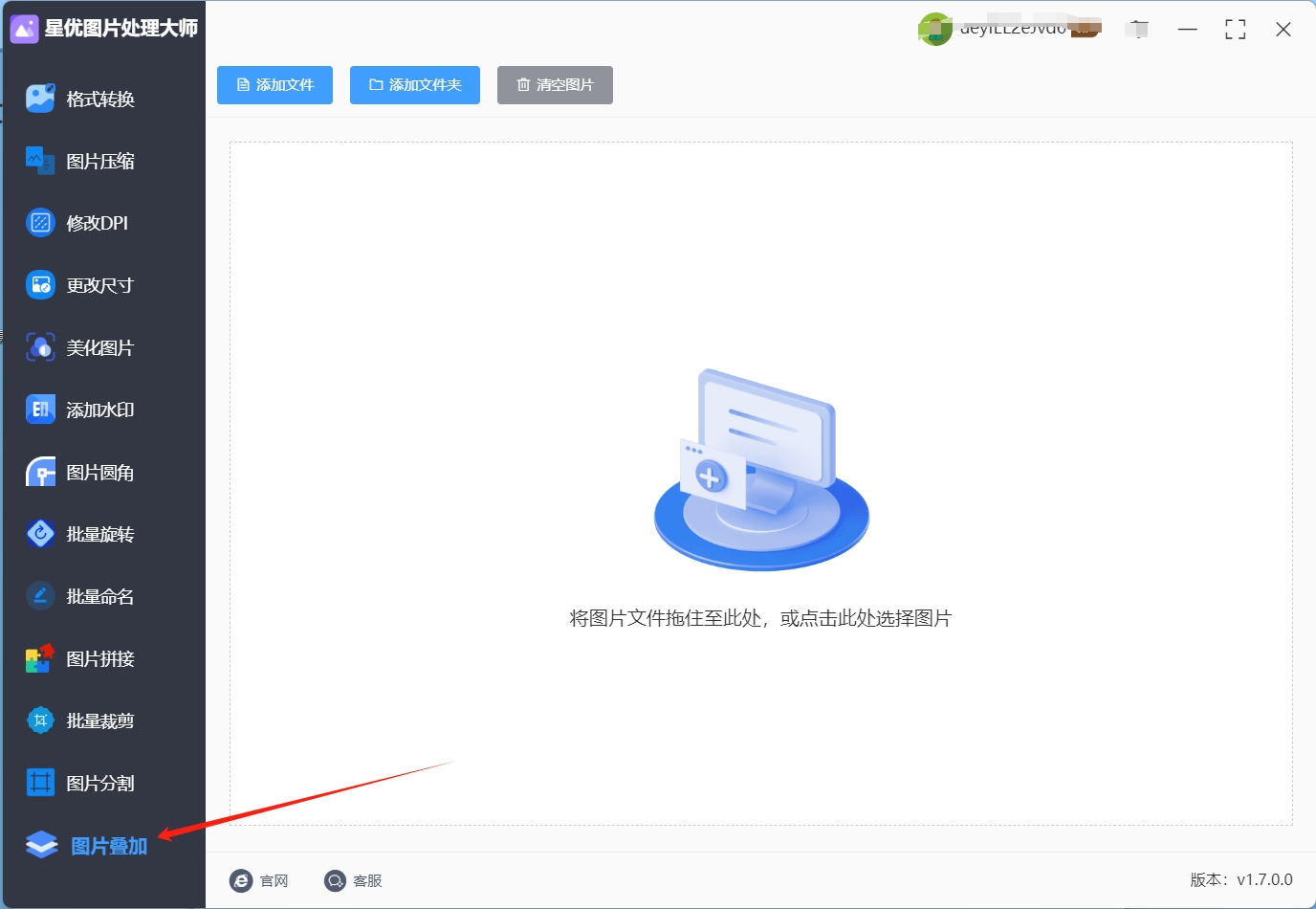
第2步,点击软件左上角的【添加文件】按键后会弹出文件选择窗口,然后将底图上传到软件里,底图可以上传多张,因为软件支持批量处理。
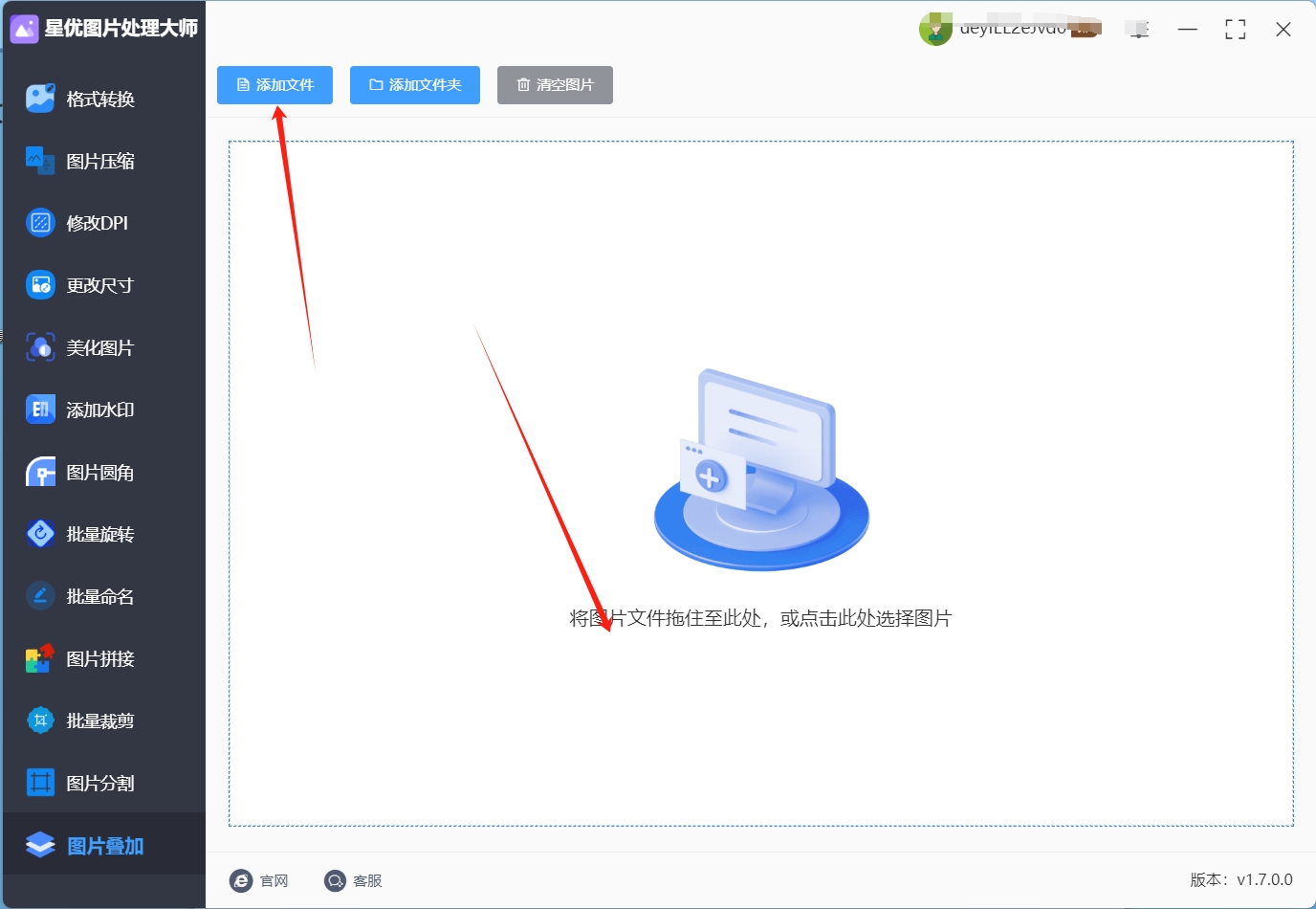
第3步,点击软件右侧最上方的方框,然后将叠加图(也就是覆盖图)上传到软件里。
第4步,另外还需要在软件右侧区域修改其它参数(如缩放比例、透明度、旋转角度、位置、水平边距以垂直边距等)。可以一边设置一边在中间进行预览检查,这样更方便直观。
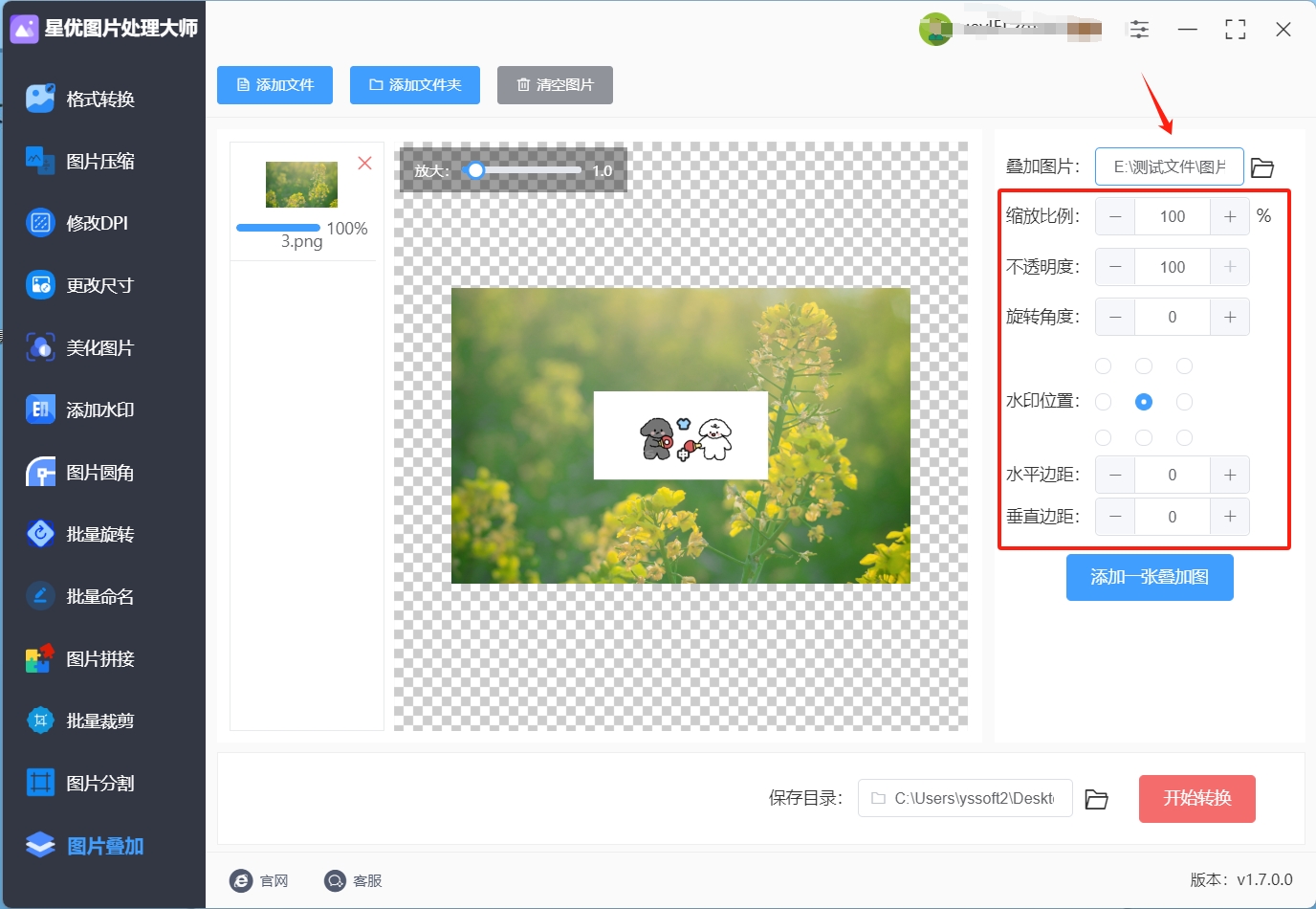
第5步,设置效果满意后点击【开始转换】红色按键来启动软件,软件处理结束后会弹出输出文件夹,在里面我们可以看到处理后的的图片。

第6步,从下图可以清楚的看到,我们成功将一张图片覆盖到了另一张图片上,达到了本次操作的目的,证明方法使用正确。

将图片覆盖在另一张上面的方法二:使用“飞羽影音处理器”软件
飞羽影音处理器是新一代的图片处理软件,界面简单直观,适合新手使用。它提供了丰富多样的功能,涵盖图片美化、美容、场景、边框等。尤其值得一提的是其具备图片叠加功能,这使得新手能够轻松地将一张图片覆盖在另一张上面,实现创意的图片合成效果。
操作步骤
打开背景图片
当你成功下载并安装好飞羽影音处理器软件后,双击软件图标将其打开。映入眼帘的是飞羽影音处理器简洁直观的操作界面,在界面上方或较为显眼的位置,你会看到一个标有 “打开” 字样的按钮,这个按钮通常呈现为文件夹或者类似打开文档的图标样式,颜色鲜明,易于识别。点击该 “打开” 按钮,此时会弹出一个本地文件夹浏览窗口。在这个窗口中,你可以看到电脑磁盘中各个分区和文件夹的列表。你可以根据自己存储图片的位置,通过点击文件夹名称逐步展开目录,找到存储背景图片的文件夹。在众多图片文件中,仔细挑选出你想要作为背景的那张图片,选中它之后,图片的文件名会被高亮显示,同时窗口的预览区域可能会展示该图片的缩略图,方便你再次确认。确认无误后,点击窗口右下角的 “打开” 按钮,软件便会将这张背景图片加载到操作界面中。

打开覆盖图片
在背景图片成功加载到软件界面后,若要添加覆盖图片,你需要再次点击软件界面上的 “打开” 按钮。同样,会弹出本地文件夹浏览窗口。这一次,你要在众多文件夹和文件中,找到存储着你打算覆盖在背景图片上的那张图片的文件夹。可能你之前已经对图片进行了分类整理,所以能比较快速地定位到目标文件夹;也可能需要花费一些时间在不同的文件夹中查找。当找到目标图片后,鼠标左键点击选中它,此时图片文件会被高亮标记。接着,再次点击窗口右下角的 “打开” 按钮,软件就会将这张覆盖图片也加载到操作界面中,通常它会以一个独立的小窗口或者图层的形式呈现。
找到图片叠加功能
在两张图片都成功加载到软件操作界面后,接下来要找到 “图片叠加” 功能选项。飞羽影音处理器软件的功能菜单布局合理,不过由于功能丰富,“图片叠加” 选项可能不会直接显示在主界面上。你需要在软件界面的上方菜单栏中进行查找。常见的是在 “合成” 或 “编辑” 等菜单里能找到它。首先,你可以将鼠标指针移动到菜单栏的 “合成” 菜单上,点击后会展开一个下拉菜单,仔细查看下拉菜单中的各项功能,看是否有 “图片叠加” 选项;若没有,再将鼠标指针移到 “编辑” 菜单上,点击展开下拉菜单进行查找。如果在这两个常见菜单中都没有找到,还可以留意界面上是否有其他类似的功能菜单或者专门的工具区域,也可以通过软件界面上的搜索框,输入 “图片叠加” 来快速定位该功能。一旦找到 “图片叠加” 选项,点击它,软件就会进入图片叠加的操作模式。
调整覆盖图片
进入图片叠加操作模式后,你会看到背景图片和覆盖图片都显示在操作区域。将鼠标指针移动到覆盖图片上,此时鼠标指针会变成手型图标,按住鼠标左键不放,拖动覆盖图片,使其移动到背景图片上你认为合适的位置。在拖动过程中,你可以实时看到覆盖图片在背景图片上的位置变化,根据自己的创意和需求进行调整。当覆盖图片移动到大致合适的位置后,你还可以利用软件提供的调整工具对其进行进一步优化。在操作界面的一侧或者下方,通常会有一排调整工具按钮,比如调整大小的按钮,可能是带有双向箭头的图标,点击并拖动它可以对覆盖图片的大小进行缩放;还有调整旋转角度的按钮,可能是一个圆形带箭头的图标,点击并拖动它可以让覆盖图片按照你想要的角度进行旋转。通过不断地调整大小和旋转角度,直到达到你理想的覆盖效果,让两张图片完美融合。

保存图片
当你对覆盖图片在背景图片上的位置、大小和旋转角度等调整都感到满意后,就可以将处理好的图片保存下来。在软件界面的上方菜单栏或者操作区域的下方,会有一个 “保存” 按钮,它通常是一个软盘形状的图标。点击 “保存” 按钮,会弹出一个保存图片的设置窗口。在这个窗口中,你需要选择合适的图片格式。
将图片覆盖在另一张上面的方法三:使用“绿图设计大师”软件
绿图设计大师是一款功能强大的图片处理软件,专为新手设计,提供了简单易用的图像编辑工具和独特的合成功能。它通过包括蒙版、透明度、羽化等多个强大功能,帮助用户轻松地将两张图片叠加在一起,并调整叠加部分的效果,达到理想的合成效果。不论是做海报、社交媒体封面,还是进行艺术创作,绿图设计大师都能满足你的需求,助你轻松进行创意图片编辑。
操作步骤:
第一步:下载并安装绿图设计大师
首先,你需要下载并安装绿图设计大师软件。安装完成后,打开软件,进入主界面,准备开始编辑。绿图设计大师的界面简洁直观,即使是第一次使用,也能很快上手。
第二步:导入背景图片
点击界面中的“导入”按钮,选择作为背景的图片进行导入。背景图片是你创作中的基础,因此选择合适的背景图是非常重要的一步。导入后,你可以在软件界面中查看这张图片,并为下一步的编辑做好准备。
第三步:导入要覆盖的图片
接下来,再次点击“导入”按钮,选择你希望覆盖在背景图片上的图片。这个图片通常是你希望添加到背景中的元素,如人物、物品或图案。导入后,这张图片会显示在背景图片的上方,但你可以随时调整其大小和位置。
第四步:使用蒙版调整叠加效果
在软件界面中找到“蒙版”功能选项。蒙版是绿图设计大师最强大的合成工具之一,它允许你通过精确的控制,使两张图片的叠加部分自然过渡。你可以调整蒙版的透明度、羽化等参数,以控制覆盖图片与背景图片的融合效果。如果想要覆盖部分更加柔和,可以适当提高羽化值;如果希望图片边缘更加锐利,可以降低透明度,或直接将蒙版处理为硬边效果。
第五步:进一步调整和美化图片
除了蒙版功能外,绿图设计大师还提供了丰富的图片编辑工具,包括调色、滤镜等。你可以利用这些工具对合成后的图片进行进一步的调整和美化。例如,调整亮度、对比度,使用滤镜增加特效,或者进行色调的微调,使图片的色调更加协调。通过这些功能,可以让合成后的图片更加生动和有创意。
第六步:保存和分享你的作品
当你对合成效果满意后,点击“保存”按钮,将最终的图片保存到本地相册或指定的文件夹中。绿图设计大师支持多种图片格式,确保你能够以最佳质量保存作品。同时,你还可以选择直接分享至社交平台,与朋友或粉丝们一同欣赏你的创作成果。

将图片覆盖在另一张上面的方法四:使用“可图在线设计大师”软件
在日常使用电脑时,我们常常需要“将图片覆盖在另一张上面”,比如制作创意拼图、添加水印或设计海报等。如果你正在寻找一款简单易用的工具来完成这项任务,可图在线设计大师绝对是一个不错的选择。
操作步骤
第1步:上传背景图片
在首页中,点击【上传图片】按钮。你可以从本地电脑中选择需要作为背景的图片。
选择文件后,等待图片上传完成。上传完成后,图片会自动显示在编辑区域。
第2步:添加覆盖图片
在工具栏中,找到并点击【添加图层】按钮。这个功能允许你将另一张图片作为图层添加到背景图片上。
选择需要覆盖的图片,等待图片上传完成。上传完成后,覆盖的图片会出现在编辑区域中。
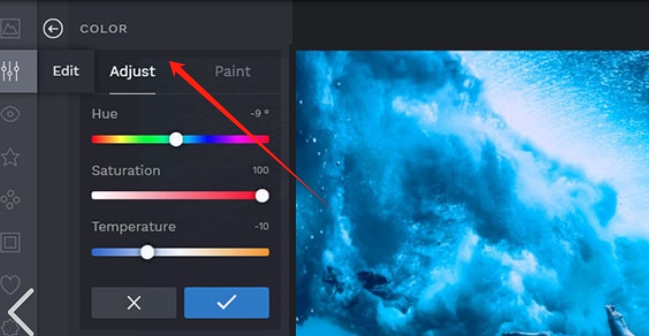
第3步:调整覆盖图片
使用工具栏中的【移动】工具(通常是一个鼠标指针图标),点击并拖动覆盖的图片,将其移动到背景图片的合适位置。
如果需要调整覆盖图片的大小,可以使用工具栏中的【缩放】工具(通常是一个放大镜图标)。拖动图片的边缘或角落,调整其大小,使其与背景图片完美融合。
你还可以使用工具栏中的【旋转】工具(通常是一个旋转图标),调整覆盖图片的角度,使其达到理想的效果。
第4步:保存最终效果
调整完成后,点击界面右上角的【保存】按钮。你可以选择保存为多种格式,如JPEG、PNG等。
选择保存路径,保存最终效果。保存完成后,你可以在指定路径中找到生成的图片文件。

将图片覆盖在另一张上面的方法五:使用“Affinity Photo”软件
Affinity Photo是一款全功能的照片编辑软件,可跨平台使用,拥有丰富的功能和工具,在图层操作方面表现出色,能帮助用户轻松实现将图片覆盖在另一张上面等复杂的图像合成任务。
操作步骤:
第一步:打开 Affinity Photo 软件,点击菜单栏中的【文件】选项,选择【打开】,在文件选择窗口中挑选出作为背景的图片,点击【打开】。
第二步:再次点击菜单栏中的【文件】选项,选择【打开】,找到需要覆盖在背景图片上的图片,点击【打开】。
第三步:在软件界面右侧的 “图层” 面板中,找到覆盖图片对应的图层并选中,将鼠标指针移至覆盖图片上,按住鼠标左键拖动,把覆盖图片拖到背景图片所在的窗口中。
第四步:选中覆盖图片的图层,通过拖动图片周围的控制点调整大小,将鼠标指针放在图片内部,按住鼠标左键拖动来调整位置,以达到理想的覆盖效果。
第五步:对覆盖效果满意后,点击菜单栏中的【文件】选项,选择【保存】或【另存为】,将最终图片保存到本地。

在实际操作中,图像的覆盖还能够用于解决图像的遮挡问题。有时候,我们可能需要将某些图片覆盖在原始图像的某一部分,以隐藏不需要的内容或元素。例如,处理人物照片时,可能需要将人物的背景覆盖掉,替换成一个更适合的场景。这种技术被广泛应用于产品摄影、人物肖像的修饰以及创意合成中,能够使最终作品更加完美无瑕。此外,覆盖技术在图像合成和图层管理中也起着至关重要的作用。在复杂的图像编辑软件中,使用图层叠加将不同的元素组合在一起,能够实现更高的控制精度。例如,当制作合成图时,设计师可以将多张图片分别放在不同的图层上,然后通过调整透明度、混合模式等参数,控制每一张图片的表现方式。这种精细化的处理能够让最终的作品更加细腻且富有创意。总之,将图片覆盖在另一张图片上不仅是图像处理中的常见技巧,它更是创意表达和视觉效果呈现的重要手段。无论是在广告设计、艺术创作还是个人项目中,掌握这种技巧都能够使图像的呈现更加丰富、独特和具有深度。通过这种方式,设计师能够为观众创造出一种别具一格的视觉体验,传递出更加多元的情感与信息。关于“如何将图片覆盖在另一张上面?”的解决办法就全部分享到这里了,感谢大家的支持和喜欢,请记得点赞支持一下哦。