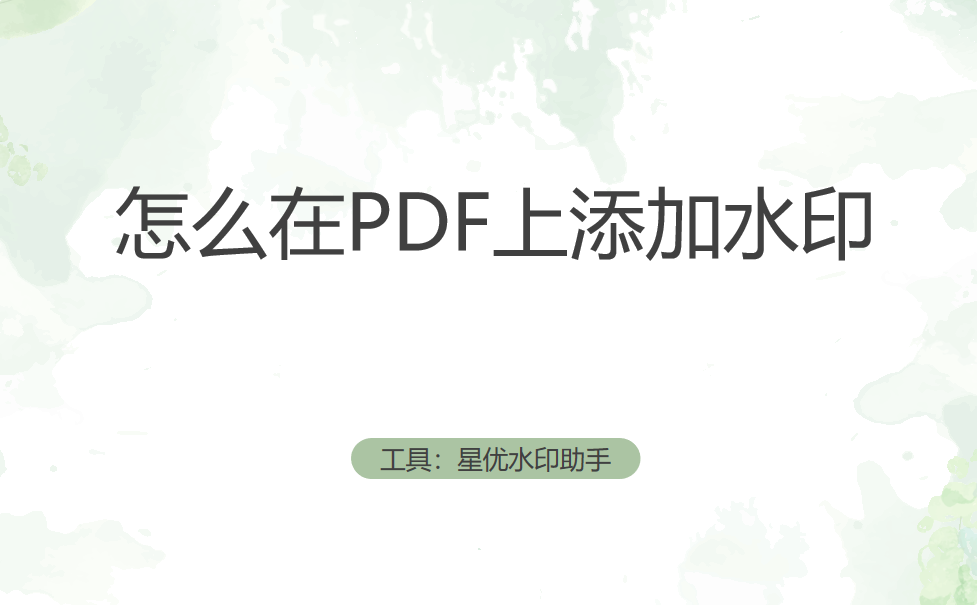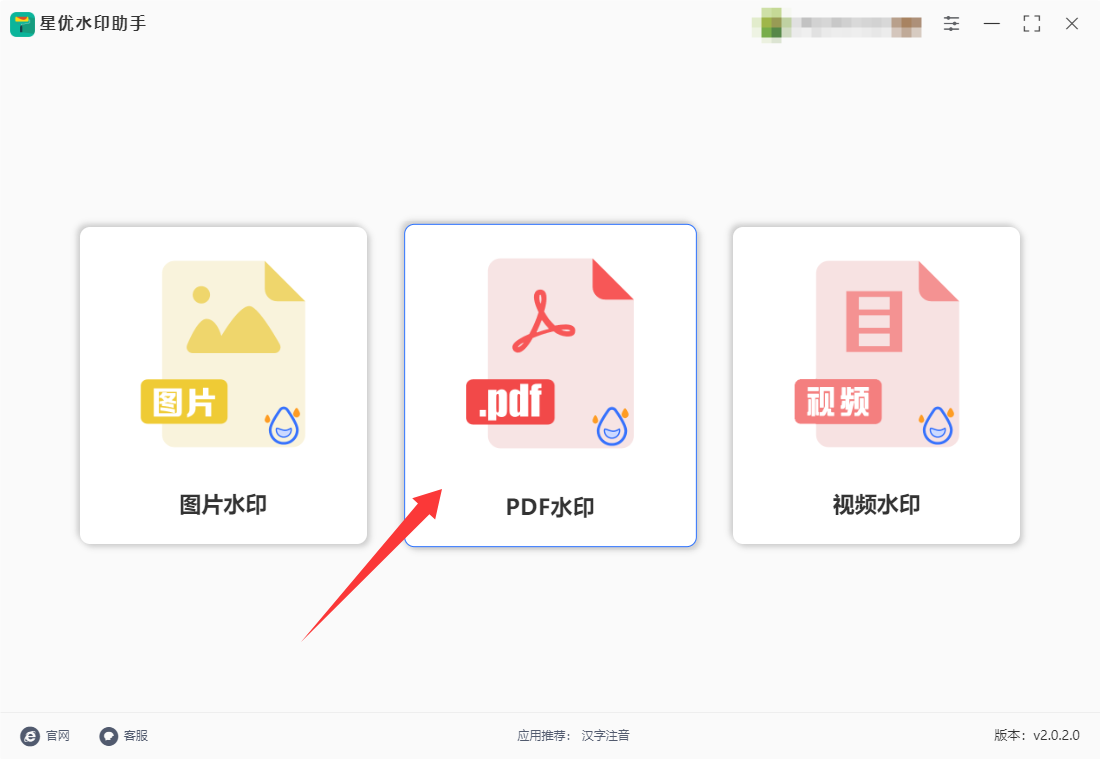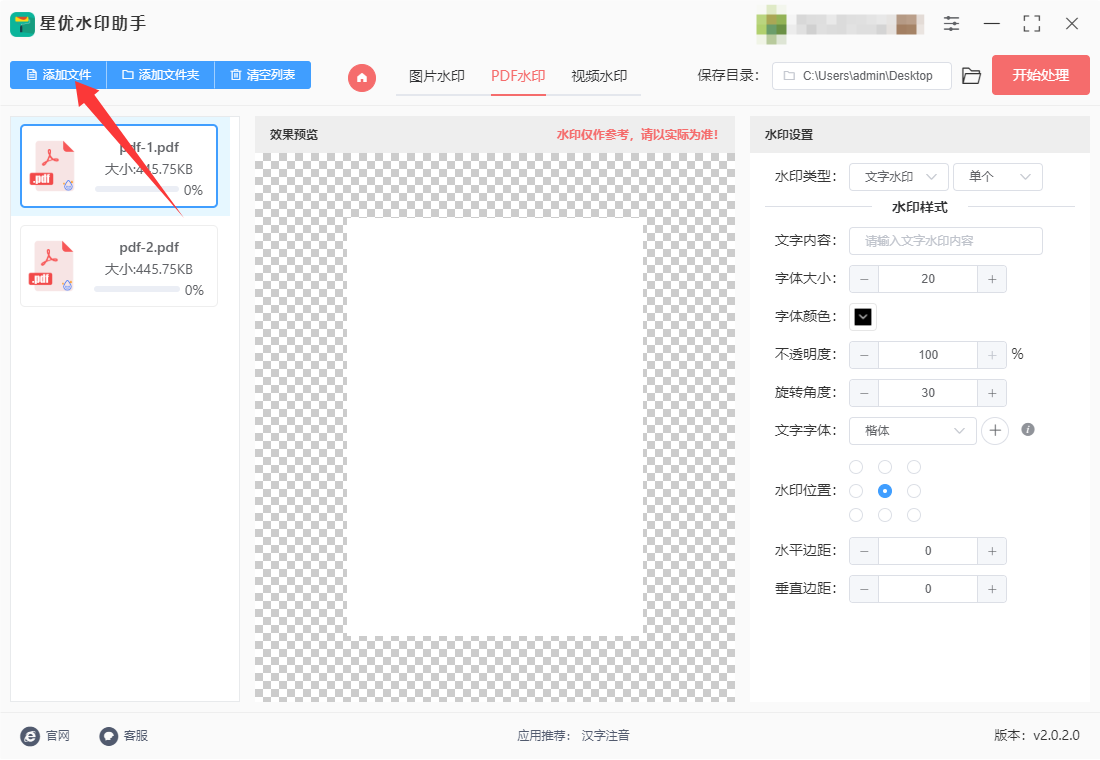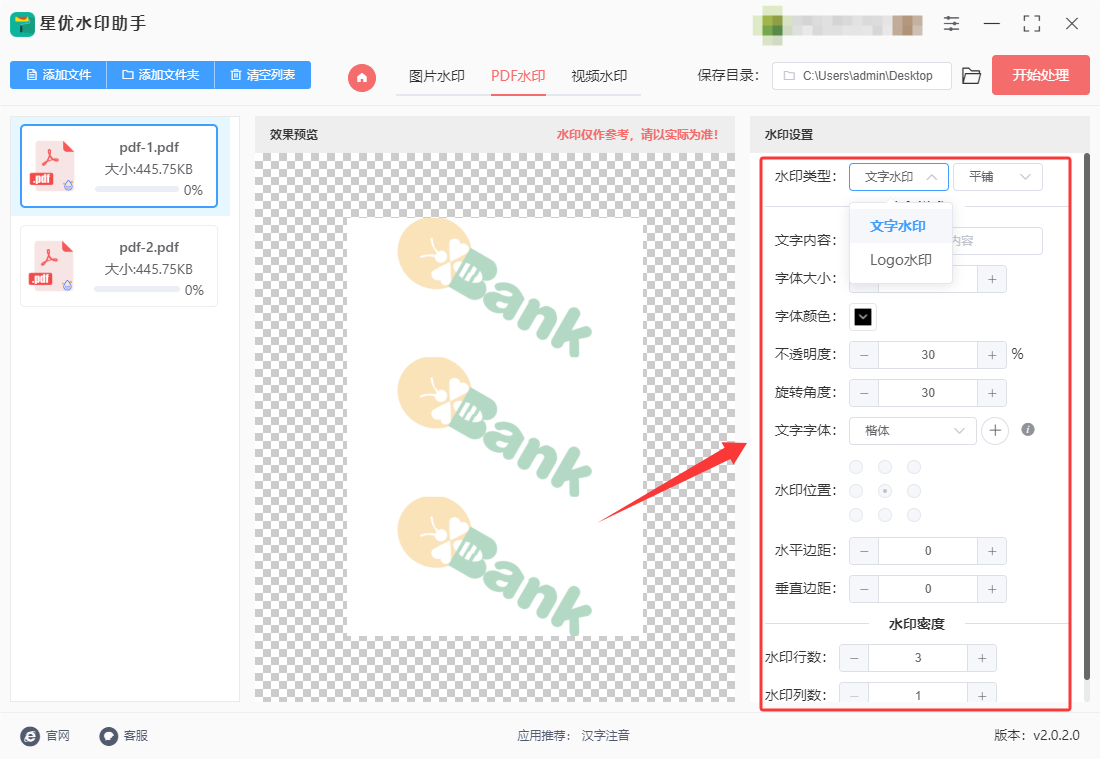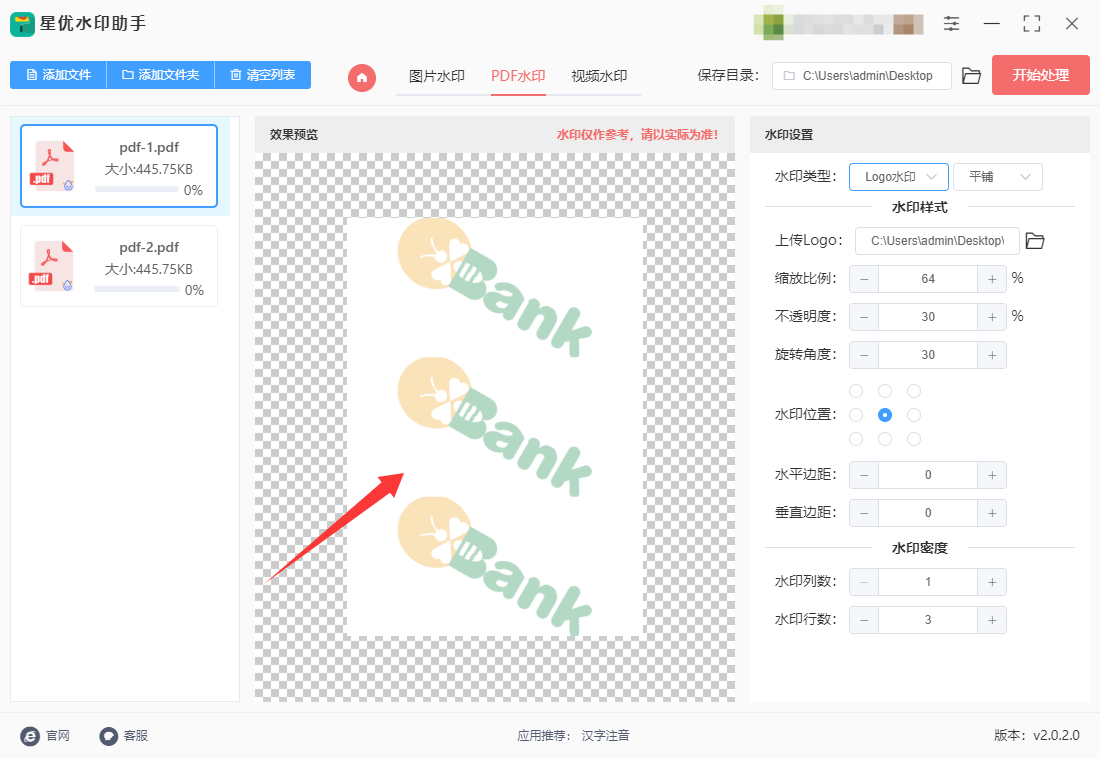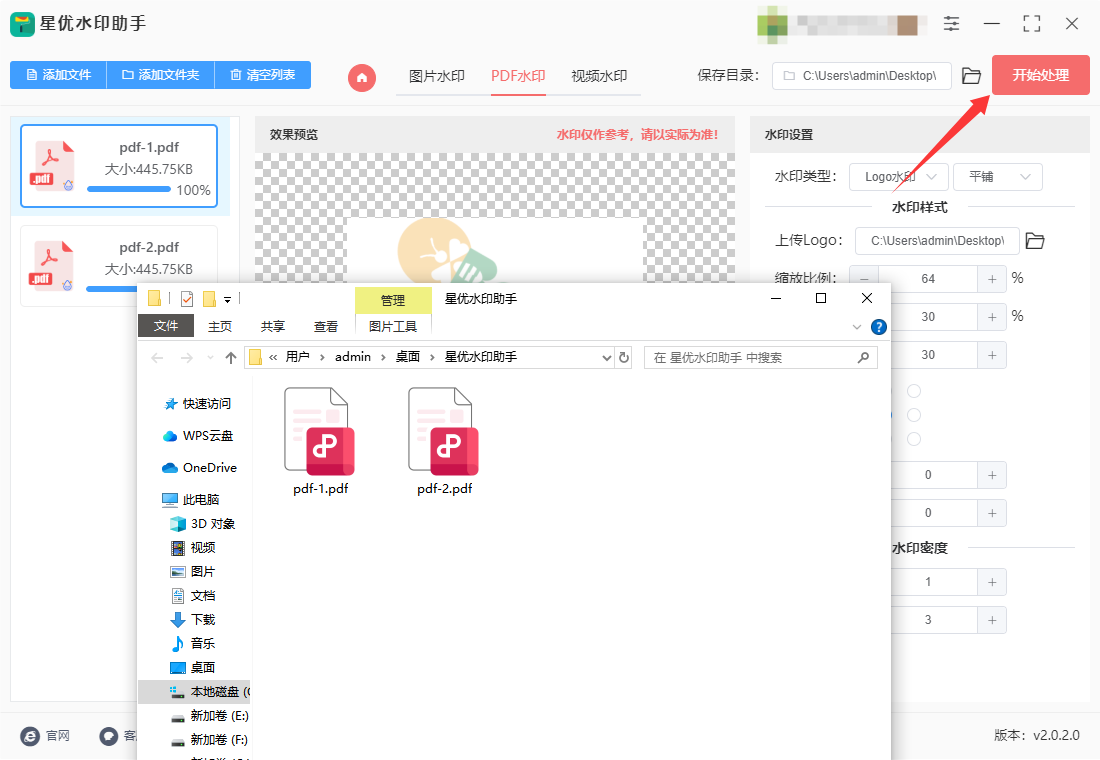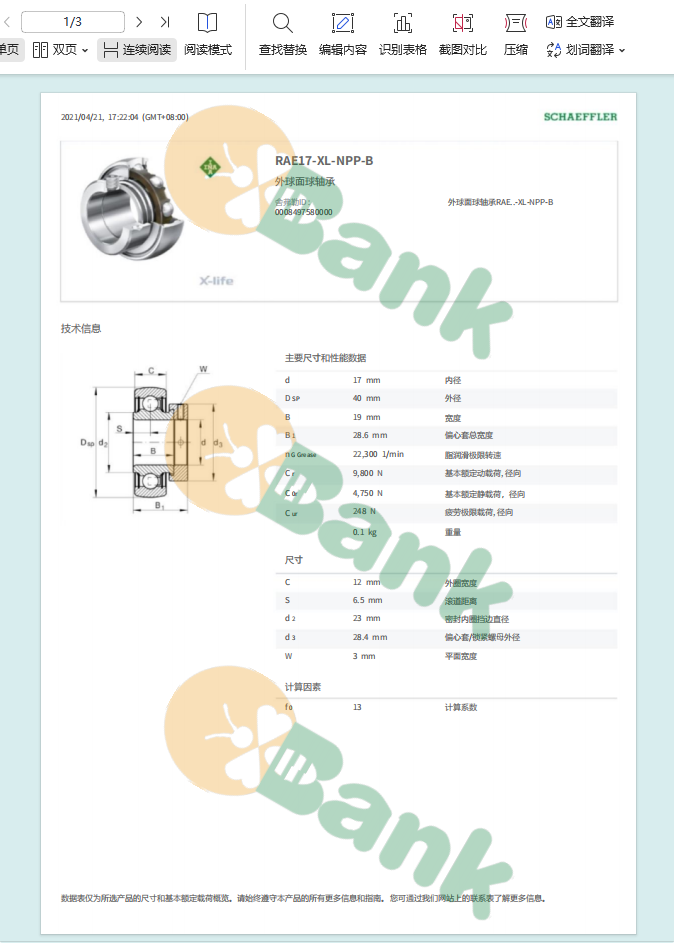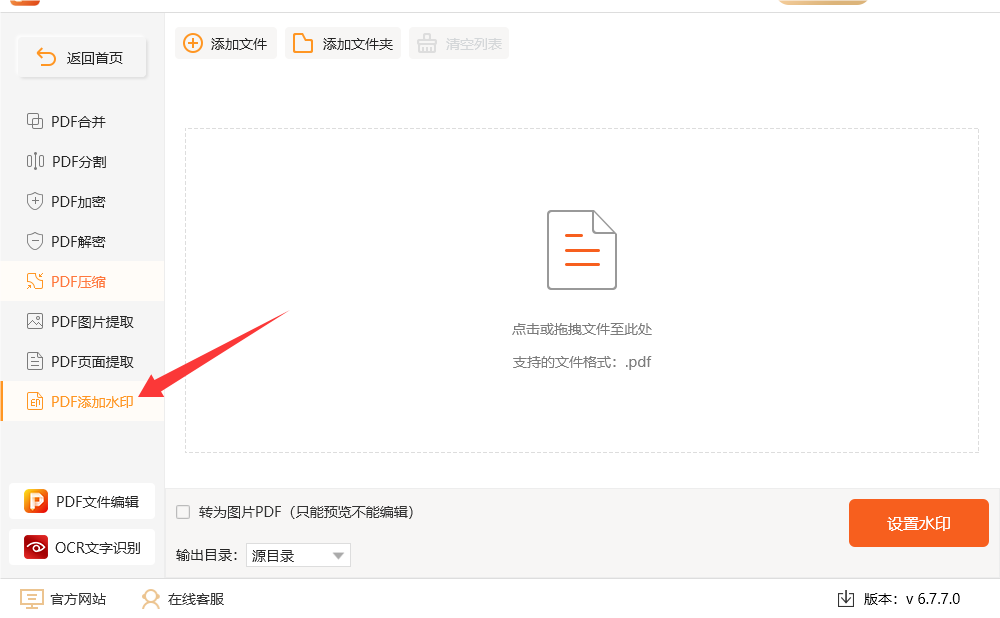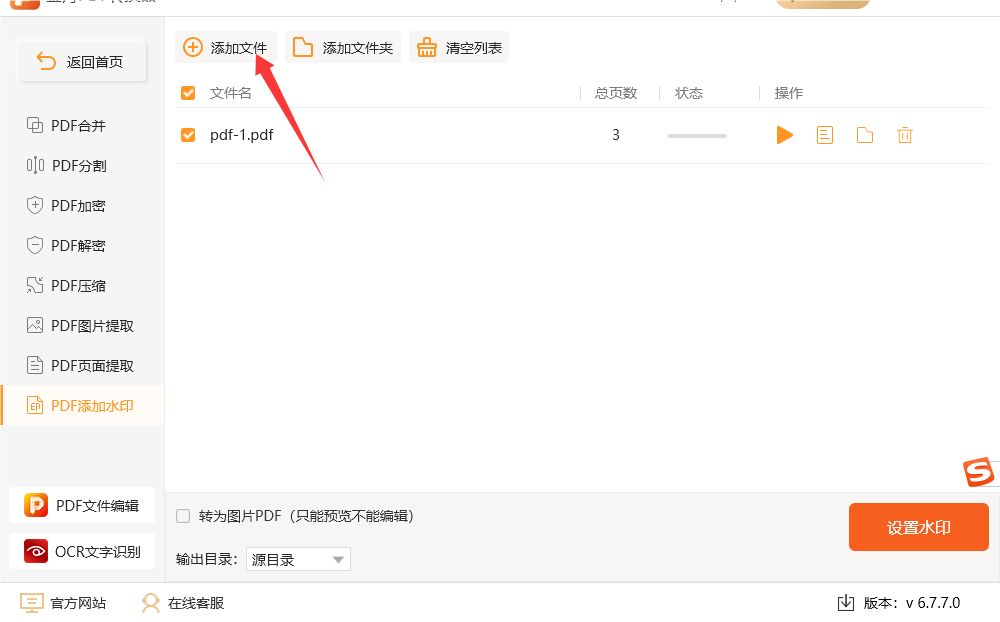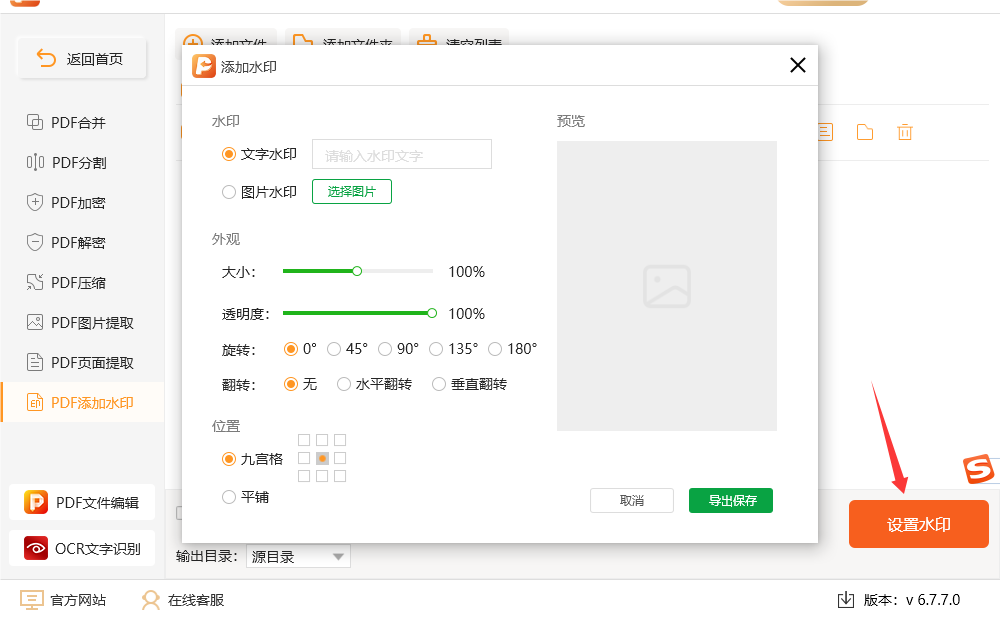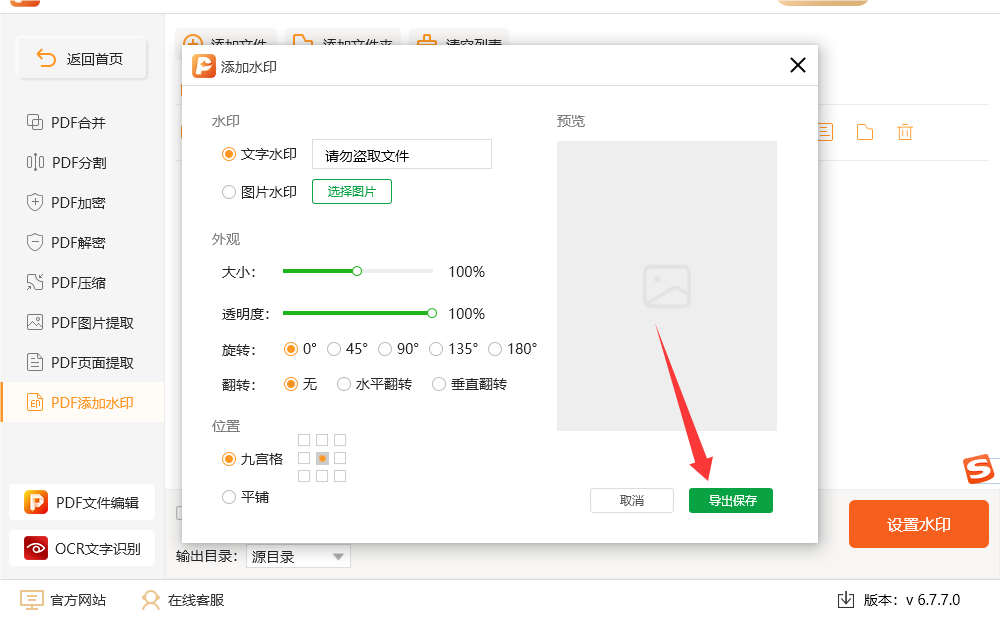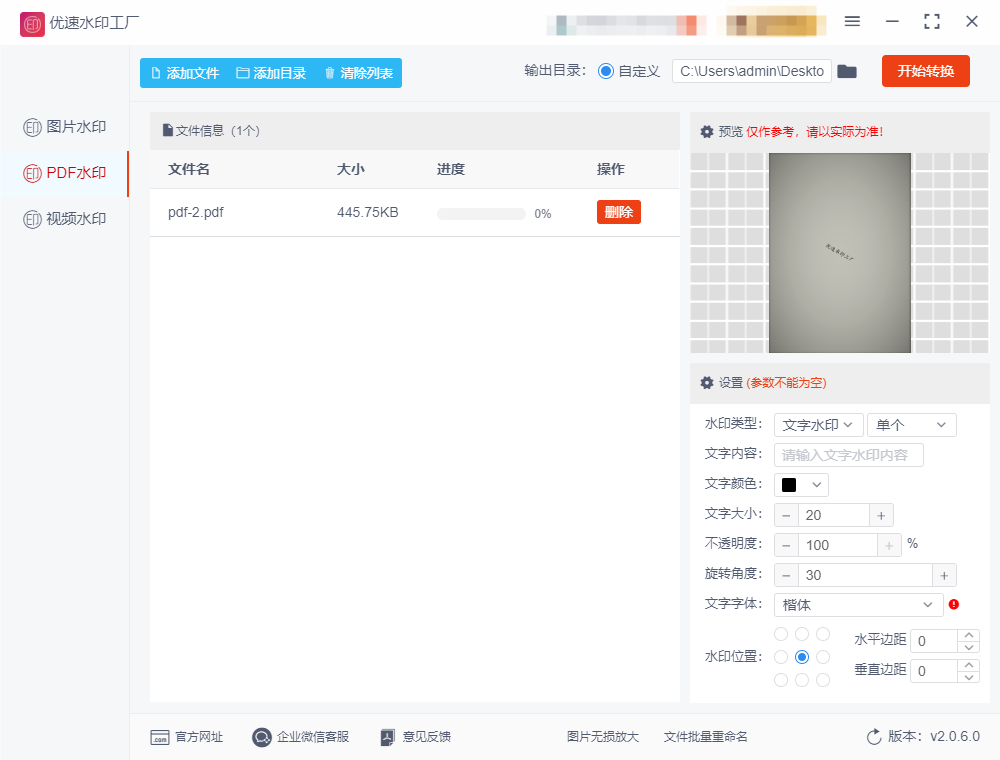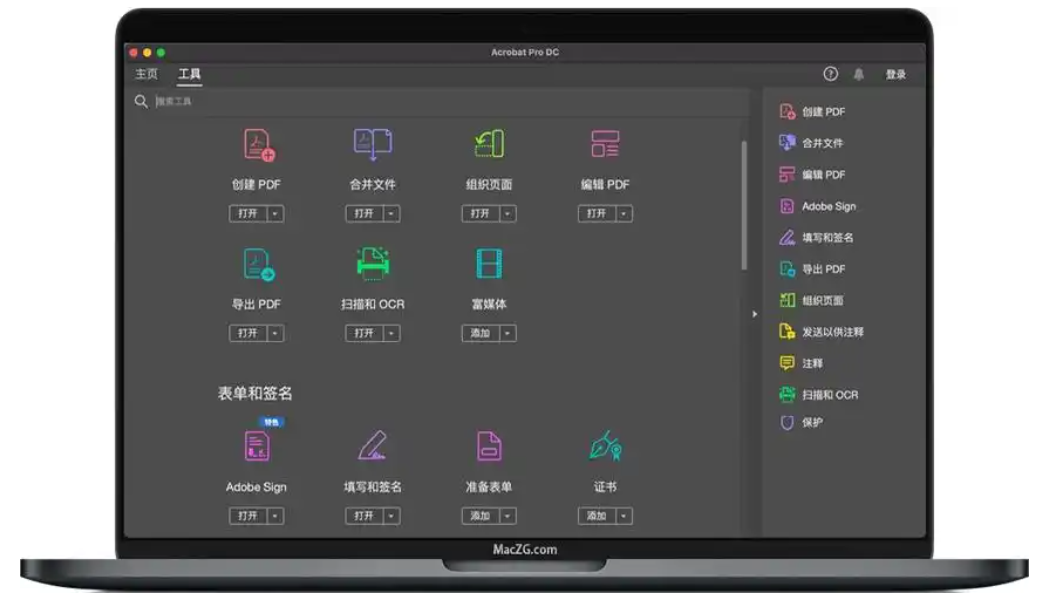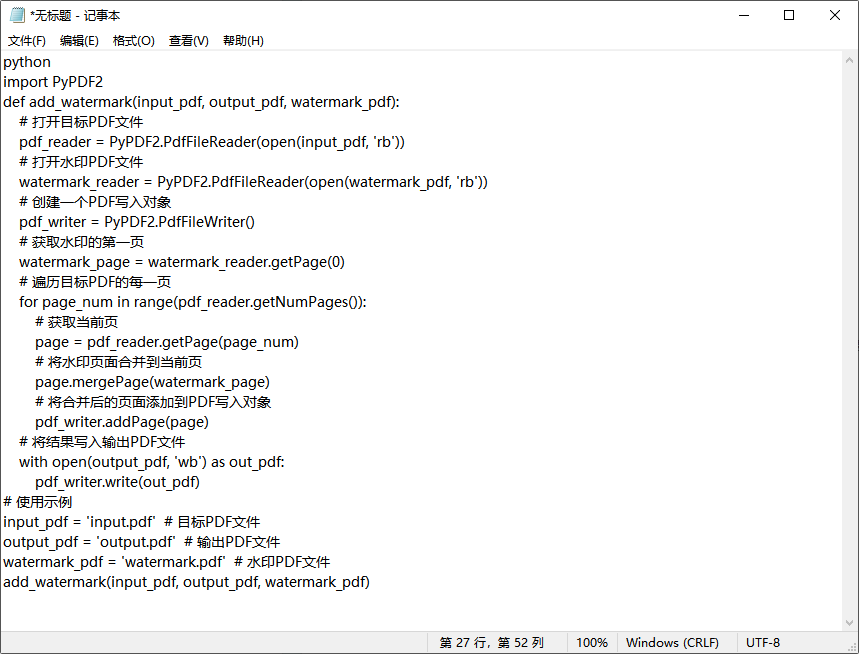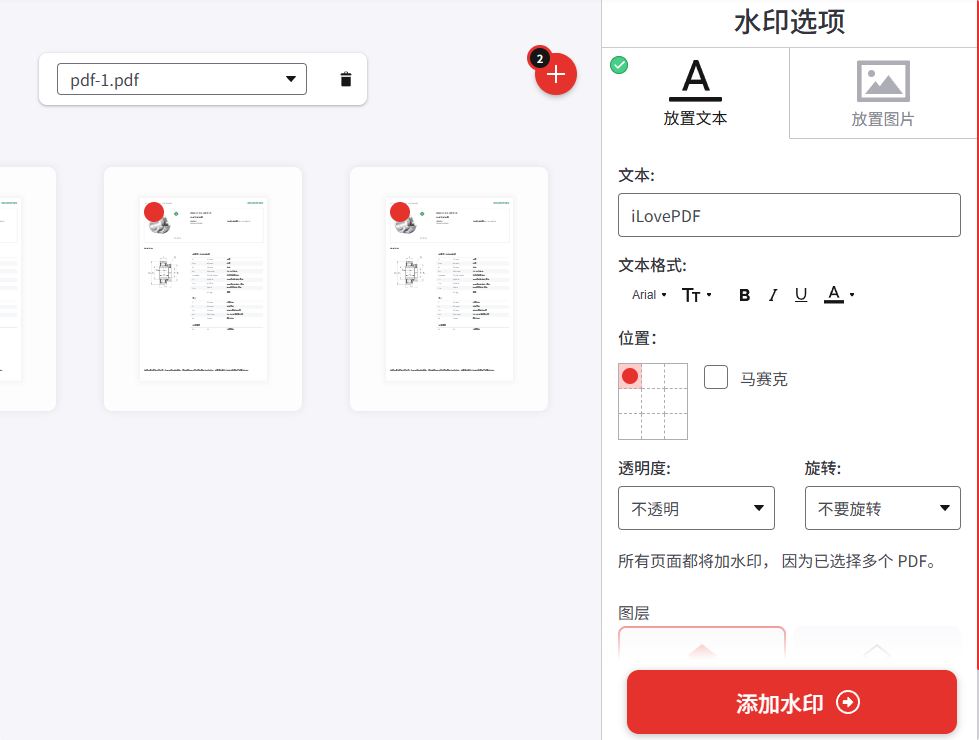怎么在PDF上添加水印?在数字化时代,文件的传输和存储已经变得越来越便捷,尤其是PDF格式的广泛应用,几乎成为了办公和学习中不可或缺的工具。然而,随着信息技术的飞速发展,数据泄露和未经授权的文件共享问题也愈发严重。为了确保文件内容的安全性,添加水印已经成为了一种有效的保护措施。首先,水印可以有效防止文件被未经授权的人员篡改或复制。通过在PDF文档上添加不可删除或难以修改的水印,即使文件在传输过程中被截取或分享,水印也能起到提醒的作用,标明文件的来源和所属。这种方式在保护商业机密、学术论文、法律文件等敏感信息时,尤其重要。通过水印,文件的所有者能够清楚地知道哪些人有权限访问,哪些人是未经授权的“外部”用户。其次,水印还具有追踪作用。对于重要的文档,添加个性化的水印可以帮助文件所有者在文件被非法复制或传播时进行追踪。
pdf文件在平时的工作中使用非常频繁,所以很多小伙伴表示需要往里面添加水印,那用什么方法添加呢?其实有很多方法可以添加,下面我就为大家介绍几个不错的方法,相信是可以帮助到大家的。
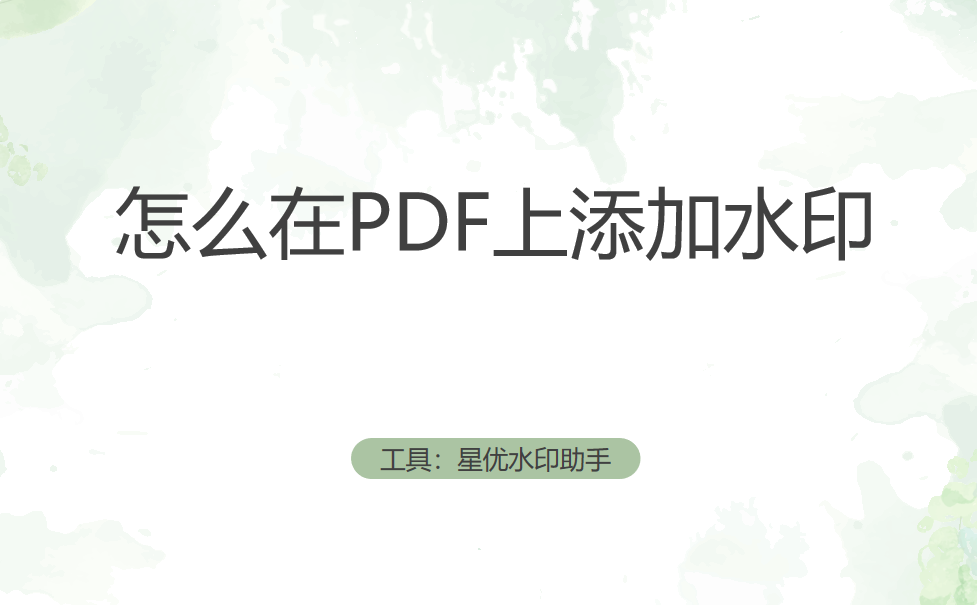
PDF添加水印方法一:使用“星优水印工厂”软件
软件下载地址:https://www.xingyousoft.com/softcenter/XYWatermark
步骤1,本方法使用的“星优水印工厂”是一个可以为图片、PDF和视频添加水印的软件,因此在正式开始前需要将这个软件下载到电脑上并安装好,打开软件后选择【PDF水印】功能。
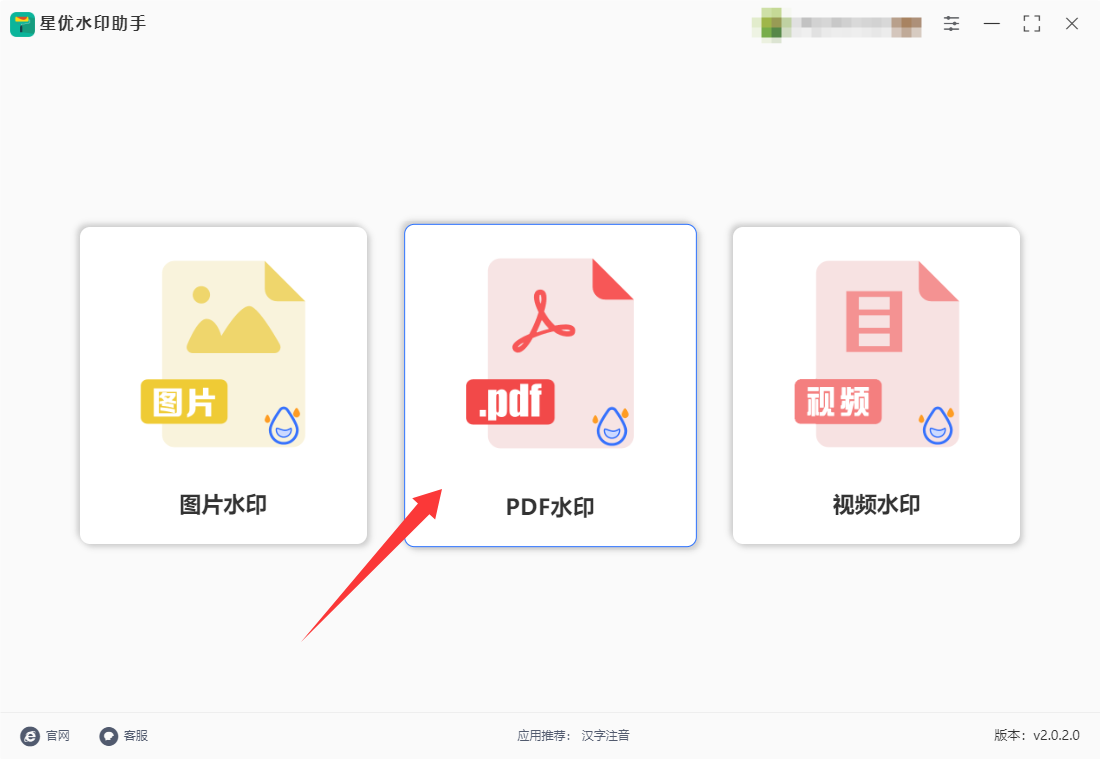
步骤2,进入操作界面后,点击【添加文件】按键后将需要添加水印的pdf文件导入到软件里,软件支持同时给多个pdf文件添加相同水印,所以你可以导入多个pdf文件到软件里。
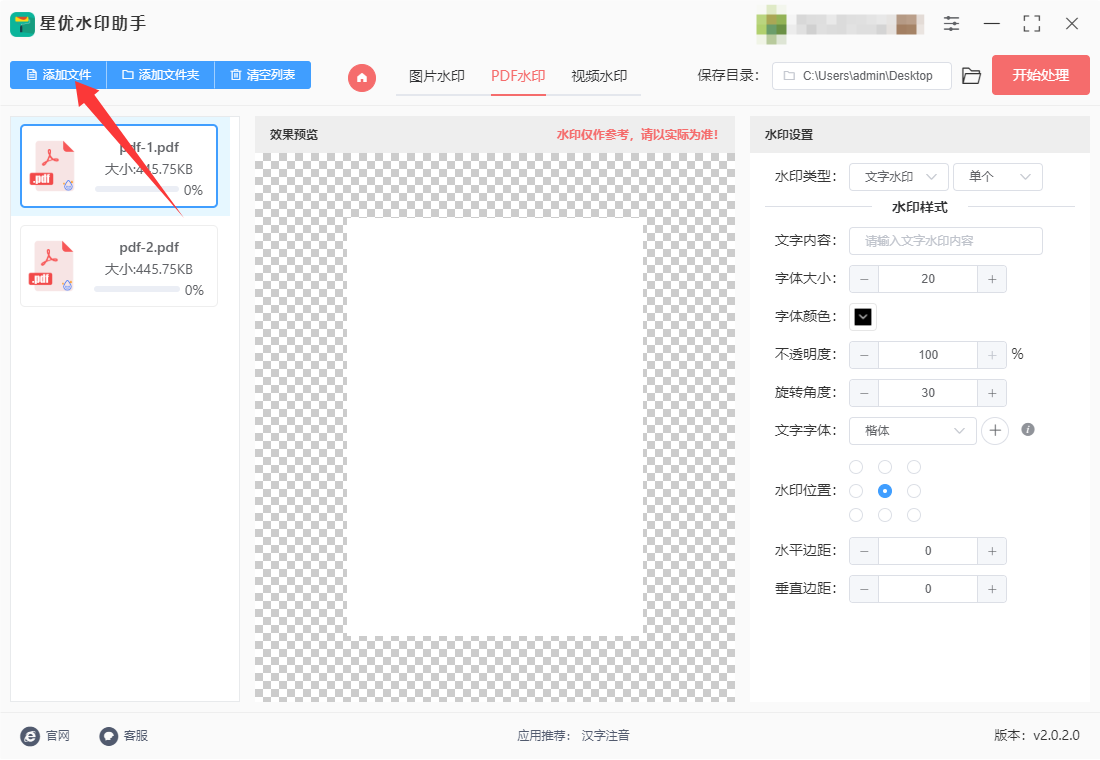
步骤3,然后就是水印设置的环节:先选择水印类型(文字水印或logo水印,效果单个或平铺);然后上传水印logo或输入水印文字;最后设置水印的字体、颜色、大小、缩放比例、位置、水印密度等参数,让水印看上去更美观。
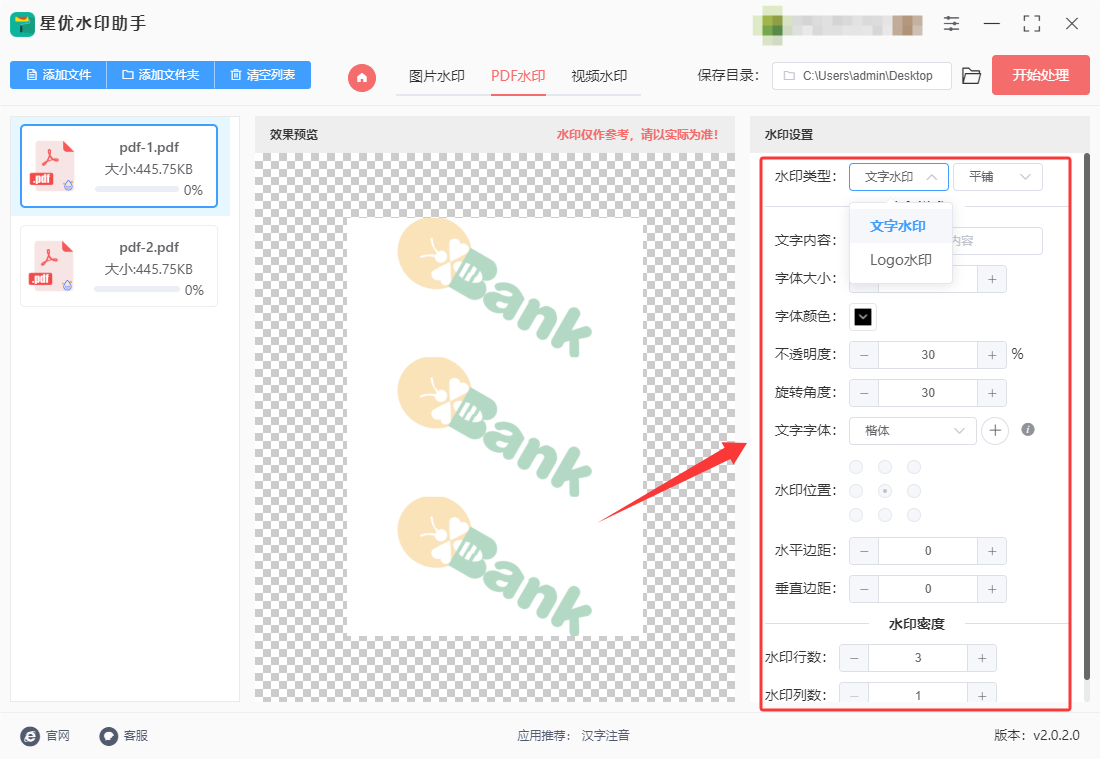
步骤4,软件中间可以对水印的设置效果进行预览检查,这里会随着设置而实时更新,这样水印设置也会变得更方便。
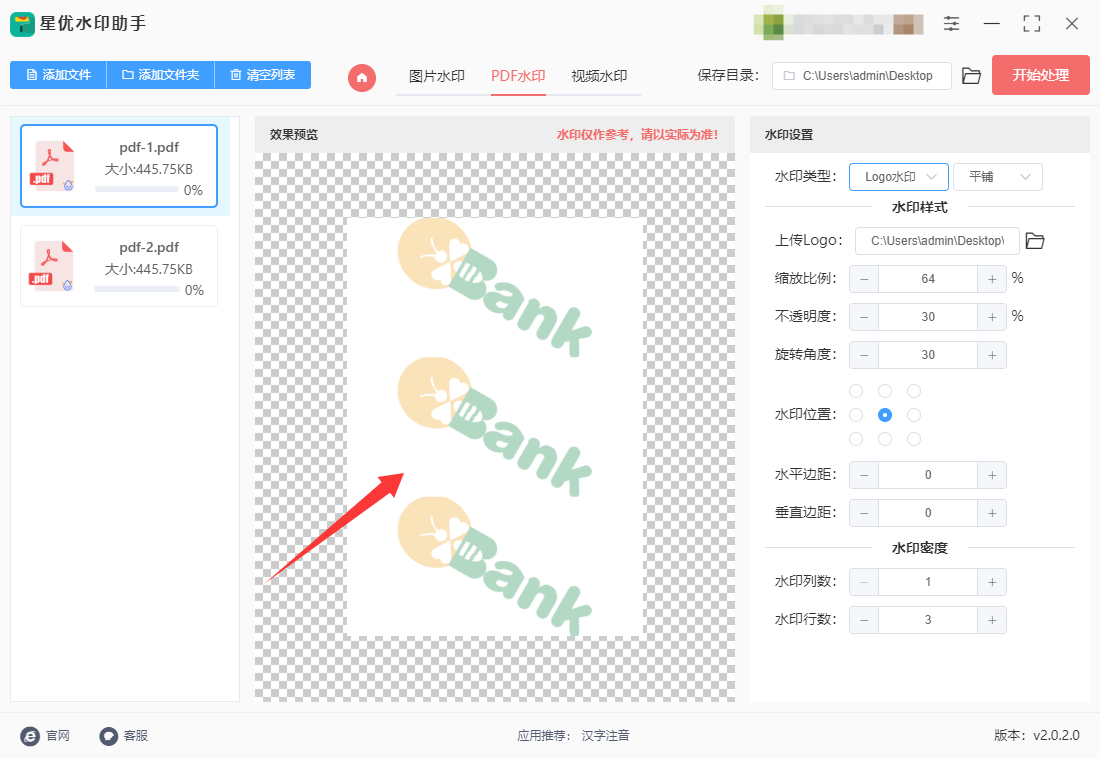
步骤5,水印设置结束后【开始处理】红色按键,正式启动水印添加程序,水印添加好之后会弹出输出文件夹,加好水印的pdf文件就保存在这里。
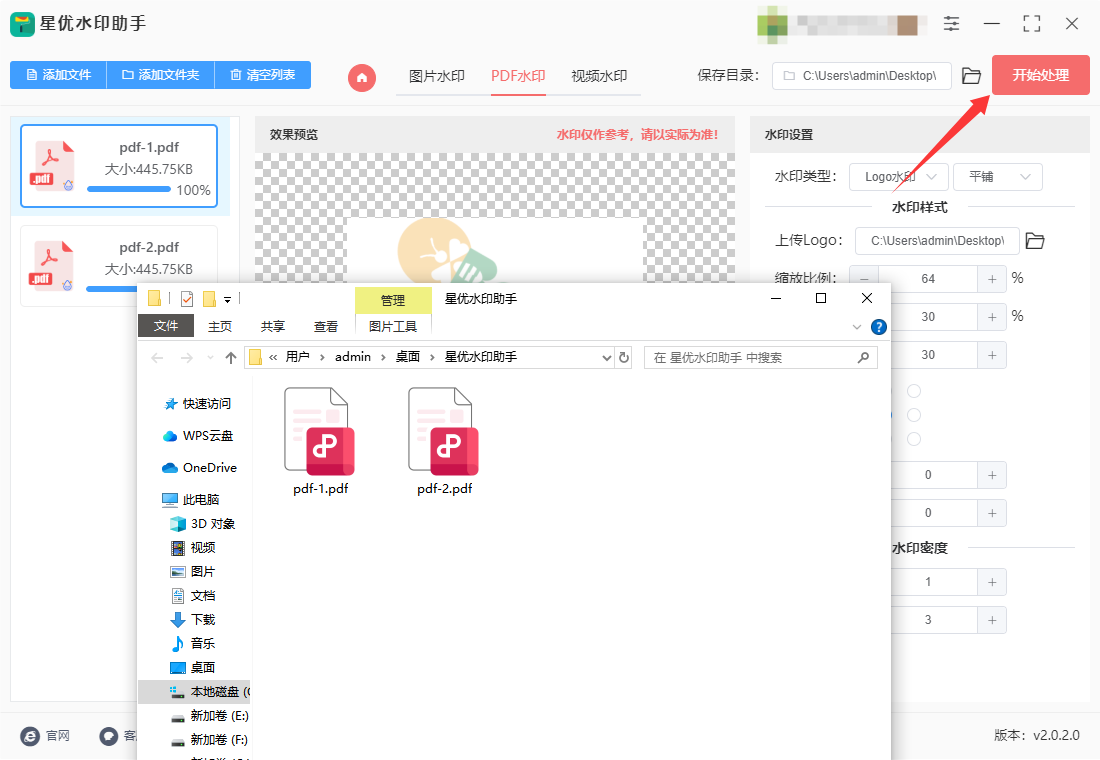
步骤6,下面是本次案例中pdf文件截图,可以看到我们成功在pdf页面上添加了整齐的logo水印,效果还是非常不错的,证明方法使用正确。
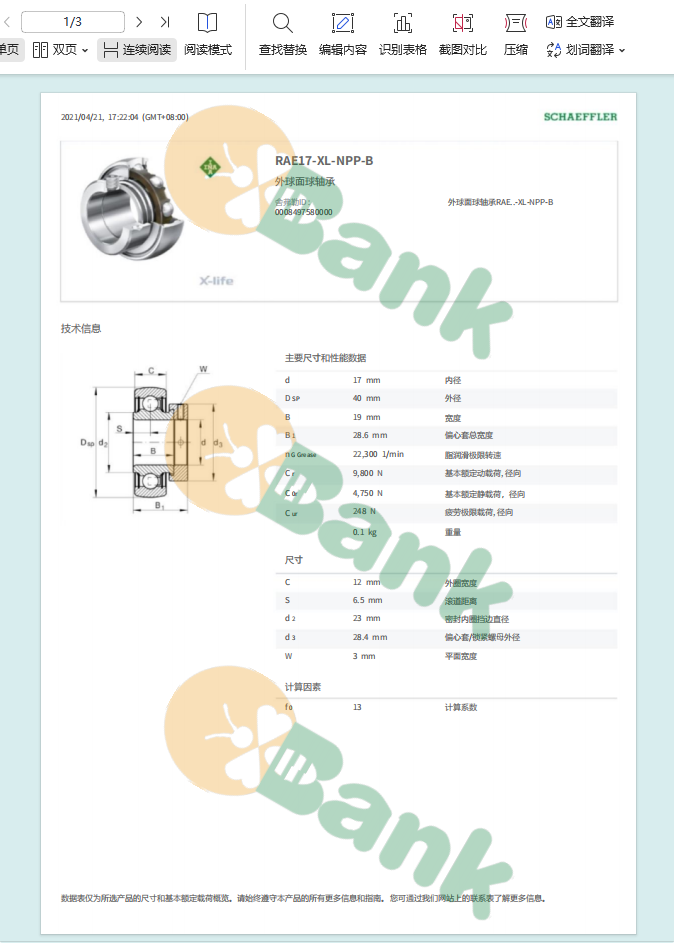
PDF添加水印方法二:使用大船PDF处理器软件
大船PDF处理器是一款功能强大的PDF处理工具,其PDF水印添加功能尤为突出。该功能允许用户轻松地为PDF文件添加自定义水印,以保护版权或标识文件状态。用户可以选择添加文字水印或图片水印,并根据需要调整水印的透明度、位置、大小等参数。此外,大船PDF处理器还支持批量添加水印,大大提高了工作效率。通过简单的操作界面,即使是初学者也能快速上手,为PDF文件添加专业且个性化的水印标识。使用大船PDF处理器给PDF文件添加水印的详细操作步骤如下:
一 打开软件:
运行电脑上的大船PDF处理器。
二 选择功能:
进入软件主界面后,选择“PDF处理”或类似的选项。
在左侧或上方的功能列表中,找到并选择“PDF添加水印”功能。
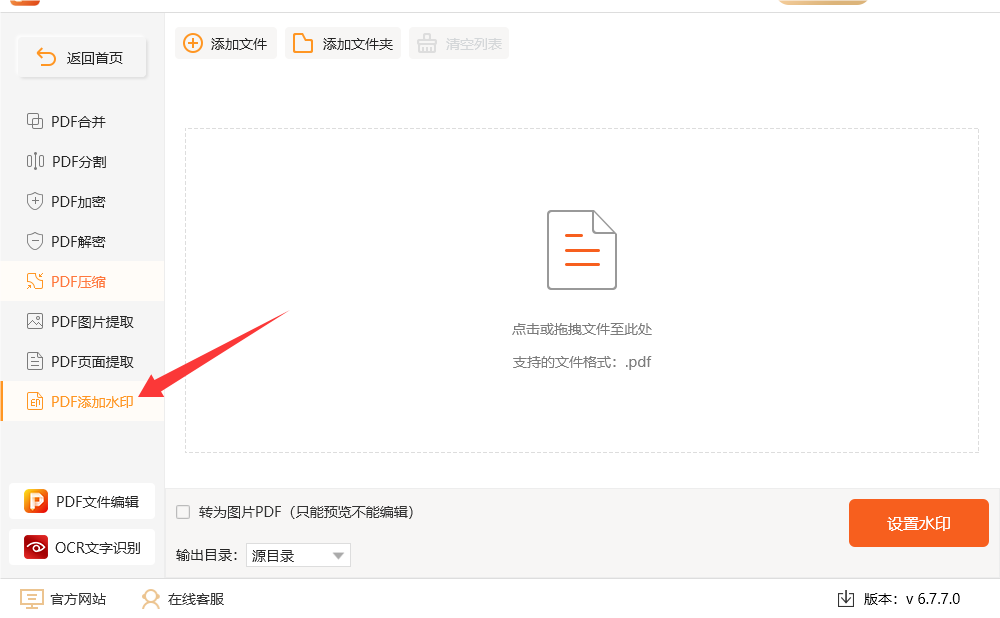
三 导入PDF文件:
点击“添加文件”按钮,从电脑中选择需要添加水印的PDF文件。
也可以将文件直接拖拽至软件界面的虚线框内以进行导入。
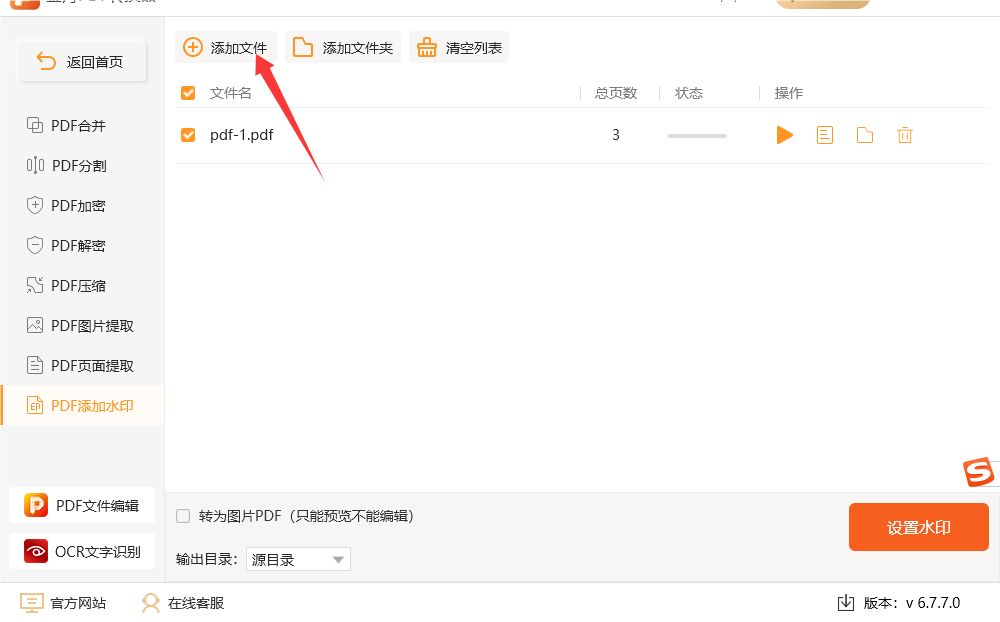
四 设置水印参数:
在导入文件后,点击“设置水印”按钮。
在弹出的水印设置对话框中,选择水印类型(文字水印或图片水印)。
如果选择文字水印,可以自定义输入水印文本内容。
根据需要设置水印的其他参数,如透明度、旋转角度、位置、大小等。
在右侧预览窗口中,可以实时查看水印的添加效果。
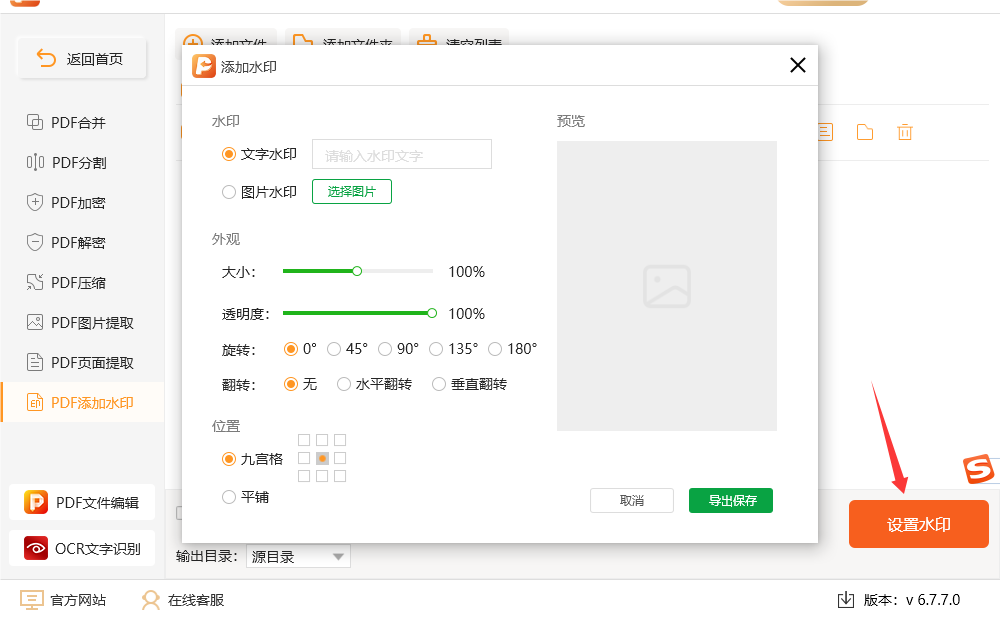
五 设置输出目录:
在软件下方或指定位置,设置文件的输出目录,即保存添加水印后PDF文件的位置。
六 导出保存:
确认所有设置无误后,点击“导出保存”或类似的按钮。
软件将自动处理并保存添加水印后的PDF文件。
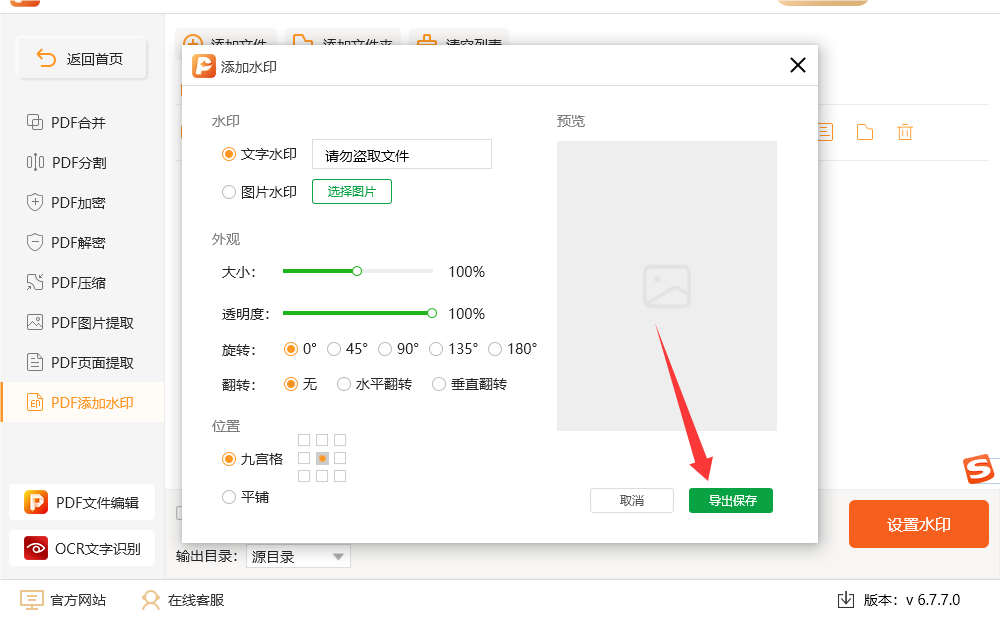
七 查看文件:
导出成功后,软件通常会弹出提示框或前往导出文件位置的按钮。
点击提示框中的“前往导出文件位置”或类似的按钮,即可查看刚刚添加水印的PDF文件。
通过以上步骤,您就可以使用大船PDF处理器轻松地为PDF文件添加水印了。请注意,不同版本的软件界面和功能可能略有不同,但基本操作步骤是相似的。如果遇到任何问题,可以参考软件的官方文档或在线帮助以获取更多支持。
PDF添加水印方法三:使用优速水印工厂软件
使用优速水印工厂软件给PDF文件添加水印的详细操作步骤如下:
一、下载与安装软件
访问优速水印工厂的官方网站或可靠的软件下载平台,下载并安装最新版本的“优速水印工厂”软件。
二、打开软件并选择功能
安装完成后,打开“优速水印工厂”软件。
在软件界面的左侧功能列表中,找到并点击【PDF水印】功能。
三、导入PDF文件
点击界面右侧的【添加文件】按钮,从计算机文件夹中选择需要添加水印的PDF文件,并点击“打开”将其导入到软件中。
软件支持批量添加文件,因此可以一次性选择多个PDF文件进行水印添加。
四、设置水印参数
在水印设置区域,首先选择水印的类型,通常有“文字水印”和“图片水印”两种选择。
如果选择文字水印,需要在相应的输入框中输入水印文字。
如果选择图片水印,则需要点击上传按钮,将水印图片上传到软件中。
根据需要调整水印的字体、大小、颜色、缩放比例、透明度、位置、边距等参数。这些设置将直接影响水印的最终效果,可以通过预览图进行实时查看和调整。
五、预览水印效果
在设置水印的同时,软件会提供实时预览功能,以便用户查看水印在PDF页面上的效果。
如果预览效果不满意,可以随时调整水印的设置,直到达到满意的效果为止。
六、设置输出目录并开始转换
在开始转换之前,需要设置输出目录,即添加水印后的PDF文件将保存在哪个文件夹中。
确认各种设置都没有问题后,点击软件右上角的【开始转换】按钮(部分版本可能显示为【开始处理】),此时软件会启动PDF添加水印程序。
七、查看添加水印后的PDF文件
水印添加完成后,软件会自动打开输出文件夹。
用户可以在文件夹中找到已经添加好水印的PDF文件,并进行查看和确认。
通过以上步骤,就可以使用优速水印工厂轻松地为PDF文件添加水印了。水印的添加不仅可以保护文件的版权和安全性,还可以提升文件的专业性和辨识度。
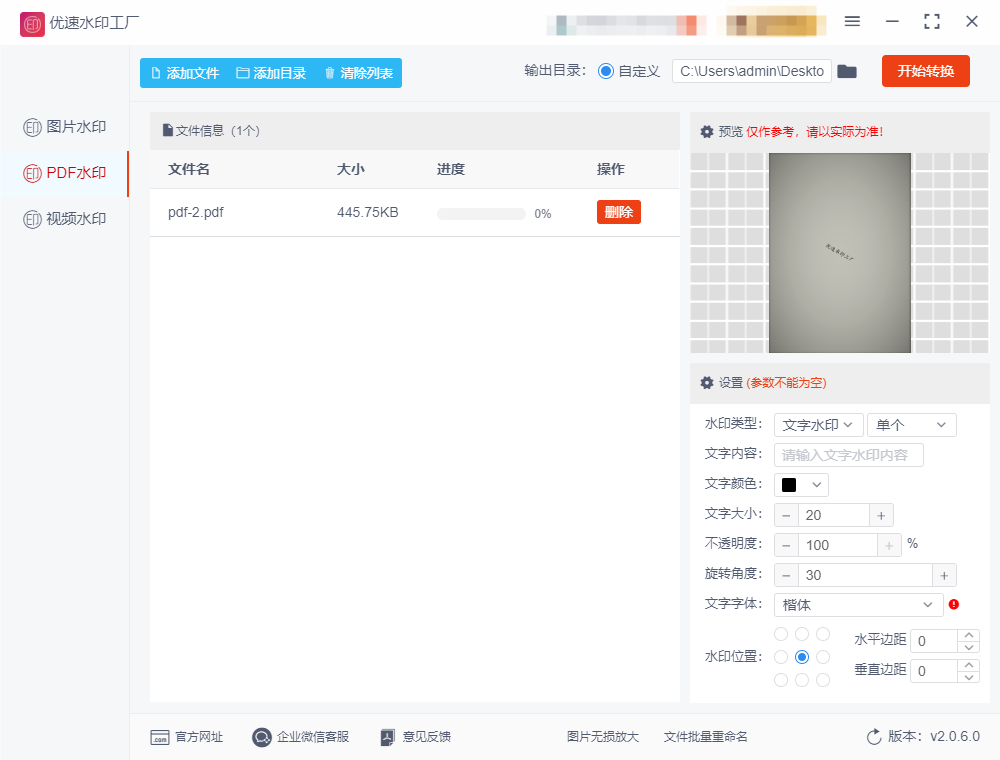
PDF添加水印方法四:使用Adobe Acrobat DC软件
Adobe Acrobat DC是一款功能强大的PDF编辑和管理工具,由Adobe公司开发。它允许用户创建、编辑、转换、签名和共享PDF文档,适用于个人和企业用户。Acrobat DC 支持跨平台使用,包括Windows、macOS和移动设备。其主要功能包括PDF合并、拆分、压缩、添加水印、注释、电子签名以及OCR(光学字符识别)等。Acrobat DC 还集成了Adobe Document Cloud,使用户能够随时随地访问和共享文件。其直观的界面和丰富的功能使其成为处理PDF文档的首选工具,广泛应用于办公、教育、法律和设计等领域。以下是使用Adobe Acrobat DC给 PDF 文件添加水印的详细操作步骤:
步骤 1:打开 PDF 文件
启动 Adobe Acrobat DC。
点击菜单栏的 文件 > 打开,选择需要添加水印的 PDF 文件。
步骤 2:进入水印添加功能
在右侧工具栏中,点击 工具。
在工具面板中,找到并点击 编辑 PDF。
在顶部菜单栏中,点击 水印 > 添加。
步骤 3:设置水印内容
在弹出的“添加水印”窗口中,选择水印类型:
文本水印:输入自定义文本(如“机密”或“草稿”)。
文件水印:上传图片作为水印(如公司 Logo)。
调整水印样式:
字体:选择文本水印的字体、大小和颜色。
外观:设置水印的透明度(建议 20%-50%)和旋转角度。
位置:选择水印在页面中的位置(如居中、对角等)。
步骤 4:设置水印范围
在“页面范围”选项中,选择水印应用的页面范围:
所有页面:水印应用于整个文档。
指定页面:输入需要添加水印的页码范围(如“1-5”)。
奇数页/偶数页:仅应用于奇数页或偶数页。
步骤 5:预览并确认
点击“预览”按钮,查看水印效果。
如果满意,点击 确定 应用水印。
步骤 6:保存文件
点击菜单栏的 文件 > 保存 或 另存为,将添加水印后的 PDF 文件保存到指定位置。
额外提示
编辑水印:如果需要修改水印,可以点击 水印 > 管理,选择已添加的水印进行编辑或删除。
批量添加水印:如果需要为多个 PDF 文件添加相同水印,可以使用 Acrobat 的“批量处理”功能:
点击 工具 > 批量处理 > 添加水印。
选择多个 PDF 文件,设置水印内容并应用。
通过以上步骤,你可以轻松为 PDF 文件添加水印,保护文档版权或标识文件状态。
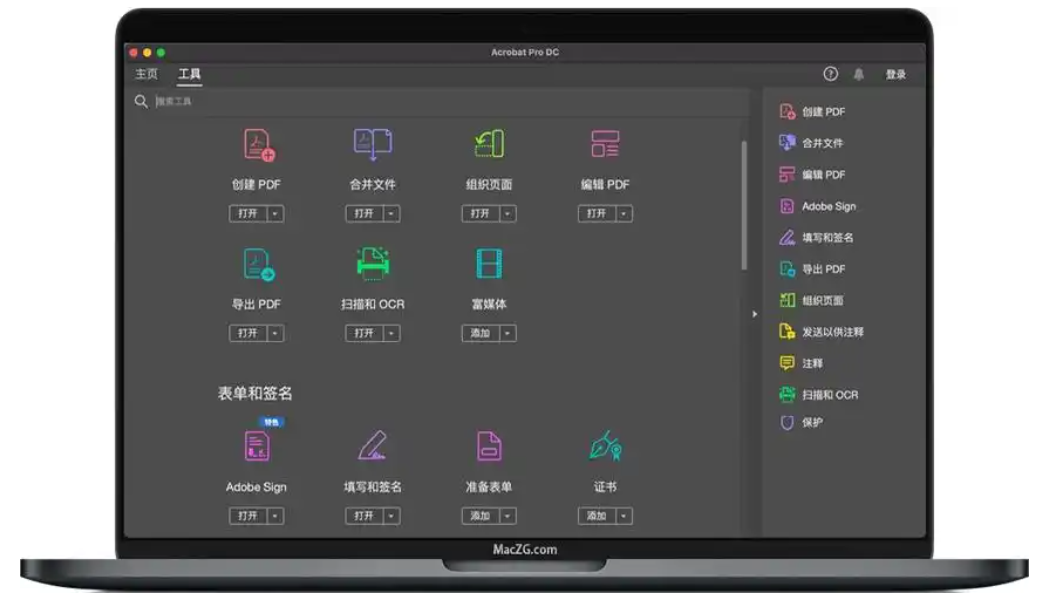
PDF添加水印方法五:使用python代码
在Python中,可以使用PyPDF2库为PDF文件添加水印。以下是详细的操作步骤:
1. 安装依赖库
首先,确保安装了PyPDF2库。如果没有安装,可以使用以下命令安装:
bash
pip install PyPDF2
2. 准备水印PDF
创建一个包含水印的PDF文件。可以使用任何PDF编辑工具(如Adobe Acrobat)创建水印PDF,或者使用Python生成一个简单的PDF作为水印。
3. 编写Python代码
以下是详细的Python代码,用于将水印添加到目标PDF文件中:
python
import PyPDF2
def add_watermark(input_pdf, output_pdf, watermark_pdf):
# 打开目标PDF文件
pdf_reader = PyPDF2.PdfFileReader(open(input_pdf, 'rb'))
# 打开水印PDF文件
watermark_reader = PyPDF2.PdfFileReader(open(watermark_pdf, 'rb'))
# 创建一个PDF写入对象
pdf_writer = PyPDF2.PdfFileWriter()
# 获取水印的第一页
watermark_page = watermark_reader.getPage(0)
# 遍历目标PDF的每一页
for page_num in range(pdf_reader.getNumPages()):
# 获取当前页
page = pdf_reader.getPage(page_num)
# 将水印页面合并到当前页
page.mergePage(watermark_page)
# 将合并后的页面添加到PDF写入对象
pdf_writer.addPage(page)
# 将结果写入输出PDF文件
with open(output_pdf, 'wb') as out_pdf:
pdf_writer.write(out_pdf)
# 使用示例
input_pdf = 'input.pdf' # 目标PDF文件
output_pdf = 'output.pdf' # 输出PDF文件
watermark_pdf = 'watermark.pdf' # 水印PDF文件
add_watermark(input_pdf, output_pdf, watermark_pdf)
4. 运行代码
将上述代码保存为一个Python脚本(如add_watermark.py),然后在终端或命令行中运行:
bash
python add_watermark.py
5. 检查输出
运行后,生成的output.pdf文件将包含添加的水印。
注意事项
水印PDF文件通常是一个单页PDF,水印内容应居中放置。
如果水印PDF有多页,代码中只使用了第一页作为水印。
如果需要更复杂的水印(如透明度、旋转等),可以在创建水印PDF时进行设置。
6. 进一步优化
如果需要更灵活的水印效果(如透明度、位置调整等),可以考虑使用reportlab库生成水印,然后将其合并到PDF中。
bash
pip install reportlab
使用reportlab生成水印的示例代码:
python
from reportlab.pdfgen import canvas
from PyPDF2 import PdfFileReader, PdfFileWriter
def create_watermark(text, output_pdf):
c = canvas.Canvas(output_pdf)
c.setFont("Helvetica", 50)
c.setFillColorRGB(0.5, 0.5, 0.5, alpha=0.5) # 设置颜色和透明度
c.saveState()
c.translate(300, 400) # 调整水印位置
c.rotate(45) # 旋转水印
c.drawString(0, 0, text)
c.restoreState()
c.save()
# 生成水印PDF
create_watermark("Confidential", "watermark.pdf")
# 添加水印到目标PDF
add_watermark('input.pdf', 'output.pdf', 'watermark.pdf')
通过这种方式,你可以更灵活地控制水印的外观和位置。
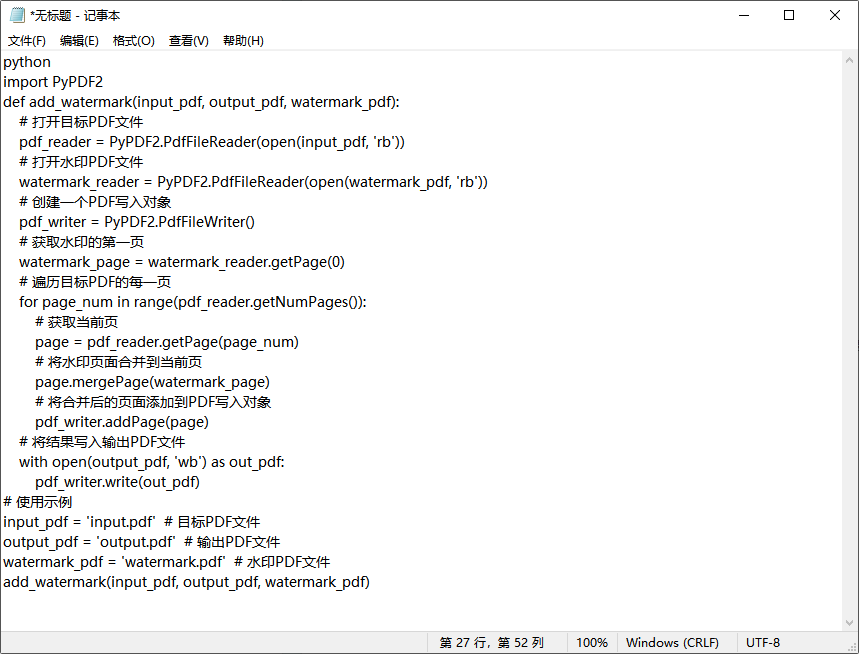
PDF添加水印方法六:使用LookPDF工具
要使用LookPDF给 PDF 文件添加水印,您可以按照以下详细步骤操作:
步骤 1: 访问LookPDF网站
打开您的浏览器,访问LookPDF网站。
网站主页上有多个工具选项,选择 "PDF添加水印" 功能。
步骤 2: 上传 PDF 文件
点击页面上的 "选择PDF文件" 按钮,或者直接将 PDF 文件拖拽到页面上上传。
选择您要添加水印的 PDF 文件,并点击 "打开",文件将自动上传到网站。
步骤 3: 添加水印
上传成功后,您会进入水印编辑界面。
在该页面中,您可以选择以下两种方式来设置水印:
文字水印:
点击 "文本" 按钮,您可以在文本框中输入您想要的水印文字。
可以选择字体、大小、颜色、透明度等样式。
图片水印:
点击 "上传图片" 按钮,选择您本地的图片文件作为水印。
上传后,您可以调整水印的位置、大小以及透明度。
步骤 4: 设置水印样式
设置完文字或图片水印后,您可以根据需要进一步调整:
位置:选择水印显示的位置(如:中央、右上角、左下角等)。
透明度:调整水印的透明度,确保水印不会过于干扰文档内容。
旋转角度:您可以设置水印的旋转角度,使其呈现出不同的效果。
步骤 5: 预览和调整
设置完所有水印选项后,点击 "预览" 按钮查看添加水印后的效果。
如果您对效果满意,可以进行下一步。如果需要调整,可以返回编辑界面修改水印。
步骤 6: 下载添加水印后的 PDF 文件
当您对水印效果满意后,点击 "执行" 按钮,LookPDF 会开始处理并添加水印。
处理完成后,您会看到一个下载链接,点击 "下载PDF文件" 按钮,将添加水印后的 PDF 文件下载到您的电脑。
步骤 7: 完成操作
下载完成后,您可以打开 PDF 文件查看,确认水印已经正确添加。
总结:
通过LookPDF给 PDF 文件添加水印的步骤:
访问网站并上传 PDF 文件。
选择文字或图片作为水印,并设置相关样式(如字体、大小、颜色等)。
调整水印的位置、透明度和旋转角度。
预览并执行操作。
下载添加水印后的 PDF 文件。
LookPDF 提供了简便易用的界面来帮助您轻松给 PDF 文件添加水印,无需安装额外的软件,完全在线操作,非常适合快速完成任务。
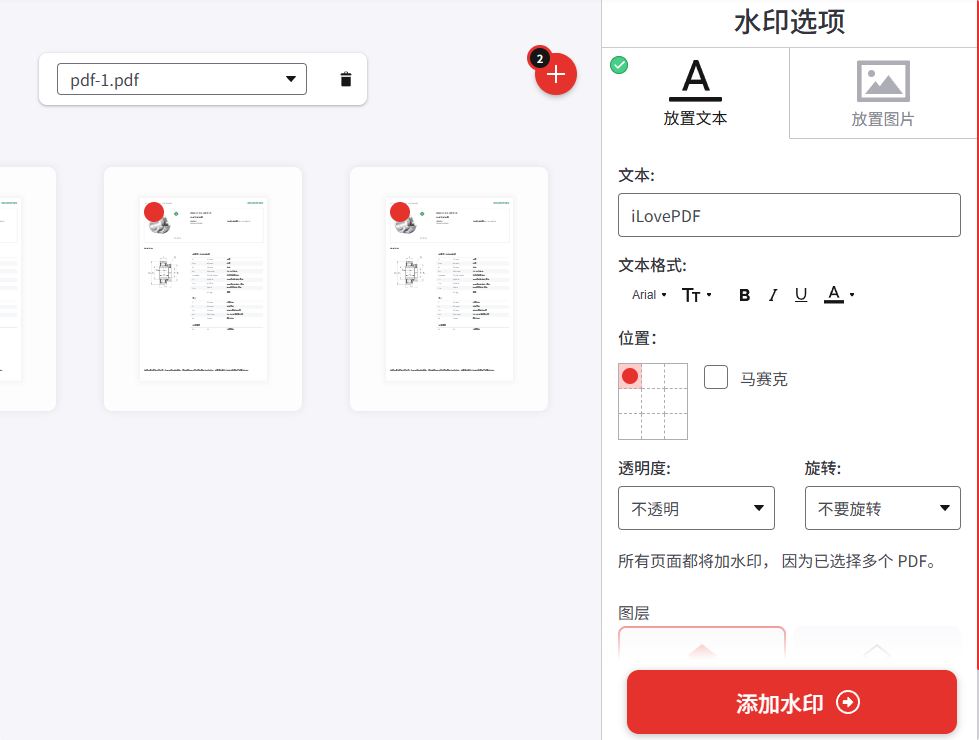
水印还能够保护文件的版权,尤其是在创作者或企业的知识产权受到威胁时。通过在PDF中添加清晰且显眼的水印,能够有效表明文件的作者或所有者,防止他人未经许可使用或盗用这些信息。尤其是在一些高价值的内容如图书、音乐、设计作品等领域,水印不仅是版权保护的手段,也可以提升内容的可信度和专业性。然而,需要注意的是,水印的设计和使用应考虑到文件的实际需求和用户体验。过于显眼或复杂的水印可能会影响文件的阅读体验,甚至影响其视觉效果。因此,合理且适度的水印设计,既能达到保护文件安全的目的,又不至于干扰文件的实际使用。综上所述,为了确保文件的安全性和完整性,特别是在需要分享敏感或重要信息时,添加水印已经成为一种不可忽视的保护措施。它不仅能够有效预防文件泄露、篡改和盗用,还能增强文件的版权保护,维护创作者或机构的合法权益。随着信息安全问题的日益严峻,水印作为一种简单而有效的手段,显得尤为重要。学完上面几个方法后,我们就能轻轻松松的在pdf文件上添加水印了,如果你学会了就点赞支持一下吧。