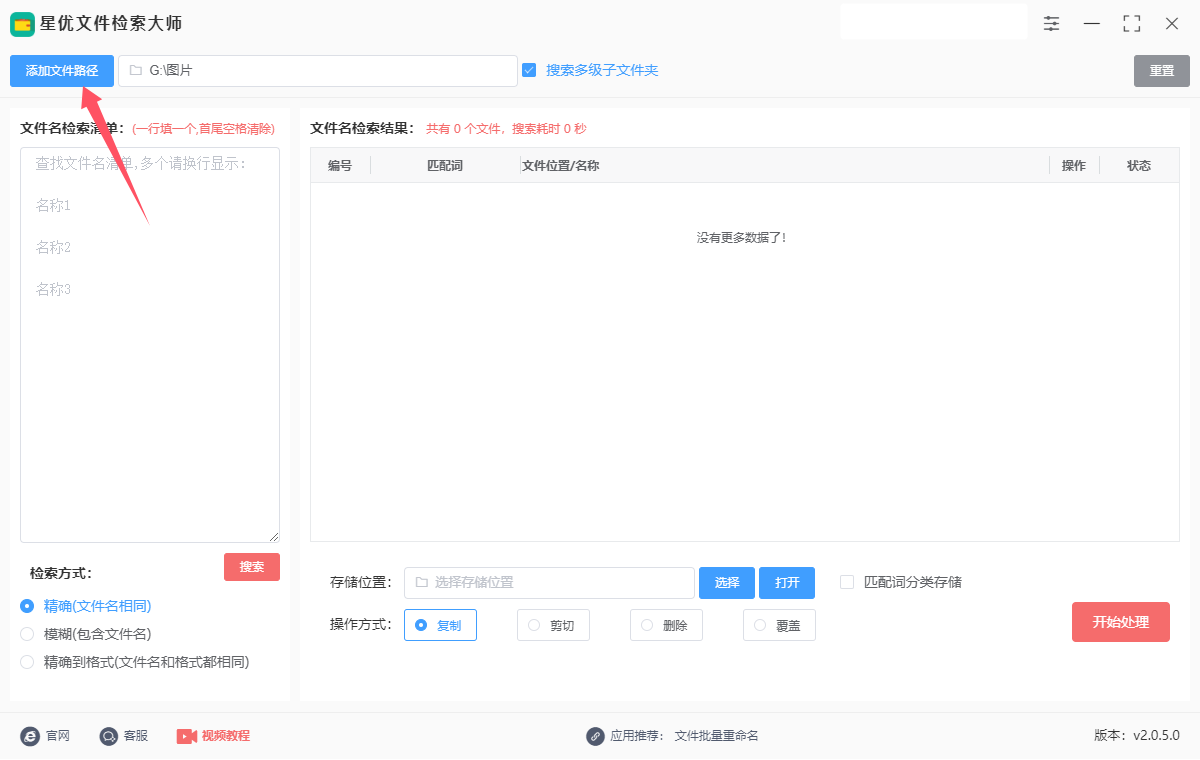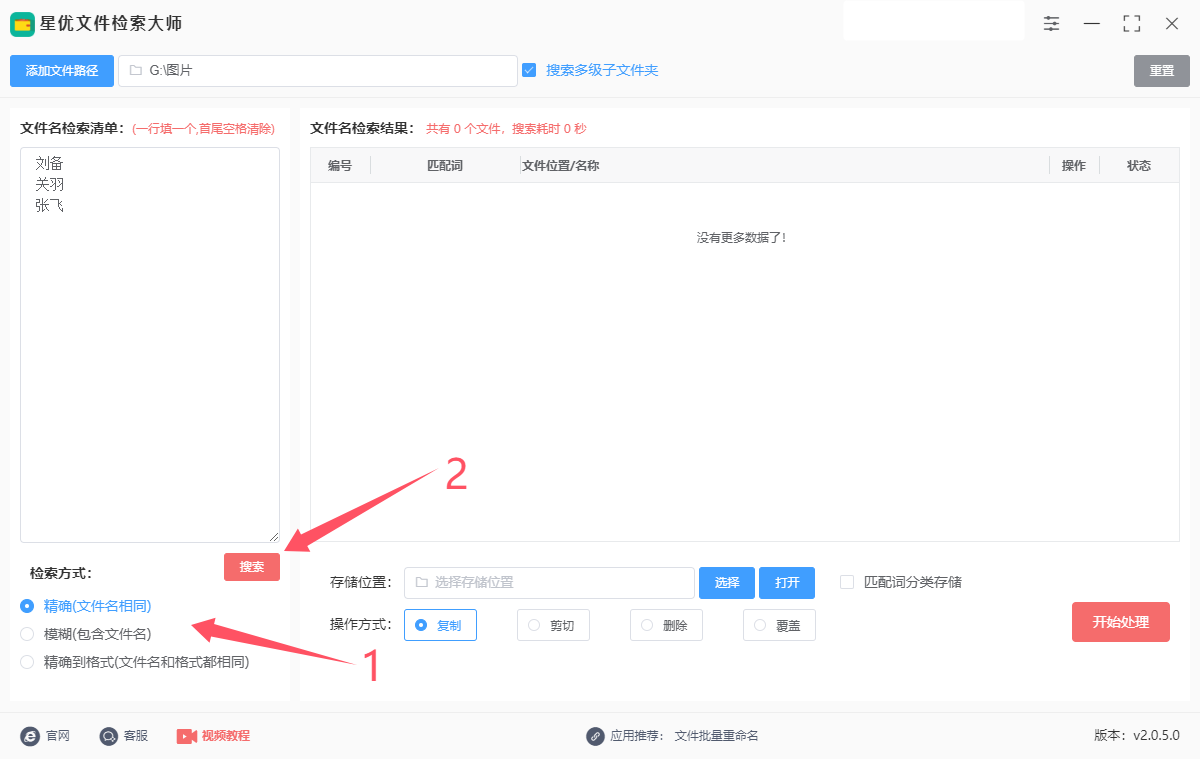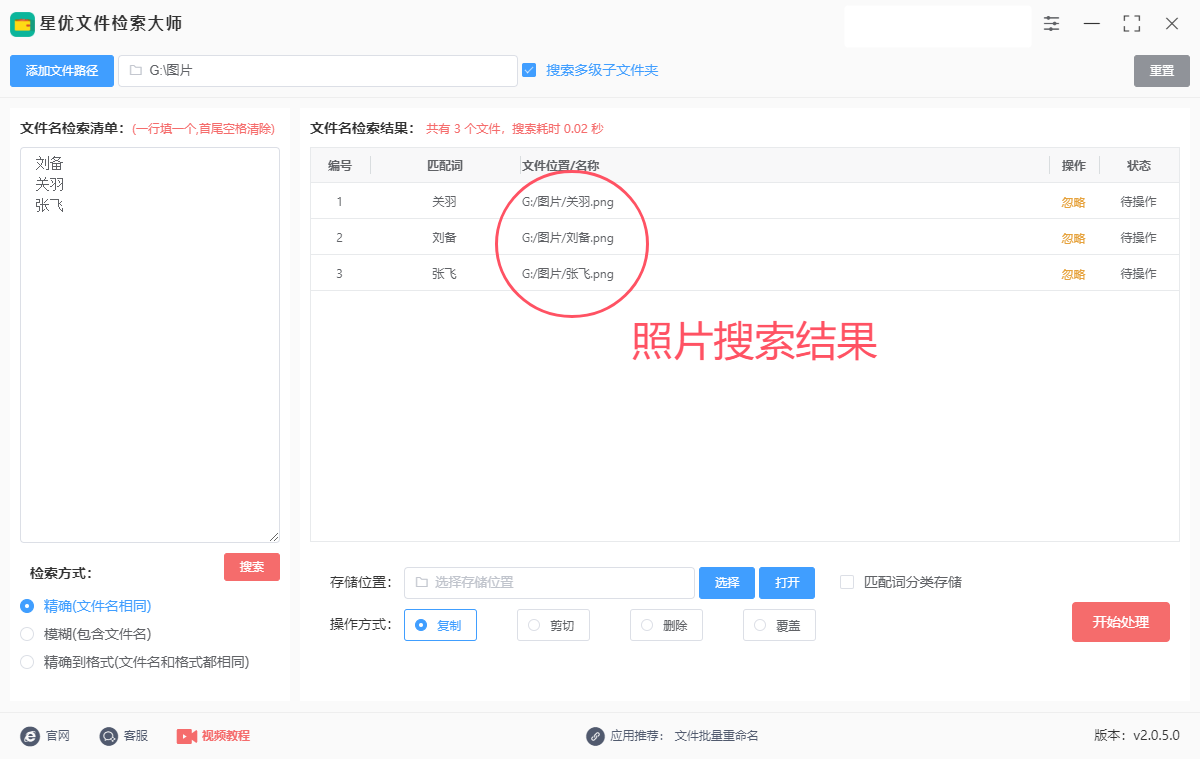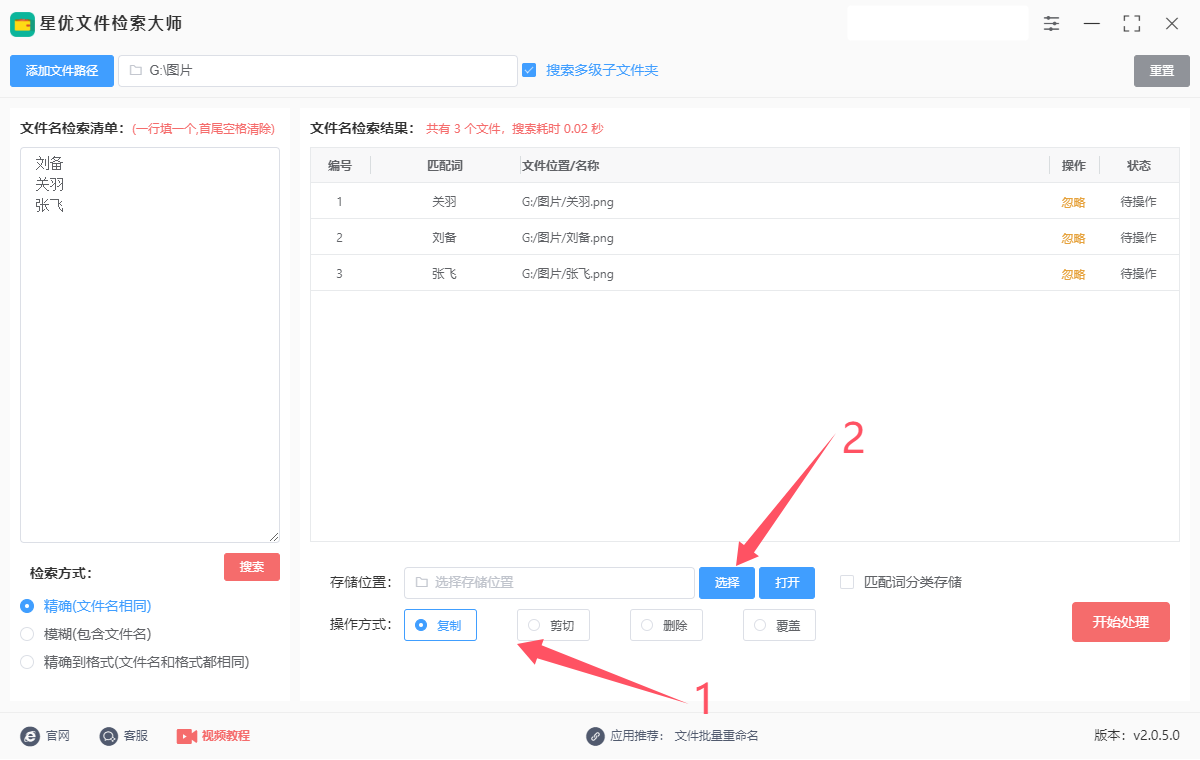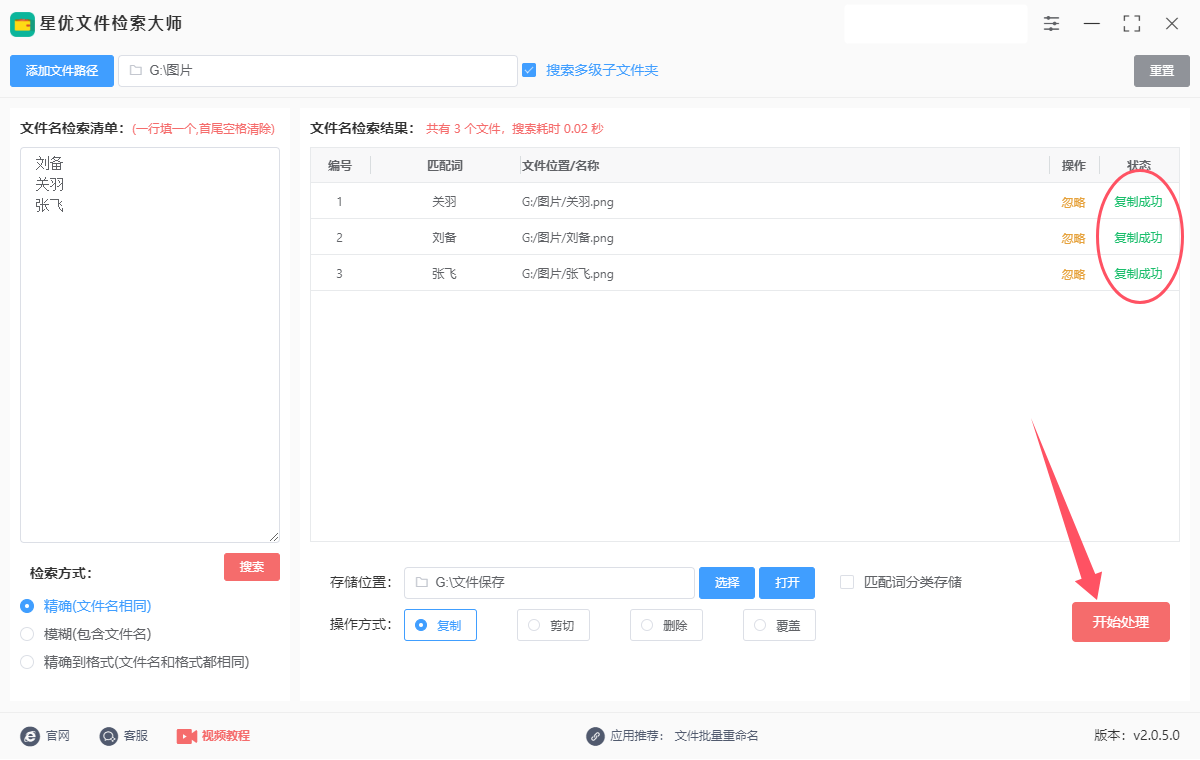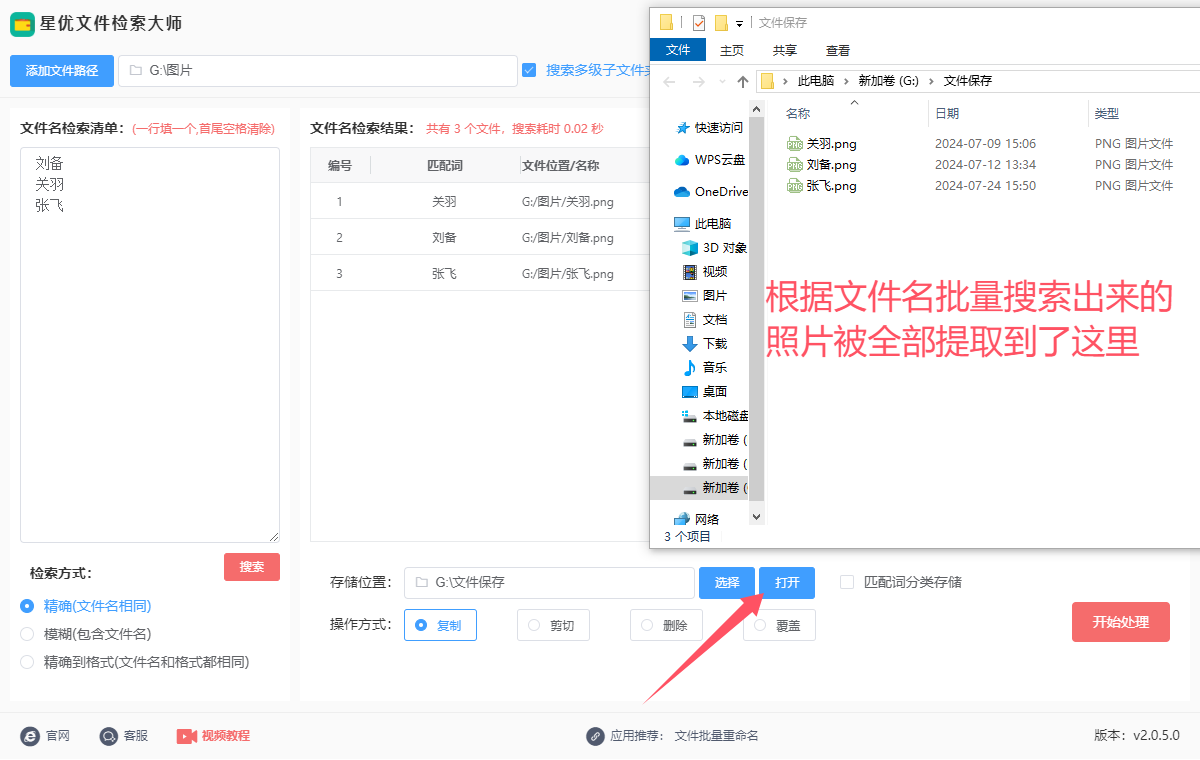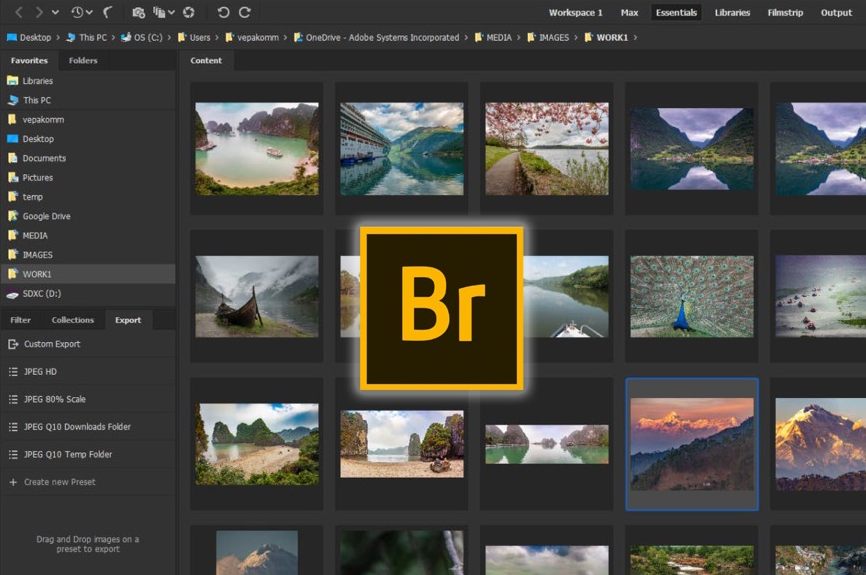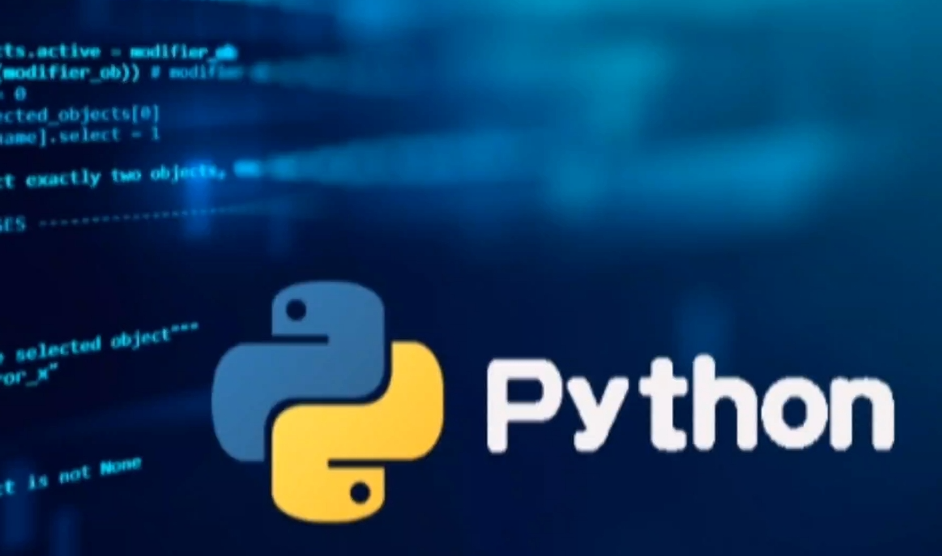如何根据名称批量提取照片?在数字化时代,几乎每个人的设备中都会存储大量的照片,这些照片可能是旅行的记忆、家庭聚会的合影、或者工作中的重要资料。随着时间的推移,照片数量不断增加,管理这些文件变得愈加复杂。有时,我们需要从成千上万的照片中快速提取出特定的几张,尤其是在文件夹中照片数量庞大的时候,如何高效地根据名称批量提取照片,成为了一个值得解决的问题。假设我们有一个包含了多个照片文件夹的目录,每个文件夹内可能存放了不同时间、不同地点的照片。为了快速整理或筛选特定的照片,我们通常会在文件名中添加日期、地点或活动的关键词。这种命名方式有助于我们根据需要进行照片筛选,但如果照片数量过多,手动查找和提取相关照片就显得非常繁琐且低效。为什么要批量提取照片?对于存储了大量照片的文件夹,手动查找和复制相关照片是一项极其繁琐的工作。通过批量提取,可以节省大量时间,尤其在文件数量非常庞大的情况下,批量处理显得尤为重要。当你需要将某一类照片(如“旅行”或“生日”)集中管理时,批量提取能够帮助你快速整理这些照片,避免因照片过多而导致的混乱。
那么我们如何根据名称批量提取照片,下面小编将为大家介绍几个工具软件,可以帮助大家实现操作,此方法学会之后可以帮助大家在电脑上批量搜索任何文件并将文件进行提取,下面是详细步骤。

方法一:使用“星优文件检索大师”软件根据名称批量提取照片
(这个软件可以帮助我们先将照片批量搜索出来,然后再将搜索出来的照片提取到其它位置)
软件下载地址:https://www.xingyousoft.com/softcenter/XYFile
第1步,如果你是第一次使用“星优文件检索大师”这个软件,就请将这个软件下载并安装到电脑上。你可以找到软件官方网站进行下载,也可以通过百度搜索软件名的方法进行下载。

第2步,打开之后我们先点击左上角【添加文件路径】蓝色按键,将索要提取的照片所在文件夹添加到软件里。
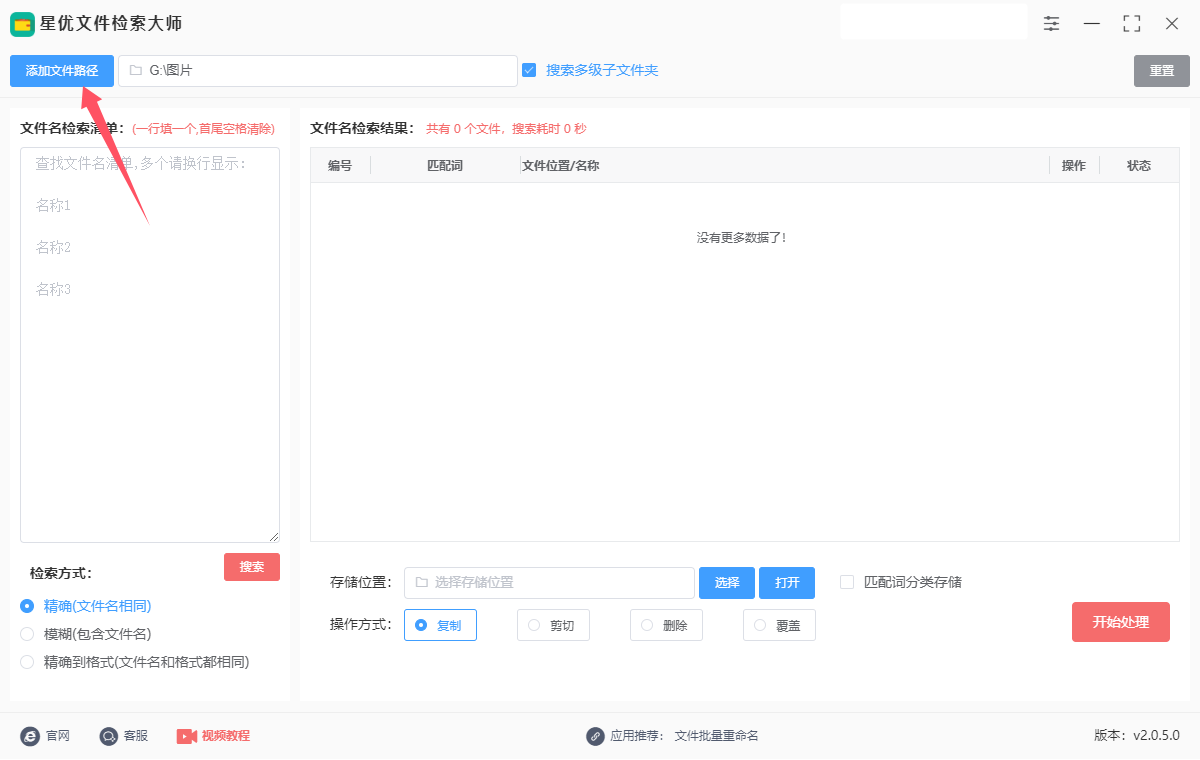
第3步,在软件左侧有一个输入框,在里面输入照片名称,软件将根据照片名称将照片搜索出来,你可以输入多个名称,一行一个,名称首尾的空格要清除。

第4步,然后选择一种见多方式,如果上一步输入的照片名称很准确,那就选择“精准”或“精准到格式”模式。之后就可以点击【搜索】红色按键启动照片搜索程序了。
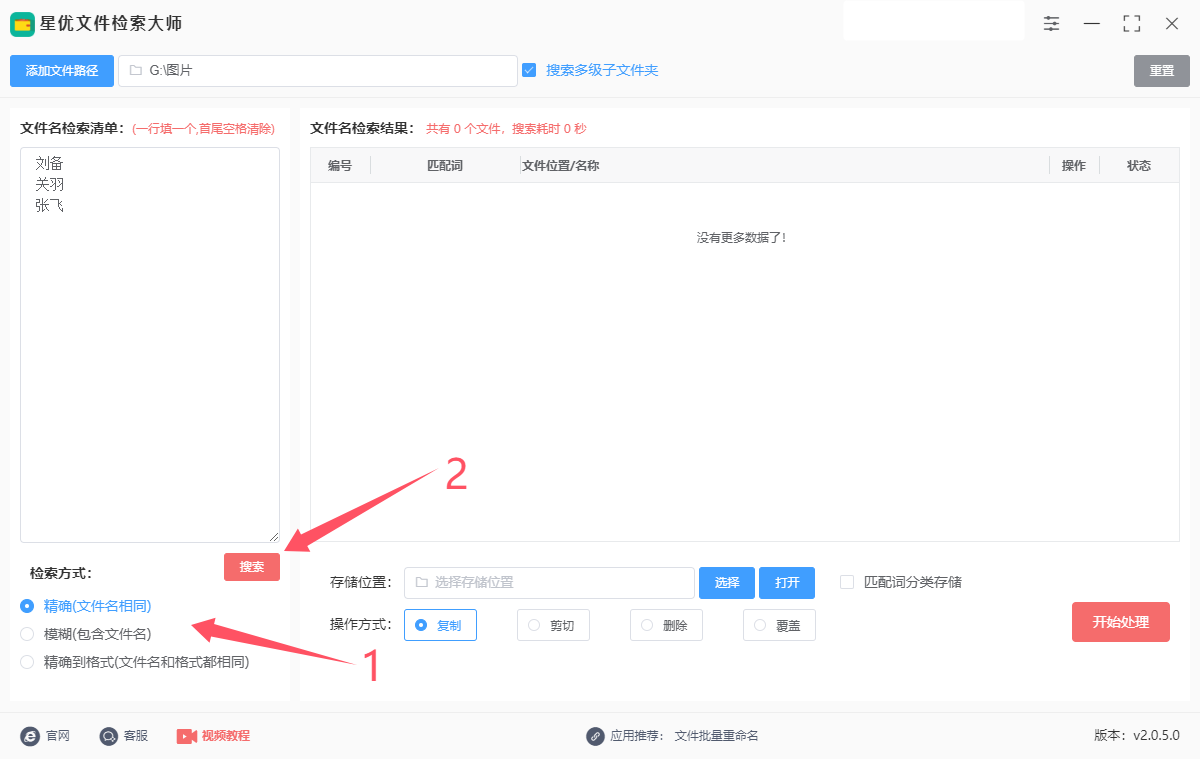
第5步,照片搜索结果会在软件右侧进行展示,在这里你可以看到每个名称搜索出来的照片,以及照片所在的位置。
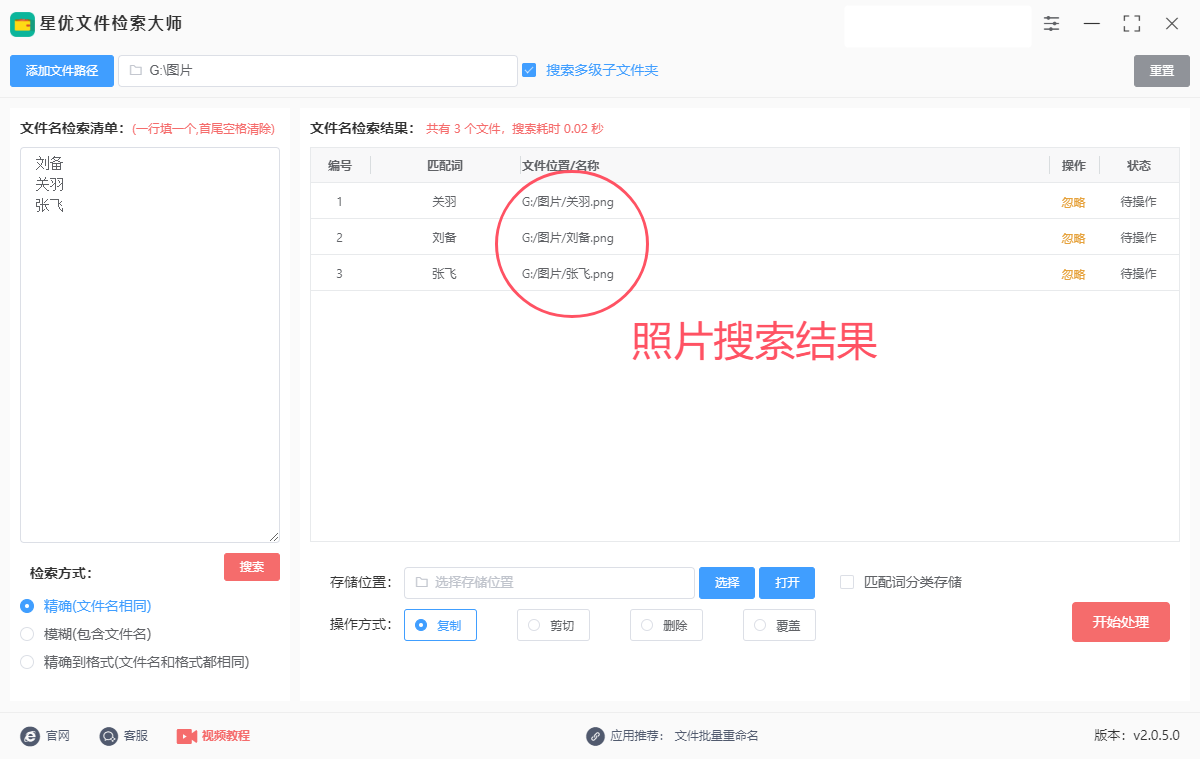
第6步,因为最终目的是将照片提取出来,所以在【操作方式】右侧选择“复制”或者“剪切”;并且还需要点击上方的“选择”蓝色按键,选择一个文件夹作为存储位置,用来并保存提取的照片。
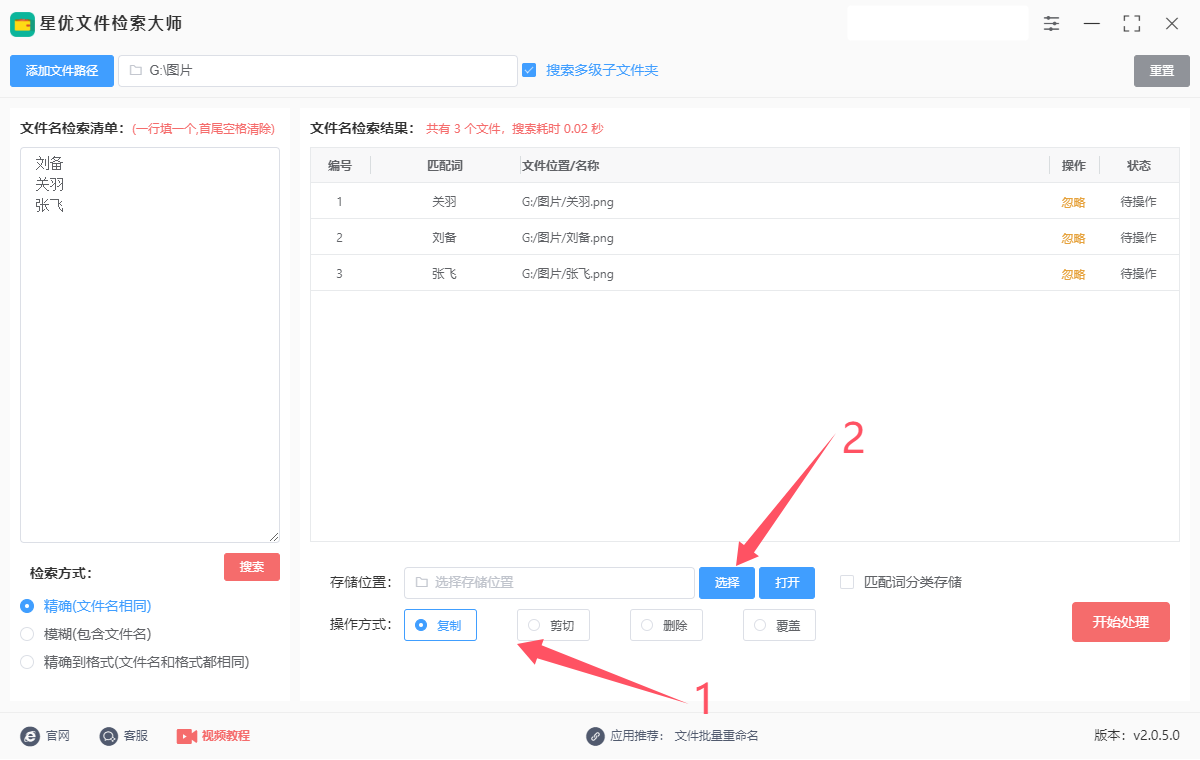
第7步,准备工作全部结束好后,就可以点击【开始处理】红色按键,正式启动照片提取程序了,提取结束后我们可以在状态栏下面看到“复制成功”的提示词。
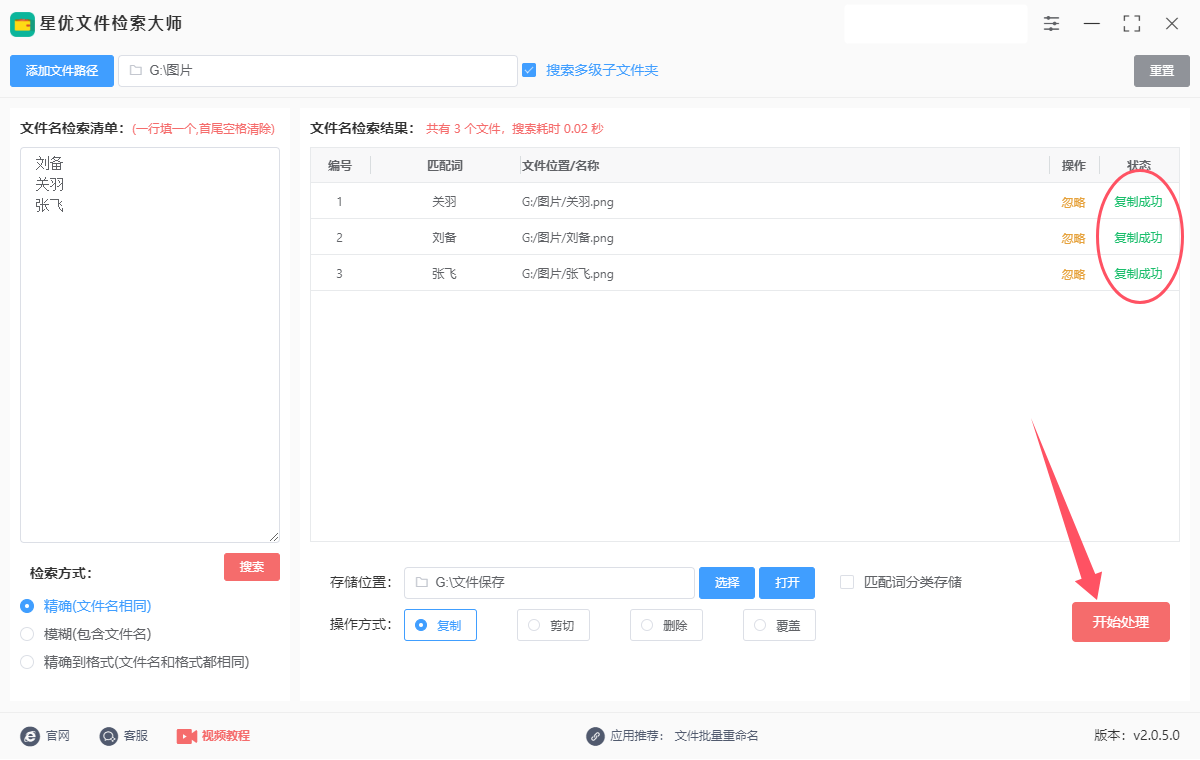
第8步,点击“打开”蓝色按键后软件会弹出存储文件夹,通过检查可以看到,根据文件名批量搜索出来的照片被全部提取到了这里。
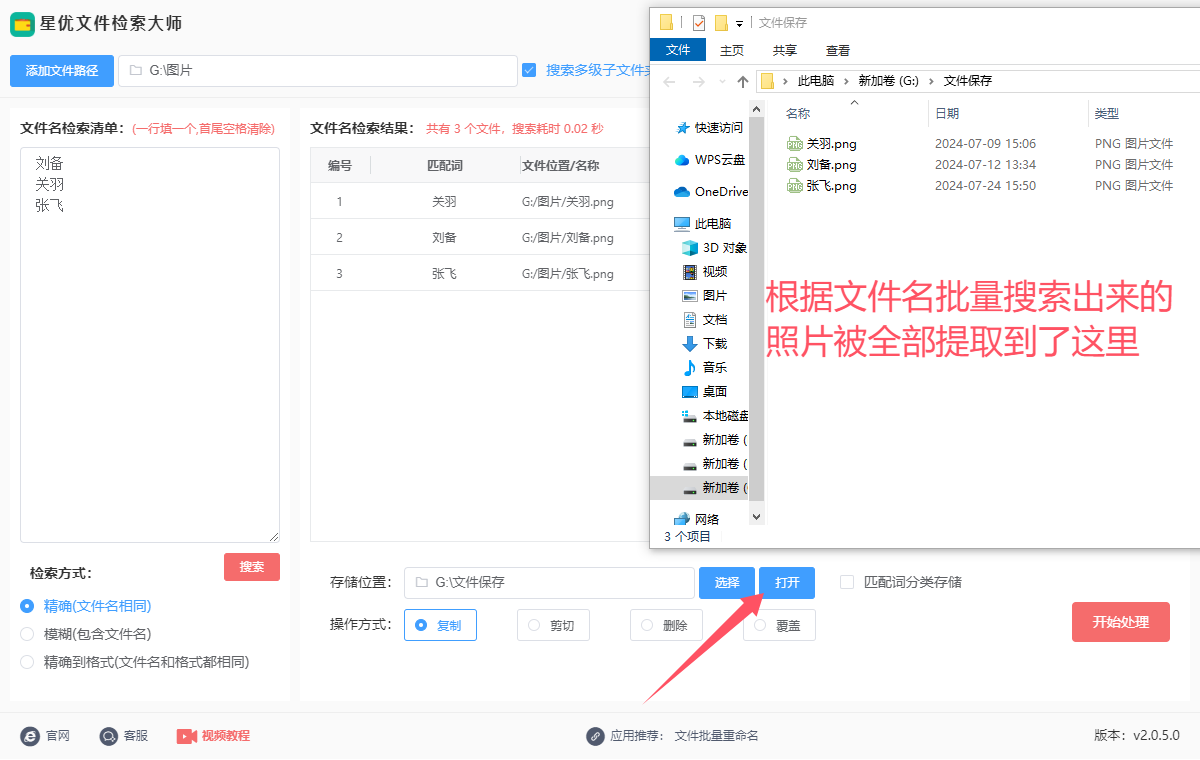
方法二:使用Adobe Bridge根据名称批量提取照片
Adobe Bridge是一款强大的文件管理工具,常用于批量处理和组织照片。你可以使用它来批量导入、排序、筛选、重命名、编辑和提取照片。如果你希望根据照片名称批量提取特定的照片,Adobe Bridge 提供了一些高效的工具来完成这一任务。
步骤 1:启动 Adobe Bridge
首先,确保你已经安装了 Adobe Bridge。如果没有安装,可以从 Adobe 官网下载安装。
打开 Adobe Bridge。
在欢迎屏幕上,选择或直接导航到存储照片的文件夹。
步骤 2:筛选照片
在Adobe Bridge中,你可以使用强大的 搜索 和 过滤 功能,来根据文件名批量筛选照片。
选择文件夹:首先,浏览到你想要提取照片的文件夹。点击左侧导航栏中的文件夹,确保文件夹中的照片都加载到Adobe Bridge中。
启用过滤面板:
在右侧面板中,选择 过滤器(Filters),这会显示按文件类型、评分、标签等分类的过滤选项。
如果没有看到过滤面板,点击顶部菜单中的 窗口(Window),然后选择 过滤器(Filters) 来显示它。
使用搜索功能:
在界面的右上角,你会看到一个 搜索框。这里可以直接输入你想要匹配的文件名关键字。例如,如果你想要提取文件名中包含“旅行”字样的照片,可以在搜索框中输入“旅行”。
你可以通过点击 搜索条件 下拉框选择匹配模式:文件名、文件类型 等。
在此步骤中,Adobe Bridge 会根据你的关键字实时筛选显示符合条件的照片。
使用高级搜索:
如果需要更细致的搜索,可以点击右上角的 高级搜索 图标(小的过滤器图标)。
在弹出的搜索窗口中,选择 文件名 作为筛选条件,输入你希望匹配的文件名或文件名的一部分。
你还可以选择匹配文件扩展名(如 .jpg, .png 等)。
步骤 3:批量选择照片
根据你设置的搜索条件,Adobe Bridge 会显示符合要求的所有照片。如果你需要批量提取这些照片,你可以选择这些照片:
选择多张照片:使用 Shift + 点击(选择一个文件,然后按住 Shift 键并点击另一个文件,选择范围内的所有文件)或 Ctrl + 点击(Cmd + 点击在 Mac 上) 来选择多个文件。
全选照片:按 Ctrl + A(Cmd + A 在 Mac 上) 可以全选当前显示的所有照片。
步骤 4:批量复制到目标文件夹
现在你已经选中了你需要提取的照片,接下来的步骤是将它们复制到一个新的文件夹中:
创建目标文件夹:
在Adobe Bridge中,点击顶部菜单栏的 文件(File),然后选择 新建文件夹(New Folder)。
创建一个新的文件夹,给它一个有意义的名称(例如:“提取照片”)。
批量复制照片:
选中你需要提取的照片后,右键点击其中一张照片,选择 复制到文件夹(Copy to Folder)。
在弹出的文件夹浏览窗口中,选择你刚刚创建的目标文件夹,点击 选择文件夹(Choose Folder)。
完成复制:
Adobe Bridge 会将你选中的照片复制到目标文件夹。如果目标文件夹中已经有同名文件,Adobe Bridge 会询问你是否要替换文件或跳过复制。
步骤 5:使用批量重命名(可选)
如果你希望批量重命名提取的照片(例如添加日期或关键字),可以使用 批量重命名 功能:
选择照片:确保你已经选择了要重命名的照片。
批量重命名:点击 工具(Tools) 菜单,选择 批量重命名(Batch Rename)。
在批量重命名窗口中,选择你想要的命名格式:
设置命名规则:你可以选择按日期、编号、文件名中的特定部分来重命名文件。
选择目标文件夹:选择照片的保存位置,并应用重命名。
点击 重命名(Rename),所有选中的照片会被批量重命名并保存到目标文件夹中。
步骤 6:完成提取
当你完成所有操作后,检查目标文件夹,确认所有符合条件的照片都已成功提取并保存。如果你需要,进一步对这些照片进行处理或组织。
总结
在Adobe Bridge中,根据名称批量提取照片的步骤大致如下:
打开Adobe Bridge并浏览到包含照片的文件夹。
使用 搜索功能 或 过滤器 根据文件名筛选出目标照片。
选择符合条件的照片(可以使用 Shift 或 Ctrl 键选择多个文件)。
将选中的照片批量复制到一个新的目标文件夹。
(可选)使用 批量重命名 功能对照片进行重命名。
这些步骤可以帮助你在Adobe Bridge中轻松地根据名称提取并整理照片。
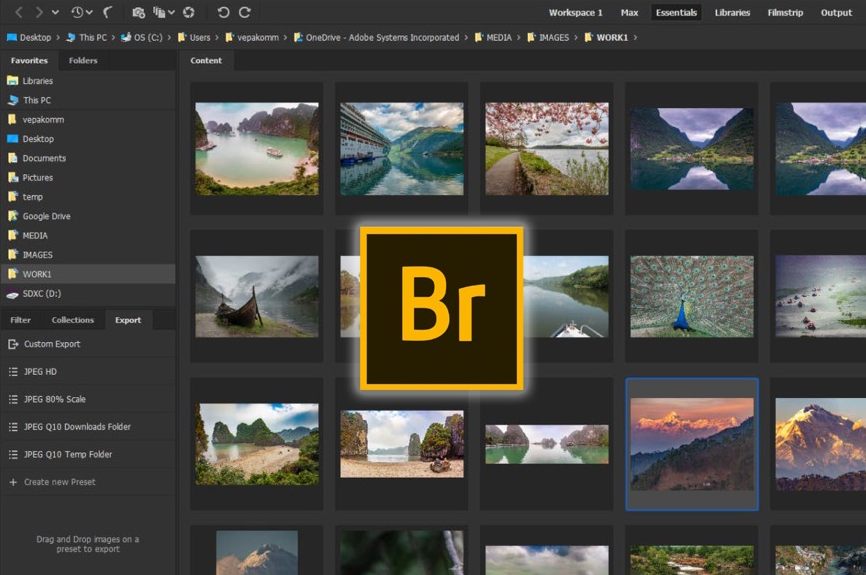
方法三:使用Python根据名称批量提取照片
使用 Python 批量提取照片(根据名称)是一个非常实用的任务,可以帮助你从大量的文件中筛选和复制符合条件的图片。以下是详细的步骤,帮助你理解如何编写 Python 脚本来实现这一目标。
步骤 1:安装所需的库
在 Python 中,你将使用内置的 os 和 shutil 库来进行文件操作。os 用于文件和目录的管理,shutil 用于复制文件。如果你需要进行更复杂的图像处理,可能还会使用 Pillow 等库,但在提取照片时,os 和 shutil 已经足够。
因此,首先确认你已经安装了 Python,并且这些库已经是 Python 的标准库的一部分,无需额外安装。如果你有其他需求,可以安装 Pillow:
pip install Pillow
步骤 2:准备工作
假设你已经有一个包含很多照片的文件夹(例如 /path/to/source/folder),你希望根据文件名来筛选出特定的照片,并将它们批量提取到另一个文件夹(例如 /path/to/target/folder)。
你可以根据文件名中的某些关键字来筛选照片,比如文件名包含“旅行”的照片。
步骤 3:编写 Python 脚本
下面是一个详细的 Python 脚本,演示了如何根据文件名批量提取照片:
import os
import shutil
def batch_extract_photos(source_folder, target_folder, keyword, file_extensions=None):
"""
从源文件夹中根据名称筛选照片并复制到目标文件夹。
:param source_folder: 源文件夹路径
:param target_folder: 目标文件夹路径
:param keyword: 文件名中包含的关键字
:param file_extensions: 需要提取的图片文件扩展名列表,如 ['.jpg', '.png']
"""
# 如果没有指定文件扩展名,默认提取常见图片格式
if file_extensions is None:
file_extensions = ['.jpg', '.jpeg', '.png', '.gif', '.bmp']
# 确保目标文件夹存在,不存在则创建
if not os.path.exists(target_folder):
os.makedirs(target_folder)
# 遍历源文件夹中的所有文件
for filename in os.listdir(source_folder):
# 构建文件路径
file_path = os.path.join(source_folder, filename)
# 仅处理文件而非文件夹
if os.path.isfile(file_path):
# 检查文件名中是否包含关键字,并且扩展名是否符合要求
if keyword.lower() in filename.lower() and any(filename.lower().endswith(ext) for ext in file_extensions):
# 构建目标路径
target_path = os.path.join(target_folder, filename)
try:
# 复制文件到目标文件夹
shutil.copy(file_path, target_path)
print(f"已提取: {filename}")
except Exception as e:
print(f"复制文件失败: {filename},错误信息: {e}")
# 使用示例
source_folder = "/path/to/source/folder" # 源文件夹路径
target_folder = "/path/to/target/folder" # 目标文件夹路径
keyword = "旅行" # 根据文件名中的关键字提取照片
file_extensions = ['.jpg', '.jpeg', '.png'] # 可以指定要提取的文件扩展名
# 调用函数
batch_extract_photos(source_folder, target_folder, keyword, file_extensions)
步骤 4:解释代码
导入模块:
import os
import shutil
os 用于处理文件和目录的路径,shutil 用于复制文件。
定义 batch_extract_photos 函数:
这个函数负责从源文件夹中筛选符合条件的照片,并将它们复制到目标文件夹。
source_folder: 源文件夹路径。
target_folder: 目标文件夹路径。
keyword: 文件名中要匹配的关键字(如“旅行”)。
file_extensions: 需要提取的文件扩展名,可以指定一个列表,如 ['.jpg', '.png'],如果为 None,则会默认提取常见的图片格式。
确保目标文件夹存在:
if not os.path.exists(target_folder):
os.makedirs(target_folder)
这部分确保目标文件夹存在,如果不存在会自动创建。
遍历源文件夹中的文件:
for filename in os.listdir(source_folder):
file_path = os.path.join(source_folder, filename)
if os.path.isfile(file_path):
这里使用 os.listdir 获取源文件夹中的所有文件,并通过 os.path.isfile 过滤掉子文件夹,只处理文件。
筛选文件名和扩展名:
if keyword.lower() in filename.lower() and any(filename.lower().endswith(ext) for ext in file_extensions):
该条件语句检查文件名中是否包含关键字,并且文件扩展名是否在指定的列表中。
复制符合条件的文件:
shutil.copy(file_path, target_path)
使用 shutil.copy 将符合条件的文件复制到目标文件夹。
异常处理:
使用 try 和 except 语句来捕获并打印文件复制过程中可能发生的任何错误。
步骤 5:运行脚本
修改路径:在脚本中,将 source_folder 和 target_folder 替换为你实际的源文件夹和目标文件夹路径。
执行脚本:运行脚本,Python 会自动从源文件夹中提取符合条件的照片,并将它们复制到目标文件夹。
如果一切顺利,你会在终端看到类似如下的输出:
已提取: travel1.jpg
已提取: travel2.png
已提取: vacation_photo.jpg
步骤 6:额外功能
过滤不同类型的文件:你可以通过修改 file_extensions 参数,来过滤不同类型的文件,例如你只想提取 .jpg 和 .png 格式的文件。
文件重命名:如果你需要在复制的过程中重命名文件,可以使用 os.rename 或 shutil.move 对文件进行重命名。
日志记录:如果需要记录提取过程,你可以将输出写入日志文件中。
总结
通过 Python,你可以轻松实现根据名称批量提取照片的功能。通过 os 和 shutil 库,我们能够遍历源文件夹、筛选出符合条件的照片,并将它们复制到目标文件夹中。这种方法非常适合批量文件处理,尤其是当文件数量庞大时,手动操作会变得非常繁琐,而脚本则能自动化完成这一过程。
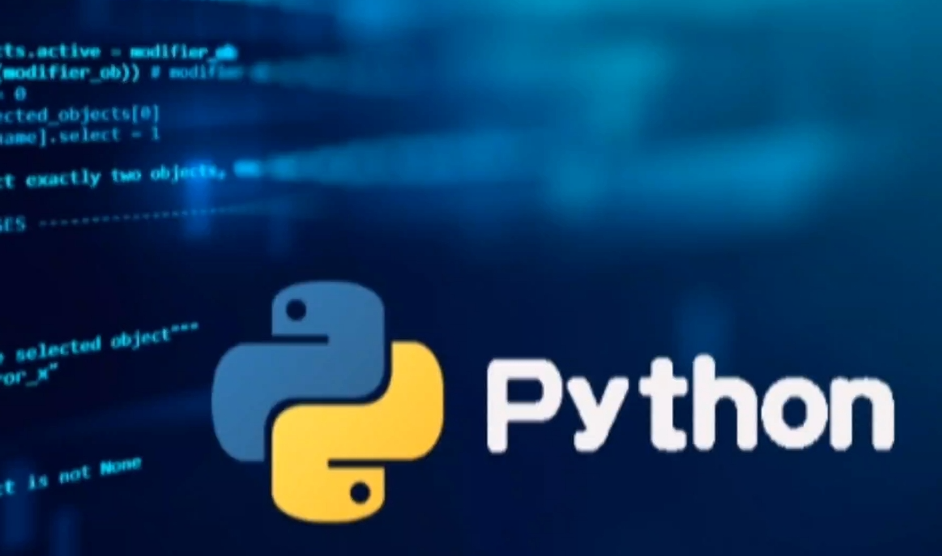
上面小编介绍的几个方法,可以帮助大家根据文件名批量提取照片,方法还是非常详细的,如果你想尽快掌握此技能,那么就必须实践操作一次才行。通过批量提取并分类管理,可以清楚地看到哪些照片是有价值的,哪些可以删除,从而腾出存储空间。面对成百上千张照片,手动查找和提取特定照片无疑是低效且容易出错的。然而,通过批量提取照片的方式,我们可以大大提高工作效率,使照片管理变得更加高效和有序。无论是在家庭照片管理、个人旅行回忆整理,还是在工作中处理大量图像数据,掌握批量提取技巧,能够帮助我们更轻松地应对这些挑战。