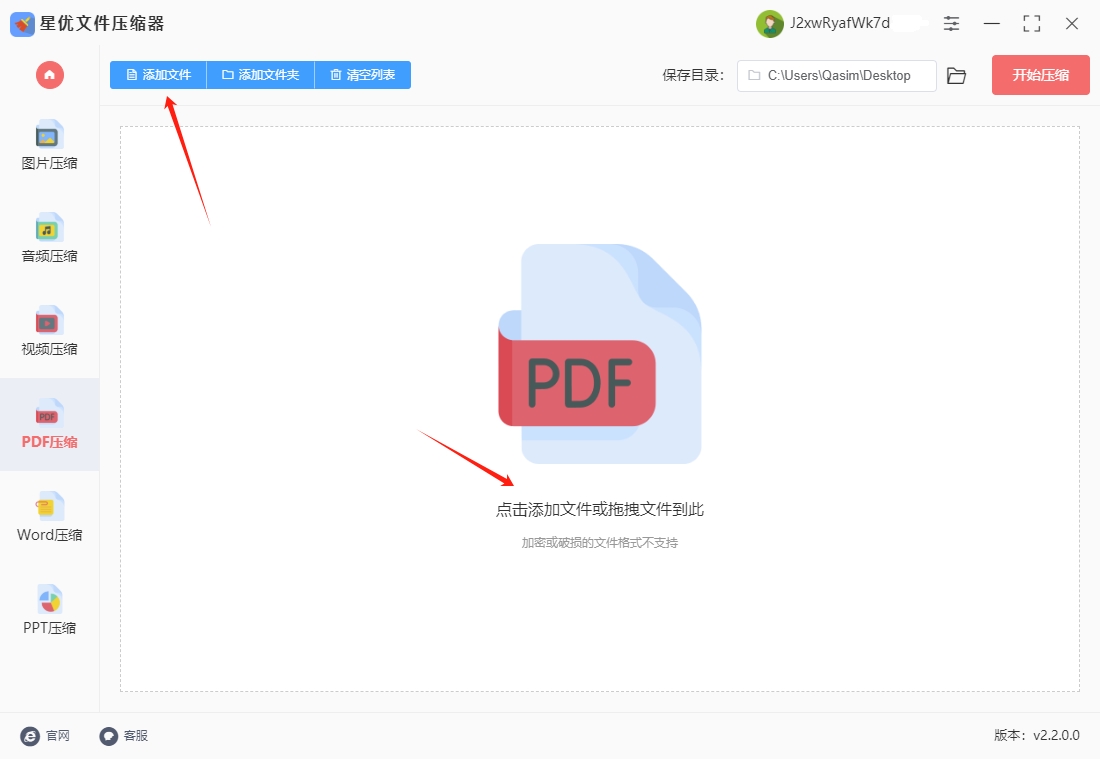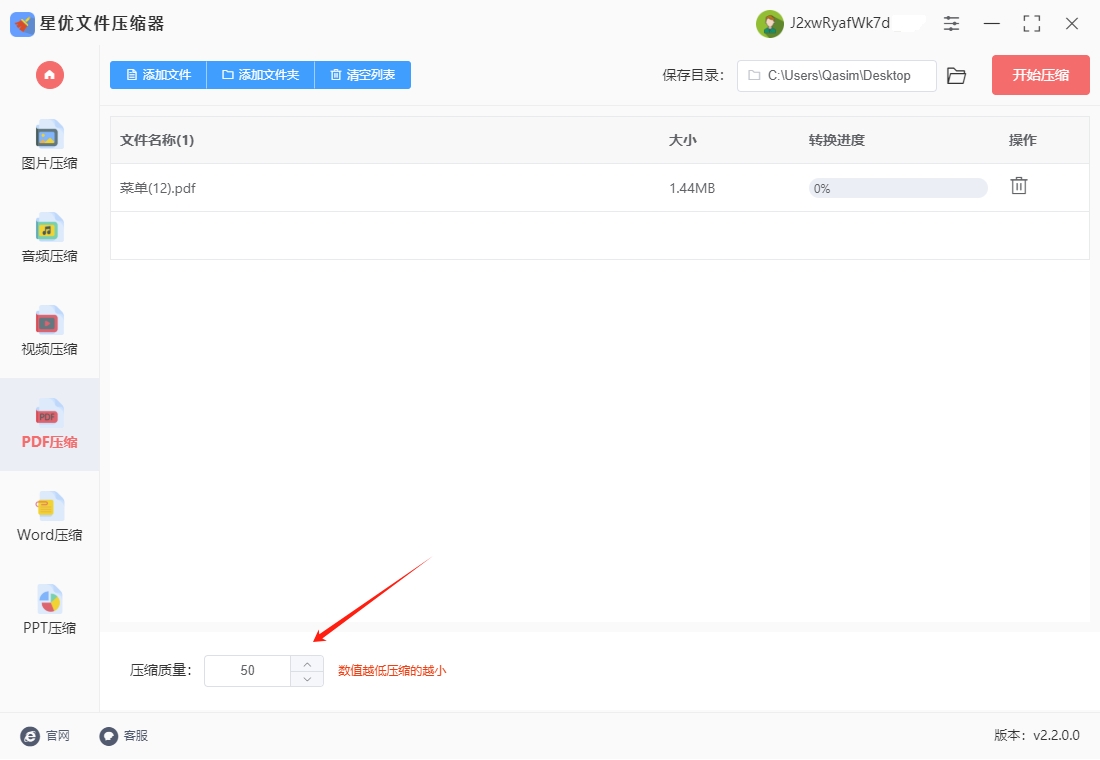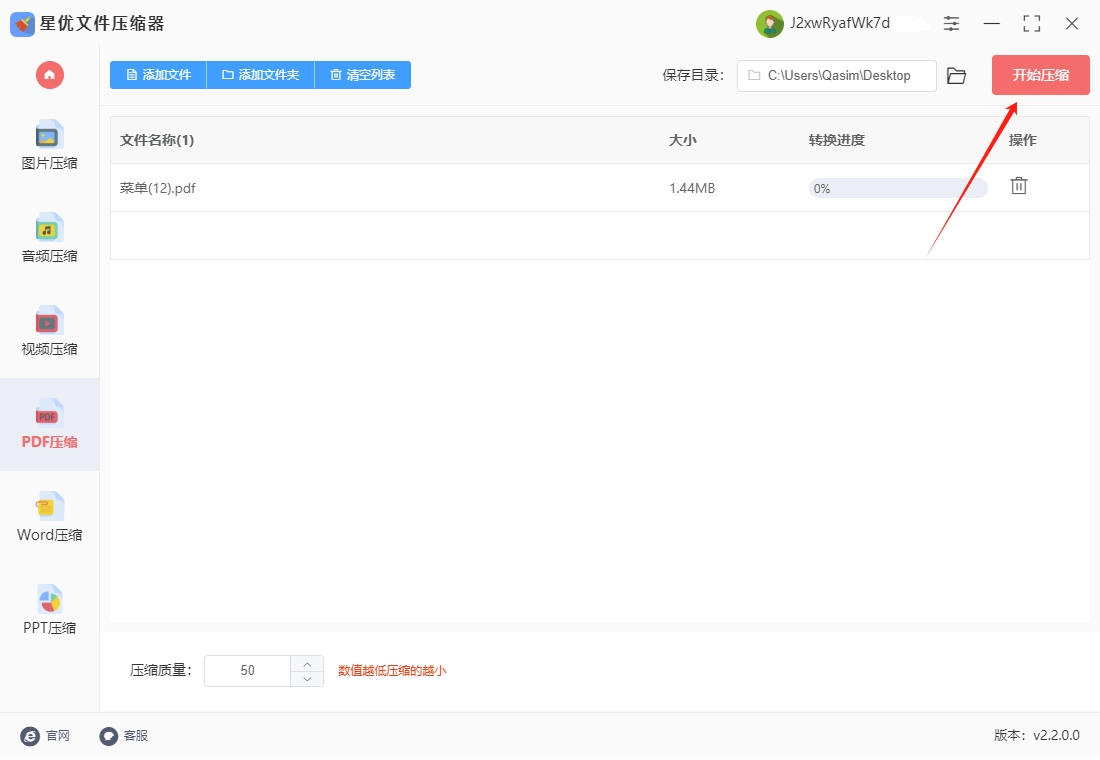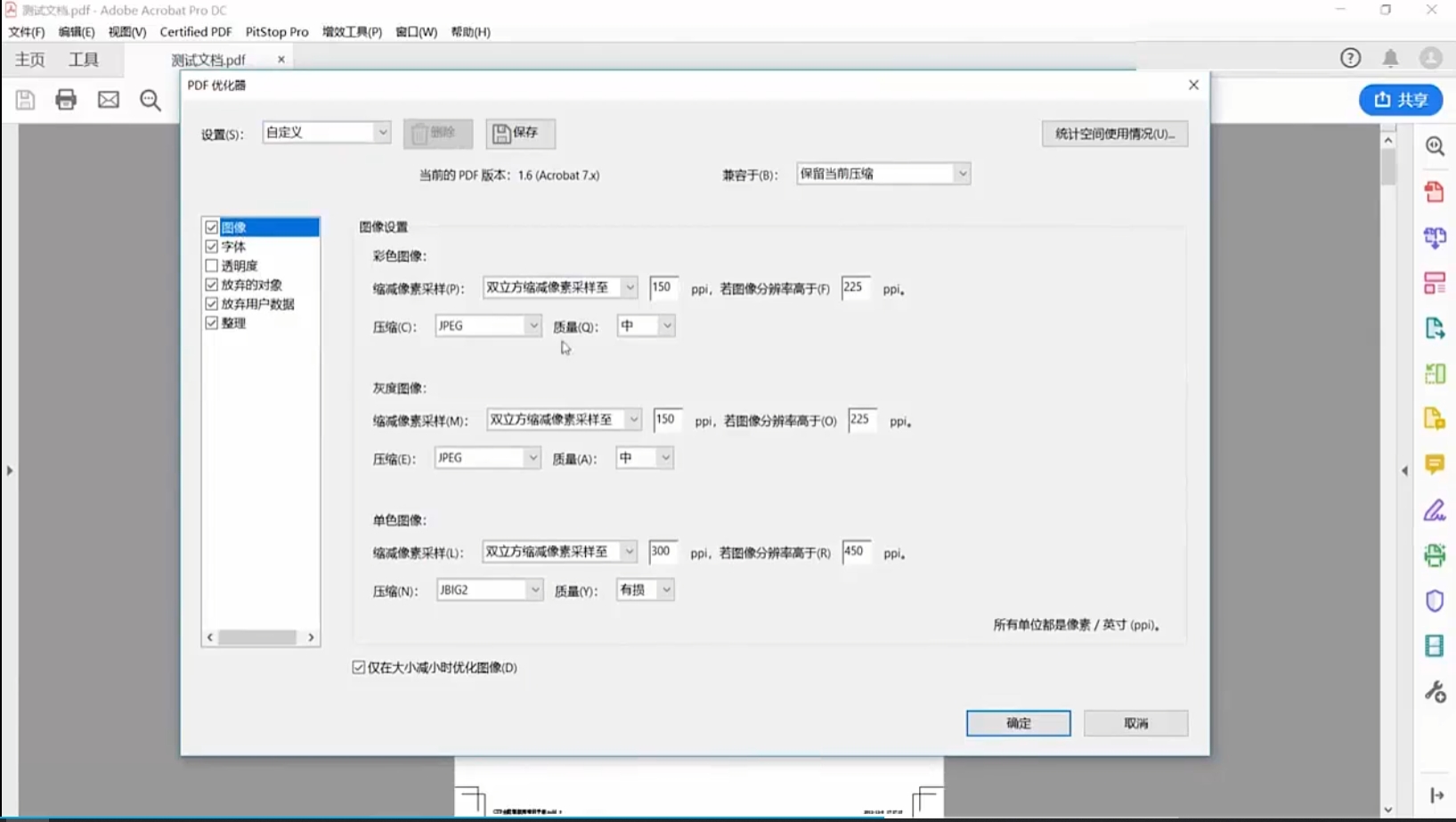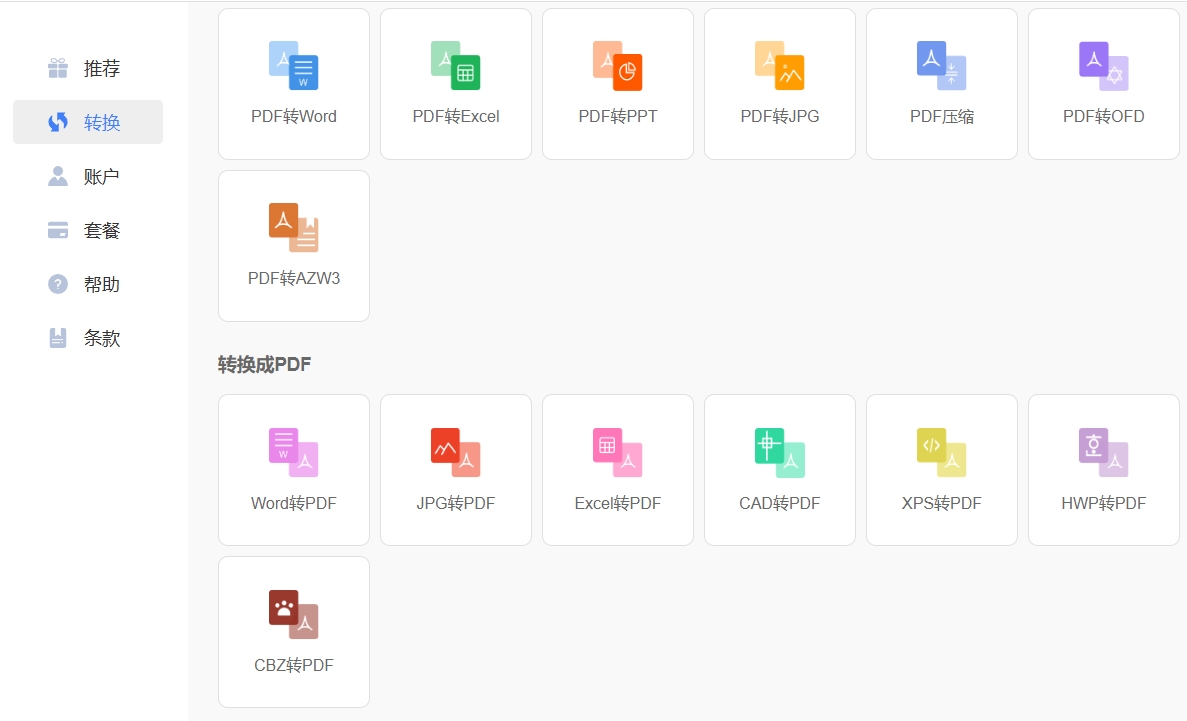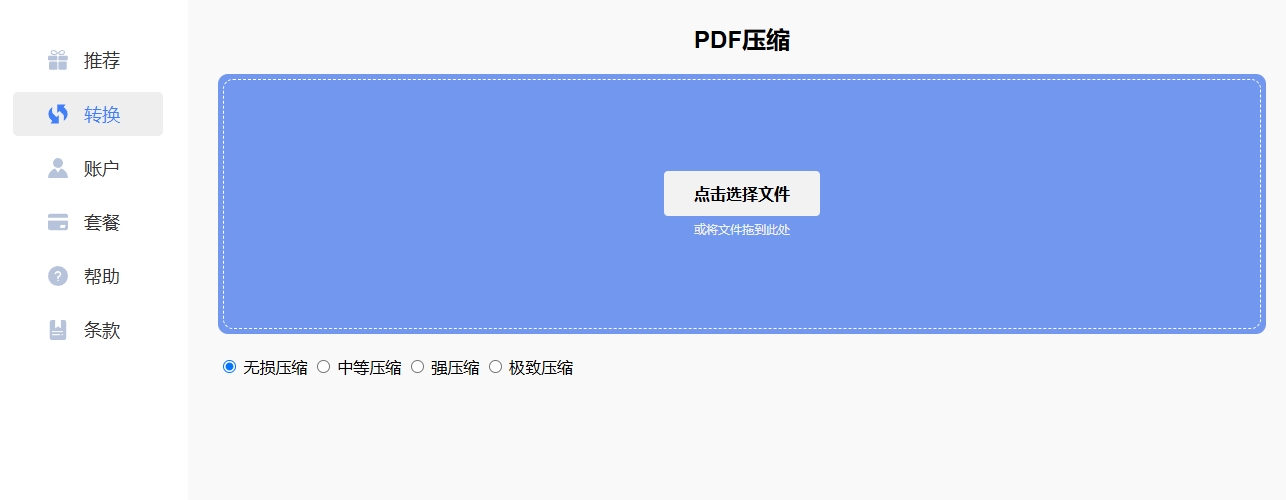怎么pdf文件压缩到最小?在日常办公和学习中,PDF文件因其格式的稳定性和跨平台兼容性而备受青睐,然而,随着文件内容的增加,PDF文件的体积也会随之膨胀,这不仅给存储带来了压力,还常常让我们在处理和传输这些文件时感到头疼,具体来说,体积庞大的PDF文件会迅速填满我们的存储设备,导致我们难以保存其他重要的资料,想象一下,当你急需存储一份紧急的工作报告或学习资料时,却发现存储空间已被几个大PDF文件占据,那种无奈和焦虑简直让人难以忍受。
为了解决这些困扰,对PDF文件进行压缩就显得尤为重要了,压缩后的PDF文件不仅体积大幅减小,可以释放出更多的存储空间,而且传输速度也会得到显著提升,这意味着我们可以更快地分享文件,减少等待时间,从而提高整体的工作效率,更重要的是,经过压缩的PDF文件在兼容性上通常不会受到太大影响,无论是电脑、手机还是平板,这些文件都能轻松打开和查看,让我们在各种设备和平台上都能保持高效的工作节奏。接下来小编会为大家介绍几种可以轻松将pdf文件压缩到最小的方法,大家快来一起看看吧!

方法一:使用“星优文件压缩器”将pdf文件压缩到最小
下载地址:https://www.xingyousoft.com/softcenter/XYCompress
步骤1:想完整体验这个方法的压缩功能,需要大家先将“星优文件压缩器”软件下载下来,软件下载完成后请将其打开并选择界面上的【pdf压缩】功能。

步骤2:之后请点击操作界面空白处或左上角的【添加文件】按钮来将文件选择界面打开,打开这个界面后就可以选择想压缩的pdf文件并将文件导入到软件中。
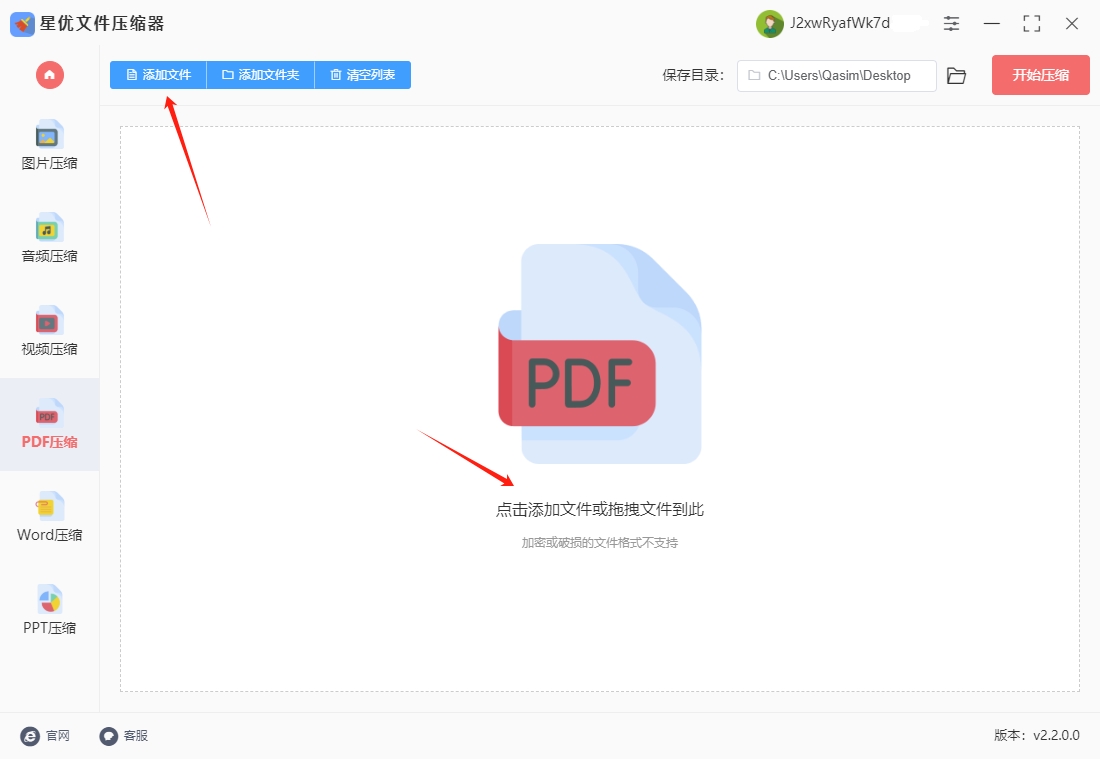
步骤3:pdf文件导入完成后,大家需要调节【压缩质量】数值,该数值调的越低,pdf文件就会被压缩的越小。
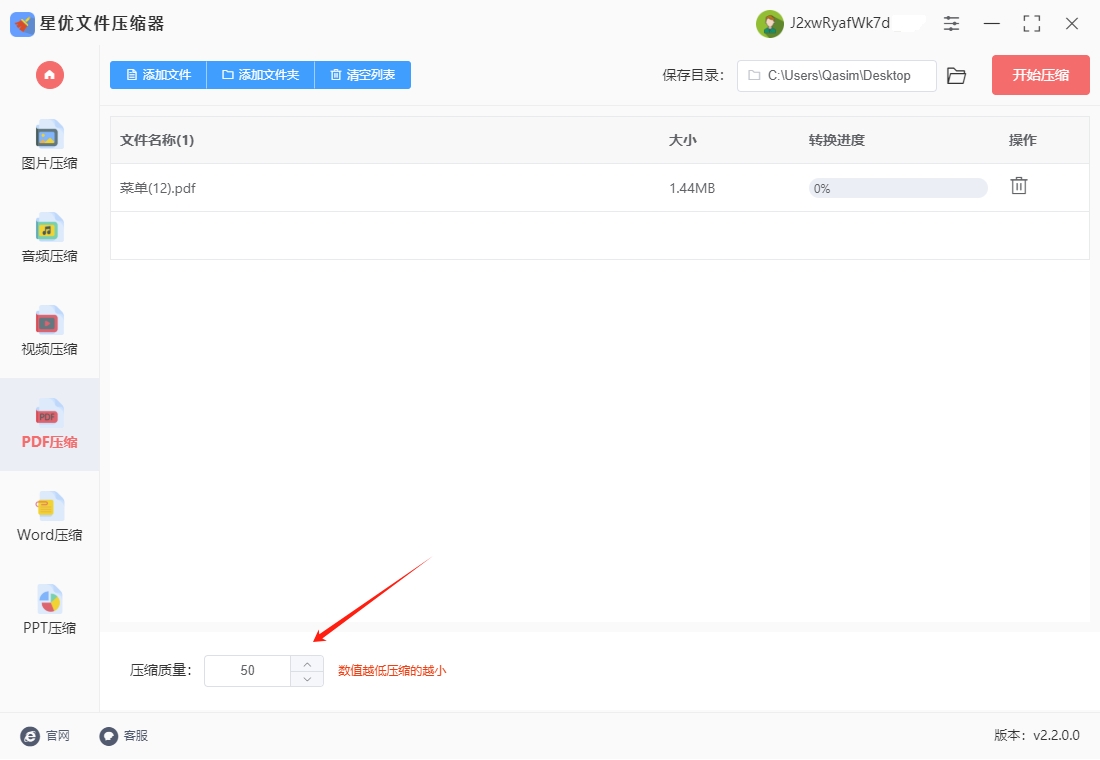
步骤4:确认【压缩质量】数值后,请点击软件上的【开始转换】按钮,点击这个按钮就可以启动pdf文件压缩程序。
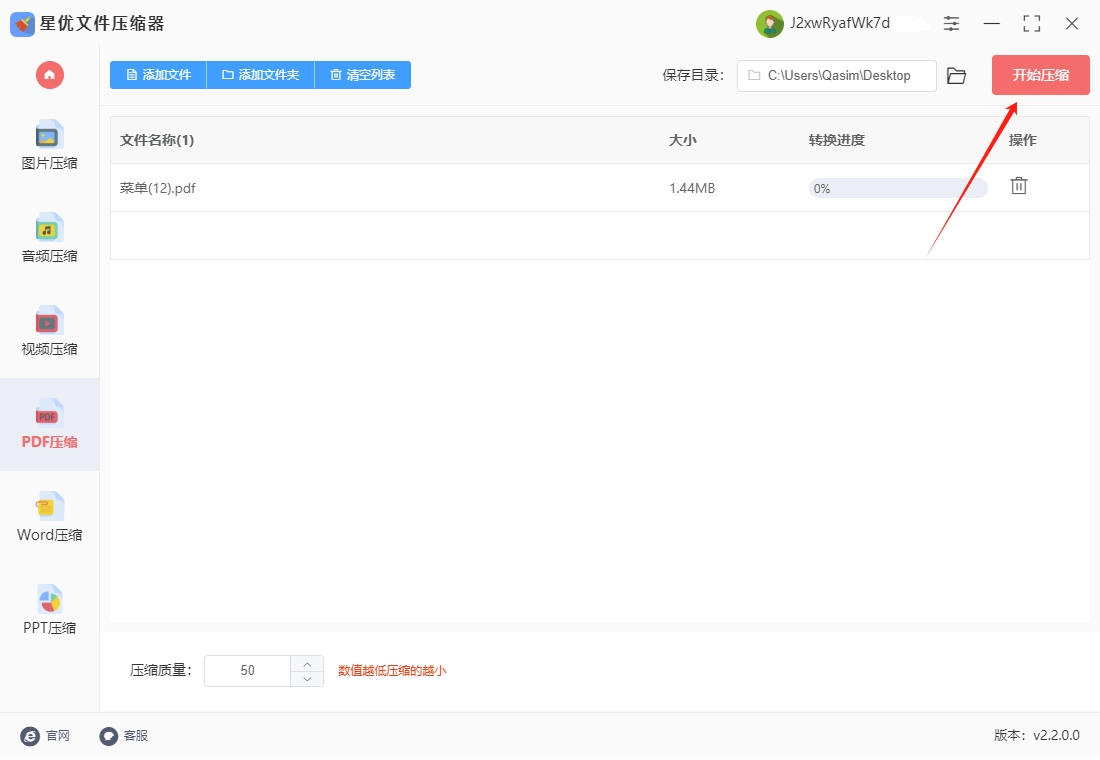
步骤5:软件完成压缩后大家可以看到软件的输出目录被自动打开了,此时大家可以在这个输出目录中找到压缩好的pdf文件。

方法二:使用“Adobe Acrobat Pro DC”将pdf文件压缩到最小
使用Adobe Acrobat将PDF文件压缩到最小是一个相对简单且有效的过程,尤其是在需要优化文件大小以便于网络传输或节省存储空间时。以下是一个详细的步骤指南,旨在帮助你通过Adobe Acrobat(以Adobe Acrobat Pro DC为例)实现PDF文件的最小化压缩。
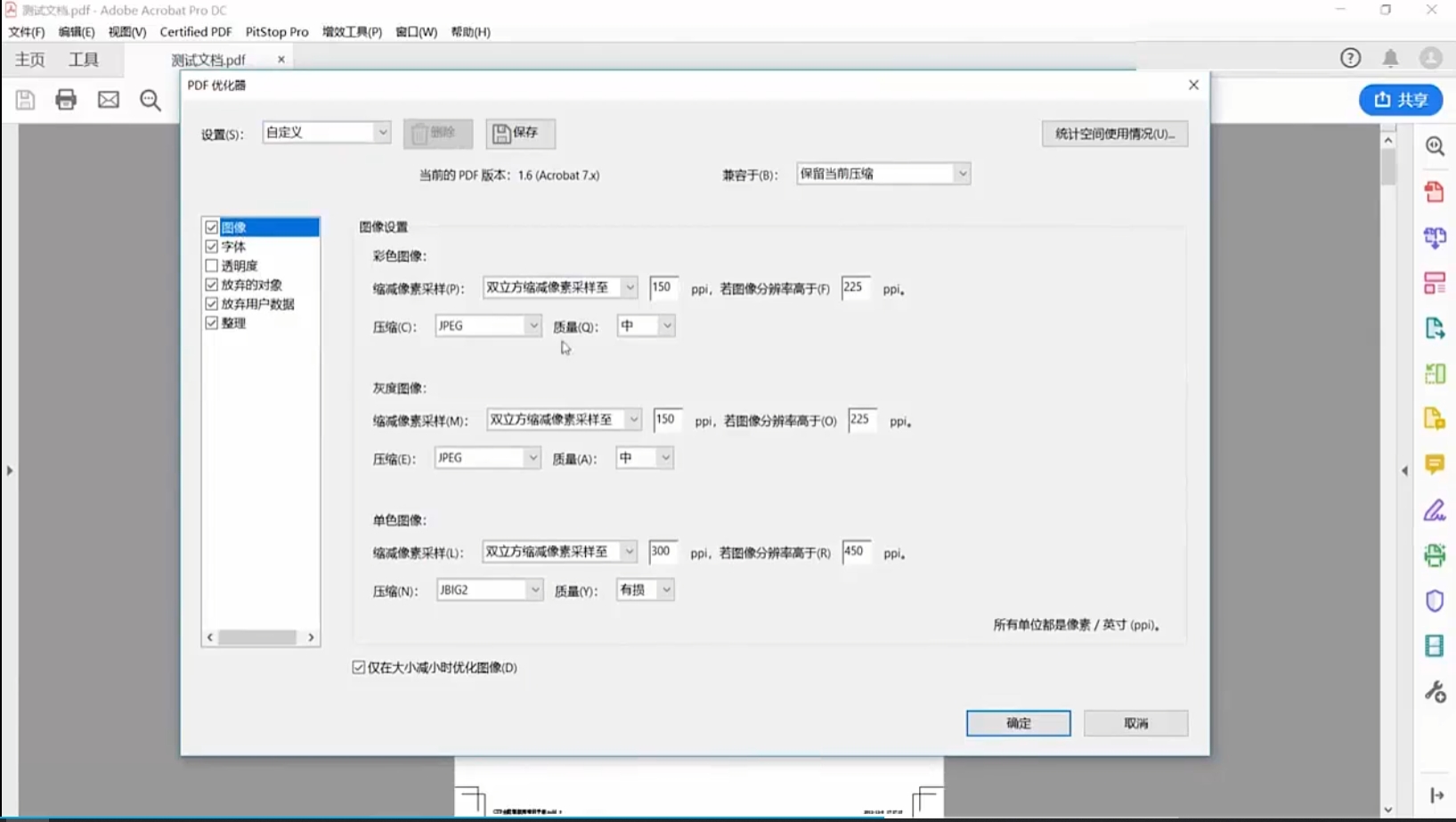
一、准备工作
安装Adobe Acrobat Pro DC:首先,确保你的电脑上已经安装了Adobe Acrobat Pro DC。如果尚未安装,可以通过Adobe官网下载并安装。
打开Adobe Acrobat Pro DC:启动Adobe Acrobat Pro DC,你会看到一个带有风格化红色字母A的白色图标。
二、导入PDF文件
打开PDF文件:在Adobe Acrobat Pro DC的主界面中,点击屏幕顶部的“文件”菜单。在下拉菜单中选择“打开”,然后在弹出的文件选择对话框中,浏览并找到你需要压缩的PDF文件。选中文件后,点击“打开”按钮。
三、压缩PDF文件
方法一:使用“缩小PDF大小”功能
访问“缩小PDF大小”功能:文件打开后,再次点击屏幕顶部的“文件”菜单。在下拉菜单中,选择“保存为其他”->“缩小大小的PDF”。
设置兼容性:随即会弹出一个减小文件大小的窗口。在窗口中,你会看到一个“兼容于”下拉菜单。点击下拉菜单,选择最新的Acrobat程序版本(如“Acrobat DC”或“Acrobat 2020及更高版本”)。选择较新的版本通常可以进一步减小文件大小,但请注意,这可能会限制使用旧版本Acrobat打开文件的能力。
保存压缩后的PDF:选择好兼容性后,点击窗口下方的“确定”按钮。接着,选择一个保存路径和文件名,然后点击“保存”。
方法二:使用“优化PDF”功能(自定义压缩)
访问“优化PDF”功能:在Adobe Acrobat Pro DC中,点击屏幕顶部的“文件”菜单。在下拉菜单中,选择“导出”->“优化PDF”。
设置优化选项:在弹出的“优化PDF”对话框中,你可以看到多个优化选项,包括“图像质量”、“字体嵌入”、“PDF兼容性”等。
要实现最小化压缩,你可以:
降低图像质量:通过拖动滑块或选择预设的图像质量级别来减少图像占用的空间。
移除不必要的字体:如果PDF中的文本不需要特定的字体格式,可以选择不嵌入字体。
选择适当的PDF兼容性:与“缩小PDF大小”功能类似,选择较新的PDF兼容性版本可以减小文件大小。
保存优化后的PDF:设置好优化选项后,点击对话框下方的“优化”按钮。
接着,选择一个保存路径和文件名,然后点击“保存”。
方法三:使用“导出为其他格式”功能(间接压缩)
访问“导出为其他格式”功能:在Adobe Acrobat Pro DC中,点击屏幕顶部的“文件”菜单。在下拉菜单中,选择“导出”->“创建PDF/A”或“导出为网页”(根据具体需求选择)。
设置导出选项:在弹出的导出对话框中,你可以看到多个导出选项,包括“压缩选项”、“页面范围”、“输出质量”等。
要实现最小化压缩,你可以:
启用压缩选项:勾选“压缩图像”和“压缩文本和线条”选项。
调整输出质量:通过拖动滑块或选择预设的质量级别来减少文件大小。
保存导出后的文件:设置好导出选项后,点击对话框下方的“导出”按钮。接着,选择一个保存路径和文件名(注意文件扩展名应为.pdf),然后点击“保存”。
四、检查压缩效果
打开压缩后的PDF文件:使用Adobe Acrobat Pro DC或其他PDF阅读器打开你刚刚保存的压缩后的PDF文件。
检查文件大小和质量:在文件打开状态下,你可以通过文件属性或文件管理器来检查文件的实际大小。同时,浏览文件内容以确保压缩过程中没有丢失重要信息或降低文件质量到不可接受的程度。
五、注意事项
备份原始文件:在进行任何压缩操作之前,务必备份你的原始PDF文件以防止数据丢失。
测试压缩效果:对于重要的PDF文件,建议在压缩后先进行测试以确保文件在目标环境中能够正常打开和显示。
选择适当的压缩方法:根据你的具体需求选择合适的压缩方法。例如,如果你需要保留高质量的图像和文本格式,可能需要牺牲一些文件大小;而如果你只需要快速传输文件而不关心细节质量,则可以选择更激进的压缩设置。
考虑文件安全性:如果你的PDF文件包含敏感信息或需要保护的知识产权内容,请确保在压缩过程中没有泄露这些信息或降低了文件的安全性。
通过使用Adobe Acrobat Pro DC的“缩小PDF大小”、“优化PDF”以及“导出为其他格式”功能,你可以轻松地将PDF文件压缩到最小。在压缩过程中,你可以根据具体需求调整多个参数以实现最佳效果。同时,请注意备份原始文件并在压缩后进行测试以确保文件质量不受影响。希望这个详细的步骤指南能够帮助你成功地压缩PDF文件!
方法三:使用“Sllpdf”将pdf文件压缩到最小
使用Sllpdf将PDF文件压缩到最小是一个便捷且高效的过程,尤其适合那些希望在不牺牲太多文件质量的前提下减小PDF文件大小的用户。Sllpdf是一个功能强大的在线工具,提供了包括PDF压缩在内的多种PDF处理功能。以下是一个详细的步骤指南,旨在帮助你通过Sllpdf实现PDF文件的最小化压缩。
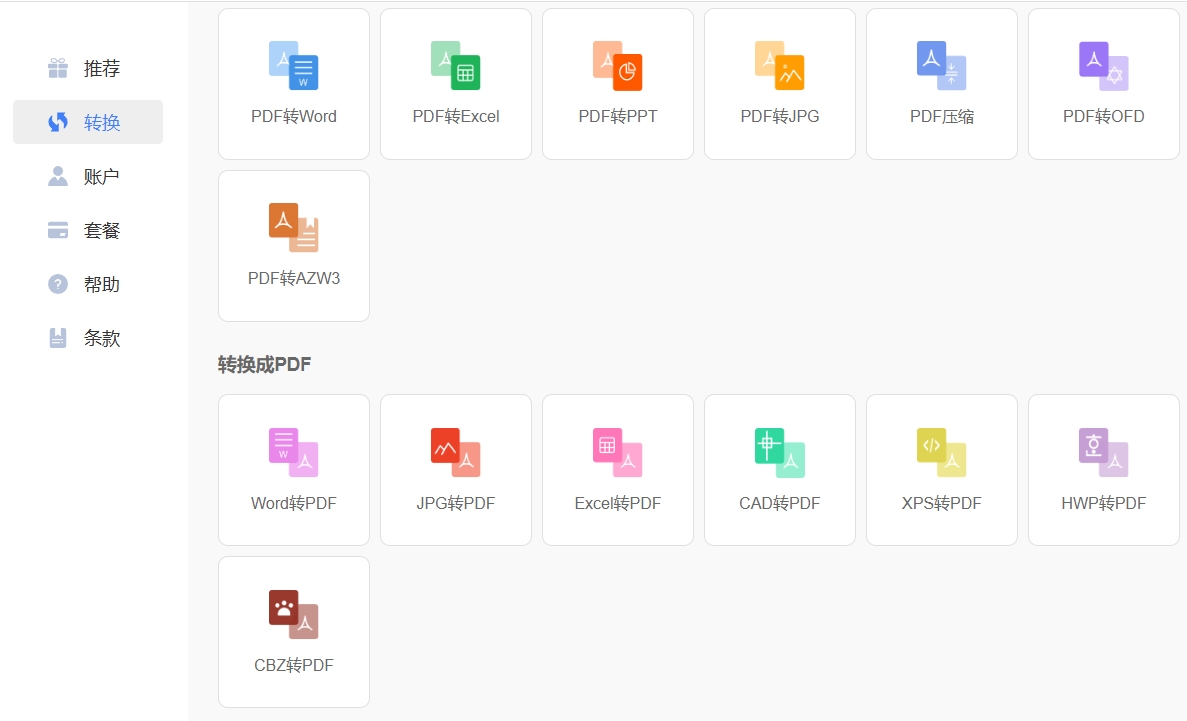
一、准备工作
访问Sllpdf网站:首先,打开你的网页浏览器(如谷歌Chrome、火狐Firefox或微软Edge),然后访问Sllpdf的官方网站。你可以在搜索引擎中输入“Sllpdf”来找到它。
选择PDF压缩功能:在Sllpdf网站的主页上,你会看到一个包含多个PDF处理选项的菜单。向下滚动或浏览页面,找到并点击“压缩PDF”选项。
二、上传PDF文件
点击“选择文件”:在“压缩PDF”页面上,你会看到一个“选择文件”按钮。点击它,然后从你的电脑中选择你想要压缩的PDF文件。
等待文件上传:选择文件后,Sllpdf会开始上传它。这可能需要几秒钟的时间,具体取决于你的文件大小和网络速度。
三、设置压缩选项
选择压缩级别:在某些版本的Sllpdf中,你可能会看到一个选项来选择压缩级别,如“强压缩”或“标准压缩”。强压缩通常会进一步减小文件大小,但可能会稍微降低文件质量。根据你的需求选择合适的级别。
保留原始布局和格式:如果你的PDF文件包含特定的布局或格式要求(如表格、图片位置等),并且你希望这些在压缩后保持不变,那么请确保选择保留这些元素的选项(如果Sllpdf提供了这样的选项)。
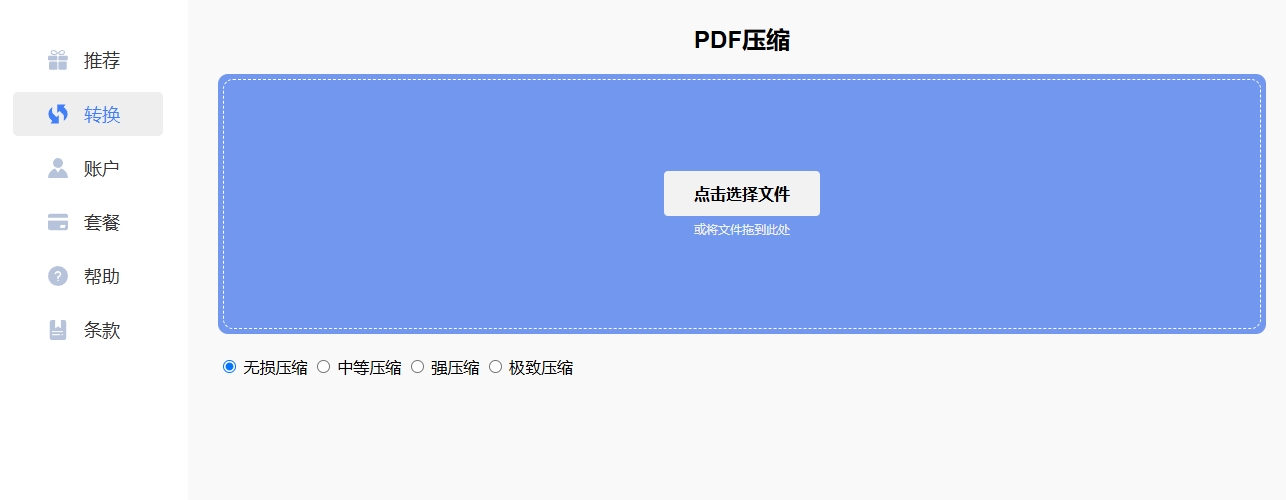
四、开始压缩过程
点击“压缩PDF”:设置好所有选项后,点击页面上的“压缩PDF”按钮或类似的开始按钮来启动压缩过程。
等待压缩完成:Sllpdf会开始处理你的文件,并将其压缩到更小的尺寸。这可能需要几秒钟到几分钟的时间,具体取决于你的文件大小和网络速度。
五、下载压缩后的PDF文件
查看压缩结果:压缩完成后,Sllpdf会显示一个包含压缩后文件大小的预览页面。你可以在这里查看文件的新大小以及任何可能的质量变化。
下载文件:要保存压缩后的PDF文件,请点击页面上的“下载”按钮。Sllpdf会生成一个下载链接,你可以点击它来下载文件到你的电脑。
检查下载的文件:下载完成后,打开文件以确保它在你的PDF阅读器中正确显示,并且没有丢失任何重要信息或格式。
六、额外功能和注意事项
批量压缩:如果你有多个PDF文件需要压缩,Sllpdf通常也提供批量压缩的功能。你可以在上传文件时选择多个文件,然后一次性进行压缩。
文件安全性:Sllpdf承诺保护用户的隐私和数据安全。然而,由于你是在线上传文件,因此请确保你信任Sllpdf的隐私政策,并在上传敏感文件时格外小心。
注册和登录:虽然你可以在不注册的情况下使用Sllpdf的压缩功能,但注册并登录账户可以让你享受更多的功能和优惠,如更大的文件处理限制、更快的处理速度等。
文件备份:在进行任何压缩操作之前,务必备份你的原始PDF文件。这样,如果压缩过程中出现问题或你不满意结果,你可以恢复到原始文件。
通过使用Sllpdf的在线PDF压缩功能,你可以轻松地将PDF文件压缩到更小的尺寸,同时保持相对较高的文件质量。在压缩过程中,你可以根据需要选择压缩级别和其他选项,并随时查看和下载压缩后的文件。此外,Sllpdf还提供了批量压缩、文件安全性保护等额外功能,以及桌面应用程序的选择。希望这个详细的步骤指南能够帮助你成功地压缩PDF文件!
方法四:使用“Ghostscript”将pdf文件压缩到最小
使用Ghostscript将PDF文件压缩到最小,需要一系列精心设置的步骤。Ghostscript是一个功能强大的开源工具,用于处理PostScript和PDF文件。下面,我将为您详细介绍如何使用Ghostscript来压缩PDF文件。
一、准备工作
下载并安装Ghostscript:访问Ghostscript官方网站,根据您的操作系统下载并安装最新版本的Ghostscript。安装完成后,确保Ghostscript的可执行文件路径已添加到系统的环境变量中(Windows用户需特别注意此步骤)。
准备PDF文件:将您希望压缩的PDF文件放在一个易于访问的位置,并记住其文件名和路径。
二、压缩PDF文件
打开命令行界面
Windows用户:按下Win + R组合键,输入cmd并按Enter键,打开命令提示符。
macOS和Linux用户:打开终端应用程序。
输入Ghostscript压缩命令:使用以下命令格式,将input.pdf替换为您要压缩的PDF文件的名称,将output.pdf替换为您希望生成的压缩后PDF文件的名称:
gs -sDEVICE=pdfwrite -dCompatibilityLevel=1.4 -dPDFSETTINGS=/screen -dColorImageDownsampleType=/Bicubic -dColorImageResolution=150 -dGrayImageResolution=150 -dMonoImageResolution=300 -dNOPAUSE -dBATCH -sOutputFile=output.pdf input.pdf
在这个命令中:
-sDEVICE=pdfwrite:指定输出设备为PDF写入器。
-dCompatibilityLevel=1.4:设置PDF的兼容级别为1.4,以确保与大多数PDF阅读器的兼容性。
-dPDFSETTINGS=/screen:设置PDF的压缩级别为屏幕显示优化,这将减小文件大小但可能略微降低图像质量。
-dColorImageDownsampleType=/Bicubic:设置彩色图像的下采样类型为双三次插值,这有助于在压缩时保持较好的图像质量。
-dColorImageResolution=150、-dGrayImageResolution=150、 -dMonoImageResolution=300:分别设置彩色、灰度和单色图像的分辨率(DPI)。较低的分辨率会导致较小的文件大小,但也会降低图像质量。这些值可以根据需要进行调整。
-dNOPAUSE:在处理每个页面时不暂停。
-dBATCH:在处理完输入文件后退出。
-sOutputFile=output.pdf:指定输出文件的名称和路径。
在命令行中按Enter键执行上述命令。Ghostscript将开始处理并压缩您指定的PDF文件。
等待压缩完成:压缩过程可能需要一些时间,具体取决于输入文件的大小和复杂程度。请耐心等待,直到命令行显示处理完成的信息。
检查压缩后的PDF文件:在指定的输出位置找到压缩后的PDF文件,并检查其质量和可读性。如果满意,您可以将其用于所需的用途。
三、注意事项
备份原始文件:在压缩PDF文件之前,请务必备份原始文件,以防万一出现问题。
调整参数:上述命令中的参数值(如图像分辨率)可以根据您的具体需求进行调整。如果您对图像质量有较高要求,可以尝试增加分辨率值;如果您更关心文件大小,可以尝试降低分辨率值。
测试压缩效果:在将压缩后的PDF文件用于正式场合之前,请确保测试其质量和可读性,以确保满足您的要求。
通过使用Ghostscript的命令行参数,您可以轻松地将PDF文件压缩到最小,同时保持一定的图像质量和可读性。希望本文能帮助您成功压缩PDF文件,并为您的日常工作带来便利。
尽管将PDF文件进行压缩能够带来一系列显著的便利性,但其中暗藏的风险与挑战同样不容忽视,在努力缩减文件体积的过程中,我们可能会不经意间舍弃掉一些至关重要的元素,这就要求我们在运用压缩工具时需保持高度的警觉性,首要问题在于,PDF文件的压缩往往伴随着图像质量的明显下滑,这是因为压缩机制的本质在于通过削减图像中的细节元素来达到减小文件大小的目的,因此,画质的损失几乎是无法规避的,对于那些对PDF中图像清晰度有着较高要求的用户来说,进行压缩或许并不是一个明智的选择,此外,压缩过程还可能导致文本可编辑性的丧失,某些压缩方法可能会将原本可编辑的文本内容转化为图像格式,从而使得用户无法再对其中的文字进行选取或编辑,这样的转变无疑会削弱用户对文件的操控能力,使得文本的修改或更新变得难以实现。到这里今天这篇“怎么pdf文件压缩到最小?”就结束了,大家在将pdf文件压缩到最小前,也要注意一些可能存在的问题哦!