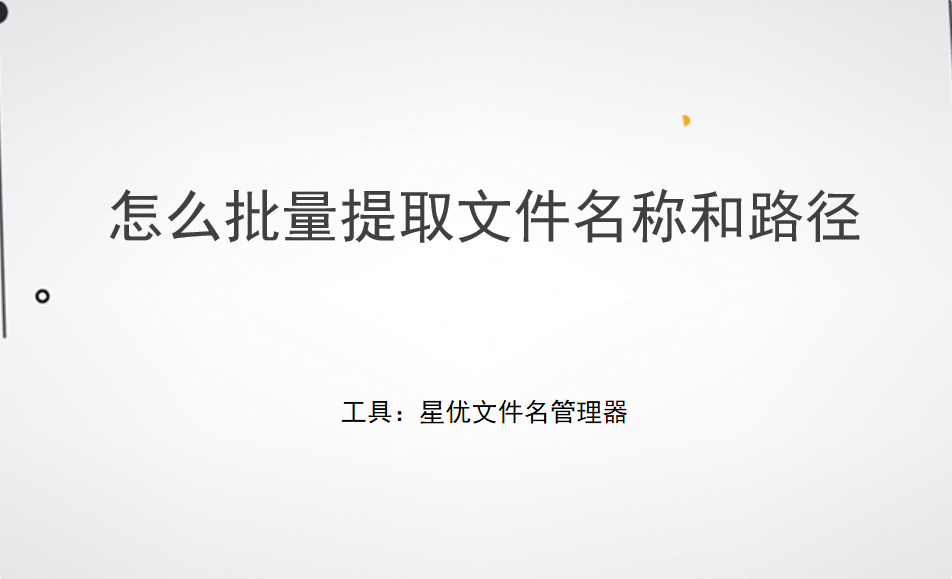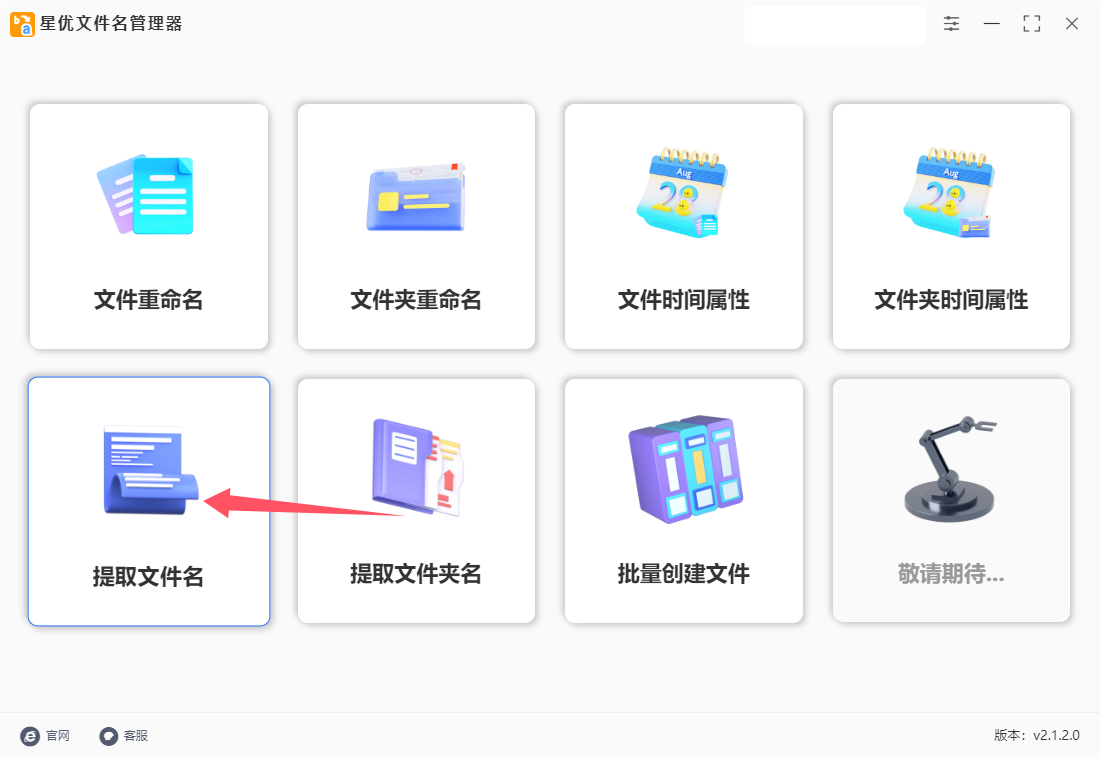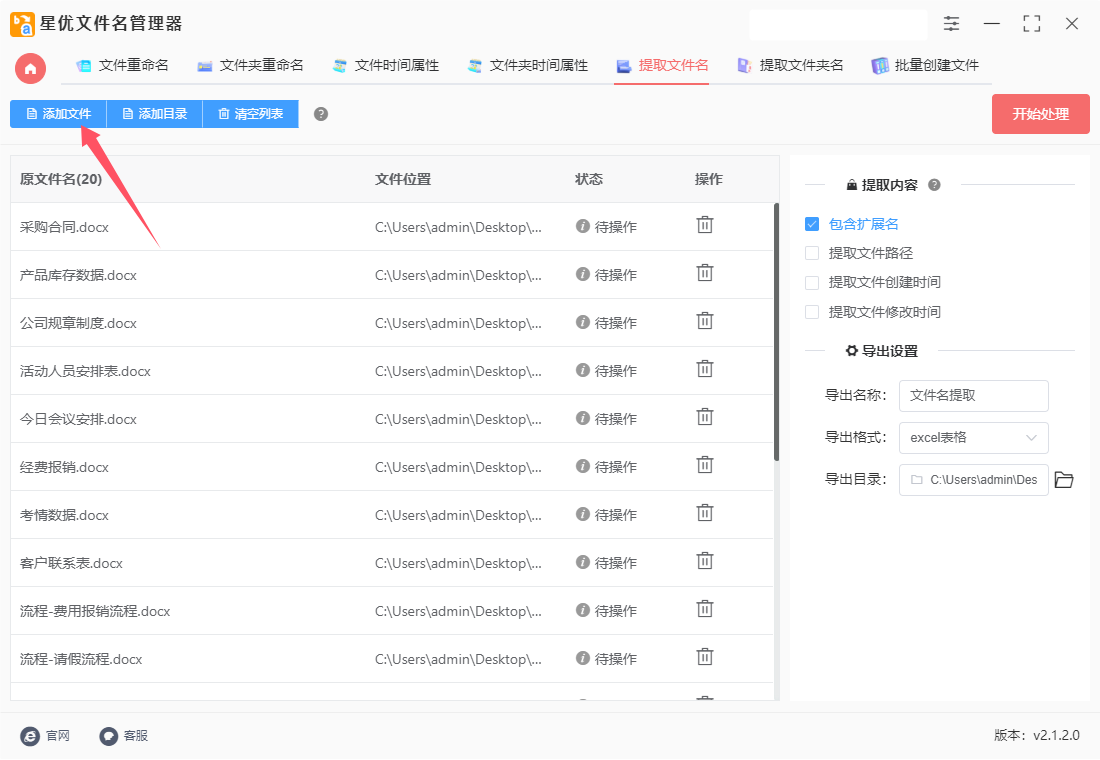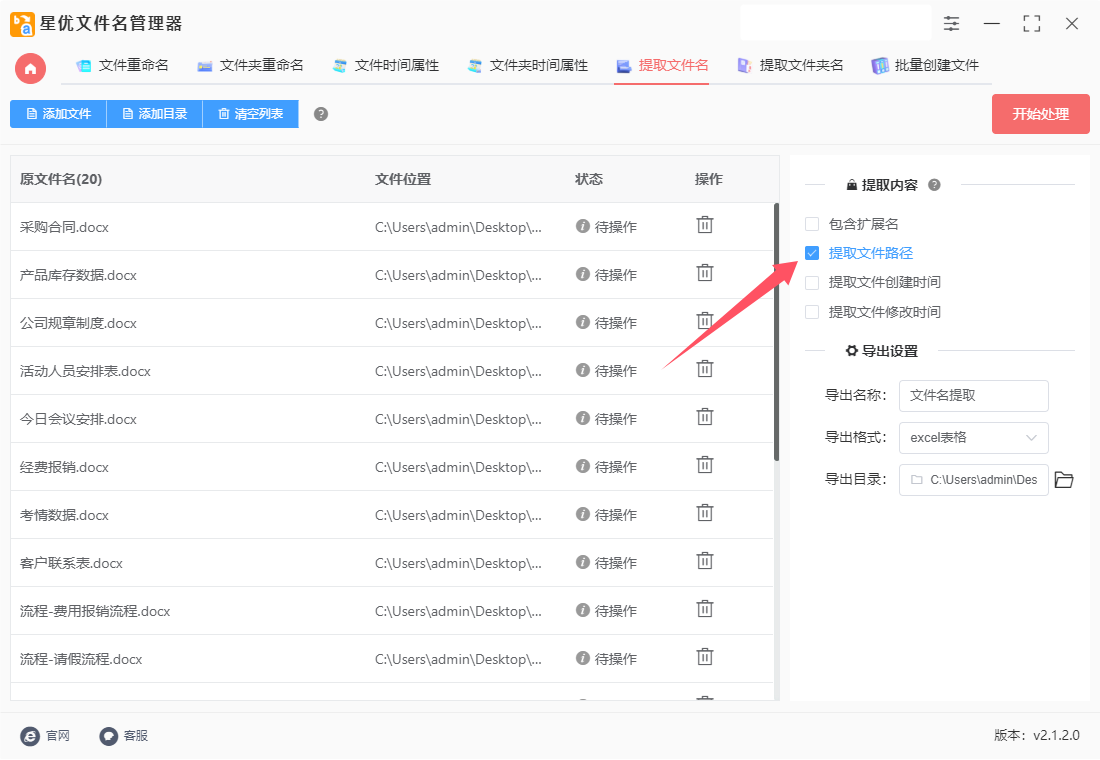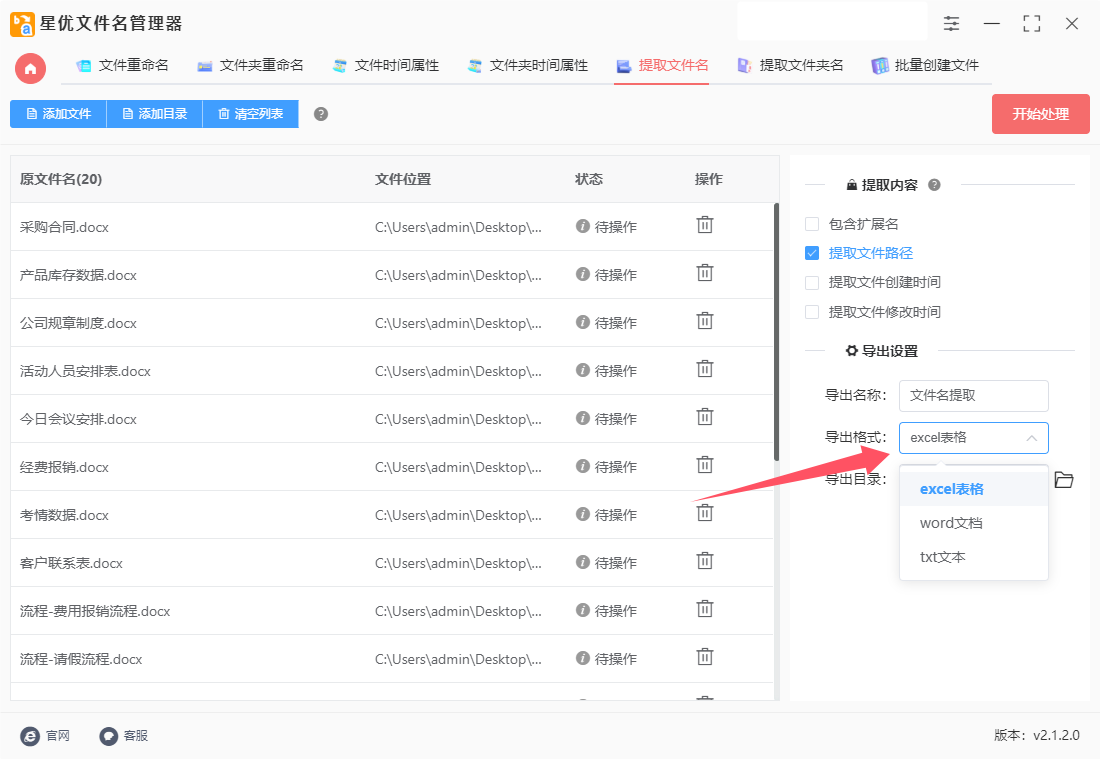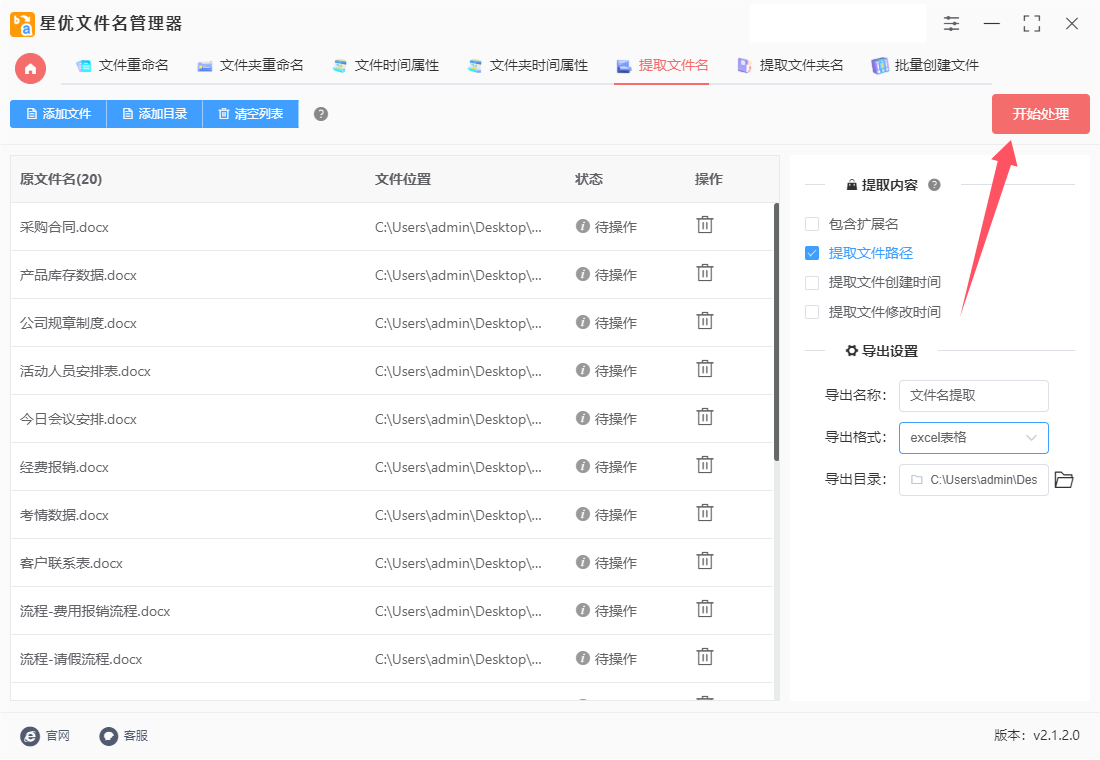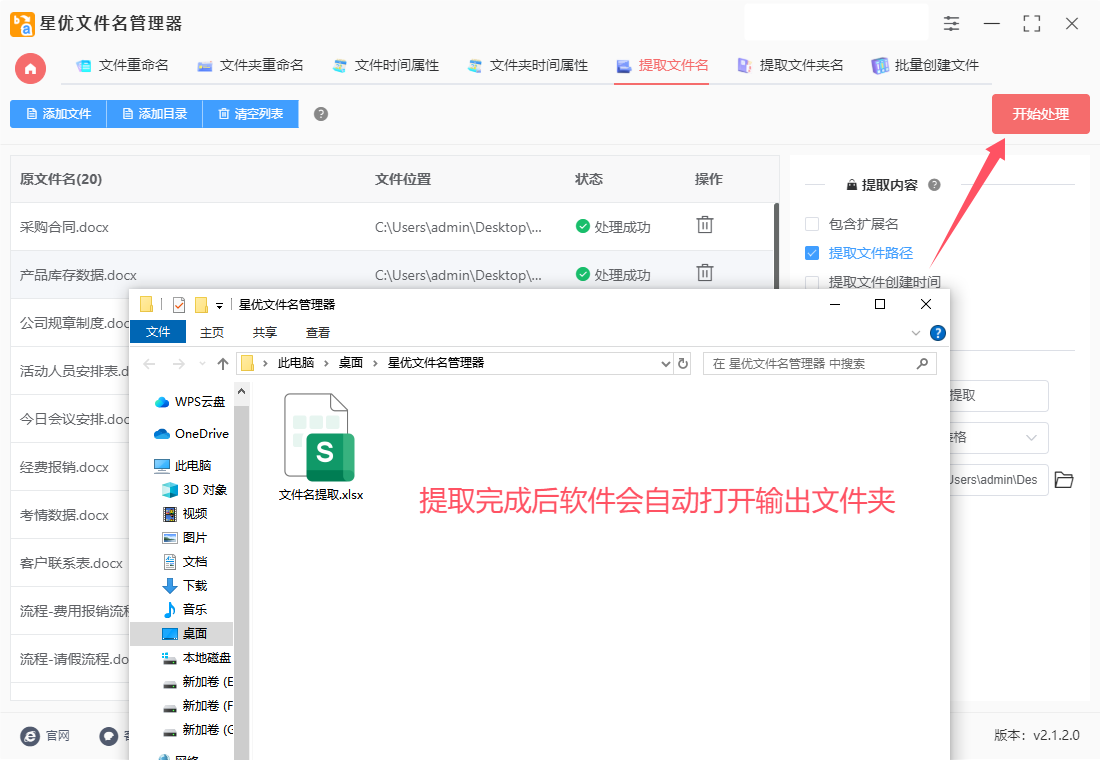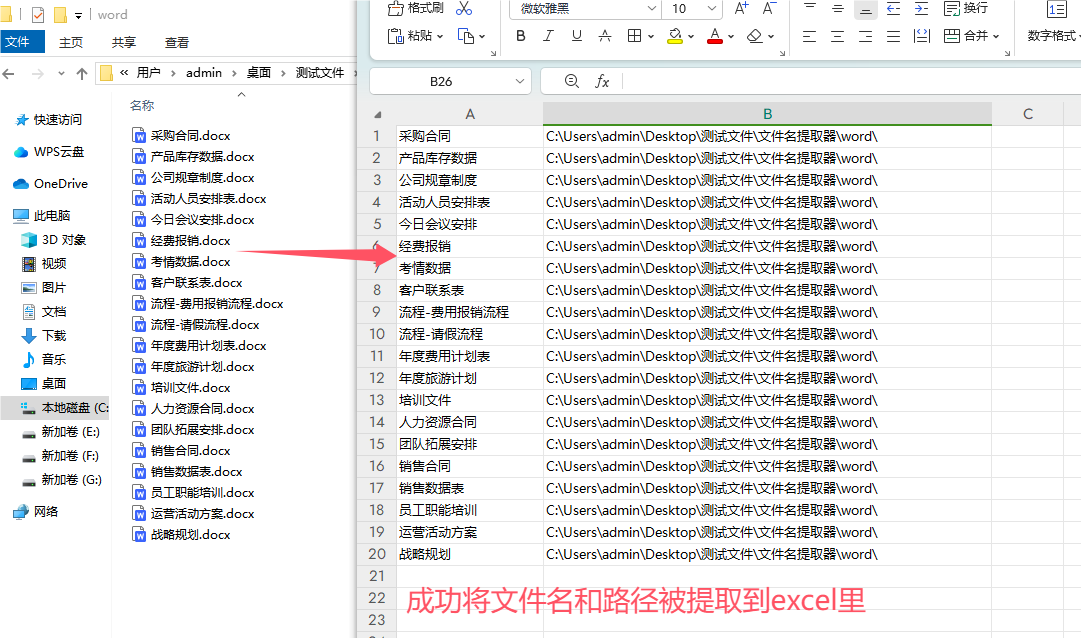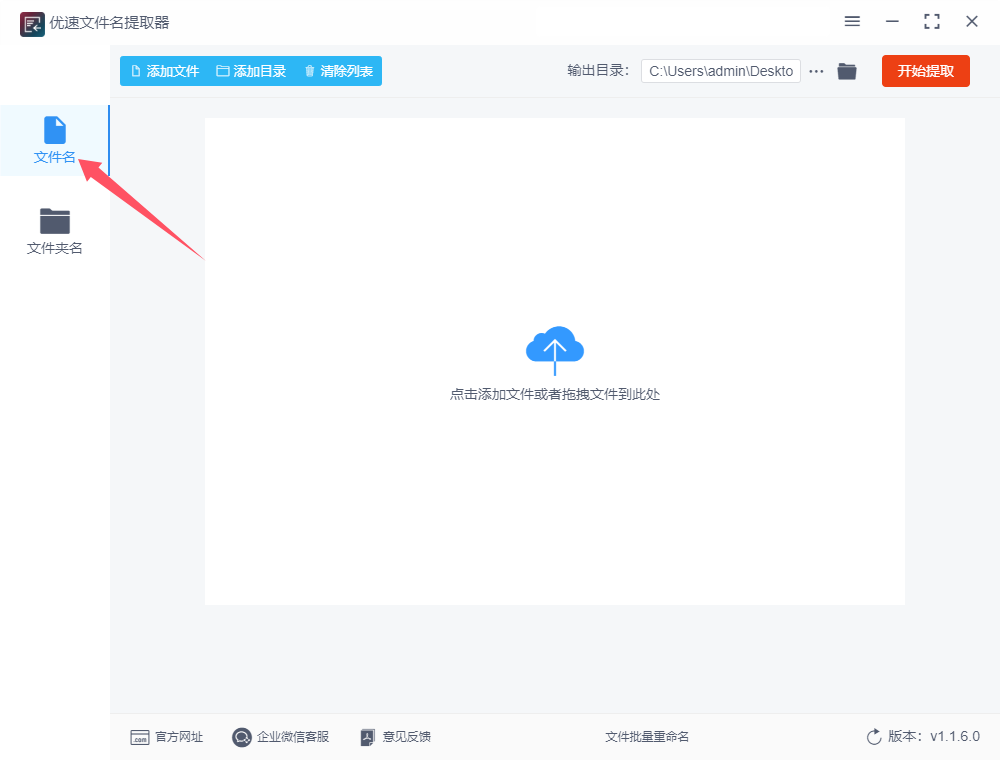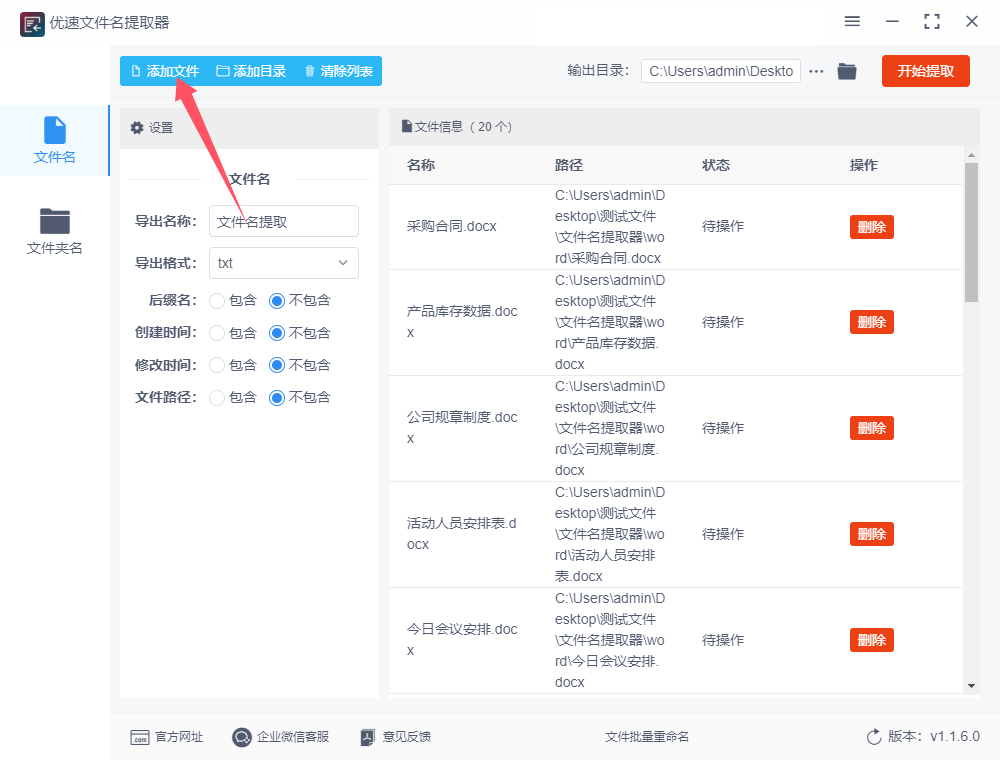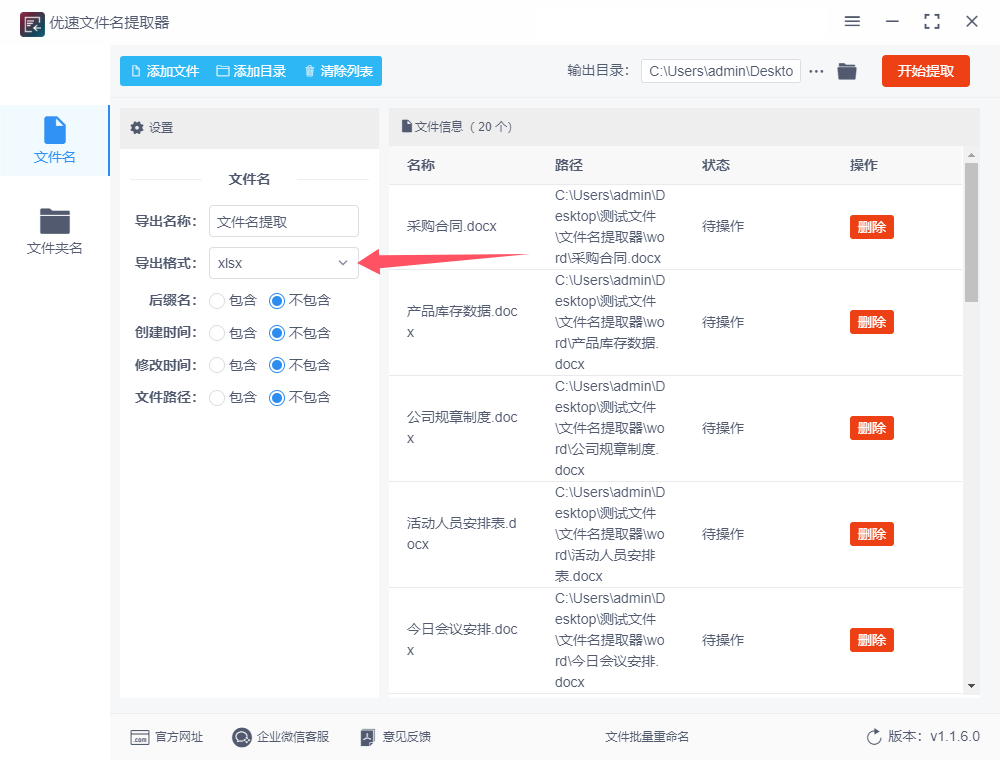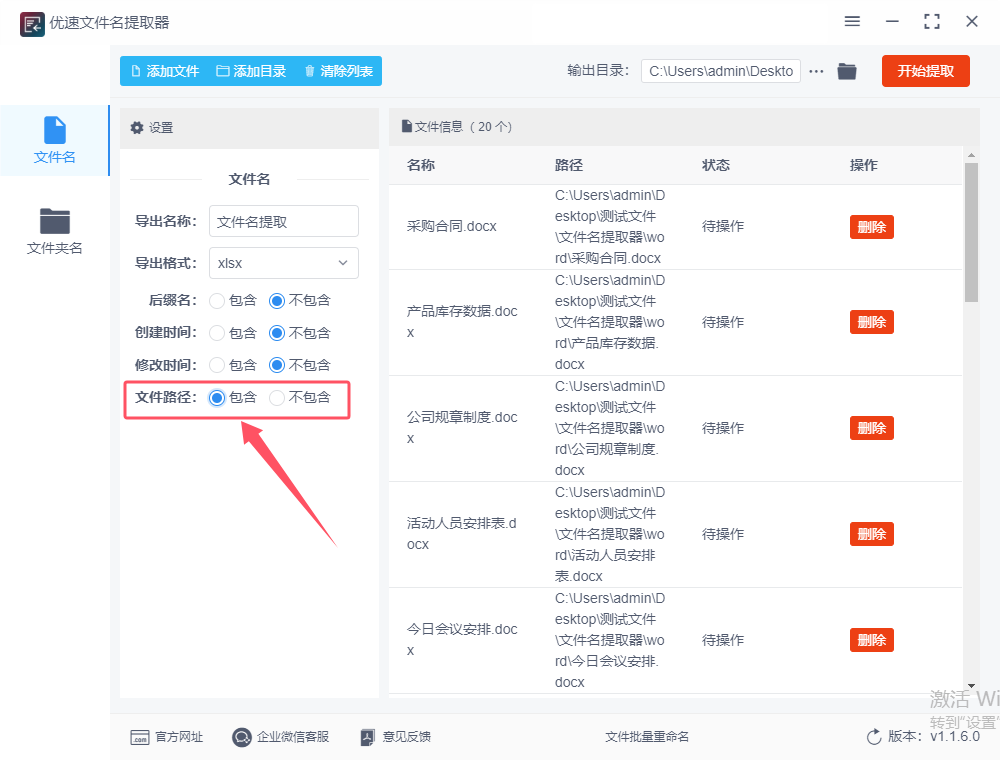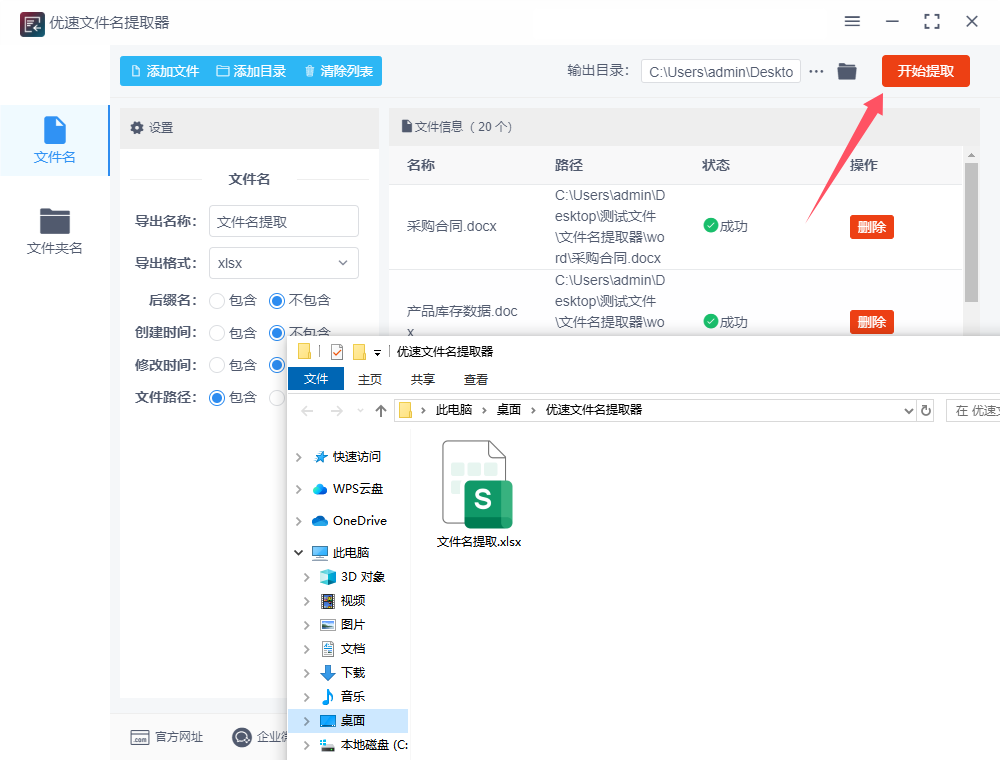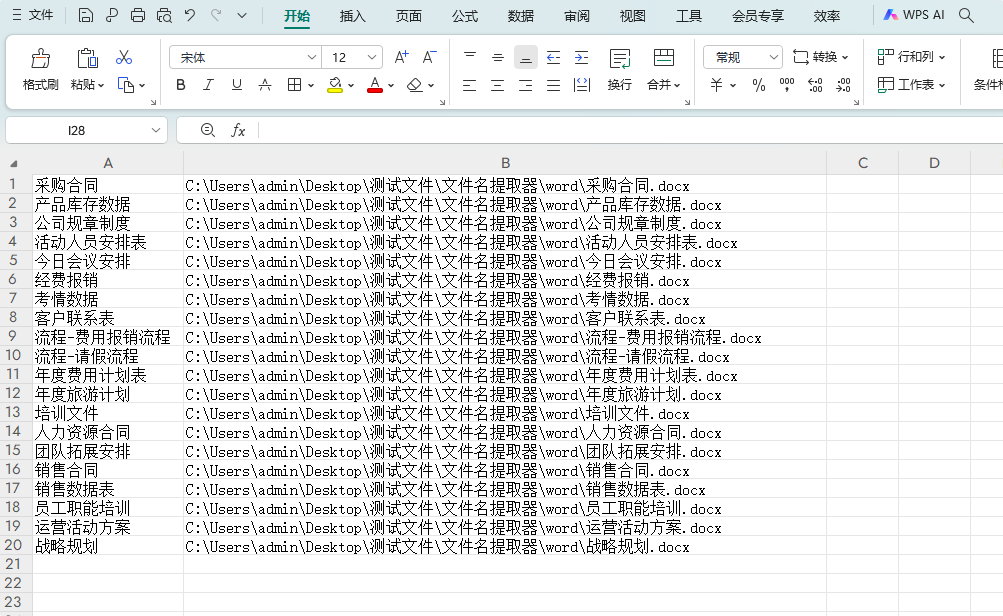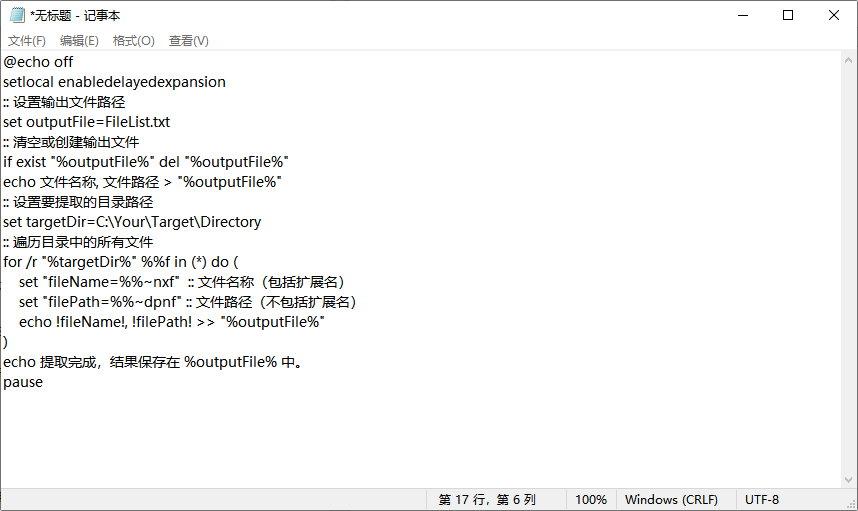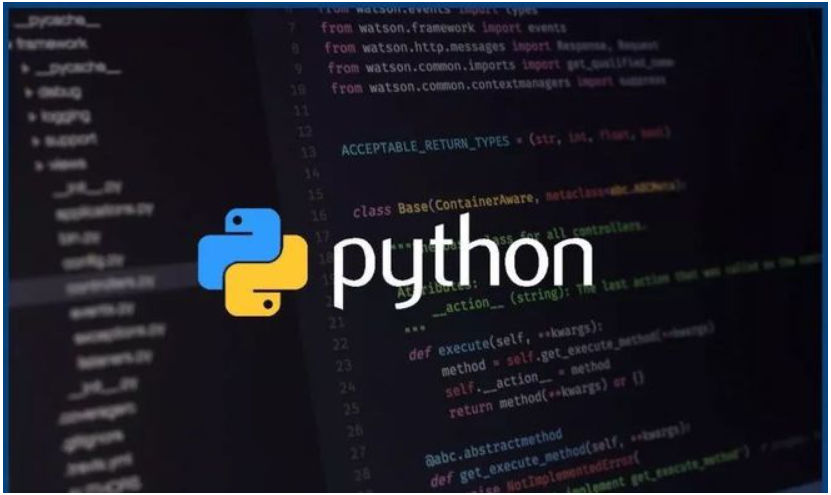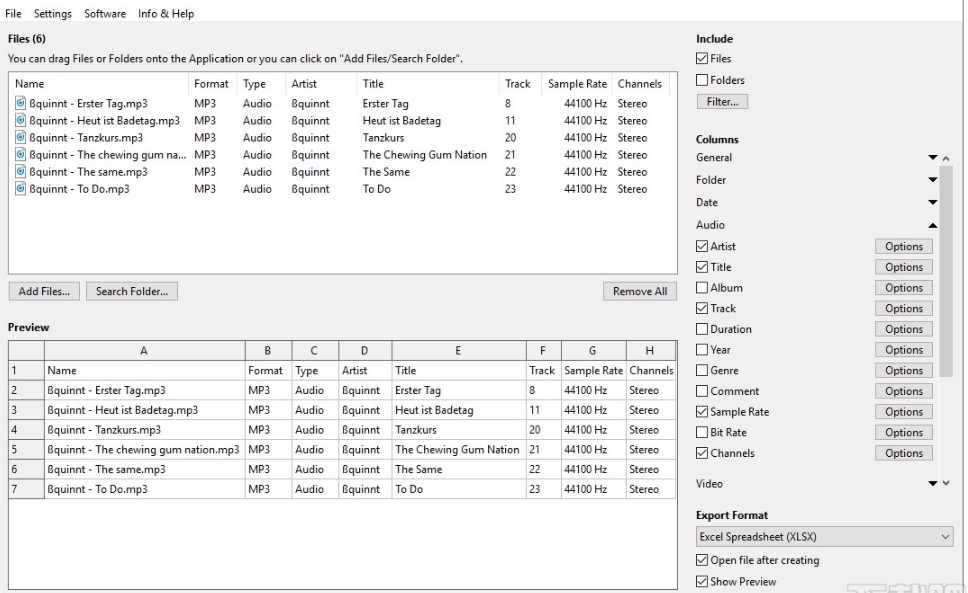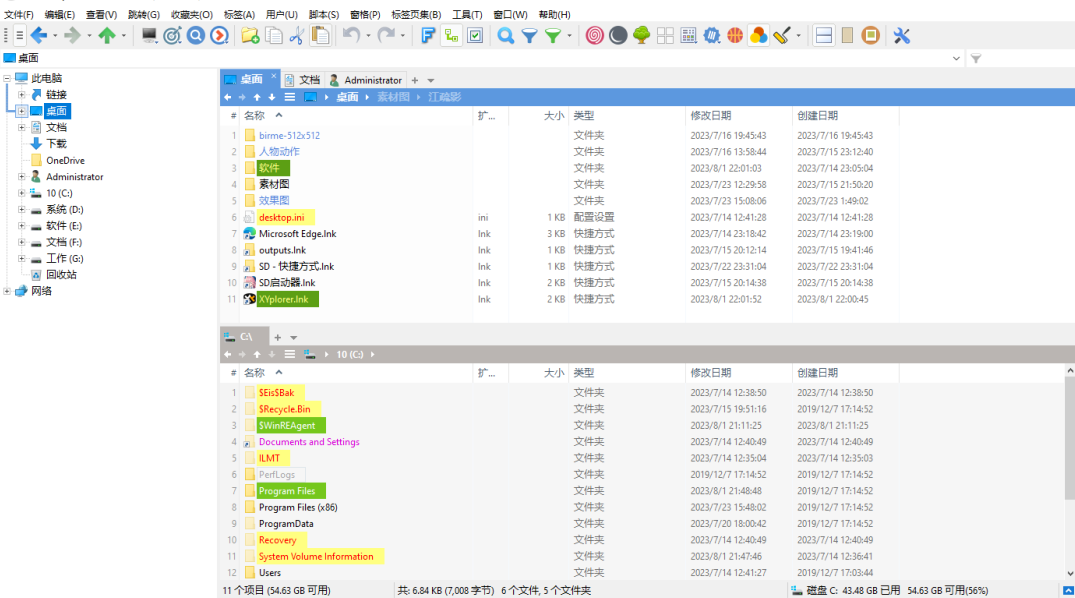怎么批量提取文件名称和路径?在信息化时代,文件管理的有效性直接影响工作效率和信息安全。随着数据量的不断增加,如何对文件进行有效管理,尤其是批量提取文件名称和路径,显得尤为重要。批量提取文件名称和路径可以极大地提高工作效率。传统的手动管理方式不仅耗时耗力,还容易出现错误。当面对数百甚至数千个文件时,逐一记录文件名称和路径几乎是不可能完成的任务。通过使用批量提取工具,用户可以在短时间内获取所需的信息,节省宝贵的时间。这种方式特别适合在项目管理、数据整理和文档归档等场景中应用。系统化的文件管理有助于提升信息安全性。文件名称和路径的清晰记录使得信息的追踪和审计变得更加容易。在企业环境中,文件的分类和管理直接关系到商业机密的保护和合规性要求。通过有效的文件管理,企业能够及时发现潜在的安全风险,采取必要的措施进行防范。此外,定期的文件审查和清理也能避免不必要的数据泄露。
下面小编将借助几个软件工具,为大家详细讲解怎么批量提取文件名称和路径,有的方法真的简单又实用,就算你是一个电脑小白也可以在短时间内轻松学会,那就赶紧跟着小编的步骤一起学习吧。
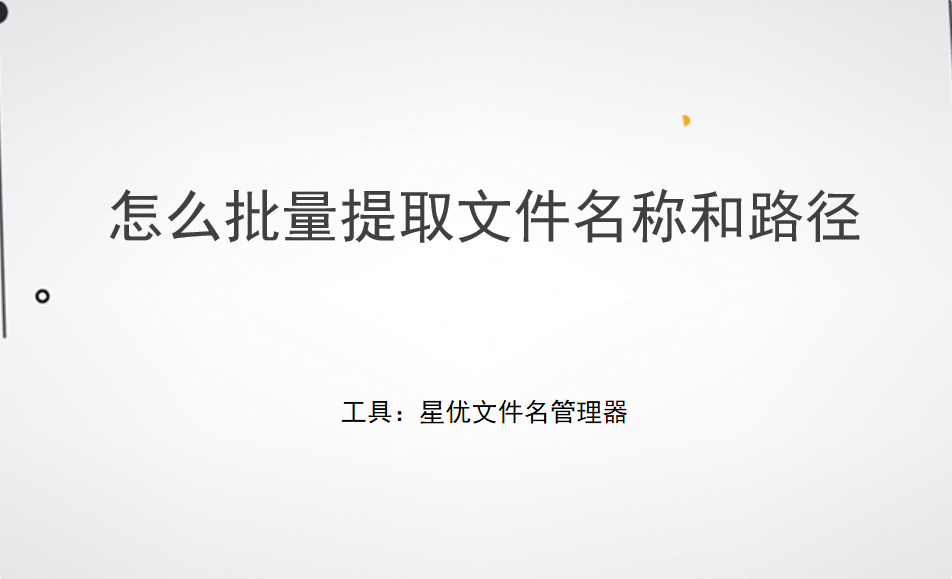
方法一:使用“星优文件名管理器”软件批量提取文件名称和路径
软件下载地址:https://www.xingyousoft.com/softcenter/XYRename
步骤1,打开电脑上的“星优文件名管理器”软件,如果电脑上还没有这个软件就请下载安装,打开软件之后在首页上可以看到很多选项,本次请你选择【提取文件名】功能进入内页。
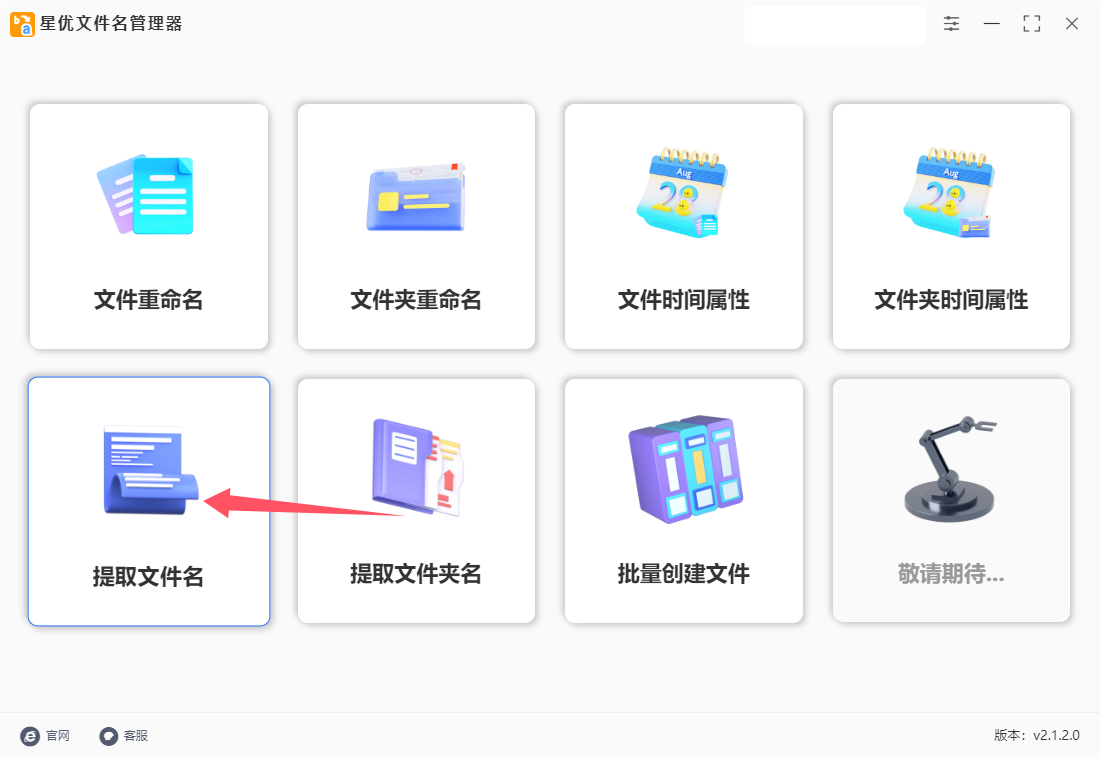
步骤2,来到内页后,点击左上角的【添加文件】按键或者【添加目录】按键,将需要提取名称和路径的文件导入到软件里,导入结束后可以看到文件名列表。
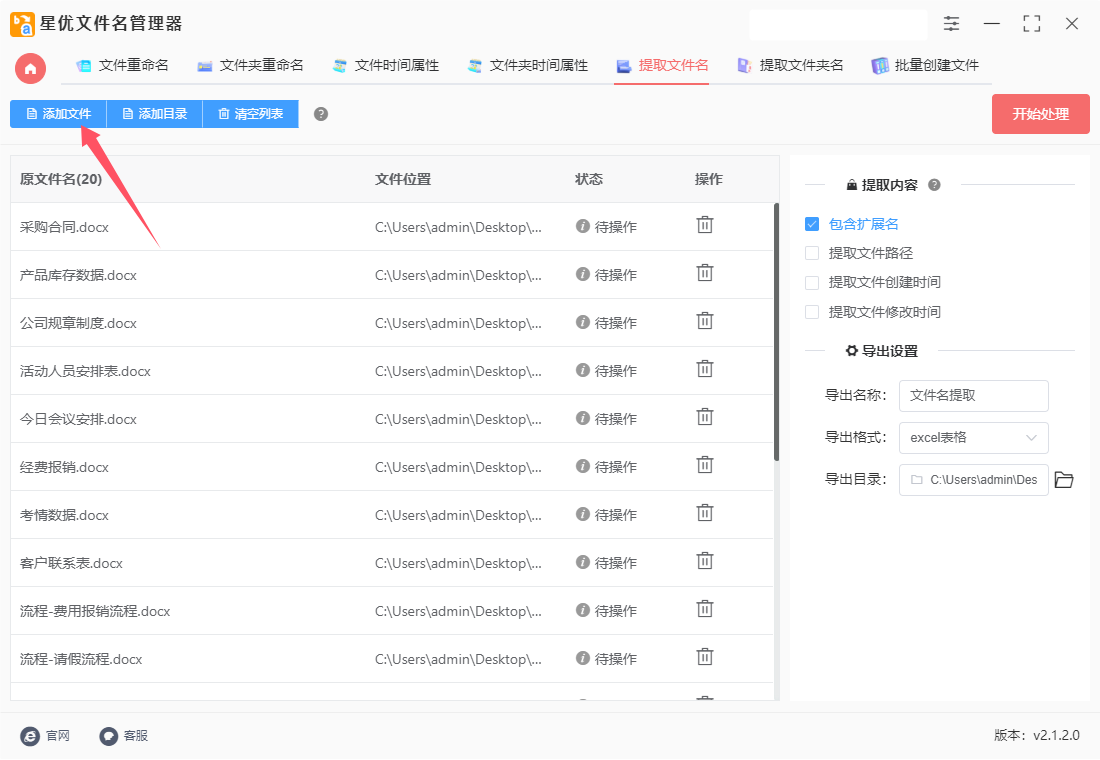
步骤3,在提取内容下面勾选“提取文件路径”选项,至于了另外几个如果有需要就自行选择。
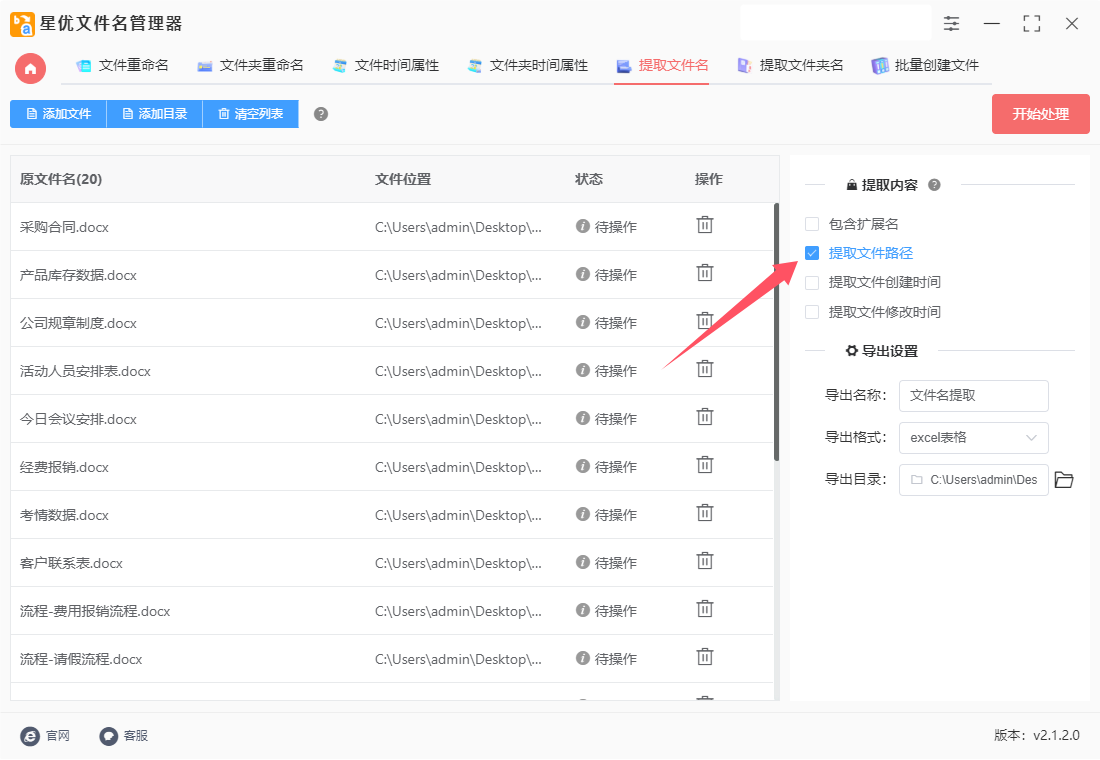
步骤4,然后设置导出格式,确定文件名称和路径提取到什么格式的文件里,支持excel、word和txt三种,大家根据自己的实际情况进行选择。本次案例中我们就选择“excel表格”。
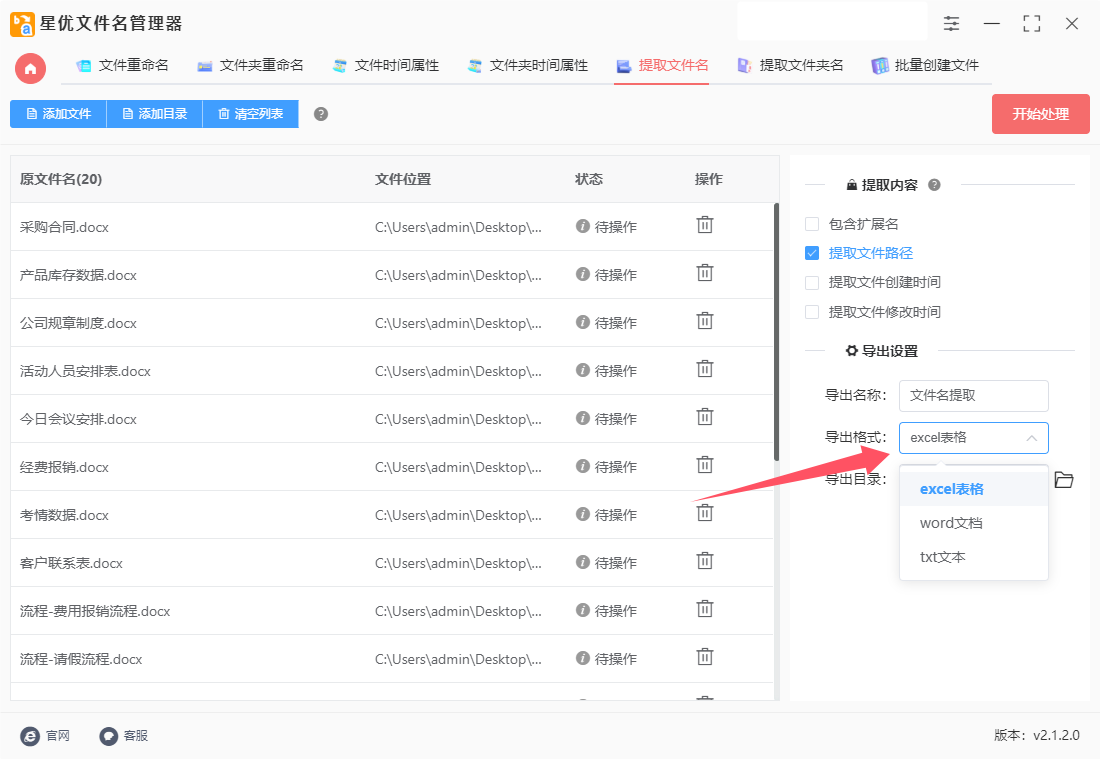
步骤5,所有设置完成后就可以点击【开始处理】红色按键启动提取程序,提取速度十分迅速,通常只需要十几秒钟。
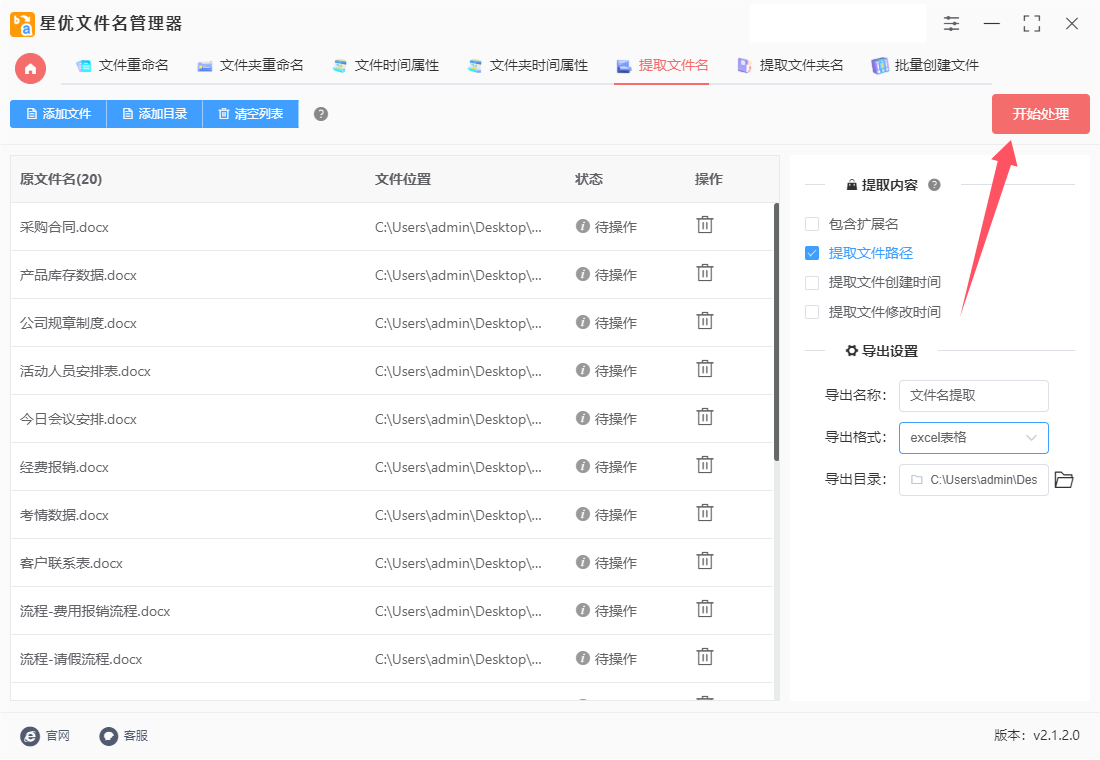
步骤6,提取结束后软件会自动打开输出文件夹,在输出文件夹里可以看到提取完成后的excel导出文件。
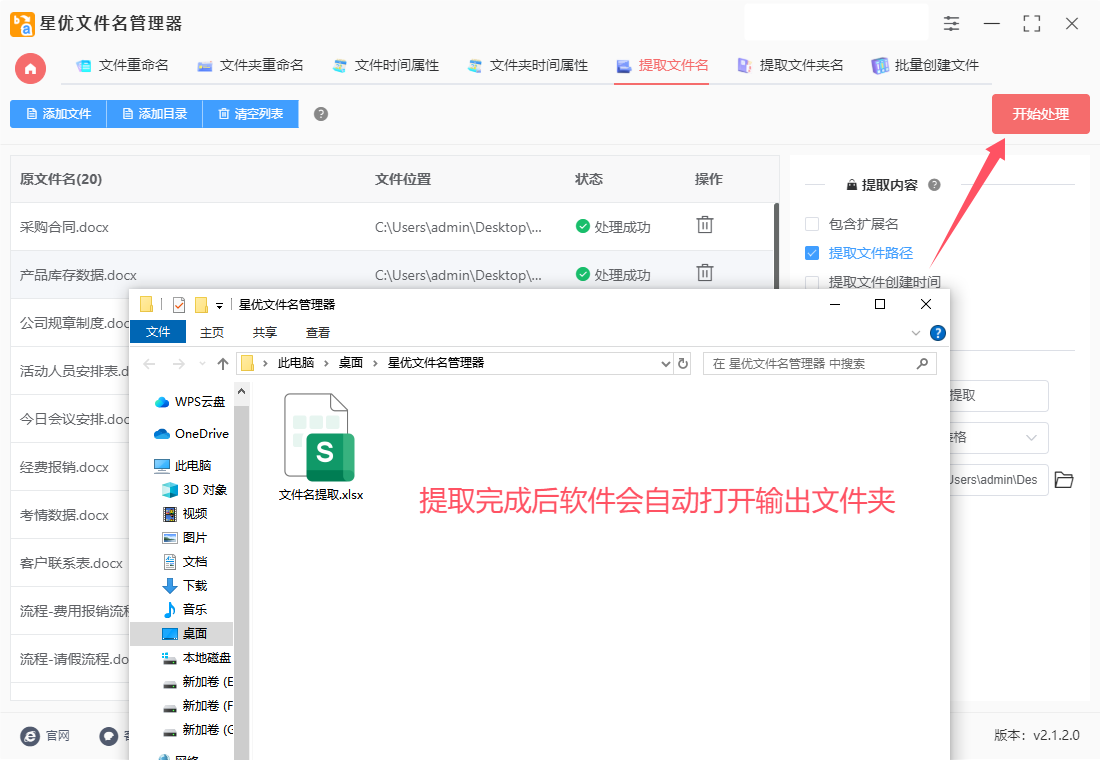
步骤7,打开excel导出文件进行检查,可以看到所有文件的名称和路径被成提取到到了excel表格里面,一键批量提取效率非常高,正这个方法使用正确。
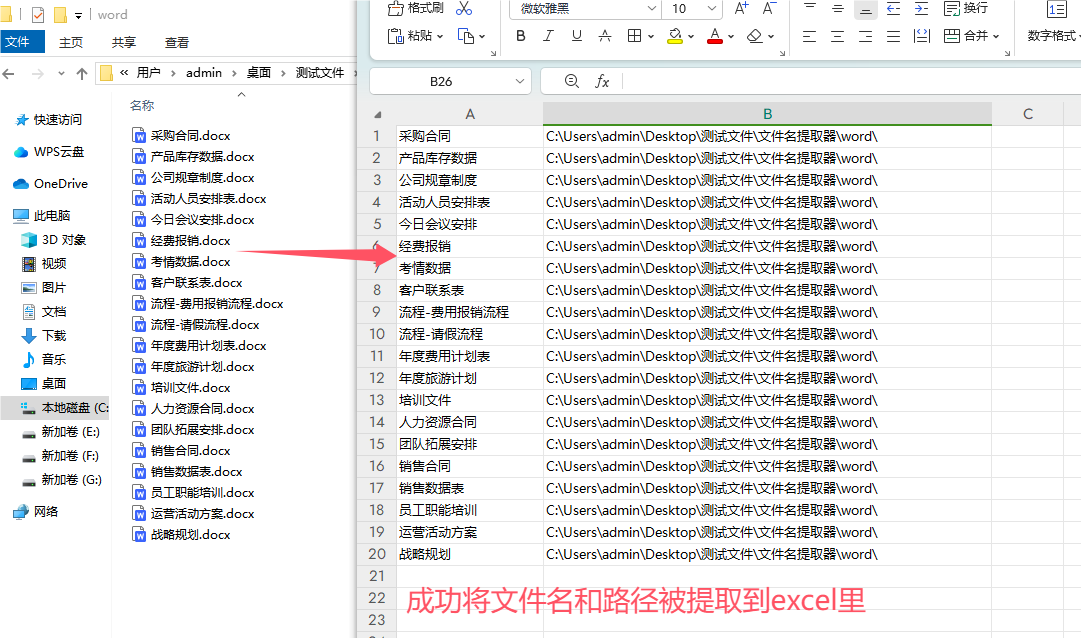
方法二:使用“优速文件名提取器”软件批量提取文件名称和路径
使用优速文件名提取器软件批量提取文件名称和路径,可以按照以下详细步骤进行操作:
一、下载与安装软件
访问官方网站:
打开浏览器,访问优速软件的官方网站,确保从官方渠道下载软件,以避免下载到恶意软件或病毒。
下载优速文件名提取器:
在官方网站上找到“优速文件名提取器”的下载链接,点击下载。
安装软件:
下载完成后,双击安装包,按照屏幕上的提示进行安装。在安装过程中,可以选择安装路径和创建桌面快捷方式等选项。
二、批量提取文件名称和路径
① 打开软件:
安装完成后,双击桌面上的“优速文件名提取器”图标,打开软件。
② 选择功能:
在软件界面左侧,找到并点击“文件名”选项,以进入文件名提取功能。
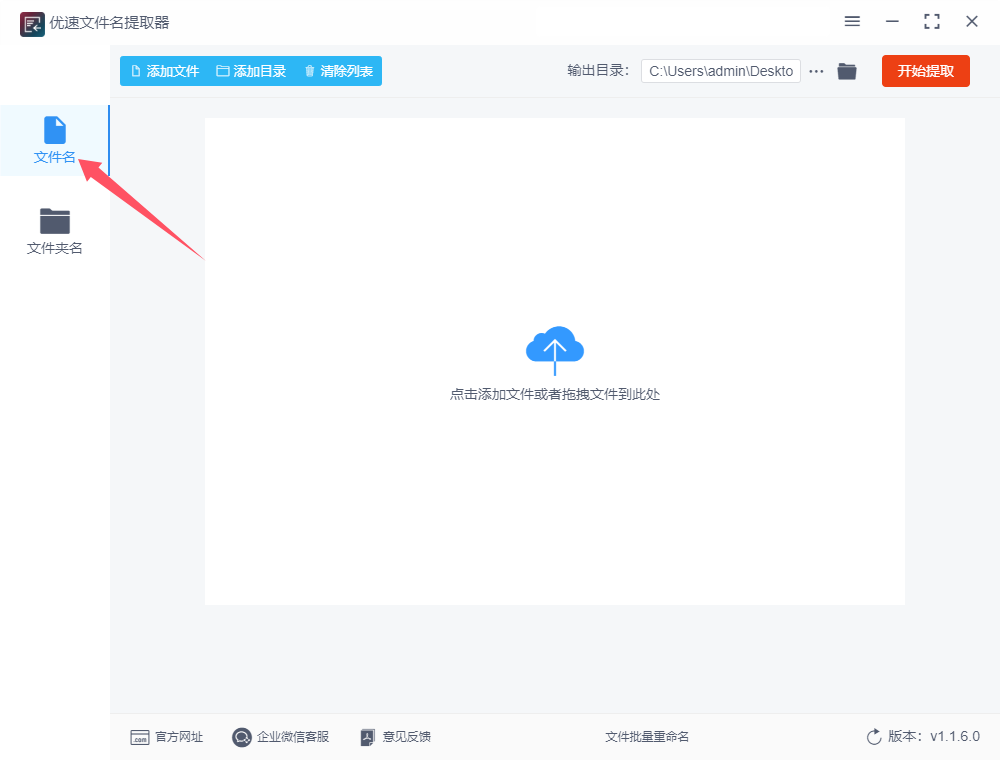
③ 添加文件或目录:
点击软件上方的“添加文件”按钮,可以选择单个或多个文件添加到软件中。
如果需要提取整个文件夹及其子文件夹中的文件名,可以点击“添加目录”按钮。
还可以通过拖拽的方式,将文件或文件夹直接拖拽到软件界面中。
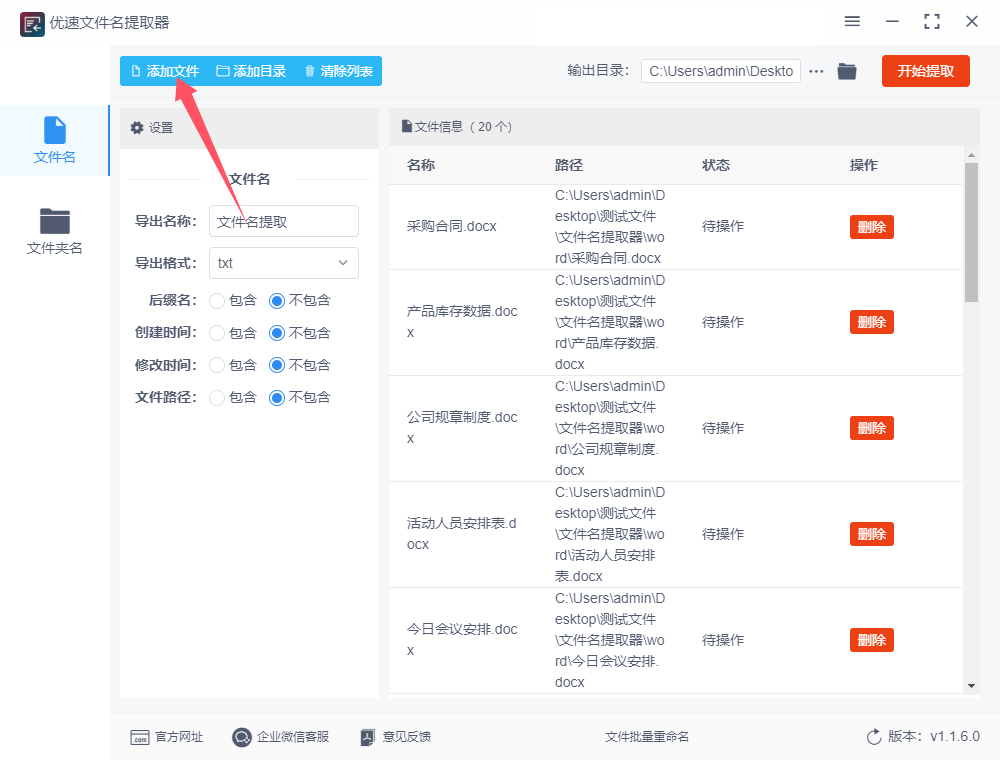
④ 设置导出格式和路径:
在软件界面右侧,可以设置导出格式。通常,建议选择xlsx格式,以便在Excel中轻松查看和处理提取的文件名。
同时,可以设置导出文件的保存路径和文件名。如果不设置,软件将默认保存到桌面。
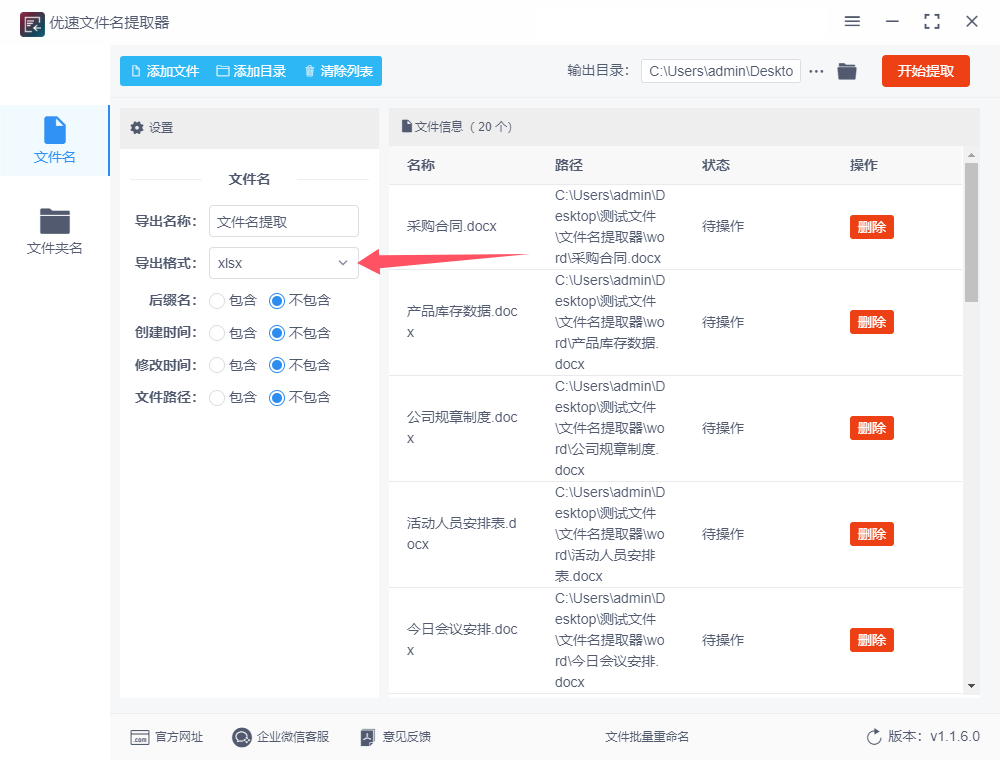
⑤ 勾选包含文件路径:
在设置区域中,确保勾选“文件路径”选项,以便在提取的文件名中包含文件的完整路径。
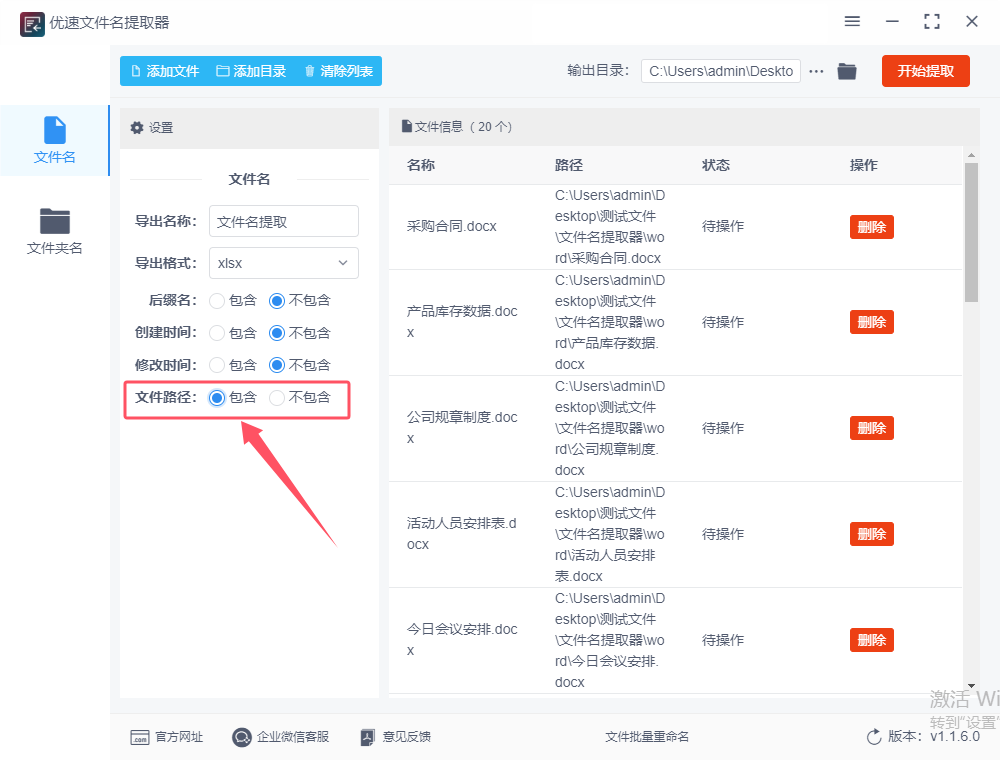
⑥ 开始提取:
完成所有设置后,点击软件界面右上角的“开始提取”按钮。
软件将开始扫描并提取所选文件或文件夹中的文件名和路径。
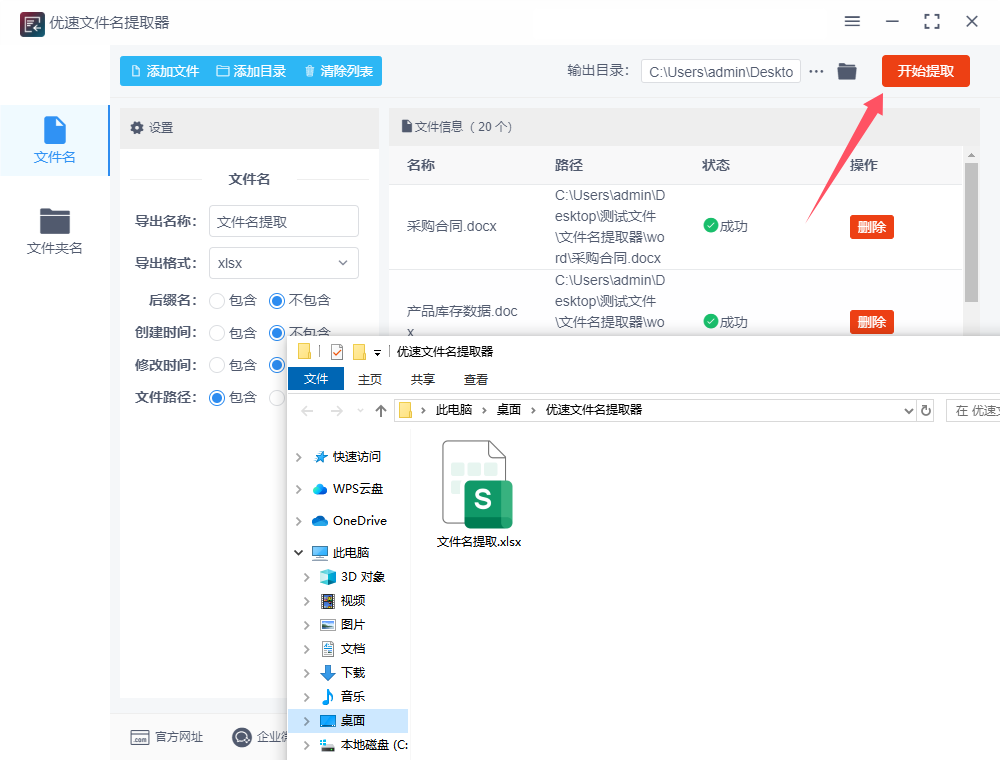
⑦ 查看提取结果:
提取完成后,软件会自动打开输出目录,或在界面上给出输出目录的路径。
在输出目录中,可以找到提取后的Excel文件(或其他设置的格式)。
打开Excel文件,即可查看所有被成功提取的文件名称和路径。
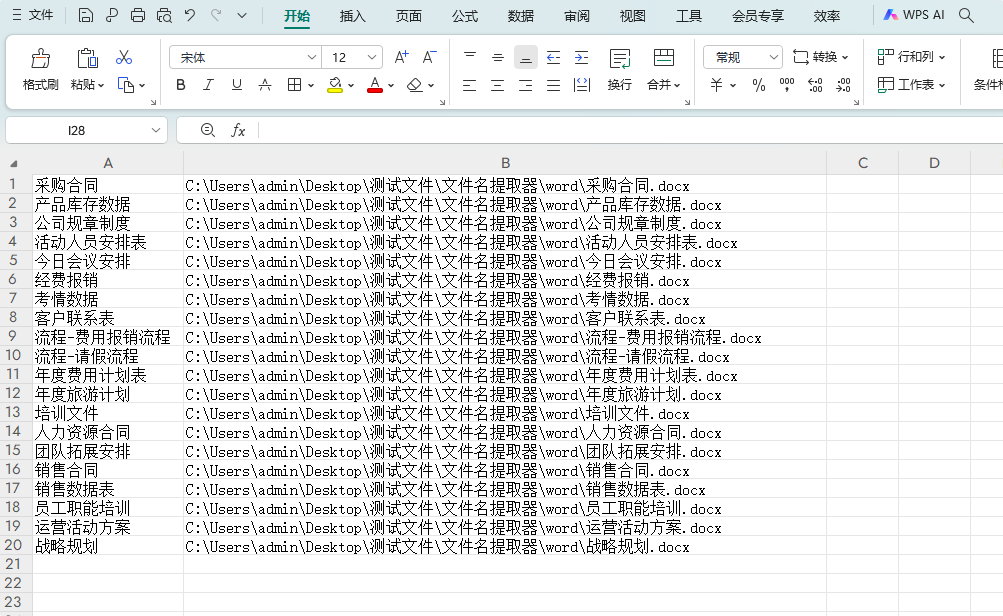
三、注意事项
软件版本:
确保使用的是最新版本的优速文件名提取器软件,以获得最佳性能和最新功能。
文件权限:
在提取文件名和路径之前,请确保对所选文件或文件夹拥有足够的权限,以避免权限不足导致的提取失败。
数据安全:
在操作前,建议备份相关文件,以防万一出现数据丢失或损坏的情况。
处理速度:
提取大量文件时,可能需要一些时间来完成。请耐心等待,不要中断提取过程。
通过以上步骤,你可以使用优速文件名提取器软件轻松批量提取文件名称和路径。这对于文件管理和数据分析等任务来说是非常有用的。
方法三:使用bat脚本批量提取文件名称和路径
要使用 BAT 脚本批量提取文件名称和路径,可以按照以下详细步骤进行:
步骤 1:打开记事本
在你的计算机上,打开“记事本”或任何文本编辑器。
步骤 2:编写 BAT 脚本
在记事本中,输入以下代码:
@echo off
setlocal enabledelayedexpansion
:: 设置输出文件路径
set outputFile=FileManage.txt
:: 清空或创建输出文件
if exist "%outputFile%" del "%outputFile%"
echo 文件名称, 文件路径 > "%outputFile%"
:: 设置要提取的目录路径
set targetDir=C:\Your\Target\Directory
:: 遍历目录中的所有文件
for /r "%targetDir%" %%f in (*) do (
set "fileName=%%~nxf" :: 文件名称(包括扩展名)
set "filePath=%%~dpnf" :: 文件路径(不包括扩展名)
echo !fileName!, !filePath! >> "%outputFile%"
)
echo 提取完成,结果保存在 %outputFile% 中。
pause
步骤 3:修改脚本中的目标目录
将 set targetDir=C:\Your\Target\Directory 中的路径替换为你想要提取文件名称和路径的实际目录。例如,C:\Users\YourName\Documents。
步骤 4:保存文件
在记事本中,点击“文件” > “另存为”。
选择一个合适的位置,文件名输入 extract_files.bat,并确保“保存类型”选择为“所有文件”。
点击“保存”。
步骤 5:运行脚本
找到你保存的 extract_files.bat 文件。
双击运行这个 BAT 文件。
脚本执行后,会在同一目录下生成一个名为 FileManage.txt 的文件,里面包含提取的文件名称和路径。
输出结果
FileManage.txt 中的内容将会是这样的格式:
文件名称, 文件路径
example.txt, C:\Your\Target\Directory\example.txt
image.png, C:\Your\Target\Directory\image.png
...
注意事项
确保你有权限访问指定的目标目录。
输出文件 FileManage.txt 会被创建在脚本运行的当前目录下,你可以根据需要调整保存位置。
如果目标目录中包含大量文件,脚本运行可能需要一些时间。
通过以上步骤,你就可以成功批量提取指定目录中的文件名称和路径。
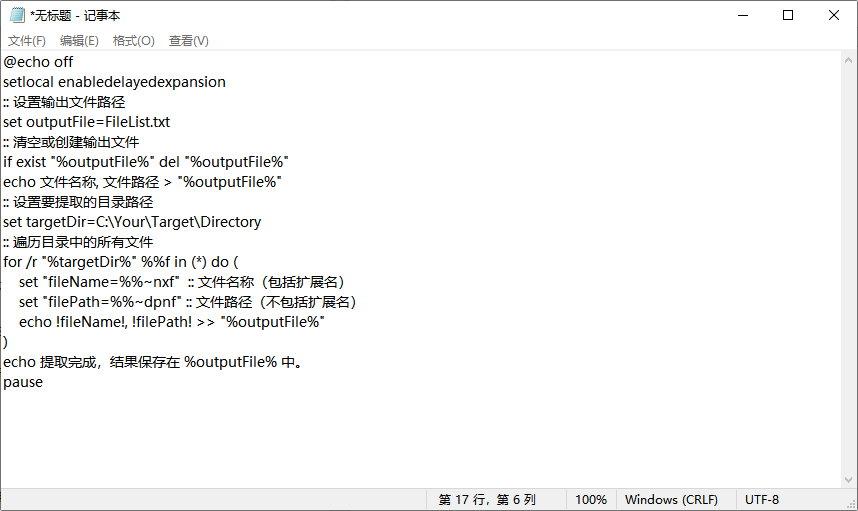
方法四:使用python批量提取文件名称和路径
使用 Python 批量提取文件名称和路径可以通过以下详细步骤完成。我们将使用 os 和 csv 模块来实现这一功能。
步骤 1:安装 Python
确保你的计算机上已安装 Python。可以在 Python 官网 下载并安装。
步骤 2:打开文本编辑器
使用任意文本编辑器(如 VS Code、PyCharm、或记事本)创建一个新的 Python 脚本文件,命名为 extract_files.py。
步骤 3:编写 Python 代码
在 extract_files.py 中输入以下代码:
import os
import csv
# 设置要提取的目录路径
target_dir = r'C:\Your\Target\Directory' # 替换为你的目标目录
# 输出文件路径
output_file = 'FileManage.csv'
# 创建或清空输出文件
with open(output_file, mode='w', newline='', encoding='utf-8') as file:
writer = csv.writer(file)
writer.writerow(['文件名称', '文件路径']) # 写入表头
# 遍历目录中的所有文件
for root, dirs, files in os.walk(target_dir):
for file in files:
file_path = os.path.join(root, file)
writer.writerow([file, file_path]) # 写入文件名称和路径
print(f"提取完成,结果保存在 {output_file} 中。")
步骤 4:修改目录路径
将 target_dir 的值替换为你希望提取文件的实际目录。例如:
target_dir = r'C:\Users\YourName\Documents'
步骤 5:保存文件
保存并关闭 extract_files.py 文件。
步骤 6:运行脚本
打开命令提示符(Windows)或终端(macOS/Linux)。
导航到脚本所在的目录。例如:
cd C:\path\to\your\script
运行 Python 脚本:
python extract_files.py
输出结果
运行完成后,你将在脚本所在目录下找到一个名为 FileManage.csv 的文件,里面将包含提取的文件名称和路径,格式如下:
文件名称, 文件路径
example.txt, C:\Your\Target\Directory\example.txt
image.png, C:\Your\Target\Directory\image.png
...
注意事项
确保你对目标目录有读取权限。
输出文件 FileManage.csv 会在脚本运行的当前目录下生成。
如果目录中有大量文件,运行可能需要一些时间。
通过以上步骤,你可以成功使用 Python 批量提取指定目录中的文件名称和路径。
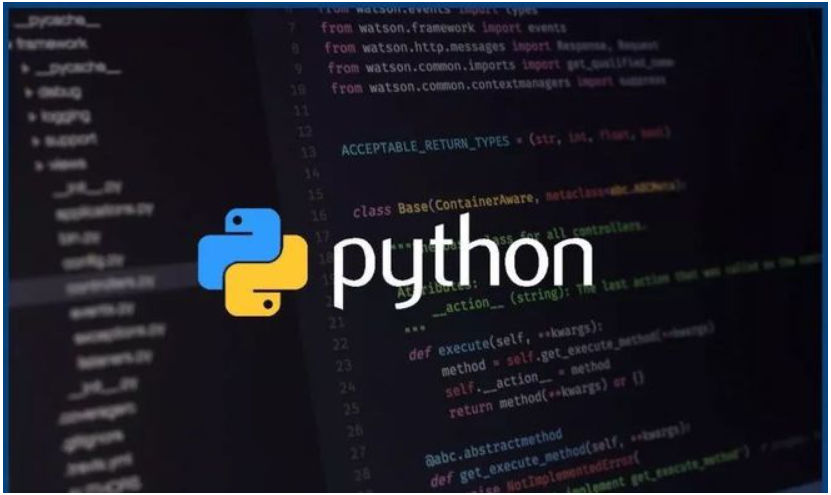
方法五:使用FileManage工具批量提取文件名称和路径
FileManage是一款轻量级的文件管理工具,主要用于批量提取和导出文件信息。它允许用户快速浏览指定目录,获取文件名、路径、大小、创建日期等详细属性。界面友好,操作直观,使得即便是初学者也能轻松上手。用户只需选择目标文件夹,FileManage 会自动生成文件列表,支持多种导出格式,包括 TXT、CSV 和 HTML,方便数据管理与分析。此外,软件还提供了筛选功能,用户可以根据文件类型或日期范围进行定制化查询。FileManage 的高效性和灵活性使其成为文件管理和数据整理的理想工具,广泛适用于个人用户和专业人士。在处理大量文件时,它能够大幅提高工作效率,节省时间,是一款值得推荐的实用软件。使用FileManage批量提取文件名称和路径的步骤如下:
步骤 1:下载和安装 FileManage
访问官网:前往FileManage官网。
下载软件:找到下载链接,获取最新版本的 FileManage。
安装:下载完成后,解压缩文件并运行可执行文件,无需复杂的安装过程。
步骤 2:打开 FileManage
启动程序:双击运行FileManage应用程序。
界面介绍:您会看到一个简单的用户界面,通常包含文件列表和菜单选项。
步骤 3:选择文件夹
选择文件夹:
在工具栏上,点击“文件”菜单,然后选择“打开文件夹”。
浏览到您希望提取文件名称和路径的文件夹,点击“确定”以加载文件列表。
步骤 4:设置提取选项
自定义输出:
在FileManage界面中,您可以选择要提取的信息。
通常情况下,您可以选择“路径”和“文件名”作为提取的字段。
步骤 5:导出文件列表
导出文件:
在菜单中,点击“文件”,然后选择“导出”。
您可以选择导出格式,如 TXT、CSV、HTML 等。选择适合您的格式,例如“导出为 TXT 文件”。
选择保存位置:
在弹出的对话框中,选择您希望保存文件的路径和文件名,然后点击“保存”。
步骤 6:检查导出结果
打开导出文件:
使用文本编辑器或表格软件(如 Excel)打开您刚刚导出的文件,检查文件名称和路径是否按预期列出。
步骤 7:完成
关闭程序:完成后,您可以关闭FileManage应用程序。
额外提示
过滤选项:在导出之前,您可以使用过滤选项来仅提取特定类型的文件(如只提取 PDF 或图片文件)。
帮助文档:如果需要更多信息,可以查看FileManage提供的帮助文档,通常在菜单中的“帮助”选项下。
通过以上步骤,您可以使用FileManage工具批量提取文件名称和路径。
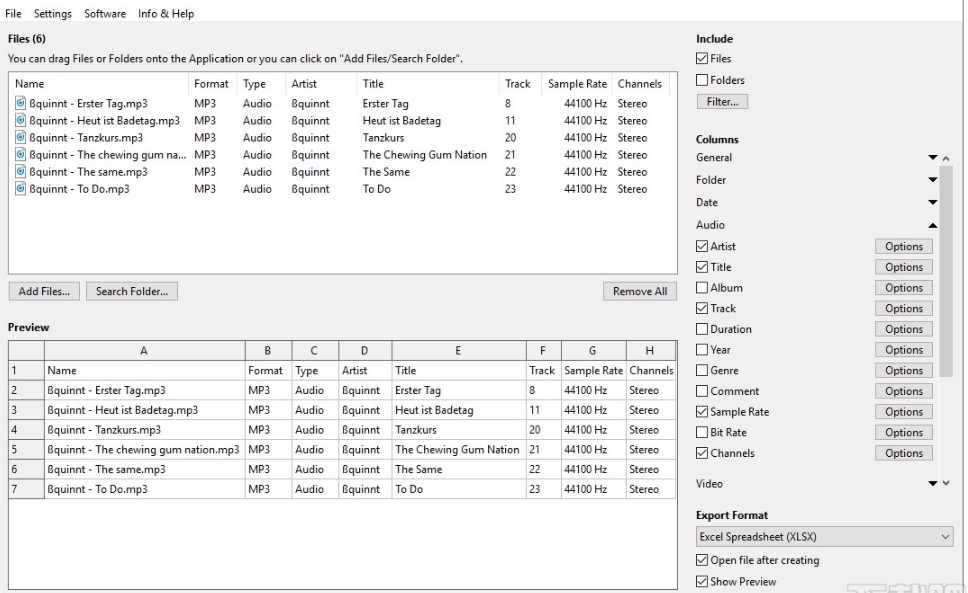
方法六:使用TTplxrer工具批量提取文件名称和路径
使用TTplxrer批量提取文件名称和路径的步骤如下:
步骤 1:下载和安装 TTplxrer
访问官网:前往TTplxrer官网。
下载软件:找到下载链接,获取最新版本的 TTplxrer。
安装:下载完成后,运行安装程序并按照提示完成安装。
步骤 2:启动 TTplxrer
启动程序:双击运行TTplxrer应用程序。
界面介绍:您会看到一个文件管理器界面,左侧为文件夹树,右侧为文件列表。
步骤 3:选择文件夹
导航到目标文件夹:
在左侧的文件夹树中,找到并点击您想要提取文件名称和路径的文件夹。
步骤 4:选择文件
选择文件:
您可以使用鼠标选择特定文件,或者按下 Ctrl + A 选择文件夹内的所有文件。
步骤 5:导出文件信息
打开导出选项:
点击顶部菜单中的“文件”,然后选择“导出”。
或者右键点击已选择的文件,在弹出菜单中选择“导出”。
选择导出格式:
在导出窗口中,您可以选择导出的格式,例如文本文件(TXT)、CSV 等。
在“导出设置”中,可以选择要包含的信息,比如文件名、完整路径等。
指定保存位置:
选择文件保存的路径和文件名,然后点击“保存”。
步骤 6:检查导出结果
打开导出文件:
使用文本编辑器或电子表格软件(如 Excel)打开您导出的文件,检查文件名称和路径是否正确。
步骤 7:完成
关闭 TTplxrer:完成后,您可以关闭TTplxrer应用程序。
额外提示
自定义导出内容:在导出选项中,您可以自定义需要提取的列,以满足特定需求。
使用脚本:TTplxrer 还支持脚本功能,能够实现更复杂的导出需求,适合有编程经验的用户。
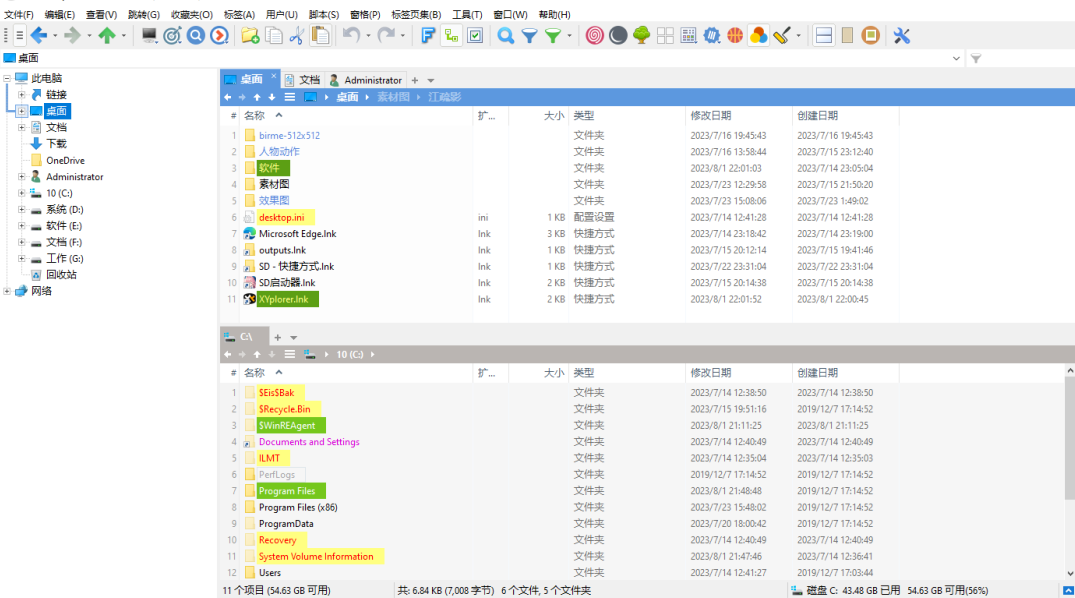
批量提取文件名称和路径的过程能够为数据分析和决策提供支持。在数据驱动的时代,企业需要不断地收集和分析数据,以做出更明智的决策。通过提取文件名称和路径,企业可以迅速获得文件的分布情况和使用频率,从而判断哪些文件是核心资源,哪些可以进行归档或删除。这一过程不仅优化了文件管理,也为企业的资源配置提供了依据。借助现代技术,批量提取文件名称和路径的工具越来越多样化。这些工具通常具备友好的用户界面,支持多种操作系统,并提供丰富的功能,如筛选、排序和导出等。用户可以根据需要,自定义提取的文件信息格式,从而更好地满足不同的管理需求。为了对文件进行有效管理,批量提取文件名称和路径是一项不可或缺的工作。通过合理利用这一过程,不仅可以提高工作效率,增强信息安全,还能为数据分析和决策提供重要支持。在这个信息爆炸的时代,掌握高效的文件管理技能,将为个人和企业的成功打下坚实的基础。今天关于“怎么批量提取文件名称和路径?”的知识分享就全部结束了,方法大家觉得简单的话记得点赞支持一下哦。