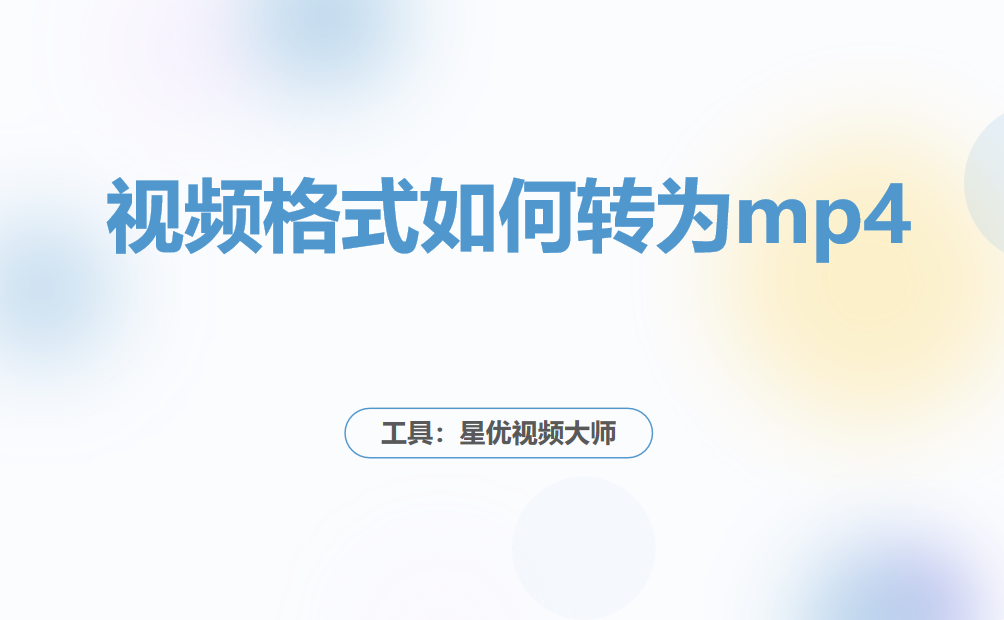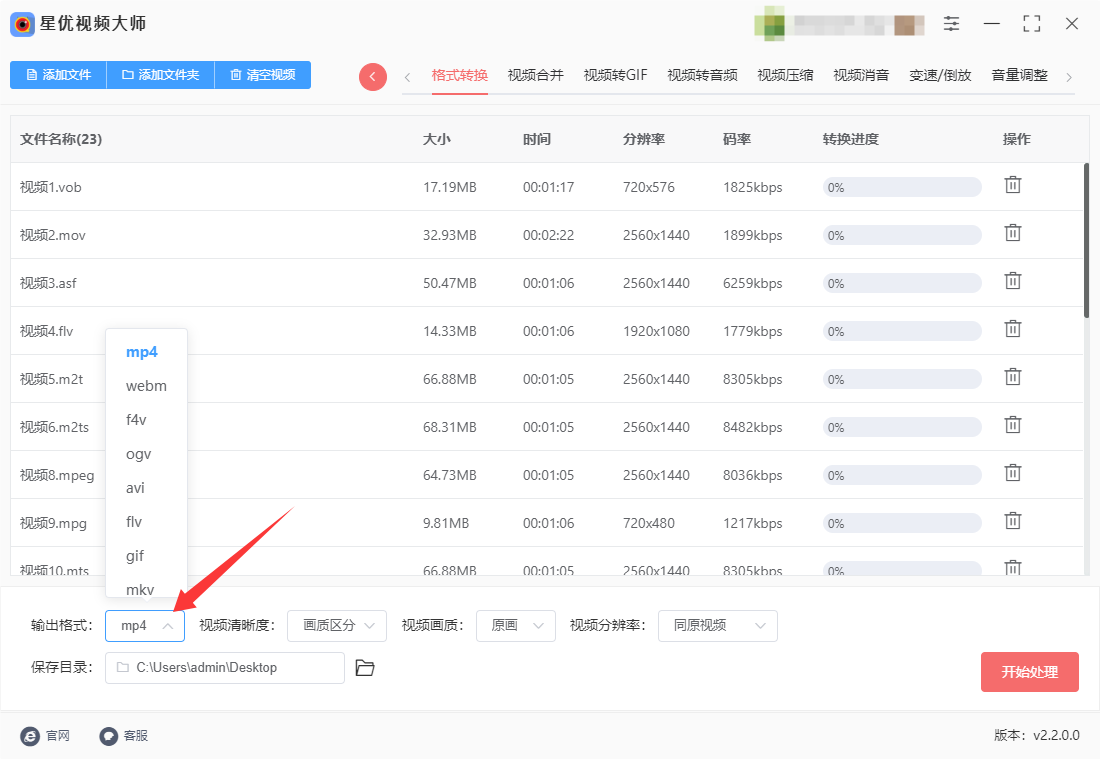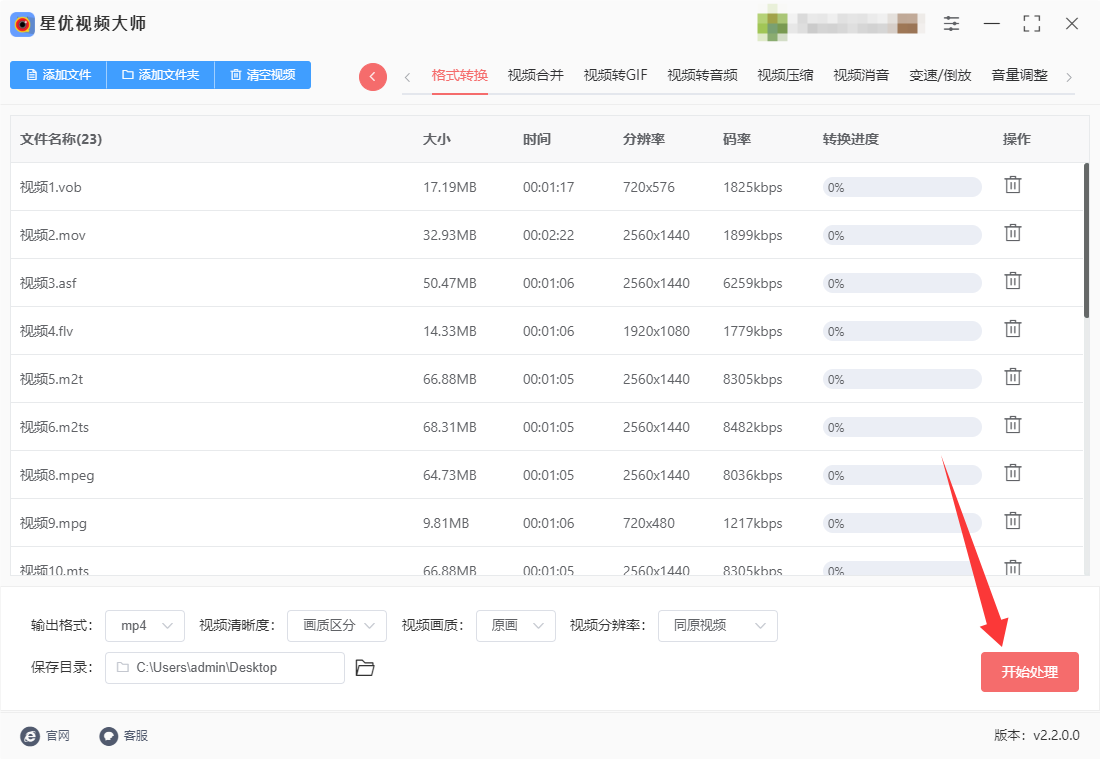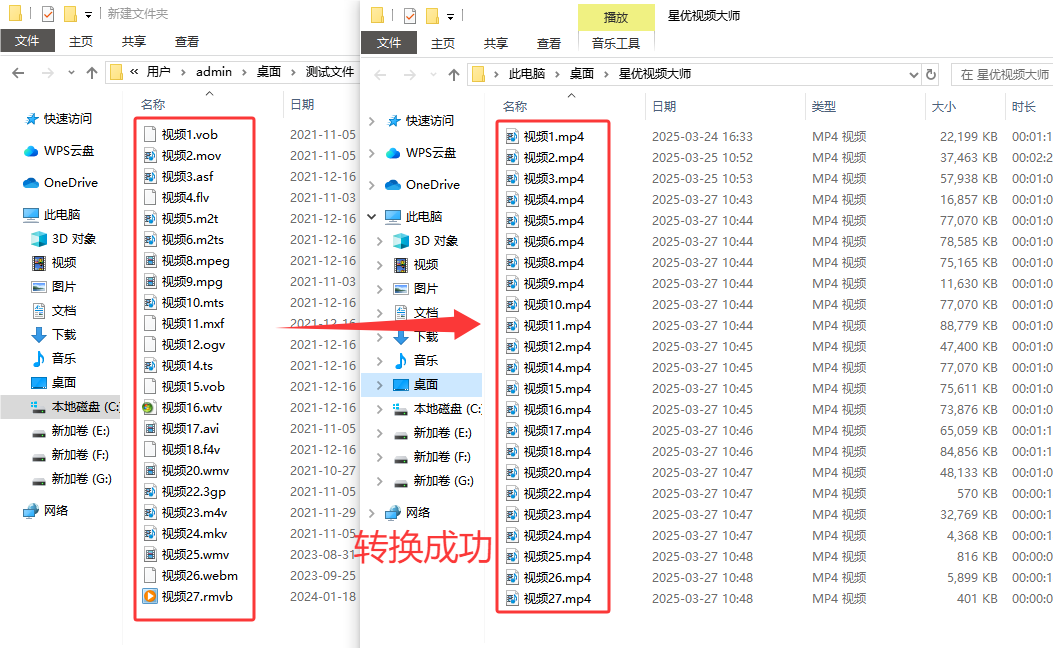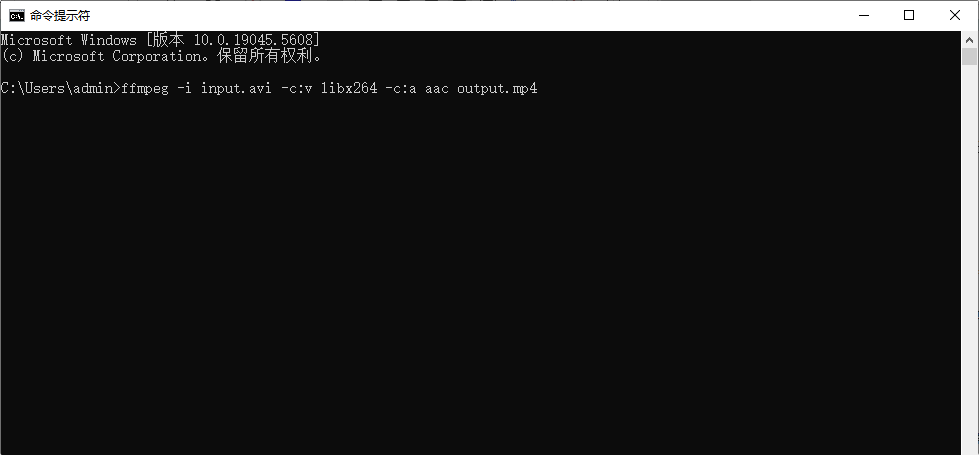视频格式如何转为mp4?在当今多平台、多设备的数字环境中,视频已成为信息传递的主流媒介。然而,不同设备、软件和网络平台对视频格式的支持千差万别,导致许多视频文件在某些场景下无法正常播放。这时,将视频统一转换为MP4格式,就像为内容办理了一张全球通用的“通行证”,使其能够在绝大多数环境下无缝运行。MP4之所以成为兼容性最强的视频格式,得益于其广泛的技术支持和标准化设计。无论是Windows、macOS、Android还是iOS,几乎所有操作系统都能直接播放MP4文件,无需额外安装解码器。相比之下,AVI、MOV、MKV等格式虽然各有优势,但在跨平台使用时常常遇到播放失败、音画不同步或字幕丢失等问题。尤其在教育、商务等需要高效协作的场景中,MP4的普适性可以避免因格式问题导致的不必要延误。
所以今天小编借此机会,为大家准备了多个视频格式转换教程,大部分视频格式都支持转换为mp4,并且可以批量转换,如果你平时需要转换视频格式,那么下面的方法肯定适合你。
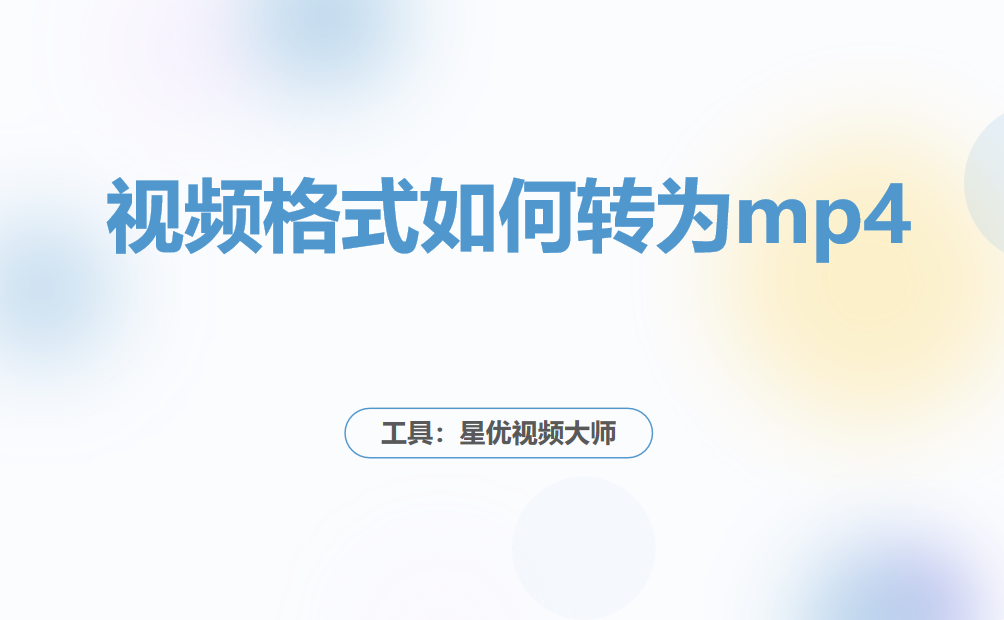
视频格式转为mp4方法一:使用“星优视频大师”软件
软件下载地址:https://www.xingyousoft.com/softcenter/XYVideos
步骤1,请用到的“星优视频大师”软件下载到电脑里进行安装,安装完毕后打开使用,软件首页可以看到八个功能,本次你需要点击【格式转换】功能,支持二十多种格式视频转为mp4。

步骤2,点击【添加文件】按键或者点击软件中间的图标,随后软件弹出文件选择窗口,请将需要转换格式的视频添加到软件里,支持批量格式转换。

步骤3,设置视频格式转换后的【输出格式】,按照要求请设置为mp4。另外几个视频参数没有特殊要求就直接使用默认值吧,完全没有问题的。
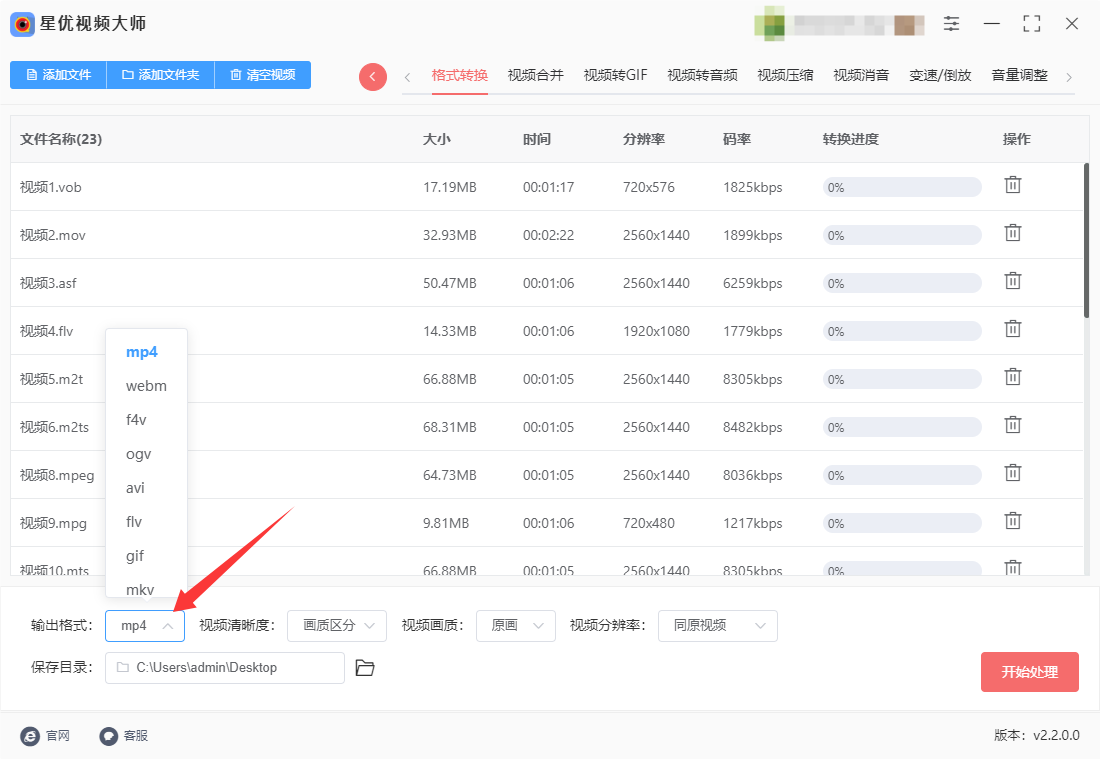
步骤4,这时候点击【开始处理】按键启动软件,软件便开始执行视频格式转换程序,转换结束后软件会打开输出文件夹,我们就能第一时间查看到转成的mp4视频文件。
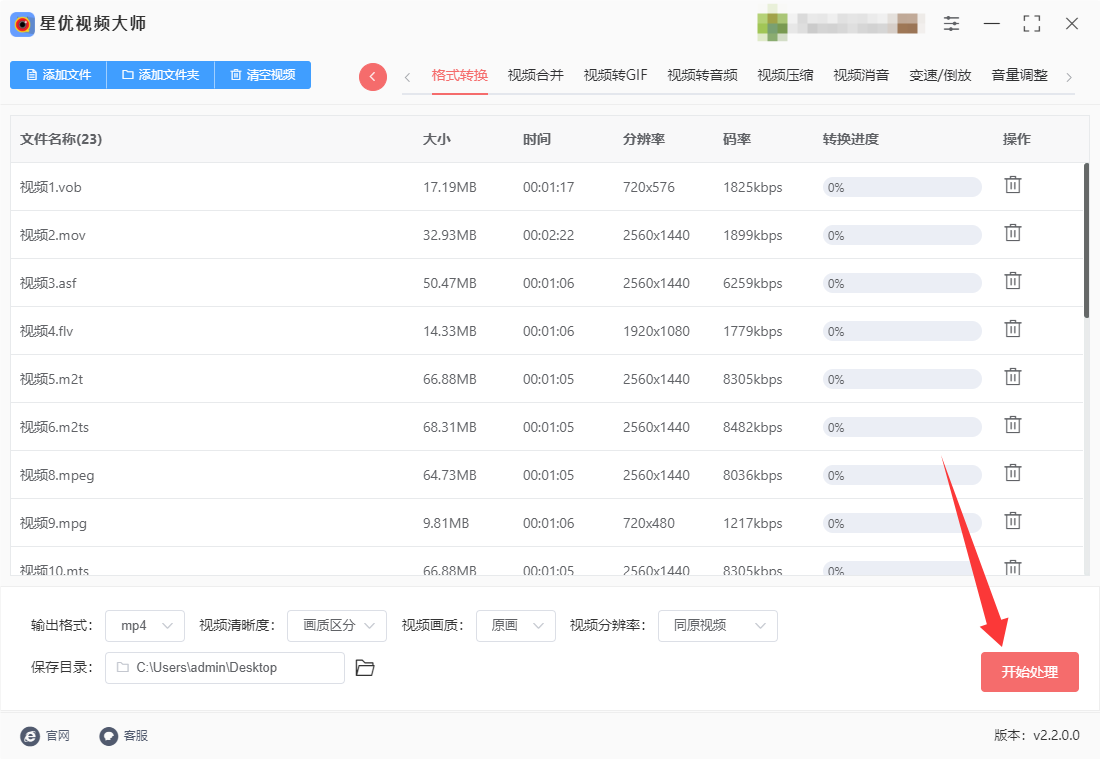
步骤5,最后我们对本次转换进行检查,软件成功帮助我们将二十多种不同格式的视频全部转为MP4,达到了本次操作的目的,证明这个方法是有效的。
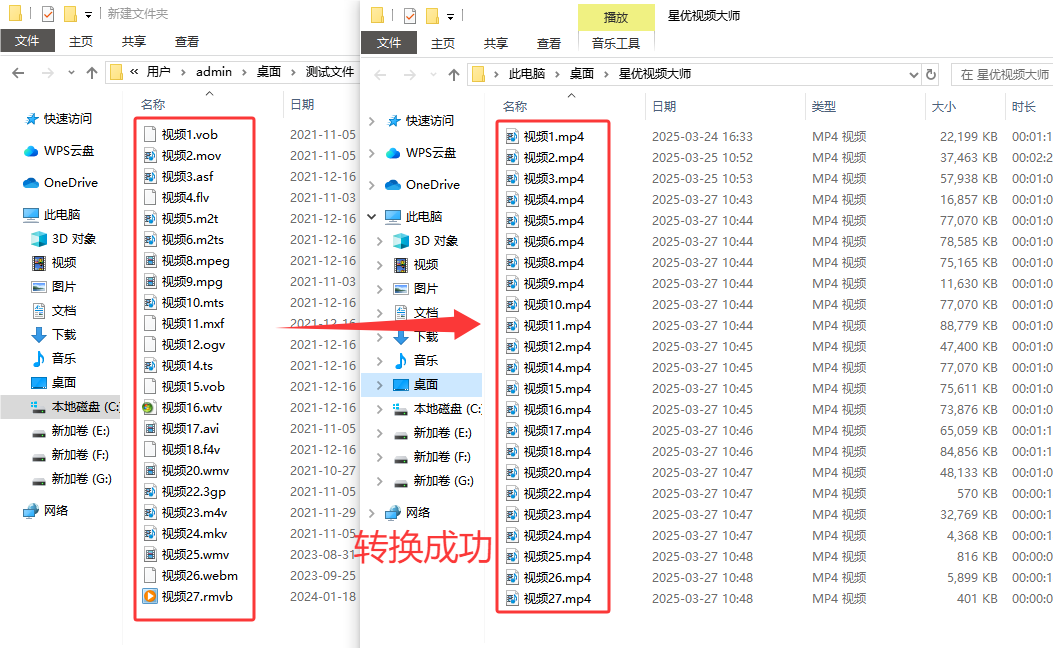
视频格式转为mp4方法二:使用彩虹办公中心软件
彩虹办公中心软件的视频格式转换功能十分强大且易用。它支持多种视频格式的输入与输出,其中就包括广泛应用的MP4格式。用户只需简单几步操作,就能将不同格式的视频文件快速转换为MP4,方便在各种设备上播放。软件界面简洁明了,用户可以轻松添加视频文件,选择目标格式,并调整相关参数如分辨率、比特率等。转换过程快速且稳定,转换后的视频质量保持原样或根据用户需求进行优化。彩虹办公中心,让视频格式转换变得轻松简单。使用彩虹办公中心软件将视频格式转换为MP4的详细操作步骤如下:
一、准备工作
下载安装软件:
在官方网站或可靠的软件下载平台下载彩虹办公中心软件。
按照安装向导的提示完成软件的安装。
启动软件:
双击桌面上的彩虹办公中心图标,启动软件。
二、视频格式转换步骤
① 选择视频处理功能:
在彩虹办公中心的主界面上,找到并点击左侧的“视频处理”功能板块。
② 进入视频格式转换界面:
在视频处理功能板块中,点击“视频格式转换”按钮,进入视频格式转换界面。

③ 添加视频文件:
在视频格式转换界面上,有两种方式可以添加需要转换的视频文件:
点击界面中间的“添加文件”按钮,在弹出的文件选择对话框中,找到并选择需要转换的视频文件,然后点击“打开”按钮。
或者,直接将需要转换的视频文件拖拽到界面上的指定区域。

④ 设置输出格式:
添加视频文件后,在视频列表的右侧,找到“格式”选项。
点击“格式”选项的下拉箭头,在弹出的格式列表中选择“MP4”格式。
⑤ 调整其他参数(可选):
根据需要,您还可以调整视频的分辨率、比特率等参数。这些参数通常在“输出格式”选项的下方或旁边,以编辑按钮或下拉列表的形式提供。
点击相应的编辑按钮或下拉箭头,选择合适的参数值。
⑥ 设置输出目录:
在界面底部,找到“输出目录”选项。
点击“输出目录”右侧的浏览按钮,在弹出的文件夹选择对话框中,选择转换后视频文件的保存位置。

⑦ 开始转换:
完成所有设置后,点击界面右下角的“开始处理”按钮。
软件将开始将视频文件转换为MP4格式。转换过程中,您可以在界面上看到转换的进度和状态。

⑧ 查看转换结果:
转换完成后,软件会提示转换成功。
您可以在之前设置的输出目录中,找到转换后的MP4格式视频文件。

三、注意事项
备份原文件:在进行视频格式转换之前,建议备份原始视频文件,以防转换过程中出现意外情况导致文件损坏或丢失。
选择合适的参数:在调整视频参数时,应根据实际需求选择合适的参数值。过高的参数值可能会导致文件体积过大,而过低的参数值可能会影响视频的画质。
检查输出目录:在设置输出目录时,请确保选择的文件夹具有足够的存储空间,并且您有写入权限。
通过以上步骤,您就可以使用彩虹办公中心软件轻松地将视频格式转换为MP4了。
视频格式转为mp4方法三:使用小结视频处理器
使用小结视频处理器将视频格式转换为MP4,可以按照以下详细的操作步骤进行:
一、下载并安装小结视频处理器
访问官网:
打开浏览器,访问小结视频处理器的官方网站。
下载软件:
在官方网站上找到小结视频处理器的下载链接,点击下载适用于您操作系统的版本(如Windows或Mac)。
安装软件:
下载完成后,双击安装程序,按照安装向导的提示完成软件的安装。
二、使用小结视频处理器转换视频格式
① 启动软件:
双击桌面上的小结视频处理器图标,启动软件。
② 选择视频转换功能:
在软件的主界面上,找到并点击“视频转换”功能选项。
③ 添加视频文件:
在视频转换界面上,点击“添加文件”按钮,浏览并选择您想要转换的视频文件。
您也可以通过拖拽的方式,将视频文件直接拖放到软件界面中。
④ 设置输出格式为MP4:
在文件列表的右侧,找到“输出格式”选项。
点击“输出格式”下拉菜单,选择“视频”分类,然后在列表中找到并选择“MP4”格式。
您还可以根据需要,选择MP4格式下的不同分辨率和比特率等参数。
⑤ (可选)自定义输出路径:
如果您希望将转换后的视频保存到特定文件夹,可以点击界面底部的“输出路径”按钮,选择或创建一个新的保存位置。
⑥ 开始转换:
完成以上设置后,点击界面右下角的“全部转换”按钮。
小结视频处理器将开始转换视频格式。转换过程中,您可以在软件界面上查看转换进度。
⑦ 查看转换结果:
转换完成后,您可以在软件界面上查看转换成功的视频文件列表。
点击“打开”按钮,可以直接跳转到转换后视频的保存位置,查看和使用转换后的MP4视频。
三、注意事项
文件大小限制:
小结视频处理器可能对单个视频文件的大小有一定的限制。如果视频文件过大,可能需要更长的转换时间或考虑使用其他工具进行处理。
版权问题:
在转换和分享视频时,请确保您有权对视频文件进行转换和分享,避免侵犯他人的版权。
软件更新:
为了获得更好的使用体验和功能支持,建议定期检查并更新小结视频处理器到最新版本。
通过以上步骤,您可以轻松地使用小结视频处理器将视频格式转换为MP4。这款软件不仅操作简便,而且支持多种视频格式之间的转换,是处理视频文件的得力助手。

视频格式转为mp4方法四:使用iMovie软件
iMovie是一款功能强大的视频编辑软件,主要用于视频剪辑、效果添加和简单的格式转换。虽然iMovie不直接提供专门的“格式转换”功能,但用户可以通过导出项目的方式,间接实现格式转换。在iMovie中编辑完视频后,用户可以通过“分享”选项将视频导出为不同分辨率的文件。在导出过程中,iMovie 会自动使用 H.264 编码将视频保存为 .mov 格式,这实际上也是一种兼容性较强的格式。然而,用户不必担心,因为 .mov 文件本质上支持 MP4 编码,且广泛适用于多种平台。如果需要更具体的格式(例如 MP4),可以通过文件扩展名更改或使用第三方工具进一步转换。iMovie 的操作简单且直观,适合初学者和日常视频制作使用。要将视频格式转换为 MP4 文件,使用iMovie进行操作的步骤如下:
步骤 1: 打开 iMovie
在你的 Mac 上,打开iMovie应用程序。如果你没有安装,可以从 Mac App Store 下载并安装。
步骤 2: 导入视频到iMovie项目
在iMovie中,点击 “创建新项目”,选择 “电影”。
在新项目中,点击左上角的 “导入媒体” 按钮。
选择你要转换的原视频文件,并点击 “导入所选”。
步骤 3: 将视频添加到时间轴
在“媒体”库中,找到刚刚导入的视频。
将视频拖动到下方的 时间轴 上。
步骤 4: 导出视频
在iMovie项目的右上角,点击 “文件” 菜单。
从下拉菜单中选择 “分享”,然后选择 “文件”(File)。
步骤 5: 设置导出选项
在弹出的导出窗口中,设置 文件名称 和 保存位置。
在 “格式” 选项中,选择 “视频和音频”。
在 “分辨率” 部分,选择你想要的视频分辨率(如 1080p 或 720p)。
在 “压缩” 部分,你可以选择 “高质量” 或 “更快”。选择 “高质量” 会输出更清晰的视频文件。
步骤 6: 导出为 MP4
由于iMovie默认将视频导出为 .mov 格式,但 MP4 是广泛兼容的格式,iMovie 会自动使用 H.264 编码来导出 MP4 文件。
点击 “下一步”,选择文件保存位置,输入文件名,然后点击 “保存”。
iMovie 会开始导出视频,导出完成后,你可以在保存位置找到 MP4 格式的视频文件。
步骤 7: 检查文件格式
导出的文件通常会是 .mov 格式,但如果你想要确保文件为 MP4 格式,确认文件扩展名为 .mp4。你可以使用 QuickTime 或其他媒体播放器打开文件,验证其格式是否为 MP4。

视频格式转为mp4方法五:使用会声会影软件
以下是将视频转换为MP4格式的详细步骤说明(以会声会影2021版为例,其他版本操作类似):
一、准备工作
安装最新版会声会影(如2021/2023版)
确保电脑有足够存储空间(MP4文件较大)
准备好原始视频文件(如AVI/MOV/WMV等)
二、详细转换步骤
步骤1:导入视频
打开会声会影,点击左上角「文件」→「新建项目」
在时间轴区域右键 → 选择「插入媒体文件」→ 找到你的原始视频并打开
或直接拖拽视频文件到时间轴
步骤2:设置输出参数
点击顶部菜单栏「共享」按钮(或按快捷键F11)
在输出界面左侧选择「MPEG-4」格式(即MP4)
版本建议:
普通用途:选择「MPEG-4 AVC (H.264)」
高画质:选择「HEVC (H.265)」(需设备支持)
步骤3:自定义输出设置(关键步骤)
① 点击「配置文件」右侧的「选项」按钮
②详细参数设置:
分辨率:匹配原始视频或手动输入(如1920x1080)
帧率:选择与原始视频一致(通常24/30/60fps)
比特率:普通画质:8-12 Mbps 高清画质:15-25 Mbps
编码器:优先选择「H.264」
关键帧间隔:建议设为「自动」
④ 勾选「启用智能渲染」加速输出(可选)
步骤4:选择输出位置
点击「文件名」右侧的文件夹图标
选择保存路径(建议不要保存在系统盘)
自定义文件名(如:output.mp4)
步骤5:开始转换
点击右下角「开始」按钮
等待渲染进度条完成(时间取决于视频长度和电脑性能)
完成后会弹出提示窗口,点击「确定」
三、验证文件
到保存路径双击生成的MP4文件
用播放器(如VLC)检查画质和声音是否正常
四、常见问题解决
① 输出失败: 检查原始文件是否损坏,尝试关闭其他运行中的软件释放内存
② 画质下降:提高输出比特率(20Mbps以上);「无损渲染」模式(文件会非常大)
③ 没有声音:在输出设置的「音频」选项卡中检查编码格式是否为AAC-LC
五、高级技巧
批量转换:在「媒体库」多选文件 → 右键「批量转换」
保留原始质量:在「选项」中关闭「硬件加速」避免编码错误
手机兼容:选择预设中的「Android/iPhone」专用配置

视频格式转为mp4方法六:使用FFmpeg命令
以下是使用 FFmpeg 将视频转换为 MP4 格式的 最详细步骤,涵盖常见场景(如编码调整、压缩、保留画质等):
1. 基础转换(默认参数)
bash
ffmpeg -i input.avi -c:v libx264 -c:a aac output.mp4
参数解释:
-i input.avi:指定输入文件(支持如 MOV, MKV, FLV 等格式)。
-c:v libx264:视频编码为 H.264(MP4 标准编码,兼容性强)。
-c:a aac:音频编码为 AAC(MP4 常用音频格式)。
output.mp4:输出文件名。
2. 保留原始画质(无重新编码)
如果视频本身是 H.264/AAC 编码,直接复制流即可:
bash
ffmpeg -i input.mp4 -c:v copy -c:a copy output.mp4
-c:v copy -c:a copy:直接复制视频和音频流,速度极快且无损。
3. 调整视频质量(压缩或高清)
3.1 控制码率(文件大小优先)
bash
ffmpeg -i input.mov -c:v libx264 -b:v 2000k -c:a aac -b:a 128k output.mp4
-b:v 2000k:视频码率设为 2000kbps(值越小文件越小,画质越低)。
-b:a 128k:音频码率设为 128kbps。
3.2 使用 CRF 参数(画质优先)
bash
ffmpeg -i input.mkv -c:v libx264 -crf 23 -c:a aac -b:a 128k output.mp4
-crf 23:恒定质量模式(范围 18-28,18 画质最佳,28 文件最小)。
4. 调整分辨率/帧率
4.1 修改分辨率(如 1080p→720p)
bash
ffmpeg -i input.avi -c:v libx264 -vf "scale=1280:720" -c:a aac output.mp4
-vf "scale=1280:720":缩放视频到 1280×720 像素(保持比例用 scale=1280:-1)。
4.2 修改帧率(如 30fps)
bash
ffmpeg -i input.webm -c:v libx264 -r 30 -c:a aac output.mp4
-r 30:强制输出帧率为 30fps。
5. 批量转换(脚本处理)
5.1 Linux/macOS(Bash 脚本)
bash
for file in *.mov; do
ffmpeg -i "$file" -c:v libx264 -c:a aac "${file%.*}.mp4"
done
5.2 Windows(Batch 脚本)
bat
@echo off
for %%f in (*.avi) do (
ffmpeg -i "%%f" -c:v libx264 -c:a aac "%%~nf.mp4"
)
将脚本放在视频所在文件夹运行,自动转换所有 .mov/.avi 文件为 MP4。
6. 高级选项
6.1 硬件加速(提升速度)
bash
ffmpeg -i input.mpg -c:v h264_nvenc -c:a aac output.mp4 # NVIDIA GPU
ffmpeg -i input.mpg -c:v h264_videotoolbox -c:a aac output.mp4 # macOS
使用显卡编码(需硬件支持,速度更快但画质可能稍差)。
6.2 保留元数据(如拍摄时间)
bash
ffmpeg -i input.mov -c:v libx264 -c:a aac -map_metadata 0 output.mp4
-map_metadata 0:复制原始文件的元信息。
常见问题解决
编码不支持:
错误提示 Unsupported codec 时,强制指定编码器(如 -c:v libx264)。
音画不同步:
添加 -async 1 参数调整音频同步。
输出文件过大:
降低 -crf 值或码率(如 -b:v 1000k)。
验证安装
运行 ffmpeg -version,确认已安装 FFmpeg 并包含 libx264 编码器(若缺失,需重新安装)。
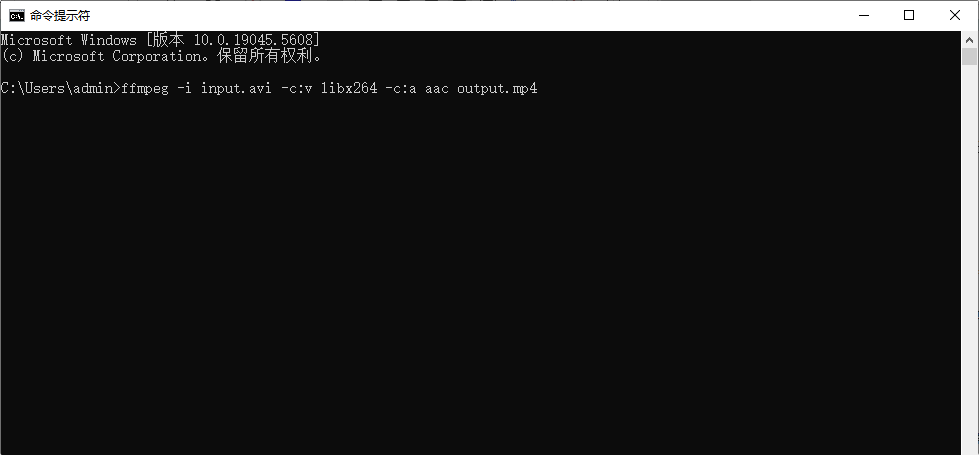
MP4格式对网络流媒体的支持也使其成为在线分享的首选。从微信、QQ等社交软件到YouTube、B站等视频平台,MP4都能被快速上传并稳定播放。而一些特殊格式的视频,如FLV或WMV,在上传时往往需要转码,不仅耗时耗力,还可能影响画质。对于内容创作者而言,提前将视频转换为MP4,可以确保作品在不同平台呈现一致的效果,减少后期调整的麻烦。在存储和备份方面,MP4同样具备优势。其高效的压缩算法能在保证画质的同时减小文件体积,节省存储空间。许多智能电视、投影仪和车载娱乐系统也对MP4有着更好的支持,使得家庭影音体验更加流畅。可以说,MP4不仅是技术发展的产物,更是数字时代实用主义的体现。它用最广泛的兼容性,消除了视频传播中的技术壁垒,让内容真正实现“一次制作,随处播放”。在格式纷繁复杂的今天,选择MP4,就是选择了一种高效、可靠的信息传递方式。关于“视频格式如何转为mp4?”的解决办法就全部介绍完毕了,是不是非常好用呀,一定要亲自操作哦。