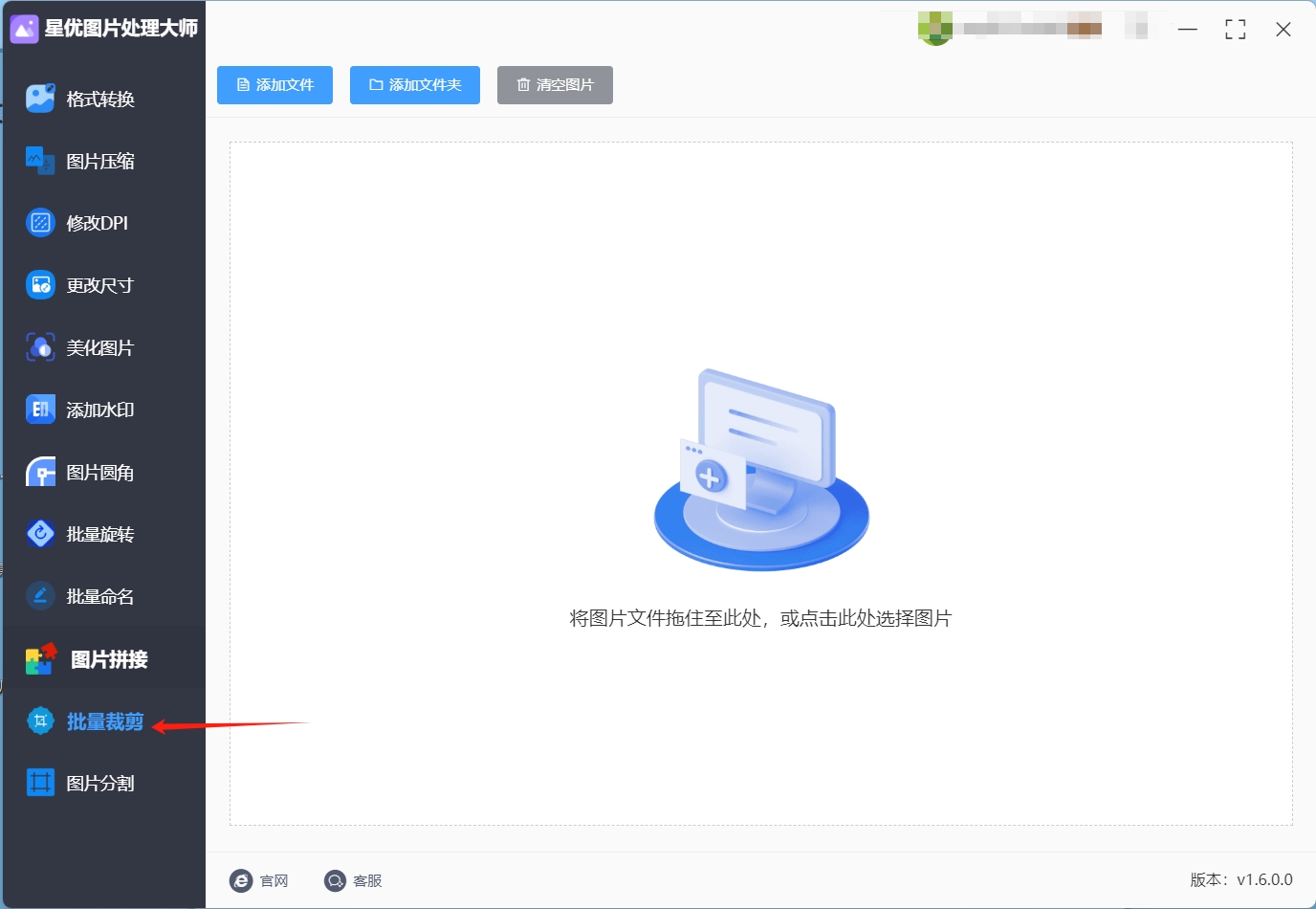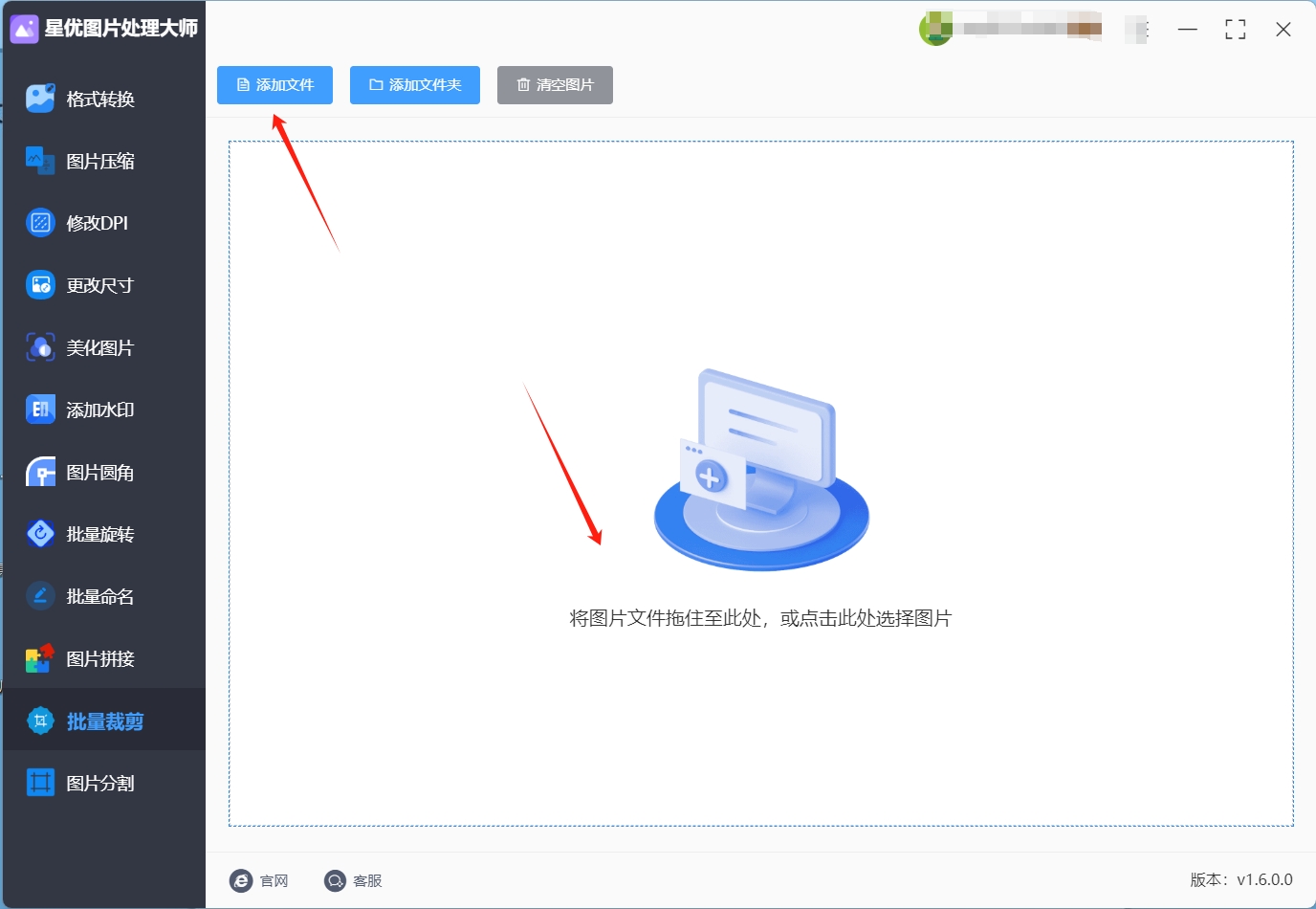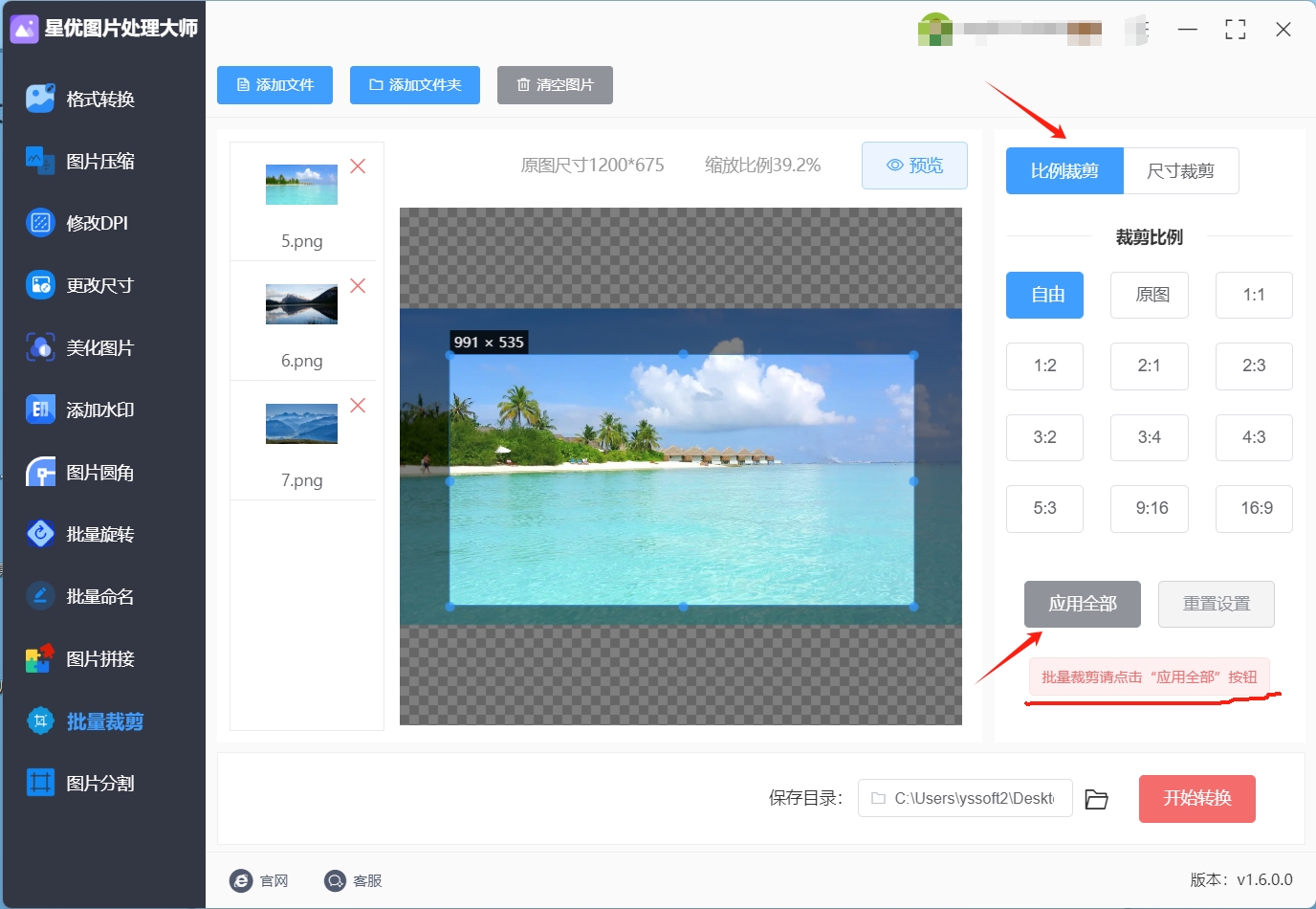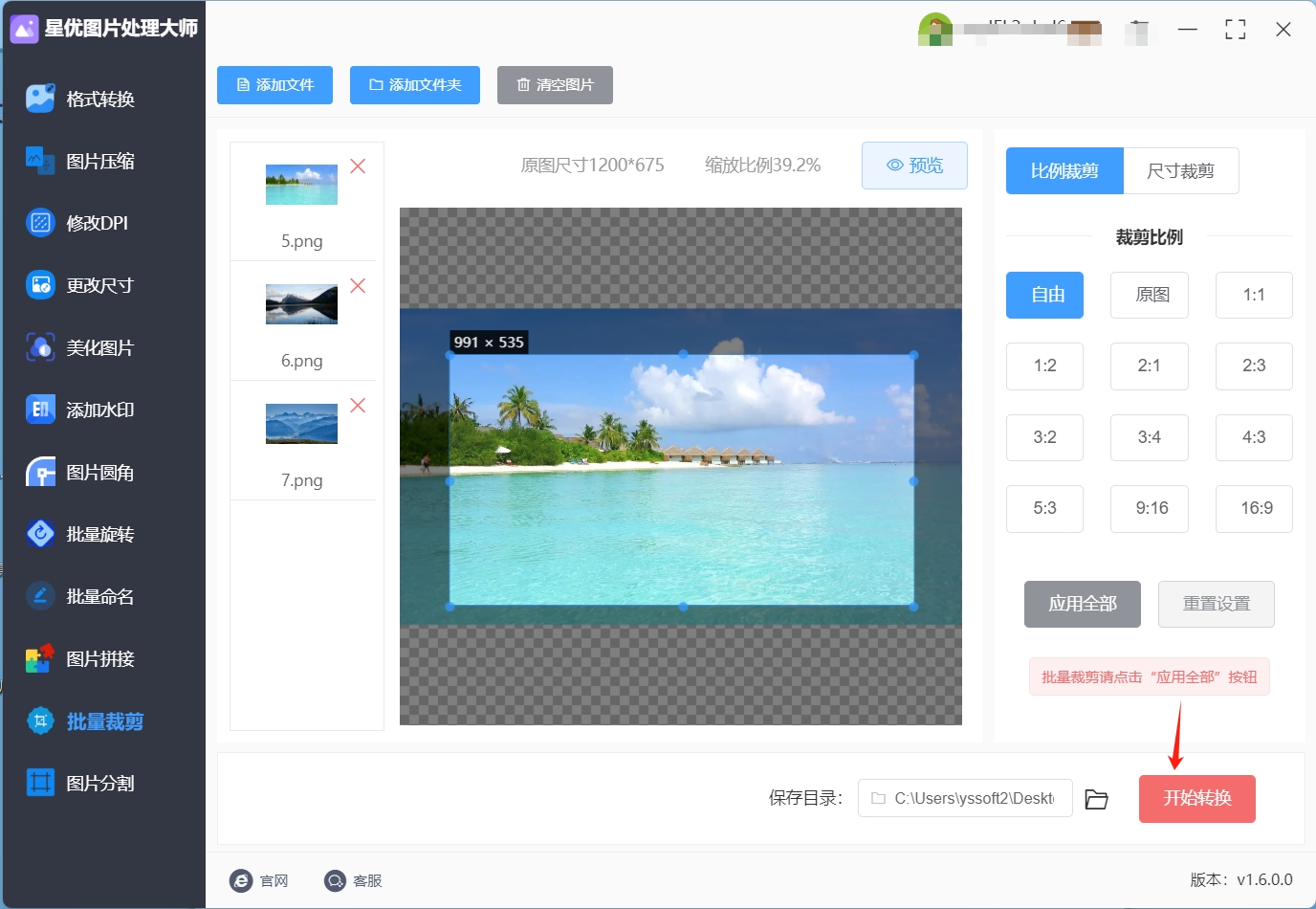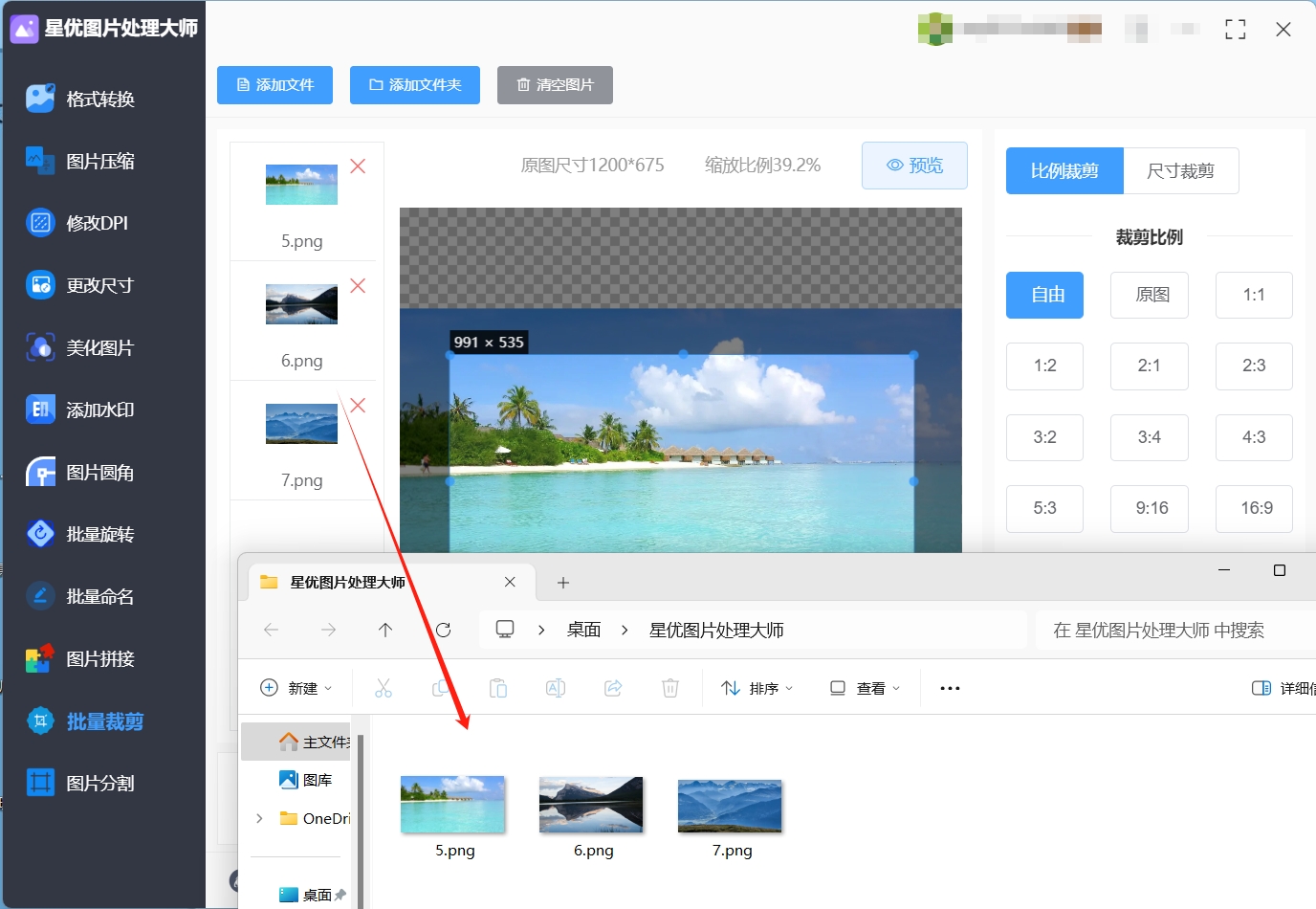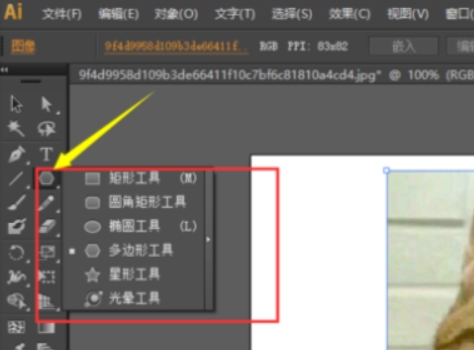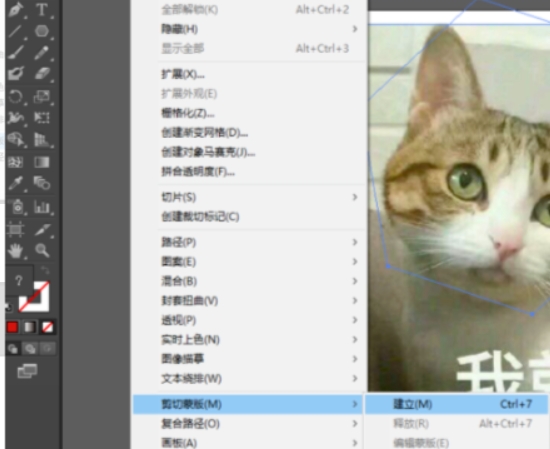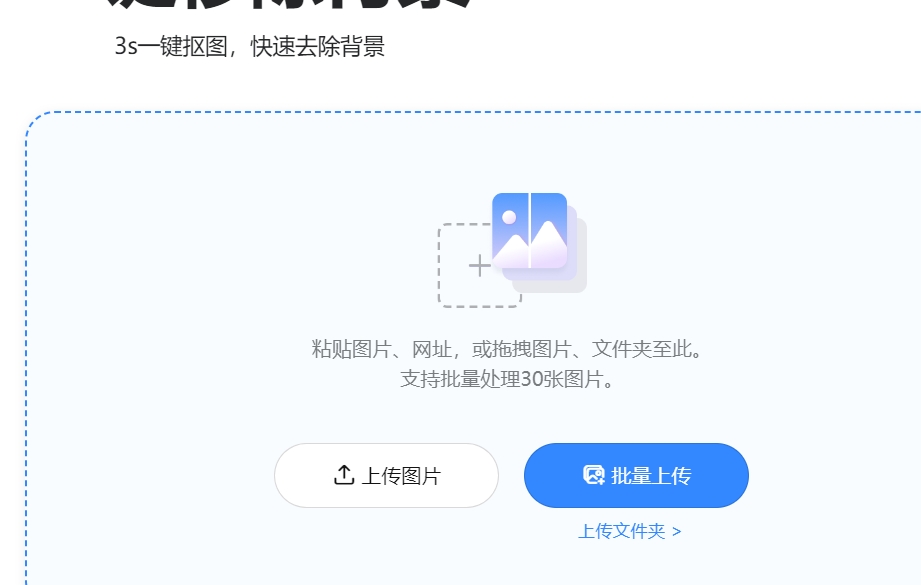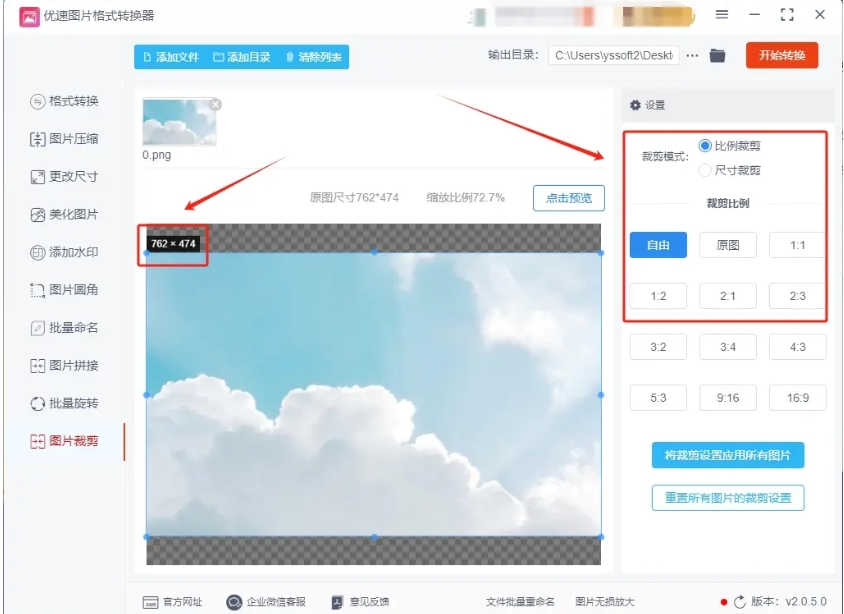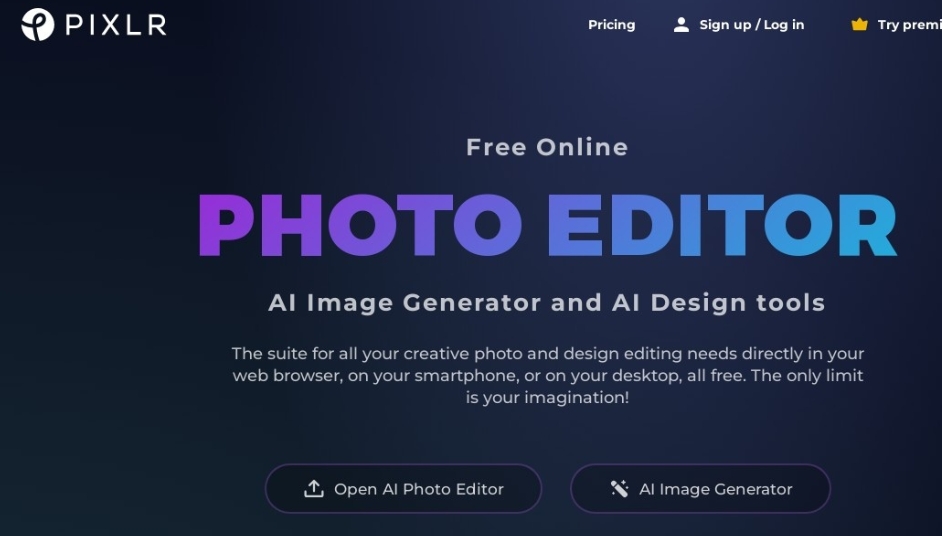如何裁剪掉图片的多余部分?在数字生活的广阔图景中,图片裁剪作为一项基本技能,其重要性日益凸显,这一操作不仅是对图像边界的精准界定,更是通往个性化表达与标准化应用的桥梁。从日常社交媒体的瞬间分享,到专业设计领域的精细布局,图片裁剪以其独特的魅力,成为了连接创意与规范的纽带。
在特定场景如证件照制作中,裁剪更是扮演着不可或缺的角色,它如同一位严谨的工匠,精心雕琢每一张图片的比例与尺寸,确保每一张证件照都能精准符合行业标准,展现出个人的专业形象与严谨态度,此外,裁剪还是一种图像美化的艺术手段,通过去除冗余元素,聚焦核心画面,让图片更加简洁有力,直击人心,有时大家可能需要裁剪图片的中间部分,这个时候就需要用到各种专业的软件或工具了,下面小编会为大家介绍几种超简单的裁剪图片方法,大家快来一起学习吧!

方法一:使用“星优图片处理大师”裁剪掉图片多余的部分
下载地址:https://www.xingyousoft.com/softcenter/XYImage
步骤1:首先请在自己的设备上将“星优图片处理大师”软件下载下来,软件下载完成后请将其打开,之后需要选择软件界面左侧的【批量裁剪】功能。
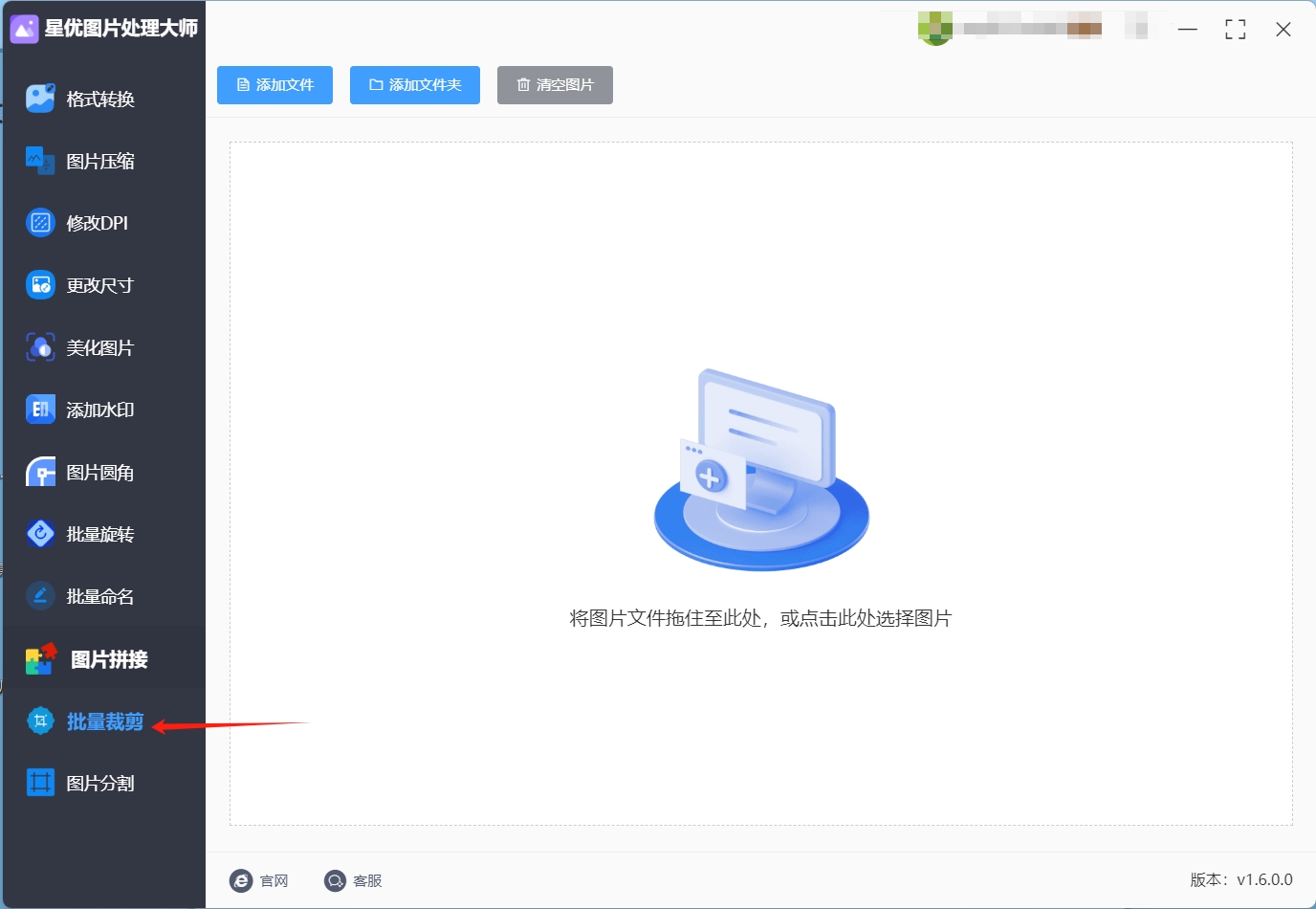
步骤2:之后请点击软件左上角的【添加文件】按钮,点击这个按钮就可以选择想裁剪的图片文件,选择完成后该图片文件会被直接导入到软件中。
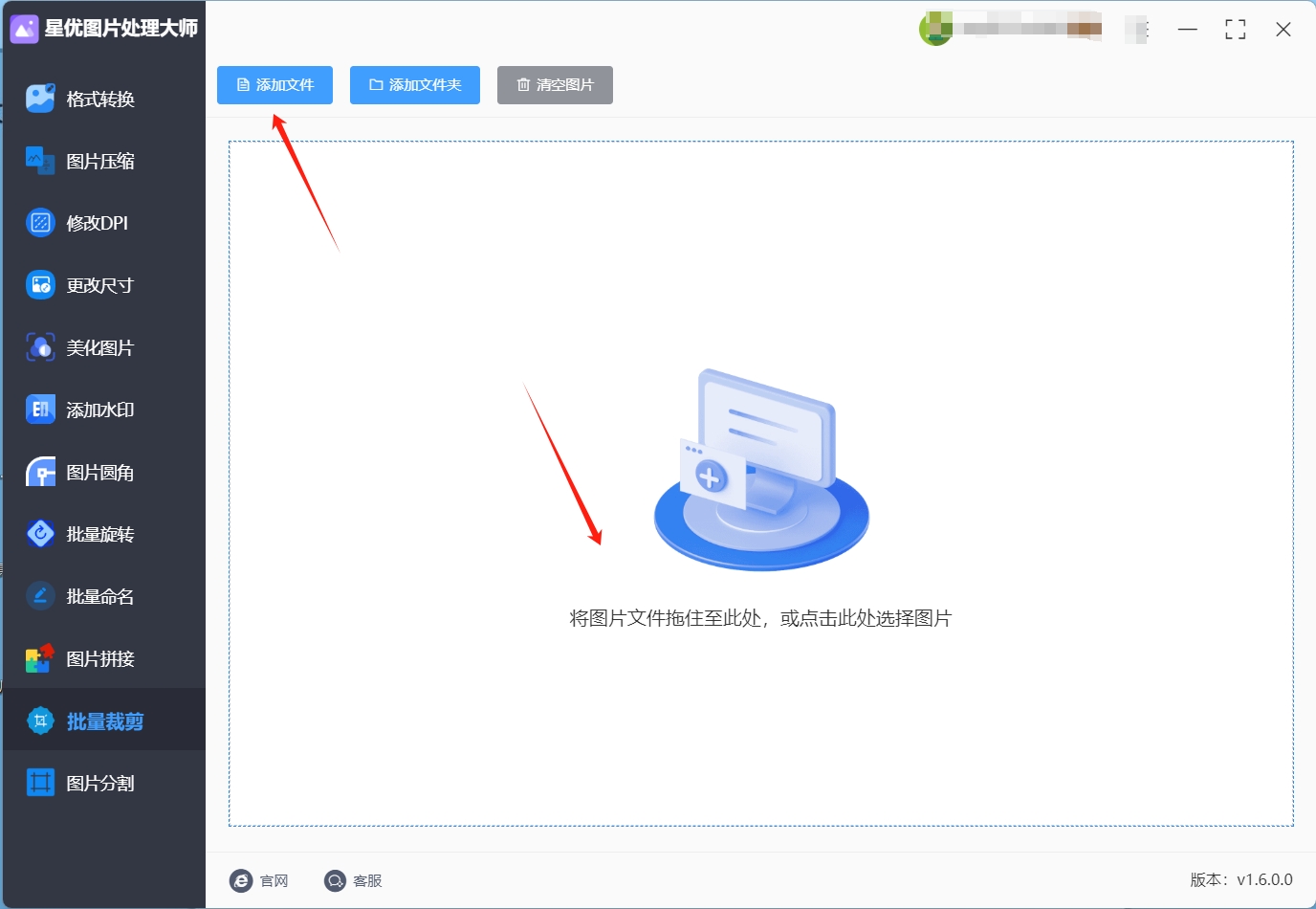
步骤3:图片文件导入完成后,软件会将大大的预览图显示在左下角,此时大家可以使用很多种方法进行裁剪,首先是拖拽图片的边框来直接裁剪图片的一部分,其次大家也可以在右侧来选择裁剪模式,然后再调整下方的数值或选择裁剪比例来对图片进行裁剪。设置好了之后,要是多图片需要裁剪的话请大家点击【应用全部】按钮。
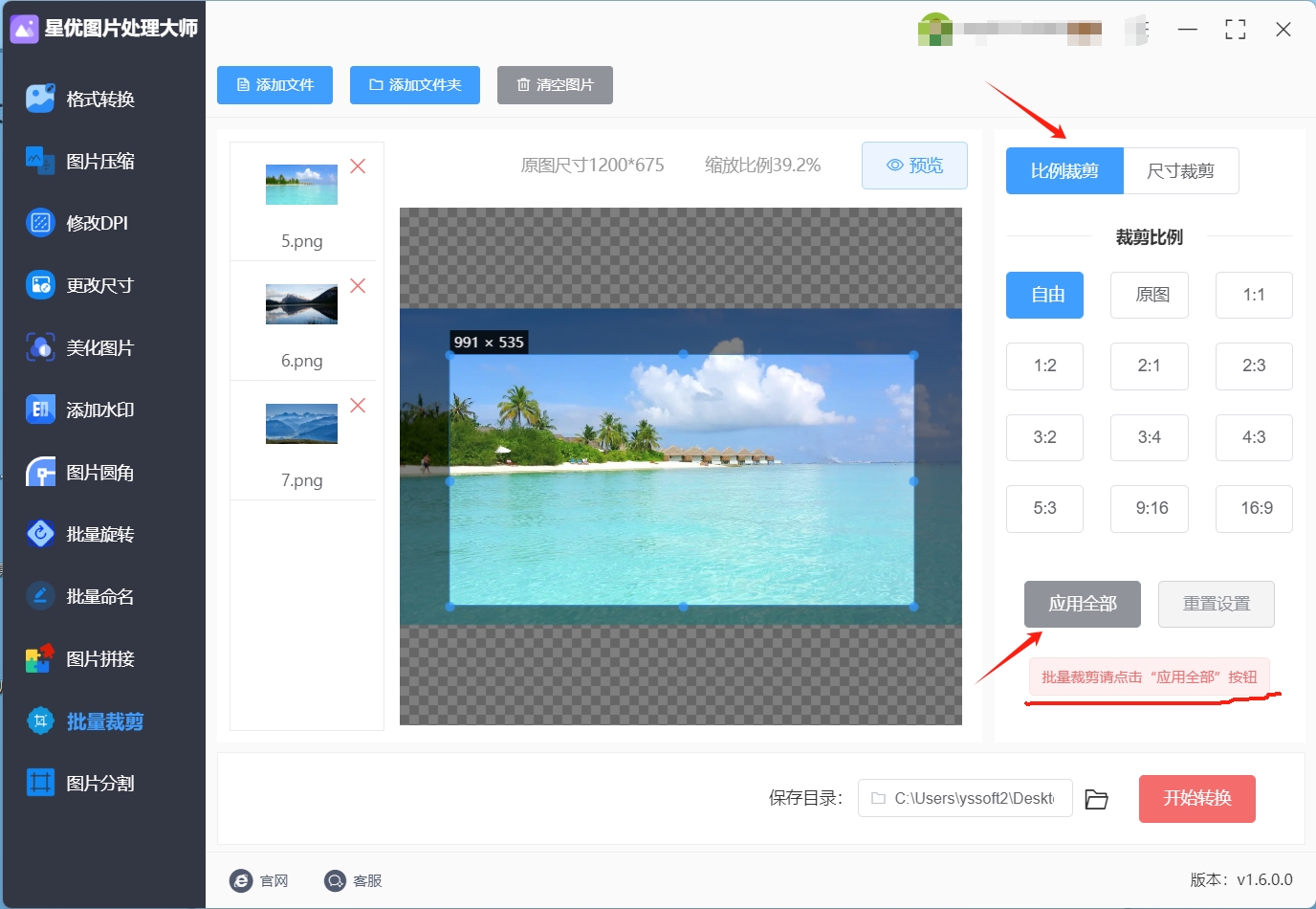
步骤4:将图片裁剪到满意的效果后,请点击软件右下角的【开始转换】按钮,此时软件会为大家裁剪调整好的图片文件。
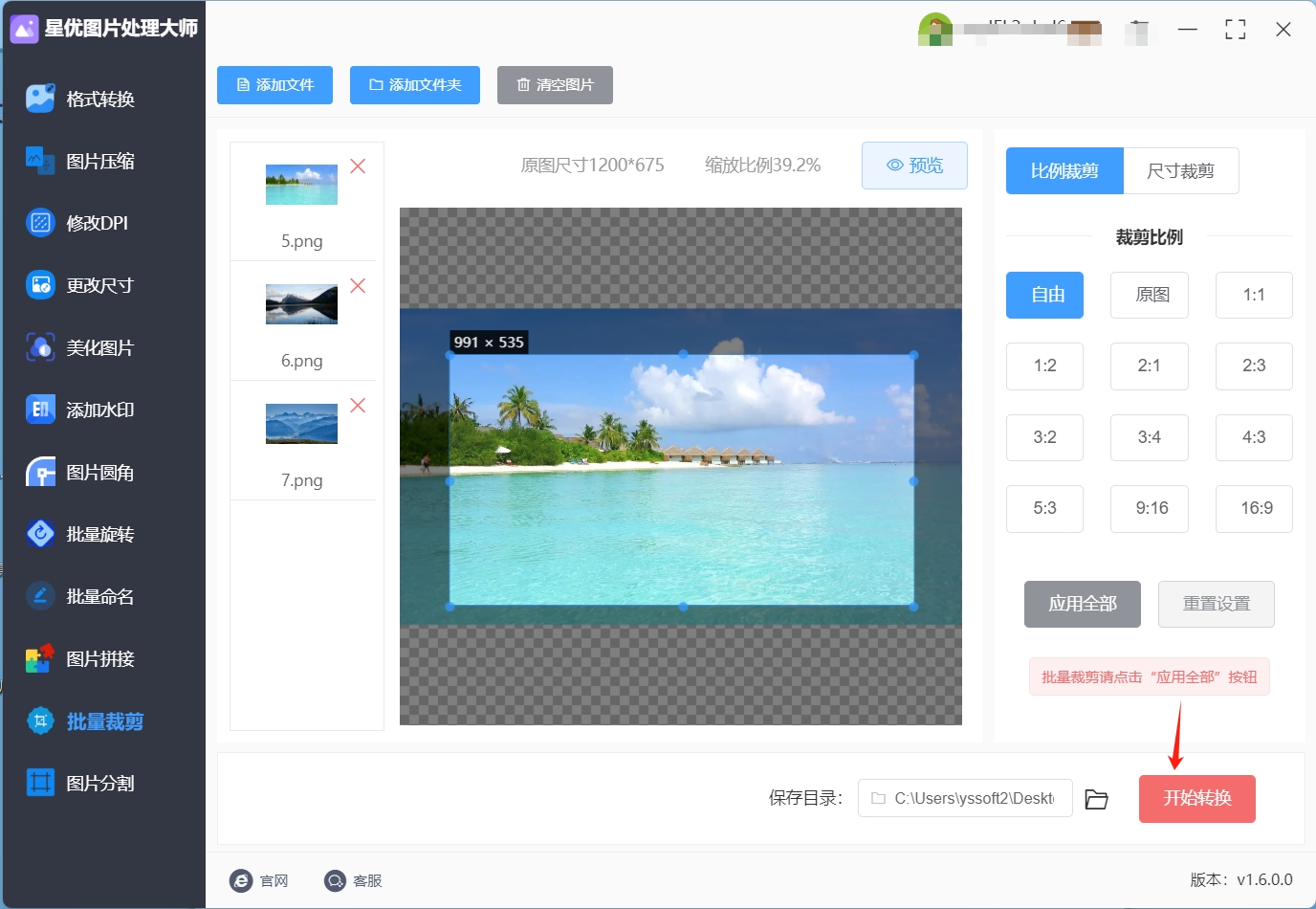
步骤5:软件完成裁剪后会迅速的打开其输出目录,此时通过预览图大家就可以看出来,图片的中间部分已经被成功裁剪出来了,这就证明这个方法是有效的!
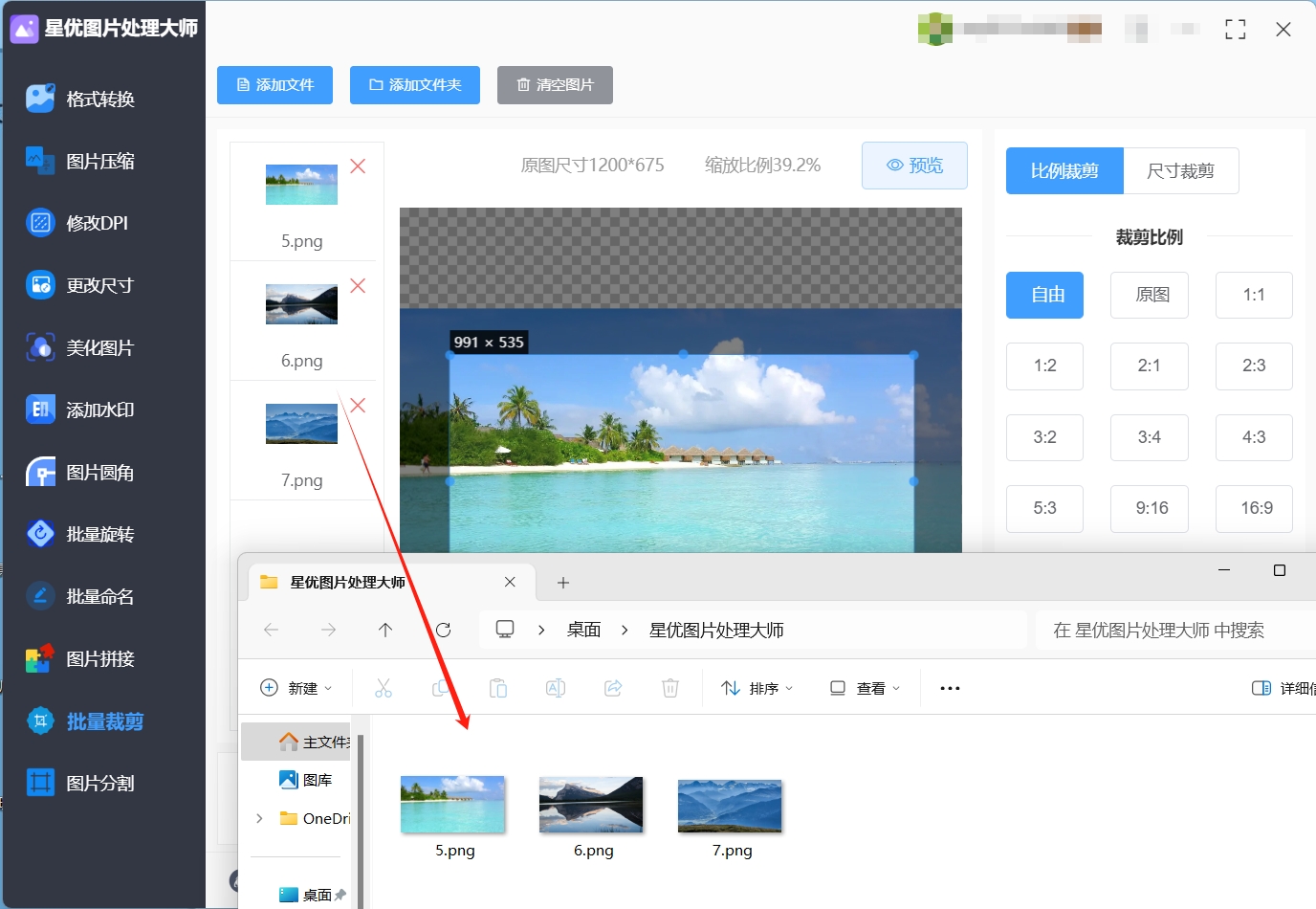
方法二:使用“Adobe Illustrator ”裁剪掉图片多余的部分
Adobe Illustrator 是一款强大的矢量图形设计软件,广泛应用于平面设计、插图创作及图形编辑等领域。对于处理位图图像,Illustrator 提供了多种工具和选项,其中裁剪工具就是一个常用的功能。本文将详细介绍如何使用 Illustrator 中的裁剪工具对图像进行精准裁剪,帮助设计师高效地处理图片。
一、打开图片并将其置入文档
启动 Illustrator:
打开 Adobe Illustrator 软件。如果尚未创建新文档,可以点击主界面上的“新建”按钮,选择合适的文档设置(如画板大小、分辨率等)。
将图片置入文档:
在界面顶部的菜单栏中,点击 “文件” 菜单,选择 “置入”(或按快捷键 Shift+Ctrl+P)。在弹出的文件浏览窗口中,找到您需要裁剪的图片文件,点击 “置入” 按钮,将图片导入到您的文档中。
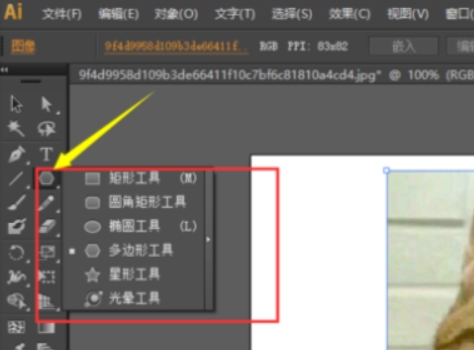
调整图片位置:
图片置入后,可以使用 选择工具(V)来调整其位置和大小,确保图片适合您设计的布局。根据需要,您可以缩放或移动图片,直到其位置和尺寸符合您的设计需求。
二、选择裁剪工具
选择“裁剪区域工具”:
在 Illustrator 的左侧工具栏中,找到 “裁剪区域工具”(Crop Area Tool)。该工具图标通常是一个带框的矩形,您可以通过直接点击该工具来激活它。如果该工具没有显示在默认工具栏中,可以通过点击 “工具栏下拉菜单”,或者通过 “窗口” > “工具” 进行自定义显示。
准备使用裁剪工具:
激活裁剪区域工具后,您将能够在画布上选择并定义需要裁剪的区域。此时,您可以通过鼠标拖动来绘制一个矩形区域,该区域将定义您希望保留的图片部分。
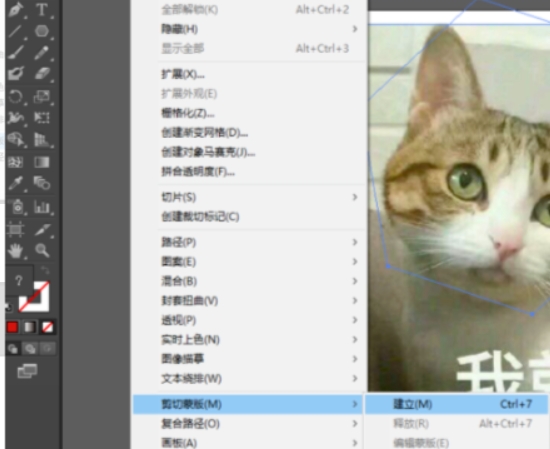
三、绘制裁剪区域
绘制裁剪区域:
使用鼠标在图片上点击并拖动,绘制一个矩形区域。这个矩形框代表您要保留的区域,而裁剪框外的部分将会被移除。您可以通过拖动框的边缘或角点来调整区域的大小和形状,确保裁剪区域精确覆盖您想要保留的部分。
精确调整裁剪区域:
若需要更精细的控制,可以按住 Shift 键进行等比例缩放,或者按住 Alt 键同时调整裁剪框的中心。
您还可以拖动裁剪框的整体位置,以确保框的内容准确无误。此时,裁剪框的内容将会被预览,确保您裁剪后的效果符合设计要求。
四、确认裁剪
点击裁剪区域外部:
当您确定裁剪区域的位置和大小后,可以点击裁剪框之外的任意区域。此时,您将看到一个确认对话框弹出,询问是否执行裁剪操作。
执行裁剪操作:
在弹出的对话框中,点击 “裁剪” 按钮,以确认并完成裁剪操作。裁剪区域外的部分将被移除,只保留框内的图片部分。
查看效果:
裁剪完成后,您可以查看图片,确认裁剪效果是否符合您的需求。如果不满意,可以随时调整裁剪框,重新执行裁剪操作。
五、保存文件
保存裁剪后的图片:
完成裁剪后,您可以选择将文件保存为 Illustrator 格式(.ai),或者导出为其他常见格式(如 JPEG、PNG 等)。如果您需要将裁剪后的图像用于其他平台或软件,可以选择 “文件” > “导出”,选择所需的文件格式进行保存。
保存快捷方式:
按下 Ctrl+S(Windows)或 Cmd+S(Mac)来保存当前文档,确保您的所有修改都被保留。若您需要另存为不同的文件名或格式,可以选择 “另存为” 选项进行操作。
小贴士与注意事项
非破坏性编辑:Illustrator 的裁剪工具并不会直接修改原始图像,而是通过裁剪区域的定义来隐藏不需要的部分。如果您之后需要恢复裁剪区域外的部分,可以随时调整裁剪框,进行相应的修改。
裁剪与裁切的区别:在 Illustrator 中,裁剪工具是用来隐藏不需要的部分,而裁切操作则会实际删除图片的部分内容。如果您希望保留源文件的完整性,建议使用裁剪工具。
适用范围:裁剪工具适用于位图图像(如 JPEG、PNG、GIF 等)和嵌入式图像。若您处理的是矢量图形或路径对象,建议使用 Illustrator 中的其他图形编辑工具,如路径裁剪或遮罩操作。
总结
使用 Adobe Illustrator 中的裁剪工具,您可以快速而精确地调整图片的显示区域,去除不需要的部分,优化设计效果。
方法三:使用“刻画在线图片处理器”裁剪掉图片多余的部分
刻画在线图片处理器是一个多功能的在线设计平台,它提供了丰富的工具,包括图片裁剪功能。以下是使用刻画在线图片处理器裁剪图片的详细步骤:
步骤1:上传图片
访问刻画在线图片处理器,在刻画在线图片处理器的编辑界面中,点击“上传”按钮。
从您的计算机中选择要裁剪的图片,并上传至刻画在线图片处理器。
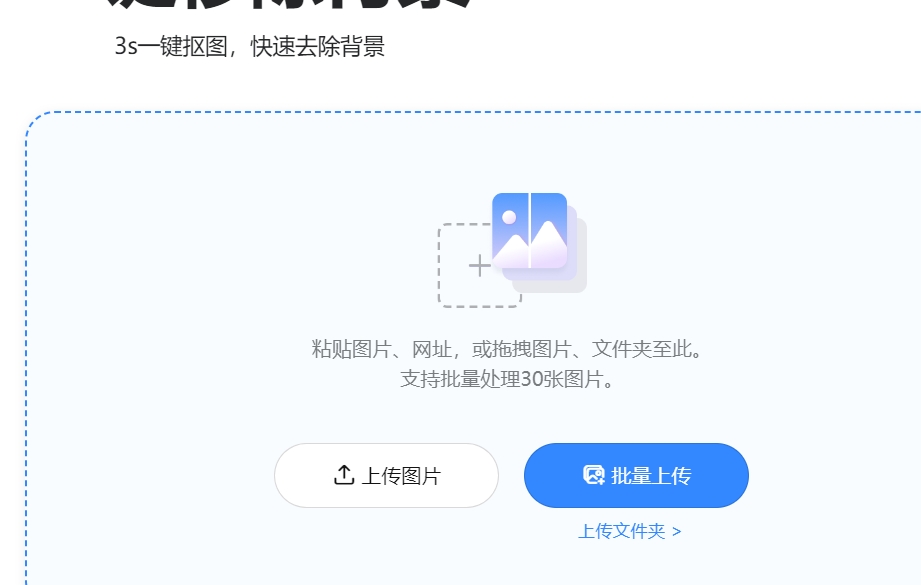
步骤2:选择裁剪工具
在刻画在线图片处理器的设计界面中,点击“编辑图片”按钮。
在弹出的工具栏中,找到并选择“裁剪”工具。
步骤3:调整裁剪框
使用“裁剪”工具后,您会看到一个裁剪框覆盖在图片上。
拖动裁剪框的边缘和角点,调整其大小和位置,确保您想要保留的图片部分位于裁剪框内。
您可以通过调整裁剪框来确定最终图片的尺寸和比例。
步骤4:完成裁剪
调整好裁剪框后,点击“应用”按钮以确认裁剪。
裁剪完成后,检查裁剪效果是否符合您的预期。
如果满意,点击“下载”按钮,选择合适的文件格式和质量,保存裁剪后的图片至您的计算机。
注意事项
在裁剪前,建议预览图片,确定需要保留的部分。
刻画在线图片处理器提供了多种预设的裁剪尺寸,适合不同的设计需求。
裁剪后的图片可以用于各种设计项目,如社交媒体图像、演示文稿等。
通过以上步骤,您可以轻松使用刻画在线图片处理器裁剪图片,享受便捷的在线图片编辑体验。刻画在线图片处理器以其直观的操作界面和强大的功能,为用户提供了一个高效的图片裁剪解决方案。
方法四:使用“优速图片格式转换器”裁剪掉图片多余的部分
步骤1:运行下载的安装文件,并按照安装向导的指示完成软件的安装。
步骤2:安装完成后,启动“优速图片格式转换器”软件。
在软件的主界面上,找到并点击左侧菜单中的“图片裁剪”选项,进入图片裁剪的操作界面。
步骤3:在图片裁剪界面中,点击界面上的“添加文件”按钮。
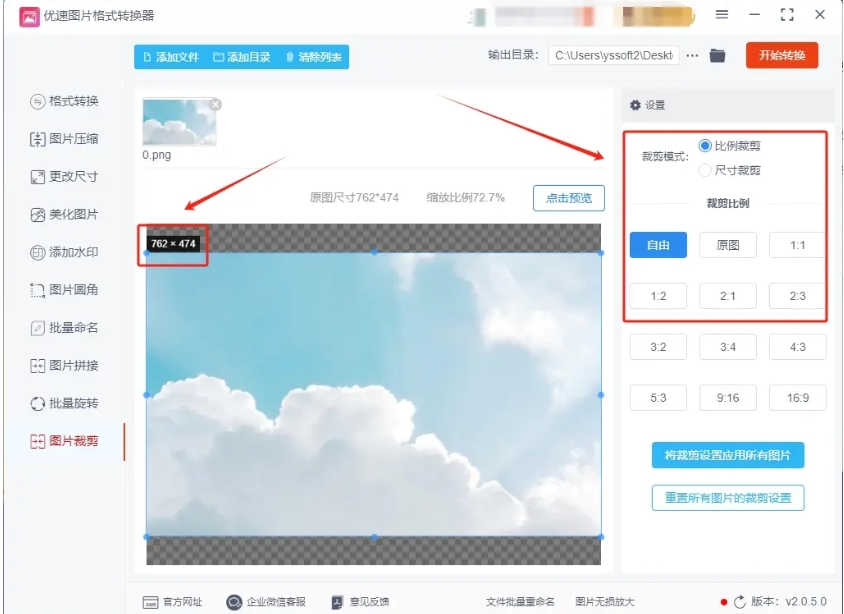
步骤4:在操作界面中,您可以根据需要调整裁剪参数。
步骤5:查看裁剪后的效果,确保裁剪区域和效果符合您的需求。如果需要,可以返回并调整裁剪参数,再次预览直到满意。
步骤6:确认预览效果无误后,点击“开始转换”按钮。软件将开始执行裁剪操作,根据您设置的参数裁剪图片。裁剪完成后,软件可能会自动打开输出文件夹,显示裁剪后的图片文件。
方法五:使用“Pixli0r”裁在线工具剪掉图片多余的部分
打开图片
访问 Pixli0r 网站,并选择“Open image”(打开图片)选项。通过点击此按钮,您可以从您的电脑中上传要进行裁剪的图片。Pixli0r 支持多种图片格式,确保您选择的图片能够顺利加载。
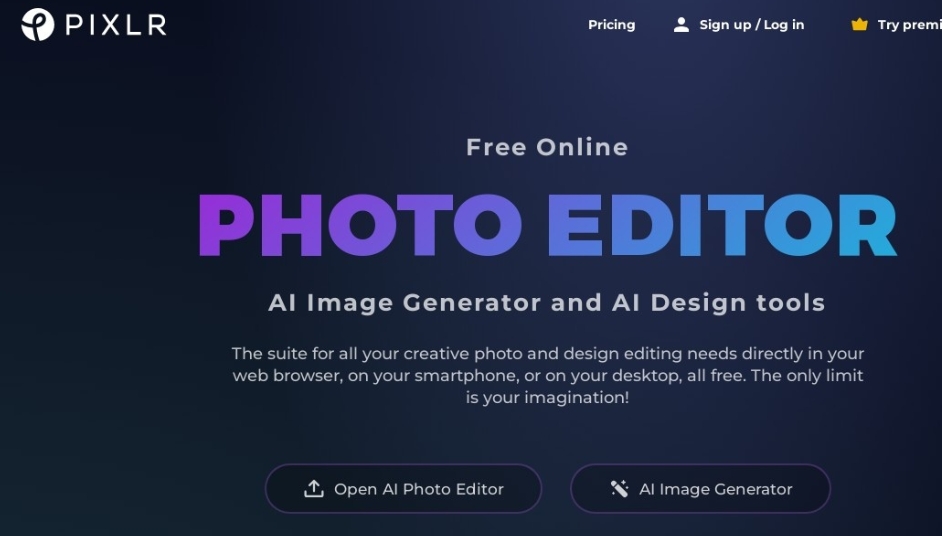
选择裁剪工具
在打开图片后,您会看到页面左侧的工具面板。找到并选择“裁剪”(Crop)工具,通常图标是一个带有方框的剪刀。点击该工具后,界面上会出现一个可调整大小的裁剪框。
调整裁剪区域
拖动裁剪框的边缘或角落,调整裁剪区域的大小和位置。您可以自由地缩放裁剪框,确保框选出您需要保留的图片部分。如果需要精确的裁剪尺寸,Pixli0r 还提供了输入具体数值的选项,可以让您更精细地控制裁剪区域。
确认裁剪
调整完裁剪框后,点击上方的“裁剪”按钮(通常是一个打钩的图标),这时图像将被裁剪为您所选的区域。裁剪后,您可以查看效果,确保裁剪结果符合预期。如果不满意,可以按“撤销”按钮重新调整裁剪区域。
保存裁剪后的图片
完成裁剪后,点击右上角的“保存”(Save)按钮,将裁剪后的图片保存到您的电脑。您可以选择保存为不同的文件格式(如 JPEG、PNG 等)以及调整图像的质量和尺寸。保存时,记得选择合适的文件名和保存路径,以便后续查找。
裁剪图片中间部分时,大家需要小心谨慎的操作,因为一不留心就可能将本来好看的图片变的不好看,所以请大家务必以极高的责任感和敏锐度来对待每一次裁剪动作,大家的目标不仅是简单地移除画面不想要的部分,更是要通过精准的裁切,强化图片的核心主题,提升其视觉冲击力与情感深度,这要求大家在动手之前,先进行深思熟虑的观察与分析,理解图片的内在叙事逻辑与情感色彩,从而制定出能够最大化保留并增强其艺术价值的裁剪方案。到这里今天这篇“如何裁剪掉图片的多余部分?”就结束了,感谢大家的阅读与支持!