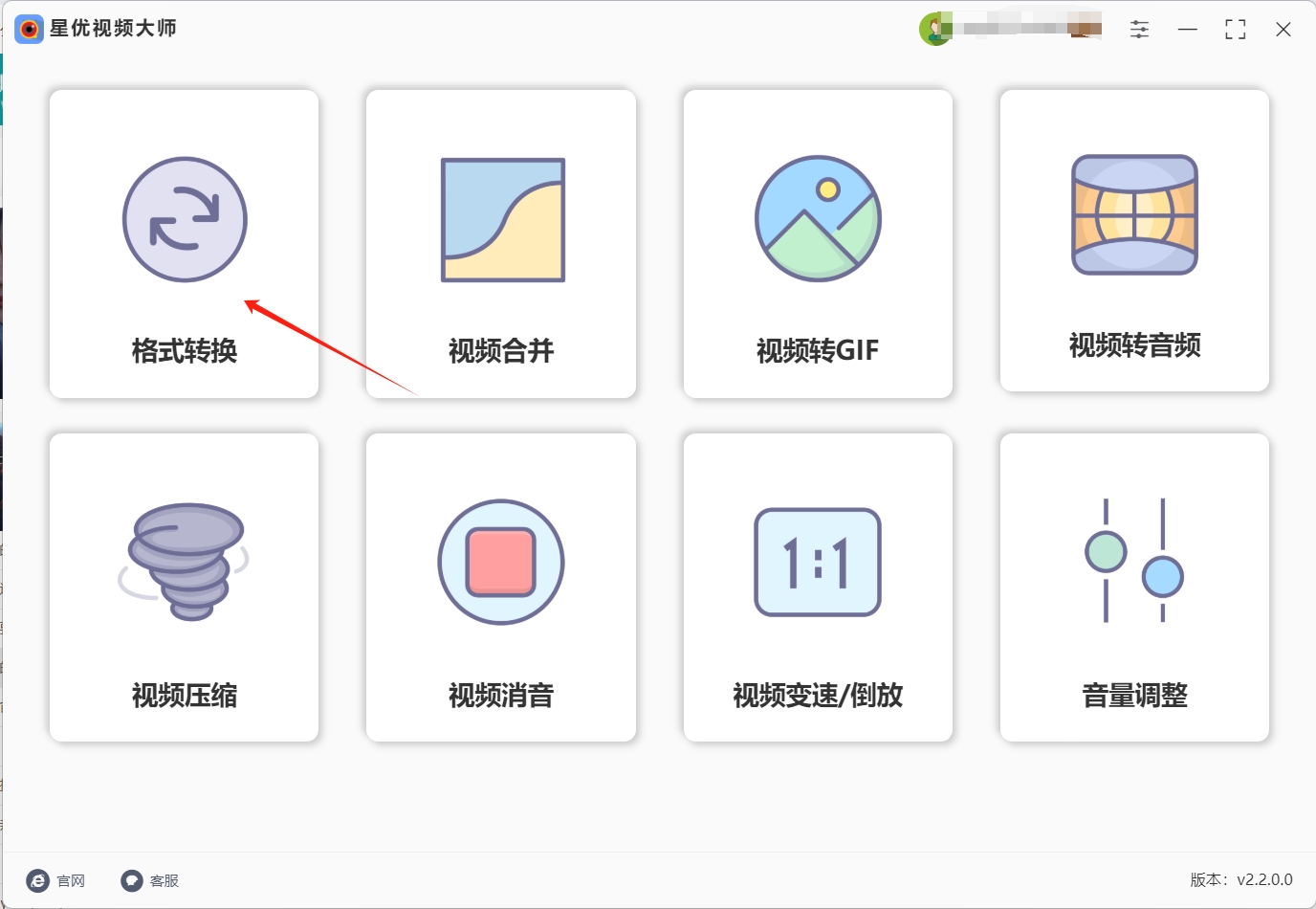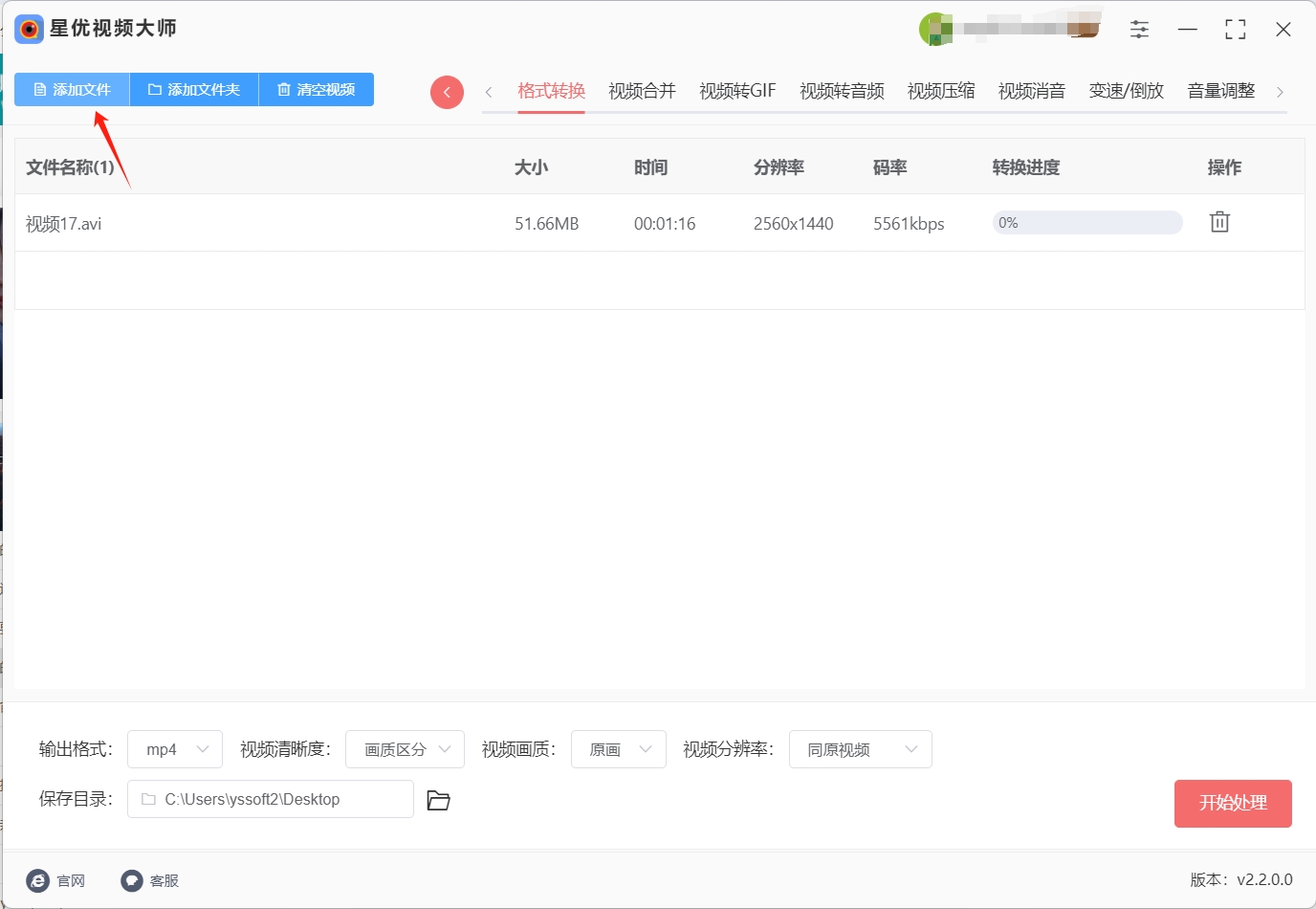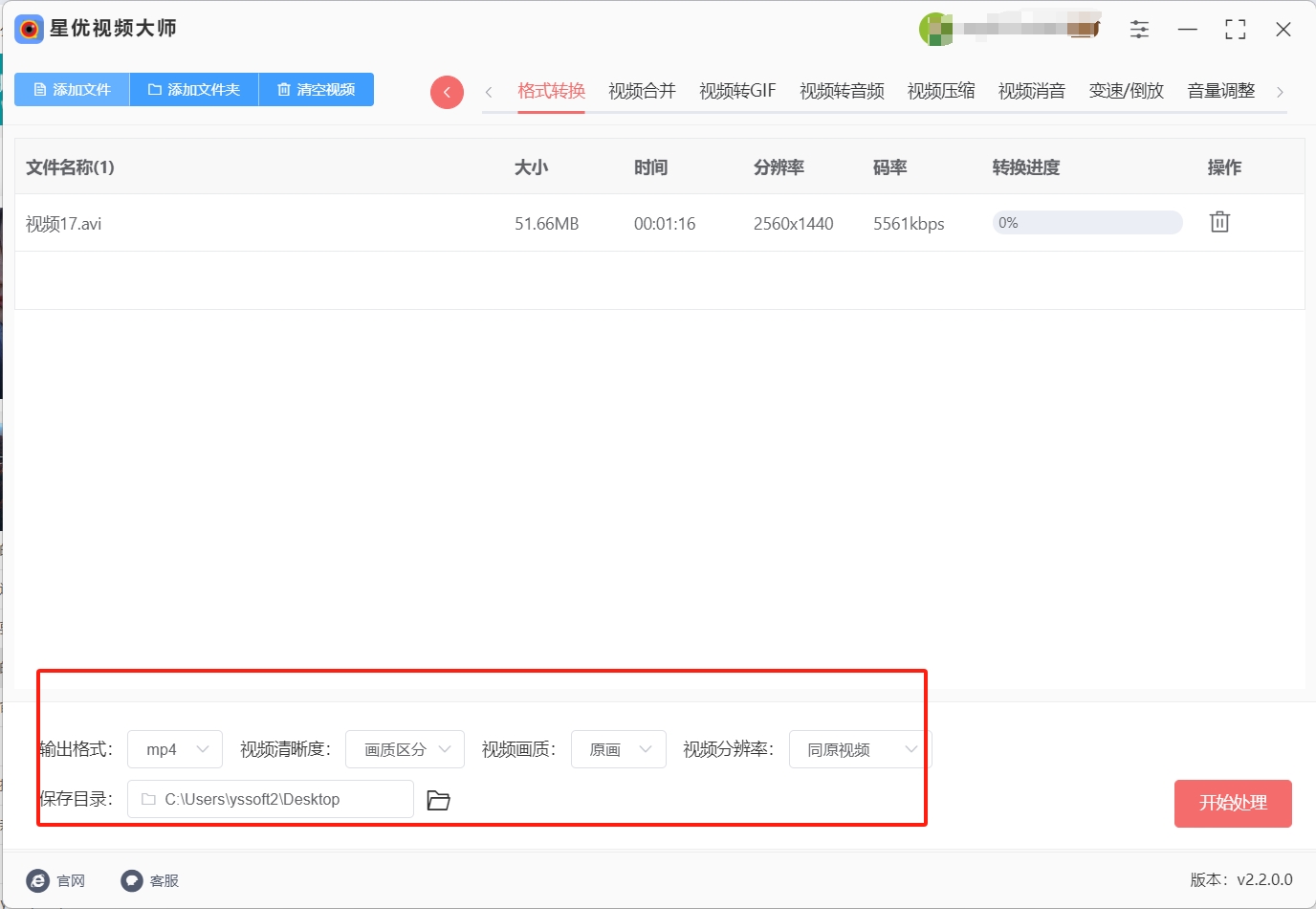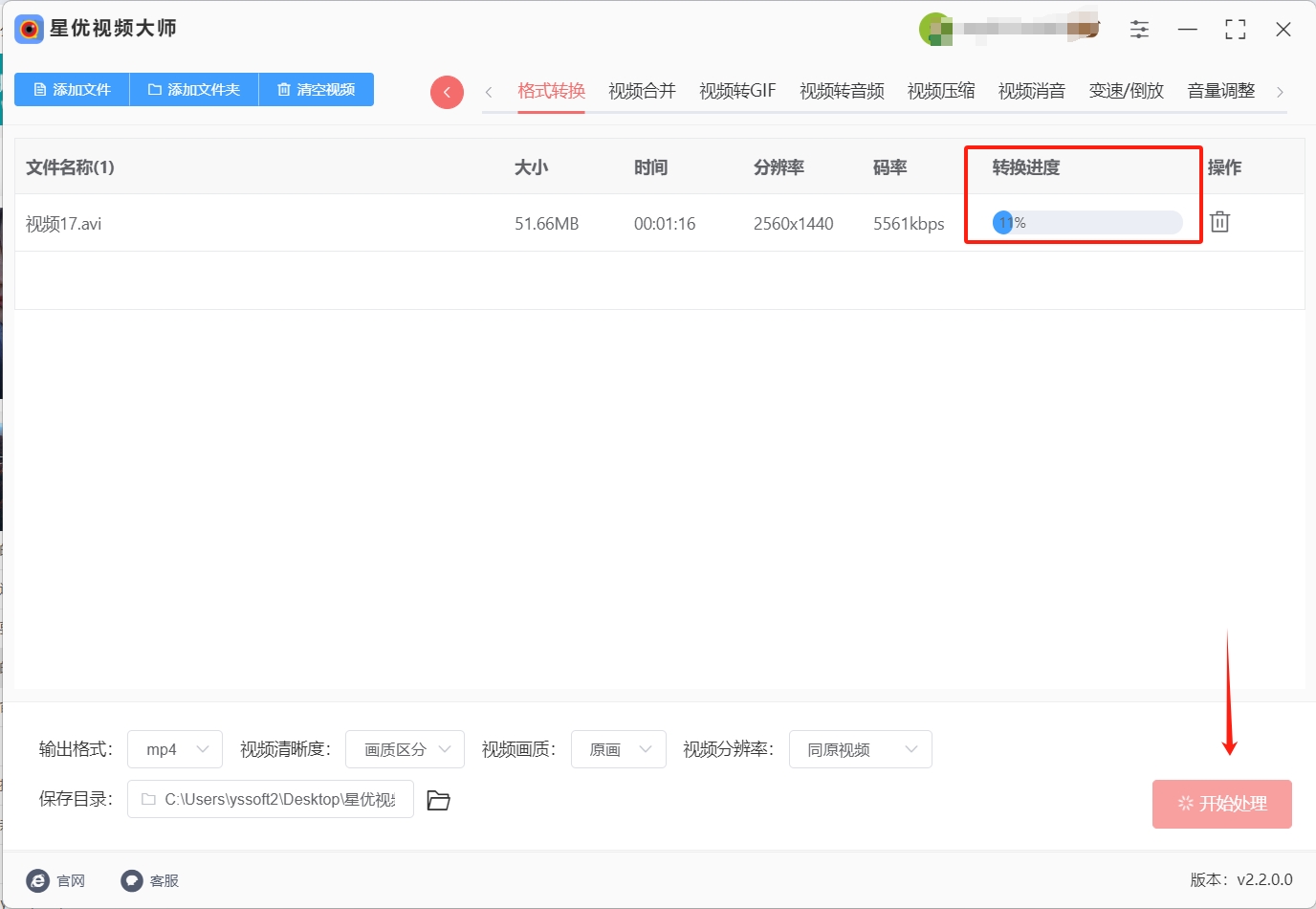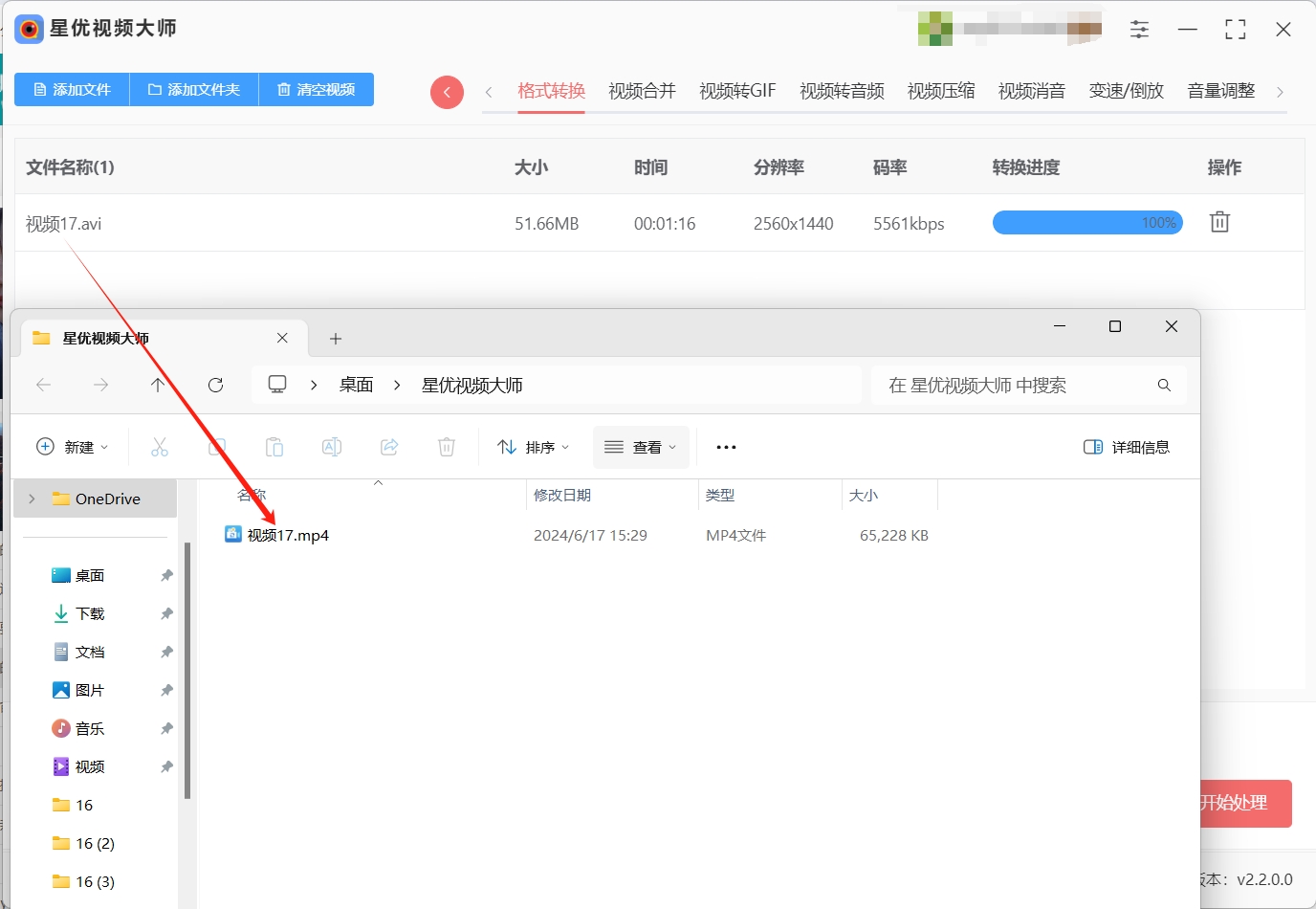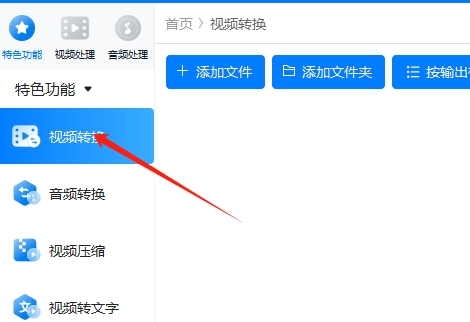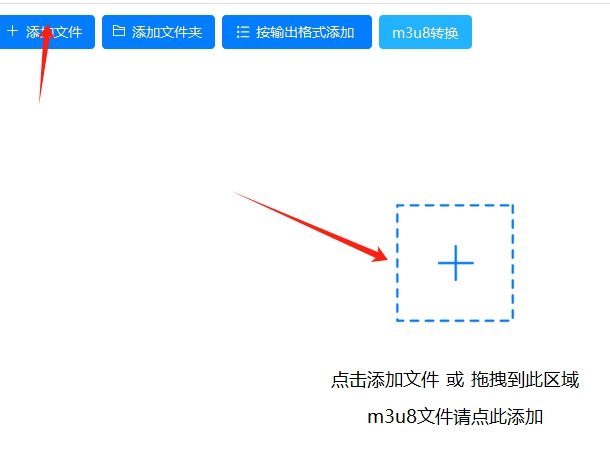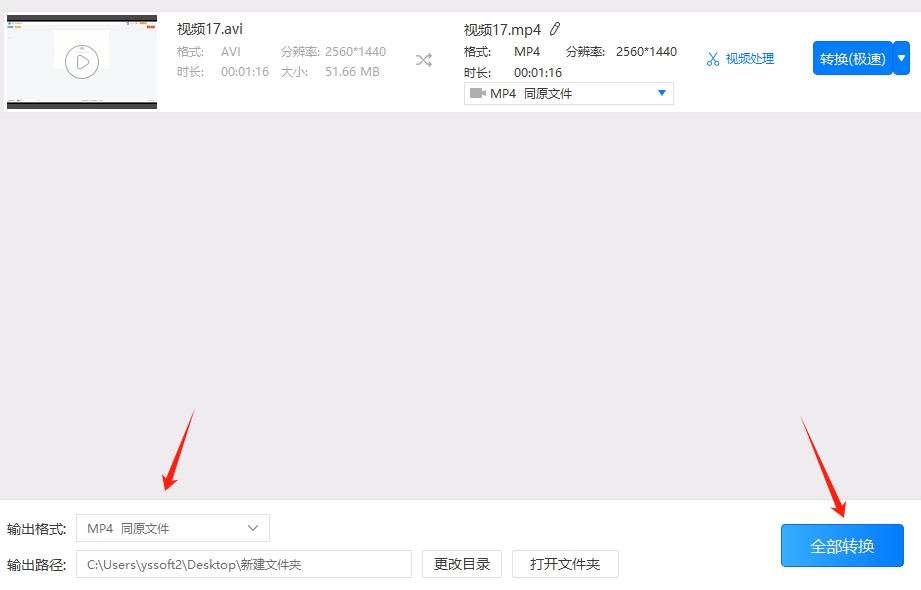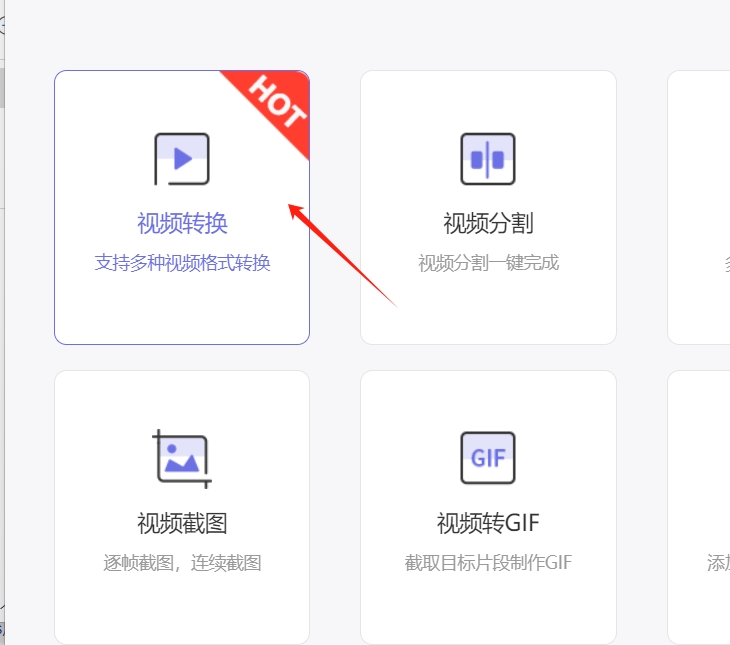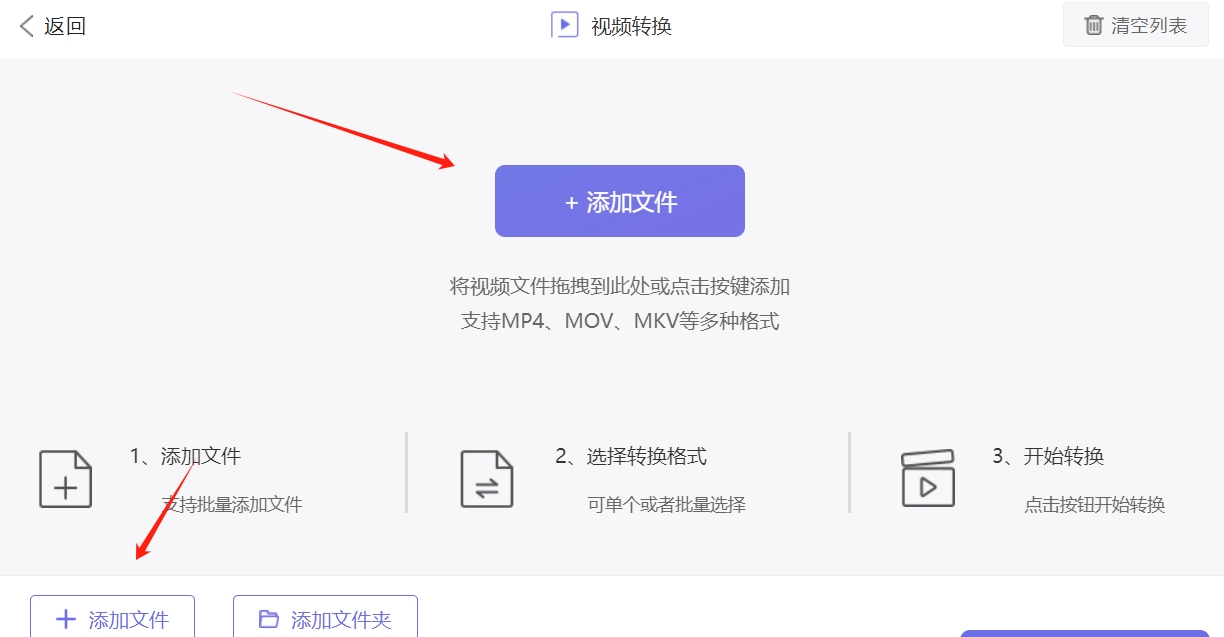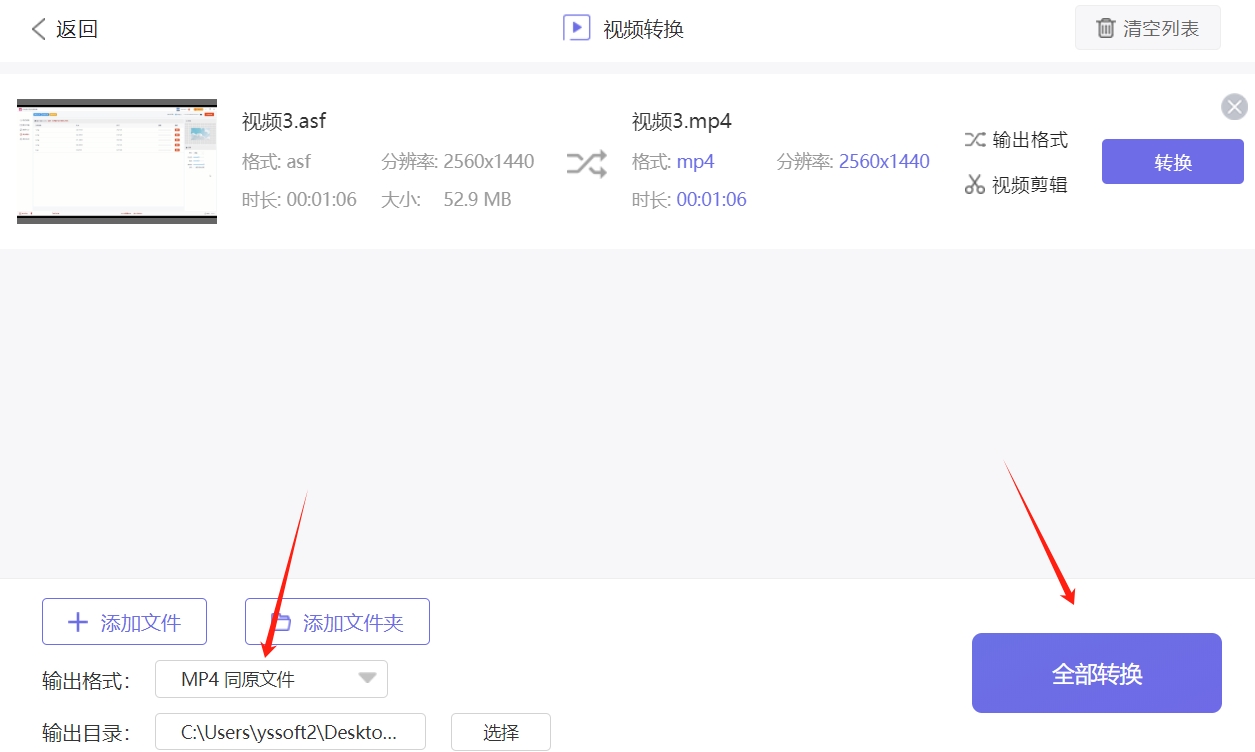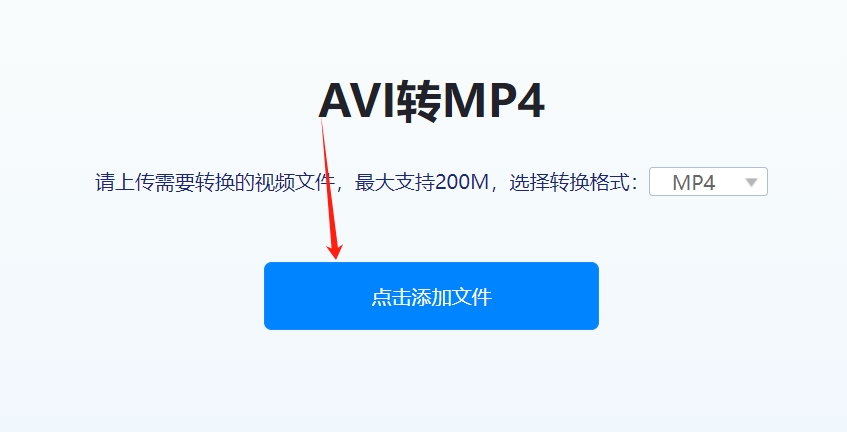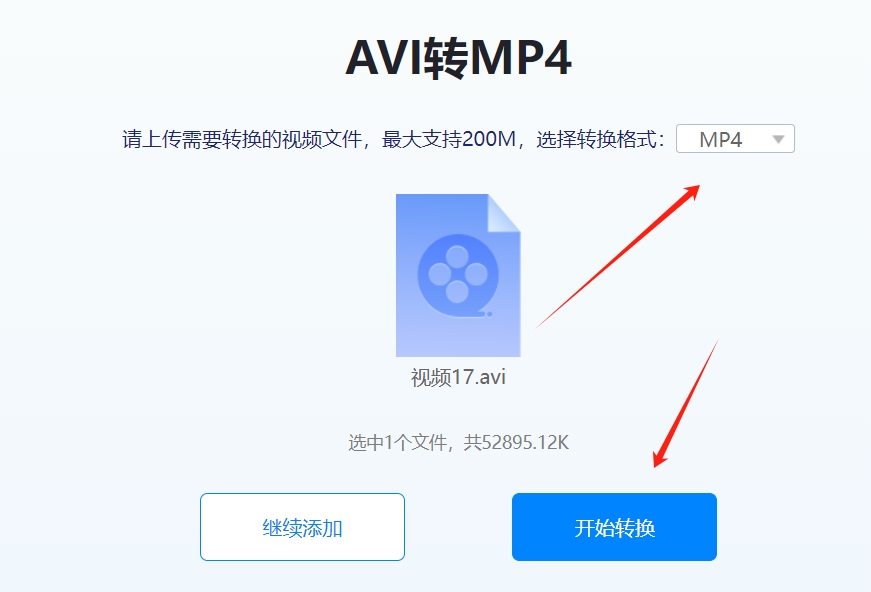avi怎么转成mp4格式?AVI,这个曾经风靡一时的视频格式,如今却面临着兼容性的挑战。由于它诞生于较早的时代,与现代设备的兼容性并不尽如人意,尝试在最新的智能手机、平板电脑或高清电视上播放AVI视频,很可能会遭遇无法播放的尴尬,此外,AVI格式的文件大小也常常让人头疼,为了保持视频的高清质量,AVI采用了独特的压缩方式,即无损或部分无损压缩,这种方式虽然确保了视频的清晰度,但却导致了文件体积的膨胀,在存储空间日益紧张的今天,这无疑增加了存储和传输的成本。
那么,面对AVI格式的种种不足,我们该如何应对呢?答案是将AVI转换为MP4格式,MP4,这个现代视频格式的佼佼者,以其卓越的兼容性和编辑便捷性而著称,转换为MP4后,你将拥有无与伦比的兼容性,无论是最新的智能手机、平板电脑还是高清电视,MP4视频都能轻松播放,无需担心兼容性问题,此外,MP4还支持多种解码器和设备,让你在编辑视频时能够自由选择适合自己的编辑工具,无需为选择编辑软件而烦恼。如果你也想知道avi如何转换成MP4的话,这篇文章肯定不能错过,快来看看吧!

方法一:使用“星优视频大师”将avi转成MP4格式
下载地址:https://www.xingyousoft.com/softcenter/XYVideos
步骤1:首先,大家需要下载并安装“星优视频大师”软件,安装完成后,打开软件,并在界面点击【格式转换】功能。
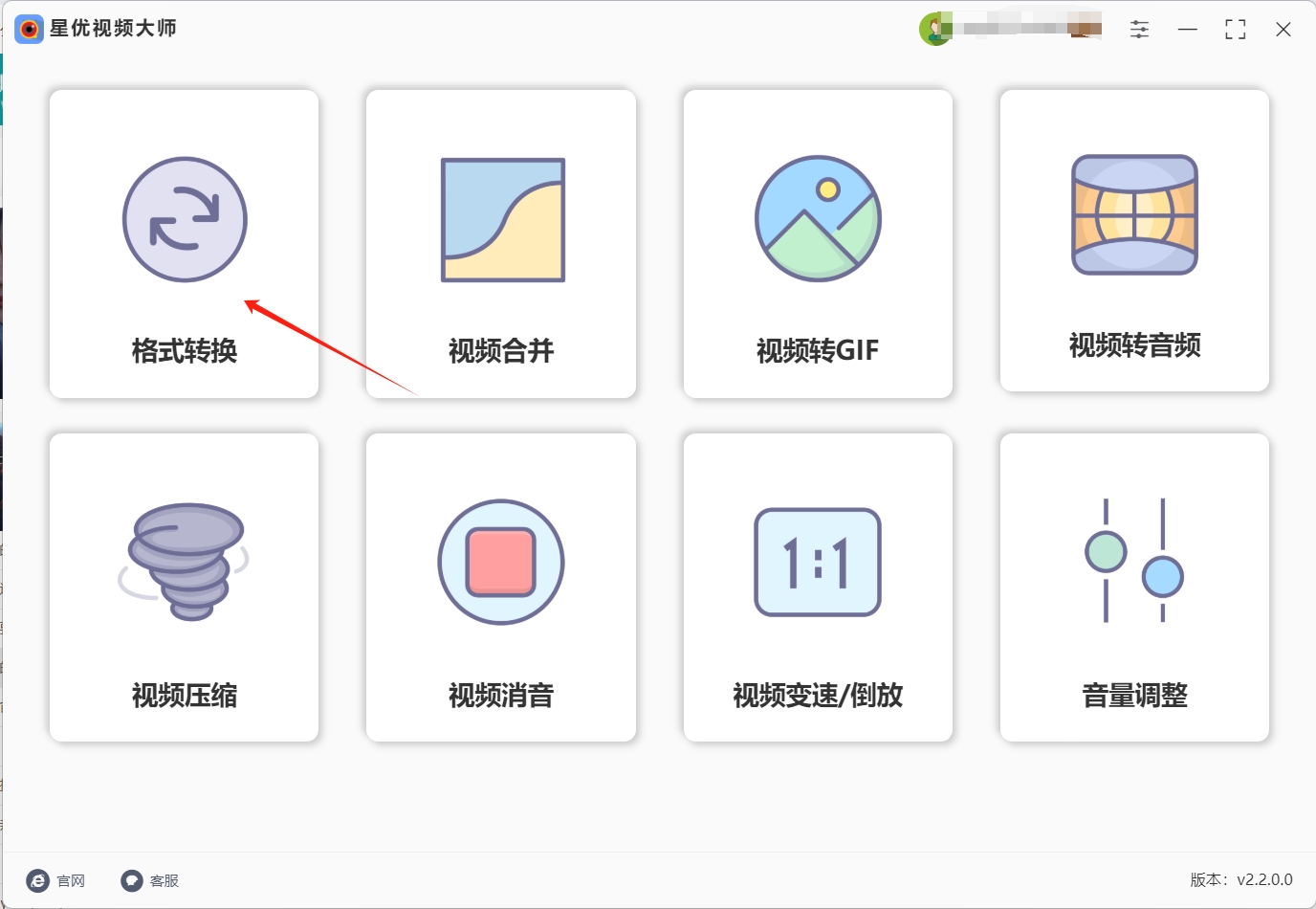
步骤2:点击上述功能,就可以开始转换了,首先,大家需要点击软件上方的【添加文件】或【添加文件夹】按钮,这样就可以选择并将avi文件导入到软件中。
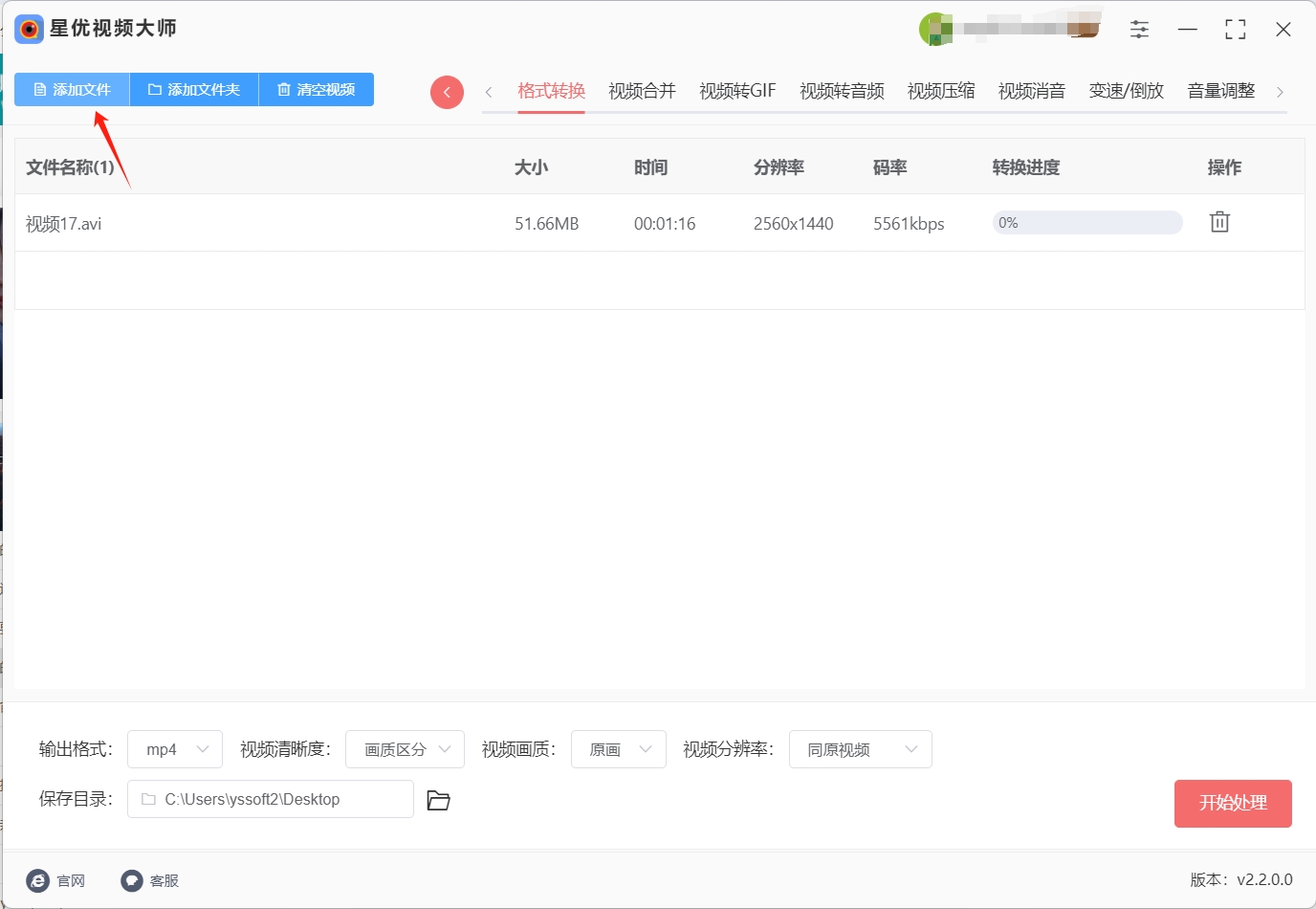
步骤3:一旦avi文件成功导入,您会在界面底部看到许多设置选项,由于软件默认的【输出格式】是MP4,所以我们无需进行任何调整,但如果您有其他需要调整的设置,可以根据个人需求进行修改。
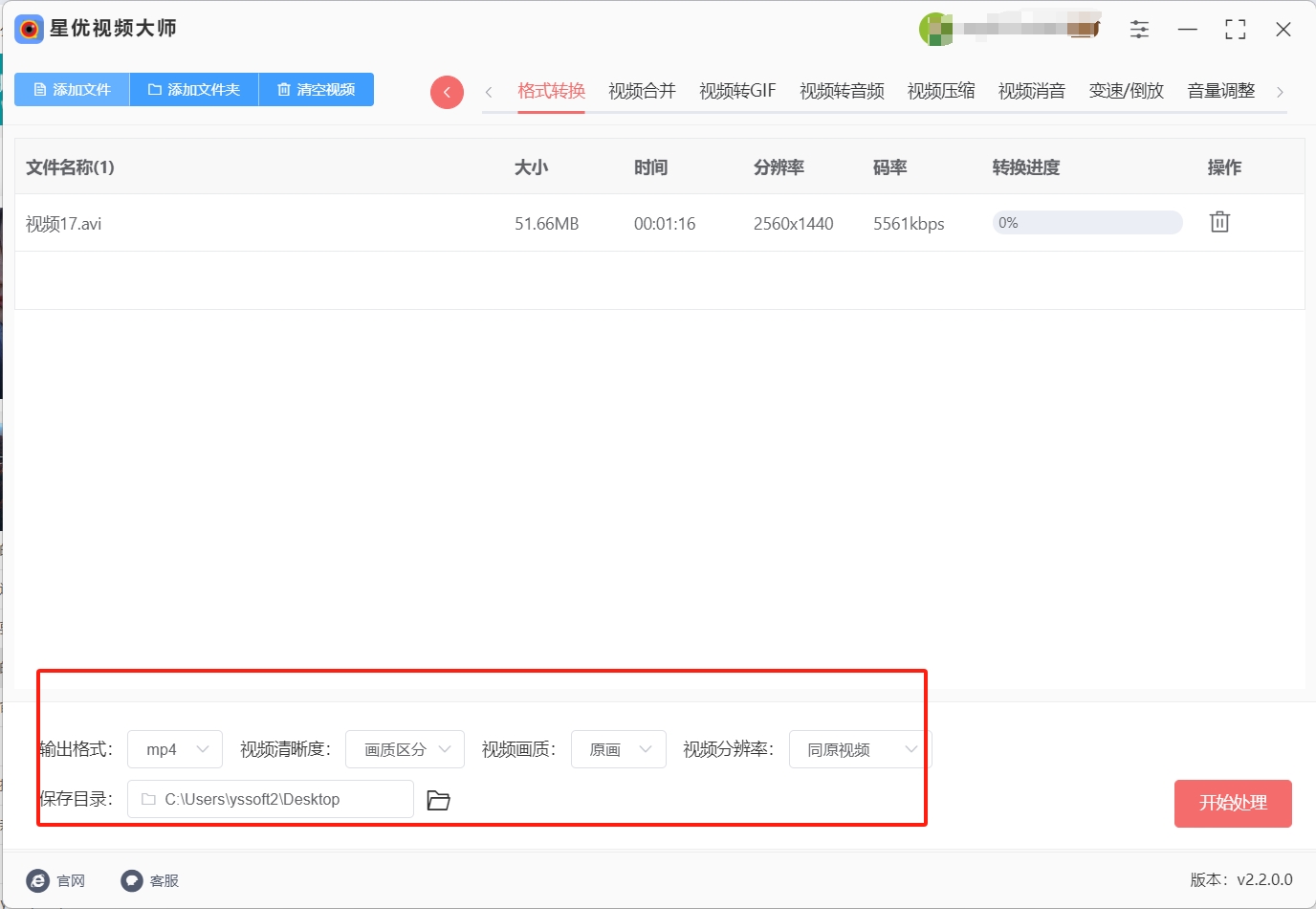
步骤4:当设置调整完成后,只需点击右下角的【开始处理】按钮,让软件为我们进行avi文件的转换工作。
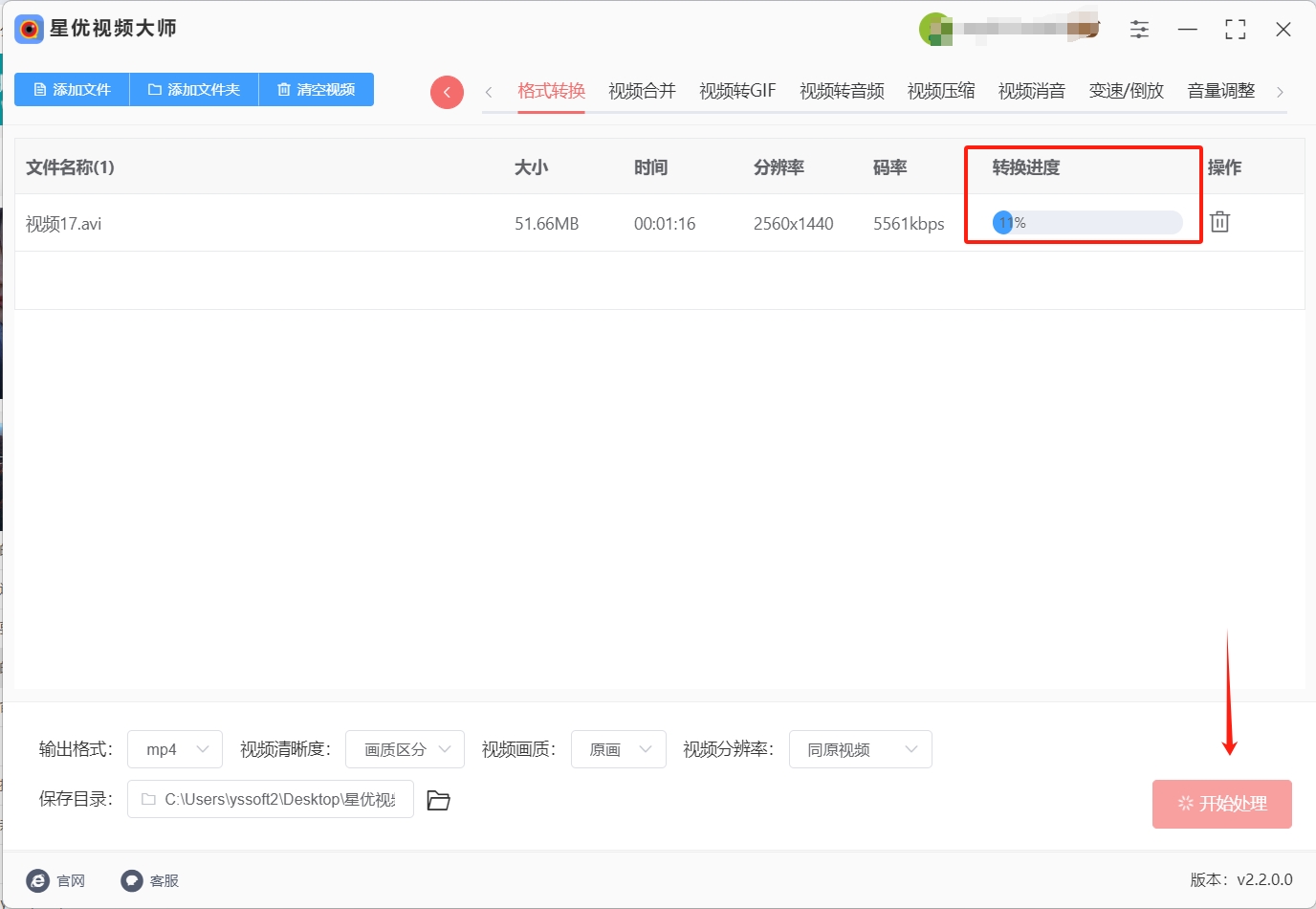
步骤5:转换过程中,您可以留意文件右侧的转换进度条,当进度条达到百分之百时,即表示转换已完成,此时,打开软件的输出目录,您将会找到转换好的MP4文件。
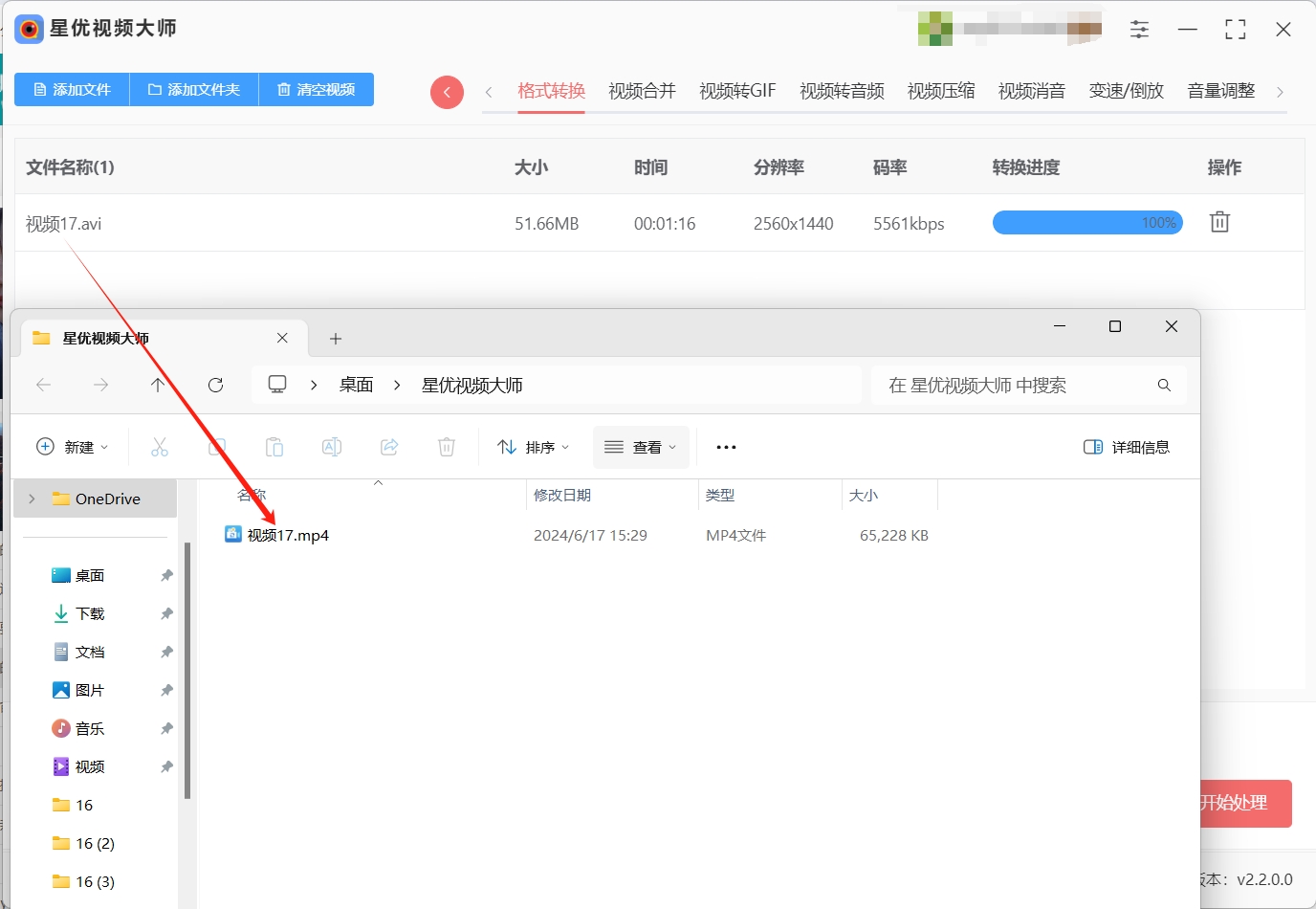
方法二:使用“泥地视频处理器”将avi转成MP4格式
当您启动软件并进入主页面后,请在左侧功能列表中点击“视频转换”。接下来,您可以轻松将多个视频文件添加到列表中进行批量转换。操作非常简便,您只需点击顶部的【添加文件】按钮或直接将文件拖放到软件界面中即可。这款软件提供了便捷的方式来管理和转换您的视频文件,无论是个别文件还是大批量的视频转换需求。
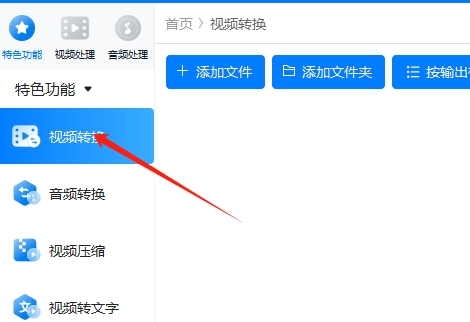
添加完视频文件后,请点击页面下方的“输出格式”选项。在这个选项卡中,您可以选择多种视频转换格式,包括常见的MP4、AVI、MOV等多种格式。为了确保兼容性和高质量播放,我们推荐选择MP4格式。此外,您还可以在视频展示列表中自定义设置每个文件的输出名称,以便更好地管理和分类您的视频文件。
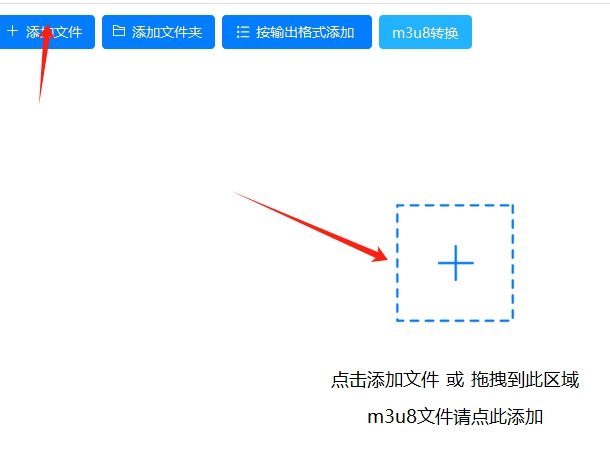
当所有设置完成后,检查一下所有参数是否正确,然后点击页面右下角的“全部转换”按钮。此时,软件将开始自动执行转换过程。整个过程都无需您干预,只需等待一段时间,转换完成后,您就可以获取到符合您需求的视频文件了。如果你需要对视频进行编辑,可以点击“视频处理”选项。这里提供了裁剪、加滤镜、加字幕、去水印等功能,非常便捷。
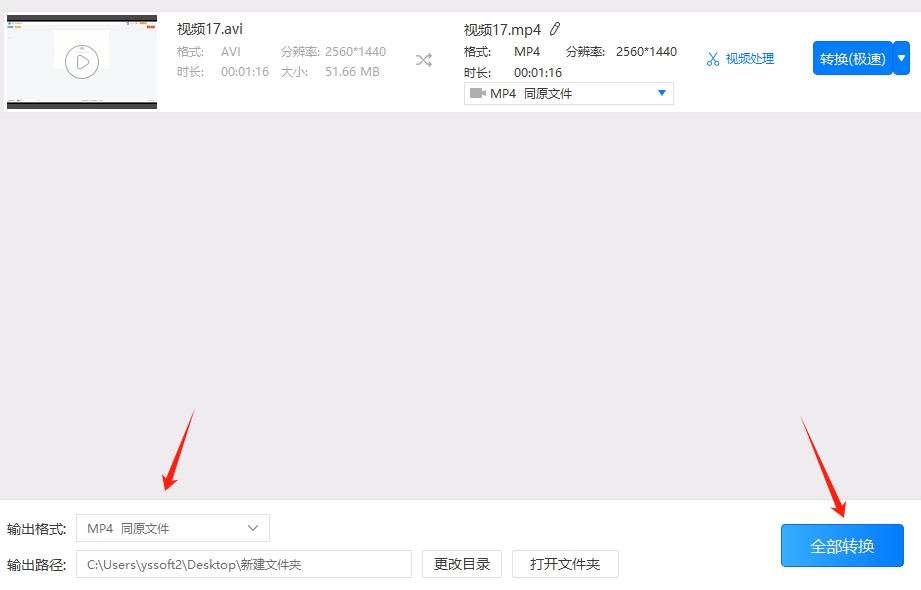
方法三:使用“飞度视频处理器”将avi转成MP4格式
步骤一:安装并打开“飞度视频处理器”
首先,通过提供的下载链接获取并安装“飞度视频处理器”软件。安装完成后,启动该软件并进入主界面。在主界面的左侧功能列表中,找到并点击【视频转换】功能选项。这将带您进入视频转换的专用页面,您可以在这里开始将avi转成MP4格式任务。无论是单个视频还是多个视频文件,这款软件都能为您提供高效、便捷的转换服务。
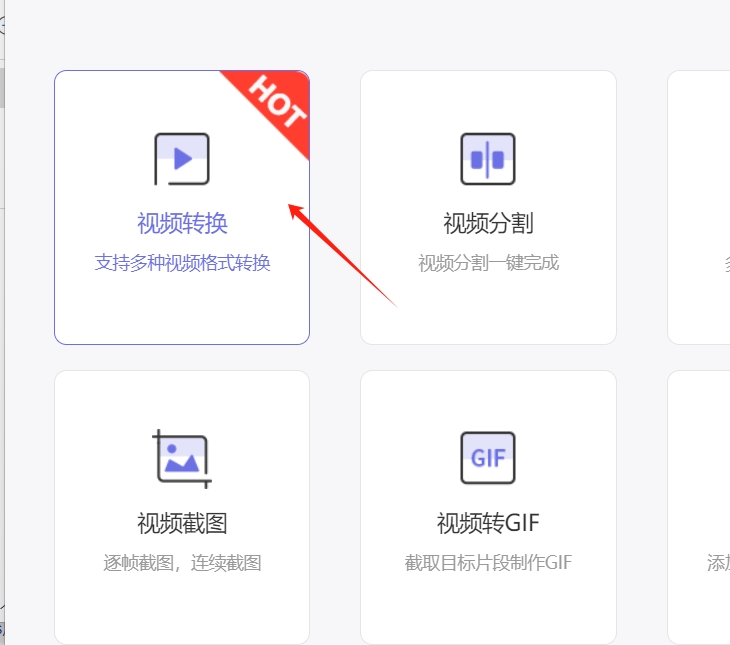
步骤二:添加视频文件
在视频转换功能页面中,您可以使用两种主要方法来添加视频文件。首先,您可以点击页面上的【添加文件】功能按钮,这将打开一个文件浏览器窗口,您可以从中选择要转换的视频文件。另一种方法是直接将视频文件拖动到软件界面中,软件会自动识别并添加到转换列表中。
步骤三:确认视频文件信息
软件识别到视频文件后,检查视频文件地址,并根据需要自定义设置视频名称。完成后,点击【确定】按钮以进入新页面。
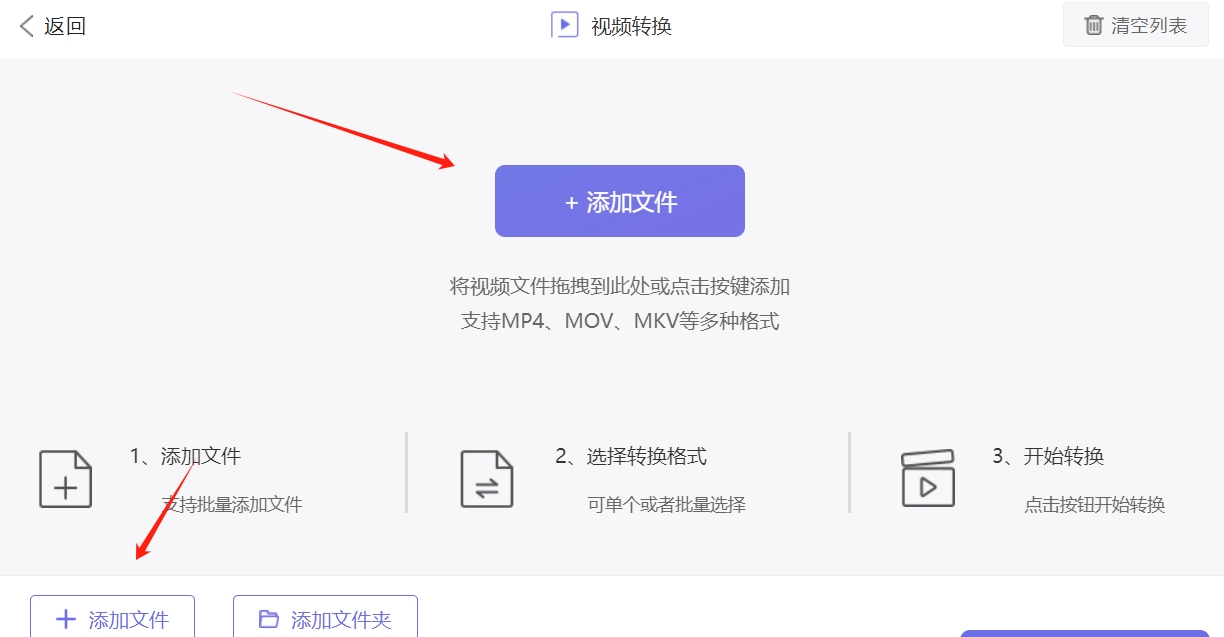
步骤四:选择输出格式和路径
在新页面中,选择【输出格式】为MP4,接着选择视频文件的输出路径。最后,点击【全部转换】按钮开始将avi转成MP4格式。
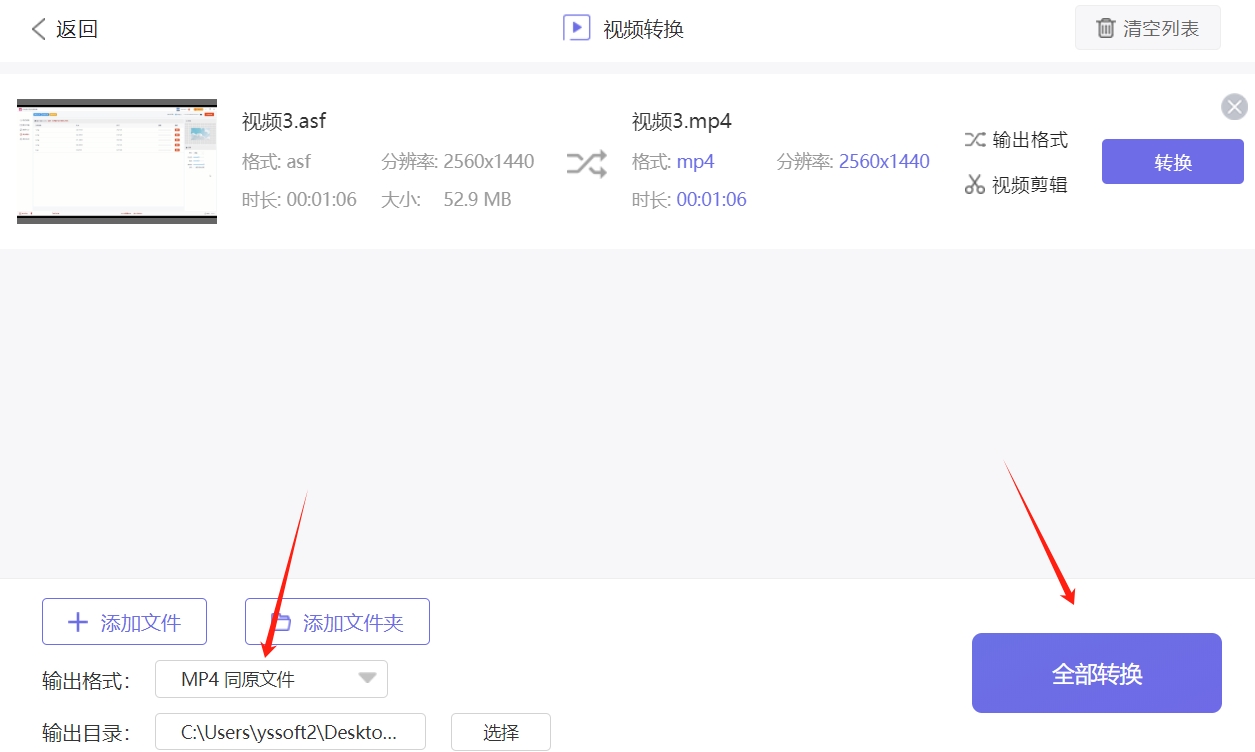
步骤五:查看转换结果
等待视频转换完成后,点击【打开文件夹】按钮即可查看转换后的视频文件。我们发现将avi转成MP4格式成功了。
方法四:使用“在线视频处理器”将avi转成MP4格式
第一步:启动浏览器,访问名为“在线视频处理器”的网站。在进入首页后,一个直观的选项栏映入眼帘,在这里你可以轻松设置待转换文件的原始格式以及目标格式。首先,我们需要选择【avi转MP4】功能,这将确保你的视频文件从AVI格式无缝转换到更广泛兼容的MP4格式。通过这个步骤,你可以快速开始处理视频文件,为接下来的操作打下基础。
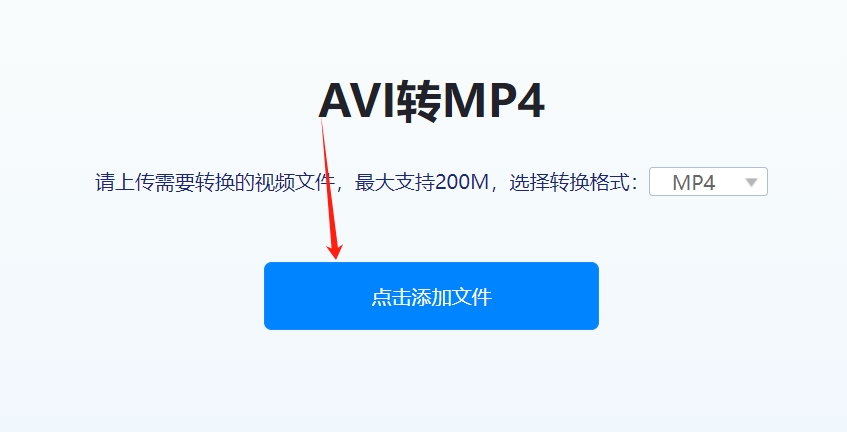
第二步:接着,仔细浏览页面,找到并点击醒目的【添加文件】按钮。这一步将打开你的文件浏览窗口,让你能够在计算机中选择需要转换的视频文件。请确保选择正确的文件,以便顺利进行接下来的转换过程。一旦你点击了所需的视频文件,它将开始上传到网站,为下一步的视频格式转换做好准备。这个过程可能需要几秒钟到几分钟的时间,具体取决于文件的大小和你的网络速度。上传完成后,你会看到文件已成功添加到转换列表中,并准备进行下一步操作。
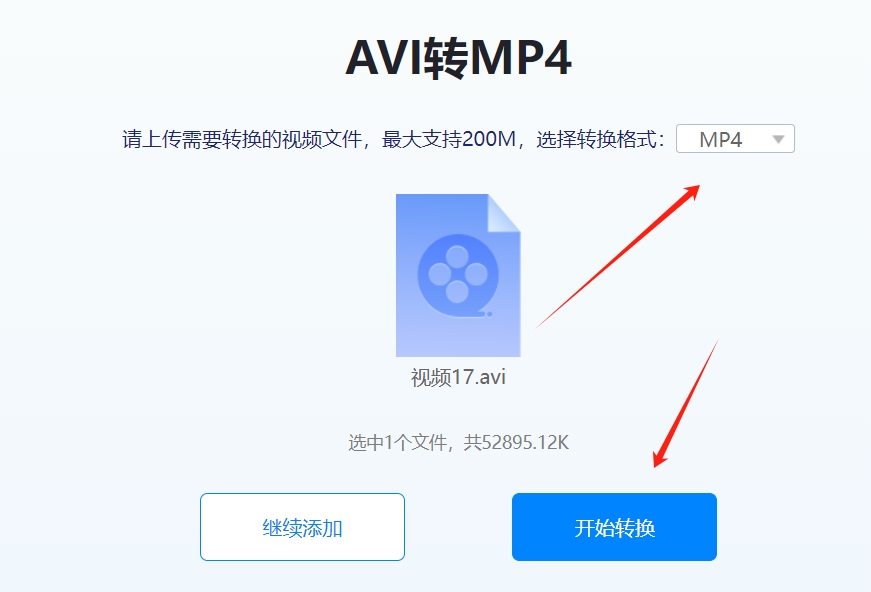
第三步:文件上传之后,我们看到工具已经自动设置转换格式为MP4。设置好了点击【开始转换】按钮。当转换过程完成后,界面上将显示一个提示信息。这时,你可以选择点击界面右侧的【下载】按钮,将转换后的高清视频文件下载并保存到你的本地设备中。这样,你就能随时享受格式转换后的优质视频内容。
确实,虽然将AVI转换为MP4格式能带来诸多好处,但转换过程本身也存在一些潜在的负面影响,这是我们在转换前必须明确并考虑的因素,首先,关于视频质量损失的问题,这是一个非常关键的点,MP4格式为了减小文件大小,通常会采用有损压缩技术,这意味着在转换过程中,视频内容的质量会有一定程度的损失,尽管这种损失可能在大多数情况下并不明显,然而,如果您对视频质量有严格要求,特别是需要保留原始质量的情况,那么转换可能并不是最佳选择,其次,转换过程需要一定的时间,尤其是对于大文件或大量文件来说,这不仅涉及到视频文件的解码、编码过程,还涉及到数据的传输和处理,因此,如果您打算将大量的AVI文件转换为MP4格式,那么请务必做好时间规划,确保设备有足够的电量和存储空间,到这里今天这篇“avi怎么转成mp4格式?”就结束了,感谢大家的阅读与支持!