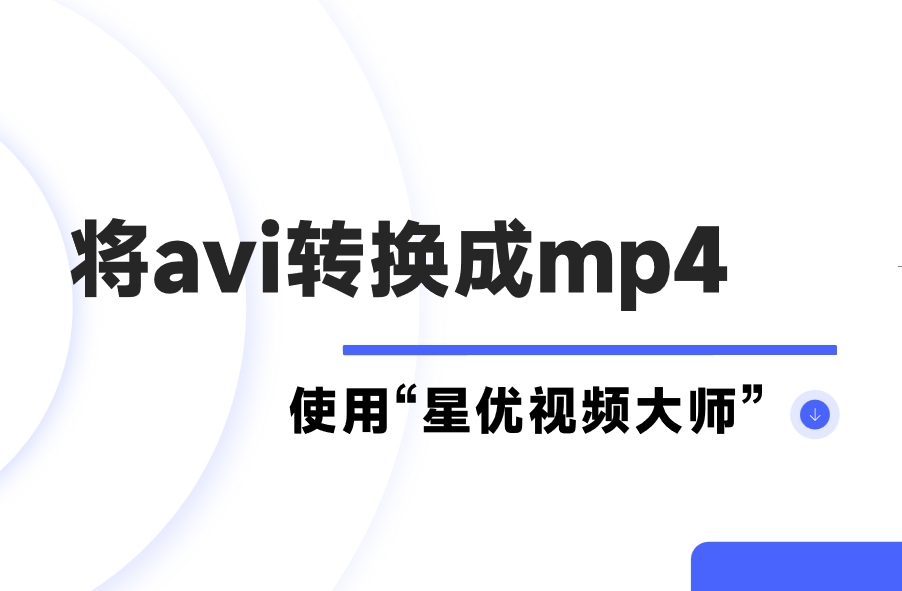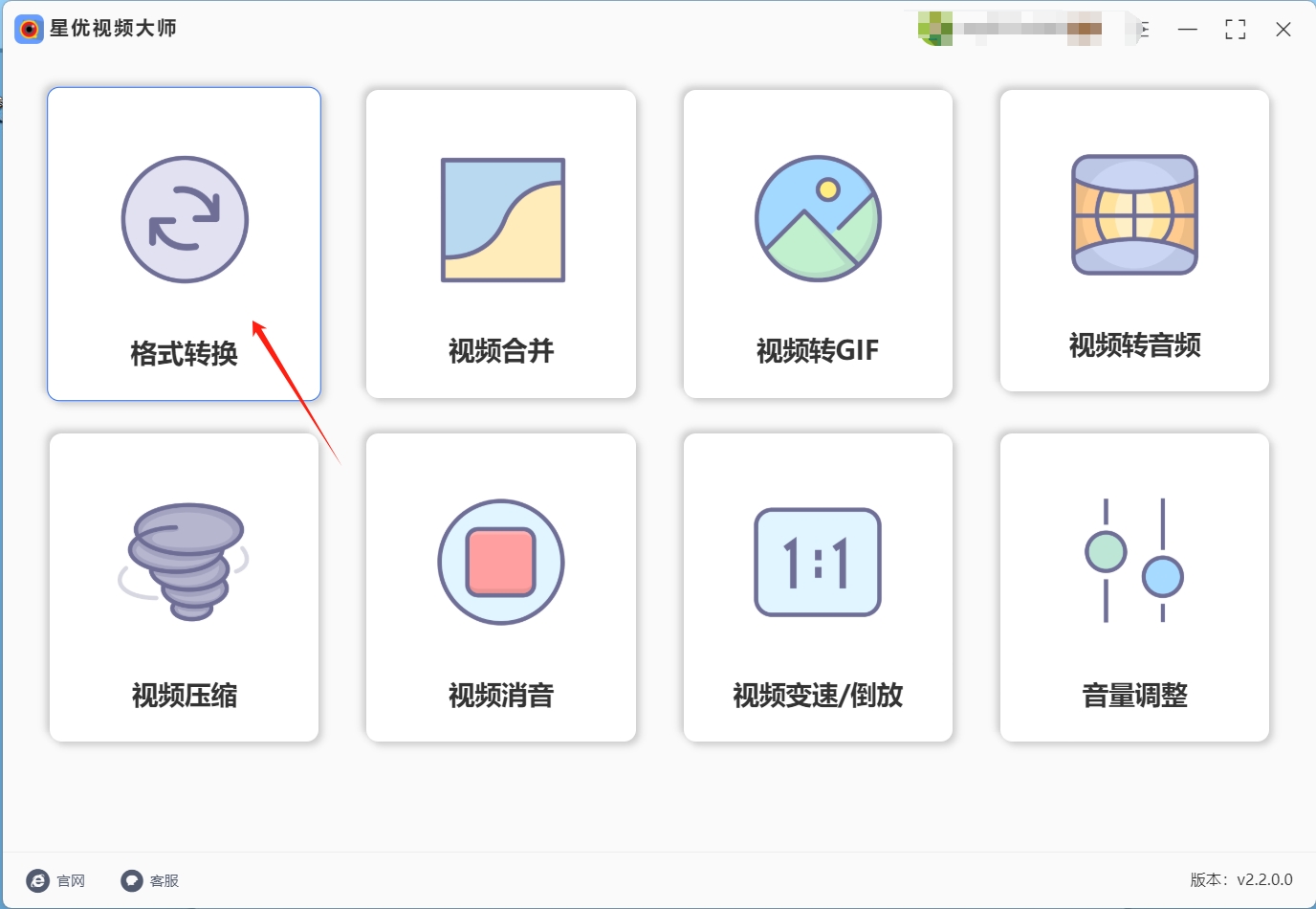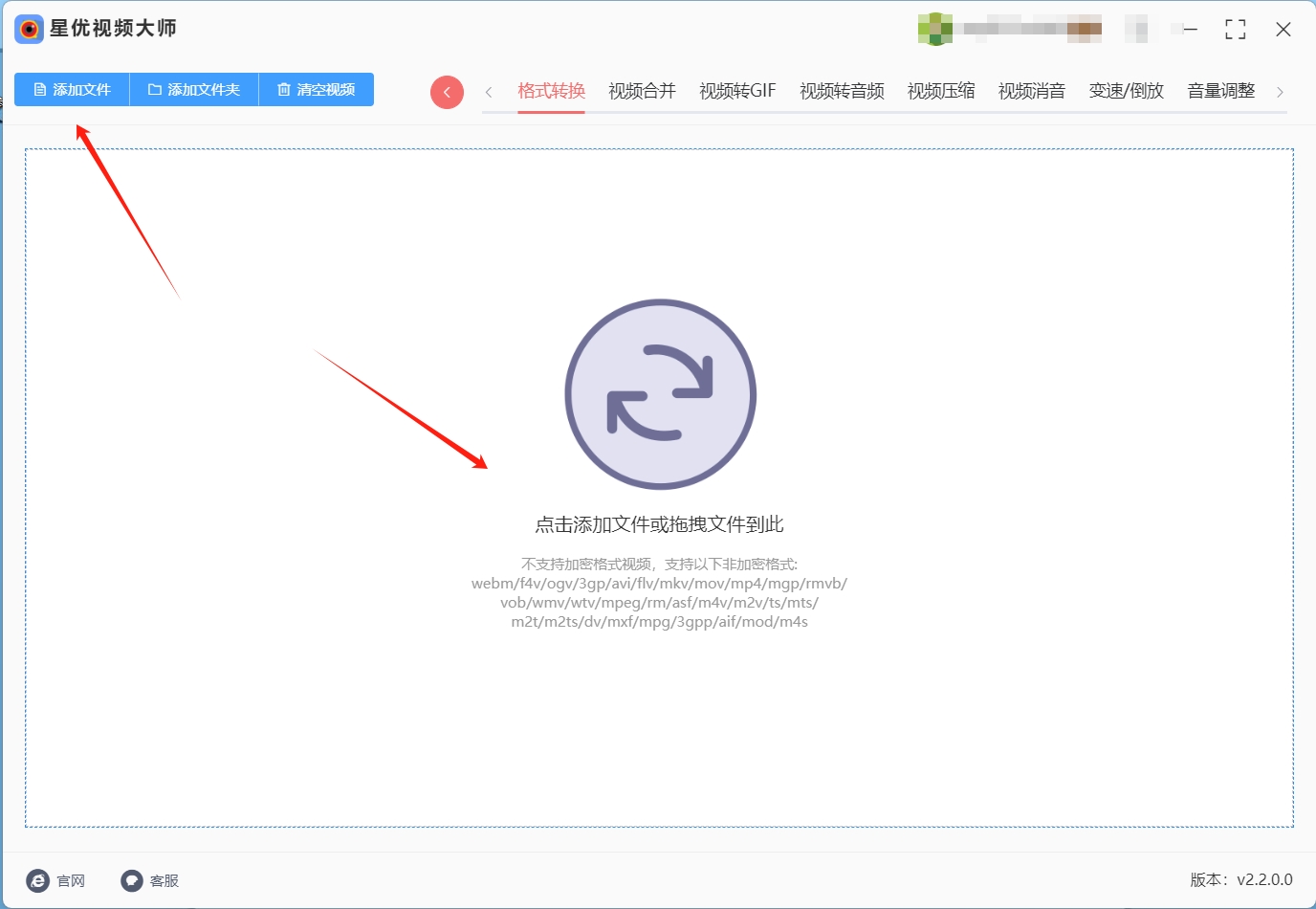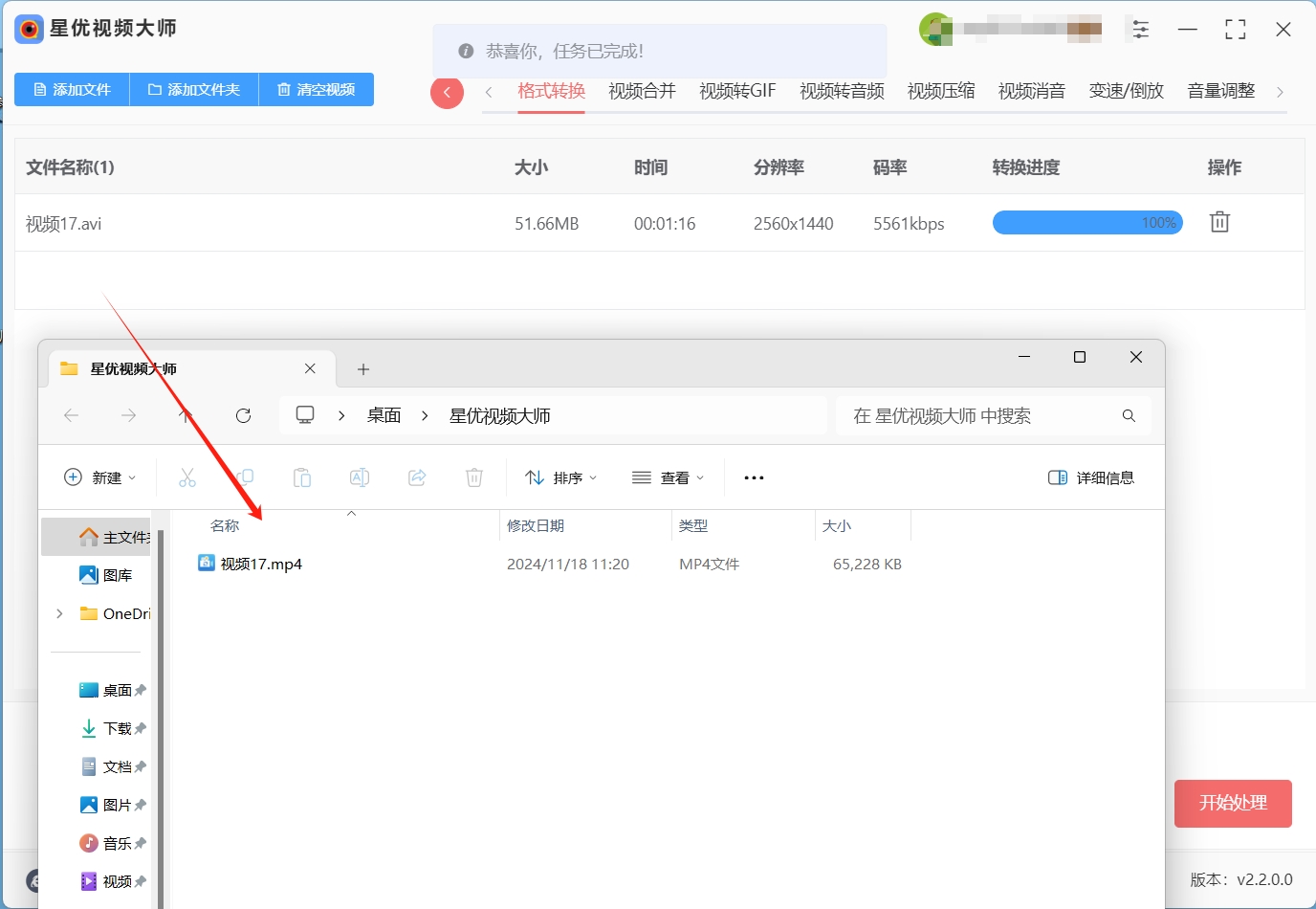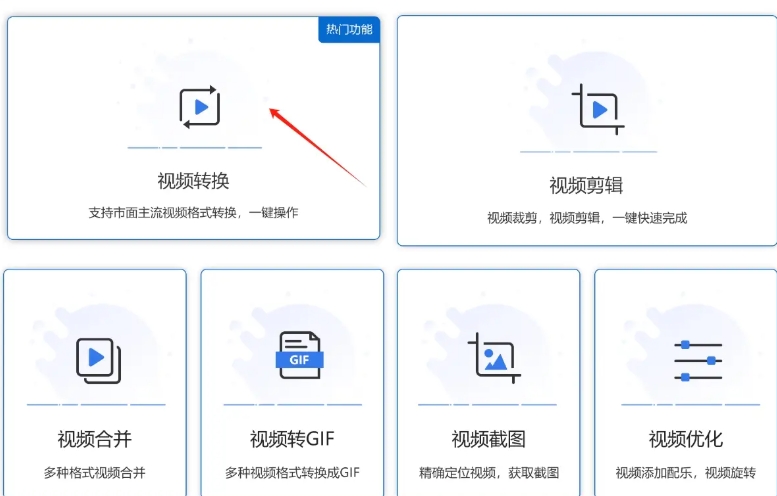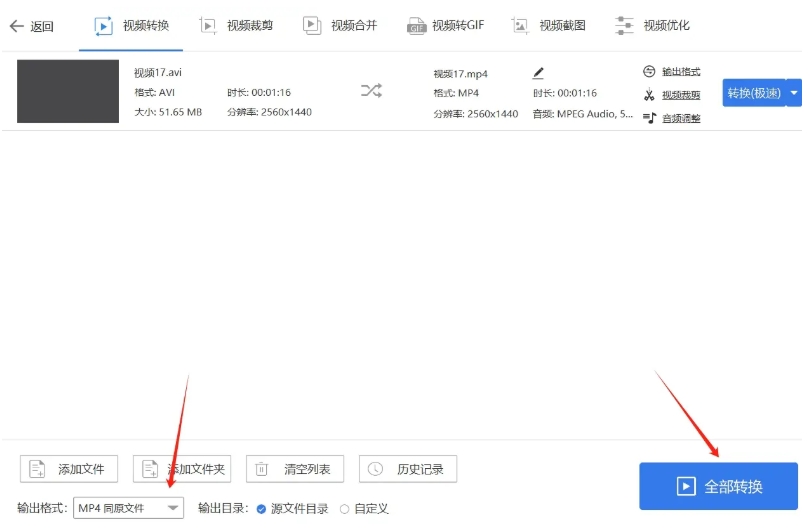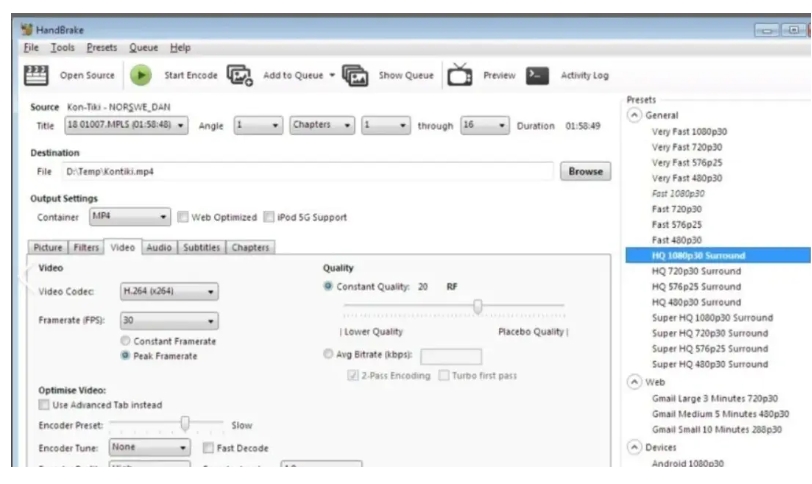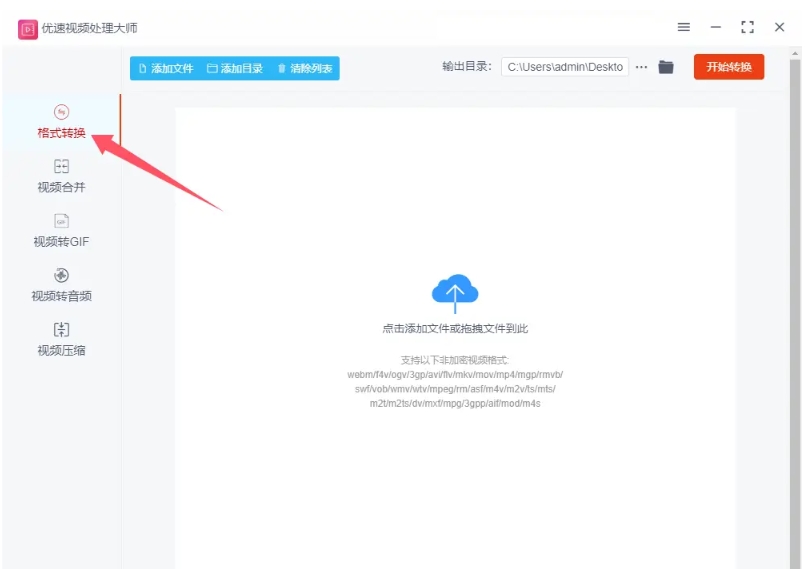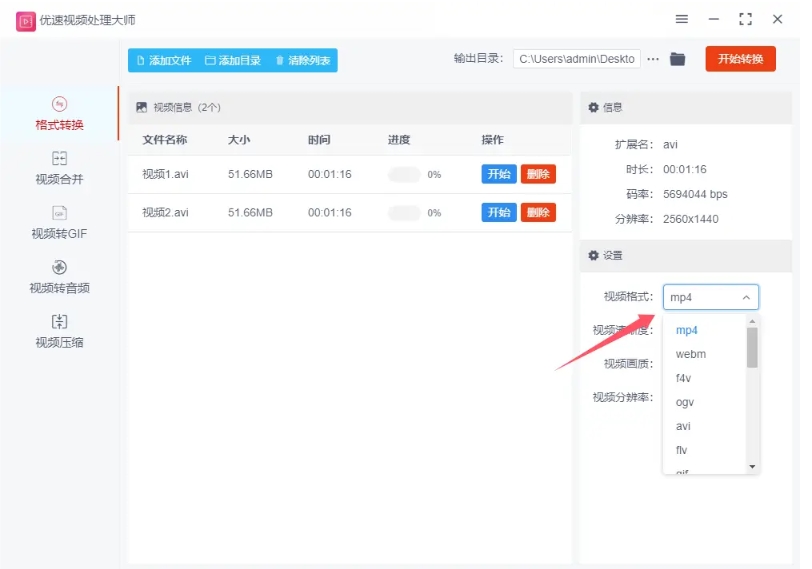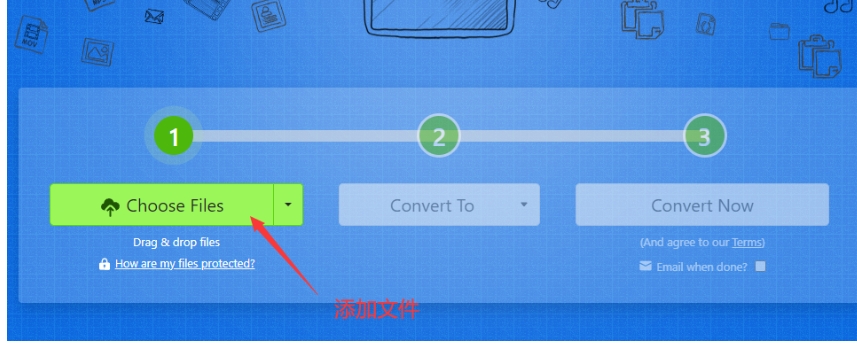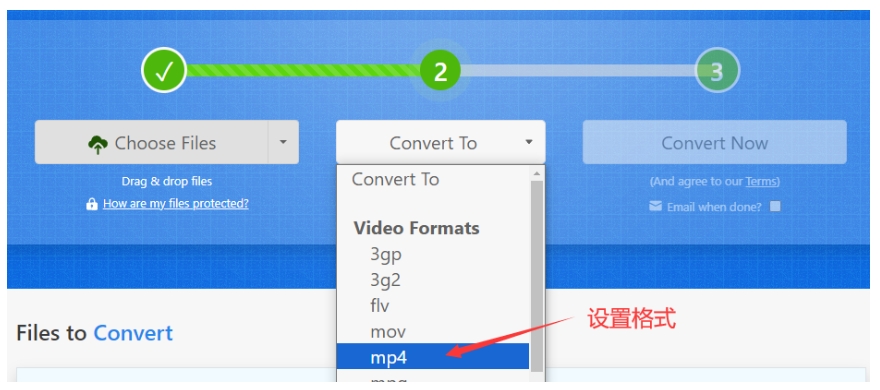如何将avi转换成mp4?在日常的娱乐生活中,AVI格式的视频文件或许并不陌生,它曾一度是视频领域的常客,然而,随着技术的不断进步,AVI格式的一些局限性也逐渐显现,首当其冲的便是其兼容性问题,作为较早的视频格式,AVI在现代设备上的兼容性并不尽如人意,尝试在现代设备上播放AVI视频,可能会遭遇无法播放的尴尬,此外,AVI格式的视频文件大小往往偏大,这主要得益于其独特的压缩方式,AVI倾向于采用无损或部分无损压缩进行编码,虽然确保了视频的高清晰度,但相应地也导致了文件体积的膨胀,这对于存储空间有限的设备或用户来说,无疑是一个不小的挑战。
鉴于AVI格式的这些局限性,我们或许可以考虑将其转换为更为现代、更为通用的MP4格式,MP4格式以其卓越的兼容性、编辑便利性和出色的视频效果而备受推崇,转换为MP4后,我们可以轻松地在各种软件和设备上播放视频,无需担心兼容性问题,同时,MP4格式支持多种解码器和设备,使得编辑工作变得轻松且自由,无论是剪辑、特效还是字幕添加,MP4都能满足我们的需求。接下来小编会详细的介绍五种将avi转换为MP4的方法,大家快来一起看看吧!
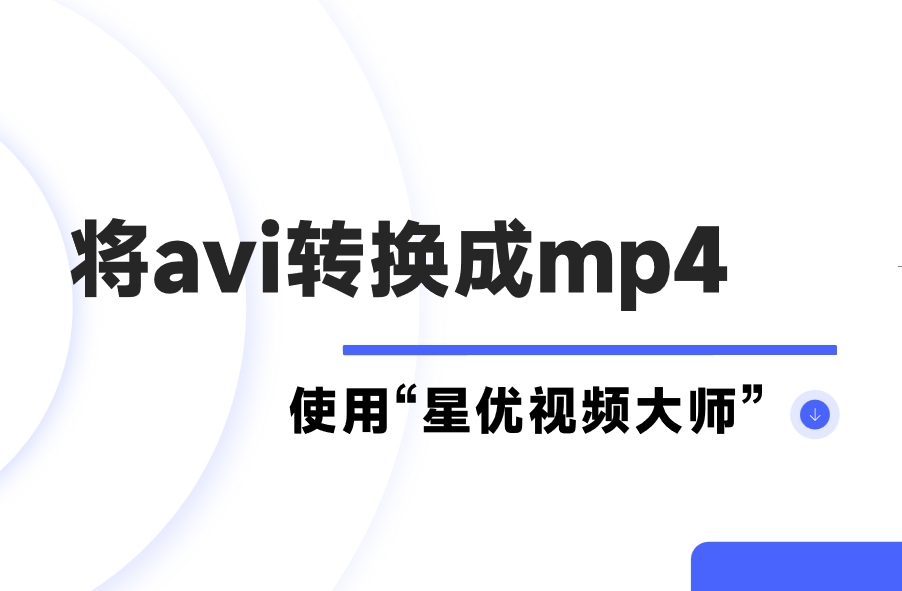
方法一:使用“星优视频大师”将avi转换成MP4
下载地址:https://www.xingyousoft.com/softcenter/XYVideos
步骤1:首先请您通过上方链接来将“星优视频大师”软件下载下来,软件下载完成后请将其打开,打开软件后可以在界面看到【格式转换】功能,请点击这个功能。
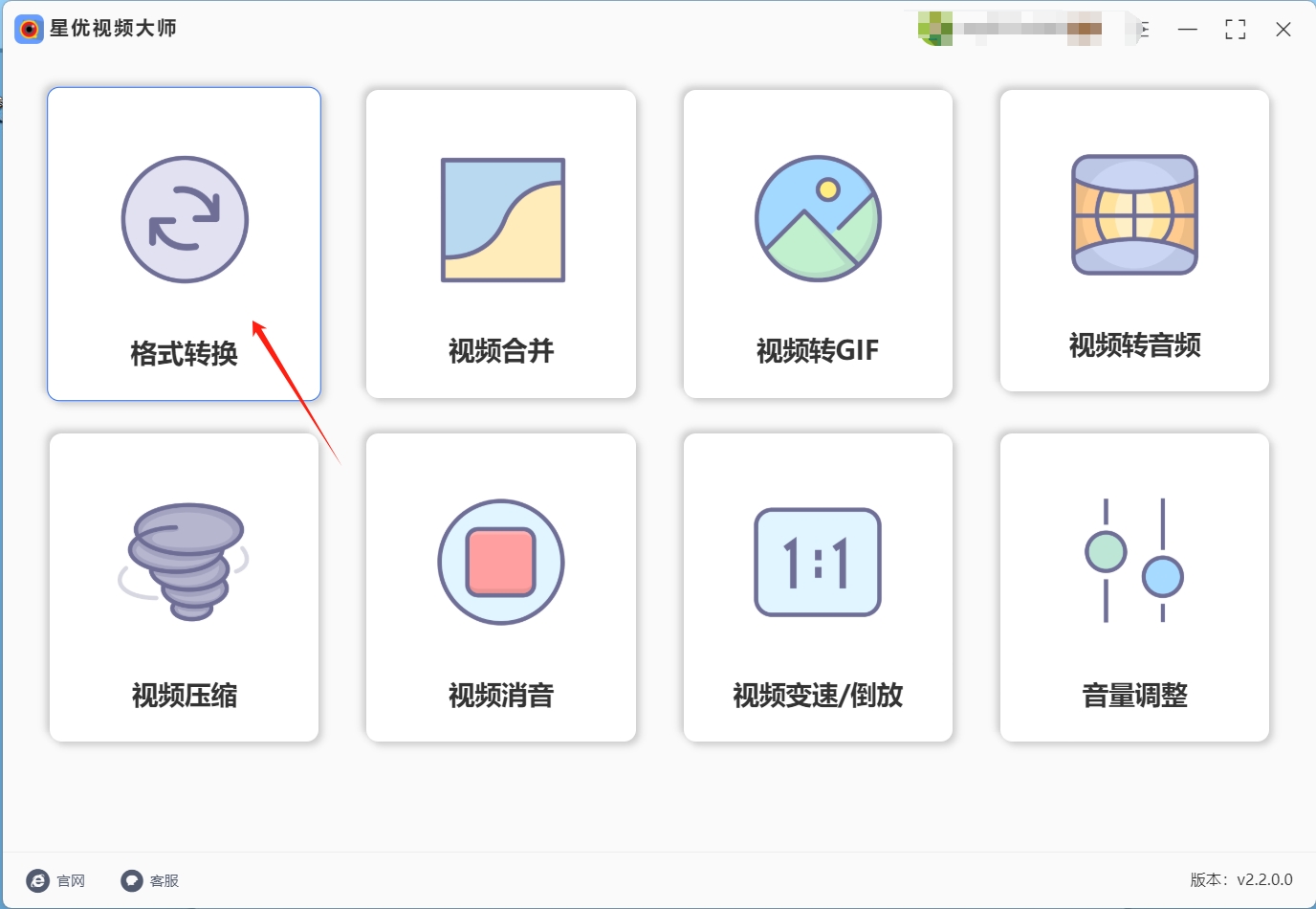
步骤2:完成功能选择后,大家需要点击操作界面空白处或左上角的【添加文件】按钮,点击这两个按钮就可以打开软件的文件选择界面,此时大家就可以在这个界面中选择想转换的avi文件并将其导入到软件中。
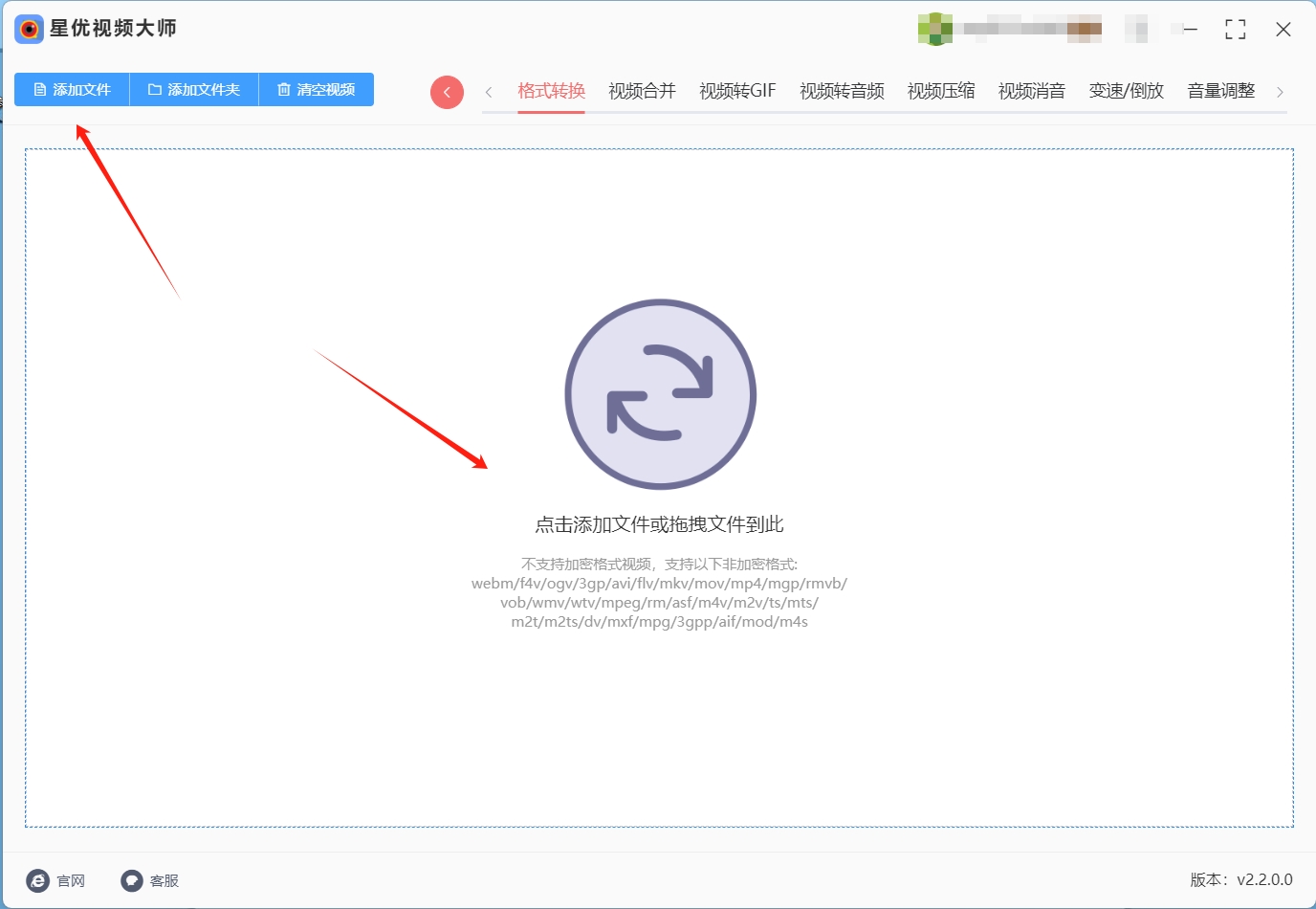
步骤3:avi文件完成导入后,大家需要将右下角的【输出格式】设置为“MP4”,该设置是必须调整的,其余设置大家就可以按需调整了。

步骤4:所有设置都调整完成后,请点击软件右下角的【开始处理】按钮,点击这个按钮就可以启动avi转MP4程序。

步骤5:软件转换完成后请大家将软件的输出目录打开,打开后就可以找到转换好的MP4文件。
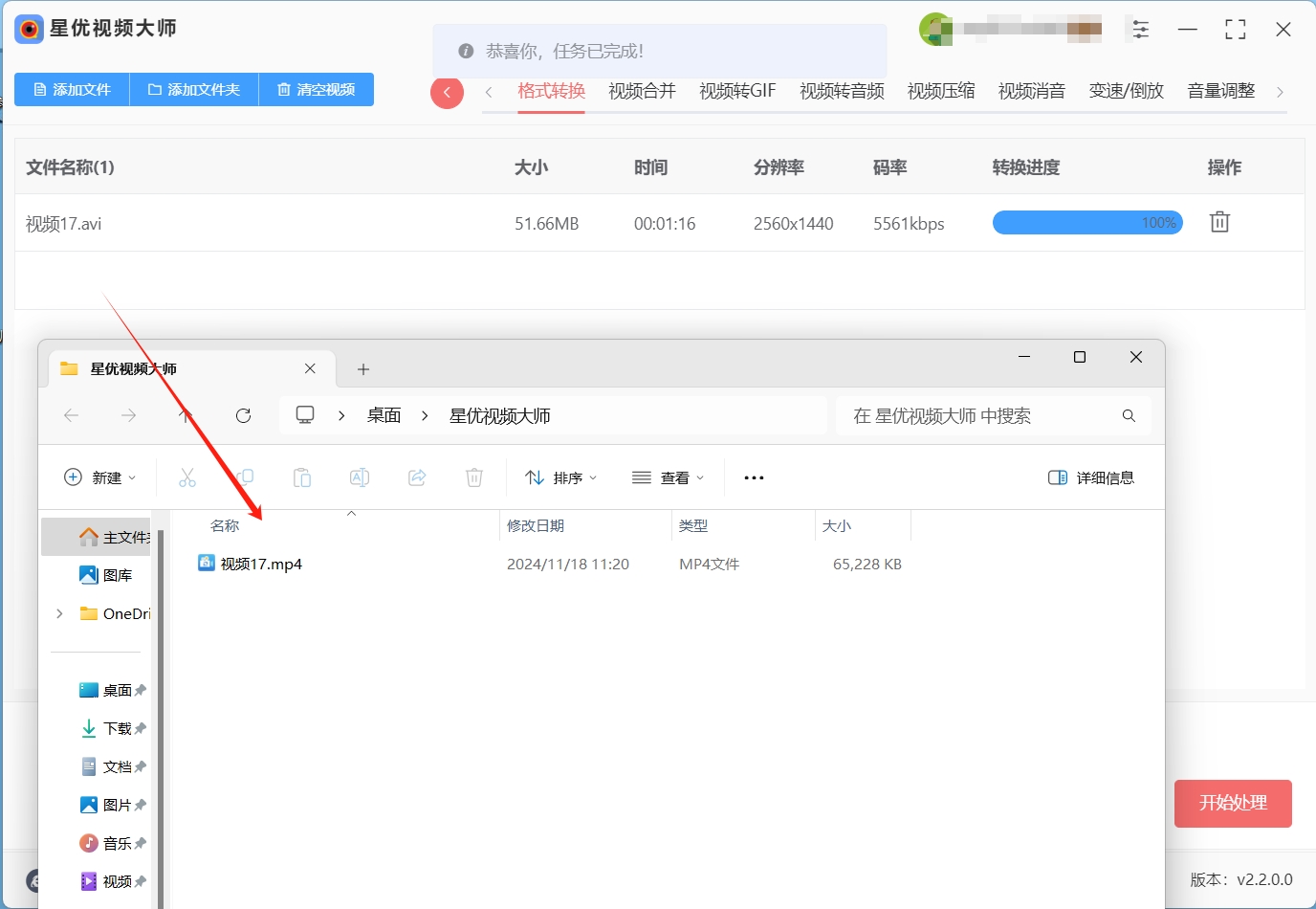
方法2:使用“飞行视频大师”将avi转换成MP4
飞行视频大师是一款功能强大且操作简便的视频格式转换工具,支持多种格式之间的转换。以下是使用飞行视频大师将 AVI 格式的视频文件转换为 MP4 格式的详细步骤:
步骤 1:下载并安装飞行视频大师
首先,访问飞行视频大师的官方网站,下载适合你的操作系统的安装包(Windows 或 macOS)。下载完成后,按照安装提示进行安装。
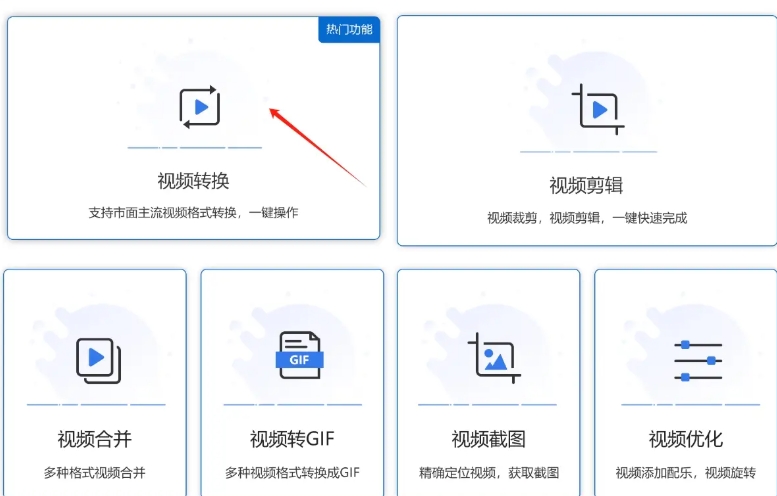
安装完成后,你可以在桌面上看到飞行视频大师的快捷图标。双击该图标打开软件。
启动软件后,你将看到简洁的主界面,准备开始进行视频格式转换。
步骤 2:添加需要转换的 AVI 文件
进入软件主界面后,下一步是导入你要转换的 AVI 文件。
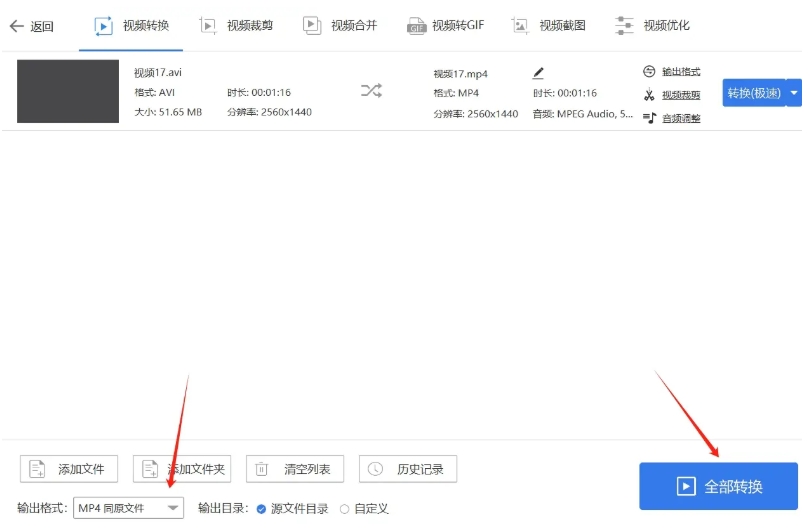
点击界面上方的【添加文件】按钮。如果你需要一次性添加多个文件,也可以选择【添加文件夹】按钮,将整个文件夹中的 AVI 文件导入到软件中。
在弹出的文件浏览窗口中,选择你要转换的 AVI 视频文件,点击【打开】将其添加到软件中。软件支持批量添加多个文件进行同时转换,节省你处理多个文件的时间。
步骤 3:选择输出格式和分辨率设置
成功导入 AVI 文件后,你需要选择输出格式以及相关的视频参数。
在软件界面下方的“输出格式”区域,点击下拉菜单,选择 MP4 格式。MP4 是广泛兼容的格式,适用于大多数设备和平台。
另外,你可以根据需要设置 AVI 视频的分辨率。例如,若你需要转换为高分辨率的 MP4 视频,可以选择 1080p 或 4K 分辨率。对于一般播放设备,选择 720p 或 480p 分辨率也可以满足日常需求。
如果你有特定的要求,可以进一步调整其他视频参数,如比特率、帧率等。
步骤 4:开始转换
设置好输出格式和分辨率后,你就可以开始转换了。
在界面右下角,点击【开始转换】按钮。此时,飞行视频大师将开始转换你的 AVI 文件为 MP4 格式。
转换过程中,软件会显示进度条,帮助你了解转换的进度。转换速度受文件大小和电脑性能的影响,通常较小的视频文件转换较快。
步骤 5:查看转换后的 MP4 文件
转换完成后,飞行视频大师会自动提示你转换成功。
当转换完成后,软件会弹出一个提示框,告知你文件已成功转换为 MP4 格式。
点击【打开文件夹】按钮,软件会自动打开包含转换后文件的文件夹,方便你快速找到 MP4 文件。你也可以直接在文件夹中查看或播放视频,确保转换无误。
方法3:使用“HandBrake”将avi转换成MP4
步骤 1:下载并安装HandBrake
访问HandBrake的官方网站或通过搜索引擎找到可靠的下载链接。
下载软件安装包,并运行安装程序。
按照安装向导的提示完成软件的安装过程。确保安装路径便于记忆,以便日后轻松访问软件。
步骤 2:打开HandBrake并添加AVI文件
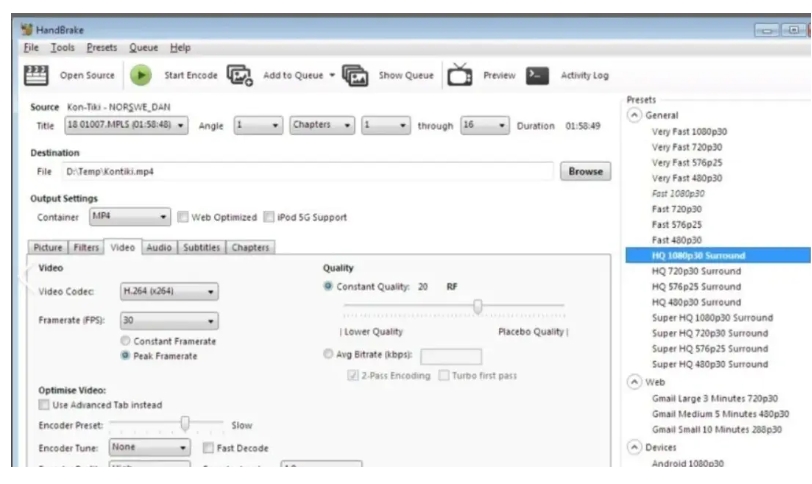
启动HandBrake软件。
在软件界面中,点击【Open Source】按钮,浏览您的计算机,找到并选择需要转换的AVI文件。
点击【Open】按钮,将AVI文件导入HandBrake。
步骤 3:设置输出参数
在HandBrake的主界面中,选择输出设置。通常,默认输出格式为MP4。
调整视频的分辨率、比特率、帧率等参数以满足您的需求。HandBrake提供了多种预设配置,也可以自定义设置。
如果需要,可以设置音频轨道和其他高级选项。
步骤 4:开始转换
确认所有设置无误后,点击软件界面上方的【Start Encode】按钮。
HandBrake将开始转换视频格式。转换过程可能需要一些时间,具体取决于视频文件的大小和计算机性能。
步骤 5:查看转换结果
转换完成后,HandBrake可能会自动打开输出目录,或者您可以手动打开输出目录。
在输出目录中,找到转换后的MP4文件。检查文件以确保转换效果符合您的预期,并保存到您希望的位置。
方法4:使用“优速视频处理大师”将avi转换成MP4
步骤 1:下载并安装 “优速视频处理大师” 软件,打开软件后,在左侧找到并点击【格式转换】功能。
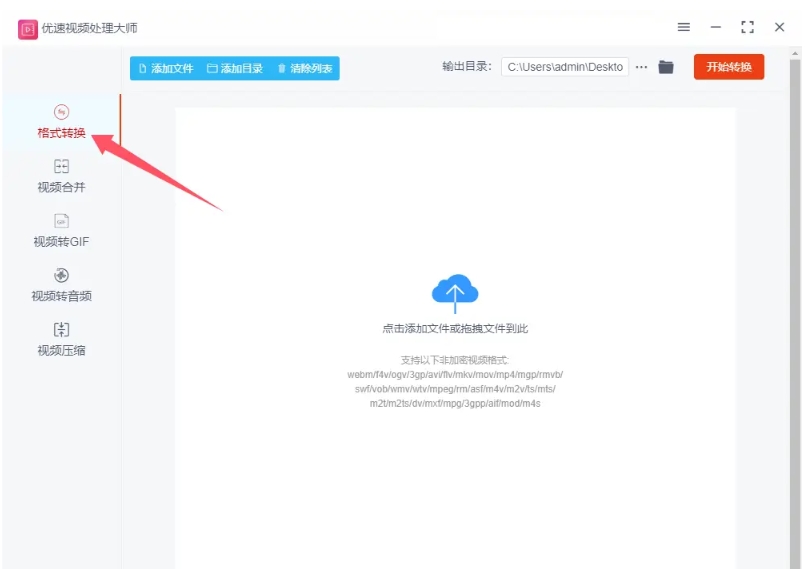
步骤 2:点击软件上方的【添加文件】或【添加目录】按钮,选择并导入需要转换的 AVI 文件。
步骤 3:在软件界面右侧的设置中,确保【视频格式】设置为 “MP4”,其余设置可根据需求进行调整。
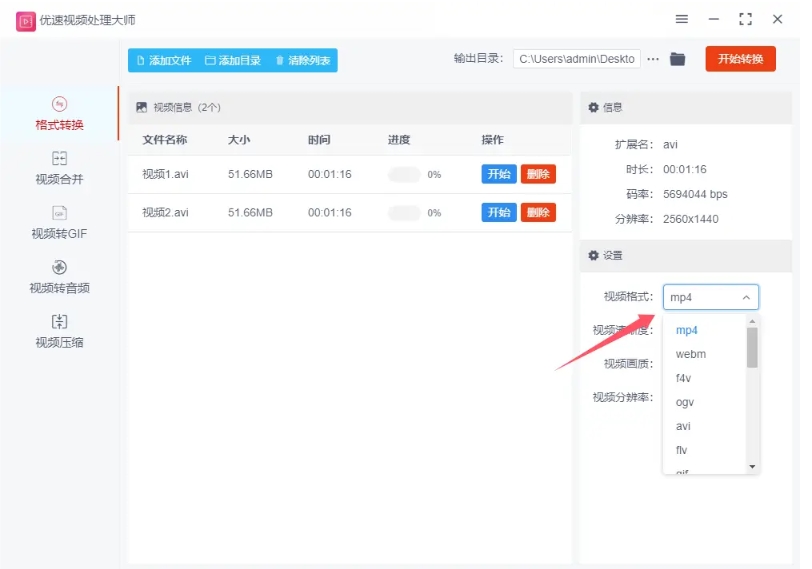
步骤 4:点击右上角的【开始转换】按钮,软件将启动转换程序。
步骤 5:转换完成后,软件会自动打开输出目录,在其中可以找到转换好的 MP4 文件。
方法5:使用“Zarlaer”将avi转换成MP4
打开网站:用浏览器打开 Zarlaer 网站
首先,打开您常用的网络浏览器,它可以是谷歌浏览器、火狐浏览器、微软 Edge 浏览器等。在浏览器的地址栏中输入 Zarlaer 的网址(可通过搜索引擎查询获取),然后按下回车键。此时,浏览器会开始加载 Zarlaer 网站,在加载过程中,您可以看到浏览器的进度条或者页面元素逐步呈现。当页面完全加载完成后,您就进入了 Zarlaer 在线转换服务的主页面,这里为后续的文件转换操作提供了清晰的界面和功能入口。
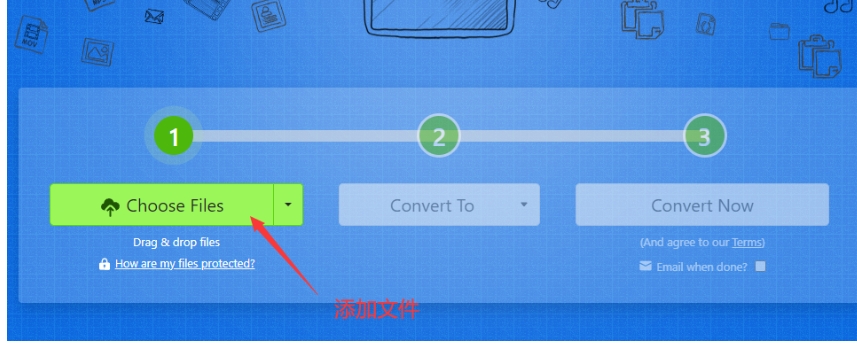
上传文件:点击 “Choose Files” 按钮,从电脑中选取要转换的 AVI 视频文件进行上传
在 Zarlaer 网站的主页面上,您会看到一个醒目的 “Choose Files” 按钮。这个按钮的设计简洁明了,方便用户操作。点击 “Choose Files” 按钮后,您的电脑会弹出一个文件选择对话框,这个对话框的操作方式与您平常在电脑上选择其他文件类似。
在文件选择对话框中,您可以浏览电脑的各个磁盘分区和文件夹。AVI 视频文件可能存储在您电脑的不同位置,比如 “下载” 文件夹(如果是从网络下载的)、“我的视频” 文件夹(如果您有专门存放视频的文件夹)或者其他自定义的文件夹中。通过鼠标点击或者使用键盘方向键来选中您要转换的 AVI 视频文件。如果您需要同时转换多个 AVI 视频文件,Zarlaer 通常支持批量上传。您可以按住 Ctrl 键(Windows 系统)或者 Command 键(Mac 系统),然后逐个点击要转换的 AVI 文件。选中所有需要转换的 AVI 视频文件后,点击对话框中的 “打开” 按钮,此时所选的 AVI 视频文件就会开始上传到 Zarlaer 服务器。在上传过程中,您可以在 Zarlaer 网站页面上看到文件上传的进度提示,比如进度条或者百分比显示,这样您可以清楚地了解每个文件的上传状态。
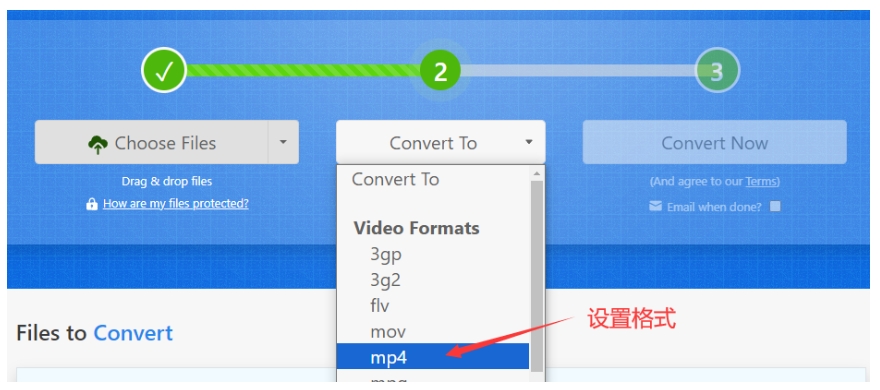
选择输出格式:在 “Convert To” 下拉菜单中,选中 MP4 格式
当 AVI 视频文件成功上传到 Zarlaer 网站后,我们需要指定转换后的文件格式。在页面上找到 “Convert To” 下拉菜单,这个下拉菜单中包含了多种可供选择的输出格式。
使用鼠标点击 “Convert To” 下拉菜单,然后在弹出的列表中仔细查找并选中 “MP4” 格式。这一步操作至关重要,它明确地告诉 Zarlaer 在线转换服务我们期望将 AVI 视频文件转换为 MP4 格式,确保转换结果符合我们的需求。在选择格式的过程中,您可以看到 Zarlaer 支持的其他各种格式,这也体现了该工具的强大功能和广泛适用性。
开始转换:点击 “Convert Now” 按钮,启动转换程序
在完成输出格式的选择后,在 Zarlaer 网站页面上找到 “Convert Now” 按钮。这个按钮通常设计得比较突出,方便用户快速启动转换过程。
点击 “Convert Now” 按钮后,Zarlaer 在线转换服务会根据您上传的 AVI 视频文件和选择的 MP4 输出格式,在服务器端启动转换程序。在转换过程中,网站页面可能会显示一些提示信息,比如正在转换的进度提示或者预计剩余时间等,这些信息可以让您随时了解转换的状态。由于转换是在服务器端进行,转换所需的时间可能会受到文件大小、服务器负载以及您的网络连接速度等因素的影响。一般来说,较大的 AVI 视频文件可能需要较长的转换时间。
下载文件:转换完成后,在跳转页面上点击下载链接,将转换后的 MP4 文件下载到电脑中
经过一段时间的等待,当转换程序完成对 AVI 视频文件到 MP4 格式的转换后,Zarlaer 网站会自动跳转到一个新的页面。在这个新页面上,您会看到与下载转换后的 MP4 文件相关的信息和链接。
找到下载链接,它可能是一个带有 “Download” 字样的按钮或者直接是一个超链接文本。使用鼠标点击下载链接后,浏览器会开始下载转换后的 MP4 文件到您的电脑中。您可以在浏览器的下载设置中指定文件的下载位置,一般情况下,浏览器会默认将文件下载到 “下载” 文件夹中。下载完成后,您就可以在指定的下载文件夹中找到转换后的 MP4 文件,并可以使用各种支持 MP4 格式的视频播放设备或软件来播放这个文件了。
方法6:使用“Movavi Video Converter”将avi转换成MP4
打开软件:点击软件中间的“+”号或左上角的“添加媒体”按钮,将需要进行格式转换的视频导入到软件里。此处可以进行批量添加。
设置输出格式:选择输出格式为“MP4”。
开始转换:点击右下角蓝色的“转换”按钮进行转换。
查看文件:转换完成后,软件会自动弹出生成的视频文件夹地址,点击视频即可查看生成的MP4视频文件。
方法7:使用“易我视频转换器”将avi转换成MP4
打开软件:在计算机上启动易我视频转换器(EaseUS VideoKit)。
添加文件:在主界面左侧选择“视频转换”,然后点击“选择文件”,添加需要转换的视频,或将视频文件拖动到程序中。
设置输出格式:单击“设置”,选择想要转换成的视频格式(MP4、MKV、AVI或WMV等),点击“编辑”设置视频输出的“标题、质量和视频(编码器、分辨率、帧率、比特率)”。
开始转换:设置好转换后的视频保存位置,点击“转换”,等待视频转换完成即可。
方法8:使用“FFmpeg命令行工具”将avi转换成MP4
打开命令行界面:Windows用户按“Win+R”键,输入“cmd”并按回车键打开命令提示符;Mac和Linux用户打开“终端”应用。
输入转换命令:在命令行中输入转换命令,例如ffmpeg -i input.avi -c:v libx264 -c:a aac output.mp4。其中,“-i input.avi”指定输入文件为input.avi,“-c:v libx264”设置视频编码器为libx264,“-c:a aac”设置音频编码器为aac,“output.mp4”指定输出文件名为output.mp4。
等待转换完成:命令行会输出转换进度和结果,等待转换完成即可。
尽管AVI转MP4的转换过程带来了诸多便利和兼容性提升,但我们也不得不正视其潜在的一些不利因素,首先,转换过程中视频质量的损失是无法避免的,这主要源于MP4格式采用的有损压缩技术,在转换时,MP4会对视频文件进行压缩处理,以减小文件体积,但这一过程中难免会导致视频部分内容的细节和质量有所损失,尽管这种损失在大多数情况下并不显著,但对于追求原画质的专业用户或特定应用场景来说,这种细微的差别可能仍然是无法接受的,此外,转换过程所需的时间也是不可忽视的问题,特别是对于体积庞大的视频文件或需要批量转换的多个文件来说,转换过程可能会耗费相当长的时间,因此,在进行转换之前,我们需要确保自己的设备电量充足,并选择一个具备自动保存功能的软件,如“星优视频大师”,以防止因意外情况导致转换中断或数据丢失。到这里今天这篇”如何将avi转换成mp4?“就结束了,大家在转换前也需要注意上面这些问题哦!