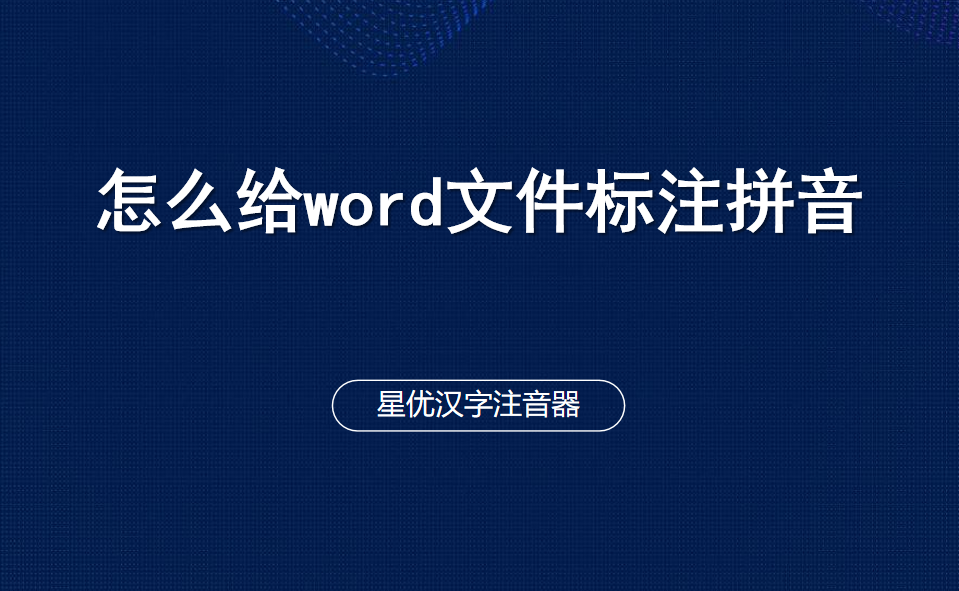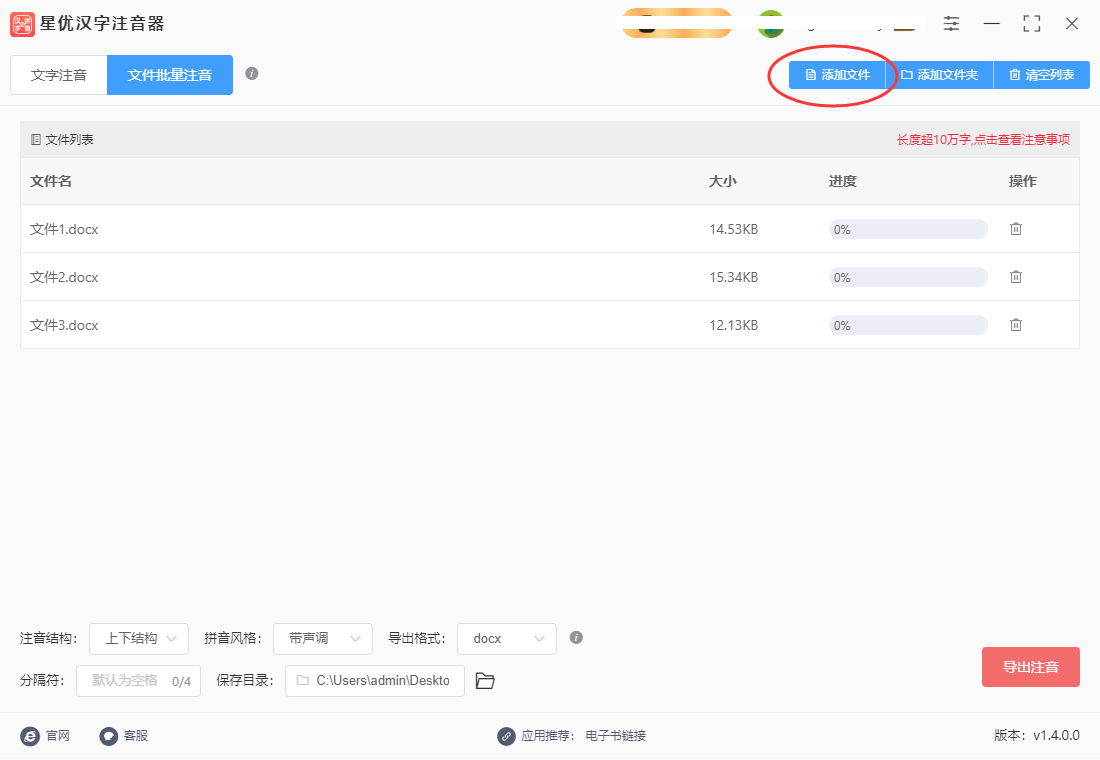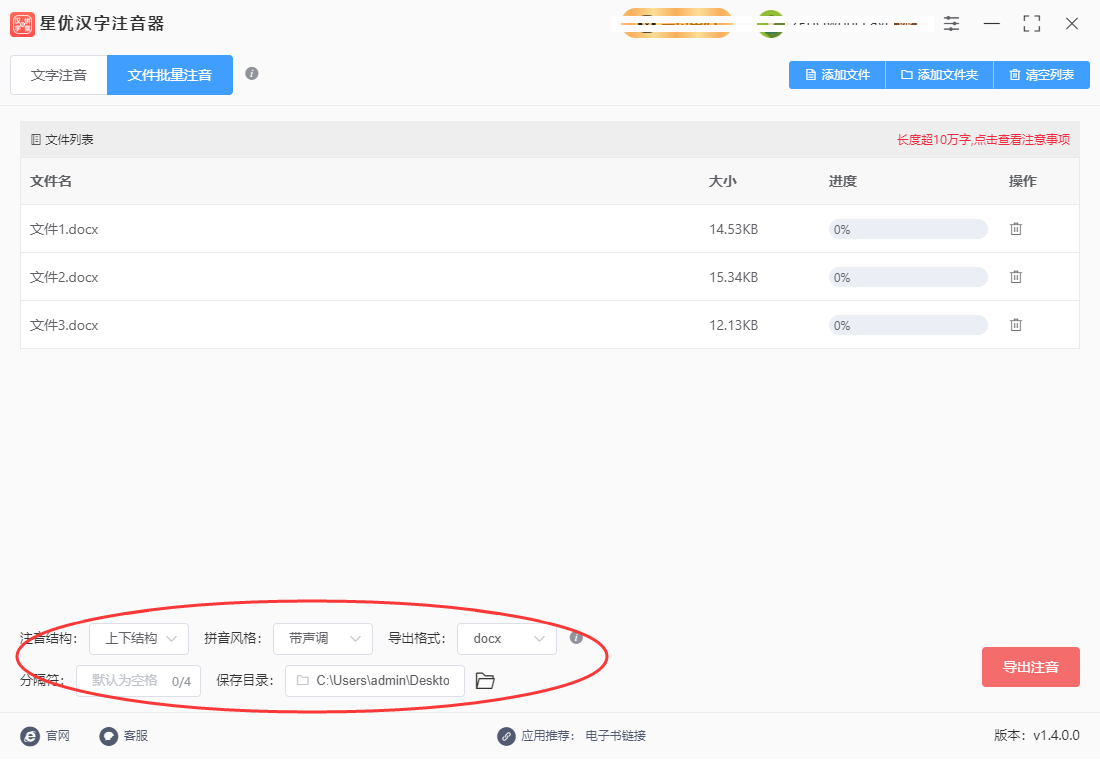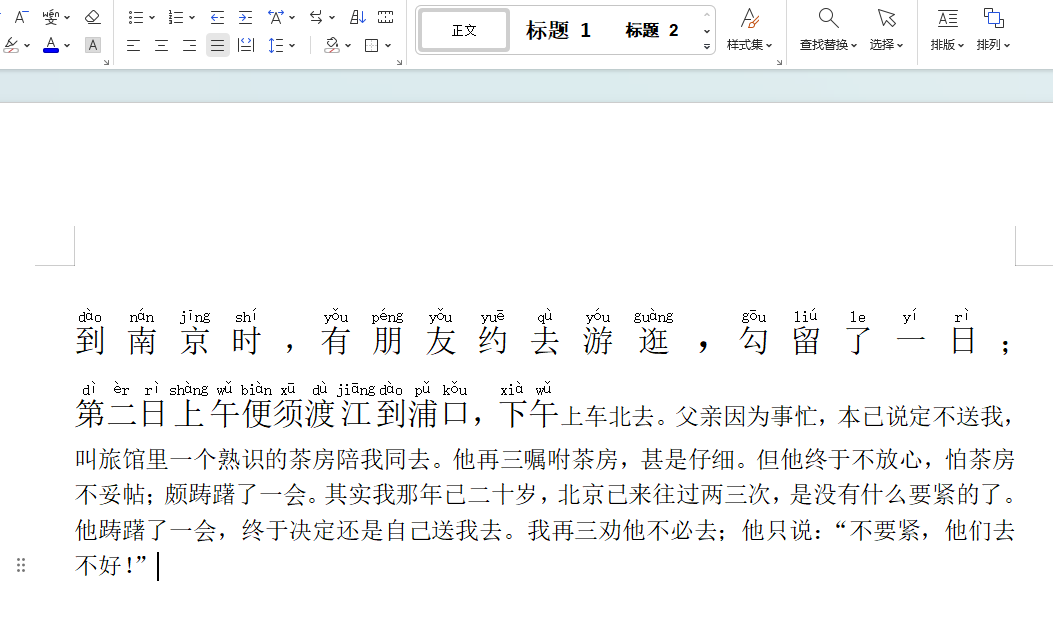怎么又快又好的给word文件标注拼音?昨天小编又接收到了一个粉丝朋友的求助,事情是这样的,这个粉丝从事的是出版印刷行业,他在工作中经常需要用word编辑很多的文字,然后还需要给word里的文字标注拼音,这看似是一个简单的事情,但问题就出在这里,他一开始是一个一个的对word里的文字添加拼音,但是干了一会发现效率实在是太低了,一个小时才完成了几百个字,并且错误率也非常的高。于是这位粉丝向我请求,有没有又快又好的方法完成这项操作。说实话给word注音的操作小编以前也没实践过,不过这个问题对于小编来说问题不是很大,果然在找了一圈后,终于汇总了几个方法,并且非常的简单,不仅注音效率高而且准确率也高,标注拼音的准确度能达到98%以上,而且就算这个word文档里有几十万文字,也可以在一分钟内完成注音。
下面小编就将自己找到的几个方法分享给大家吧,几个方法全部分享在下面,步骤也非常的详细,详细的步骤能够帮助大家尽快的学会,那就话不多说,按照步骤一起操作吧。
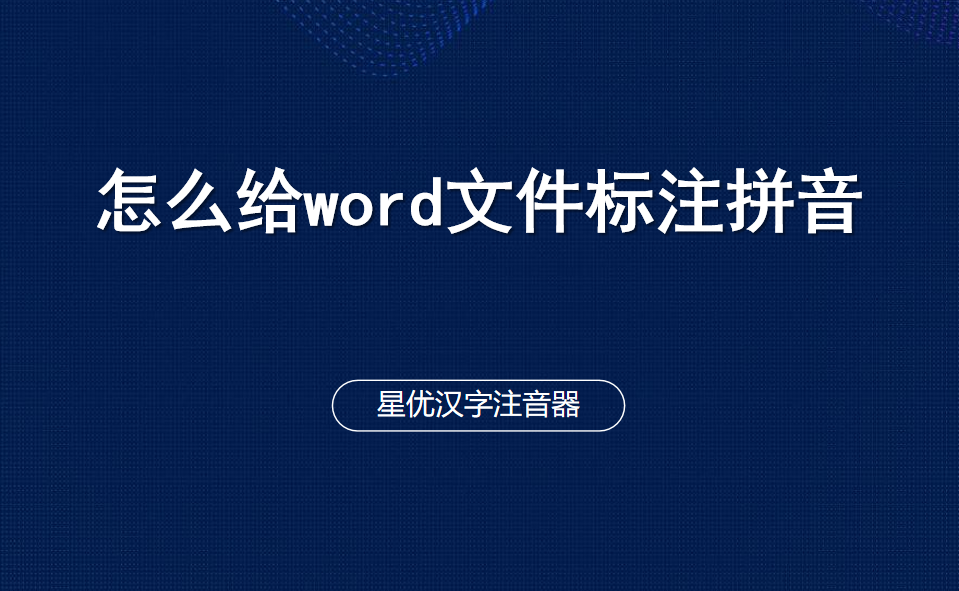
方法一:利用“星优汉字注音器”软件给word标注拼音
软件下载链接:https://xy.xingyousoft.com/soft/XYPinyin/XYPinyin_XY.exe
第1步,很多人还是第一次听说这个软件吧,所以使用之前请将此软件下载并安装好,打开之后我们要选择【文件批量注音】功能选项,正是使用这个功能为word标准拼音。

第2步,提前将word文件准备好,多个文件也可以一次性批量处理。然后点击【添加文件】按钮,通过弹出的文件添加窗口将准备好的word文件全部导入到软件里,导入完成后可以看到文件名列表。
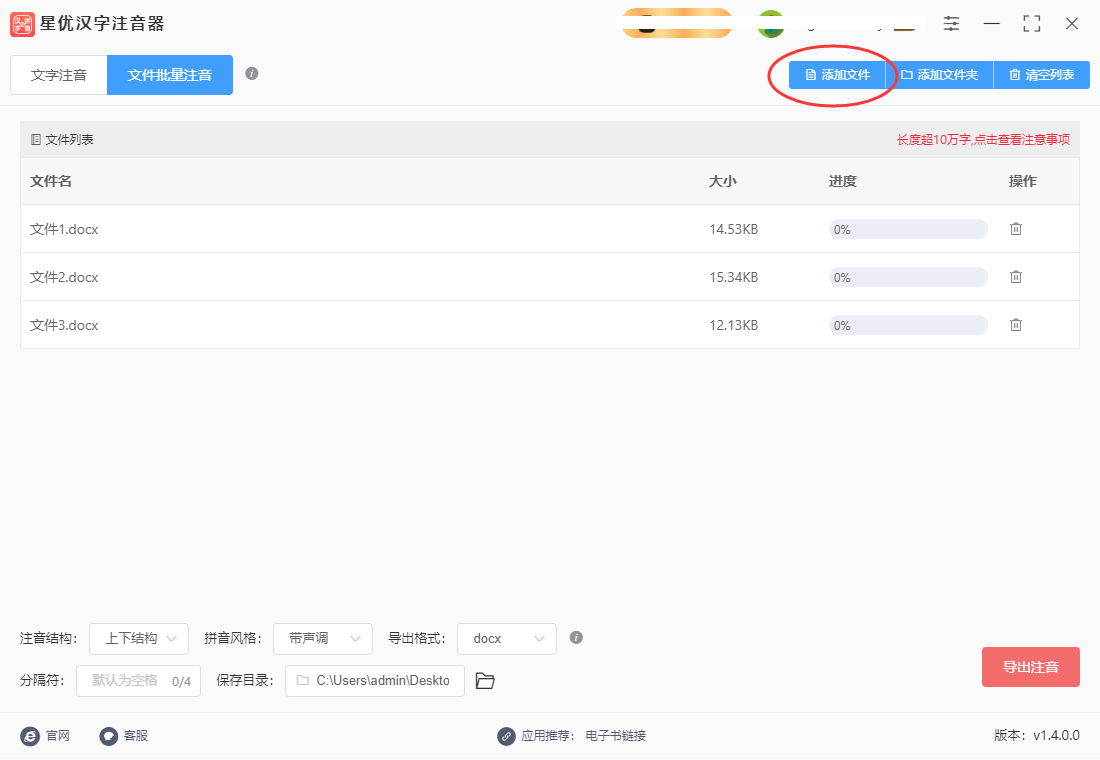
第3步,软件下方有一些注音参数,大家可能不知道怎么设置,小编想告诉大家,其实可以不用设置直接采用默认值,因为这些默认值是经过调试的,完全满足大家的需要。
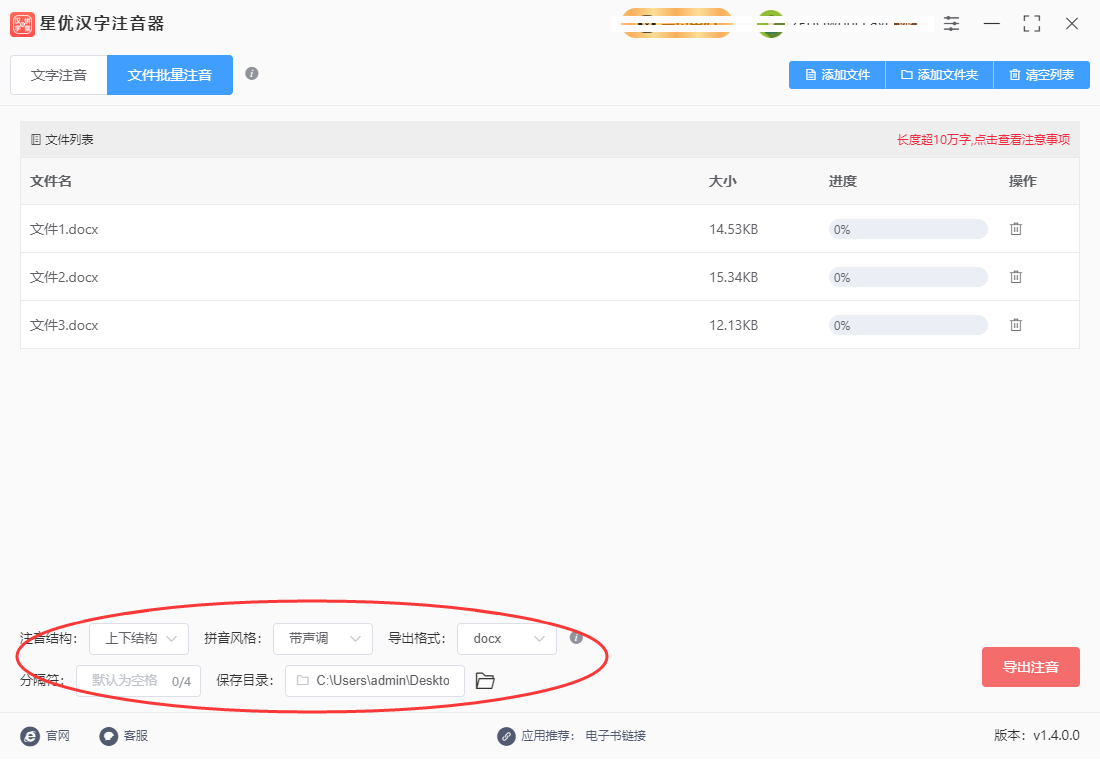
第4步,因此直接点击右下角【导出注音】红色按钮开启动软件,注音完成后会打开输出文件夹,注音完成后的word导出文件就保存在这里,每个word都会导出一个加拼音后的word文件。

第5步,我们对注音的结果进行检查,从下面这张配图能够看出,我们成功给word里的所有汉字都标注了拼音,拼音标注在文字上方,效果比较整齐,还带有音调。

方法二:使用word软件自带的注音功能
其实除了使用软件来给word标准拼音外,word也包含了注音功能,只是这个功能很多小伙伴不知道而已,并且这个功能是付费功能,那么具体是怎么操作的呢?下面就由我来告诉你吧,请往下看详细的步骤。
步骤1,我们找到需要注音的word文档,然后打开,这个方法不能批量处理只能一个一个的对word文件注音,所以效率可能会有点低。打开之后我们在界面上面工具栏里找到“文”的按键,我们需要点击这个按键。

步骤2,点击这个功能按键后会弹出“拼音指南”窗口,如果没有什么要求就点击“全部注音”黄色按钮,这样软件就会给word里的所有文字注音了。

步骤3,注音完成后如果觉得排版有问题,不太美观的话,我们可以调整一下文字的字体和大小。调整完成后点击左上角的“文件-保存或另存为”按钮,将注音后的word进行保存。

方法三:用手动输入法给word标注拼音
使用手动方法给 Word 文档标注拼音非常简单,只需在需要标注拼音的地方手动输入即可。以下是详细步骤:
① 打开 Word 文档: 在电脑上打开你需要标注拼音的 Word 文档。
② 定位到需要标注的文字处: 找到你需要在其中标注拼音的文字所在位置。
③ 启动拼音输入法: 确保你的电脑上已经安装了中文输入法,并将输入法切换到拼音输入模式。
④ 手动输入拼音: 在拼音输入法中,输入相应汉字的拼音。例如,如果你需要标注 "你好" 这两个字的拼音,可以在 "你" 后面输入 "ni",在 "好" 后面输入 "hao"。
⑤ 确认输入: 确认输入的拼音正确无误,然后按下空格键或回车键,以将拼音输入到文档中。
⑥ 调整格式(可选): 根据需要,你可以调整拼音的格式,比如调整字体、字号、颜色等,以使其与文档的风格保持一致。
⑦ 重复操作: 如果文档中有多处需要标注拼音的地方,重复以上步骤,直到所有需要标注的文字都完成拼音标注。
⑧ 保存文档: 最后,保存你编辑好的 Word 文档,确保你的修改得以保留。
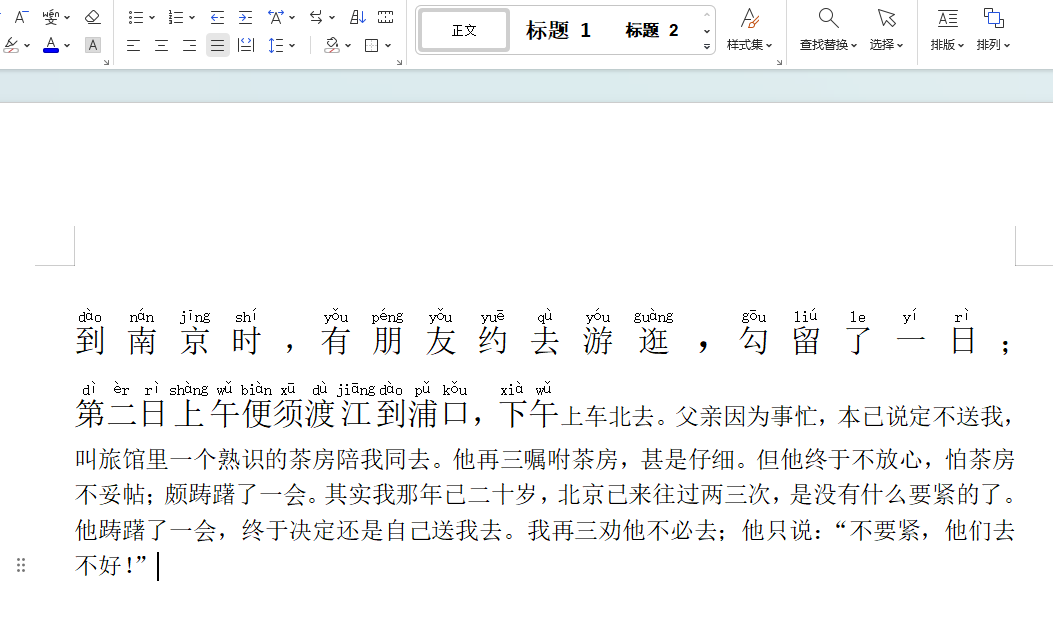
上面三个关于“怎么又快又好的给word文件标注拼音?”的教程分享大家觉得怎么样呢?有没有满足大家的需求,其实在很多情况下都需要给word里的文字添加拼音,例如一年级的语文老师这样操作就有助于学生学习汉字拼音,外国留学生阅读有拼音的文字更容易看懂。因此这项word文件处理技术含金量还是比较高的,希望小编今天的分享可以帮助到大家。假如你已经找到了更加简单的办法,请一定要在评论区里进行分享,帮助到更多有需要的朋友。