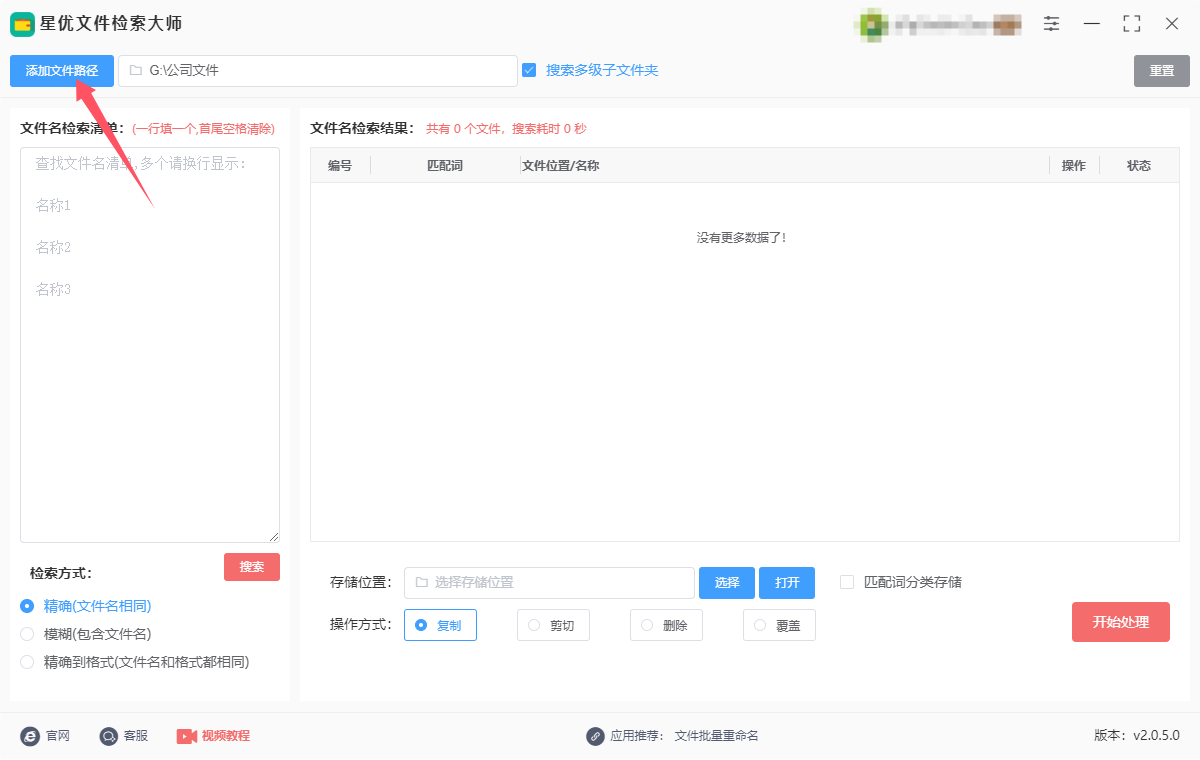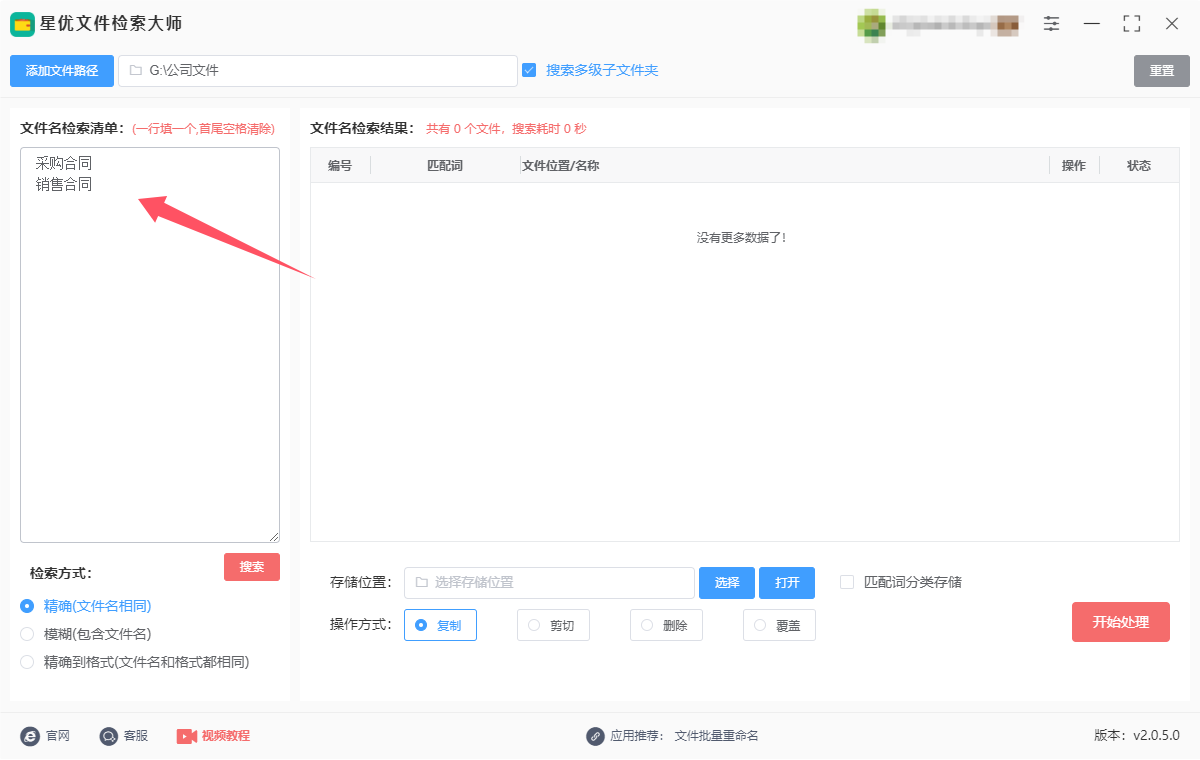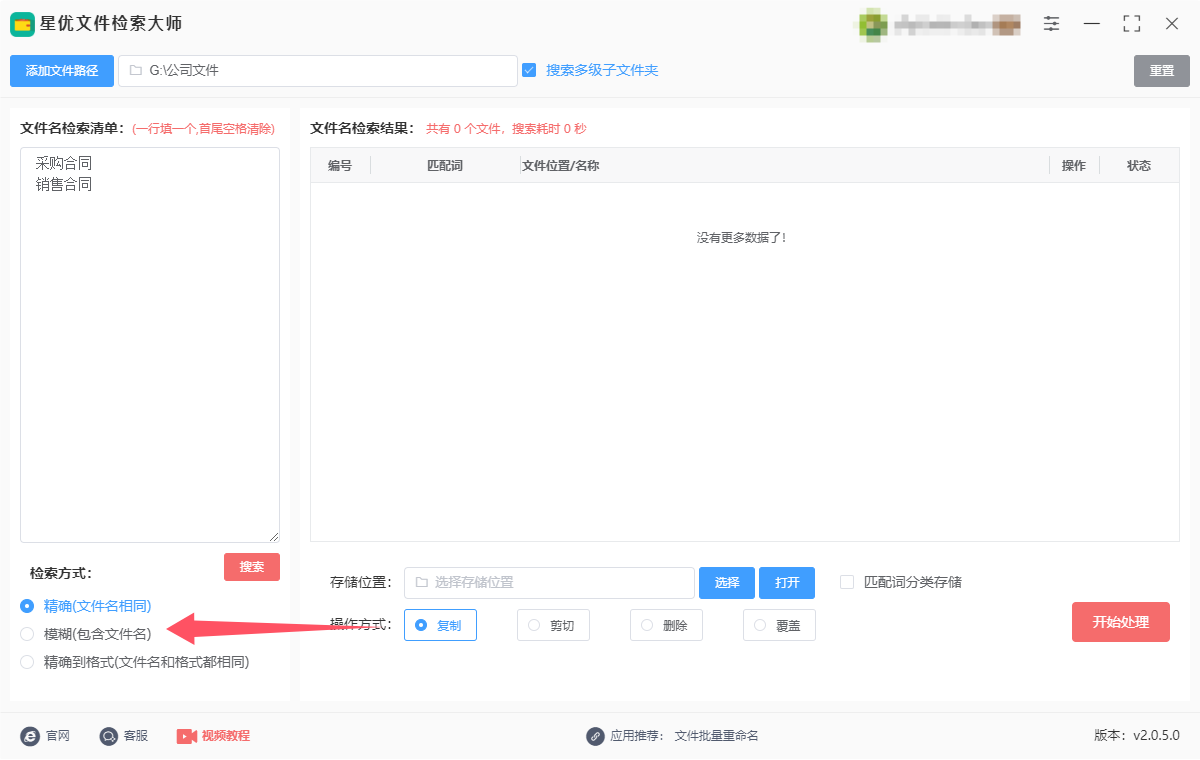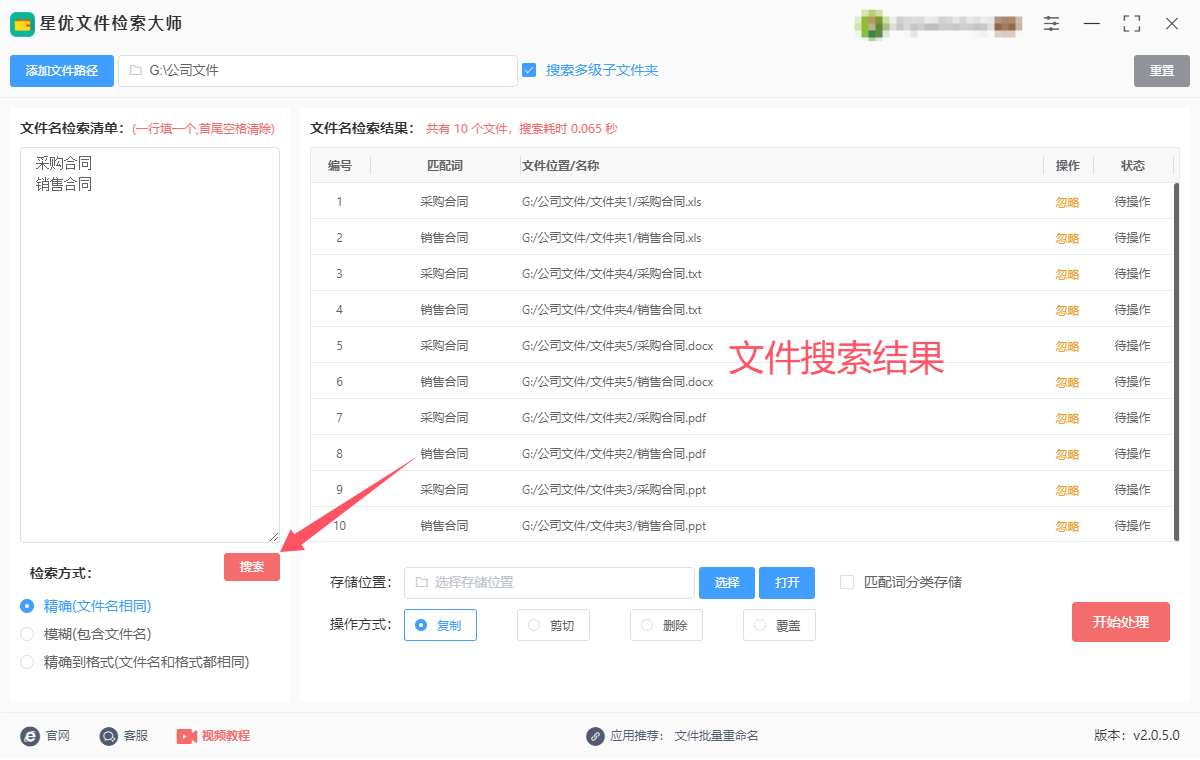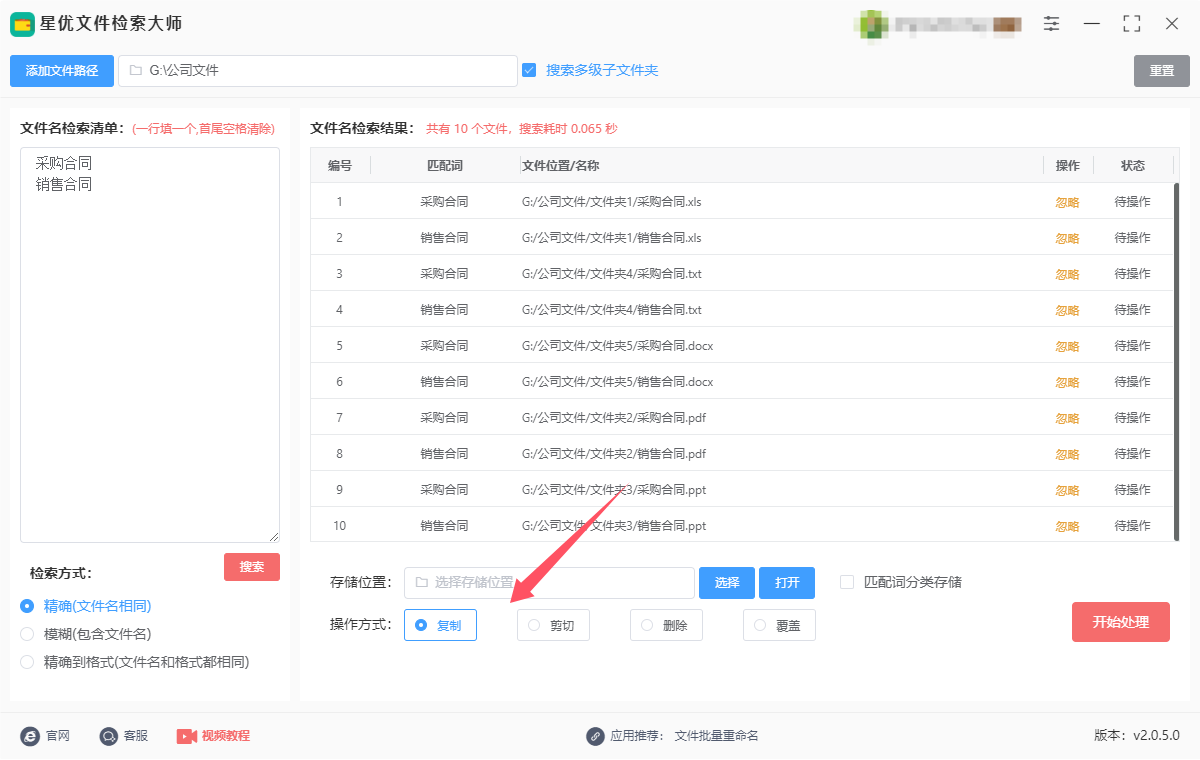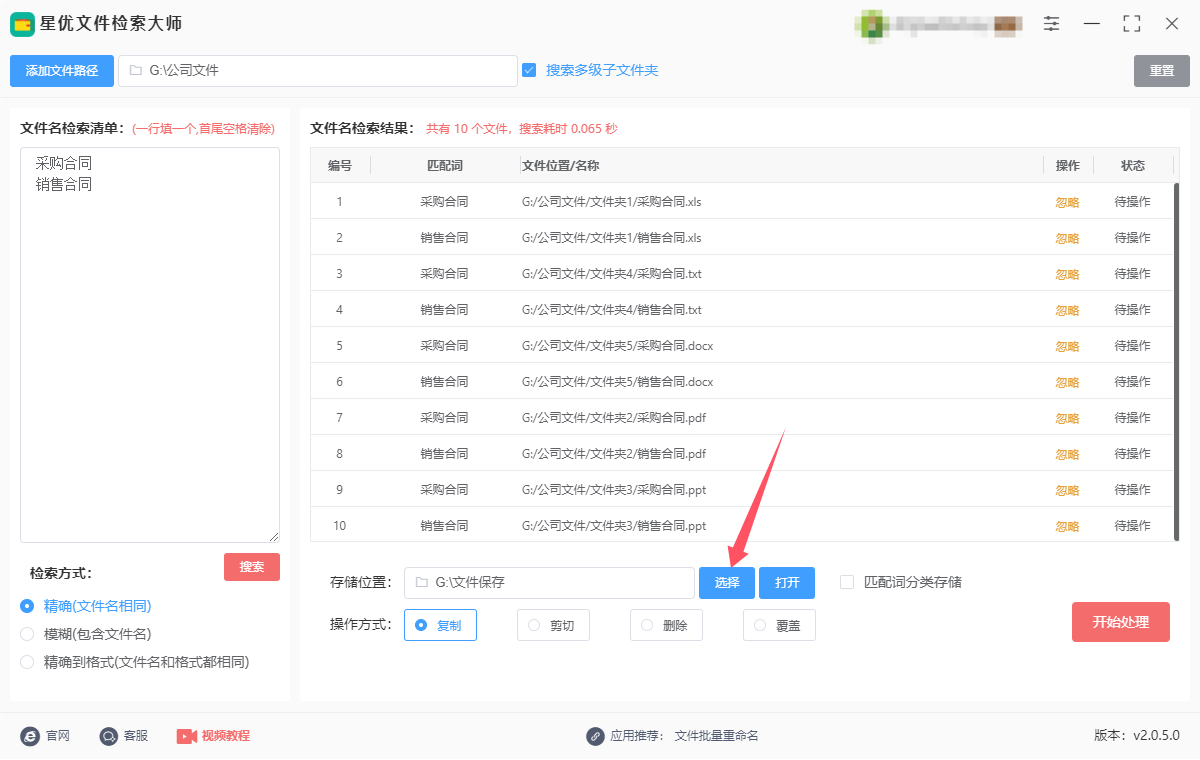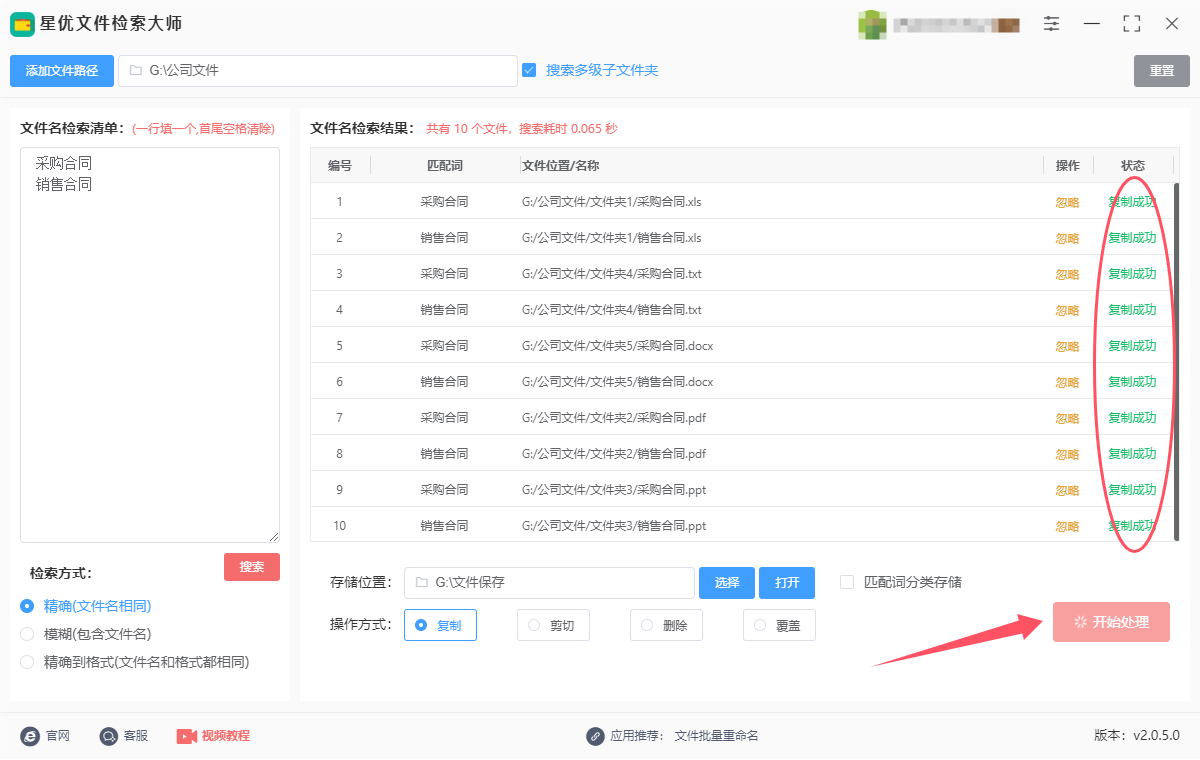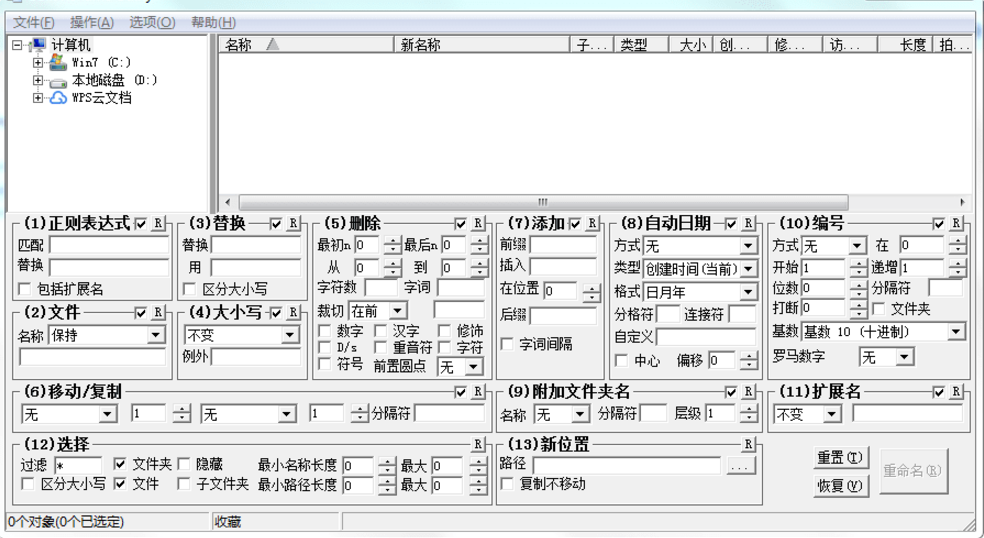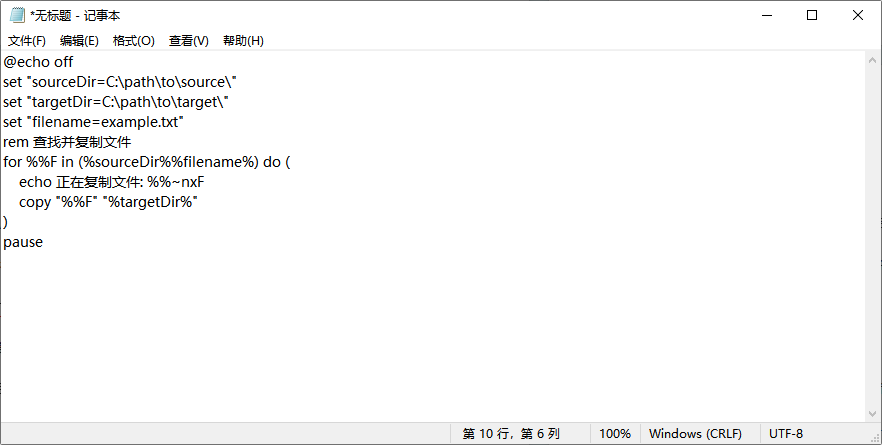如何根据文件名提取文件?在日常工作中,尤其是处理大量文件时,如何高效地管理和提取文件成为了一个重要问题。文件管理混乱或找不到需要的文件,往往会浪费大量时间,影响工作效率。而“根据文件名提取文件”这一技巧,可以有效地解决这一难题,从而大大提高工作效率。首先,合理命名文件是提高文件检索效率的第一步。许多人在保存文件时,仅仅使用一些模糊或不规范的命名规则,这使得在需要查找文件时很容易陷入困境。例如,某些文件的名称仅仅是“文档1”或“报告A”,这种命名方式缺乏信息性和可识别性,导致文件无法快速定位。为了解决这个问题,建议在文件名中尽量包含关键信息。例如,针对一个项目报告的文件名,可以使用类似“项目名称_报告_日期”的格式,如“营销策划_报告_2024-11-30”,这种结构明确、易于区分。这样不仅能在文件夹中快速找到对应文件,还能让团队成员更容易理解文件内容。
其实我们还可以使用一些专业工具或者编写一些简单的代码来帮助我们完成文件提取,下面几个方法都支持根据文件名列表在文件夹中批量提取文件,请不要错过这个学习机会哦。

方法一:使用“星优文件检索大师”软件根据文件名提取文件
软件下载地址:https://www.xingyousoft.com/softcenter/XYFile
步骤1,如果你是第一次使用“星优文件检索大师”软件下载到电脑上,然后双击软件包进行安装,安装好之后打开使用。我们点击左上角【添加文件路径】按键,将需要提取的文件所在文件夹添加到软件里。
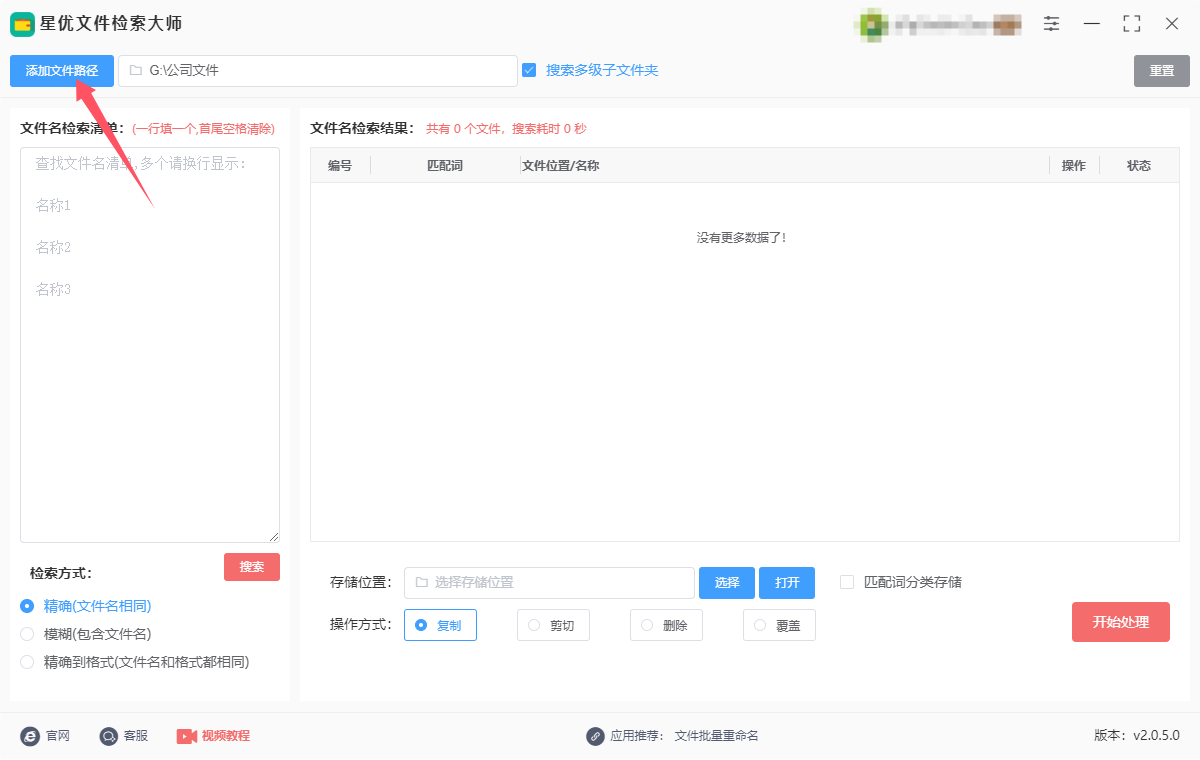
步骤2,如下图所示在软件左侧方框中输入文件名,你可以输入多个文件名,一行一个,但是文件名前后不能有空格。
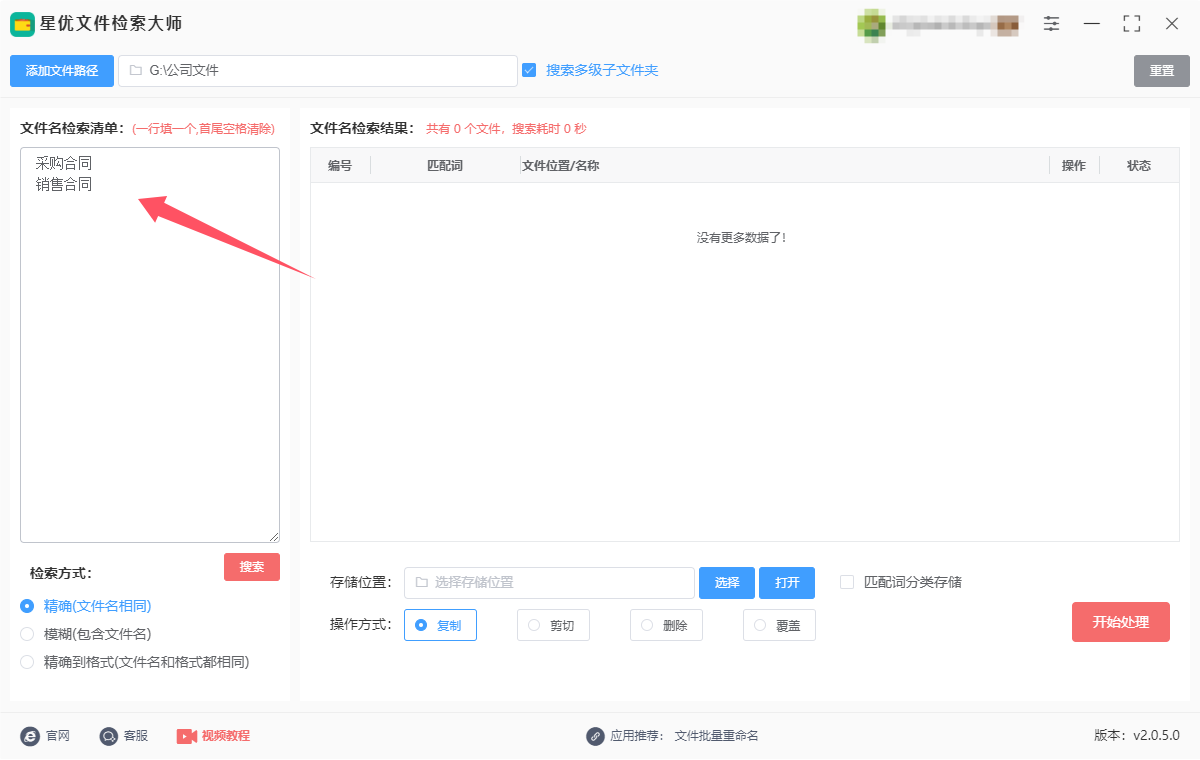
步骤3,随后设置文件检索方式,一共支持三个方式,如果上一步输入的文件名比较准确,就选择“精确”或“精确到格式”两种;如果输入的文件名不太准确,就选择“模糊”方式。
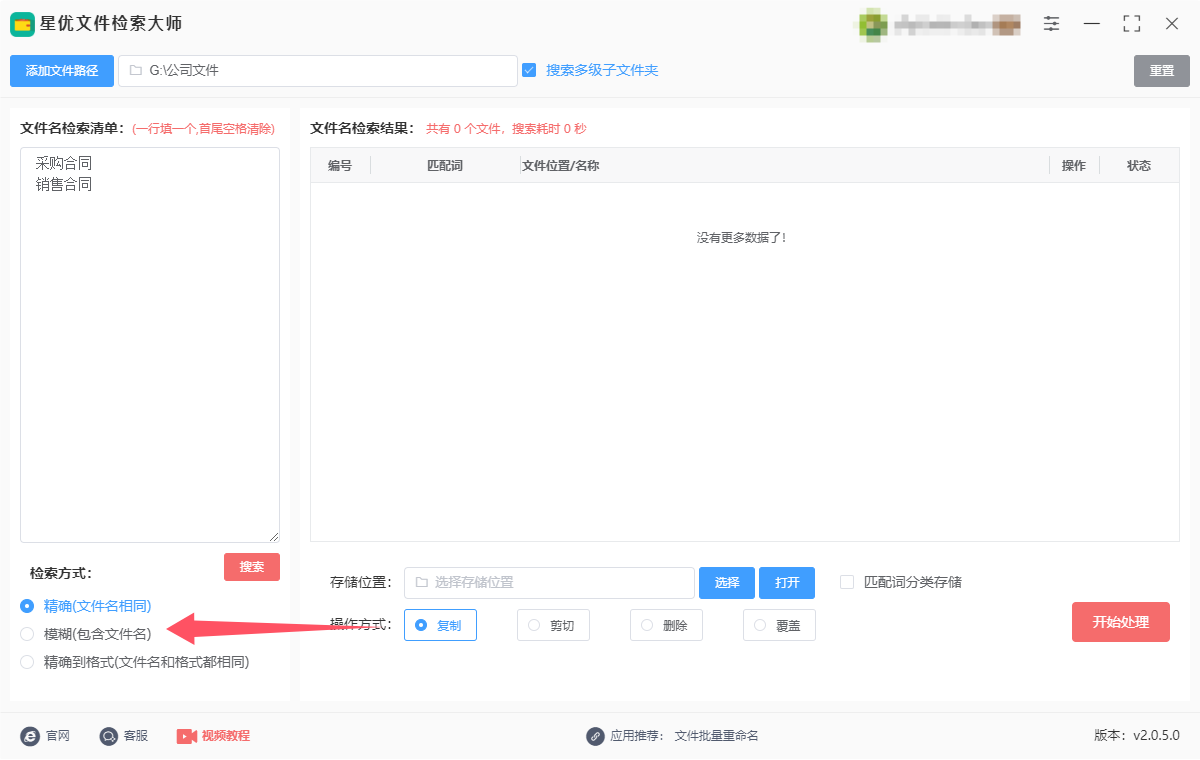
步骤4,这时候就可以点击【搜索】红色按键启动文件搜索程序了,文件搜索结果将在软件右侧显示,可以看到每个文件名搜索出来的文件以及文件所在位置。
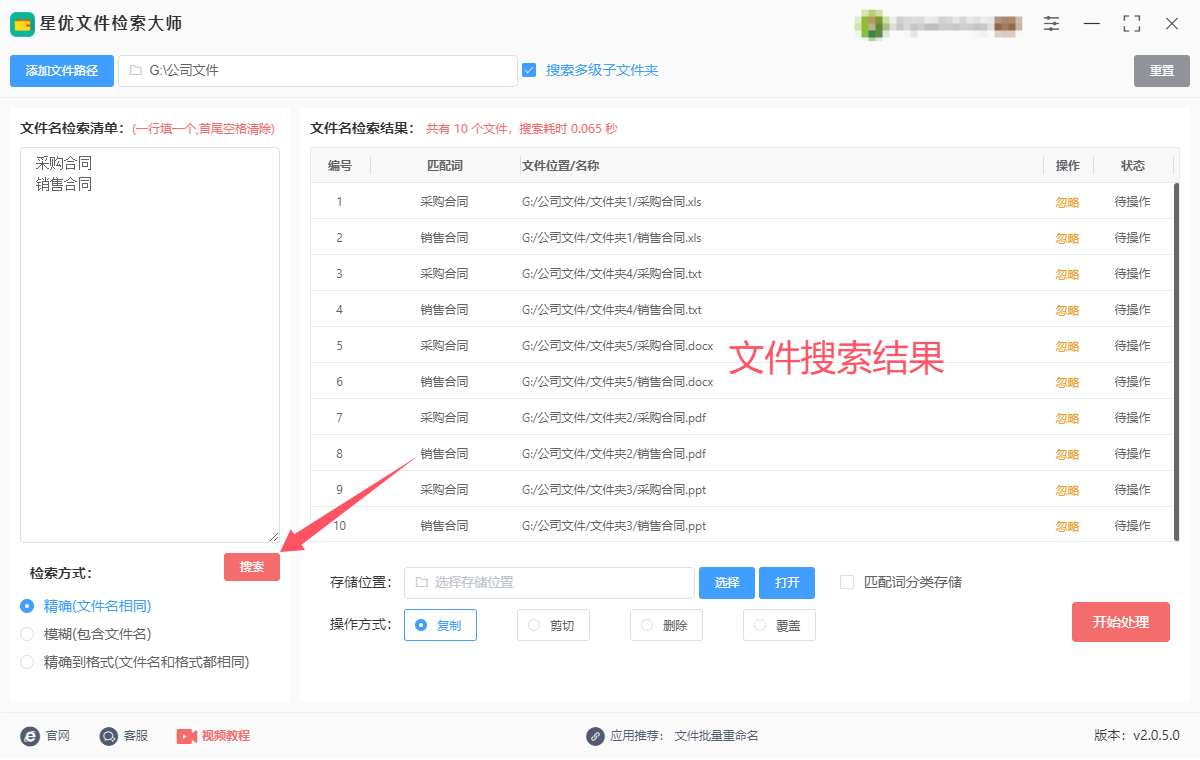
步骤5,因为本次最终目的是将搜索出来的文件提取出来,所以在【操作方式】右侧选择“复制”或者“剪切”。
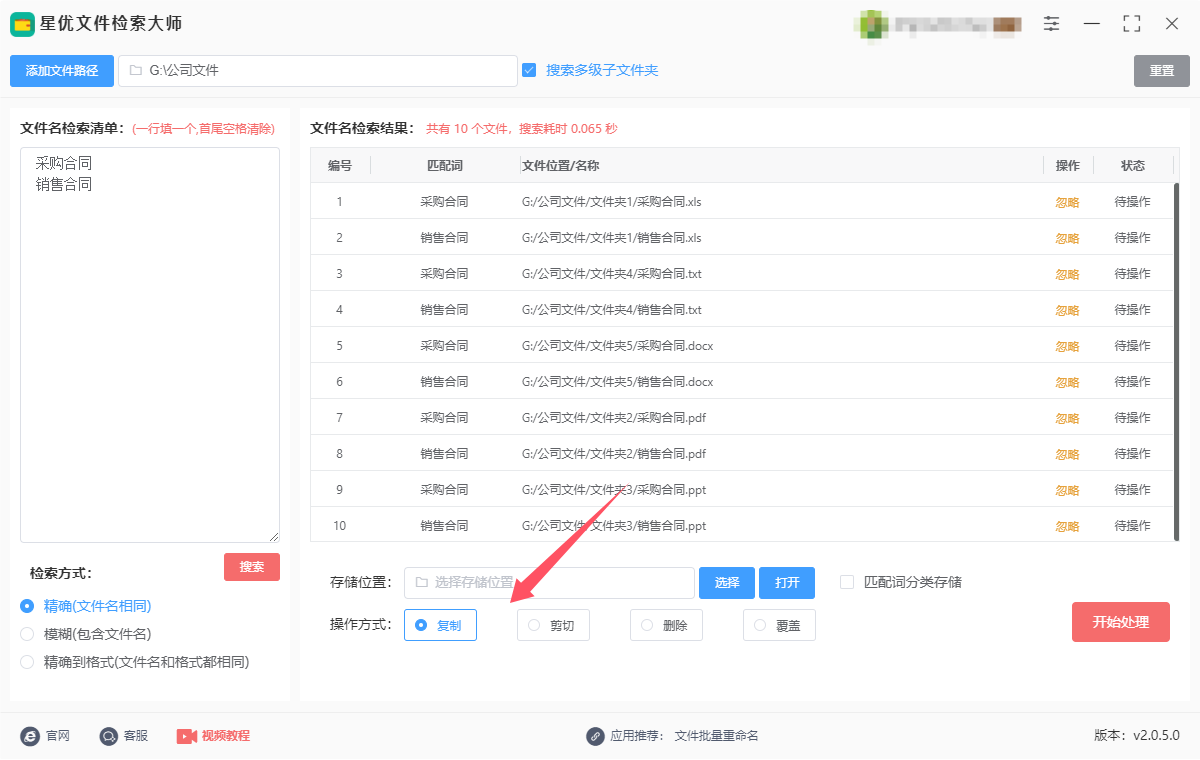
步骤6,并且还需要点击【选择】蓝色按键设置文件提取后的存储位置,指定一个文件夹用于保存提取的文件。
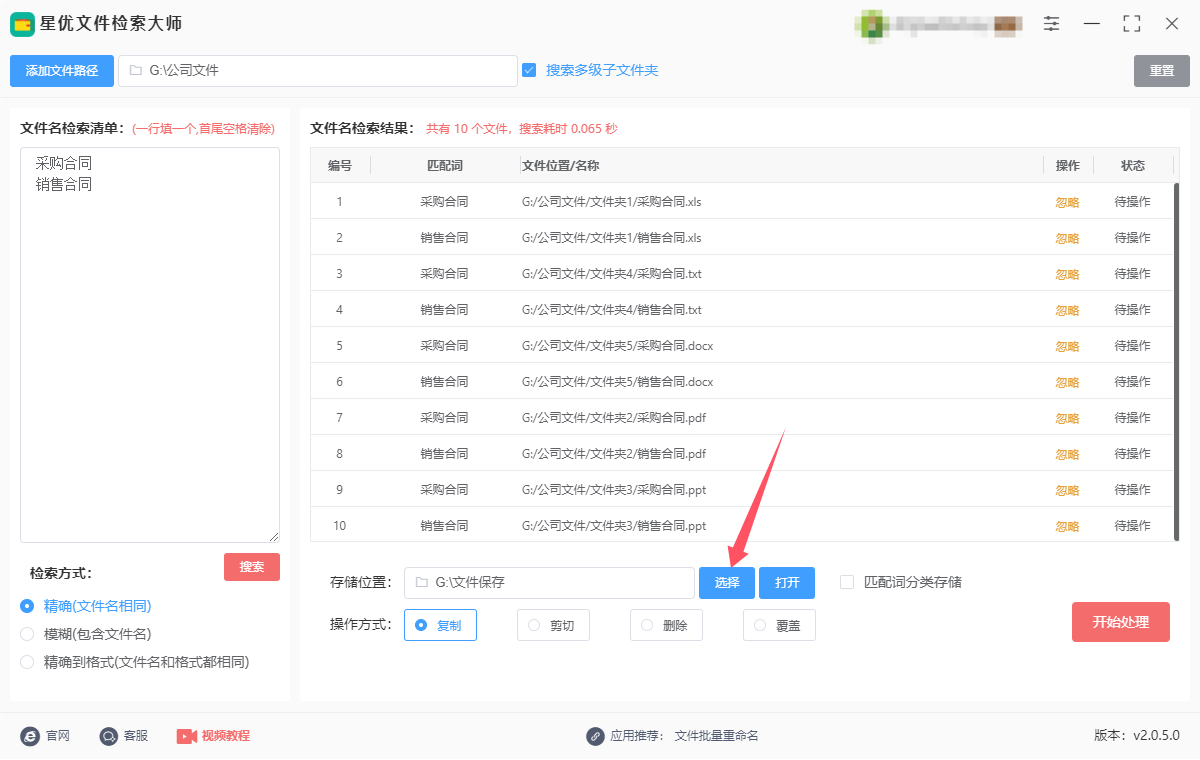
步骤7,这时候就可以点击【开始处理】红色按键开启文件提取程序了,提取结束后我们可以在状态栏下面会弹出“复制成功”的提示词。
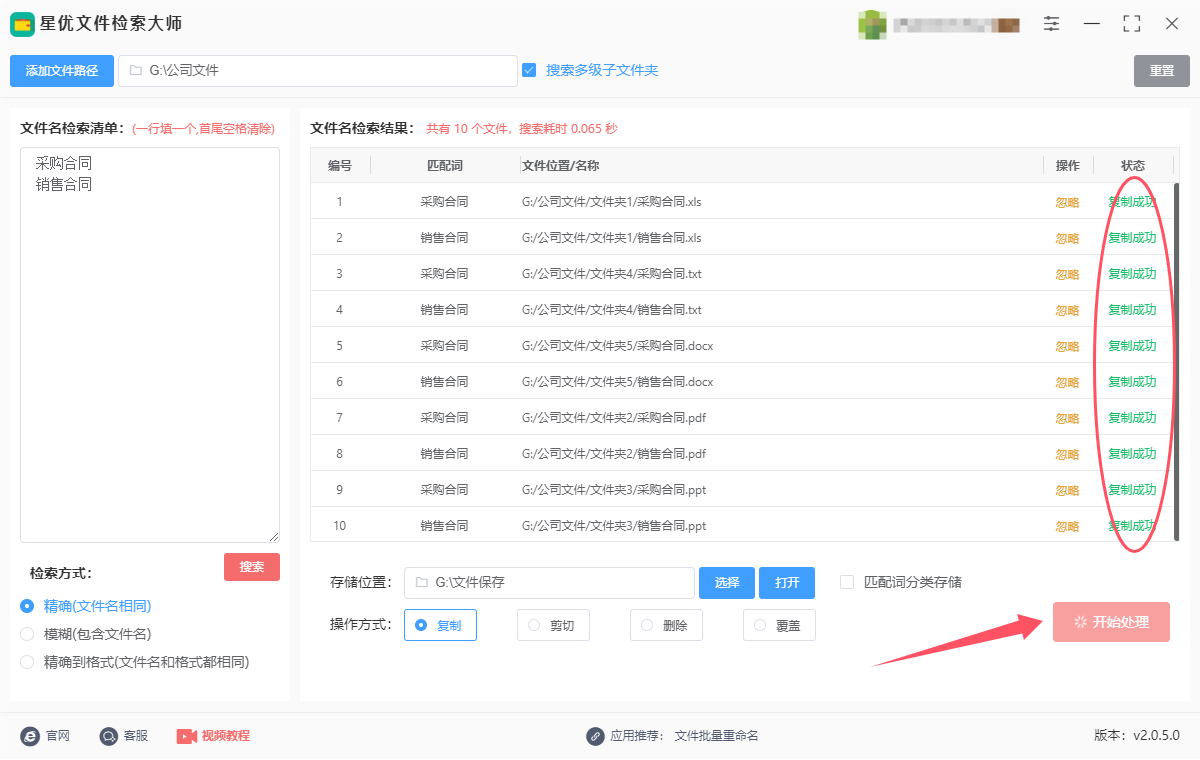
步骤8,最后点击软件上的【打开】按键会弹出存储文件夹,通过检查可以看到,根据文件名搜索出来的文件被全部提取到这个文件夹里,证明本次操作成功完成。

方法二:使用Drlk Name Btility软件根据文件名提取文件
Drlk Name Btility是一个功能强大的批量文件重命名工具,它的主要用途是批量修改文件名,但你可以借助它的筛选和显示功能,通过文件名快速提取符合条件的文件。尽管Drlk Name Btility本身并不直接支持“提取”文件到其他位置的功能,但你可以利用它来筛选和选择符合特定命名规则的文件,然后手动复制或移动这些文件到新的位置。下面是详细的步骤:
步骤 1:下载和安装 Drlk Name Btility
下载 Drlk Name Btility:
访问Drlk Name Btility官网,下载并安装适合你操作系统的版本。
安装并打开软件:
安装完成后,启动 Drlk Name Btility,你会看到其主界面,包括文件夹树状图和右侧的文件列表。
步骤 2:打开需要处理的文件夹
在左侧的文件夹导航树中,找到你想要提取文件的文件夹。
点击该文件夹,右侧的文件列表会显示该文件夹中的所有文件。
步骤 3:设置筛选条件
使用筛选器查找符合条件的文件:
在界面顶部,你会看到一个 “Filter” 框。在此输入文件名的一部分(或完整)进行筛选。例如,如果你想提取所有以 “报告” 开头的文件,可以在 “Filter” 框中输入 “报告”。
输入之后,符合条件的文件会立即出现在右侧的文件列表中。
高级筛选功能:
如果你有更复杂的筛选需求,可以使用更强大的功能,如 正则表达式。
在“Filter”框旁边的 “RegEx” 复选框可以启用正则表达式匹配,允许你进行更精细的筛选。
步骤 4:根据文件名进行批量选择
筛选出符合条件的文件后,你可以手动选择这些文件。可以通过按住 Ctrl 键选择多个不连续的文件,或者按住 Shift 键选择多个连续的文件。
如果你想选择所有符合条件的文件,可以点击文件列表上方的 “Select All” 按钮,这会选择所有显示在列表中的文件。
步骤 5:批量移动或复制文件
虽然Drlk Name Btility本身不能直接移动或复制文件,但你可以通过以下方式快速提取符合条件的文件:
复制文件到新位置:
选中需要提取的文件后,右键点击选中的文件,选择 “复制”。
然后进入目标文件夹,右键点击空白区域,选择 “粘贴”,将文件粘贴到新的位置。
剪切并粘贴文件到新位置:
如果你想将文件从当前文件夹中提取到另一个文件夹,选中需要提取的文件,右键点击并选择 “剪切”。
接着进入目标文件夹,右键点击空白区域,选择 “粘贴”。
步骤 6:使用重命名功能(如果需要)
如果在提取文件时,你还希望根据文件名进行批量重命名,可以使用Drlk Name Btility提供的强大重命名功能。比如:
选择一组文件,设置新的命名规则(如添加前缀、后缀、替换字符等)。
在下方的 重命名设置区域(如 Prefix、Suffix、Add、Remove 等)中设置相应的规则。
在右侧的 预览区 查看重命名效果,确认无误后,点击右下角的 “Rename” 按钮批量重命名。
步骤 7:保存文件列表(可选)
如果你需要保存筛选后的文件列表,方便后续查看或管理,可以按照以下步骤操作:
在界面顶部的菜单栏中,点击 “File”。
选择 “Save List”,将当前文件列表保存为文本文件,记录符合条件的文件名称。
总结
尽管Drlk Name Btility主要用于文件的批量重命名,它也能通过强大的筛选功能帮助你快速提取符合特定条件的文件。你可以通过设置 Filter 规则筛选出符合文件名条件的文件,并手动复制或剪切到新位置。批量重命名功能还能在提取文件时进行命名调整,从而更好地整理文件。
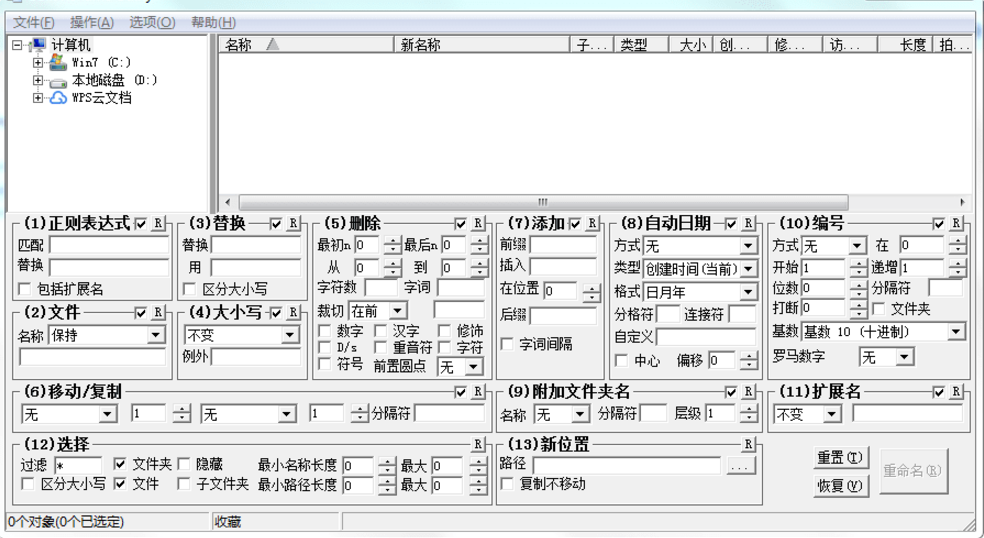
方法三:使用bat脚本根据文件名提取文件
在批处理脚本(.bat)中,提取文件名或者根据文件名进行操作是一项常见需求。下面是一个详细的步骤,帮助你使用 batch 脚本(.bat 文件)来提取文件名或根据文件名提取文件。
目标:
我们将通过 .bat 脚本实现根据文件名提取文件,或提取文件名的一部分。我们会展示如何:
获取文件名及其扩展名
提取文件的扩展名
提取文件的名称(去除扩展名)
查找特定文件并复制到指定位置
步骤 1: 创建 .bat 脚本文件
打开文本编辑器:
打开 记事本 或任何你喜欢的文本编辑器。
保存为批处理文件:
输入批处理脚本内容。
保存文件时,选择 “所有文件” 类型,并保存为 .bat 扩展名,例如 extract_file.bat。
步骤 2: 获取文件名、扩展名等信息
示例 1:获取文件名和扩展名
@echo off
set "filepath=C:\path\to\your\file\example.txt"
rem 获取文件名和扩展名
for %%F in ("%filepath%") do (
echo 文件名: %%~nxF
echo 文件扩展名: %%~xF
)
pause
解释:
%%F:表示变量,每个 %% 都是引用文件路径。
%%~nxF:提取文件名和扩展名(example.txt)。
%%~xF:提取文件扩展名(.txt)。
示例 2:提取文件名(不包含扩展名)
@echo off
set "filepath=C:\path\to\your\file\example.txt"
rem 提取文件名(不包含扩展名)
for %%F in ("%filepath%") do (
echo 文件名(无扩展名): %%~nF
)
pause
解释:
%%~nF:提取文件名(example,不包含扩展名)。
步骤 3: 根据文件名提取或复制文件
示例 3:查找特定文件并提取(复制文件)
假设你要查找指定目录下的文件,并将文件复制到另一个目录。
@echo off
set "sourceDir=C:\path\to\source\"
set "targetDir=C:\path\to\target\"
set "filename=example.txt"
rem 查找并复制文件
for %%F in (%sourceDir%%filename%) do (
echo 正在复制文件: %%~nxF
copy "%%F" "%targetDir%"
)
pause
解释:
%%~nxF 提取文件名和扩展名。
copy "%%F" "%targetDir%" 将找到的文件复制到目标目录。
示例 4:批量查找并提取文件
如果你想批量处理目录中的多个文件,并根据文件名进行操作(如复制或移动),可以使用通配符 *。
@echo off
set "sourceDir=C:\path\to\source\"
set "targetDir=C:\path\to\target\"
set "searchPattern=*.txt"
rem 查找并复制所有匹配的文件
for %%F in (%sourceDir%%searchPattern%) do (
echo 正在复制文件: %%~nxF
copy "%%F" "%targetDir%"
)
pause
解释:
*.txt:表示查找所有以 .txt 结尾的文件。
%%~nxF:提取文件的名称和扩展名。
步骤 4: 处理路径和文件名
有时你需要处理完整的路径,或将文件路径分解成文件夹路径和文件名。以下是一些常见的操作:
示例 5:提取文件的完整路径、目录和文件名
@echo off
set "filepath=C:\path\to\your\file\example.txt"
rem 提取文件的完整路径
for %%F in ("%filepath%") do (
echo 文件的完整路径: %%~fF
echo 文件所在的目录: %%~dpF
)
pause
解释:
%%~fF:提取文件的完整路径(C:\path\to\your\file\example.txt)。
%%~dpF:提取文件所在目录(C:\path\to\your\file\)。
示例 6:根据文件名提取路径并将文件移动
@echo off
set "sourceDir=C:\path\to\source\"
set "targetDir=C:\path\to\target\"
set "filename=example.txt"
rem 提取文件的路径和文件名,并移动文件
for %%F in (%sourceDir%%filename%) do (
echo 正在移动文件: %%~nxF
move "%%F" "%targetDir%"
)
pause
解释:
%%~nxF 提取文件的名称和扩展名。
move "%%F" "%targetDir%":将文件移动到目标目录。
步骤 5: 调试与运行
保存文件:确保保存为 .bat 文件。
运行脚本:双击 .bat 文件,或在命令行中运行。
调试输出:你可以使用 echo 命令打印输出,帮助你调试脚本。
常见问题
如何避免路径中的空格问题?
确保路径包含在引号中。例如:set "filepath=C:\path\with spaces\file.txt"。
如何处理多个文件?
使用 for %%F in (*.txt) 遍历文件夹中的所有 .txt 文件。
总结
通过使用批处理脚本,你可以很方便地提取文件名、扩展名,或根据文件名来查找、复制、移动文件等。关键在于理解如何使用 %%~ 语法来提取文件的不同部分(路径、文件名、扩展名等),并结合 for 循环和条件语句实现批量操作。
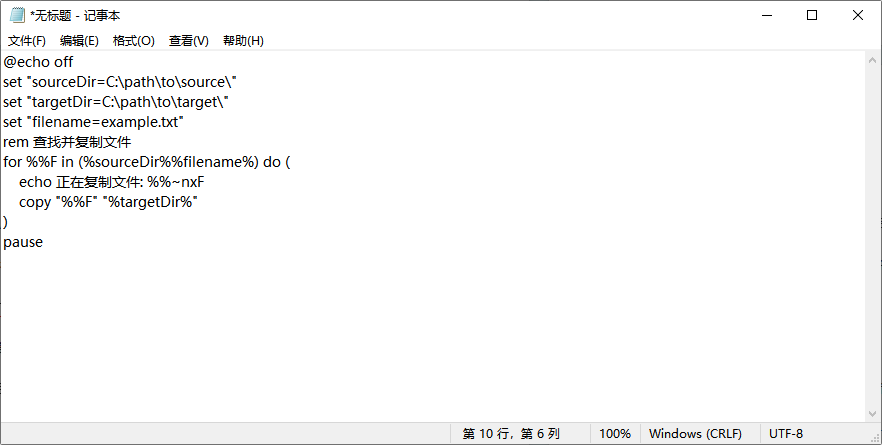
在实际工作中,养成给文件起个好名字的习惯至关重要。这不仅有助于我们自己的文件检索,还能在团队协作中提高效率,减少因文件命名不当而导致的沟通成本。当然,除了文件名本身,我们还可以利用文件夹、标签等工具进一步对文件进行分类管理,形成一套完善的文件管理体系。此外,随着云存储和搜索引擎技术的不断发展,我们还可以通过关键词搜索、标签筛选等方式,更加高效地提取文件。但无论技术如何进步,一个清晰、准确的文件名始终是文件管理的基石。总之,根据文件名提取文件是一种简单而有效的文件管理策略。它要求我们在创建文件时,就给予其一个恰当、易记的名字,从而为日后的文件检索打下坚实的基础。上面就是今天关于“如何根据文件名提取文件?”的详细解决办法,解决办法一共介绍了3个,相信大家是能够看得懂的,因为每个方法的操作步骤都很详细,学会之后记得点赞支持一下哦。