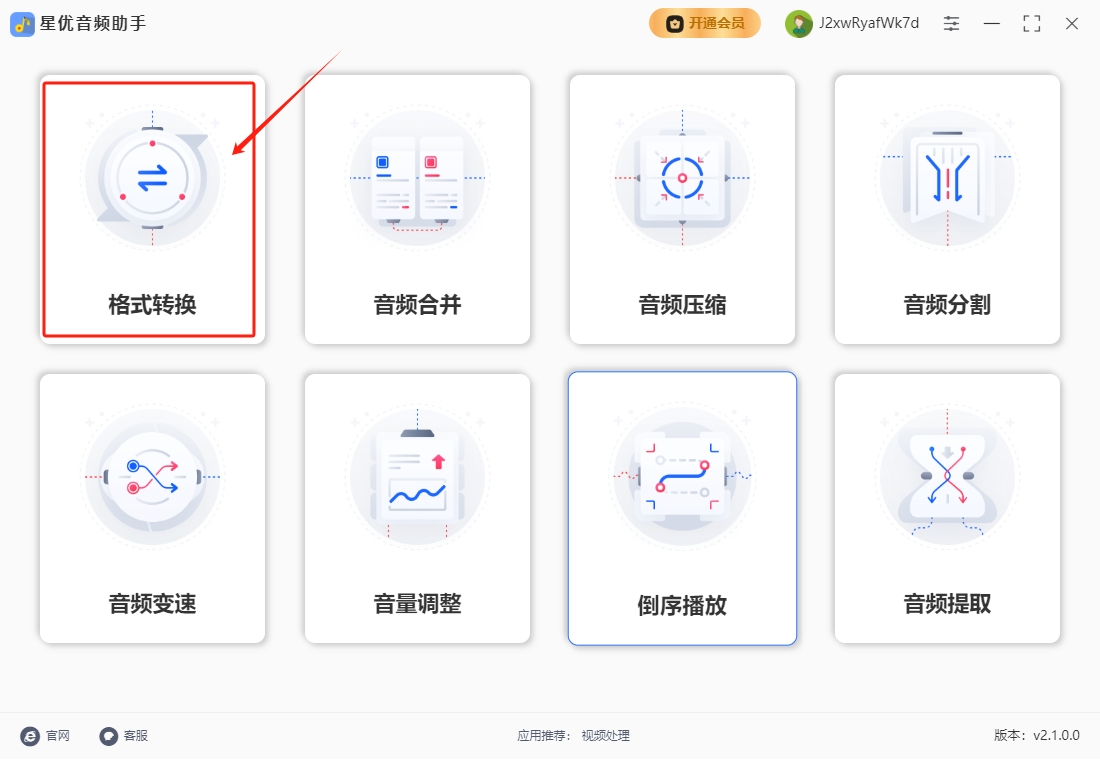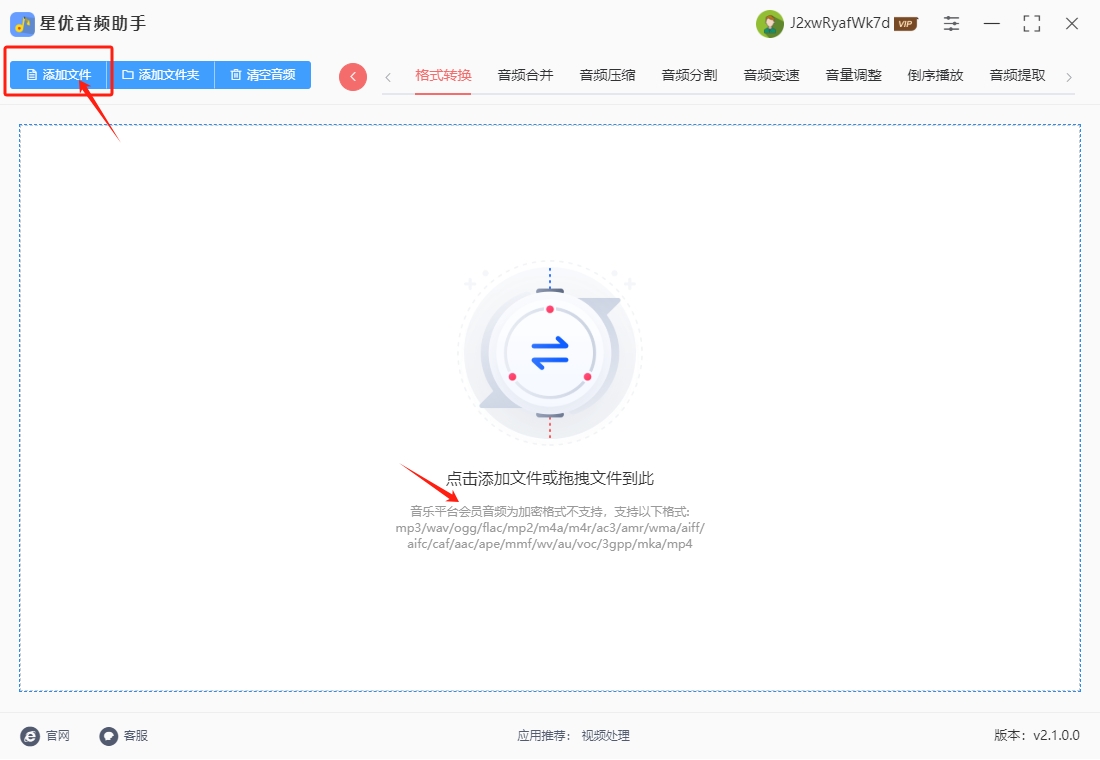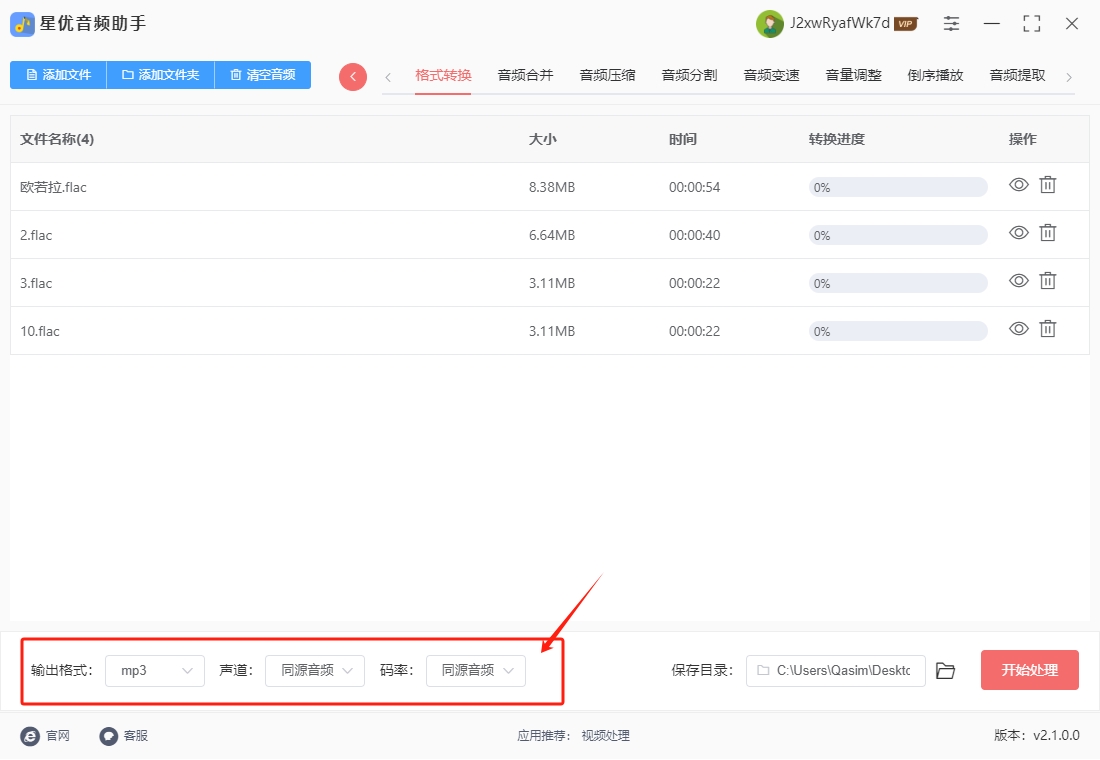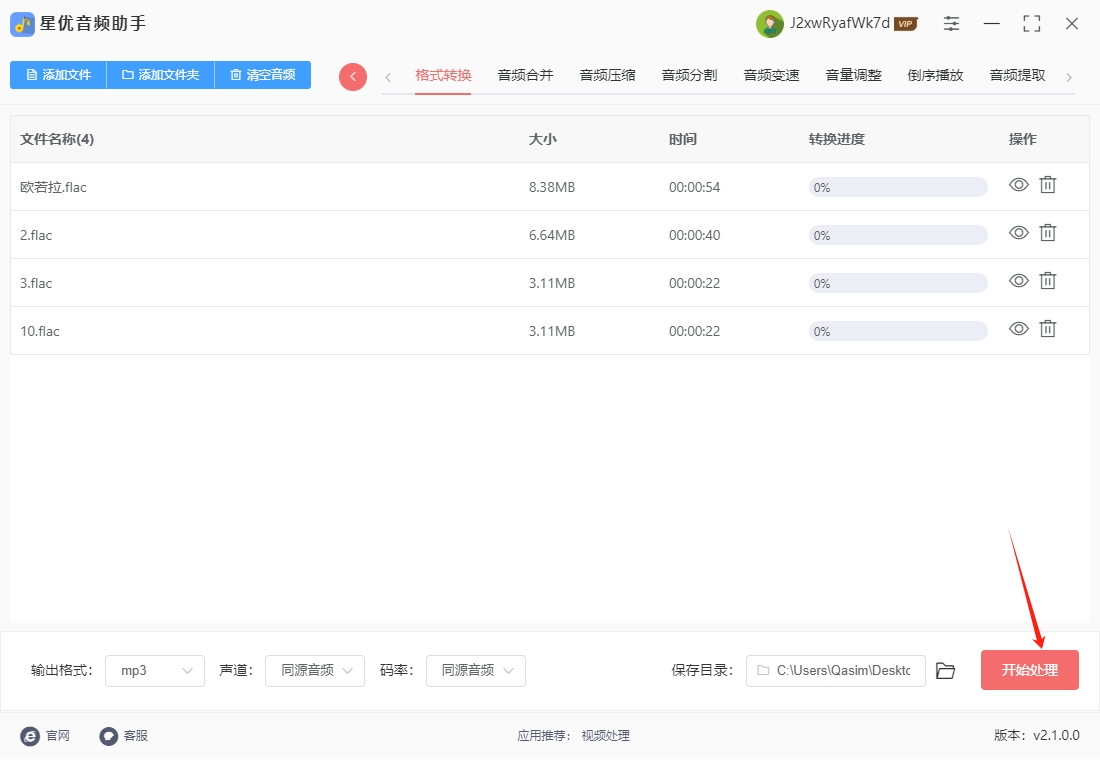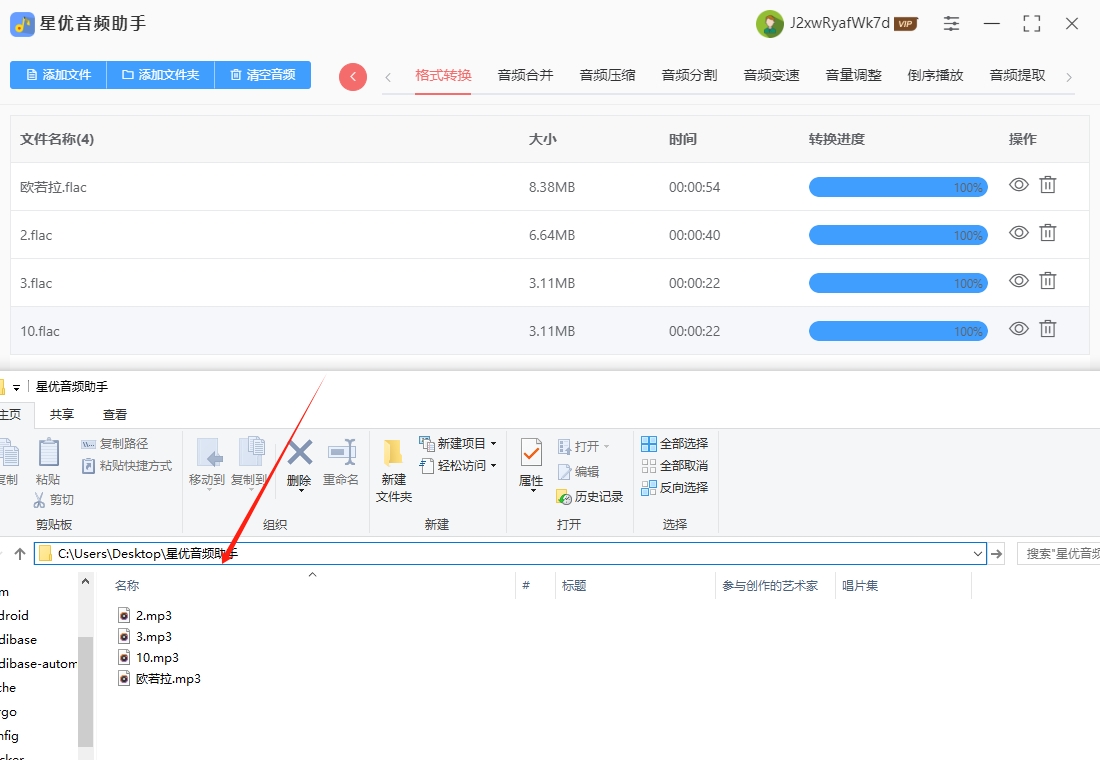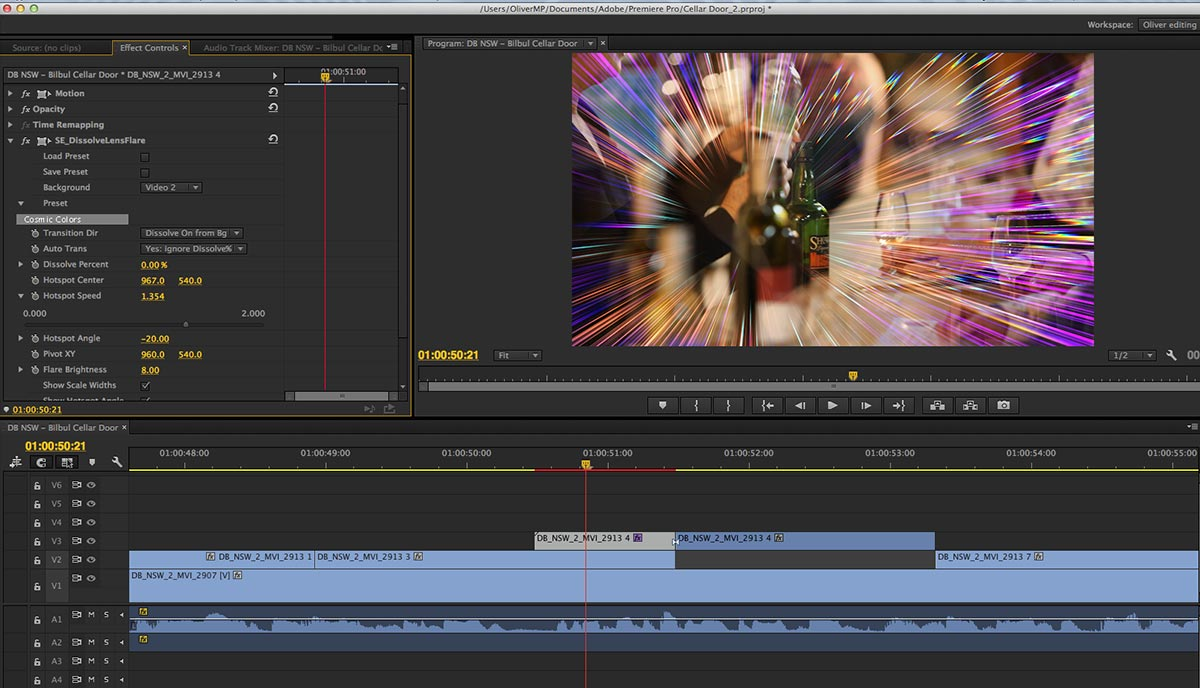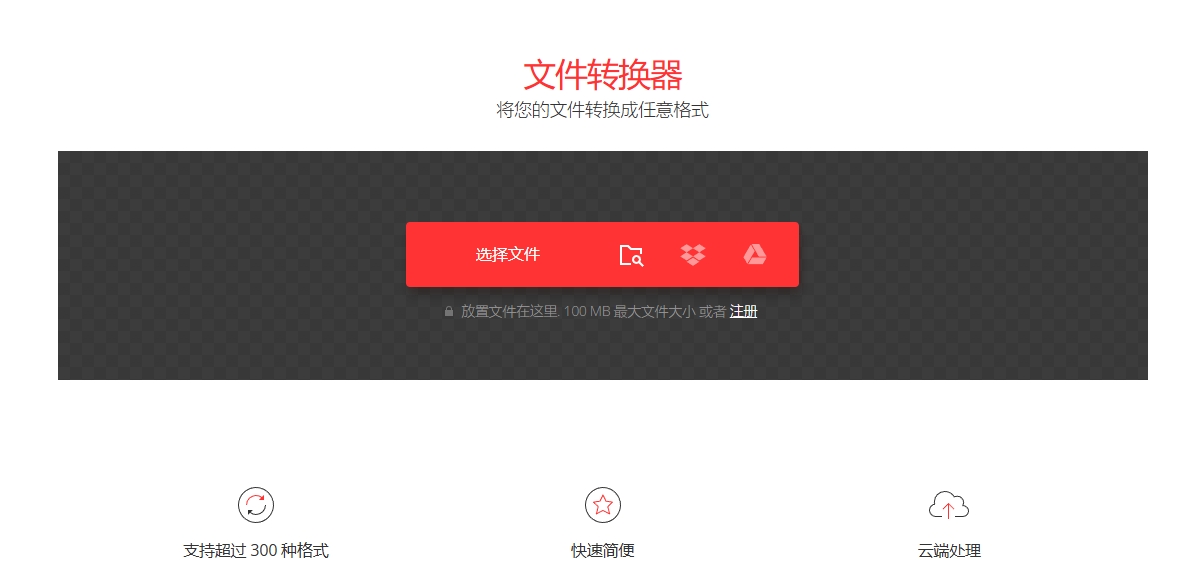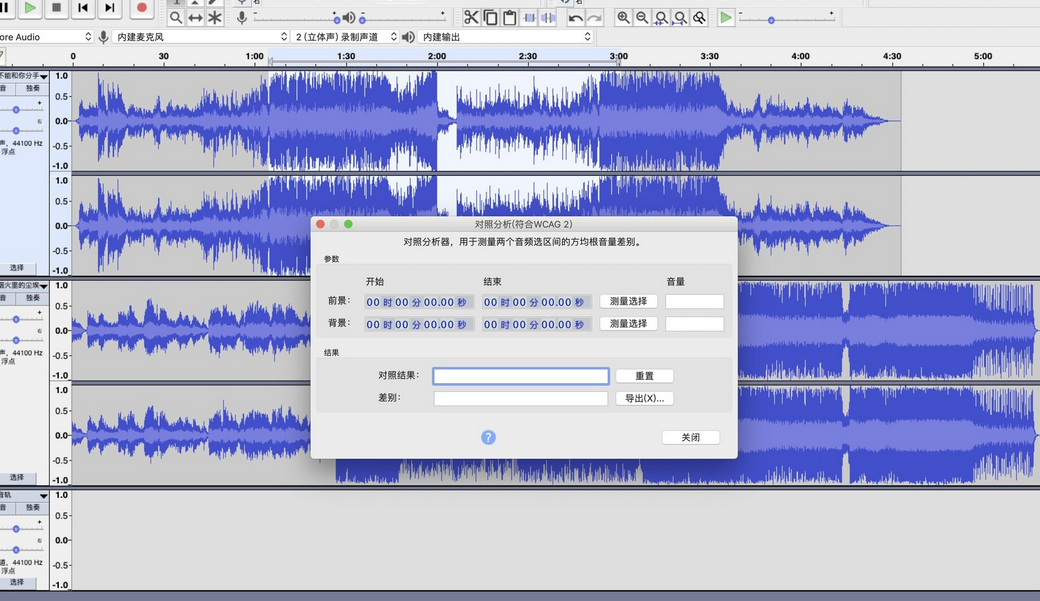如何将flac转换为mp3格式?在数字化音乐时代,我们常常面临音频格式的选择问题。其中,将FLAC转换为MP3格式的需求日益凸显,这背后有着多方面的考量。从兼容性方面考虑,MP3格式凭借其广泛的兼容性占据了绝对优势。几乎所有的音乐播放设备、软件和平台都支持MP3格式的播放,无论是老式的MP3播放器、车载音响,还是智能手机上的音乐应用,都能轻松识别和播放MP3文件。而FLAC格式虽然近年来逐渐得到更多设备的支持,但在一些较老旧或特定功能的设备上,仍可能存在无法播放的情况。将FLAC转换为MP3,可以确保音乐在任何环境下都能顺利播放,避免了因格式不兼容而无法欣赏音乐的尴尬。
如果你遇到过flac格式的音频,那么肯定也碰到过格式不兼容的问题,解决格式不兼容的最好办法就是将其转换成mp3格式,至于怎么转换小编已经为大家找到了几个好办法,请感兴趣的继续往下学习吧。

方法一:使用“星优音频助手”软件将flac转换为mp3
软件下载地址:https://www.xingyousoft.com/softcenter/XYAudio
步骤1,如果电脑上有“星优音频助手”软件就直接打开使用,没有的话请提前安装好,安装结束后直接打开使用,并且点击首页里的【格式转换】功能,支持二十多种音频格式转为mp3。
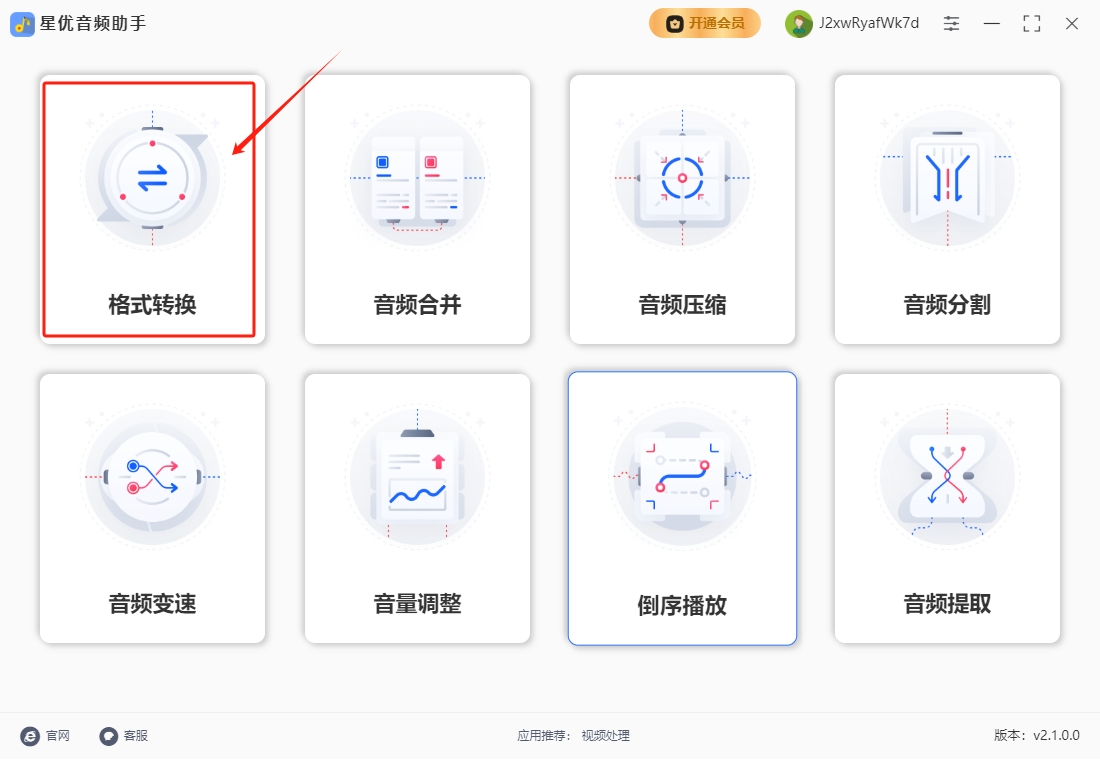
步骤2,进入音频格式转换操作界面后,点击【添加文件】按键后将等待转换的flac音频文件添加到软件里,支持添加多个文件进行批量转换,批量转换效率高,能节省很多时间。
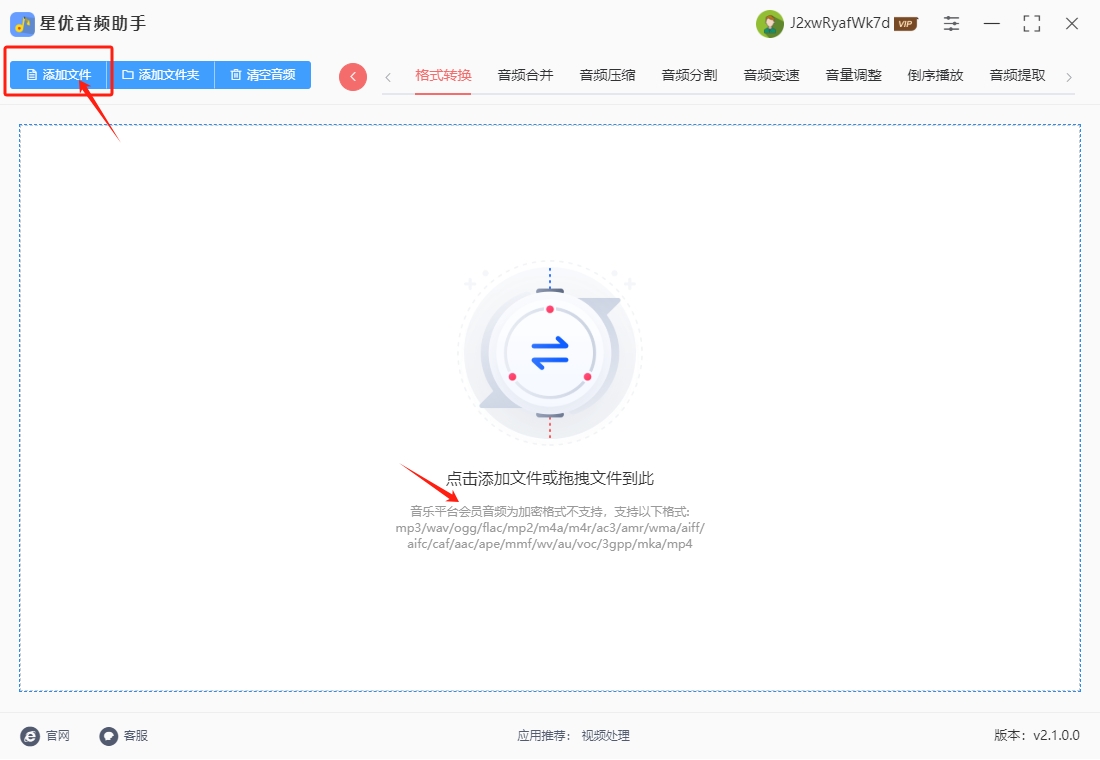
步骤3,在软件下方进行操作,可以看到很多参数,最主要的是将【输出格式】设置为“mp3”。另外几个参数在没有特殊需要的情况下就直接使用默认值吧。
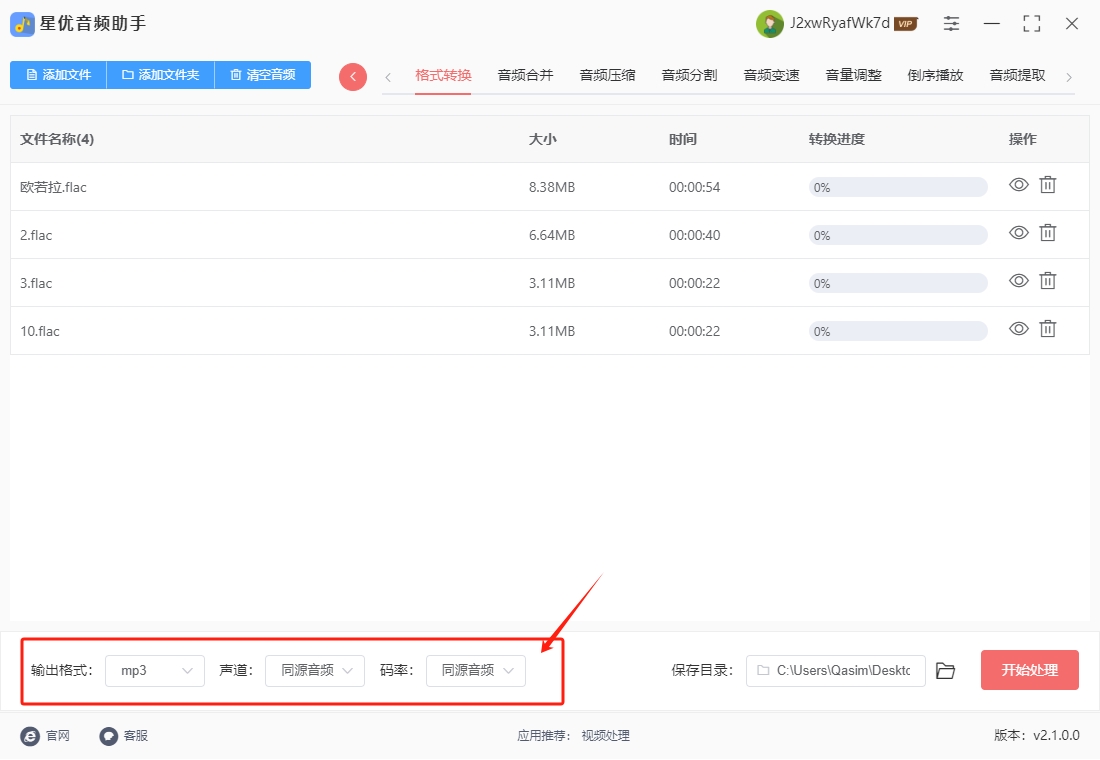
步骤4,这时候我们就可以点击【开始处理】红色按键正式开启转换程序,软件会将flac文件全部转为mp3格式。
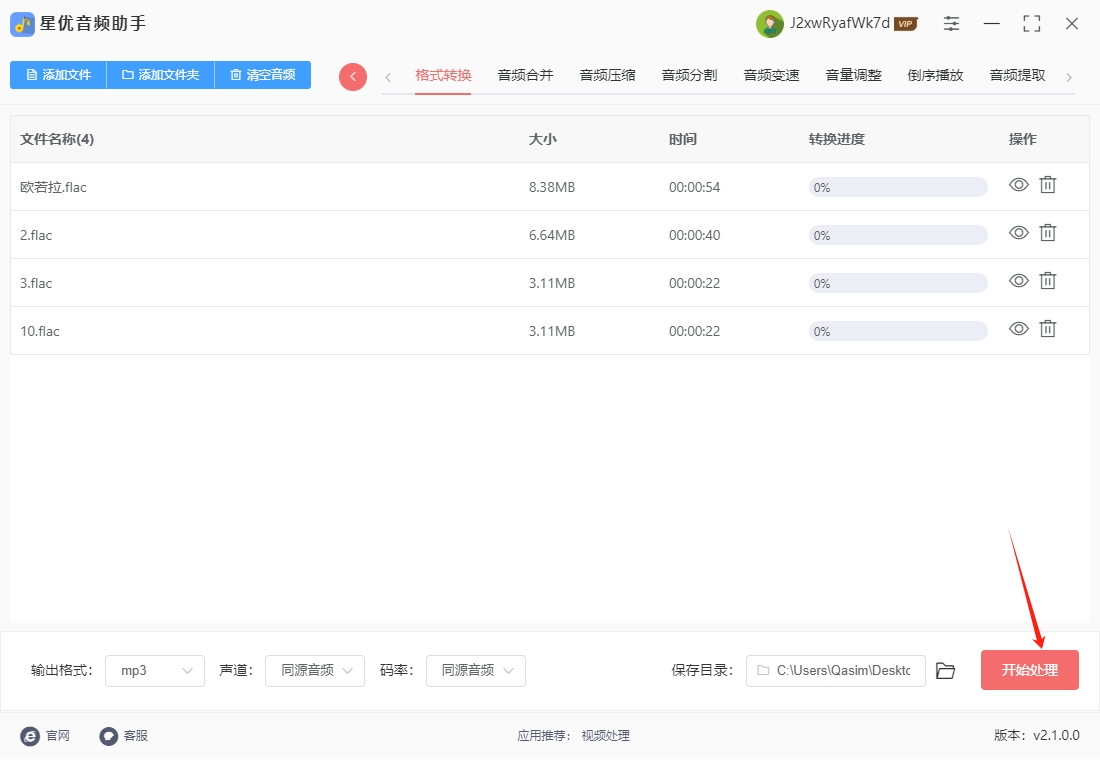
步骤5,在转换结束时软件会自动将输出文件夹打开,可以看到转换后的mp3文件就保存在这里。从下图可以清楚的看到,我们成功将几个flac文件转为mp3格式,证明方法使用正确。
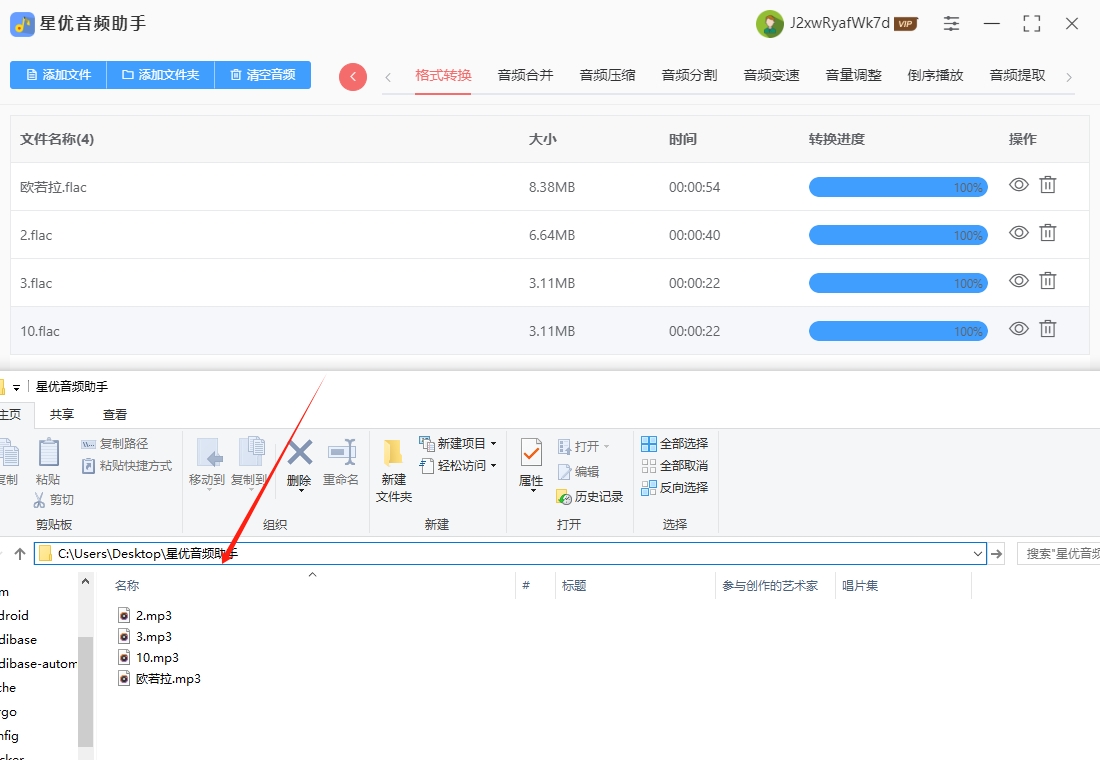
方法二:使用“Adobe Premiere pro”软件将flac转换为mp3
在Adobe Premiere Pro中,虽然它本身并非专门用于音频格式转换的工具,但可以通过导出功能间接实现将FLAC格式音频转换为MP3格式。以下是详细步骤:
准备工作
确保软件版本:确认你的Adobe Premiere Pro版本支持所需的音频导出功能。一般来说,较新的版本都能较好地完成此任务。
导入音频文件:打开Adobe Premiere Pro,在项目面板中,右键单击空白区域,选择“导入”,然后在弹出的文件浏览器中找到你的FLAC格式音频文件,点击“打开”将其导入到项目中。
创建序列并添加音频
创建新序列:点击菜单栏的“文件” > “新建” > “序列”(或者直接使用快捷键Ctrl + N),在弹出的“新建序列”对话框中,你可以选择一个预设的序列设置,或者直接点击“确定”使用默认设置(这里序列设置对音频转换结果影响不大,因为主要关注的是音频导出)。
添加音频到序列:将导入的FLAC音频文件从项目面板拖拽到时间轴面板的音频轨道上。
设置导出参数
进入导出界面:点击菜单栏的“文件” > “导出” > “媒体”(快捷键Ctrl + M),打开导出设置窗口。
选择导出格式:在导出设置窗口的“格式”下拉菜单中,选择“MP3”。这是关键的一步,它决定了最终导出的音频文件格式。
配置音频参数
预设:在“预设”下拉菜单中,你可以选择一些预设的音频导出配置,如“高品质音频”等,这些预设已经设置好了常见的音频参数组合,方便快速选择。如果你想自定义参数,也可以选择“自定义”。
比特率:比特率是影响音频质量和文件大小的重要因素。一般来说,比特率越高,音频质量越好,但文件也会越大。常见的MP3比特率有128kbps、192kbps、320kbps等。根据你的需求选择合适的比特率。例如,如果对音质要求不是特别高,可以选择128kbps以减小文件大小;如果追求较好的音质,可以选择192kbps或320kbps。
采样率:采样率决定了音频的频率范围。常见的采样率有44.1kHz(CD音质)和48kHz等。通常选择44.1kHz即可满足大多数需求。
声道:根据你的音频源和需求,选择合适的声道模式,如单声道、立体声等。
导出音频文件
设置导出路径和文件名:在导出设置窗口的底部,点击“输出名称”旁边的蓝色文字,在弹出的对话框中选择音频文件的导出路径,并输入文件名。
开始导出:确认所有设置无误后,点击窗口右下角的“导出”按钮,Adobe Premiere Pro将开始将FLAC音频文件转换为MP3格式并导出。导出时间取决于音频文件的大小和你的电脑性能。
验证导出结果
检查文件格式:导出完成后,找到导出的MP3文件,右键单击文件,选择“属性”(Windows系统)或“显示简介”(Mac系统),在弹出的窗口中查看文件格式是否为MP3。
播放测试:使用常见的音频播放器(如Windows Media Player、VLC等)打开导出的MP3文件,播放检查音质是否正常,有无杂音或其他问题。
通过以上步骤,你就可以在Adobe Premiere Pro中将FLAC格式音频文件转换为MP3格式了。不过,如果只是单纯进行音频格式转换,使用专门的音频转换软件(如Adacity、Format Factory等)可能会更加高效和便捷。
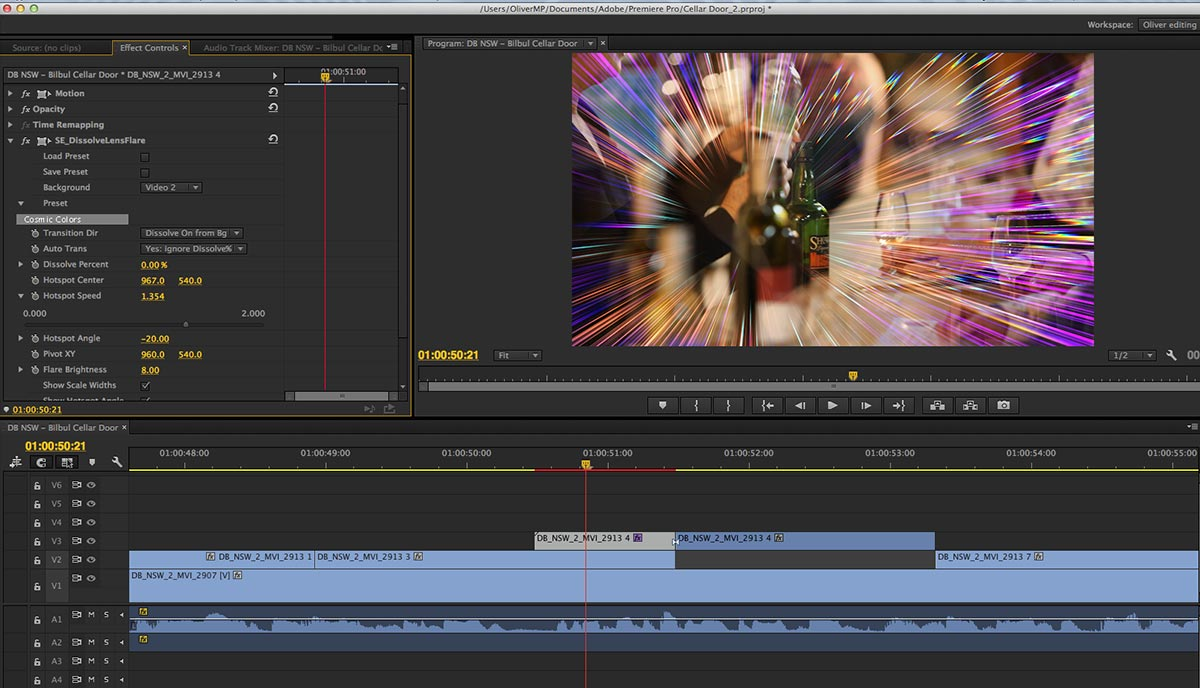
方法三:使用“Convert”软件将flac转换为mp3
使用Convert将FLAC格式转换为MP3的详细步骤
Convert是一个在线文件转换工具,支持多种文件格式之间的转换,包括音频、视频、文档等。下面将详细介绍如何使用Convert将FLAC格式音频文件转换为MP3格式。
一、访问Convert网站
打开你的网页浏览器(如Chrome、Firefox、Safari等),在地址栏中输入Convert的官方网址,然后按下回车键进入网站。
二、上传FLAC文件
点击选择文件按钮:在Convert网站首页,你会看到一个明显的“选择文件”按钮,点击它。
选择文件来源:此时会弹出一个文件选择窗口,你可以从本地电脑中选择要转换的FLAC文件。也可以通过其他方式上传文件:
拖放上传:如果你不想通过点击按钮选择文件,还可以直接将FLAC文件从电脑的文件资源管理器中拖拽到Convert网站页面的指定区域,文件会自动上传。
云存储上传:Convert还支持从Google Drive、Dropbox等云存储服务中上传文件。点击页面上的相应图标,按照提示登录你的云存储账号,然后选择要转换的FLAC文件。
三、设置输出格式
找到格式设置区域:上传文件后,页面会自动跳转到转换设置页面。在页面中间位置,你会看到一个下拉菜单,用于选择输出格式。
选择MP3格式:点击下拉菜单,在弹出的格式列表中找到“音频”类别,然后在音频格式列表中选择“MP3”。
四、调整转换参数(可选)
Convert提供了一些可选的转换参数,你可以根据需要进行调整,以获得更符合你需求的MP3文件。
比特率设置:比特率是影响音频质量和文件大小的重要因素。一般来说,比特率越高,音频质量越好,但文件也会越大。在格式设置区域的下方,你可以找到比特率设置选项。Convert提供了一些预设的比特率选项,如128kbps、192kbps、320kbps等。你也可以选择“自定义”比特率,手动输入你想要的数值。
采样率设置:采样率决定了音频的频率范围。常见的采样率有44.1kHz(CD音质)和48kHz等。在比特率设置下方,你可以选择合适的采样率。
声道设置:根据你的音频源和需求,选择合适的声道模式,如单声道、立体声等。
五、开始转换
确认设置:在调整好所有参数后,仔细检查一遍,确保设置符合你的要求。
点击转换按钮:确认无误后,点击页面上的“转换”按钮,Convert将开始将FLAC文件转换为MP3格式。转换时间取决于文件的大小和你的网络速度。在转换过程中,页面会显示转换进度条,你可以随时查看转换进度。
六、下载转换后的MP3文件
转换完成提示:当转换完成后,页面会弹出提示信息,告诉你转换已经完成。
下载文件:点击提示信息中的“下载”按钮,或者在转换结果区域找到下载链接,点击它即可将转换后的MP3文件下载到你的本地电脑中。你也可以选择将文件保存到Google Drive、Dropbox等云存储服务中,只需点击相应的保存按钮并按照提示操作即可。
七、验证转换结果
检查文件格式:下载完成后,找到下载的MP3文件,右键单击文件,选择“属性”(Windows系统)或“显示简介”(Mac系统),在弹出的窗口中查看文件格式是否为MP3。
播放测试:使用常见的音频播放器(如Windows Media Player、VLC等)打开下载的MP3文件,播放检查音质是否正常,有无杂音或其他问题。
通过以上步骤,你就可以轻松地使用Convert将FLAC格式音频文件转换为MP3格式了。Convert的在线转换方式无需安装任何软件,操作简单方便,适合偶尔需要进行文件格式转换的用户。
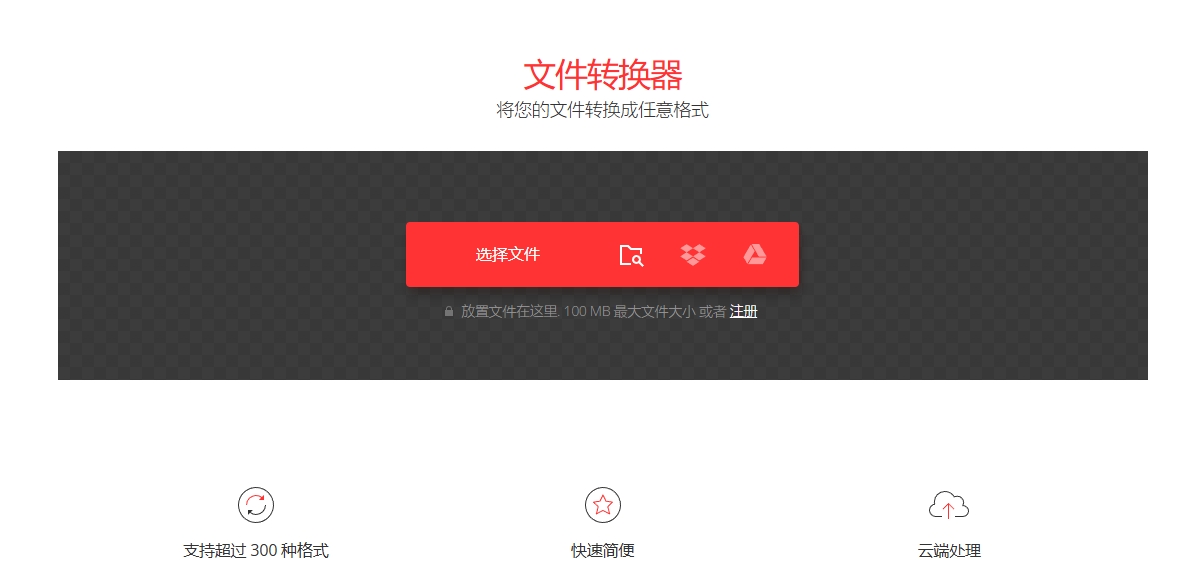
方法四:使用“Adacity”软件将flac转换为mp3
Adacity是一款免费开源的音频编辑软件,功能强大,可轻松实现不同音频格式的转换,以下是将FLAC格式音频文件转换为MP3格式的详细步骤。
一、准备工作
1. 下载并安装Adacity
访问Adacity官方网站,在首页找到适合你操作系统的版本(Windows、macOS或Linux)进行下载。
下载完成后,运行安装程序,按照安装向导的提示完成安装。
2. 安装LAME编码器
由于Adacity本身不支持直接导出MP3格式,需要借助LAME编码器。以下是不同操作系统下安装LAME编码器的方法:
Windows系统
访问LAME下载页面(可在Adacity官方文档的编码器下载部分找到链接,或直接在浏览器搜索“LAME for Adacity Windows”),下载适用于Windows的LAME动态链接库文件(通常是一个.dll文件)。
下载后,将.dll文件复制到Adacity的安装目录下。默认安装目录通常为C:\Program Files (x86)\Adacity(32位系统)或C:\Program Files\Adacity(64位系统)。
macOS系统
同样访问相关下载页面,下载适用于macOS的LAME编码器安装包(通常是一个.dmg文件)。
下载完成后,双击打开.dmg文件,将LAME应用程序拖拽到“应用程序”文件夹中。
Linux系统
对于大多数Linux发行版,可以通过包管理器来安装LAME编码器。例如,在Ubuntu或Debian系统中,打开终端,输入以下命令:
sudo apt-get update
sudo apt-get install lame
二、导入FLAC文件
打开Adacity软件。
点击菜单栏中的“文件” > “导入” > “音频”,或者直接使用快捷键Ctrl + Shift + I(Windows系统)或Command + Shift + I(macOS系统)。
在弹出的文件选择对话框中,找到你要转换的FLAC格式音频文件,选中它并点击“打开”按钮。Adacity会自动将FLAC文件导入到项目中。
三、编辑音频(可选)
在导出MP3文件之前,你可以对导入的FLAC音频进行一些编辑操作,例如裁剪、拼接、调整音量、添加特效等。以下是几个常见编辑操作的简要介绍:
裁剪音频:使用选择工具(快捷键F1)选中要裁剪的部分,然后按Delete键删除不需要的部分。
调整音量:选中音频片段,点击菜单栏中的“效果” > “增幅”,在弹出的对话框中调整音量增益值,以达到合适的音量水平。
添加特效:Adacity提供了多种音频特效,如均衡器、混响、降噪等。你可以在“效果”菜单中找到相应的特效,并根据需要进行设置和应用。
四、导出为MP3格式
完成音频编辑(如果进行了编辑)后,点击菜单栏中的“文件” > “导出” > “导出为MP3”,或者直接使用快捷键Ctrl + Shift + E(Windows系统)或Command + Shift + E(macOS系统)。
在弹出的“导出音频”对话框中,设置以下参数:
文件名:输入你想要为MP3文件指定的名称。
保存位置:点击“浏览”按钮,选择你要保存MP3文件的文件夹。
位速率:位速率是影响MP3音频质量和文件大小的重要因素。常见的位速率有128kbps、192kbps、320kbps等。一般来说,位速率越高,音频质量越好,但文件也会越大。根据你的需求选择合适的位速率。例如,如果对音质要求不是特别高,可以选择128kbps以减小文件大小;如果追求较好的音质,可以选择192kbps或320kbps。
质量:在位速率设置下方,你可以选择不同的质量模式,如“标准”“极高”“极端”等。不同的质量模式对应不同的编码参数,会对音频质量和文件大小产生一定影响。
可变位速率(VBR):勾选“可变位速率”选项可以让编码器根据音频内容的复杂程度动态调整位速率,在保证音质的前提下尽可能减小文件大小。
设置好所有参数后,点击“保存”按钮。
如果这是你第一次使用Adacity导出MP3文件,可能会弹出一个“编辑元数据标签”对话框。在这个对话框中,你可以为MP3文件添加一些元数据信息,如标题、艺术家、专辑、年份等。这些信息可以帮助你在播放MP3文件时更好地识别和管理音频内容。根据你的需要填写相关信息,然后点击“确定”按钮。
五、验证导出结果
打开你保存MP3文件的文件夹,找到导出的MP3文件。
右键单击MP3文件,选择“属性”(Windows系统)或“显示简介”(macOS系统),在弹出的窗口中查看文件格式是否为MP3。
使用常见的音频播放器(如Windows Media Player、VLC等)打开导出的MP3文件,播放检查音质是否正常,有无杂音或其他问题。
通过以上步骤,你就可以使用Adacity将FLAC格式音频文件成功转换为MP3格式了。
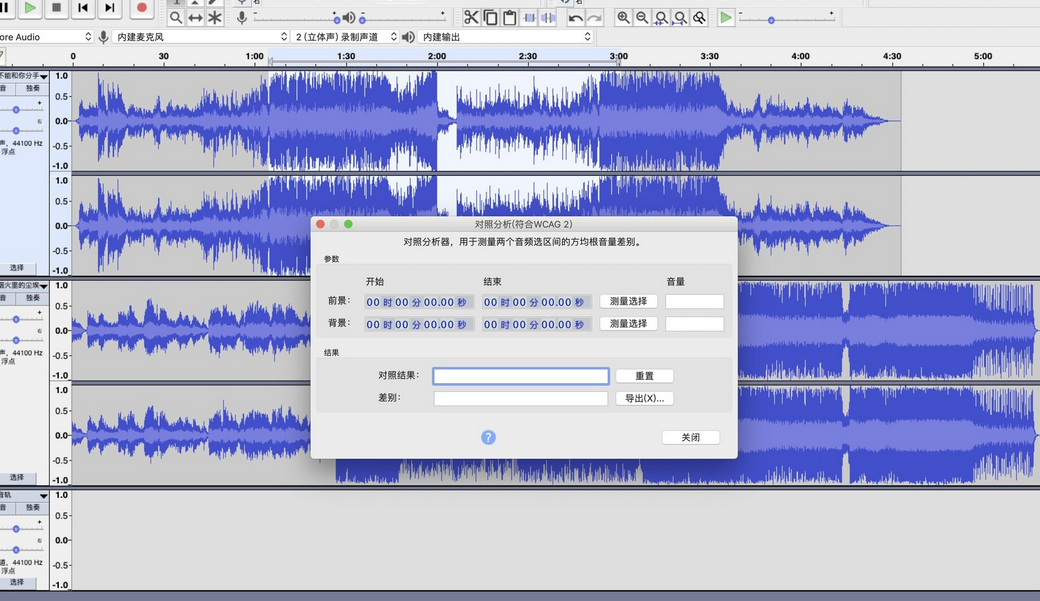
从存储空间的角度来看,FLAC作为一种无损音频压缩格式,能够完整保留原始音频的所有细节,为音乐爱好者带来极致的听觉享受。然而,它的“完美”是以庞大的文件体积为代价的。一首几分钟的FLAC格式歌曲,文件大小可能达到几十兆甚至上百兆。相比之下,MP3是有损压缩格式,通过去除人耳不太敏感的音频信息来减小文件体积。在音质损失相对较小的情况下,MP3格式的歌曲文件大小可能仅为FLAC的几分之一甚至更小。对于存储设备容量有限的用户,如手机、平板电脑用户,或者需要大量存储音乐的人群来说,将FLAC转换为MP3格式,无疑能释放出更多的存储空间,让他们能够存放更多喜爱的歌曲。在分享与传播的便捷性上,MP3格式同样更胜一筹。当我们想要与朋友分享喜欢的音乐,或者将音乐上传到网络平台时,较小的文件体积和广泛的兼容性使得MP3成为更理想的选择。它能够快速上传和下载,节省时间和流量成本。将FLAC转换为MP3格式,是在音质、存储、兼容性和分享便捷性之间找到平衡的一种有效方式,满足了不同用户在不同场景下的多样化需求。小编通过这篇文章,为大家详细介绍了几个可以将flac转换为mp3格式的办法,本法步骤详细,相信每个人都可以看懂学会。