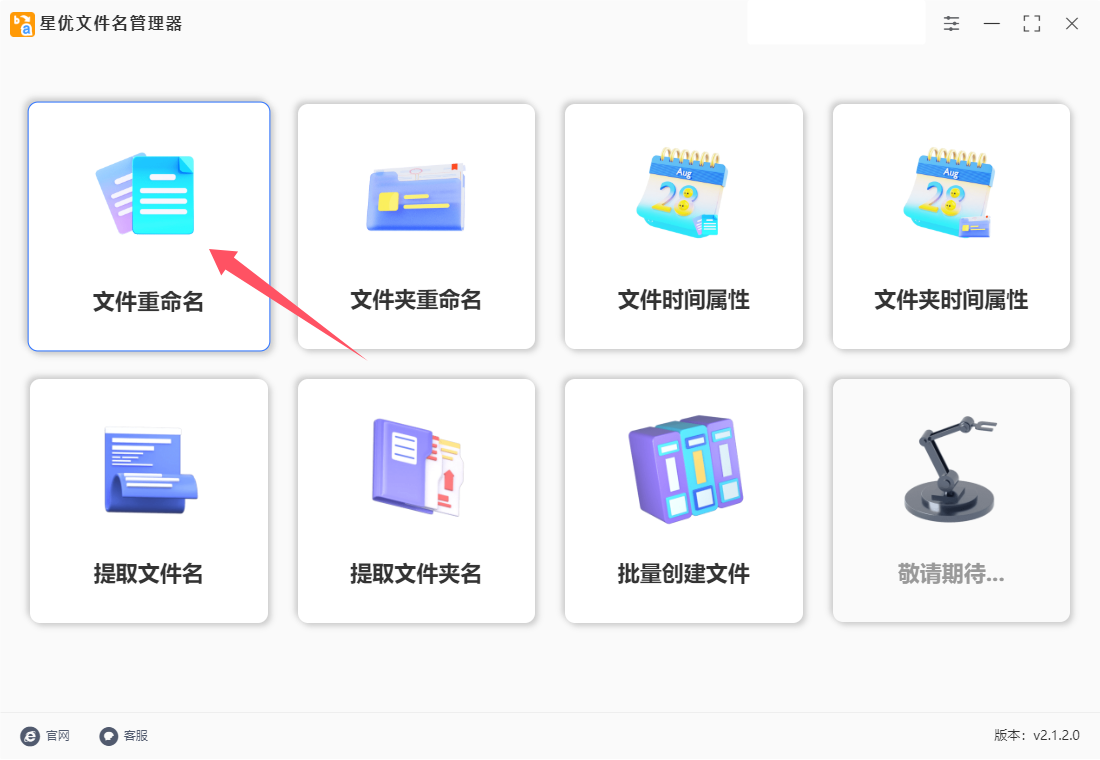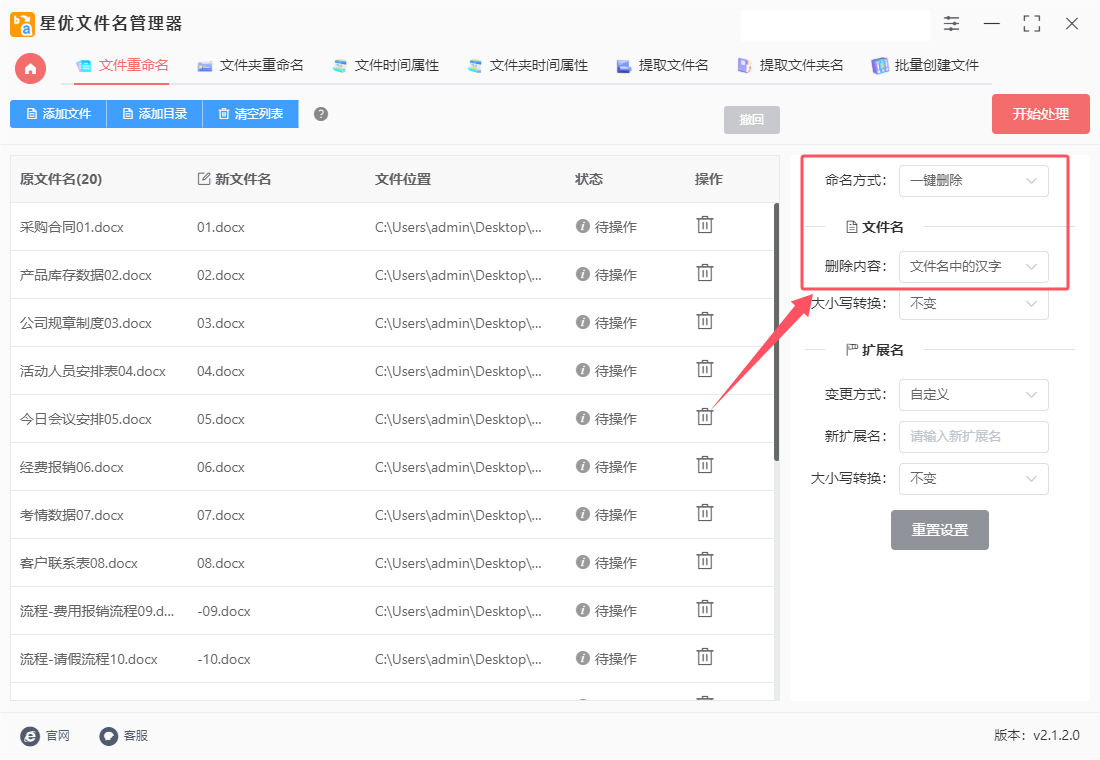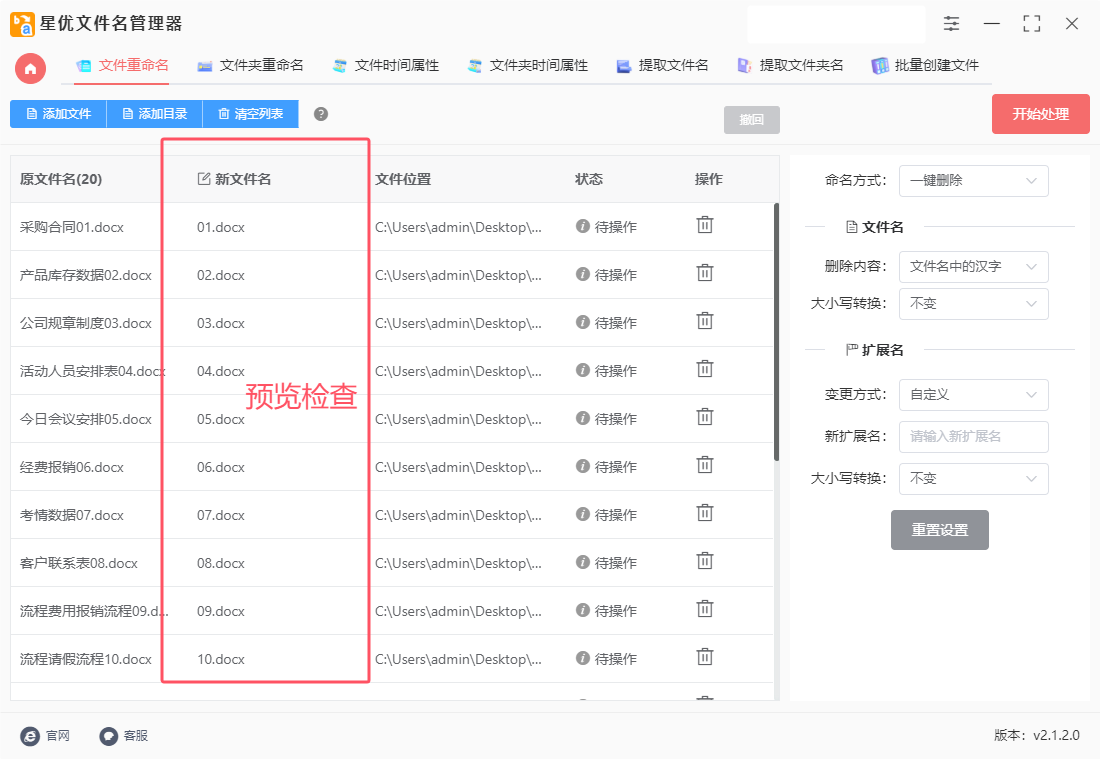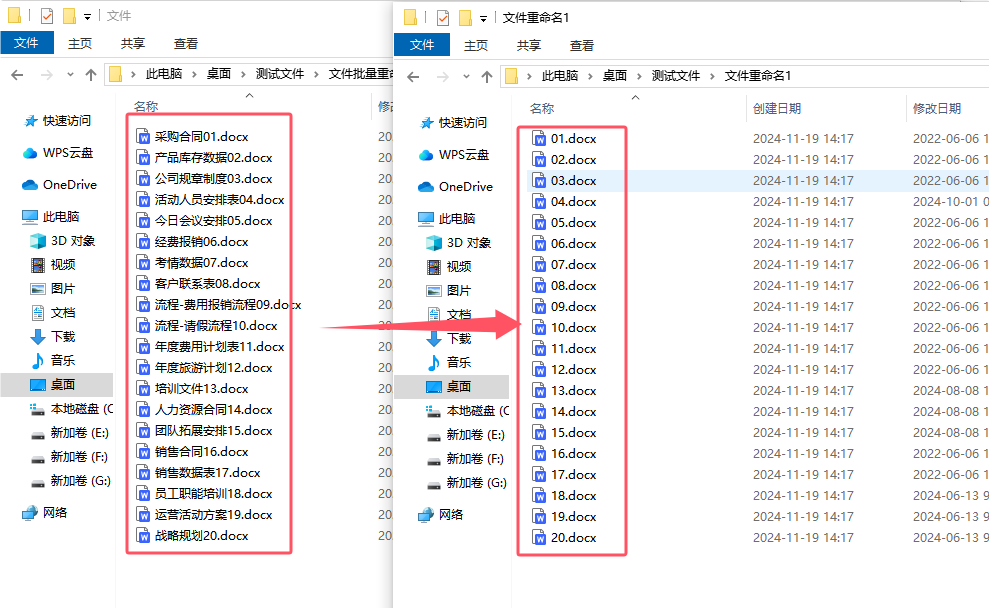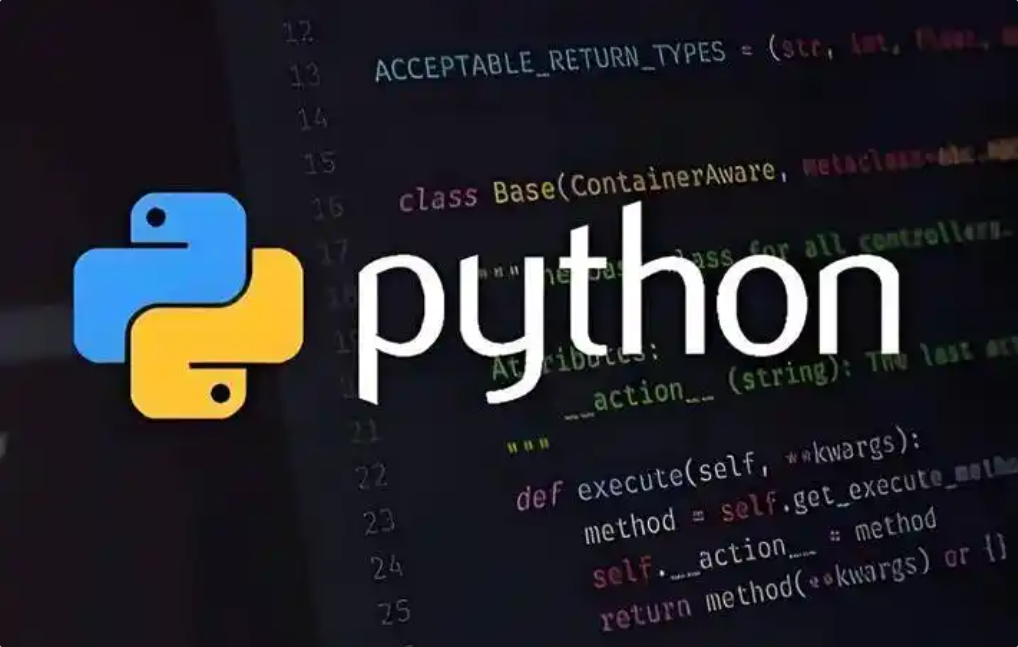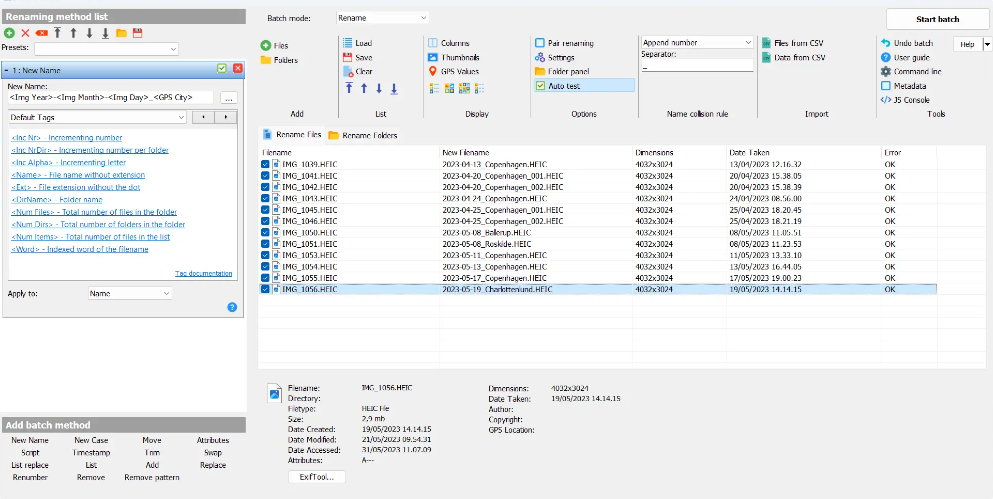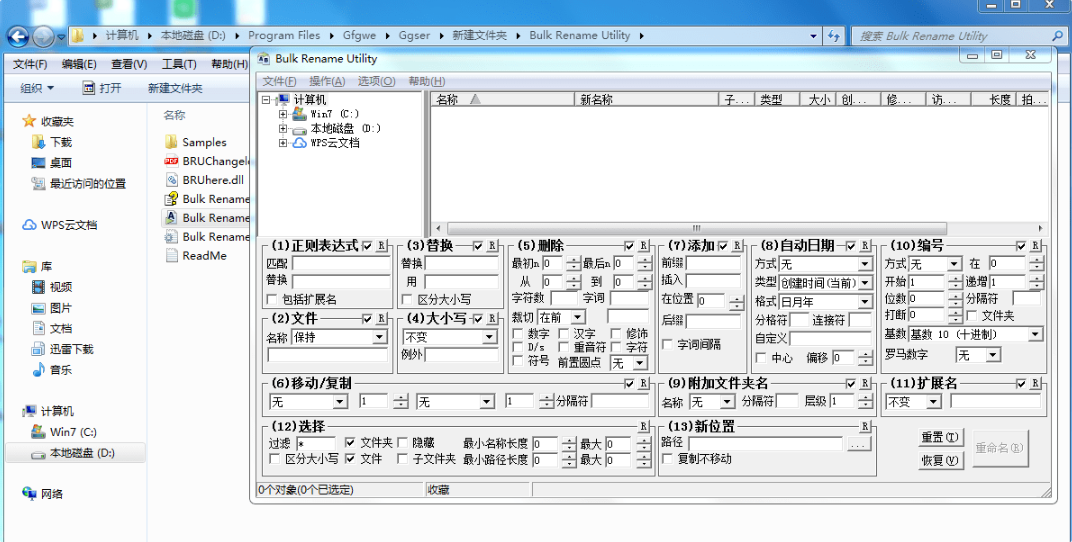怎么批量删除文件名中的所有汉字?在日常使用计算机的过程中,我们常常需要管理大量的文件,有时会遇到文件名包含多种字符,如汉字、英文、数字等。在一些情况下,我们可能需要对这些文件进行批量操作,尤其是删除文件名中的所有汉字,以便统一文件命名格式,方便查找和分类管理。文件名中的汉字有时可能会影响文件的组织和处理。特别是在跨平台使用时,某些操作系统或程序可能对文件名中的非英文字符(如汉字)支持不完全,可能导致文件无法正常打开、传输或识别。此外,批量处理文件时,如果文件名中夹杂汉字,可能会给文件筛选、排序和搜索带来不便。删除文件名中的汉字,通常可以让文件名保持简洁、标准化,便于在不同平台和工具之间的流畅操作。
那到底如何批量删除文件名中的所有汉字?批量删除的优势在于可以节省非常多的时间,不需要一个一个重名删除浪费和时间。要批量删除文件名中的所有汉字,可以通过编程脚本或文件批量重命名工具来实现。以下是几种方法比较常见,请你跟着步骤一起操作,保证你马上就能学会哦。

方法一:使用“星优文件名管理器”软件批量删除文件名中的汉字
软件下载地址:https://www.xingyousoft.com/softcenter/XYRename
步骤1,请你在正式开始前,将“星优文件名管理器”软件下载到电脑上,安装好软件后就可以打开使用了。在软件首页上可以看到【文件重命名】功能请点击此功能,这个功能就能帮助我们批量删除文件名中的所有汉字。
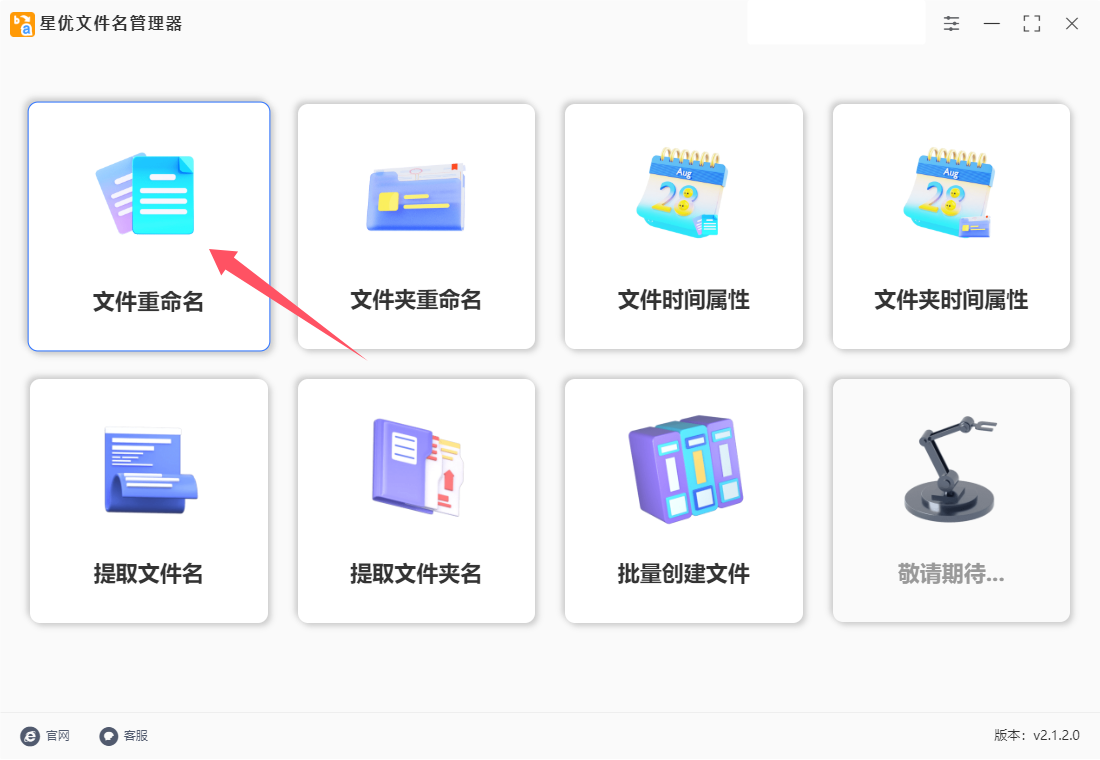
步骤2,来到文件批量重命名的内页之后,找到并点击【添加文件】按键后,将准备好的文件全部导入到软件里,对文件数量是没有限制的。

步骤3,随后就是关键的设置环节:先在【命名方式】的右侧选择“一键删除”;然后下面【删除内容】右侧选择“文件名中的汉字”。另外的参数就不需要设置了。
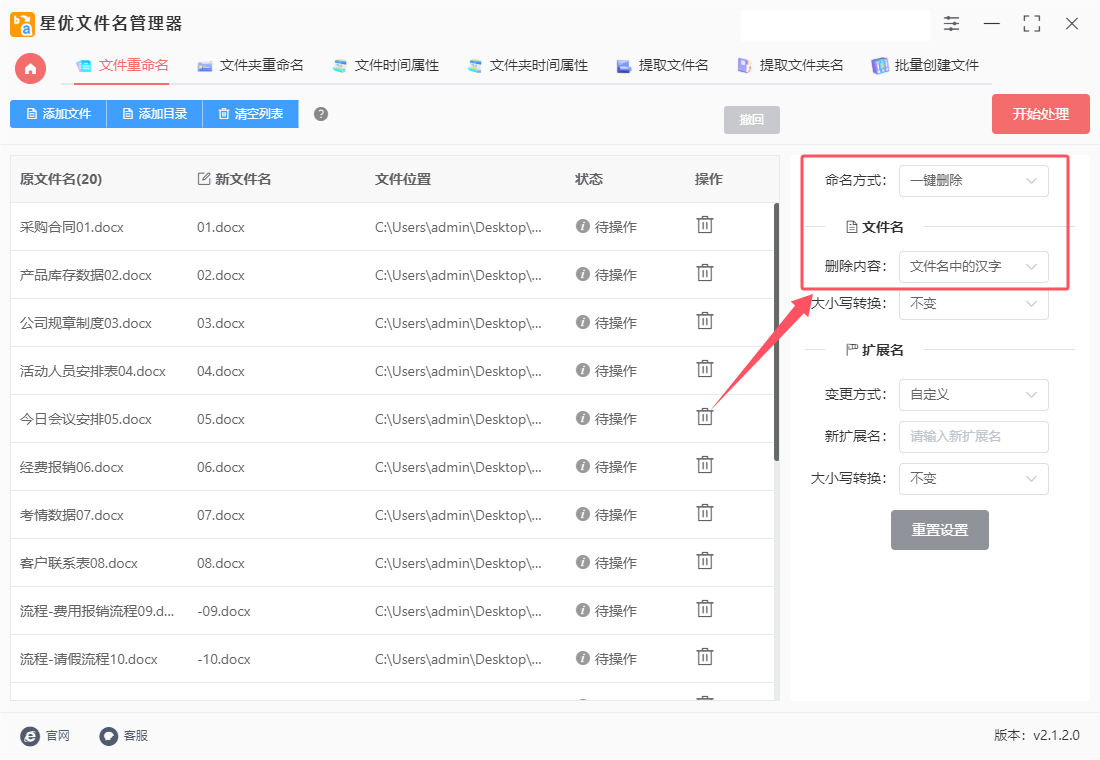
步骤4,此时我们通过新文件名这一类进行检查,就能看到所有文件名中的汉字已经消失了。
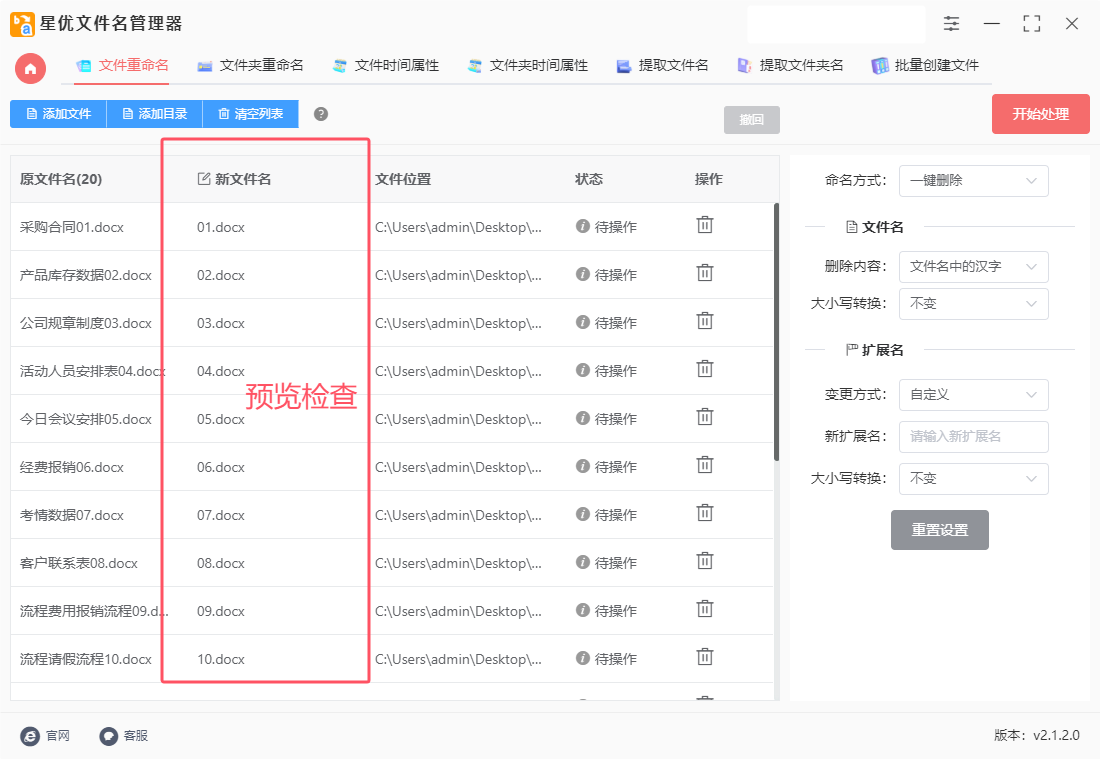
步骤5,这时候就可以点击【开始处理】红色按键启动软件程序了,软件便开始批量处理,等待十几秒后软件会弹出“处理完成”的提示框,这代表汉字删除完毕。

步骤6,最后我们经过检查可以看到,本次操作我们将所有文件名中的不同汉字一键删除,达到了本次操作的目的,证明这个方法是有效的。
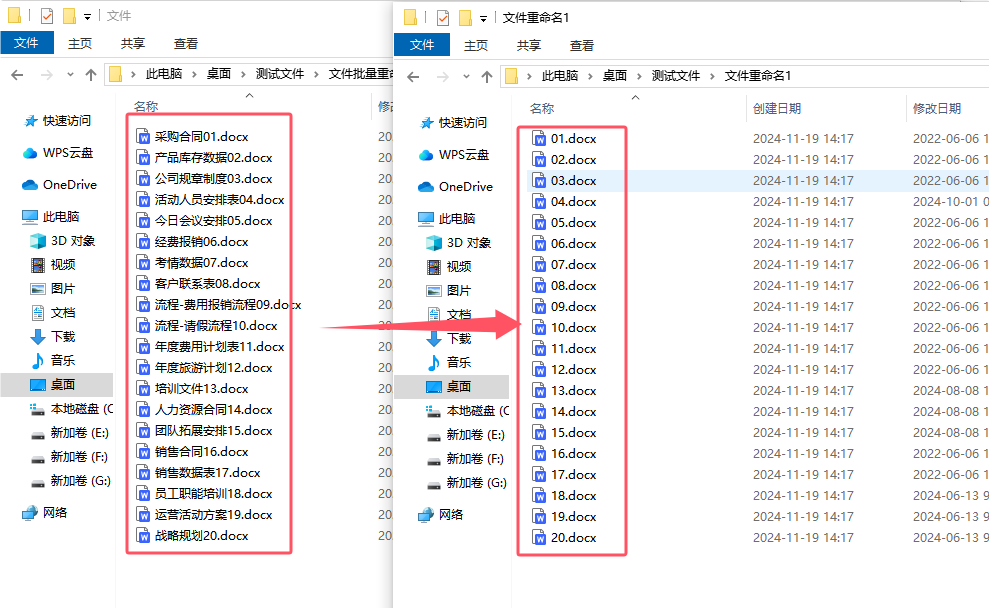
方法二:使用Python批量删除文件名中的汉字
在Python中,你可以使用多种方法来批量删除所有文件中的不同汉字。下面是一个详细的步骤指南,教你如何实现这一目标。我们将使用Python的标准库和一些第三方库(如os和re)来完成这个任务。
步骤 1:安装必要的库
虽然这个任务主要依赖Python的标准库,但你可能需要安装一个代码编辑器或IDE(如PyCharm、VSCode)来编写和运行Python脚本。此外,我们假设你已经安装了Python(建议版本3.x)。
步骤 2:准备目标文件夹
创建一个文件夹,里面包含一些包含汉字的文件。你可以使用文本文件(.txt)进行测试
步骤 3:编写Python脚本
以下是一个详细的Python脚本,它会遍历指定文件夹中的所有文件,并删除其中的所有汉字。
import os
import re
def remove_chinese_characters(text):
"""
删除字符串中的所有汉字
"""
# 使用正则表达式匹配所有汉字(Unicode范围\u4e00-\u9fff)
return re.sub(r'[\u4e00-\u9fff]', '', text)
def process_files_in_directory(directory):
"""
处理指定目录中的所有文件,删除汉字
"""
# 遍历目录中的所有文件
for root, dirs, files in os.walk(directory):
for file in files:
file_path = os.path.join(root, file)
# 读取文件内容
with open(file_path, 'r', encoding='utf-8', errors='ignore') as f:
content = f.read()
# 删除汉字
new_content = remove_chinese_characters(content)
# 将修改后的内容写回文件
with open(file_path, 'w', encoding='utf-8') as f:
f.write(new_content)
print(f"Processed file: {file_path}")
if __name__ == "__main__":
# 指定目标文件夹路径
target_directory = './your_target_folder' # 替换为你的目标文件夹路径
# 处理文件
process_files_in_directory(target_directory)
步骤 4:运行脚本
将上述脚本保存为一个Python文件,例如remove_chinese.py。
确保你的目标文件夹路径(在脚本中的target_directory变量)是正确的。
打开命令行或终端,导航到脚本所在的目录。
运行脚本:
sh
python remove_chinese.py
步骤 5:验证结果
打开目标文件夹中的文件,确保所有汉字都已被删除。
注意事项
备份文件:在运行脚本之前,最好备份你的文件,以防出现意外情况。
编码问题:确保你的文件是以UTF-8编码的,否则在读取和写入文件时可能会出现编码错误。
正则表达式:上面的正则表达式[\u4e00-\u9fff]匹配的是基本汉字,如果需要匹配更多范围的汉字(如扩展汉字),你可能需要调整正则表达式。
通过以上步骤,你可以一键批量删除所有文件中的不同汉字。希望这个详细的指南对你有所帮助!
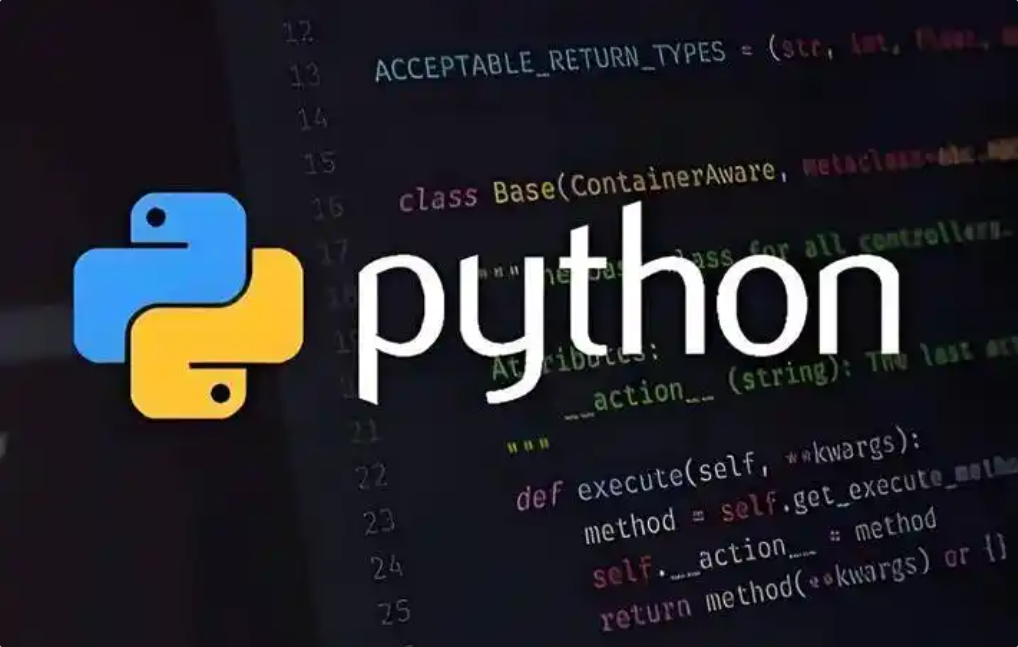
方法三:使用 BAT 脚本批量删除文件名中的汉字
要通过 BAT 脚本 来一键批量删除所有文件中的不同汉字,我们可以结合 PowerShell 命令以及 BAT 脚本的功能来实现。尽管 BAT 脚本本身对于正则表达式的支持较弱,但我们可以利用 PowerShell 来解决这个问题,因为 PowerShell 支持强大的正则表达式处理。
下面是实现这一功能的最详细步骤。
1. 准备工作
首先确保你的计算机上已经启用了 PowerShell(Windows 默认会安装 PowerShell)。然后,确定目标文件夹位置,并确保文件夹内的文件名中包含需要删除的汉字。
2. 编写 BAT 脚本
BAT 脚本本身无法直接处理正则表达式来删除文件名中的汉字,但我们可以通过调用 PowerShell 来处理。以下是实现的详细步骤:
步骤一:编写 BAT 脚本
打开 记事本 或其他文本编辑器。
输入以下内容:
@echo off
setlocal enabledelayedexpansion
:: 提示用户输入目标文件夹路径
set /p folder="请输入目标文件夹路径:"
:: 切换到目标文件夹
cd /d %folder%
:: 调用 PowerShell 删除文件名中的所有汉字
powershell -command "
$folderPath = '%folder%'
$files = Get-ChildItem -Path $folderPath
foreach ($file in $files) {
$newName = $file.Name -replace '[\u4e00-\u9fa5]', '' # 删除文件名中的汉字
if ($newName -ne $file.Name) {
Rename-Item -Path $file.FullName -NewName $newName
Write-Host '已修改:' $file.Name ' -> ' $newName
}
}
"
pause
解释:
@echo off:关闭命令显示,保持脚本界面的简洁。
setlocal enabledelayedexpansion:启用延迟变量扩展,用于处理变量在脚本中的动态变化。
set /p folder="请输入目标文件夹路径:":提示用户输入目标文件夹路径。
cd /d %folder%:切换到用户输入的文件夹路径。
powershell -command "...":在脚本中调用 PowerShell 来执行删除汉字的操作。PowerShell 部分使用了正则表达式 [\u4e00-\u9fa5] 来匹配并删除文件名中的所有汉字。
Rename-Item:使用 PowerShell 重命名文件。
Write-Host:输出修改日志,显示修改前后的文件名。
pause:脚本执行完毕后暂停,用户可以查看输出结果。
步骤二:保存脚本
在记事本中完成编辑后,点击 文件 > 另存为。
在保存类型中选择 所有文件,并将文件命名为 remove_chinese.bat(或其他你喜欢的名字,但扩展名必须是 .bat)。
选择一个方便的位置保存脚本文件。
3. 运行脚本
双击你保存的 .bat 文件运行。
当脚本运行时,它会提示你输入目标文件夹路径。输入路径后,脚本会自动进入该文件夹,查找所有文件,并删除文件名中的汉字。
脚本执行过程中,会输出每个文件的修改情况,如文件名修改前后的对比。
4. 示例输出
假设你在 C:\Documents 目录下有以下文件:
文件名示例1.txt
文档文件名示例2.docx
测试文件名.txt
运行脚本后,它会将这些文件的名字修改为:
文件名示例1.txt → 示例1.txt
文档文件名示例2.docx → 文件名示例2.docx
测试文件名.txt → 文件名.txt
5. 注意事项
汉字范围: [\u4e00-\u9fa5] 这个正则表达式匹配的是常见汉字的 Unicode 范围。如果文件名中包含其他中文字符(如标点符号或非汉字字符),你可能需要调整正则表达式。
文件名格式: 如果文件名中有特殊字符,或者文件已经被其他程序占用,脚本可能会出现问题。运行脚本之前,请确保文件夹中的文件可以被重命名。
备份文件: 在进行批量重命名操作之前,最好备份一份文件夹中的数据,以防万一。
6. 扩展功能
你可以根据需要对脚本进行扩展或修改。例如,如果你希望删除所有非英文字母字符,可以调整正则表达式:
$newName = $file.Name -replace '[^\w\.]', '' # 删除所有非字母、数字、点、下划线
这会删除文件名中的所有非字母数字和符号,包括汉字、特殊符号等。
总结
通过上述 BAT 脚本和 PowerShell 的结合使用,你可以一键批量删除文件名中的汉字。这个脚本灵活、简单,并且可以根据不同的需求进行调整。通过这种方式,不仅可以提高文件管理的效率,也能确保在处理文件名时的统一性。

方法四:使用Ant Renamer批量删除文件名中的汉字
Ant Renamer 是一款免费的批量重命名工具,支持通过正则表达式批量修改文件名。使用Ant Renamer一键批量删除文件名中的所有汉字,可以按照以下步骤进行操作。
1. 下载并安装 Ant Renamer
访问Ant Renamer官网 下载最新版软件。
安装并打开 Ant Renamer。
2. 添加需要处理的文件
打开Ant Renamer后,点击 文件 > 添加文件(或者点击界面上的文件夹图标)来选择需要处理的文件。
你可以一次性添加一个文件夹中的所有文件,或者手动选择某些文件。
选择完文件后,所有文件名会显示在列表中。
3. 配置删除汉字的正则表达式
要删除文件名中的所有汉字,我们需要通过正则表达式来匹配汉字,并进行替换。
步骤一:选择重命名规则
在Ant Renamer界面上,点击顶部的 添加操作 按钮(左上角,带有“+”符号的按钮)。
选择 正则表达式(Regular Expression)。
步骤二:配置正则表达式
在弹出的 操作配置 窗口中,设置如下内容:
查找 (Find): 在此框中输入正则表达式:
[\u4e00-\u9fa5]
解释:[\u4e00-\u9fa5] 是一个正则表达式,用来匹配所有的汉字字符。这个表达式会匹配 Unicode 范围内的所有汉字。
替换 (Replace): 保持为空,因为我们希望删除所有汉字字符。
确保 “替换所有” 选项被选中,表示替换文件名中所有匹配的部分。
点击 确定,完成正则表达式设置。
4. 执行批量重命名操作
配置好正则表达式后,点击 开始 按钮,Ant Renamer 会自动开始批量删除文件名中的所有汉字。
你可以在文件列表中看到每个文件名被修改后的结果。如果你对修改的结果感到满意,可以点击 执行,确认批量重命名操作。
5. 完成操作
在Ant Renamer界面中,你会看到文件名已经被更新,所有的汉字都被删除了。
如果操作没有问题,你可以保存并退出,或者继续其他批量重命名操作。
6. 示例
假设文件夹中有以下文件:
文件名示例1.txt
文档文件名示例2.docx
测试文件名.txt
执行上述操作后,文件会被重命名为:
示例1.txt
文件名示例2.docx
文件名.txt
小贴士
正则表达式:如果你只希望删除特定的汉字,可以修改正则表达式。例如,如果只想删除文件名中的“测试”二字,可以使用正则表达式 测试。
预览结果:在点击“开始”前,Ant Renamer 会显示预览结果,确保文件名的修改是符合预期的。如果不满意,可以修改正则表达式或者其他设置。
批量操作:如果你有多个文件夹或者大量的文件需要修改,Ant Renamer 支持批量操作,可以轻松管理多个文件夹中的文件。
通过这种方式,你可以利用Ant Renamer高效地批量删除文件名中的所有汉字,而不需要手动操作每一个文件。

方法五:使用Bdvanced Namer批量删除文件名中的汉字
要使用Bdvanced Namer一键批量删除所有文件名中的不同汉字,您需要依赖其“正则表达式”功能来精确地删除特定字符。以下是详细的步骤:
1. 下载并安装 Bdvanced Namer
如果尚未安装,首先前往Bdvanced Namer官网 下载并安装软件。安装过程按照提示操作即可。
2. 启动 Bdvanced Namer
安装完成后,启动 Bdvanced Namer。
3. 导入文件
在软件界面中,点击左上角的 "添加文件" 按钮,选择您要批量重命名的文件。如果要导入整个文件夹,点击 "添加文件夹" 按钮,选择文件夹进行导入。
4. 设置重命名规则
在右侧的“重命名规则”区域,点击 "添加规则" 按钮,选择 "正则表达式"。这将帮助您通过正则表达式来删除文件名中的汉字。
5. 编写正则表达式
在“规则”列中,会出现一个输入框。此处您需要输入一个正则表达式来匹配和删除文件名中的汉字。
对于匹配所有汉字的正则表达式,可以使用:
[\u4e00-\u9fa5]
这个表达式的意思是匹配所有 Unicode 编码范围内的汉字。具体说明如下:
\u4e00-\u9fa5:这个范围包含了常见的汉字字符。
输入上述正则表达式后,勾选 "替换" 为 "空白"。这样,所有匹配到的汉字将会被替换为空字符(即删除)。
6. 预览重命名结果
在输入正则表达式后,您可以看到 "新文件名" 列会显示重命名后的文件名。在此列中,您可以预览文件名的变化,确保重命名规则的正确性。
如果预览结果符合您的预期,可以继续下一步。
7. 执行批量重命名
如果您对预览结果满意,点击 "开始批量重命名" 按钮,软件将开始根据设置的规则批量删除所有文件名中的汉字。
该操作不可逆,请务必确保您已经备份了重要文件,以防止误操作。
8. 完成
批量重命名完成后,您可以在文件夹中查看文件名,确认所有的汉字已被删除。
注意事项:
正则表达式的应用:正则表达式是一个非常强大的工具,但也需要小心使用,特别是在批量操作时。确保您只删除了汉字,而没有误删其他字符。如果您只想删除文件名中的特定汉字,可以调整正则表达式。
备份文件:在进行批量重命名之前,强烈建议您先对文件进行备份,尤其是当操作涉及重要文件时。避免意外删除或修改文件名。
总结:
通过使用Bdvanced Namer的正则表达式功能,您可以轻松删除文件名中的所有汉字。只需要设置一个简单的正则表达式 [\\u4e00-\\u9fa5],并替换为空字符,即可批量删除文件名中的所有汉字。
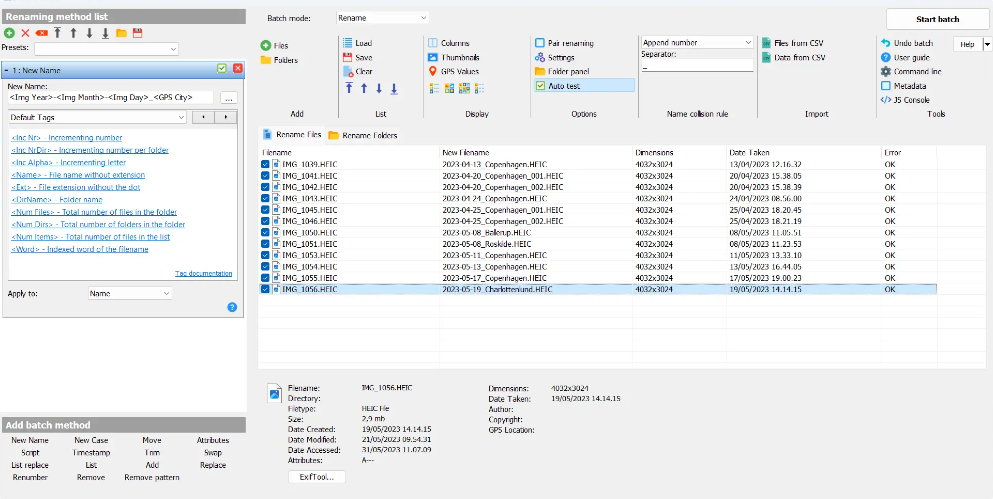
方法六:使用Blue Name Bility批量删除文件名中的汉字
使用Blue Name Bility批量删除文件名中的不同汉字是一个相对简单的操作,但需要一定的配置。Blue Name Bility 是一个强大的批量重命名工具,支持使用正则表达式等方式来对文件进行批量处理。下面是使用Blue Name Bility批量删除文件名中所有不同的汉字的详细步骤:
步骤 1:下载并安装 Blue Name Bility
下载:访问Blue Name Bility官网 进行下载。
安装:运行下载的安装程序并按照提示完成安装。
步骤 2:启动 Blue Name Bility
打开 Blue Name Bility。
你将看到一个窗口,界面包括多个选项和功能,主要分为文件列表、重命名规则设置以及文件操作区域。
步骤 3:选择要批量修改的文件
在窗口左侧的文件夹浏览区域,导航到包含你要批量处理文件的文件夹。
选中你想要修改的文件(可以使用 Ctrl 或 Shift 键进行多选)。
确保你选择的文件中包含汉字,并且你希望删除这些汉字。
步骤 4:设置删除汉字的规则
选择文件名字段:
在窗口的 "Rename" 区域,确保选择的是 "Filename"(即文件名)字段。你将对文件名进行修改,而不是其他元数据(如扩展名)。
启用正则表达式删除汉字:
为了删除文件名中的汉字,我们需要使用正则表达式(Regex)。正则表达式可以帮助你精准地匹配所有汉字,并在文件名中将其删除。
在界面上方,找到 "RegEx" 部分。
在 "Remove" 文本框中,输入以下正则表达式:
[\u4e00-\u9fa5]
这个正则表达式表示所有的 汉字,其中 \u4e00-\u9fa5 匹配 Unicode 范围内的所有常用汉字。
配置操作:
在 "Replace" 部分,确保文本框为空(即不进行替换)。
确保 "Match case" 选项没有选中,这样它将匹配所有汉字,而不考虑大小写。
预览:
在右侧的文件列表中,你可以看到每个文件名将如何被修改。确保文件名中的汉字部分已被正确删除。
步骤 5:应用更改
如果你对预览结果满意,点击界面右下角的 "Rename" 按钮。
程序将立即应用这些更改,删除所选文件名中的所有汉字。
步骤 6:检查结果
修改完成后,检查文件夹中的文件,确保所有文件名中的汉字已经成功删除。
如果有任何问题(例如,某些文件名未正确修改),你可以撤销更改或者根据需要调整正则表达式并重新尝试。
注意事项
备份文件:在进行批量修改之前,建议你先备份文件夹中的文件,以防操作出错。
正则表达式的细节:正则表达式 [\u4e00-\u9fa5] 仅匹配常见的汉字。如果你想删除更广泛的字符(例如,扩展汉字字符集中的字符),可以调整正则表达式,例如使用 [\u4e00-\u9fff] 来匹配更多汉字。
测试少量文件:在对整个文件夹应用批量修改之前,先在几个文件上测试操作,确保正则表达式和删除操作符合预期。
总结
通过 Blue Name Bility,你可以轻松地批量删除文件名中的不同汉字。关键步骤包括使用正则表达式来识别并删除汉字,并通过 "Rename" 按钮应用修改。在进行操作时,务必小心,备份文件以防万一,并通过预览确保更改符合预期。
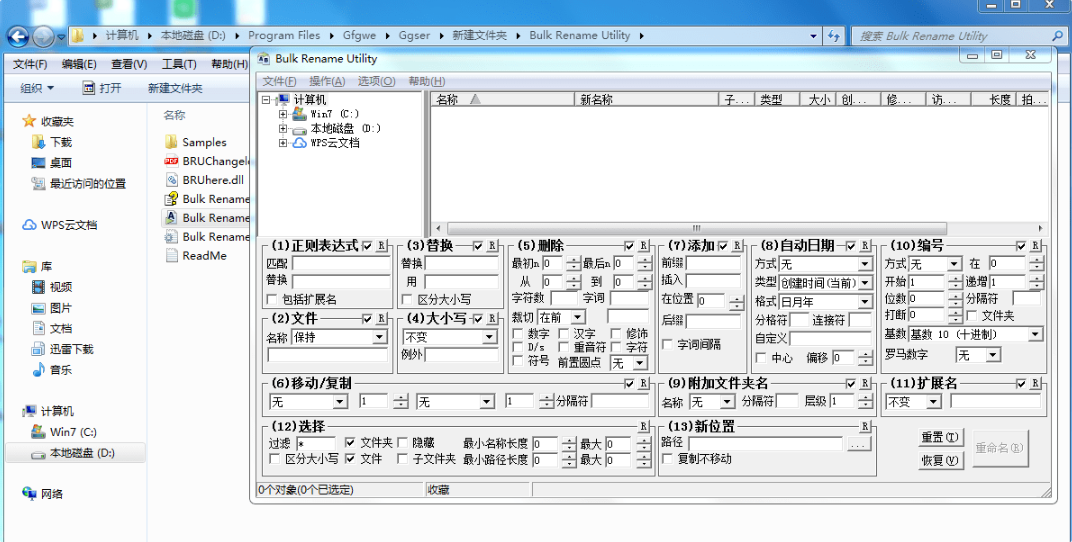
在批量删除文件名中的汉字时,需要特别小心,确保不会误删重要的文件信息或破坏文件的识别性。如果文件名中包含汉字可能会承载一些重要信息(如版本号、日期、作者名等),删除这些汉字后可能会导致文件辨识度降低。因此,在批量操作前,最好进行备份,并确保删除操作仅针对不影响文件管理和识别的部分。总之,批量删除文件名中的所有汉字是一项常见的文件管理任务,尤其是在需要跨平台处理文件时。通过脚本或工具的帮助,我们可以轻松地完成这项工作。无论是Windows、Linux还是macOS,都有多种方法可以实现这一目标。通过合理使用这些方法,可以让我们的文件管理更加高效、清晰。但在执行批量操作时,谨慎操作和做好备份是非常重要的,以避免丢失重要的文件信息。今天小编关于“怎么批量删除文件名中的所有汉字?”的技能分享教程就全部介绍完毕了,教程中一共有五个方法,详细且简单,相信你一定能看懂学会。