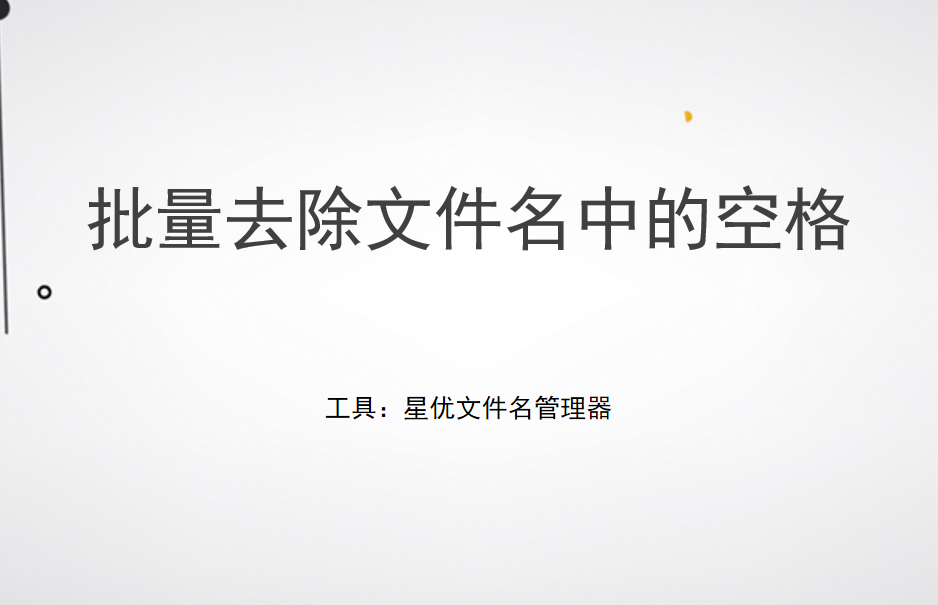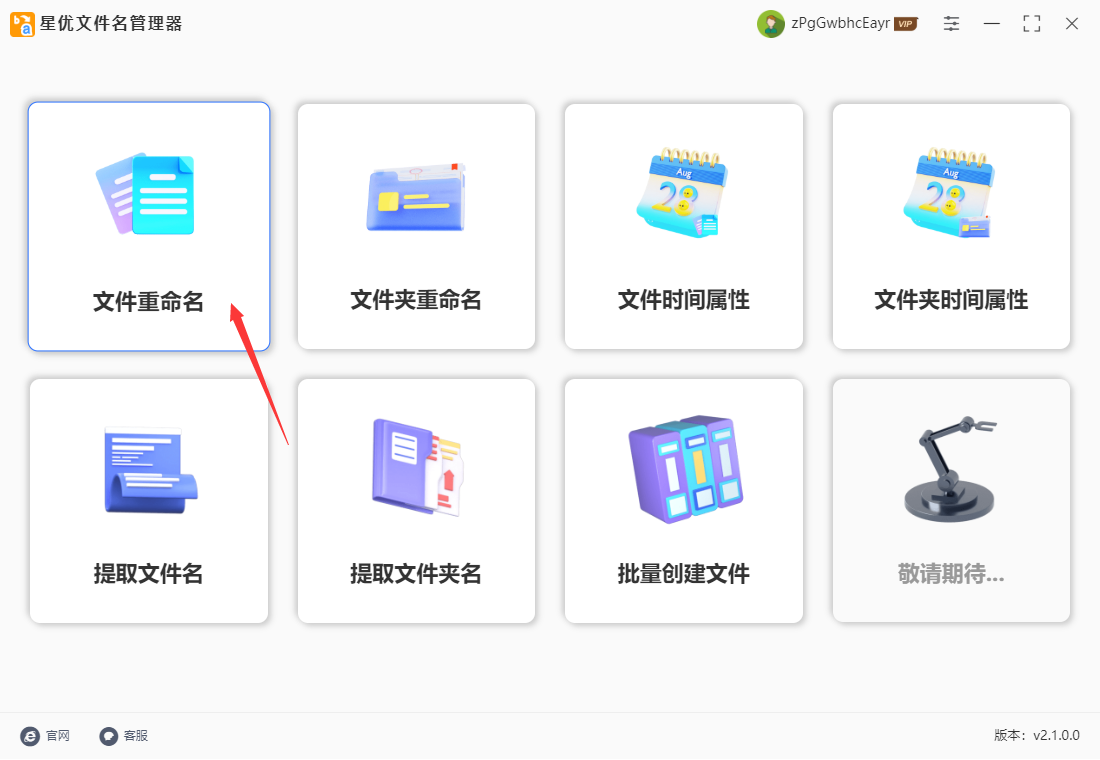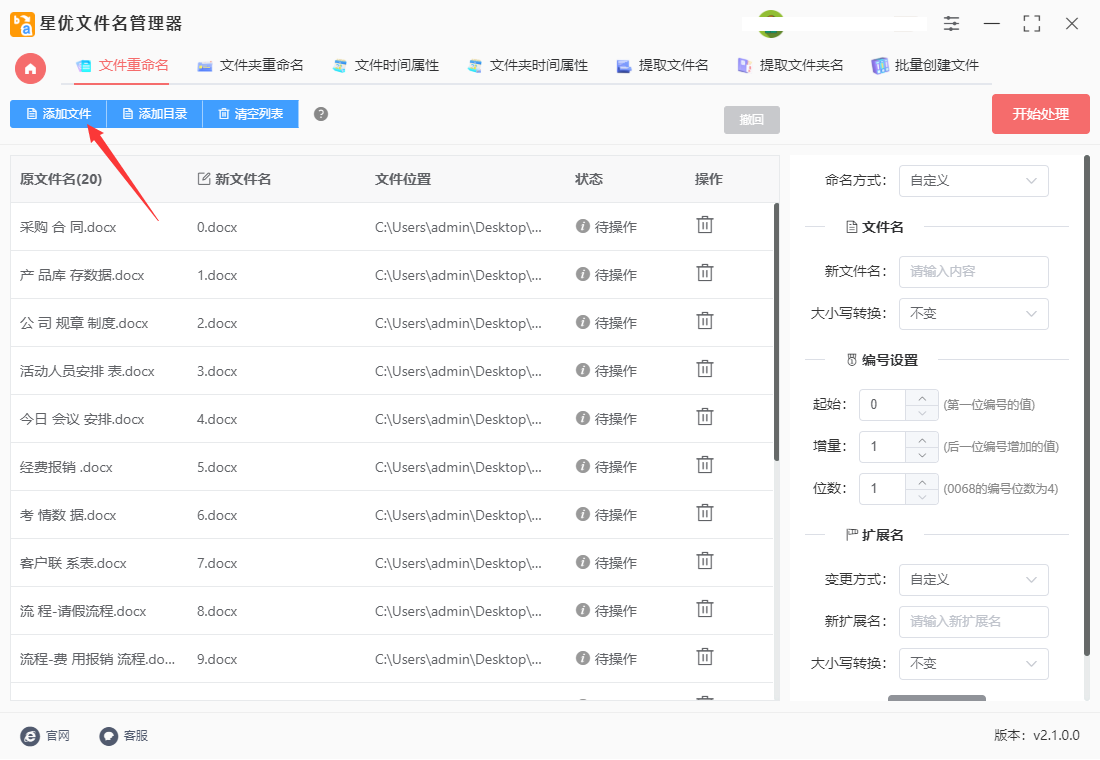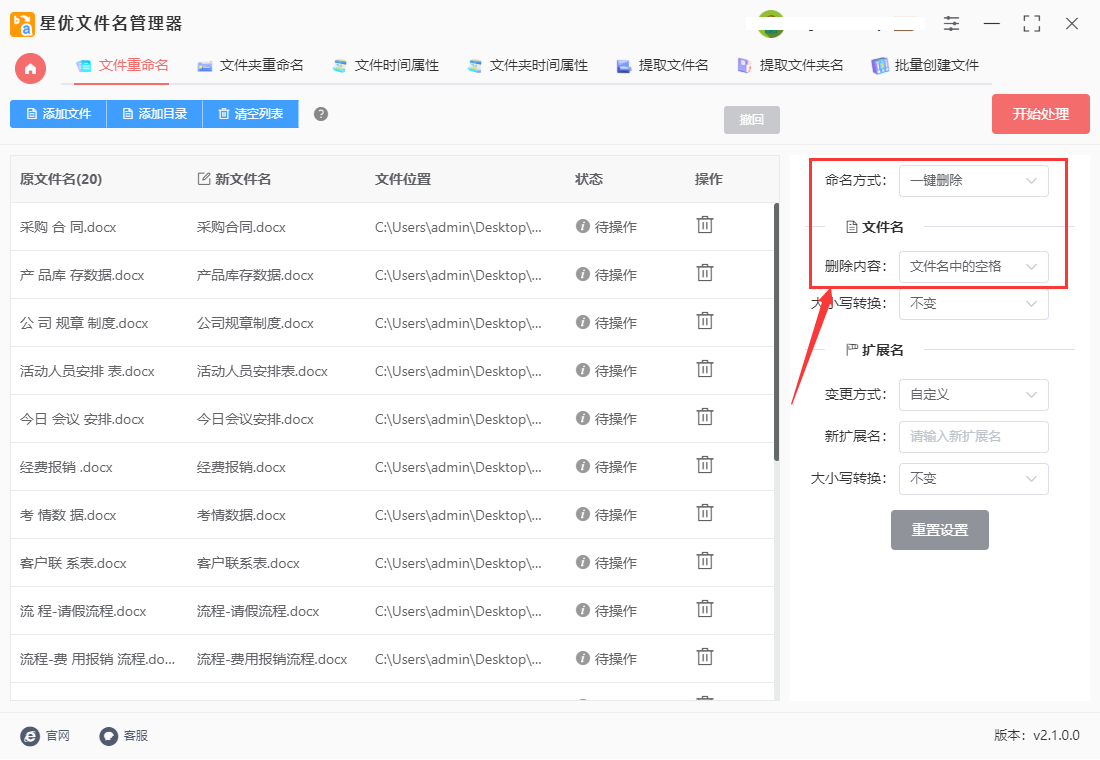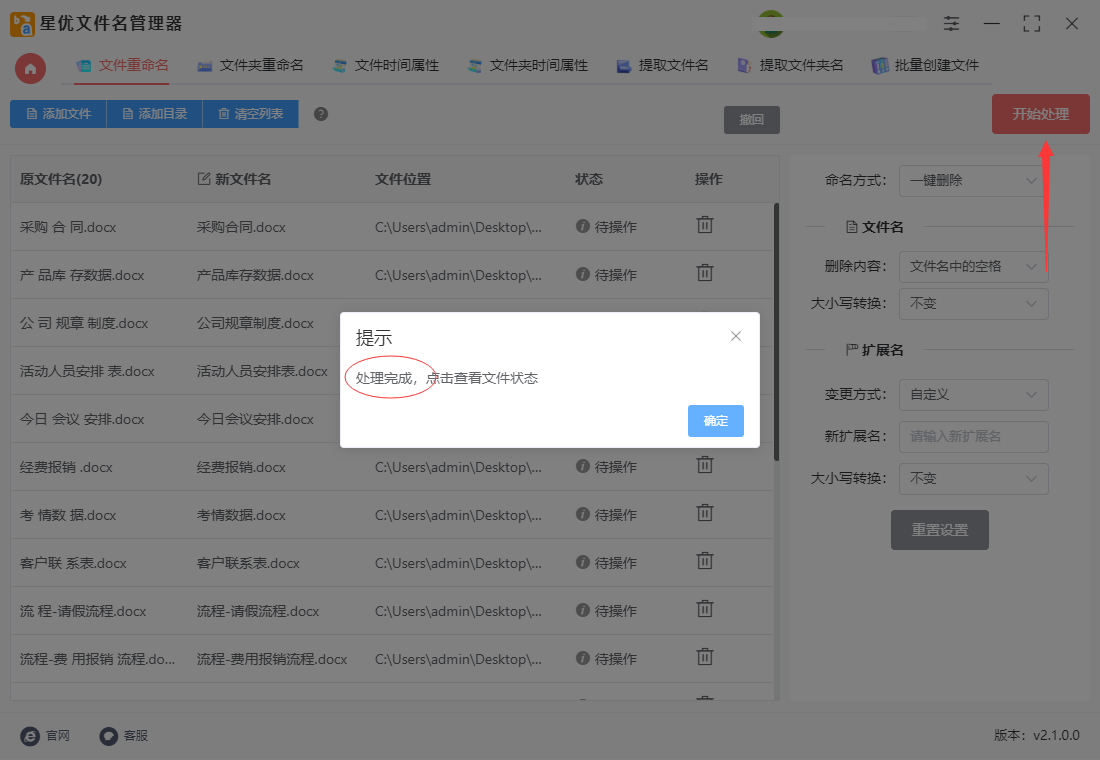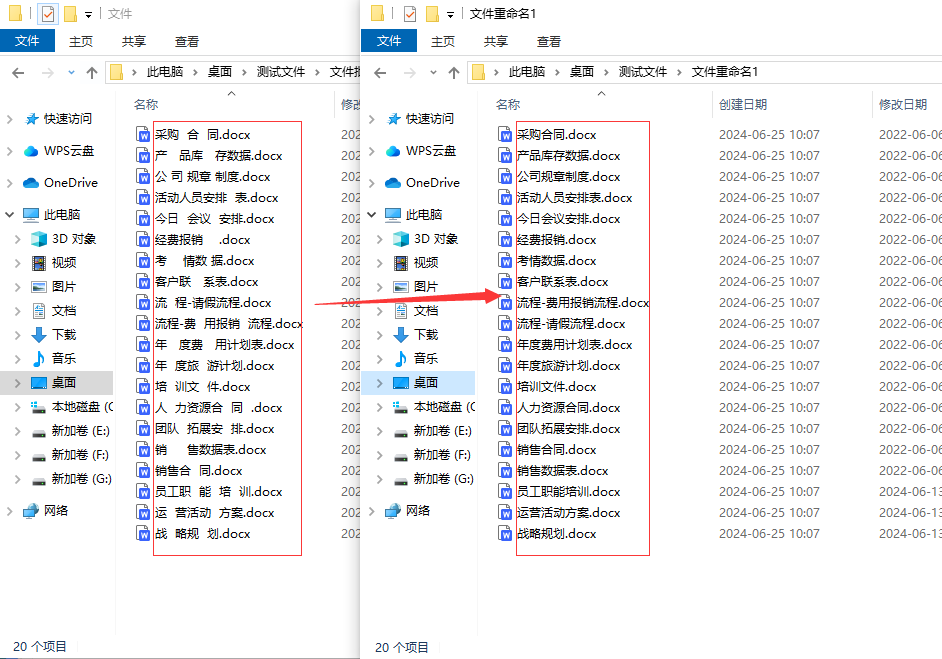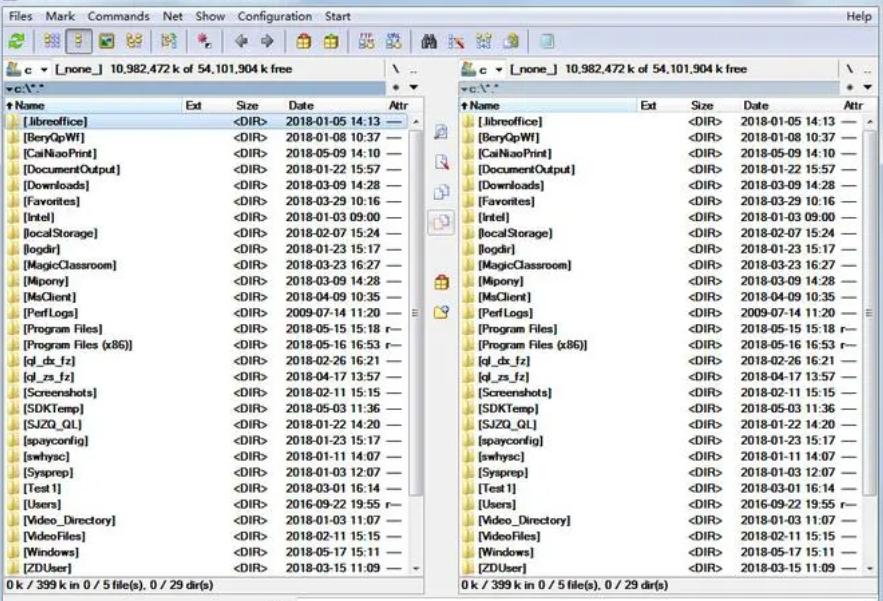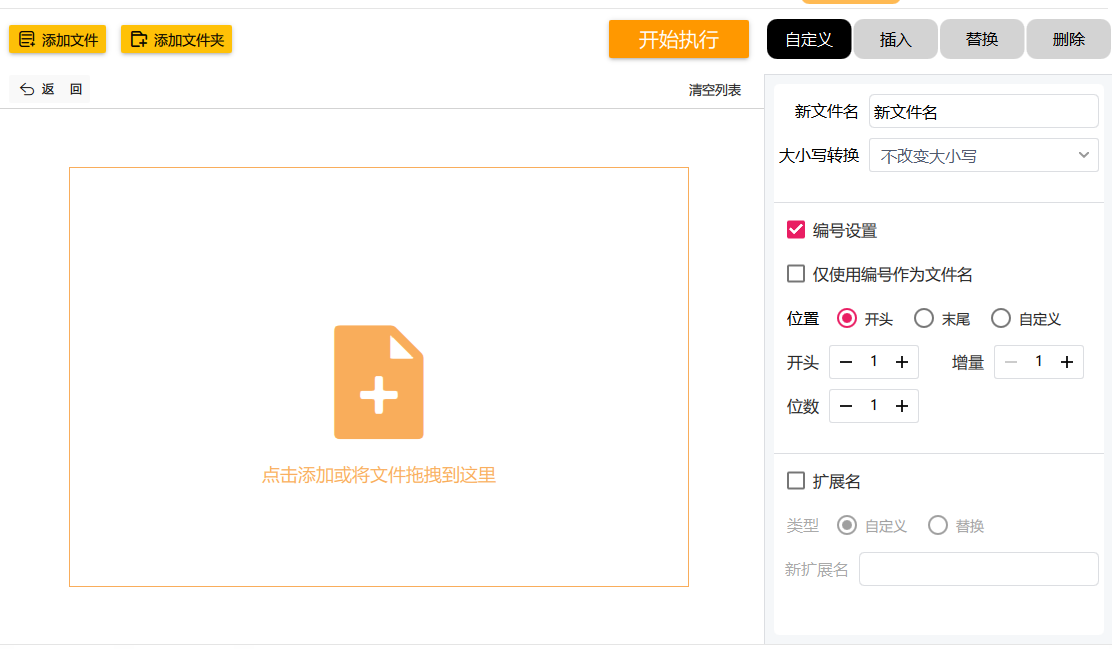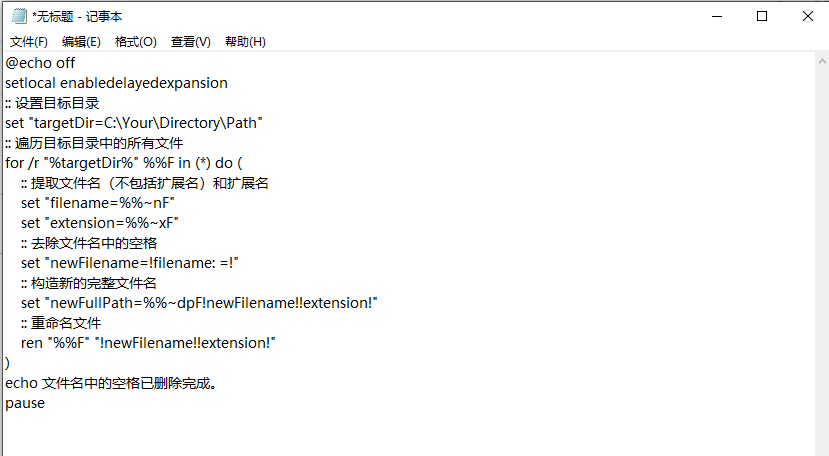如何批量去除文件名中的空格?批量去除文件名中的空格,在文件管理和使用中具有多重意义,主要体现在以下几个方面。减少潜在错误:文件名中的空格可能导致在某些系统或应用中产生错误。例如,某些命令行工具可能会将空格视为参数分隔符,从而错误地解析文件名。去除空格可以避免这类问题。提高兼容性:不同的操作系统、文件系统或软件对文件名中的空格处理方式可能不同。通过去除空格,可以确保文件名在各种环境中都能被正确识别和处理,提高文件的兼容性。简化文件操作:在批量处理文件时,如复制、移动、重命名等,文件名中的空格可能会增加操作的复杂性。去除空格可以使这些操作更加简洁、快速。提升可读性:虽然空格在某些情况下可以提高文件名的可读性,但过多的空格或不必要的空格可能会使文件名显得杂乱无章。通过批量去除空格,可以使文件名更加整洁、易读。
那么你会用什么方法来对大量文件名中的空格进行删除呢?相信很多人不知道怎么操作,没关系,就让小编来给大家分享几个简单的方法吧,赶紧试一试。
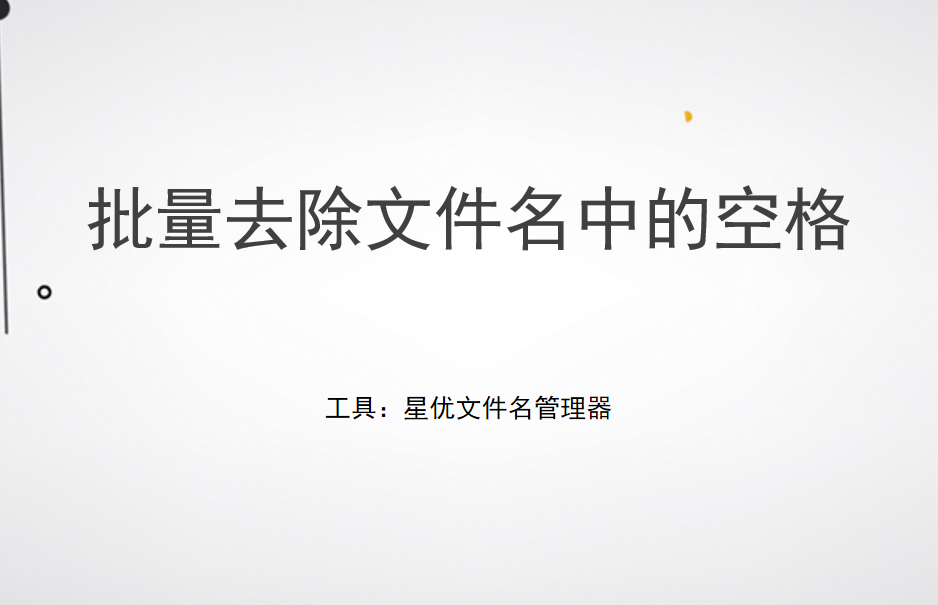
方法一:使用“星优文件名管理器”软件批量删除空格
软件下载地址:https://www.xingyousoft.com/softcenter/XYRename
第1步,打开电脑上的“星优文件名管理器”软件工具打开,当然软件是需要提前安装好,打开之后可以看到软件上有很多功能,我们点击【文件重命名】功能进行操作。
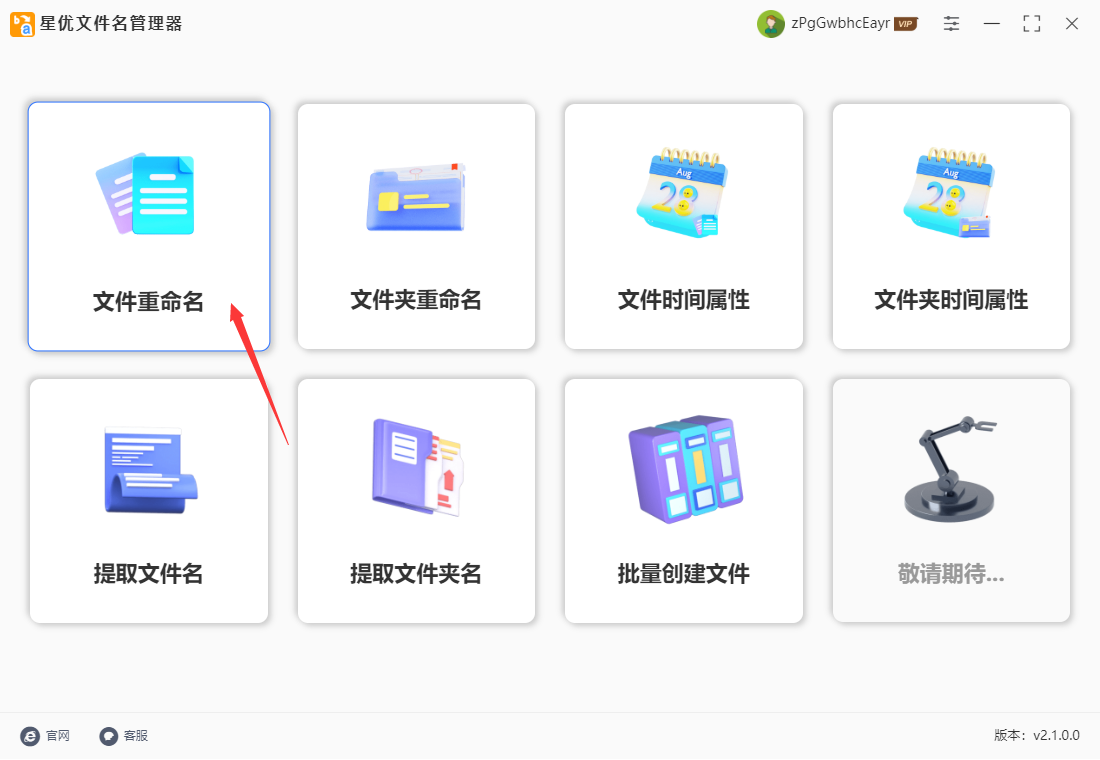
第2步,准备好文件,然后点击左上角【添加文件】或者【添加目录】按钮,将准备好的文件添加到软件里,文件数量和文件类型都没有限制。
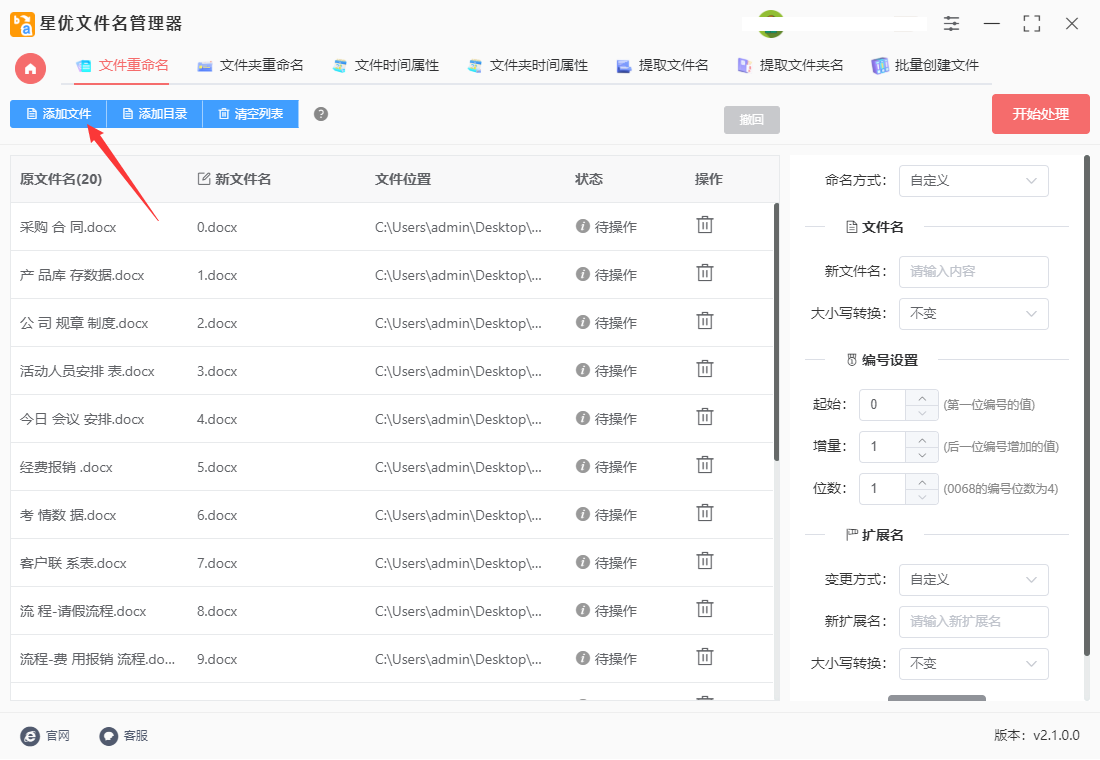
第3步,软件右侧是设置区域,首先将命名方式选择为“一键删除”功能;然后删除内容有些选择“文件名中的空格”。随后在右侧新文件名这一类可以检查到,文件名中的空格已经没有了。
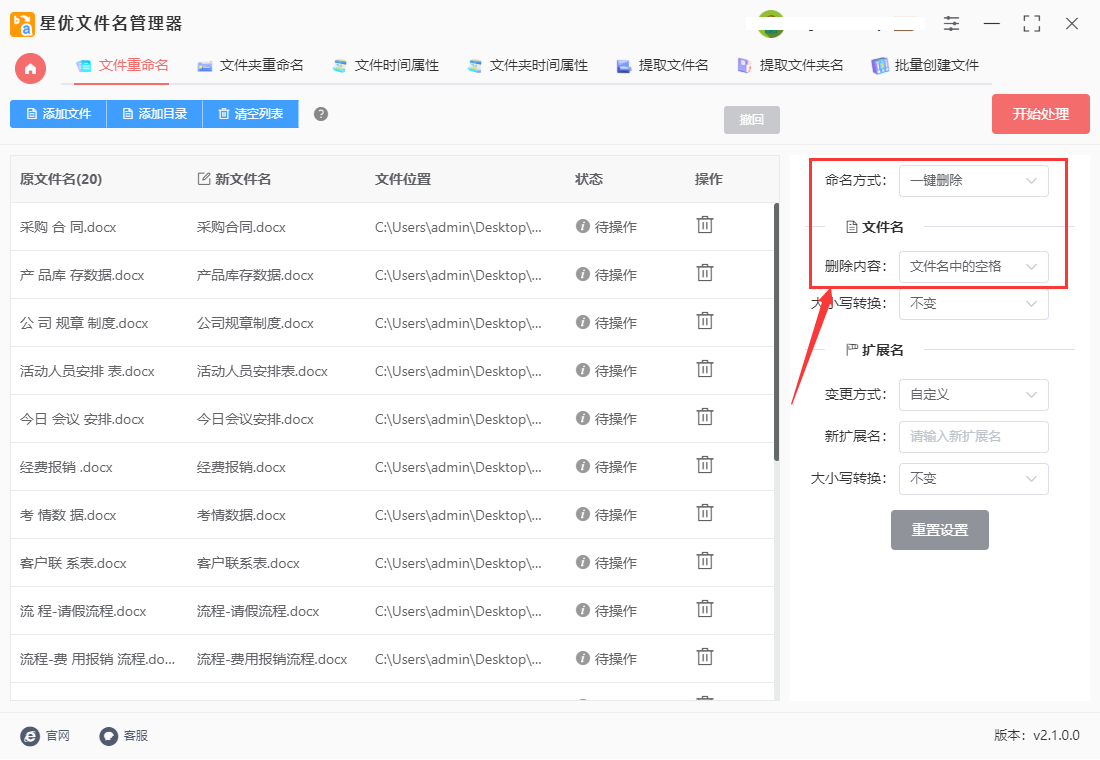
第4步,设置完成后点击【开始处理】红色按钮来启动软件,软件处理速度比较快,一般只需要十几秒钟,等到软件弹出“处理完成”的提示框时,说明空格删除结束。
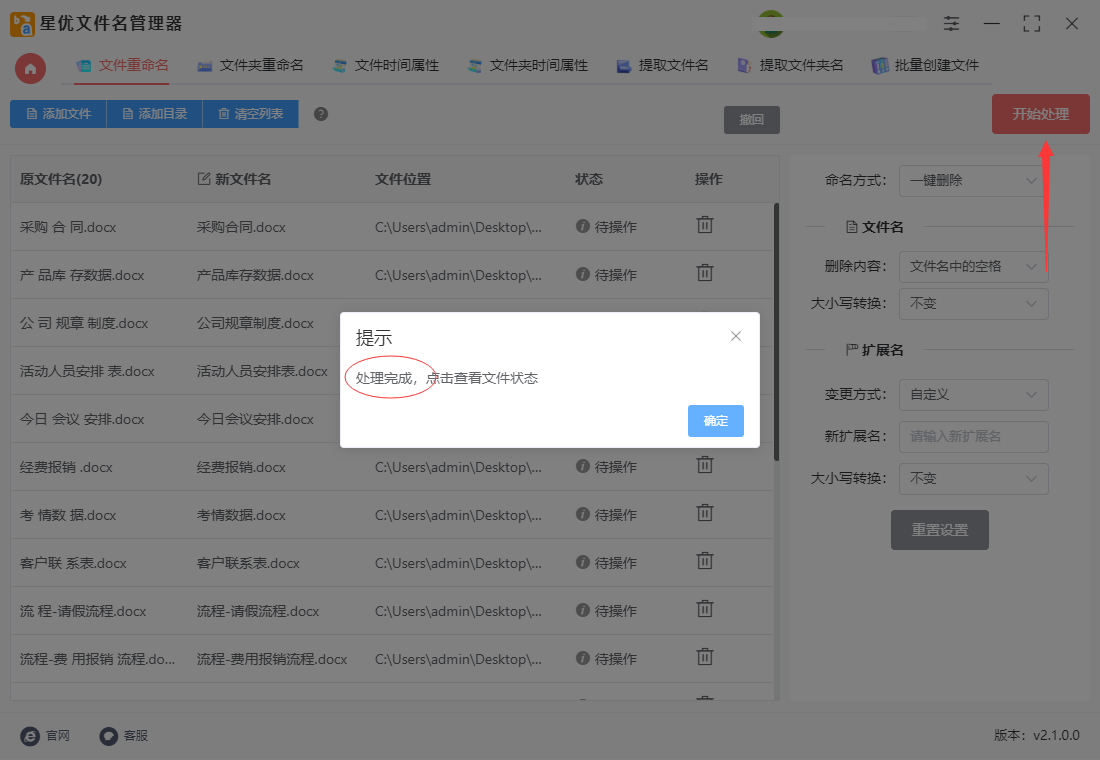
第5步,最后我们对结果进行检查,可以看到我们一次性批量将所有文件名称里的空格进行了删除。
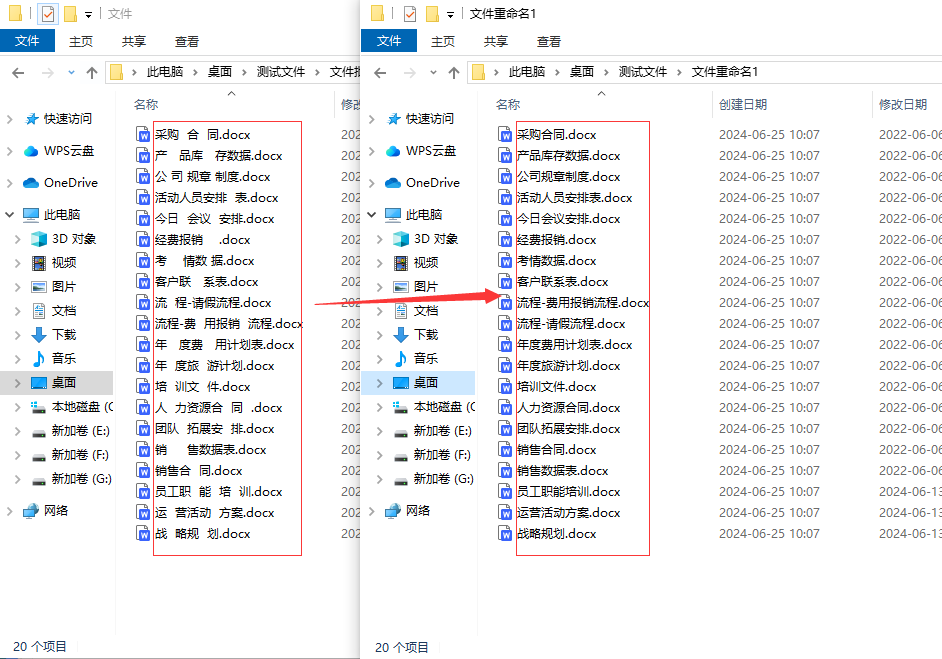
方法二:使用Total Comanager软件进行批量删除空格
Total Comanager 是一款非常强大的文件管理工具,它提供了许多实用的功能,包括批量重命名文件。在 Total Comanager 中,你可以使用批量重命名工具来删除文件名中的空格。以下是详细步骤:
1、打开 Total Comanager:启动 Total Comanager。
2、选择文件:导航到包含你想要重命名的文件的目录,选择需要处理的文件。你可以使用鼠标或者按下 Shift 键加上箭头键来选择多个文件。
3、打开批量重命名工具:
按下快捷键 Ctrl+M 或者在菜单栏中选择 文件(Files) -> 多重重命名工具(Multi-Rename Tool)。
4、设置批量重命名规则:
在“搜索和替换(Search and Replace)”部分:
在 “搜索(Find)” 字段中输入一个空格字符(即按下空格键)。
保持 “替换(Replace)” 字段为空白。
这将告诉 Total Comanager 搜索文件名中的空格并将其替换为空(即删除空格)。
5、预览更改:
在窗口下方,你会看到“旧名称(Old Name)”和“新名称(New Name)”列。这里会实时显示重命名后的文件名效果,确保没有错误。
6、应用更改:
确认预览结果正确后,点击右下角的 开始 (Start!) 按钮,Total Comanager 会按照设定的规则对选中的文件进行重命名操作。
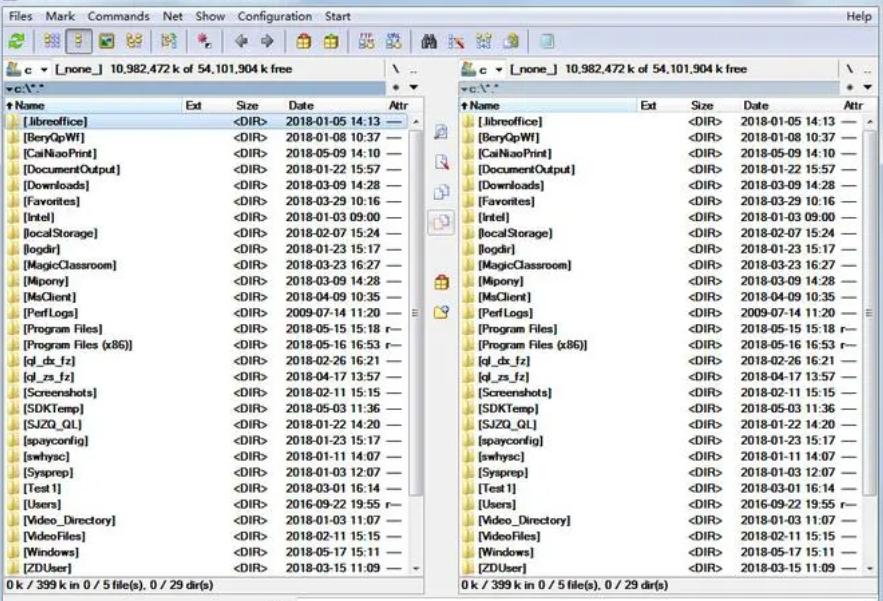
方法三:使用小会文件管理器
使用小会文件管理器软件来批量删除文件名中的空格,可以按照以下步骤进行,确保步骤清晰并归纳了相关信息:
1、下载并安装软件:
首先,从可靠的来源下载“小会文件管理器”软件。
根据软件的安装向导,将软件安装到您的电脑上。
2、启动软件:
打开已安装好的“小会文件管理器”软件。
3、添加文件:
在软件界面中,选择“文件重命名”功能。
点击左上角的【添加文件】按钮,通过点击或拖拽的方式,将需要删除文件名中空格的文件添加到软件中。
4、设置删除规则:
在软件的右侧设置面板中,点击【删除】按钮。
在删除方式一栏选择【指定内容】。
选中删除内容右侧的文本框,按一下键盘上的空格键,这样软件就知道需要删除的是空格字符。
5、预览效果:
在软件的左侧【新文件名】一列中,可以看到修改后的文件名效果,即文件名中的空格已被删除。
6、执行重命名:
确认预览效果无误后,点击【开始执行】按钮。
软件会按照设定的规则对文件名进行批量修改,删除文件名中的空格。
7、检查结果:
操作完成后,软件会提示操作完成。
打开存放文件的文件夹,可以看到原先文件名中的空格都被成功删除了。
在整个过程中,重要的是要确保文件名的准确性和安全性。在进行任何批量重命名操作之前,建议先备份原始文件,以防万一出现意外情况导致数据丢失。同时,在操作过程中也应仔细核对文件名和路径,确保操作的正确性和安全性。希望这些步骤能够帮助您成功使用汇帮批量重命名软件来批量删除文件名中的空格。
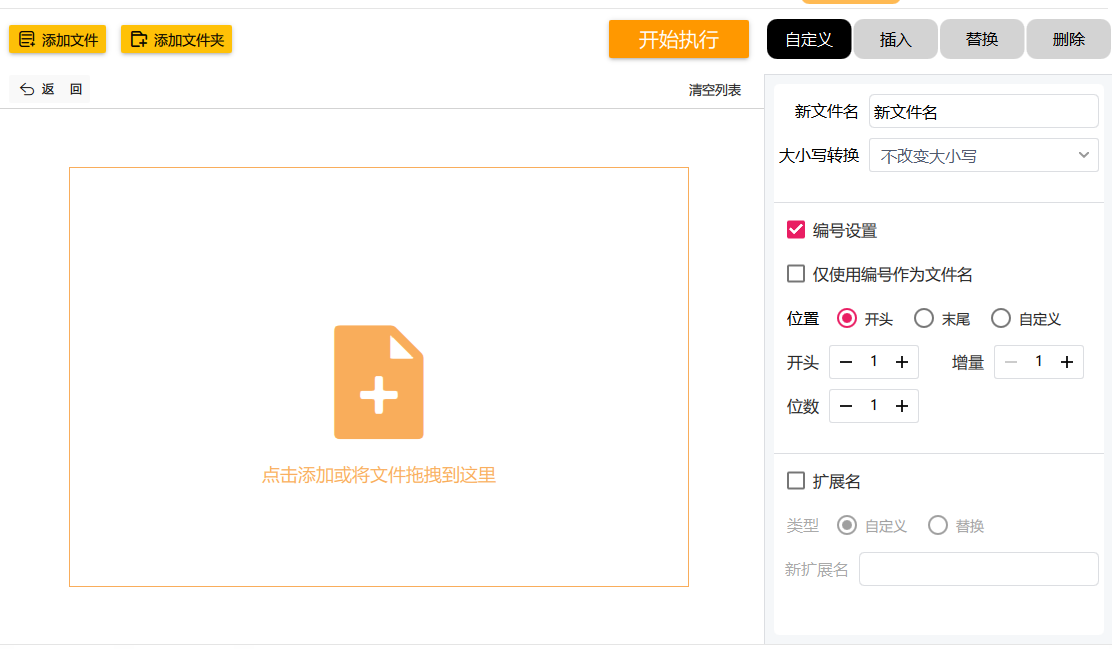
方法四:编写bat脚本进行删除
在Windows中,你可以使用批处理(.bat)脚本来批量删除文件名中的空格。以下是一个简单的示例脚本,展示了如何做到这一点:
@echo off
setlocal enabledelayedexpansion
:: 设置目标目录
set "targetDir=C:\Your\Directory\Path"
:: 遍历目标目录中的所有文件
for /r "%targetDir%" %%F in (*) do (
:: 提取文件名(不包括扩展名)和扩展名
set "filename=%%~nF"
set "extension=%%~xF"
:: 去除文件名中的空格
set "newFilename=!filename: =!"
:: 构造新的完整文件名
set "newFullPath=%%~dpF!newFilename!!extension!"
:: 重命名文件
ren "%%F" "!newFilename!!extension!"
)
echo 文件名中的空格已删除完成。
pause
注意:
① 将C:\Your\Directory\Path替换为你要处理文件的实际目录路径。
② 脚本中的for /r循环会递归地遍历指定目录及其所有子目录中的文件。如果你只想处理指定目录中的文件(不包括子目录),可以将/r参数从for循环中移除。
③ enabledelayedexpansion允许在循环内部使用变量!newFilename!,而不是%newFilename%。
④ 脚本中的ren命令用于重命名文件。%%F是当前迭代到的文件的完整路径,而!newFilename!!extension!是新的文件名(已去除空格)。
⑤ 脚本执行完成后,会输出一条消息,并使用pause命令暂停,以便你可以查看结果。
使用方法:
① 将上述代码复制到一个文本编辑器中。
② 将C:\Your\Directory\Path替换为你的目标目录。
③ 将文件保存为.bat扩展名,例如remove_spaces_in_filenames.bat。
④ 双击运行该批处理文件。
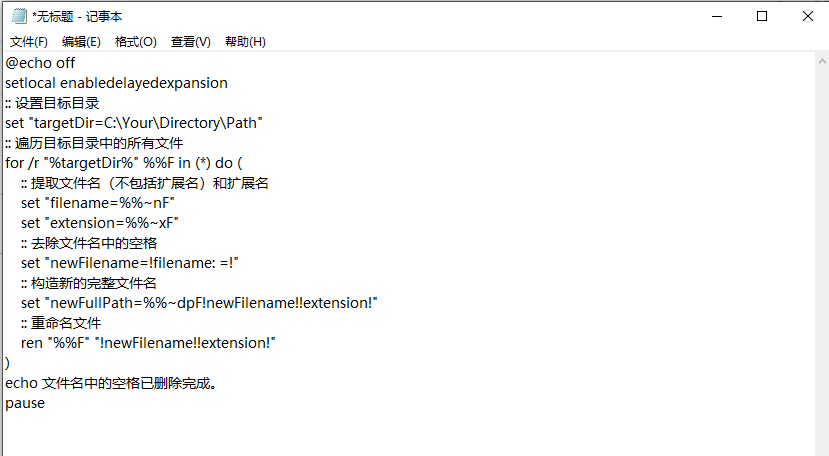
空格在文件名中通常不承载有用的信息,它们更多的是一种分隔符或占位符。因此,去除文件名中的空格可以看作是对文件信息的一种精简和优化,避免使用不必要的字符。在某些情况下,文件名中的空格可能会影响文件的搜索和排序结果。例如,在按文件名排序时,空格可能会导致文件名的顺序不符合预期。去除空格可以使排序结果更加准确和一致。总之,批量去除文件名中的空格可以提高文件管理的效率和准确性,减少潜在错误和兼容性问题,同时使文件名更加整洁、易读和符合规范。