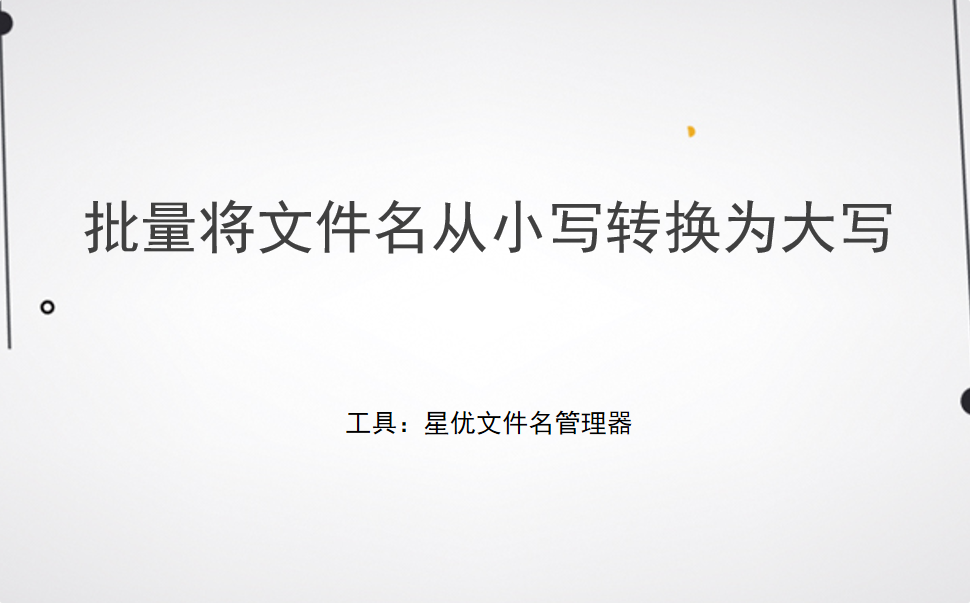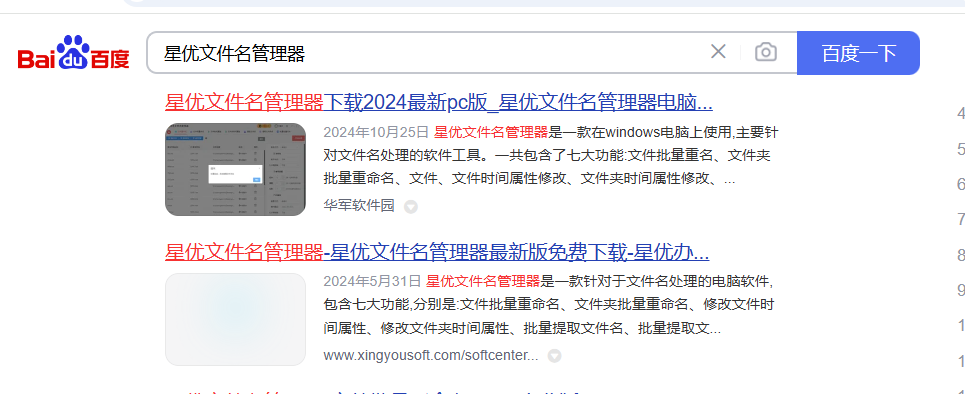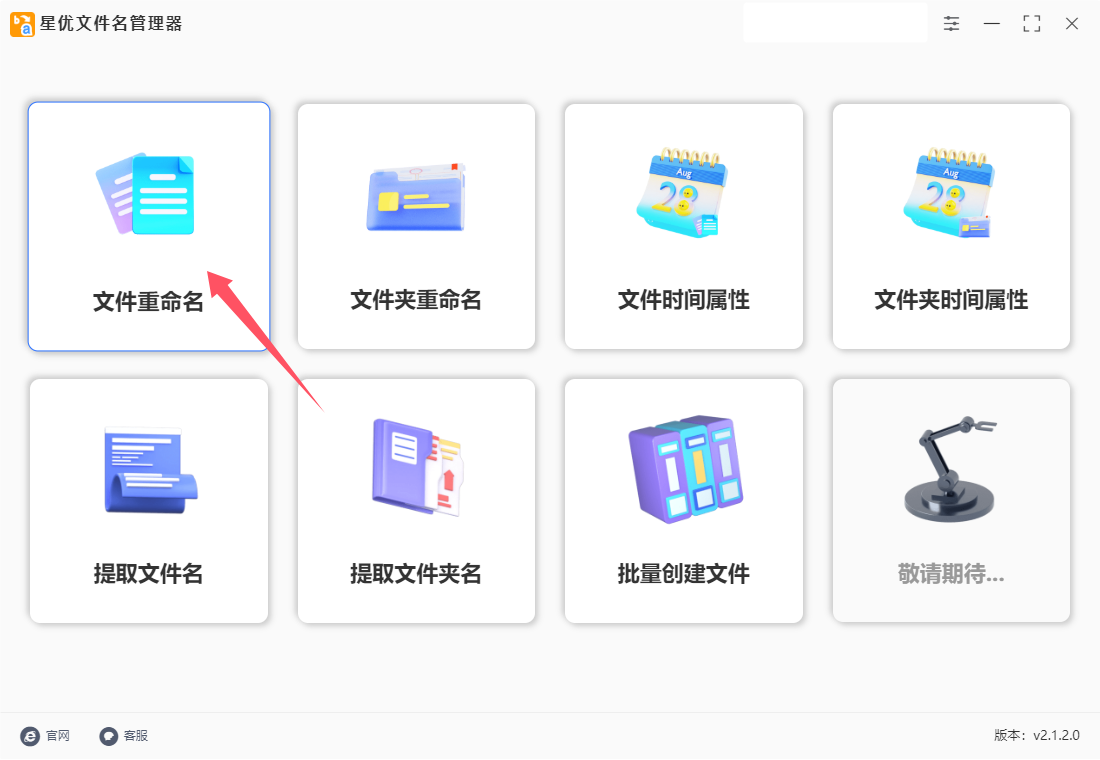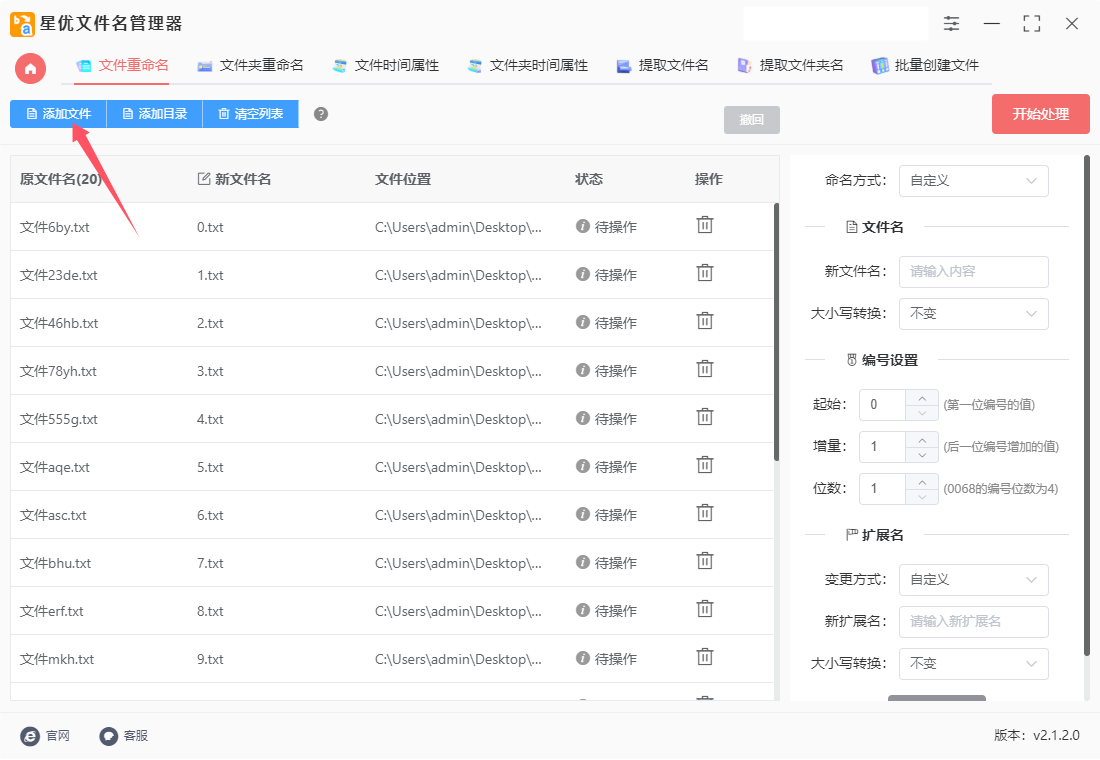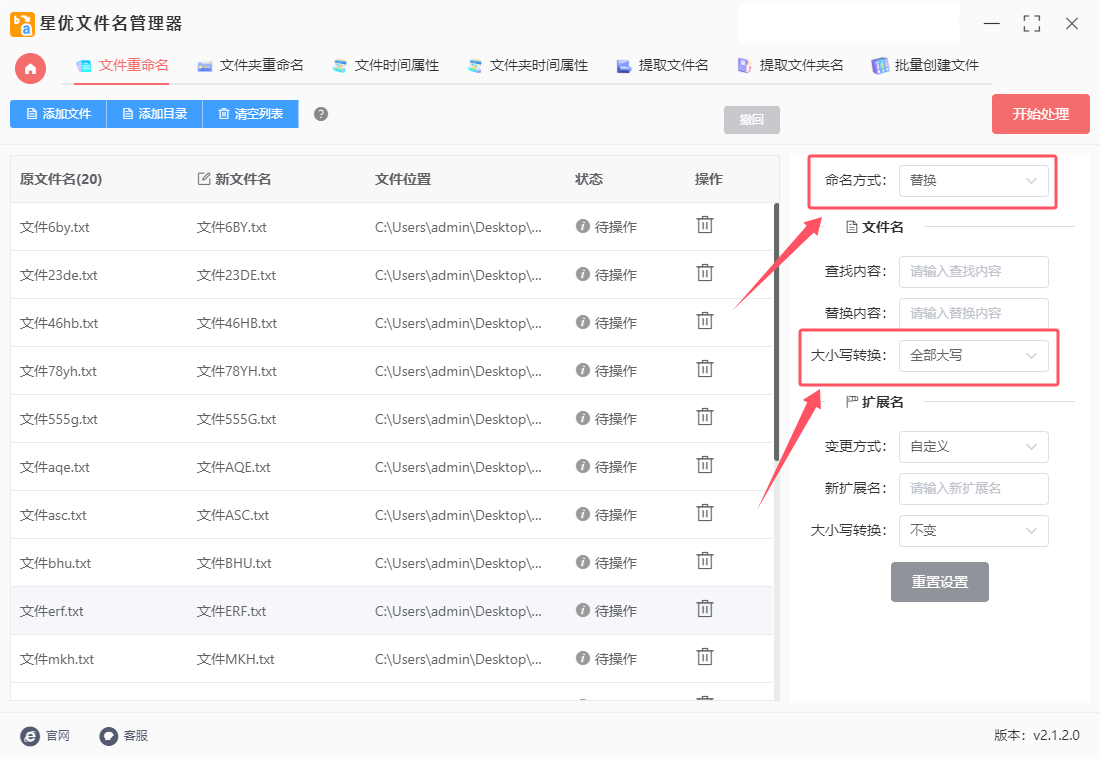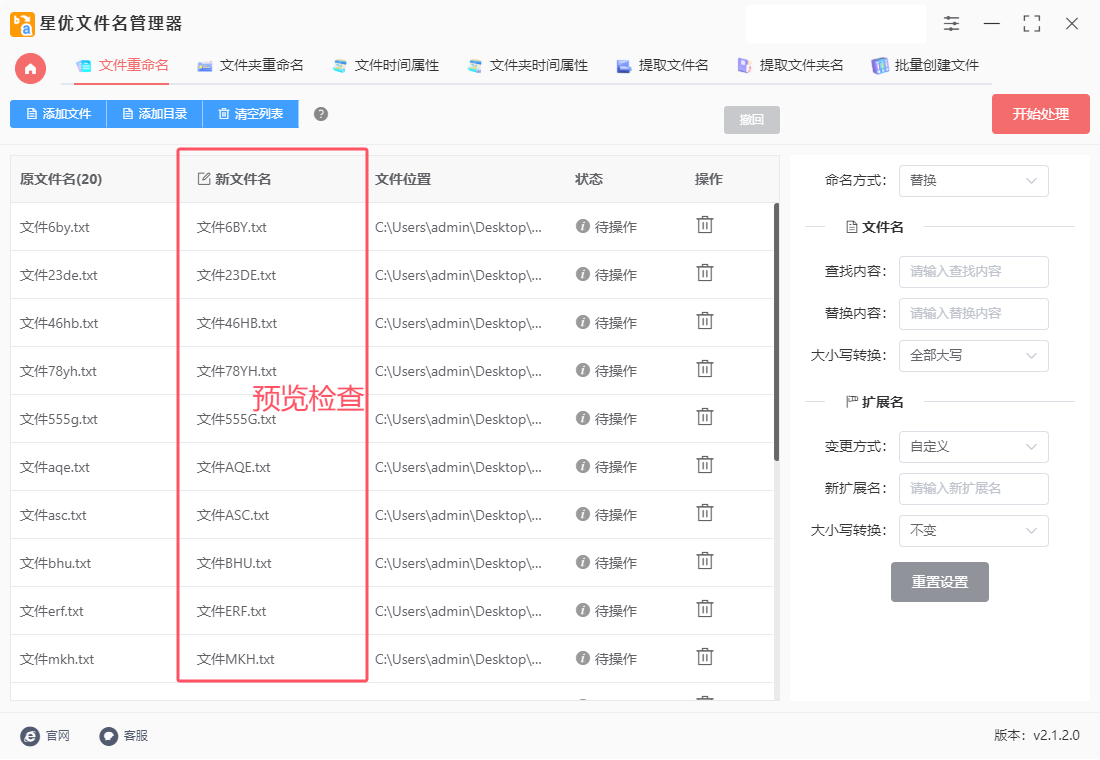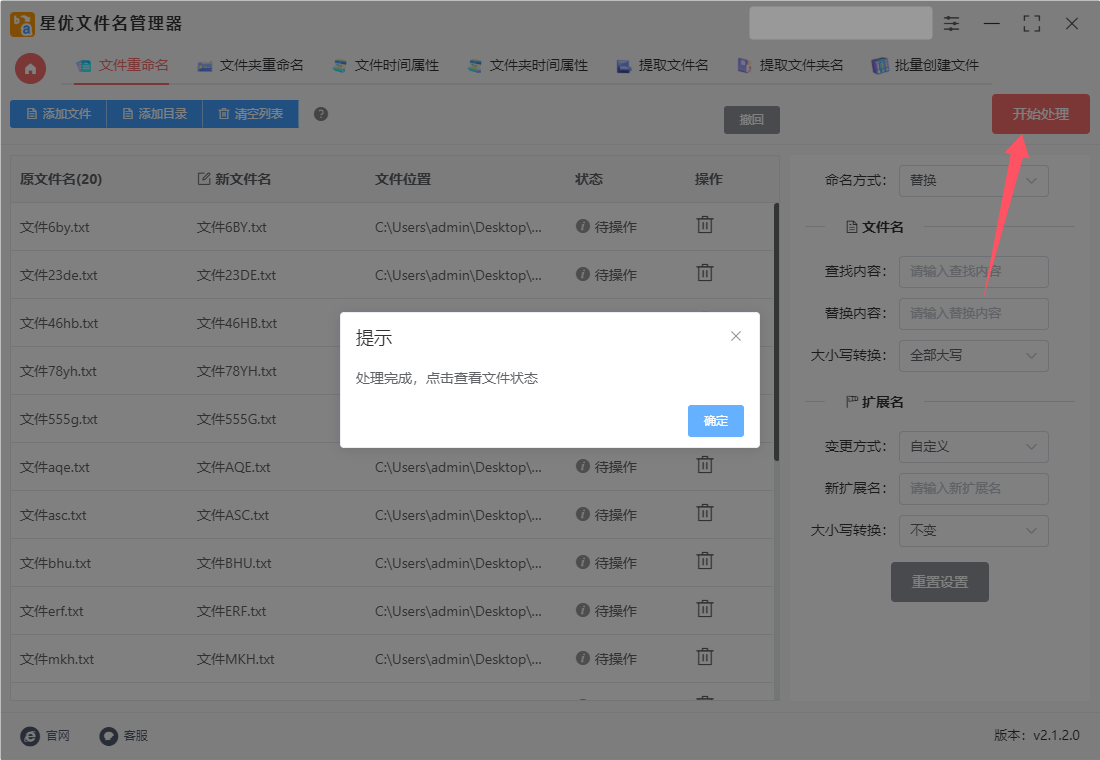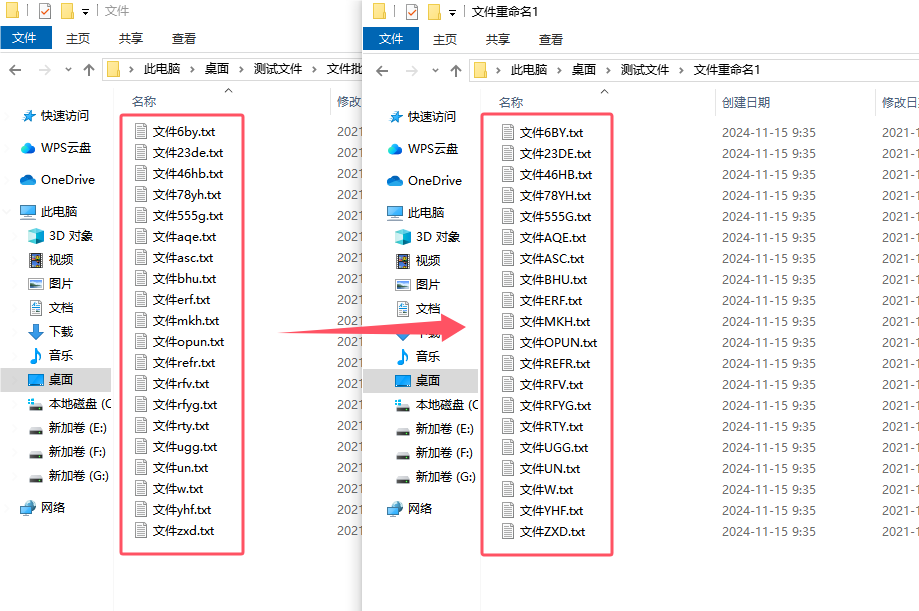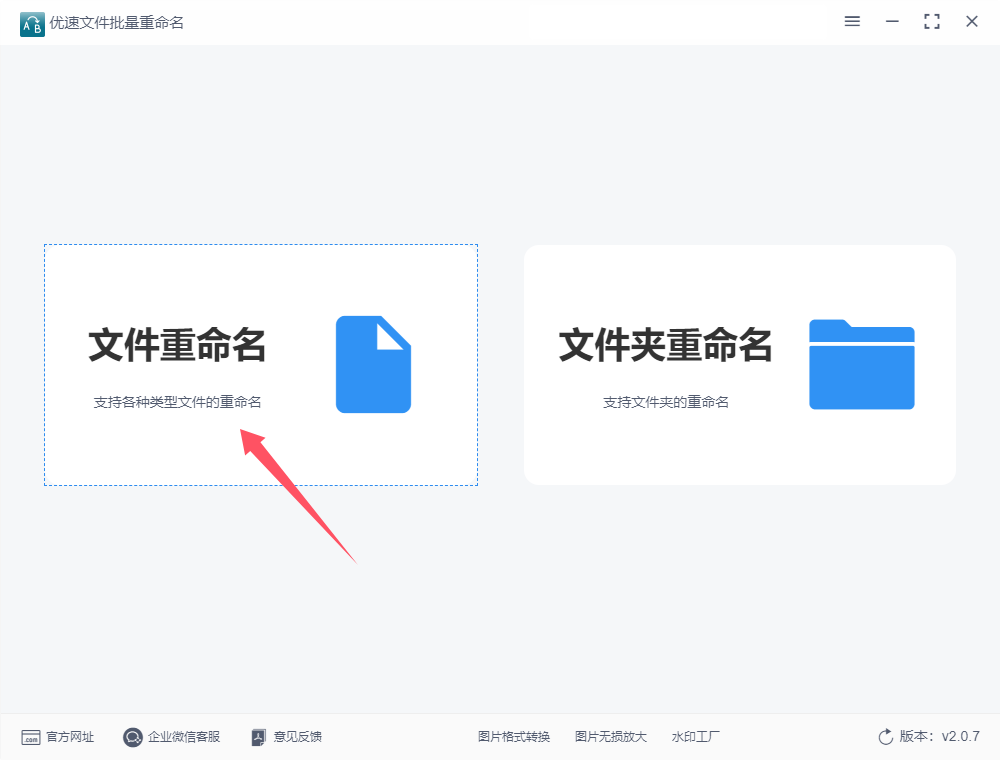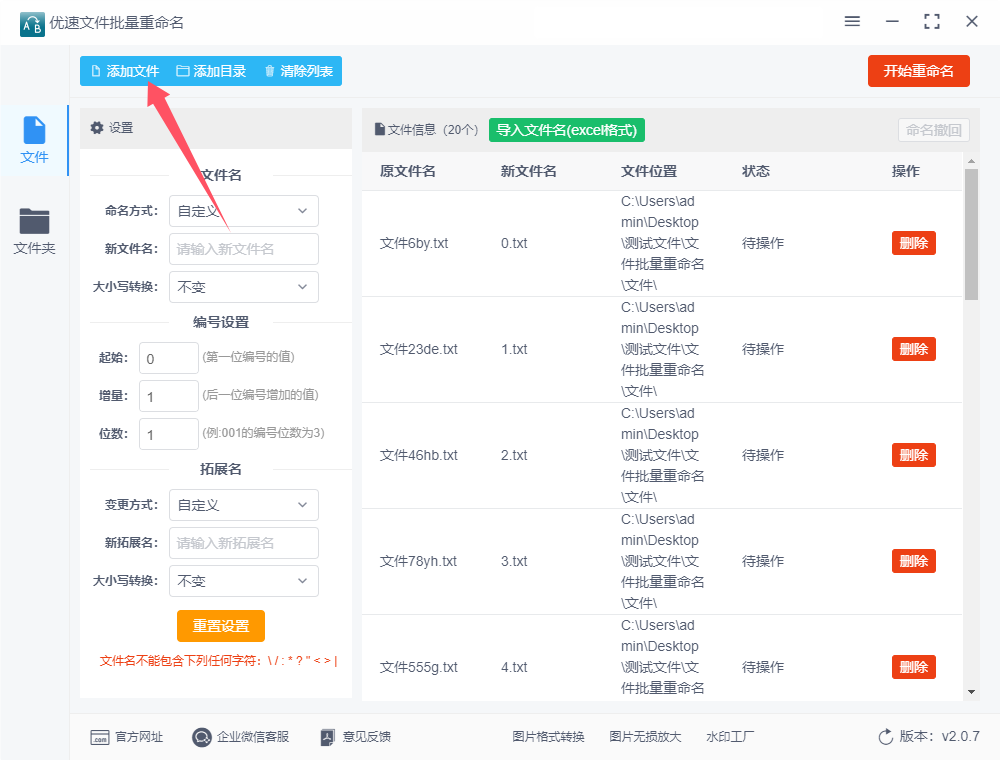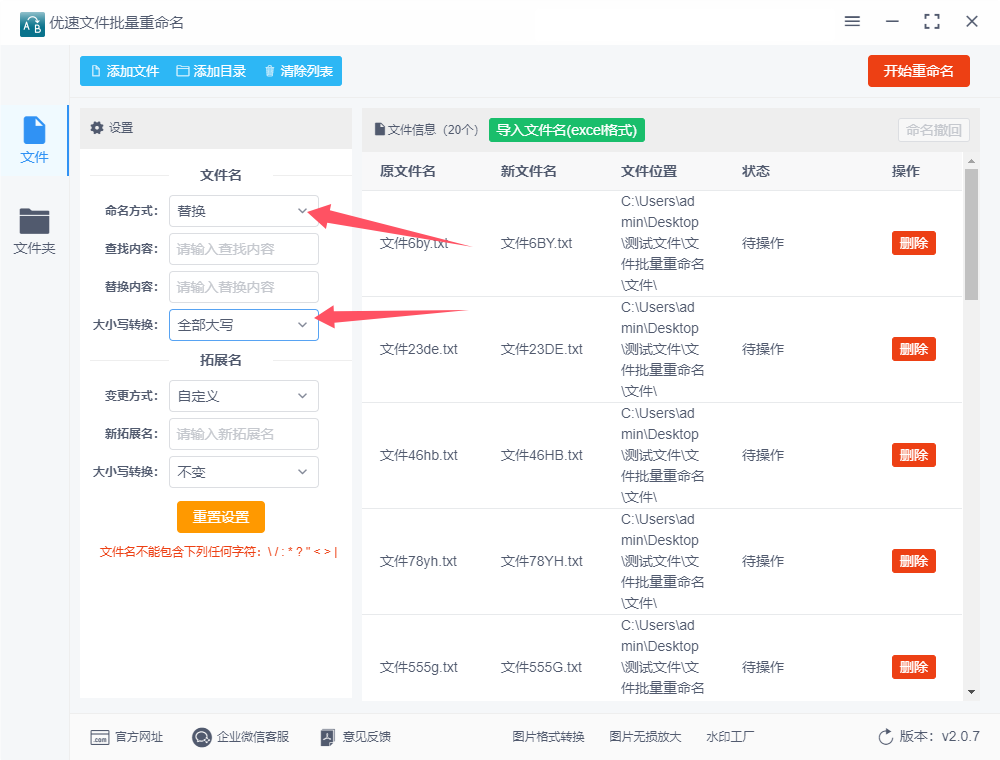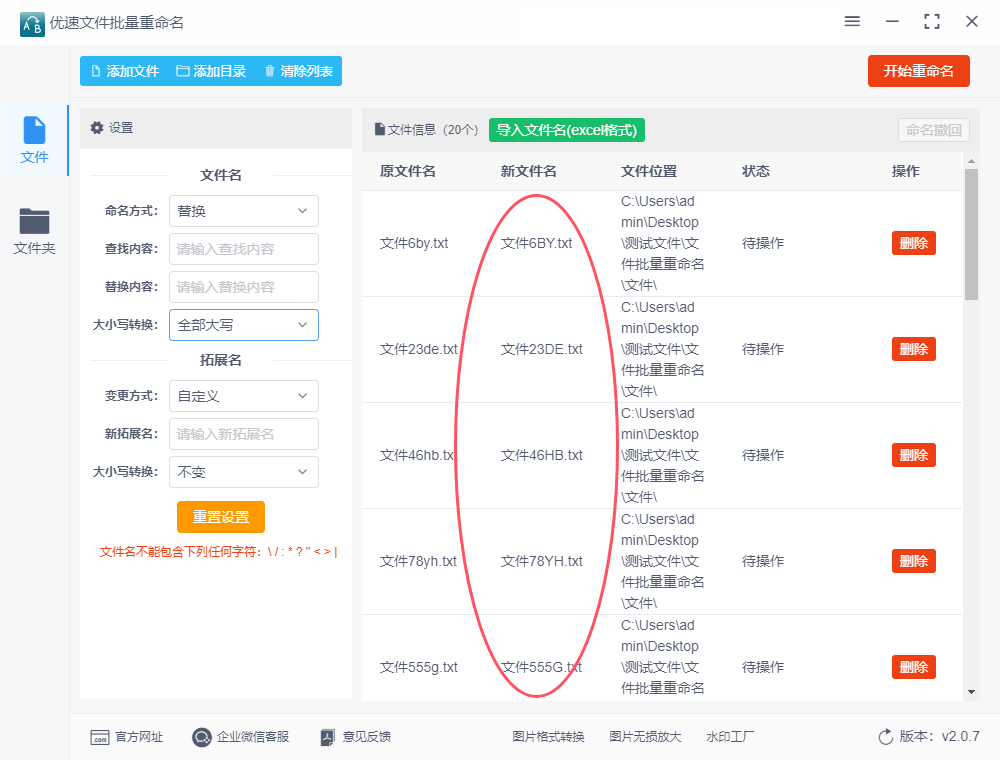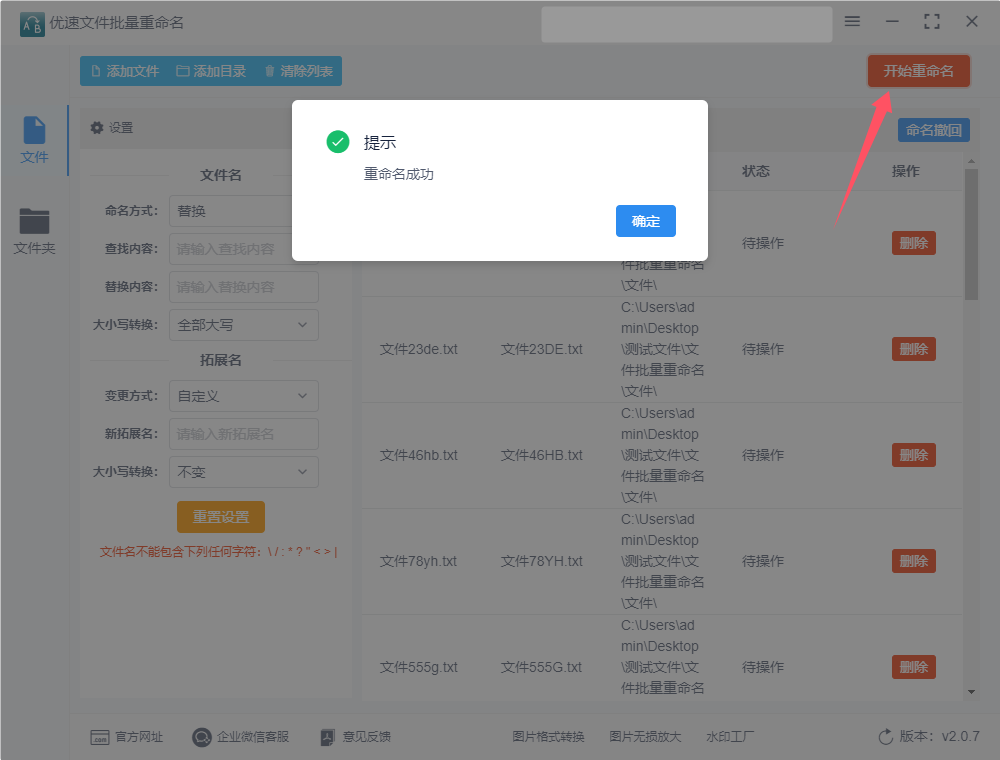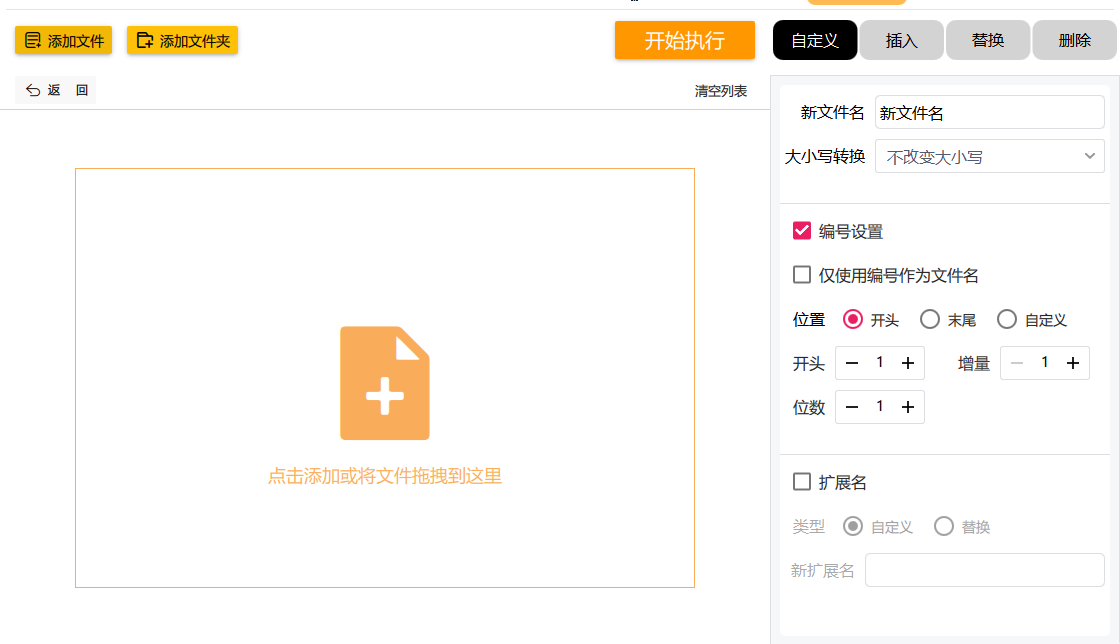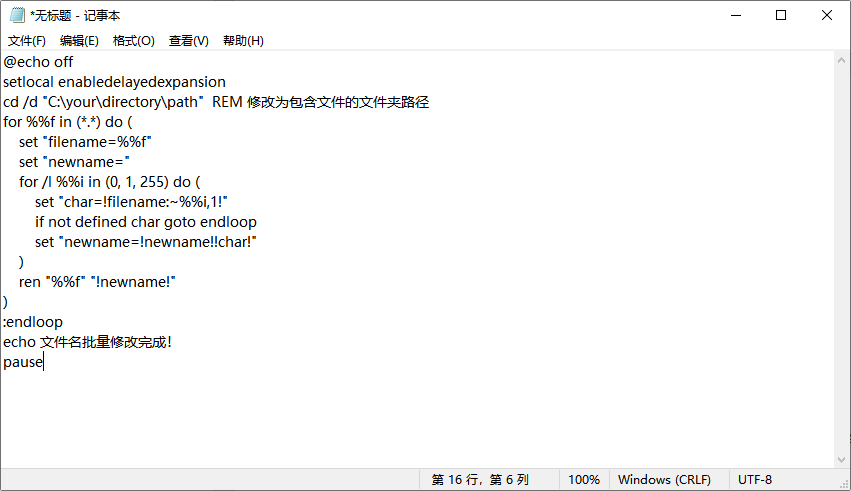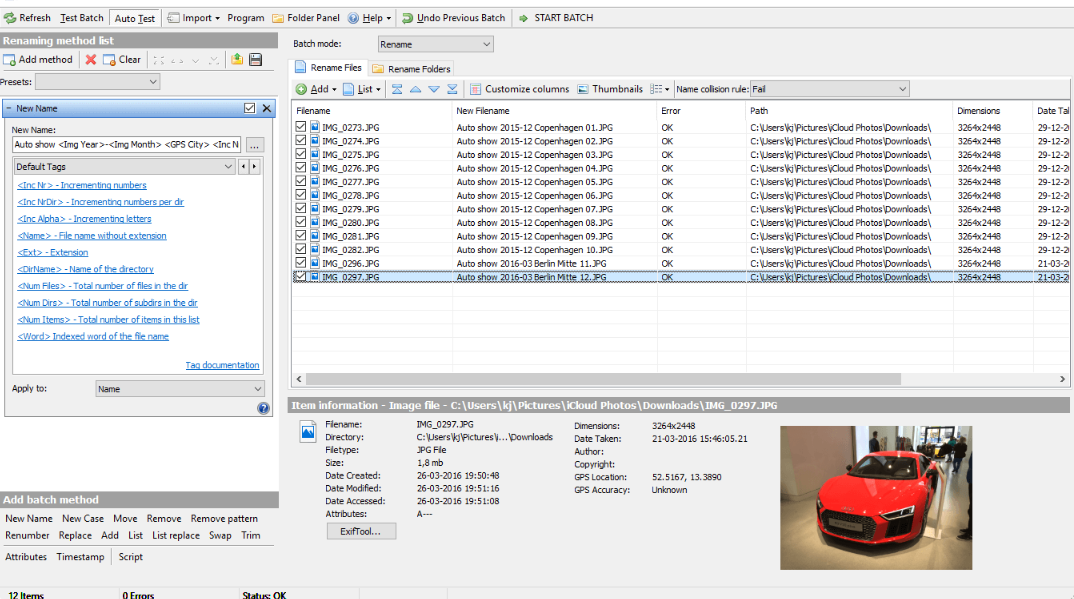如何批量将文件名从小写转换为大写?在日常的文件管理过程中,我们经常需要对文件进行批量重命名,尤其是在需要统一文件命名规则时。例如,将文件名从小写字母转换为大写字母,不仅能提高文件的可读性,还能保持文件命名的一致性,特别是在对文件进行分类、归档或备份时,统一的命名规范能够带来更高的工作效率。文件名的大小写规范在一些操作系统或应用程序中可能具有特殊意义,尤其是在区分大小写的文件系统中,如Linux、MacOS等。这些系统区分“file.txt”和“File.txt”是两个不同的文件。为了避免这种混淆,许多公司和团队会统一使用大写字母作为文件命名规则。此外,大写文件名也能够使文件在文件浏览器中更加突出,便于快速定位和识别。有时,文件名可能因为多个用户的参与而显得不统一,某些文件名可能是全小写,某些则是大写,这样不仅增加了管理的难度,也让文件的视觉效果不那么整洁。将文件名从小写转换为大写,能够让文件名更加统一,提升整体的工作效率和专业感。
那么如何实现这个操作呢?其实小编遇到过这个问题,并且有了最为简单的解决办法。如果你也想掌握这个技能,就请往下看看具体的方法和步骤吧,非常的详细,相信你在一分钟内就可以学会。
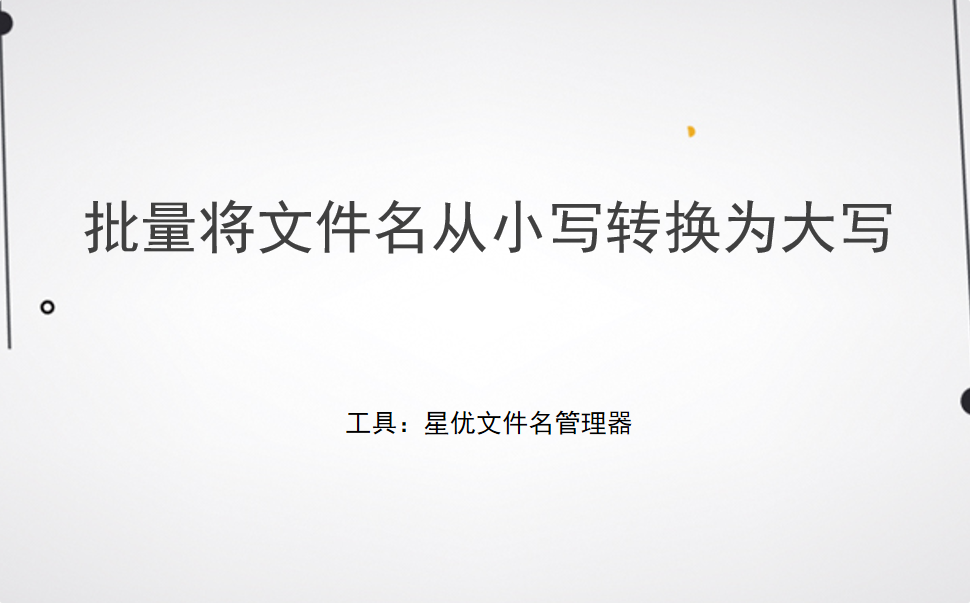
方法一:使用“星优文件名管理器”软件批量将文件名转为大写
软件下载地址:https://www.xingyousoft.com/softcenter/XYRename
第1步,在电脑上将“星优文件名管理器”软件工具下载到电脑上,然后将软件安装好。软件可以通过官方网站进行下载,另外还可以利用百度搜索软件名称后进行下载。
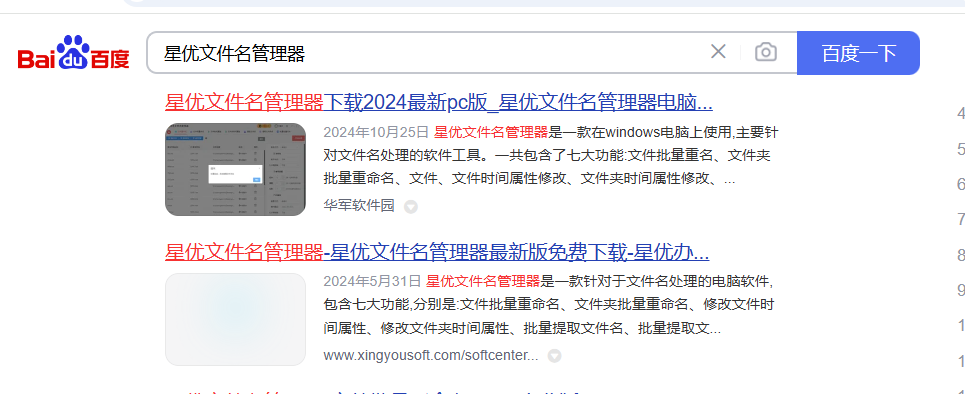
第2步,将软件安装好之后打开使用,在软件首页上点击【文件重命名】功能进入下一步。
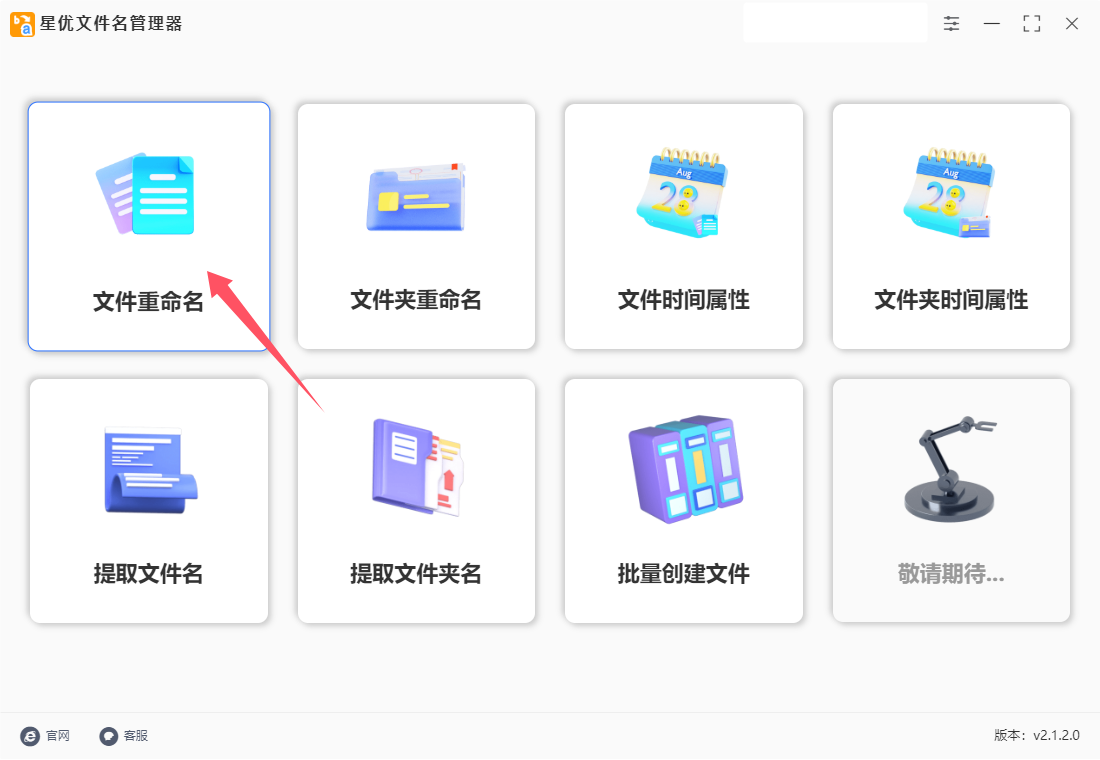
第3步,随后进入到了软件内页,点击左上角【添加文件】或【添加目录】按键,将名称需要修改为大小的文件导入到软件里,文件数量没有限制。
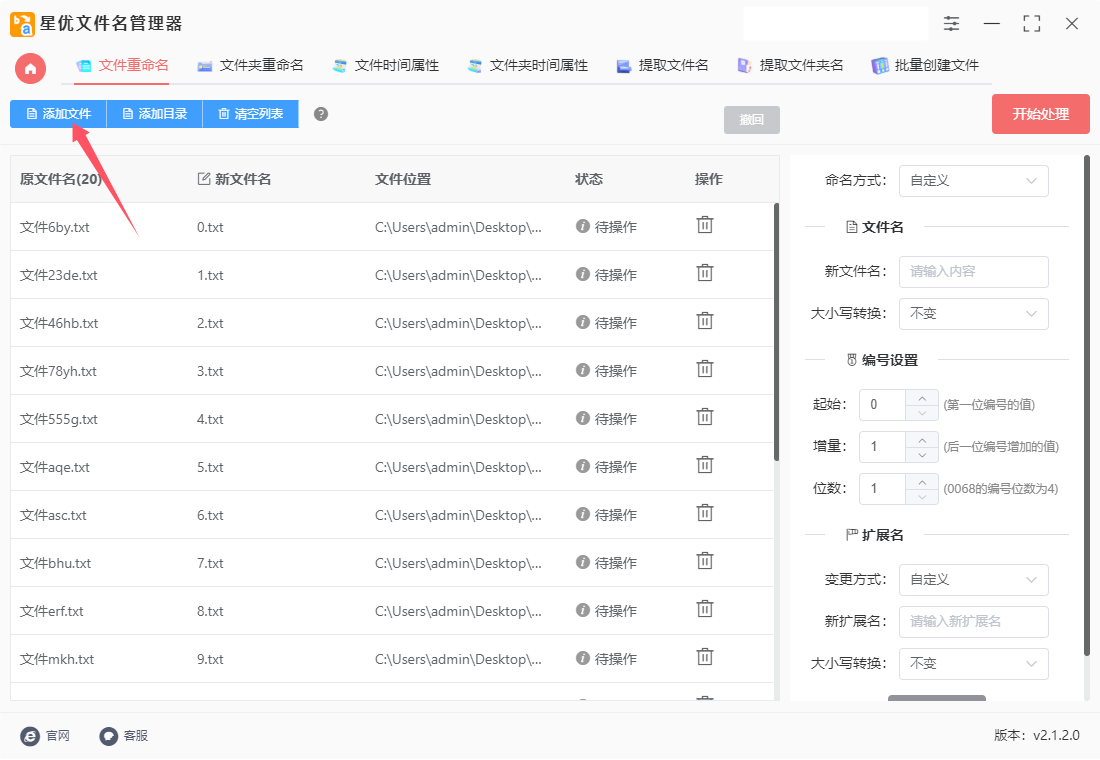
第4步,这一步比较关键,是重要的设置环节:先在【命名方式】右侧选择“替换”;然后在【大小写转换】右侧选择“全部大写”。其它的参数不需要设置。
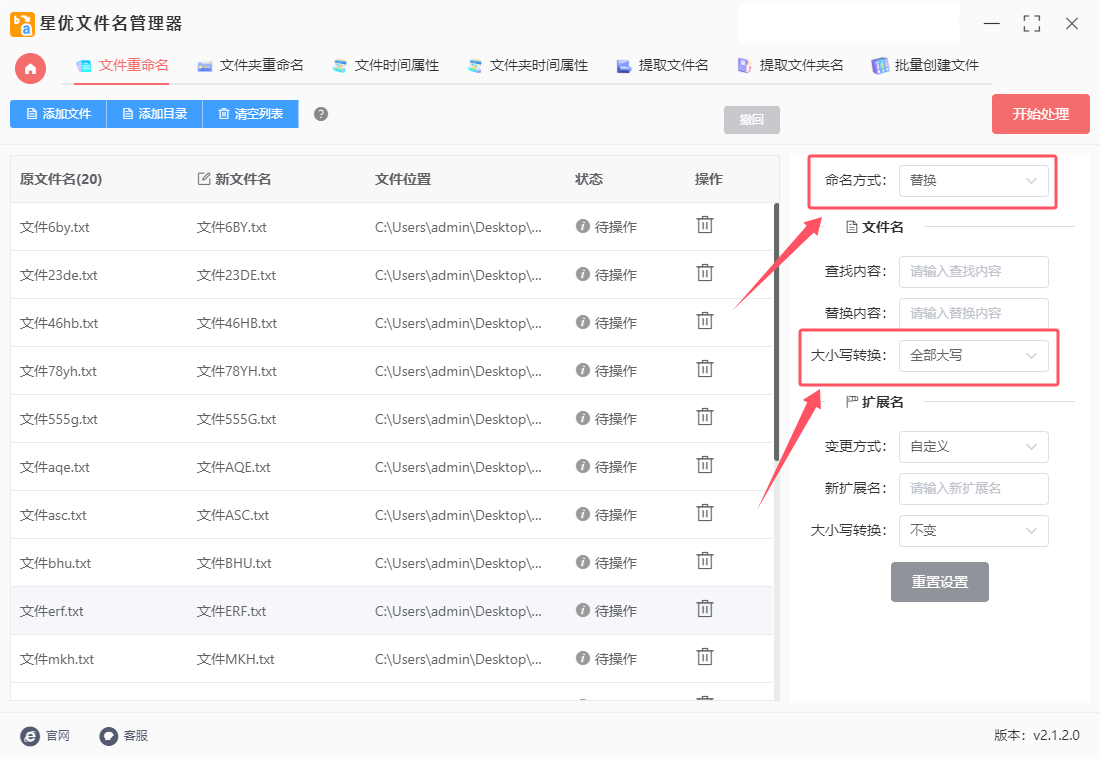
第5步,这时候在新文件名这一列可以看到,文件名里的字母全部变成了大写,证明设置没有问题。
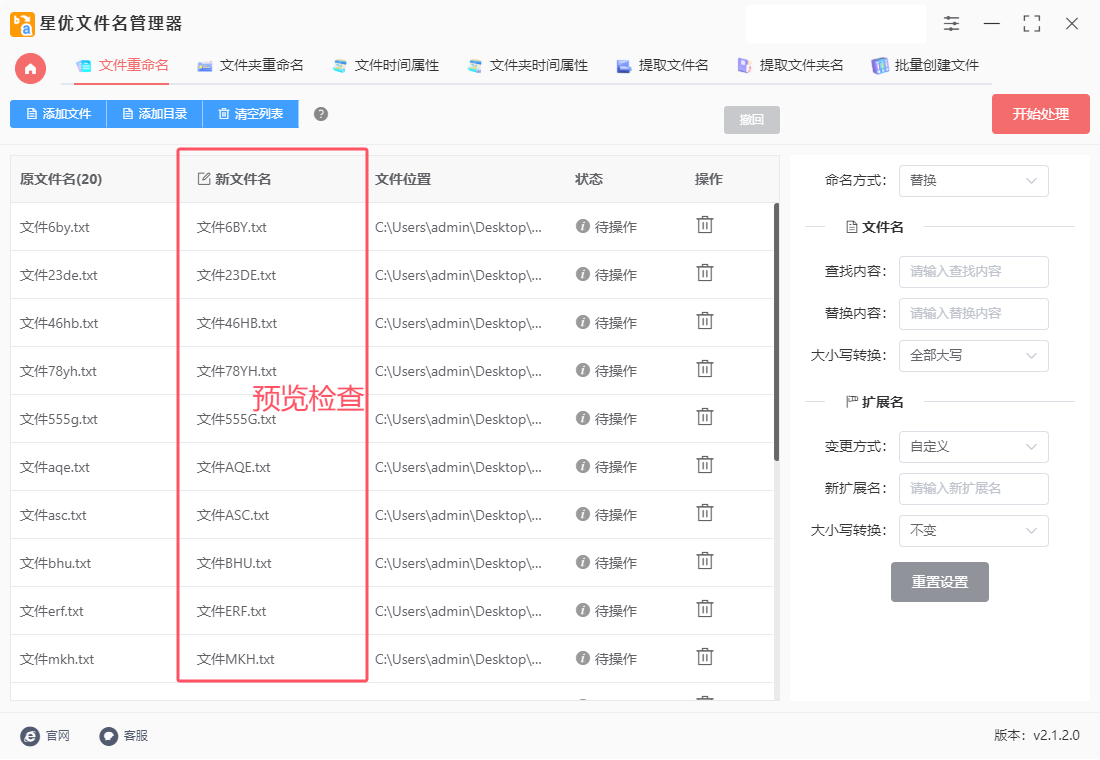
第6步,设置结束后,就可以点击【开始处理】红色按键启动批量处理程序,处理完成后软件会弹出“处理完成”的提示框,处理速度十分迅速,只需要十来秒钟。
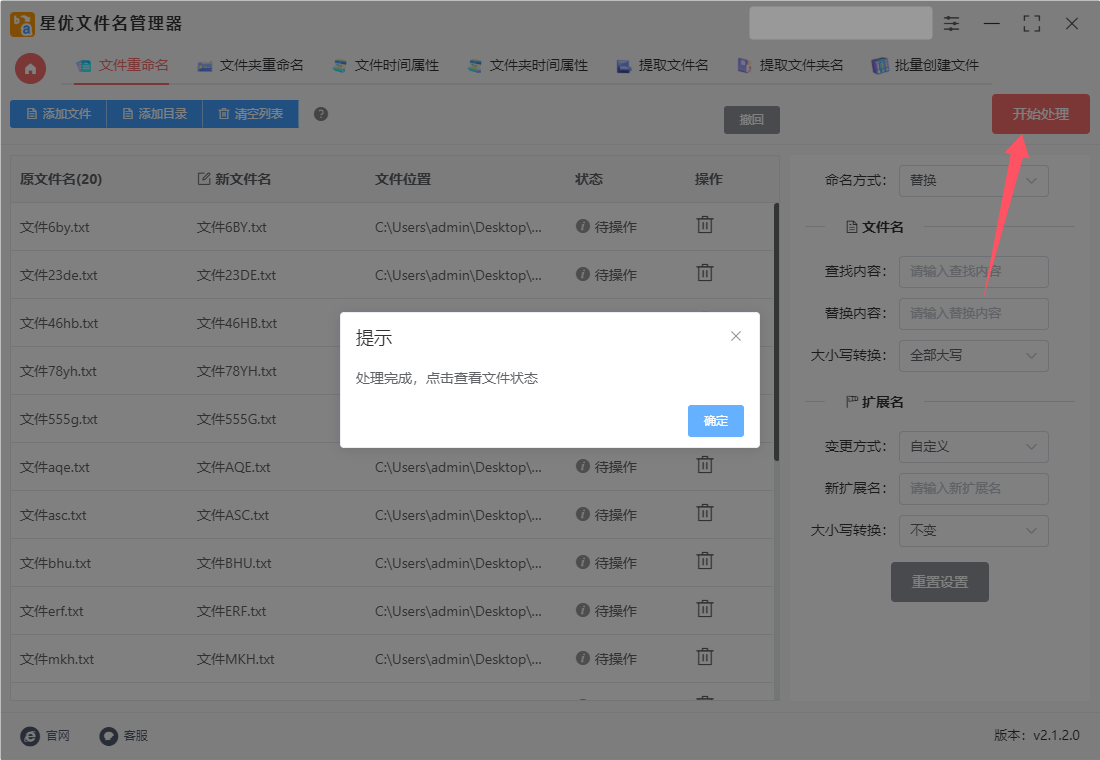
第7步,下面是处理前后的变化图,可以看到原本所有文件名中的小写字母全部转为了大写,证明此方法使用正确。
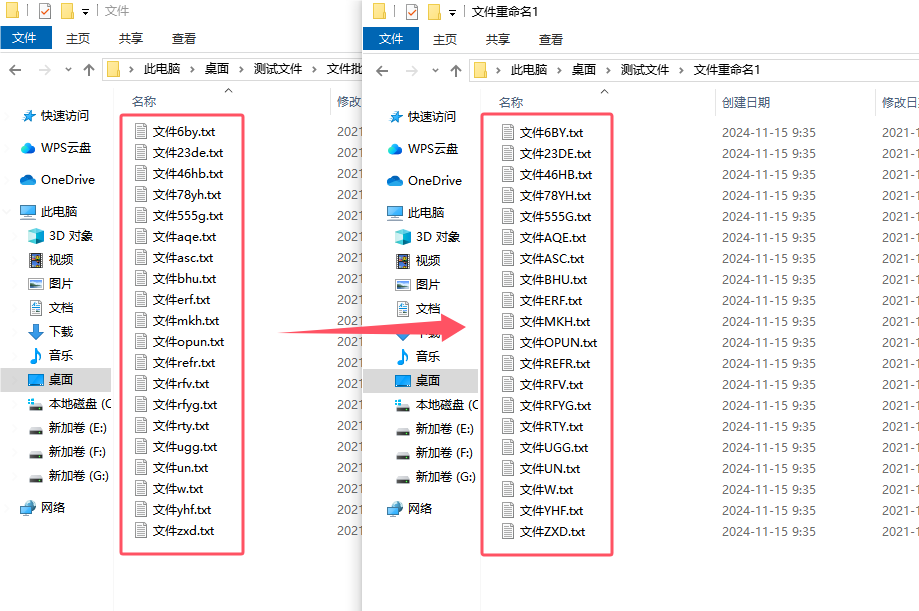
方法二:使用优速文件批量重命名软件批量将文件名转为大写
使用优速文件批量重命名软件将文件名从小写字母转换为大写的详细步骤如下:
一、软件准备
下载软件:首先,从优速文件批量重命名软件的官方网站或其他可信的软件下载平台下载最新版本的软件安装包。
安装软件:按照安装包的提示,将软件安装到您的电脑上。安装过程中请遵循默认设置或根据您的需求进行自定义安装。
二、文件准备
收集文件:将需要重命名的文件整理到一个文件夹中,确保这些文件的文件名包含小写字母,并且您希望将它们全部转换为大写。
备份文件:在进行批量重命名之前,建议先备份这些文件,以防万一出现操作失误导致文件丢失或损坏。
三、批量重命名操作
① 打开软件:双击桌面上的优速文件批量重命名软件图标,打开软件。
② 选择功能:在软件界面中,选择“文件重命名”功能。这是进行文件名修改的主要功能区域。
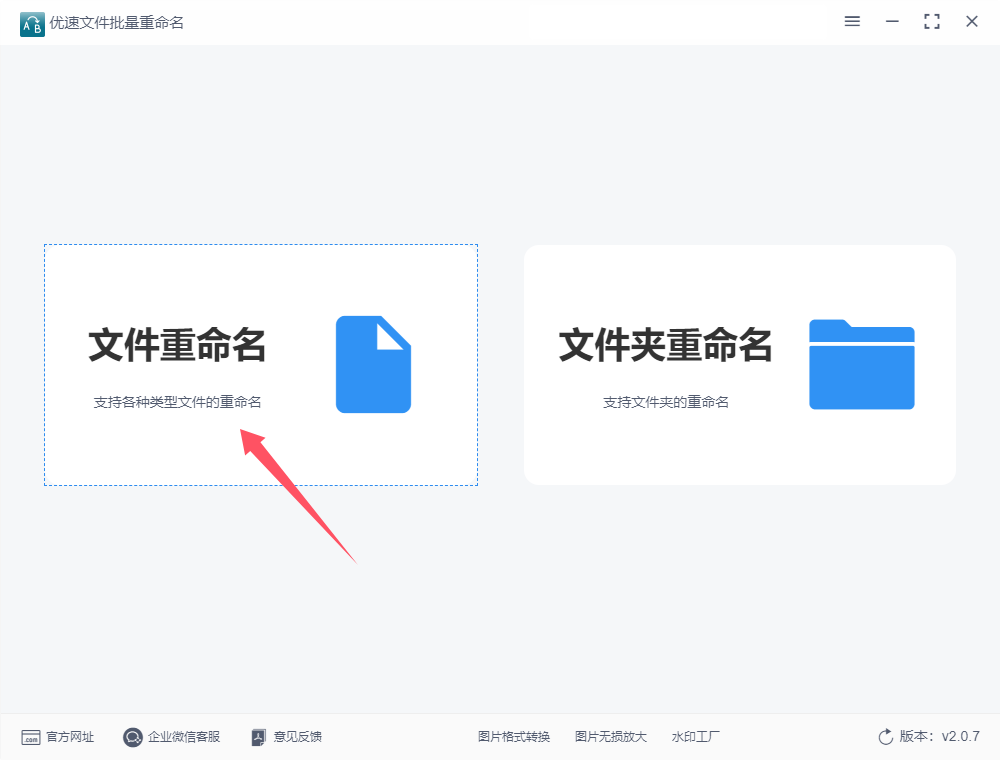
③ 添加文件:点击软件界面上的“添加文件”按钮,将需要重命名的文件全部添加到软件中。您也可以通过拖拽的方式将文件添加到软件中。
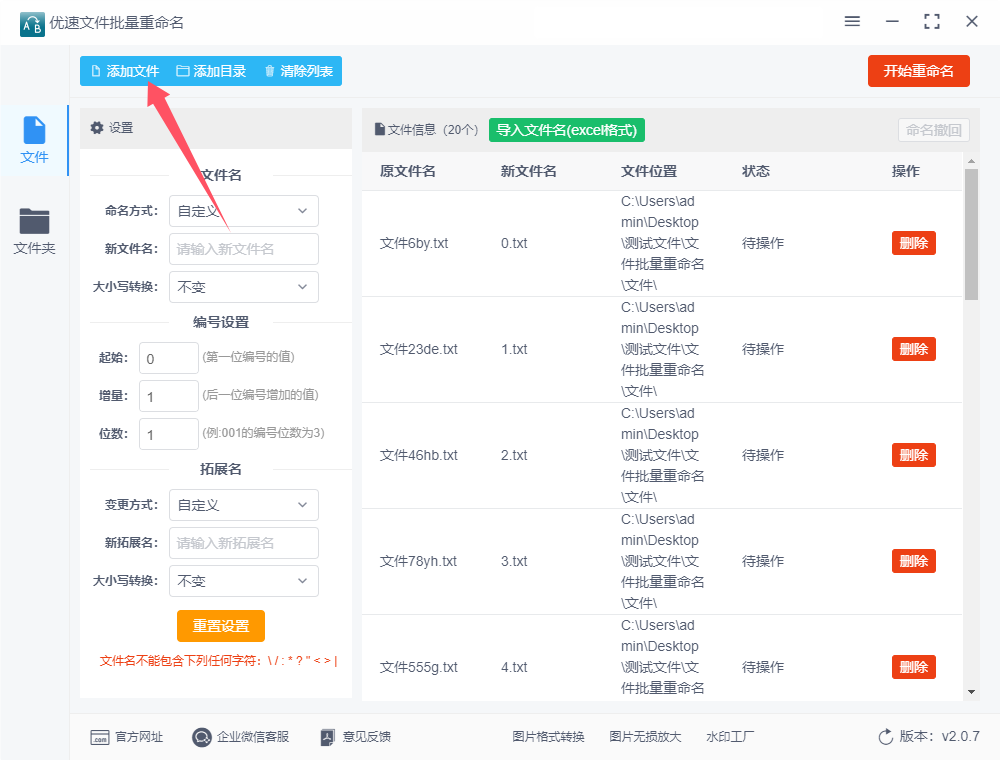
④ 设置重命名规则:
在软件左侧或上方的设置区域中,找到命名方式选项。通常,这里会有一个下拉菜单供您选择命名方式,如“自定义”、“替换”等。选择“替换”或其他适用的方式(根据具体需求选择)。
在大小写转换选项中,选择“全部大写”。这样,软件就会将文件名中的所有小写字母转换为大写字母。
其他参数如编号设置、拓展名设置等,如果不需要修改,可以直接保持默认值。
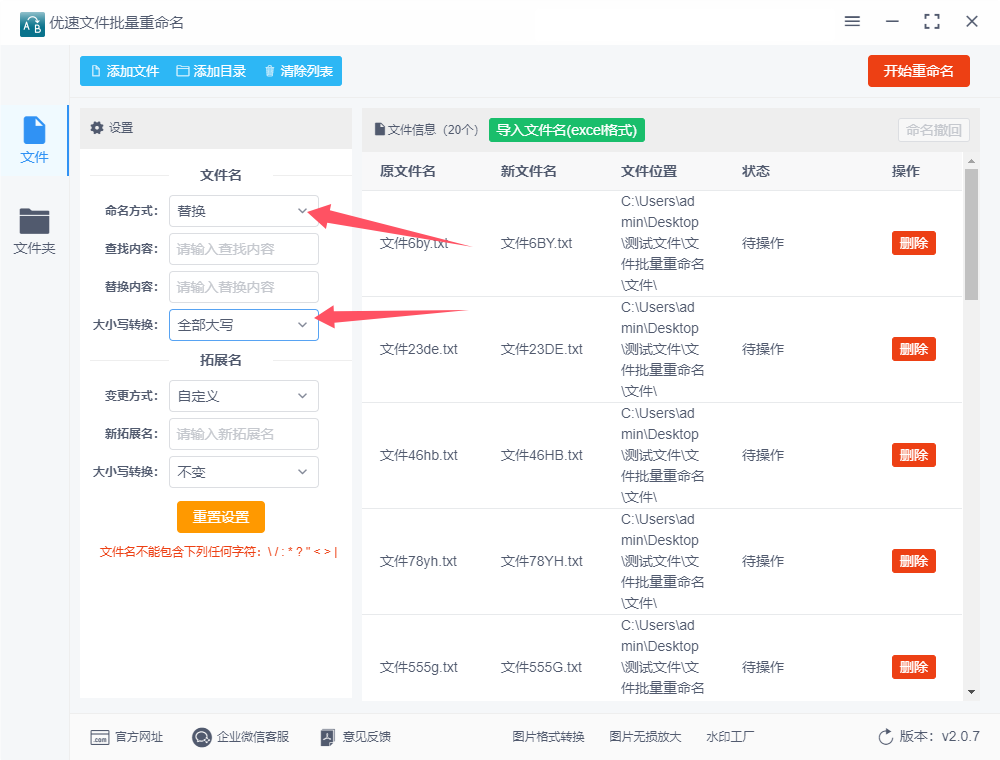
⑤ 预览新文件名:在设置完成后,您可以在软件界面上的新文件名预览区域中看到修改后的文件名效果。确保所有文件名都已经按照您的要求进行了修改。
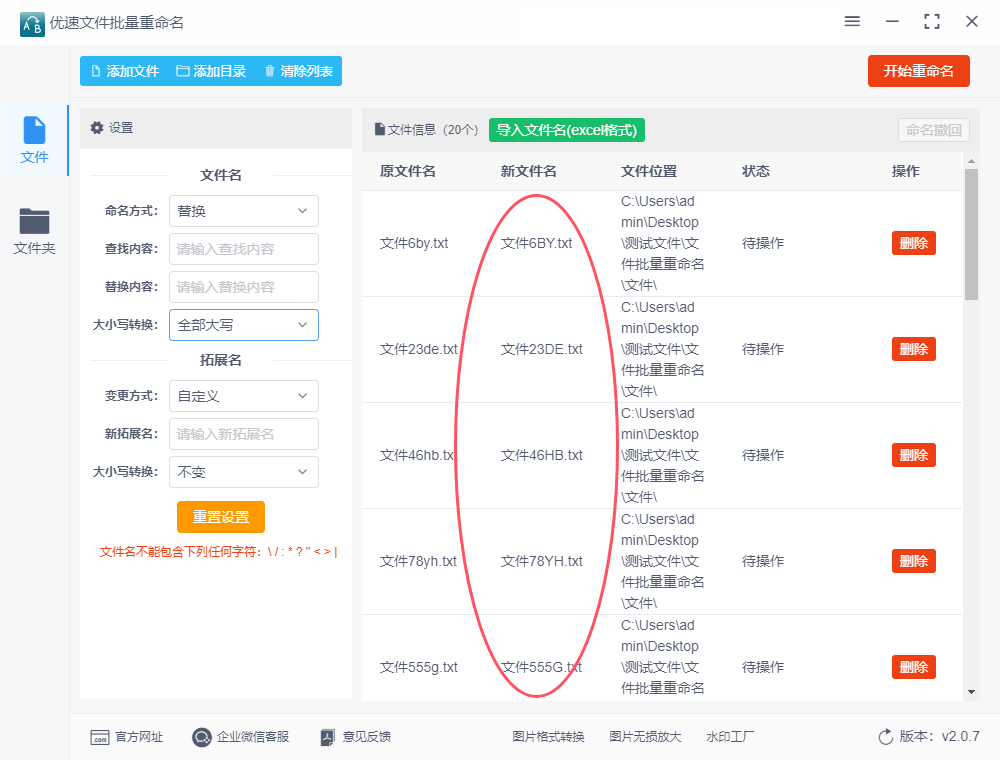
⑥ 开始重命名:确认无误后,点击软件界面上的“开始重命名”或类似的按钮,软件将会自动按照设定的规则修改文件名。
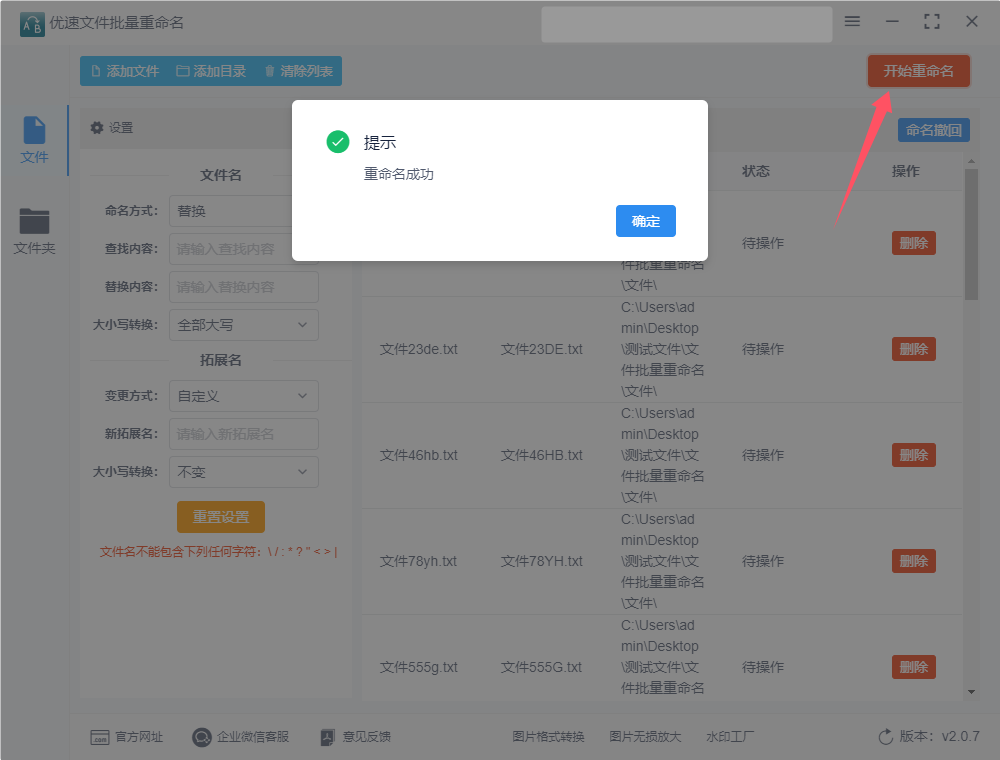
⑦ 查看结果:等待软件执行完成后,您可以打开原文件所在的文件夹,检查文件名是否已成功转换为大写。
四、注意事项
备份文件:在进行批量重命名之前,请务必备份重要文件,以防出现操作失误导致文件丢失或损坏。
检查设置:在设置重命名规则时,请仔细检查各项参数,确保它们符合您的要求。
耐心等待:如果批量修改的文件数量较大,可能需要一定的时间来完成操作,请耐心等待。
通过以上步骤,您就可以使用优速文件批量重命名软件将文件名从小写字母转换为大写了。这个过程简单、高效,能够大大提高您的工作效率和文件管理的便捷性。
方法三:使用小会文件管理大师批量将文件名转为大写
使用小会文件管理大师批量将文件名从小写字母转换为大写,可以按照以下详细步骤进行操作:
一、下载安装软件
访问官网:打开浏览器,访问小会文件管理大师的官方网站,找到并下载适用于您操作系统的软件版本。
安装软件:双击下载的安装包,按照安装向导的提示完成软件的安装过程。
二、启动软件并添加文件
启动软件:双击桌面上的小会文件管理大师图标,启动软件。
添加文件:在软件界面中,点击左上角的“添加文件”按钮,将需要转换文件名的文件一次性全部导入到软件中。您也可以直接将文件拖拽到软件界面中进行添加。
三、设置文件名转换规则
选择转换方式:在软件界面的右侧,找到并点击“替换”或类似的菜单选项。虽然“替换”功能通常用于替换文件中的特定字符,但在此我们可以利用它来实现大小写转换。
设置查找和替换内容:在“查找内容”输入框中,输入小写字母“a-z”的任意一个或多个(实际上,由于我们要进行的是大小写转换,这里的查找内容可以留空,但在某些软件中可能需要输入特定的占位符或正则表达式来表示所有小写字母)。在“替换内容”输入框中,输入对应的大写字母,但在这里我们并不真正输入大写字母,而是利用软件的“大小写转换”功能。不过,由于小会文件管理大师可能提供了直接的大小写转换选项,因此您可能无需手动输入替换内容。
选择大小写转换:在软件界面中,找到“大小写转换”或类似的选项,并选择“全部大写”以将文件名中的所有小写字母转换为大写字母。
四、预览并执行转换
预览效果:在设置过程中,软件通常会实时显示预览效果,您可以在左侧的文件列表中看到文件名已经按照您的设置进行了转换。
开始执行:当您确认设置无误后,点击软件界面上的“开始执行”或类似的按钮,软件将开始批量将文件名从小写字母转换为大写字母。
完成转换:转换完成后,软件通常会弹出提示框告知您操作已完成。此时,您可以打开文件所在的文件夹,查看已经转换后的文件名。
通过以上步骤,您可以轻松地使用小会文件管理大师批量将文件名从小写字母转换为大写字母。这不仅提高了工作效率,还使得文件名更加统一和易于管理。
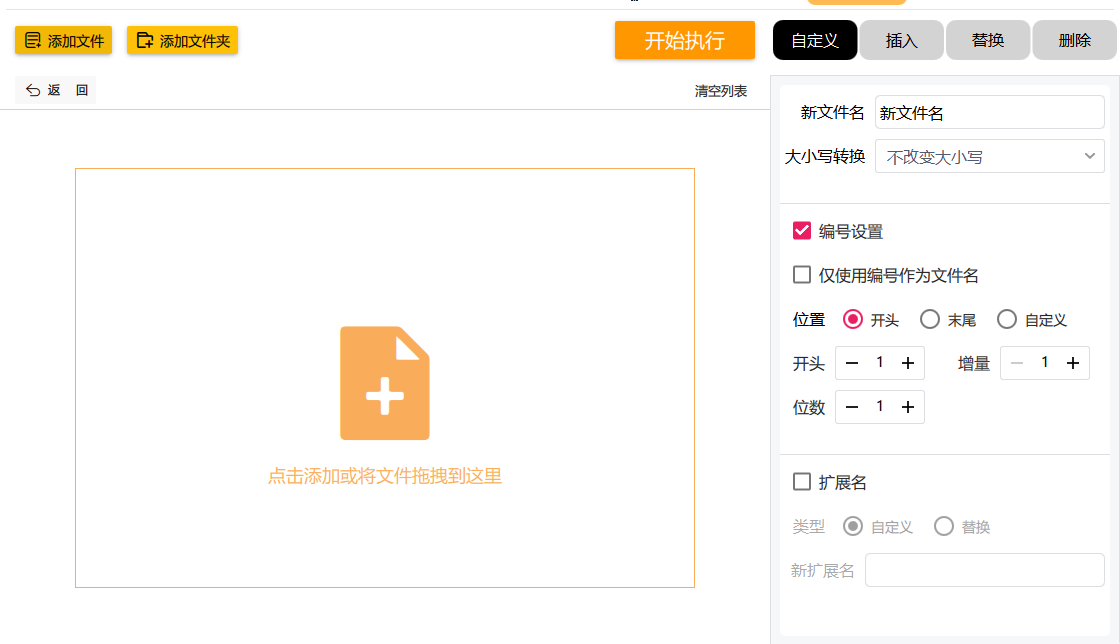
方法四:使用命令软件批量将文件名转为大写
要将多个文件名从小写字母批量转换为大写字母,可以通过不同的方法来实现。以下是针对 Windows 系统和 macOS/Linux 系统的最详细步骤,包含了两种常见的操作方法:使用 批处理脚本(Windows) 和 终端命令(macOS/Linux)。
1. 在 Windows 系统中使用批处理脚本
Windows 系统没有直接的图形化工具可以批量更改文件名的大小写,但您可以使用 批处理脚本 来实现。下面是如何通过批处理脚本将文件名从小写字母批量转换为大写字母的步骤。
步骤 1:打开记事本并编写批处理脚本
打开记事本:点击 开始菜单,搜索并打开 记事本。
编写批处理脚本:
在记事本中输入以下代码:
@echo off
setlocal enabledelayedexpansion
cd /d "C:\your\directory\path" REM 修改为包含文件的文件夹路径
for %%f in (*.*) do (
set "filename=%%f"
set "newname="
for /l %%i in (0, 1, 255) do (
set "char=!filename:~%%i,1!"
if not defined char goto endloop
set "newname=!newname!!char!"
)
ren "%%f" "!newname!"
)
:endloop
echo 文件名批量修改完成!
pause
该脚本的作用是:
将指定目录中的所有文件名批量转换为大写字母。
您需要将脚本中的 cd /d "C:\your\directory\path" 修改为实际存放文件的目录路径。
保存文件:点击 文件 > 另存为,选择保存位置,将文件保存为 batch script.bat(确保扩展名是 .bat)。
步骤 2:运行批处理脚本
找到刚刚保存的 .bat 文件。
右键点击该批处理文件,选择 以管理员身份运行。
脚本将会自动运行,并将指定目录中的所有文件名从小写字母转换为大写字母。
注意事项:
请确保目录中没有重要的文件正在使用,避免因操作不当造成文件损坏。
执行脚本前,最好对文件夹中的文件做备份。
2. 在 macOS/Linux 系统中使用终端命令
在 macOS 或 Linux 系统中,您可以通过 终端 来批量更改文件名。我们将使用 rename 命令 或 for 循环 来批量转换文件名的大小写。
步骤 1:打开终端
在 macOS 上,点击 Launchpad,搜索并打开 终端。
在 Linux 上,您可以通过快捷键 Ctrl+Alt+T 或在应用程序菜单中搜索并打开 终端。
步骤 2:使用 rename 命令(如果系统已安装)
如果您的系统已安装 rename 命令(通常在 Linux 系统上默认安装),可以直接运行以下命令:
rename 'y/a-z/A-Z/' *
解释:
'y/a-z/A-Z/' 是一个 Perl 表达式,表示将所有小写字母(a-z)转换为大写字母(A-Z)。
* 是一个通配符,表示当前目录下的所有文件。
查看结果:您可以使用 ls 命令来检查文件名是否已正确更改:
步骤 3:使用 for 循环手动批量重命名(如果没有 rename 命令)
在终端中运行以下命令,这会将当前目录中的所有文件名从小写转换为大写:
for f in *; do mv "$f" "$(echo $f | tr 'a-z' 'A-Z')"; done
解释:
for f in *; do ... done 循环遍历当前目录中的每个文件。
mv "$f" "$(echo $f | tr 'a-z' 'A-Z')" 将每个文件重命名为对应的大写字母文件名。
tr 'a-z' 'A-Z' 是用来转换小写字母为大写字母的命令。
检查文件名:通过 ls 命令,您可以查看文件是否成功转换为大写字母。
注意事项:
请确保您处于正确的目录中,可以使用 cd 命令切换到包含文件的目录。
rename 命令在不同的 Linux 发行版中可能有所不同,如果没有安装,可以通过包管理工具安装,例如使用 sudo apt-get install rename(Ubuntu/Debian 系统)。
总结:
无论您是使用 Windows 还是 macOS/Linux,都可以通过批处理脚本或终端命令批量将文件名从小写字母转换为大写字母。Windows 上通过 批处理脚本 来实现,而 macOS 和 Linux 用户则可以使用 rename 命令或者 for 循环 配合 tr 命令来进行批量转换。
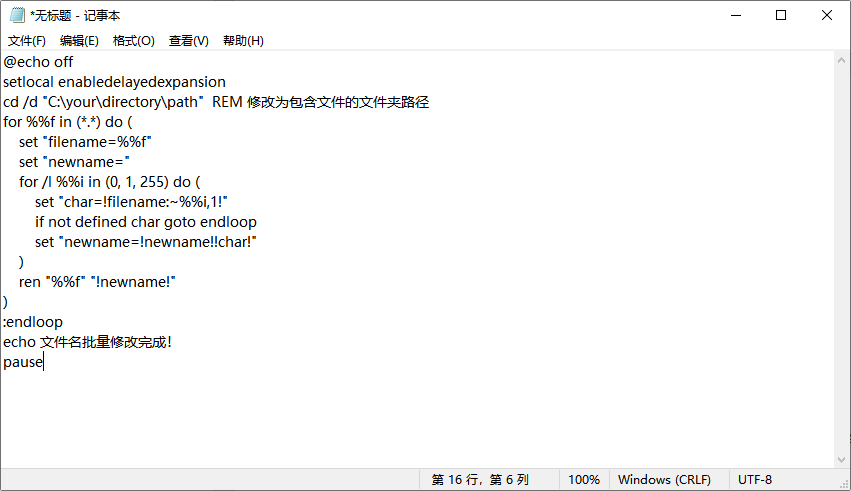
方法五:使用Bdvanced Namer批量将文件名转为大写
要在Bdvanced Namer中批量将文件名从小写字母转换为大写,可以通过以下详细步骤实现:
步骤 1:下载并安装 Bdvanced Namer
如果你还没有安装 Bdvanced Namer,首先需要下载并安装它:
访问Bdvanced Namer官网 下载并安装适用于 Windows 的版本。
步骤 2:启动 Bdvanced Namer
安装完成后,双击桌面快捷方式或在开始菜单中找到 Bdvanced Namer,然后启动软件。
步骤 3:导入需要重命名的文件
在主界面中,点击左上角的 添加文件 或 添加文件夹。
添加文件:选择一个或多个单独的文件。
添加文件夹:选择一个文件夹,导入该文件夹下的所有文件。
你可以通过点击 查看 来查看已导入的文件列表。
步骤 4:添加重命名规则
在右侧的 重命名方法 区域,点击 添加方法,选择 更改大小写。
在弹出的 更改大小写 设置中,选择 转换为大写(Uppercase)。
这样就会将文件名中的所有字母转换为大写。
步骤 5:预览修改
在添加了转换大小写的规则后,主界面下方的 预览 区域会实时显示修改后的文件名。
请仔细检查预览,确保文件名已经成功转换为大写。
步骤 6:执行批量重命名
确认所有设置无误后,点击 开始批量重命名 按钮。
Bdvanced Namer 会显示一个确认对话框,提示你开始实际重命名。
点击 是 或 确认,开始执行批量重命名操作。
步骤 7:检查结果
任务完成后,你可以在文件所在的文件夹中查看文件名是否已经成功转换为大写。
如果有任何问题,可以通过点击 撤销 按钮,回到修改前的状态。
总结
以下是操作的关键步骤:
启动 Bdvanced Namer。
导入需要批量重命名的文件。
添加 更改大小写 规则,并选择 转换为大写。
预览修改后的文件名。
确认并开始批量重命名。
通过这些步骤,你就可以轻松批量将文件名从小写字母转换为大写字母。
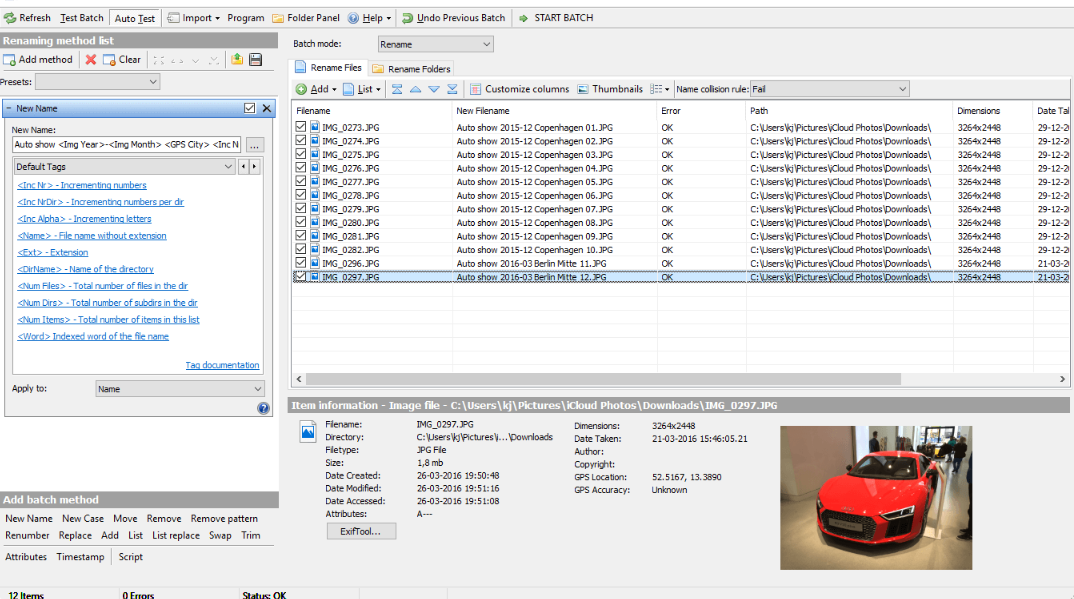
在日常工作和学习中,我们经常会遇到文件名格式不统一的问题,尤其是当文件名中包含小写字母时,这可能会给我们的文件管理和查找带来不便。为了更高效地整理这些文件,我们可以考虑将文件名从小写转换为大写。实现这一目标的最佳方式之一是使用批量重命名工具。这些工具通常提供直观的用户界面,使我们能够轻松选择文件并应用特定的命名规则。通过选择将所有小写字母转换为大写字母的选项,我们可以一键完成大量文件名的转换,而无需逐个手动修改。使用批量重命名工具的好处在于其高效性和准确性。手动修改文件名不仅耗时,而且容易出错。而批量重命名工具则可以在短时间内准确完成大量文件名的修改,大大提高了我们的工作效率。关于“批量将文件名从小写转换为大写”的解决方法全部介绍完毕了,如果方法帮助到了你,记得点赞支持一下。