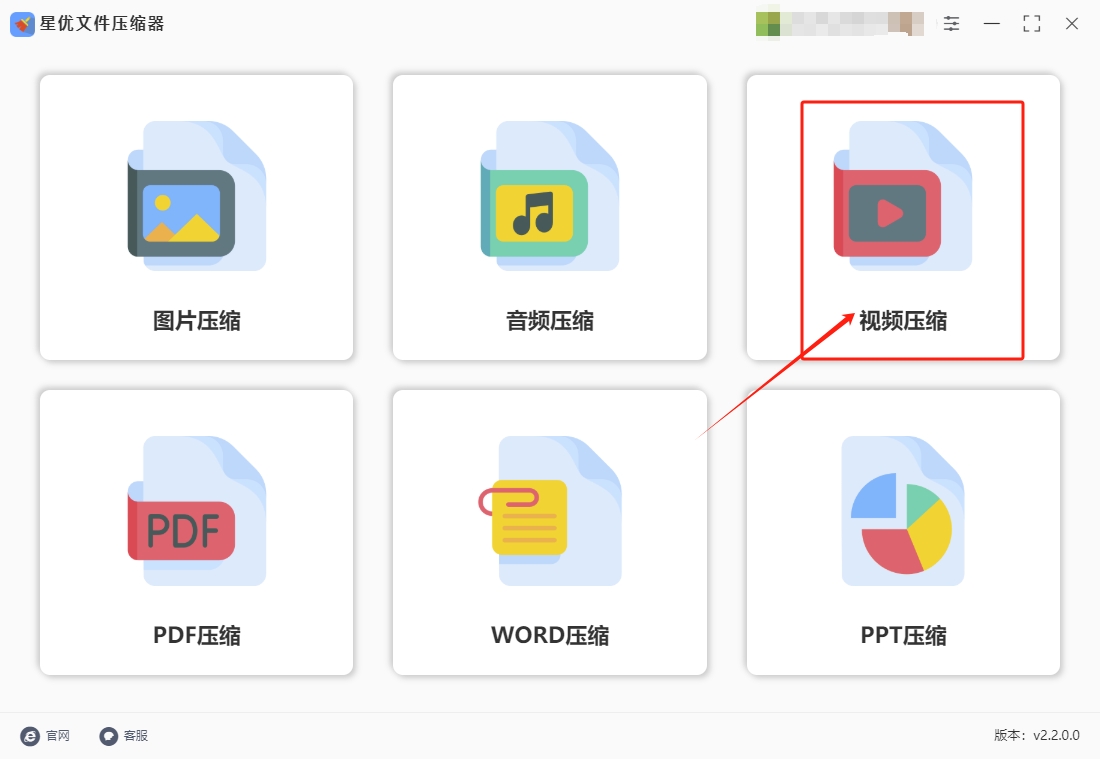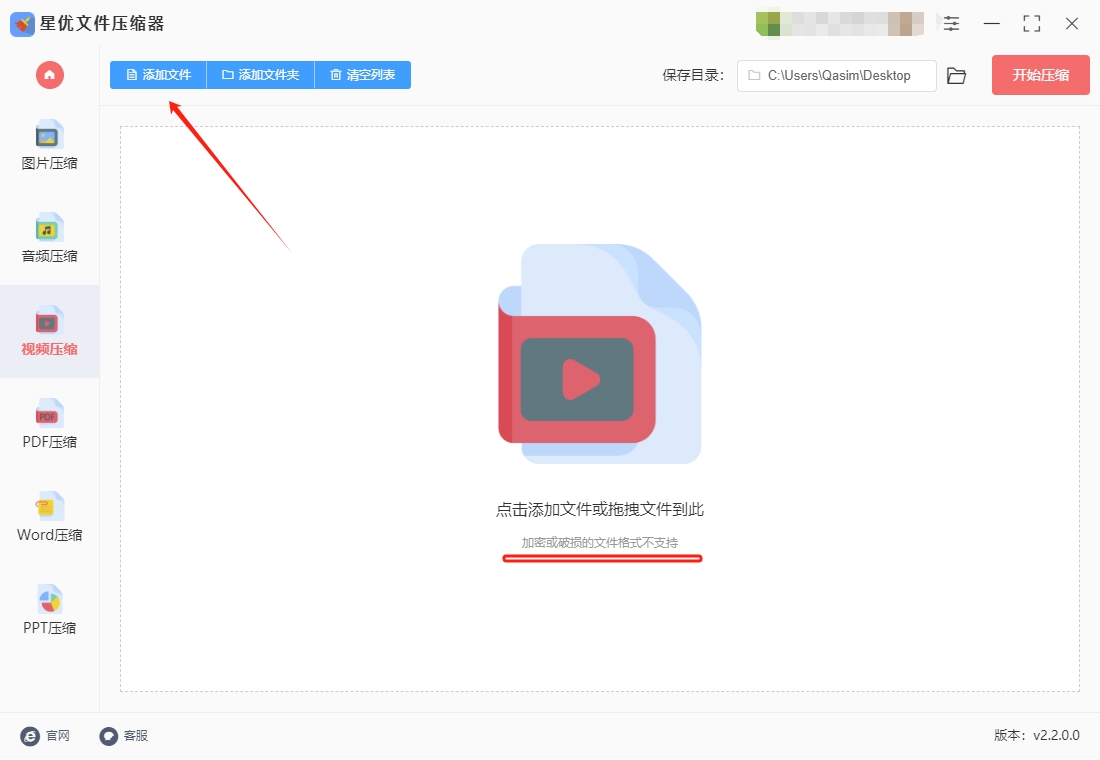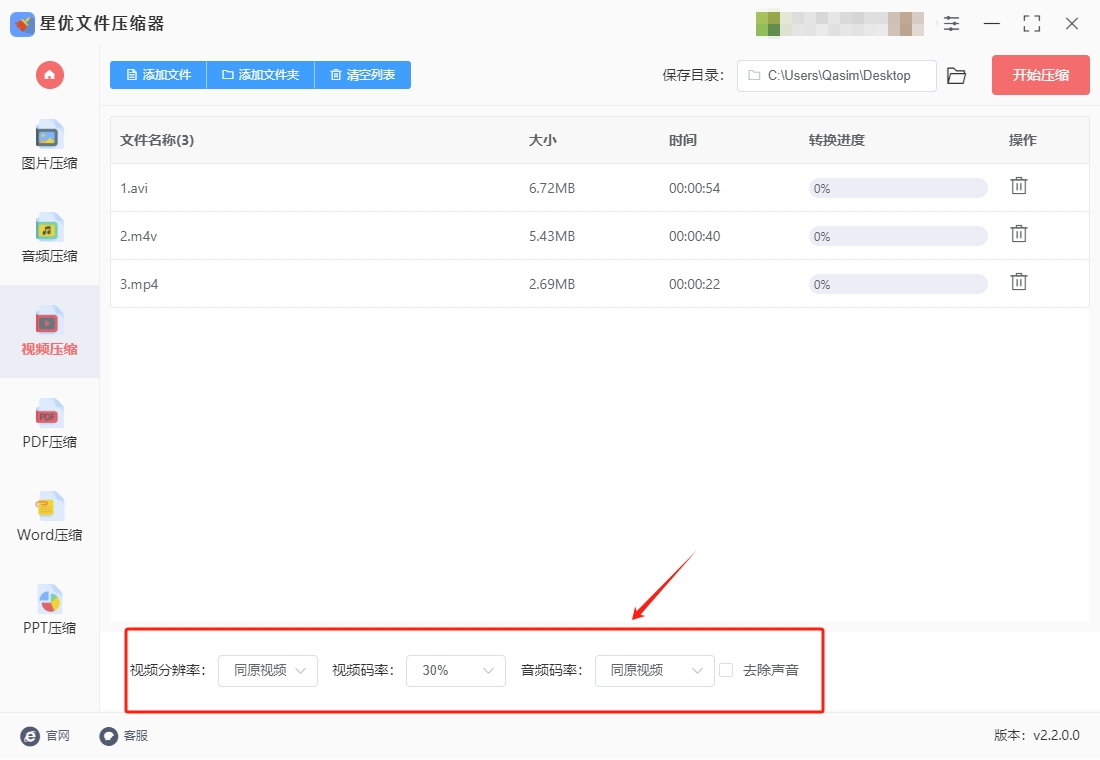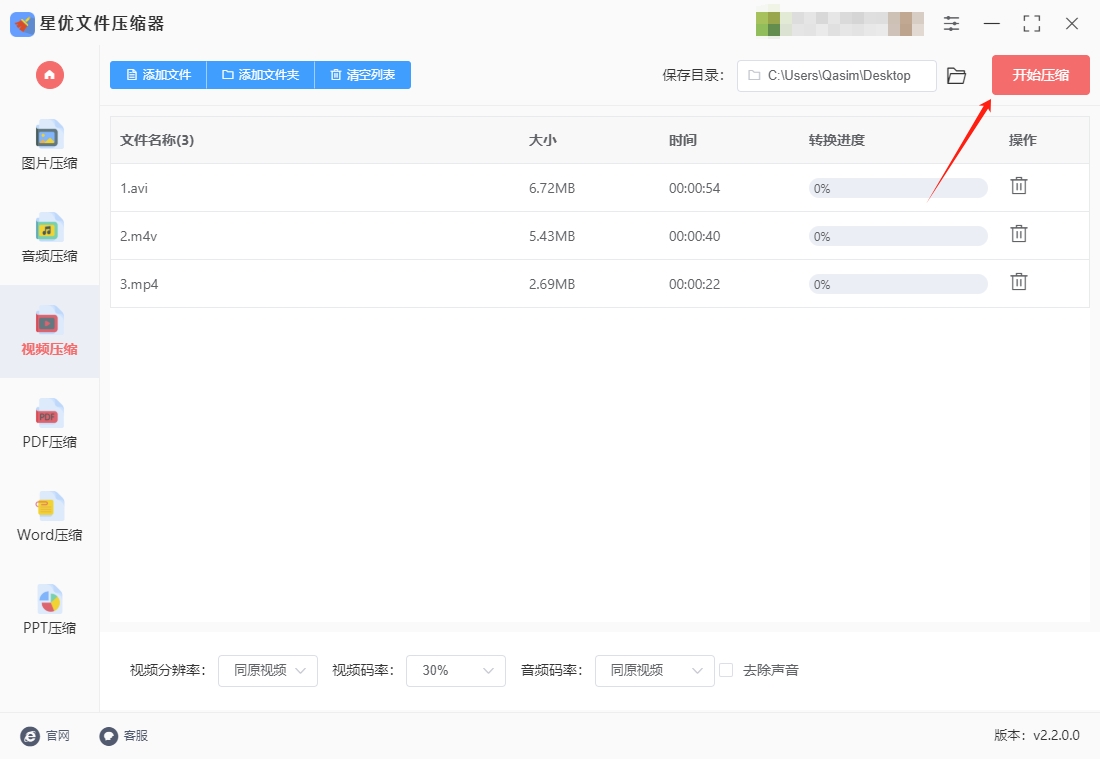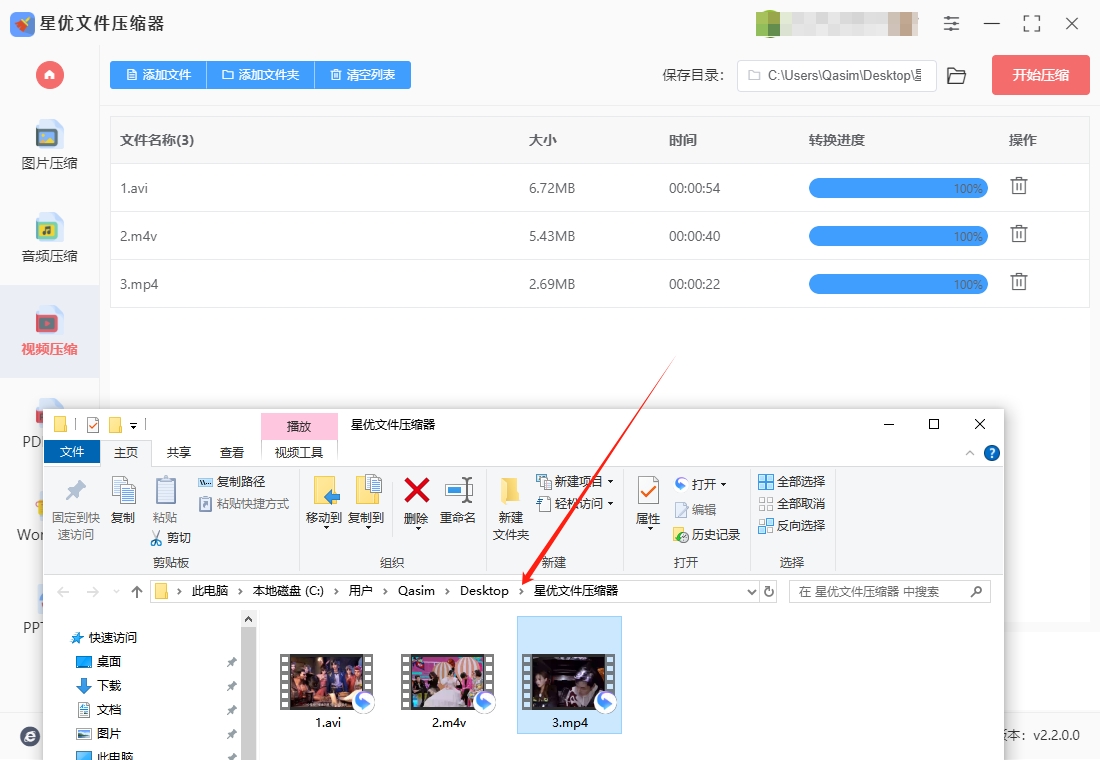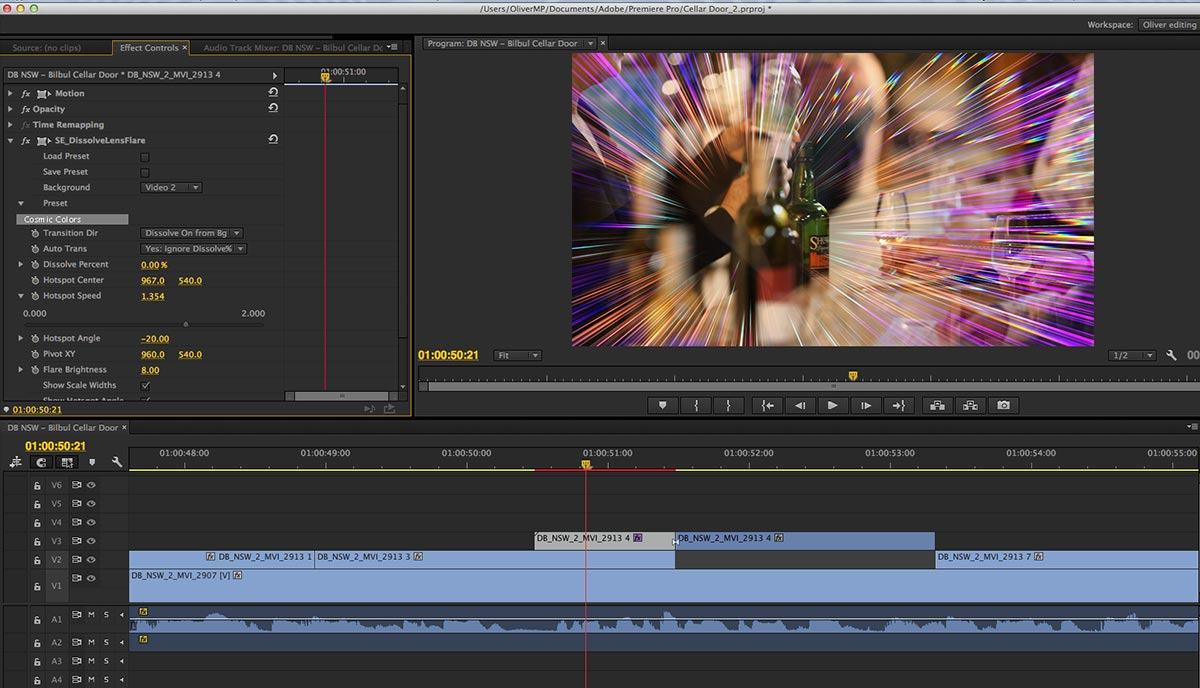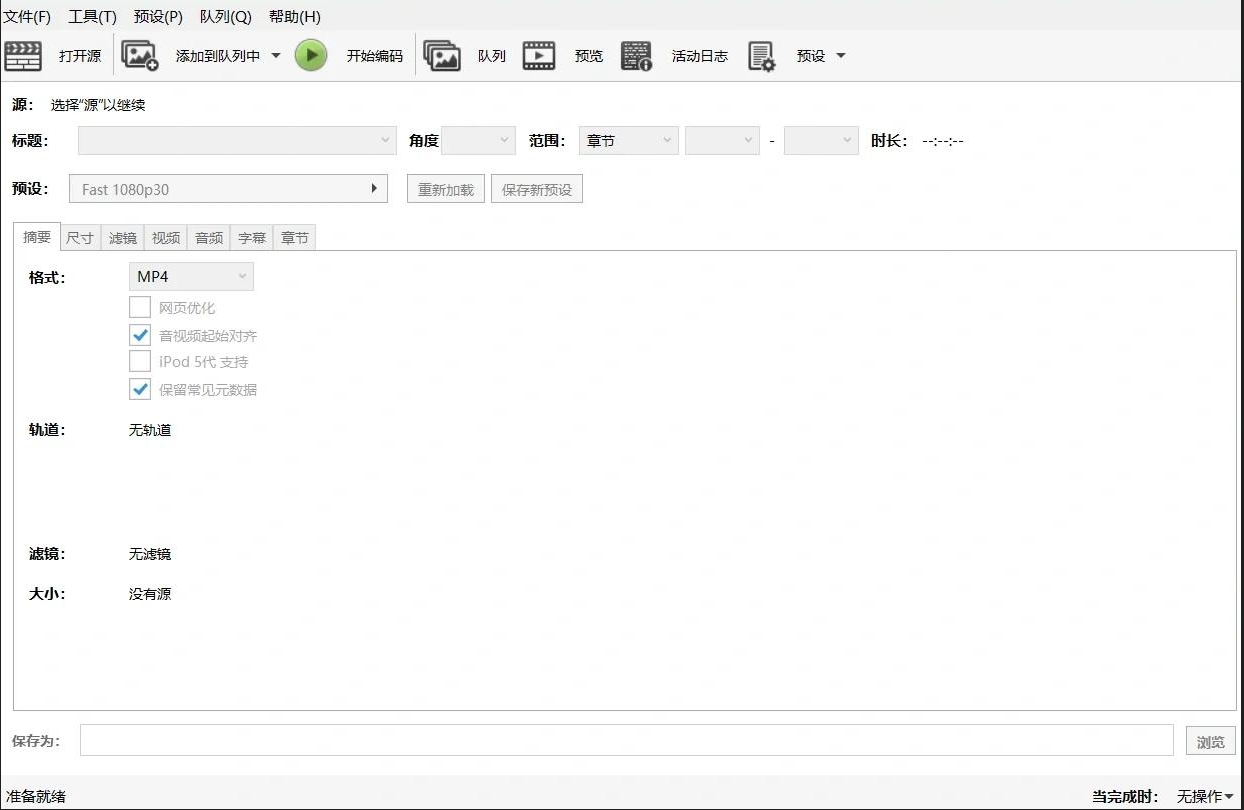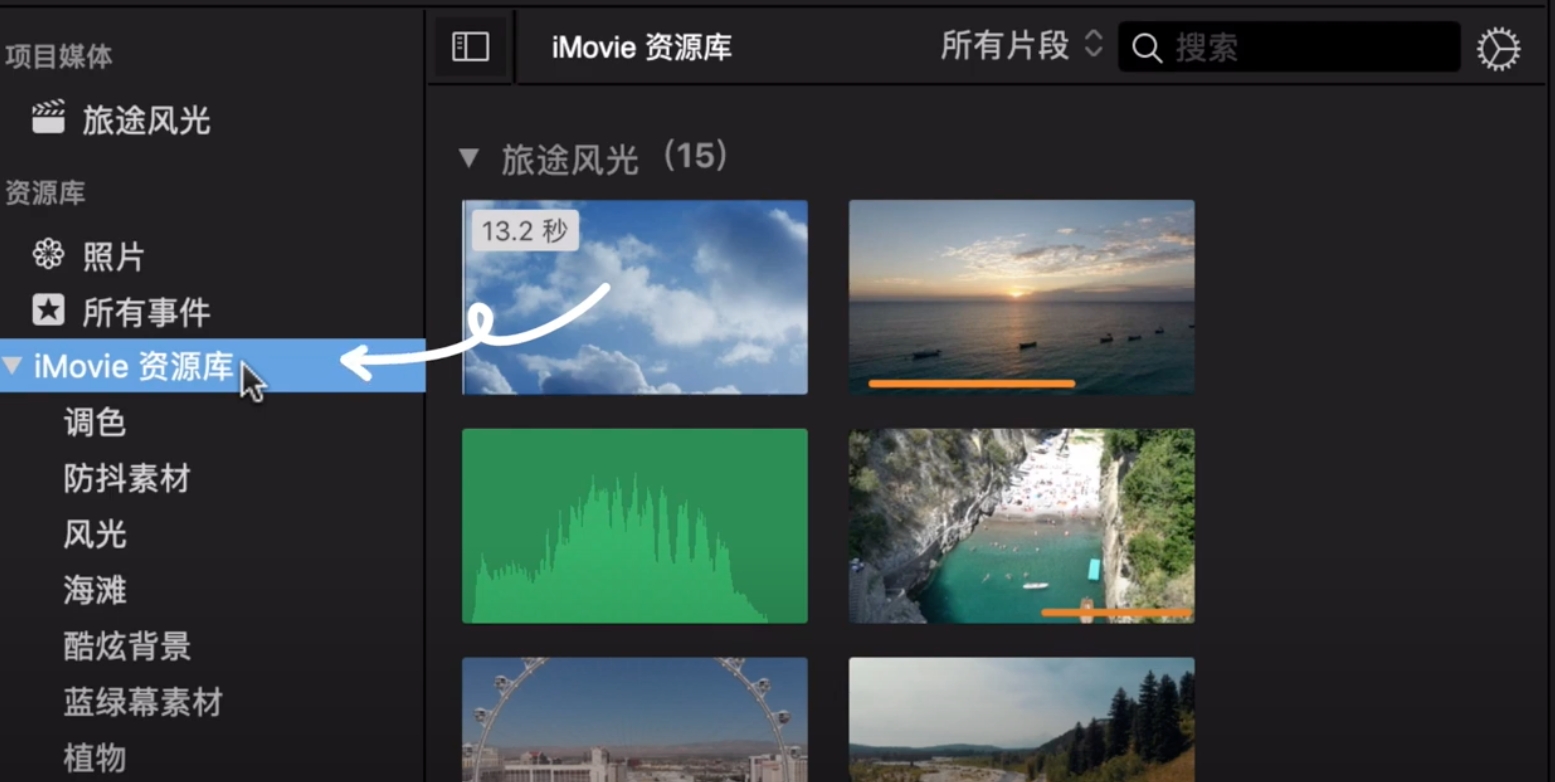怎么压缩mp4视频大小?随着科技的发展,视频内容已经成为日常生活中不可或缺的一部分。无论是工作演示、个人创作,还是社交媒体分享,视频已经广泛应用在各个领域。然而,在视频制作和存储过程中,我们往往会遇到一个问题——视频文件的大小往往过于庞大,尤其是MP4格式的视频。大文件不仅占用存储空间,还可能影响上传、分享的速度和效率。因此,如何有效压缩MP4视频大小,成为了一个值得关注的话题。首先,视频文件过大可能会给存储带来压力。尤其对于存储设备有限的用户,大型视频文件可能会迅速填满硬盘空间,导致其他文件无法保存,甚至影响设备的正常运行。此外,一些云存储服务对文件的上传大小也有限制,若视频文件过大,上传过程可能会变得缓慢,甚至中断,造成不便。其次,MP4视频文件大小过大会影响分享的便捷性。在如今的社交媒体和即时通讯平台上,人们喜欢分享视频内容,无论是朋友间的互动,还是在工作中共享信息。然而,大文件的视频上传、下载速度较慢,这不仅浪费时间,还可能导致用户体验下降。
文件压缩技术不管在什么时候都是非常重要的,而视频压缩就更为重要,因为视频的内存更大,如果不将其压缩变小那么后期的使用会更加困难。为此今天小编将为大家分享几个mp4视频压缩教程,感兴趣的朋友请点赞支持一下。

mp4视频压缩办法一:借助“星优文件压缩器”软件
软件下载地址:https://www.xingyousoft.com/softcenter/XYCompress
第1步,本方法将使用专业的“星优文件压缩器”软件来完成,首次使用的时候请将其安装到电脑上,随后打开使用。软件首页可以看到六个压缩功能,你需要点击其中的【视频压缩】功能。
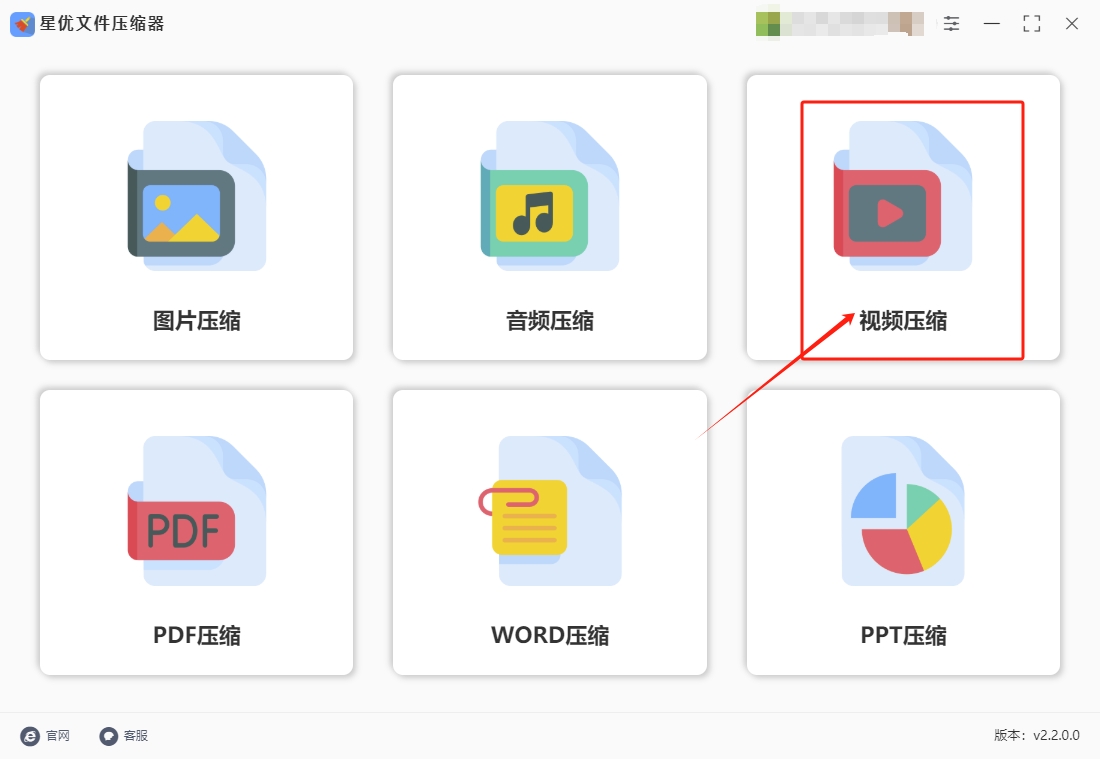
第2步,进入具体的压缩界面后,点击【添加文件】按键将mp4文件添加到软件里。你还可以用鼠标直接将等待压缩的mp4文件拖拽到软件空白处进行添加,这个软件是支持批量压缩的。
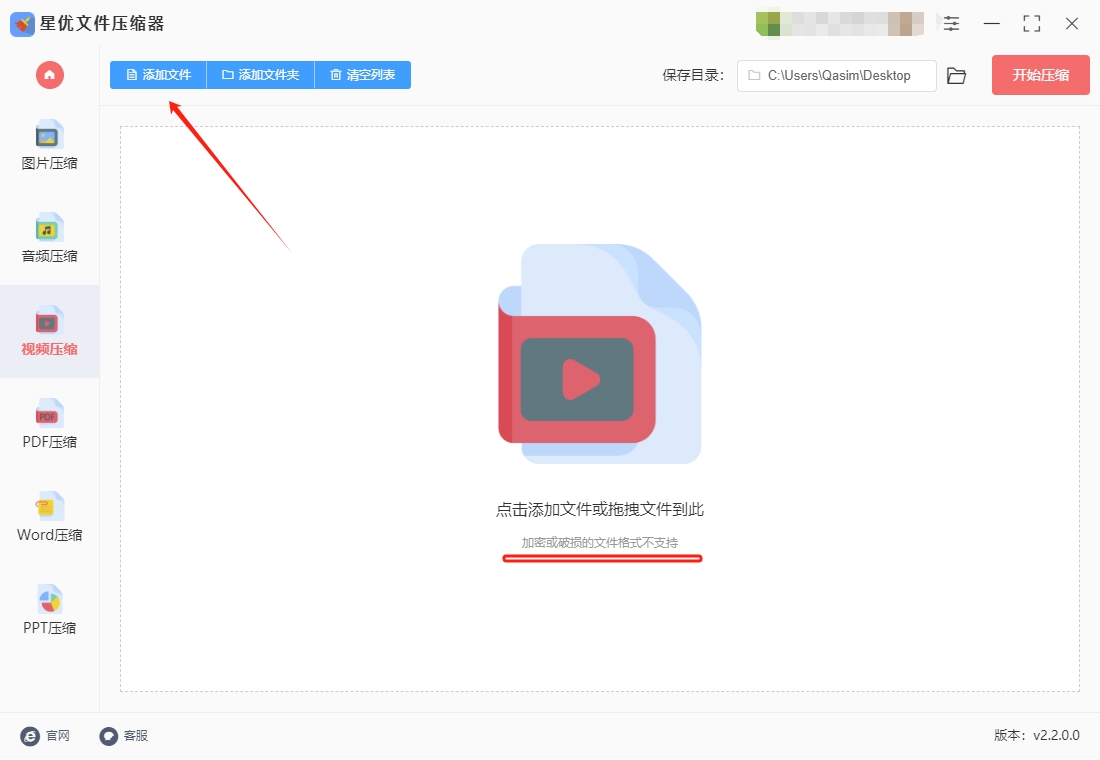
第3步,mp4文件添加好之后在软件下方可以看到很多参数,我们需要设置其中的【视频码率】值,数值设置得越低代表视频会被压缩得越小,不过建议不要低于30%。
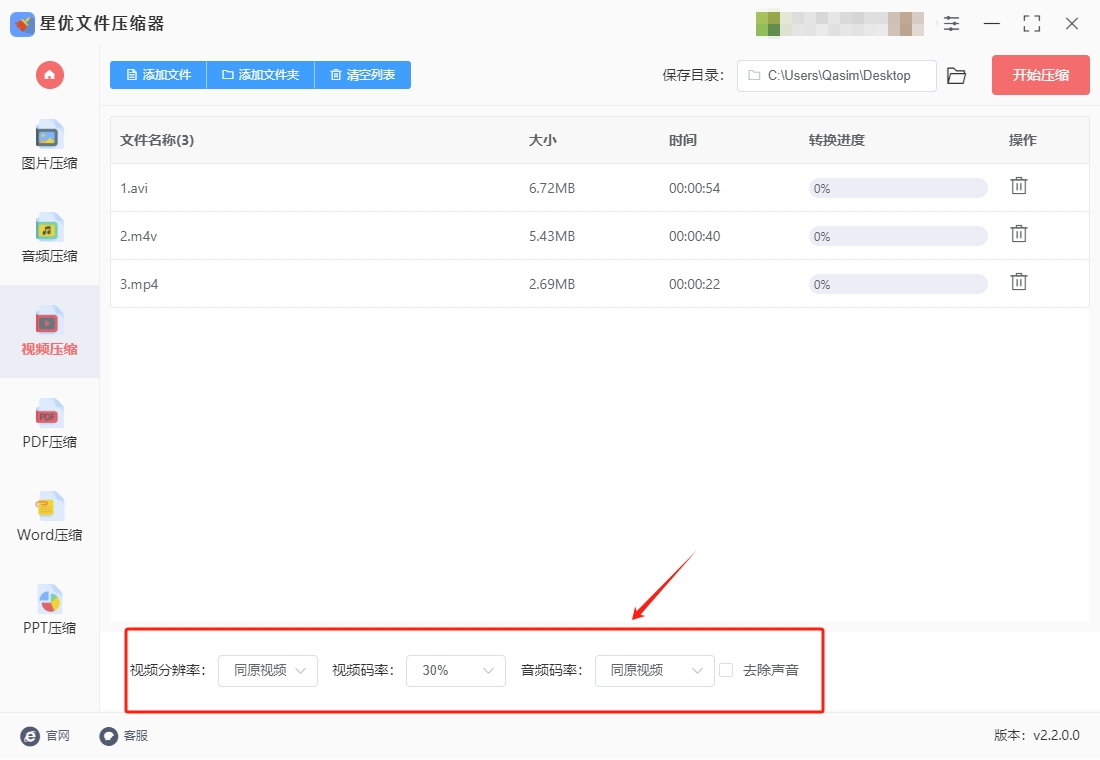
第4步,准备工作全部结束后,就可以点击【开始压缩】按键正式启动软件了,软件开始压缩mp4视频,大家要耐心等待,因为视频压缩一般都比较慢。压缩结束时软件会立即弹出输出文件夹,在这里你可以找到压缩后的mp4文件。
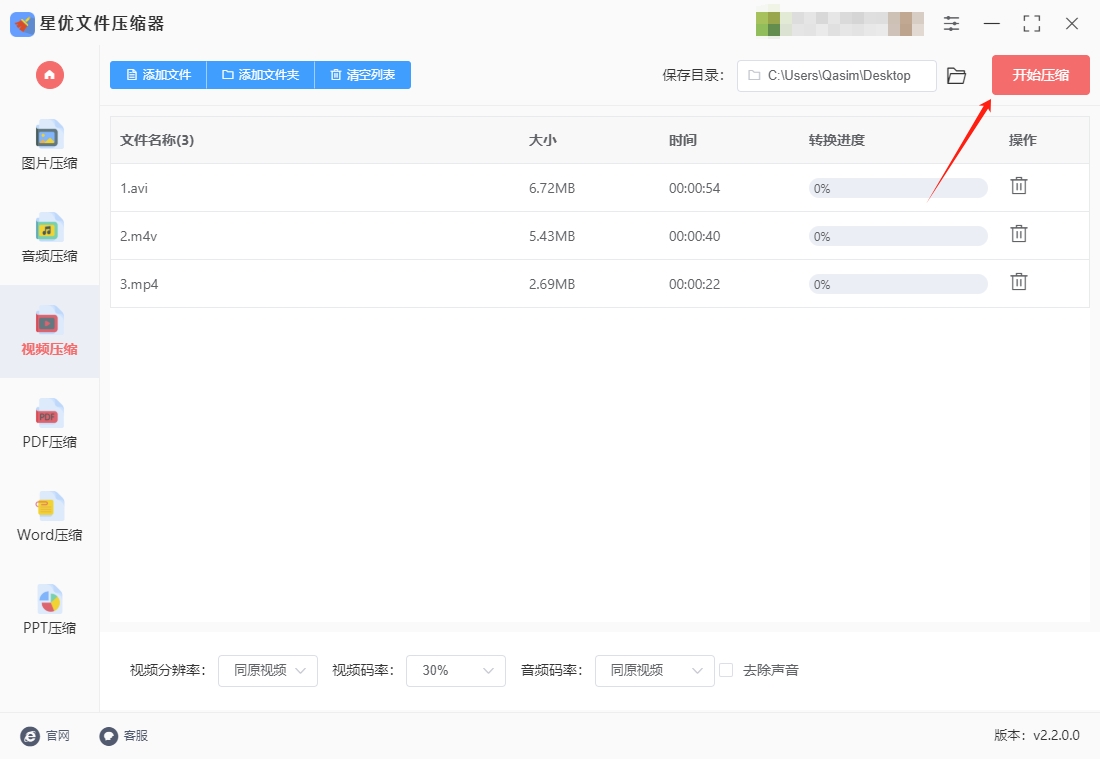
第5步,最后我们将压缩前后的mp4文件进行对比,可以看到压缩后的mp4内存明显小了很多,证明压缩成功,方法使用正确。
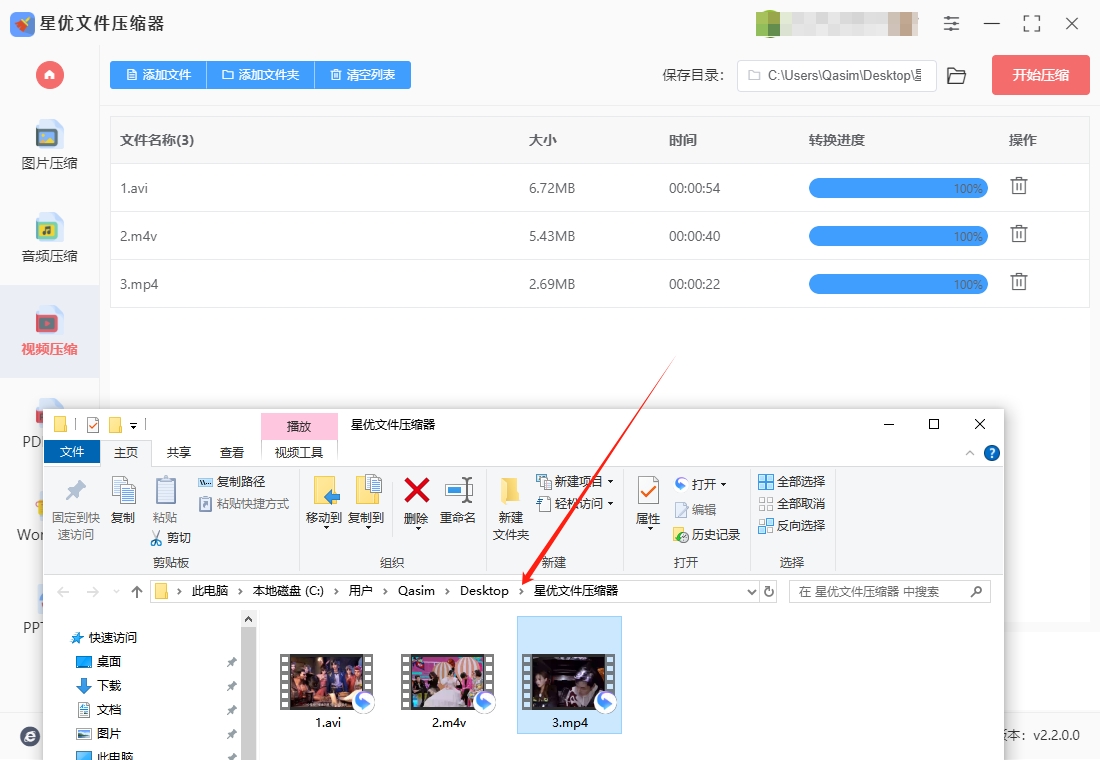
mp4视频压缩办法二:借助“Adobe Premiere Pro”软件
在视频制作和处理过程中,常常需要对MP4视频进行压缩,以减小文件大小,便于存储、传输和分享。Adobe Premiere Pro提供了多种方法来压缩视频,以下是详细步骤。
一、准备工作
打开项目:启动Adobe Premiere Pro,打开包含你要压缩的MP4视频的项目文件,或者直接新建一个项目,将MP4视频导入到项目面板中。导入方法为:在项目面板空白处右键单击,选择“导入”,在弹出的文件浏览器中找到MP4视频文件,点击“打开”。
创建序列:将导入的MP4视频从项目面板拖拽到时间轴面板上,Premiere Pro会自动创建一个与视频参数匹配的序列。如果需要自定义序列设置,可以点击菜单栏的“文件” > “新建” > “序列”,在弹出的“新建序列”对话框中选择合适的预设或手动设置序列参数。
二、通过导出设置压缩视频
1. 进入导出界面
点击菜单栏的“文件” > “导出” > “媒体”(快捷键Ctrl + M,Mac系统为Command + M),打开导出设置窗口。
2. 选择格式和预设
格式:在导出设置窗口的“格式”下拉菜单中,选择“H.264”。H.264是一种高效的视频编码格式,能够在保证一定视频质量的前提下,显著减小文件大小。
预设:在“预设”下拉菜单中,Premiere Pro提供了多种预设选项,这些预设已经根据不同的使用场景和需求进行了优化。例如:
YouTube 1080p HD:适合上传到YouTube平台的1080p高清视频,在保证视频质量的同时,对文件大小进行了较好的压缩。
匹配源 - 高比特率:如果希望保留较高的视频质量,但文件大小相对较大,可以选择此预设。
匹配源 - 中等比特率:在视频质量和文件大小之间取得了一个平衡,是比较常用的选择。
匹配源 - 低比特率:会进一步压缩文件大小,但视频质量可能会有一定程度的下降。
3. 调整视频参数
比特率设置
目标比特率:比特率是影响视频质量和文件大小的关键因素。比特率越高,视频质量越好,但文件也会越大。你可以根据需求手动输入目标比特率数值。例如,对于一般的网络分享视频,目标比特率可以设置在2 - 5Mbps之间;如果是用于移动设备播放,可以适当降低到1 - 3Mbps。
最大比特率:设置最大比特率可以防止视频在某些复杂场景下出现卡顿或质量下降的情况。通常可以将最大比特率设置为目标比特率的1.5 - 2倍。
分辨率调整:如果对视频的分辨率没有严格要求,可以适当降低分辨率来减小文件大小。在导出设置窗口的“视频”选项卡中,找到“基本视频设置”下的“宽度”和“高度”参数,手动输入较小的数值。例如,将1920×1080分辨率的视频降低到1280×720。
帧速率调整:帧速率也会影响视频文件的大小。在“基本视频设置”下找到“帧速率”参数,如果视频内容对帧速率要求不高,可以适当降低帧速率。不过,降低帧速率可能会导致视频播放不够流畅,所以要谨慎调整。一般来说,将30fps的视频降低到24fps或25fps,对视频流畅度的影响相对较小,但能减小文件大小。
4. 设置音频参数
音频格式:在导出设置窗口的“音频”选项卡中,选择合适的音频格式。通常可以选择“AAC”,它是一种高效的音频编码格式,能够在保证音频质量的同时减小文件大小。
音频比特率:音频比特率也会影响音频质量和文件大小。常见的音频比特率有128kbps、192kbps、320kbps等。对于一般的视频,128kbps的音频比特率已经能够满足需求,并且可以有效减小文件大小。
5. 导出视频
设置好所有参数后,点击导出设置窗口右下角的“导出”按钮,Premiere Pro将开始按照你的设置压缩并导出MP4视频。导出时间取决于视频的长度、分辨率、比特率等参数以及你的电脑性能。
三、通过渲染设置优化压缩效果(可选)
1. 调整渲染设置
在Premiere Pro中,渲染设置也会对最终导出的视频质量产生影响。点击菜单栏的“编辑” > “首选项” > “内存”(Windows系统)或“Premiere Pro” > “首选项” > “内存”(Mac系统),在弹出的“首选项”窗口中,可以调整“为其他应用程序保留的RAM”数值,为Premiere Pro分配更多的内存,有助于提高渲染效率和质量。
2. 使用代理剪辑(针对高分辨率视频)
如果原始视频分辨率很高,在编辑过程中可能会导致电脑性能下降,并且最终导出的视频文件较大。可以使用代理剪辑功能,先使用低分辨率的代理文件进行编辑,在导出时再切换回原始分辨率。
创建代理:在项目面板中右键单击视频素材,选择“代理” > “创建代理”,在弹出的对话框中选择合适的代理分辨率和格式,然后点击“确定”。Premiere Pro会自动创建代理文件。
切换代理:在节目监视器窗口的右下角,点击“+”按钮,选择“代理” > “切换”,可以在原始素材和代理素材之间进行切换。编辑完成后,在导出时确保切换回原始素材,以获得高质量的输出视频。
四、验证压缩结果
查看文件大小:导出完成后,找到导出的MP4视频文件,右键单击文件,选择“属性”(Windows系统)或“显示简介”(Mac系统),查看文件大小是否符合你的预期。
播放测试:使用常见的视频播放器(如VLC、Windows Media Player等)打开导出的MP4视频文件,播放检查视频质量和音频是否正常,有无卡顿、花屏或其他问题。
通过以上步骤,你可以使用Adobe Premiere Pro有效地压缩MP4视频的大小。在实际操作中,你可以根据视频的具体用途和需求,灵活调整各项参数,以达到视频质量和文件大小的最佳平衡。
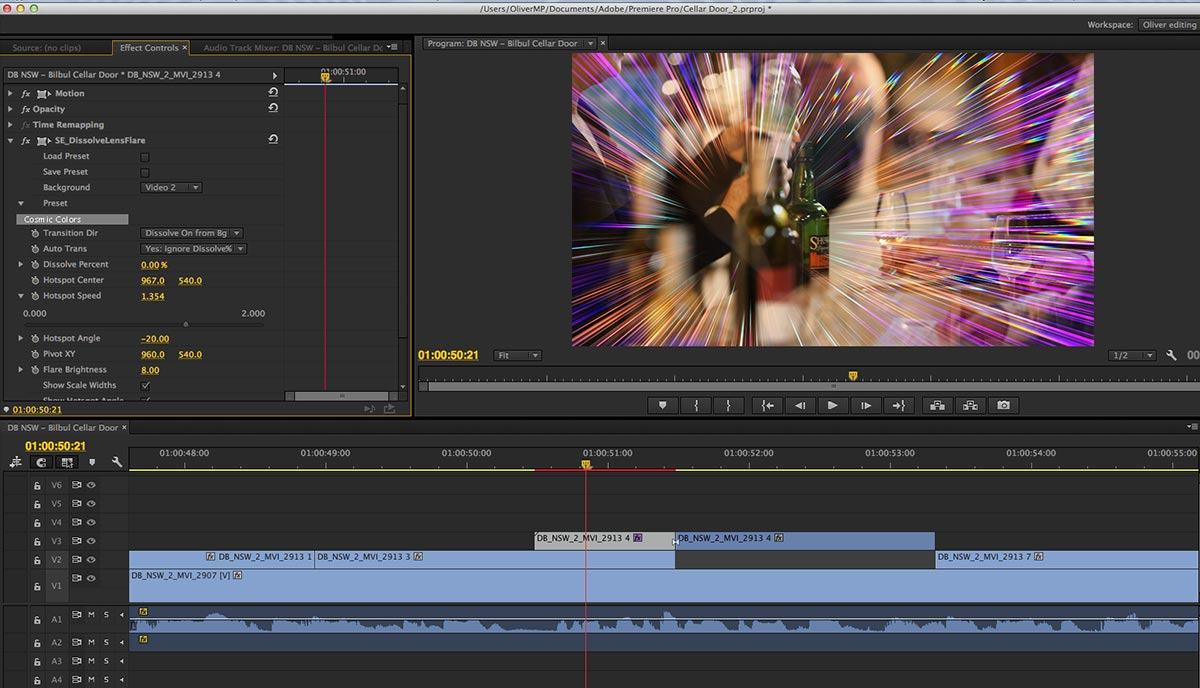
mp4视频压缩办法三:借助“HdBrake”软件
HdBrake是一款免费开源的视频转码工具,功能强大且操作相对简单,能帮助用户轻松压缩MP4视频,减小文件大小以便存储和分享。以下是使用HdBrake压缩MP4视频的详细步骤。
一、下载与安装HdBrake
访问官网:打开浏览器,访问HdBrake的官方网站。
选择版本:根据你使用的操作系统(Windows、macOS或Linux),在官网首页找到对应的下载链接。
下载安装包:点击下载链接,下载适合你系统的安装包。
安装软件:
Windows系统:双击下载的安装包,按照安装向导的提示进行操作,通常只需不断点击“下一步”即可完成安装。
macOS系统:双击下载的.dmg文件,将HdBrake应用程序拖拽到“应用程序”文件夹中完成安装。
Linux系统:HdBrake通常可以通过包管理器进行安装。例如,在Ubuntu或Debian系统中,打开终端,输入以下命令:
sudo apt-get update
sudo apt-get install HdBrake
二、打开HdBrake并导入视频
启动HdBrake:安装完成后,在桌面或应用程序文件夹中找到HdBrake图标,双击打开软件。
导入视频:
通过文件选择:点击软件界面左上角的“源”按钮(或“打开源”),在弹出的文件浏览器中找到你要压缩的MP4视频文件,选中它并点击“打开”。
拖放导入:你也可以直接将MP4视频文件从文件资源管理器中拖拽到HdBrake的软件界面中,实现快速导入。
三、选择预设(可选)
HdBrake提供了一系列预设,这些预设已经针对不同的设备和用途进行了优化,能帮助你快速设置合适的压缩参数。
查看预设列表:在软件界面的右侧,你会看到“预设”面板,其中列出了多种预设选项,如“通用”“设备”“网络”等类别。
选择预设:
通用类别:如果你对视频的具体用途没有特殊要求,只是想简单压缩视频大小,可以选择“通用”类别下的“Fast 1080p30”或“Fast 720p30”等预设。这些预设能在保证一定视频质量的前提下,快速压缩视频。
设备类别:如果你的视频是用于特定设备播放,如iPhone、iPad、Android手机等,可以在“设备”类别下选择对应的预设。例如,选择“Apple - iPhone & iPod touch”预设,可以使压缩后的视频更适合在iPhone上播放。
网络类别:如果视频是用于网络分享或上传到视频平台,可以选择“网络”类别下的预设,如“Web - 720p30”等,这些预设会进一步优化视频参数,以适应网络传输的需求。
四、手动调整压缩参数(更精确控制)
如果你对视频压缩有特定的要求,或者预设不能满足你的需求,可以手动调整以下参数:
(一)视频参数
视频编码器:在“视频”选项卡中,确保“视频编码器”选择为“H.264 (x264)”或“H.265 (x265)”。H.264是一种广泛使用的视频编码格式,兼容性好;而H.265则能在相同视频质量下提供更高的压缩率,但兼容性相对稍差。
帧率(FPS):在“帧率”下拉菜单中,选择合适的帧率。如果你的视频原始帧率较高,而播放设备对帧率要求不高,可以适当降低帧率来减小文件大小。例如,将60fps的视频降低到30fps。
恒定帧率/可变帧率:通常选择“恒定帧率”,它能保证视频播放的流畅性。
质量设置:
平均码率(ABR):在“码率控制”下拉菜单中选择“平均码率”,然后手动输入目标平均码率数值。码率越高,视频质量越好,但文件也越大。例如,对于一般的网络分享视频,平均码率可以设置在2000 - 5000kbps之间。
恒定质量(CRF):你也可以选择“恒定质量”,并通过调整“恒定质量因子”(CRF值)来控制视频质量。CRF值的范围通常为0 - 51,数值越小,视频质量越高,文件也越大。一般来说,CRF值在18 - 28之间可以获得较好的视频质量和文件大小平衡。
分辨率:在“尺寸”部分,你可以手动输入视频的宽度和高度来调整分辨率。降低分辨率可以显著减小文件大小,但会导致视频画面变小。例如,将1920×1080分辨率的视频降低到1280×720。
(二)音频参数
音频编码器:在“音频”选项卡中,选择合适的音频编码器,如“AAC (faac)”。AAC是一种高效的音频编码格式,能在保证音频质量的同时减小文件大小。
码率:在“码率”下拉菜单中选择合适的音频码率。常见的音频码率有128kbps、192kbps、320kbps等。对于一般的视频,128kbps的音频码率已经能够满足需求,并且可以有效减小文件大小。
采样率:通常选择44.1kHz或48kHz的采样率,这是音频处理中常用的采样率。
声道:根据你的视频内容和播放设备,选择合适的声道模式,如立体声或单声道。
五、设置输出路径和文件名
选择输出文件夹:在软件界面的底部,找到“目标”区域,点击“浏览”按钮,在弹出的文件浏览器中选择你要保存压缩后视频的文件夹。
输入文件名:在“文件名”文本框中,输入你想要为压缩后的视频文件指定的名称。
六、开始压缩视频
检查设置:在开始压缩之前,仔细检查所有参数设置,确保符合你的需求。
点击开始按钮:确认无误后,点击软件界面右上角的“开始编码”按钮(或“开始队列”按钮,如果你有多个视频需要批量处理),HdBrake将开始按照你的设置压缩MP4视频。
查看压缩进度:在压缩过程中,你可以在软件界面的底部看到压缩进度条,以及预计剩余时间等信息。
七、验证压缩结果
查看文件大小:压缩完成后,打开你保存压缩后视频的文件夹,找到压缩后的MP4视频文件,右键单击文件,选择“属性”(Windows系统)或“显示简介”(macOS系统),查看文件大小是否符合你的预期。
播放测试:使用常见的视频播放器(如VLC、Windows Media Player等)打开压缩后的MP4视频文件,播放检查视频质量和音频是否正常,有无卡顿、花屏或其他问题。
通过以上步骤,你就可以使用HdBrake有效地压缩MP4视频的大小。在实际操作中,你可以根据视频的具体用途和需求,灵活调整各项参数,以达到视频质量和文件大小的最佳平衡。
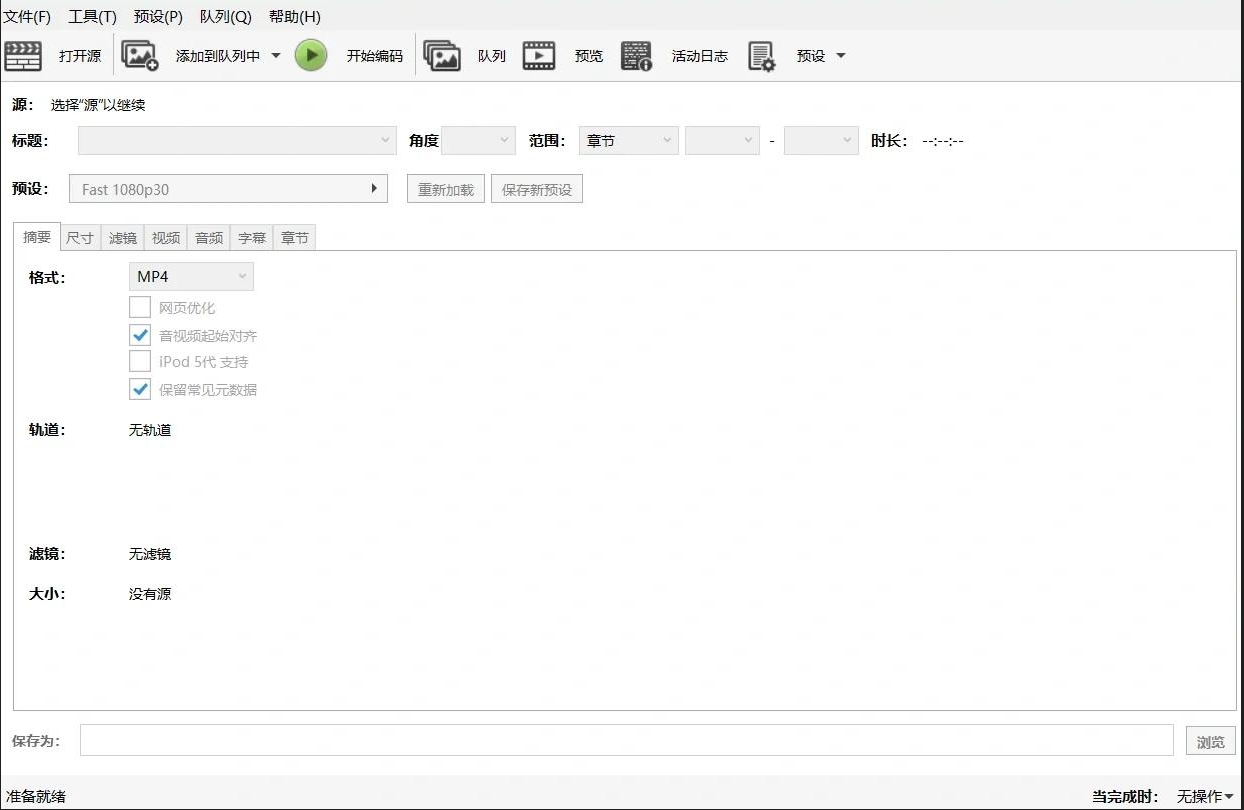
mp4视频压缩办法四:借助“iMove”软件
iMovie是苹果公司推出的一款简单易用的视频编辑软件,它不仅能帮助用户进行视频剪辑,还能对视频进行压缩以减小文件大小,方便存储和分享。以下是使用iMovie压缩MP4视频大小的详细步骤。
一、准备工作
确保设备兼容性:iMovie适用于苹果设备,包括Mac电脑和iPhone、iPad等iOS设备。确保你的设备运行的是兼容的操作系统版本,例如Mac上需macOS 10.15.6或更高版本,iOS设备需iOS 14.0或更高版本。
导入视频:
Mac版iMovie:打开iMovie应用程序,点击菜单栏中的“文件” > “导入媒体”,在弹出的文件浏览器中找到你要压缩的MP4视频文件,选中后点击“导入所选项”将视频添加到项目媒体库中。
iOS版iMovie:打开iMovie应用,点击“创建项目”,选择“影片”,然后从相册中选择你要压缩的MP4视频文件,点击“创建影片”将其导入到项目中。
二、Mac版iMovie压缩MP4视频步骤
1. 创建新项目并添加视频
打开iMovie后,点击“新建项目”,选择“影片”,为项目命名并选择合适的主题(主题对压缩效果无直接影响,可根据喜好选择),然后点击“创建”。
将导入到媒体库中的MP4视频文件拖拽到时间轴上,完成视频添加。
2. 调整视频导出设置
点击菜单栏中的“文件” > “共享” > “文件”(或者直接点击界面右上角的“共享”按钮,选择“文件”)。
在弹出的导出设置窗口中,进行以下关键设置:
格式:选择“视频和音频”,这是默认且常用的选项,能保证视频和音频的正常导出。
分辨率:这是影响视频文件大小的重要因素。如果对视频清晰度要求不高,可以选择较低的分辨率。例如,将1920×1080分辨率的视频降低到1280×720。点击“分辨率”下拉菜单,选择合适的分辨率选项。
质量:质量设置也会影响视频文件大小和画质。有“高”“中”“低”等选项可供选择。“高”质量会保留更多的视频细节,但文件较大;“低”质量会显著减小文件大小,但视频质量会有一定下降。根据你的需求选择合适的质量选项。
速率:即帧速率,通常选择与原始视频相同的帧速率。如果原始视频帧速率较高,而播放设备对帧速率要求不高,可以适当降低帧速率来减小文件大小。不过,降低帧速率可能会导致视频播放不够流畅,所以要谨慎调整。一般来说,将30fps的视频降低到24fps或25fps,对视频流畅度的影响相对较小,但能减小文件大小。
压缩:iMovie在导出时会默认进行一定程度的压缩,但你可以通过调整上述参数来进一步控制压缩效果。
3. 导出视频
设置好所有参数后,点击“下一步”按钮。在弹出的保存窗口中,选择你要保存压缩后视频的文件夹,并为视频文件命名,然后点击“保存”。iMovie将开始按照你的设置压缩并导出MP4视频。导出时间取决于视频的长度、分辨率、质量等参数以及你的Mac电脑性能。
三、iOS版iMovie压缩MP4视频步骤
1. 创建新项目并添加视频
打开iMovie应用,点击“创建项目”,选择“影片”。
从相册中选择你要压缩的MP4视频文件,点击“创建影片”将其导入到项目中。
2. 调整项目设置(可选)
在项目编辑界面,点击右上角的“完成”按钮,进入项目预览界面。
点击预览界面下方的“分享”按钮(一个方框带向上箭头的图标)。
在弹出的分享选项中,选择“存储视频”。此时会弹出视频质量设置窗口。
3. 选择视频质量
在视频质量设置窗口中,你会看到几个不同的选项,如“高清(1080p)”“标清(720p)”“中(540p)”等。
选择较低的视频质量选项可以显著减小视频文件大小。例如,选择“标清(720p)”比“高清(1080p)”会得到更小的文件,但视频清晰度会有所下降。根据你的需求选择合适的视频质量。
4. 保存视频
选择好视频质量后,点击“存储视频”按钮。iMovie将按照你选择的设置压缩并保存MP4视频到你的相册中。
四、验证压缩结果
查看文件大小:
Mac版:在Finder中找到导出的MP4视频文件,右键单击文件,选择“显示简介”,在弹出的窗口中查看文件大小。
iOS版:在相册中找到压缩后的视频,通过设备的文件管理功能(如“文件”应用)查看视频文件大小。
播放测试:使用常见的视频播放器(如QuickTime Player、VLC等在Mac上,或iOS自带的视频播放器)打开压缩后的MP4视频文件,播放检查视频质量和音频是否正常,有无卡顿、花屏或其他问题。
通过以上步骤,你可以使用iMovie有效地压缩MP4视频的大小。在实际操作中,你可以根据视频的具体用途和需求,灵活调整各项参数,以达到视频质量和文件大小的最佳平衡。
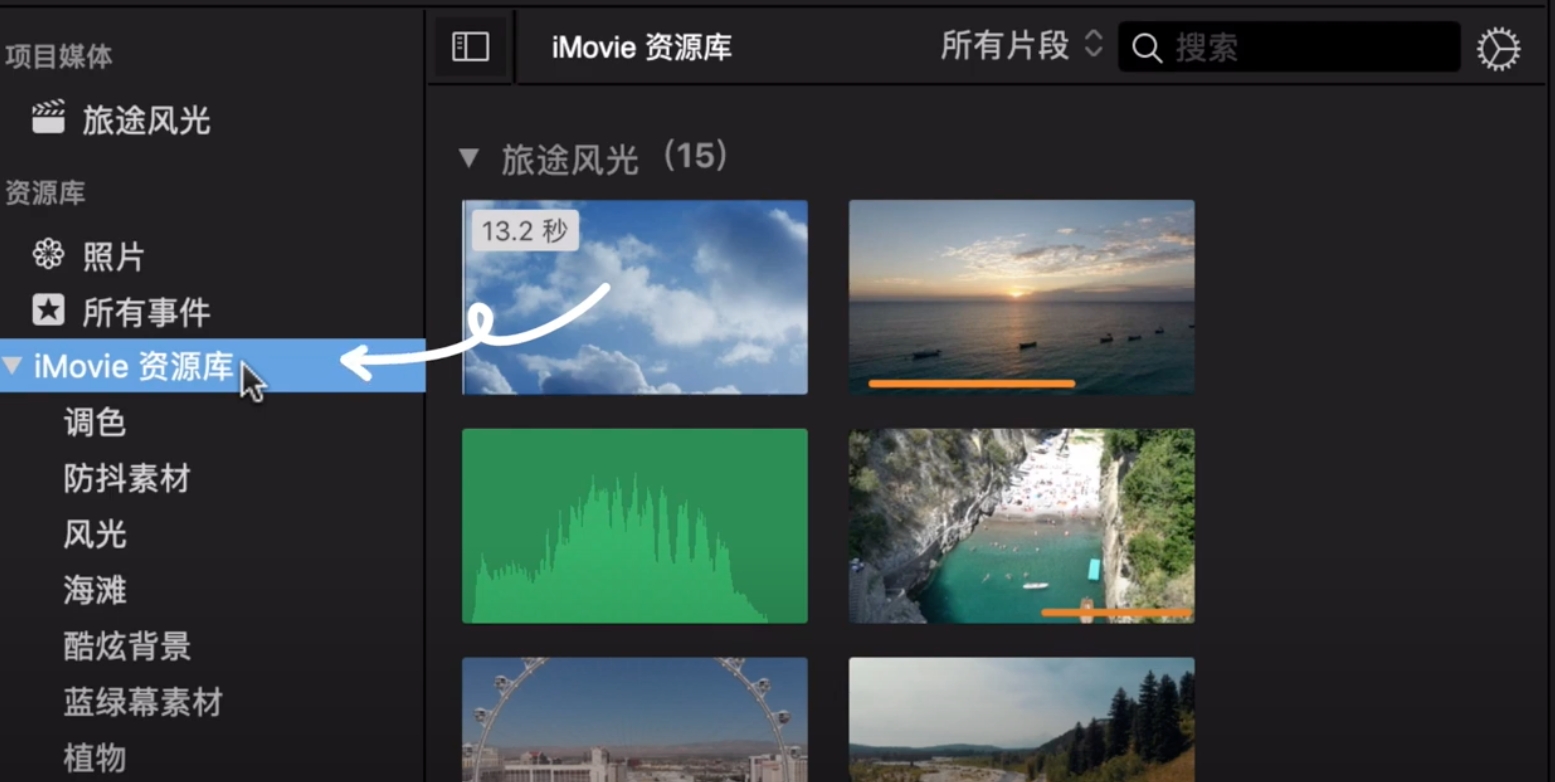
尤其在网络环境较差的情况下,大视频文件可能会长时间停留在上传或下载的队列中,造成不必要的等待。另外,压缩视频文件大小还能够优化设备的播放性能。对于一些硬件配置较低的设备,播放高质量大文件的视频可能会出现卡顿、延迟等问题,这直接影响观看体验。适当压缩视频文件,既能保留足够的画质,又能减少设备的负担,提供更流畅的播放效果。因此,MP4视频的压缩不仅仅是为了节省存储空间,更是为了提高工作和娱乐效率。随着技术的不断发展,压缩视频文件变得越来越简单和高效,许多工具和软件应运而生,能够快速完成视频压缩操作,帮助用户轻松应对文件过大的问题。无论是工作中的大文件共享,还是个人创作的存储需求,压缩视频文件都能为用户带来更便捷的体验。综上所述,MP4视频文件的大小问题在现代社会中变得越来越重要。合理的压缩不仅能节省存储空间,还能提升上传速度、分享便捷性和播放体验,是每个视频制作和使用者应当关注的关键问题。本期关于“怎么压缩mp4视频大小?”的解决办法就全部介绍完毕了,大家对哪个方法更喜欢呢?可以在评论区说一说哦。