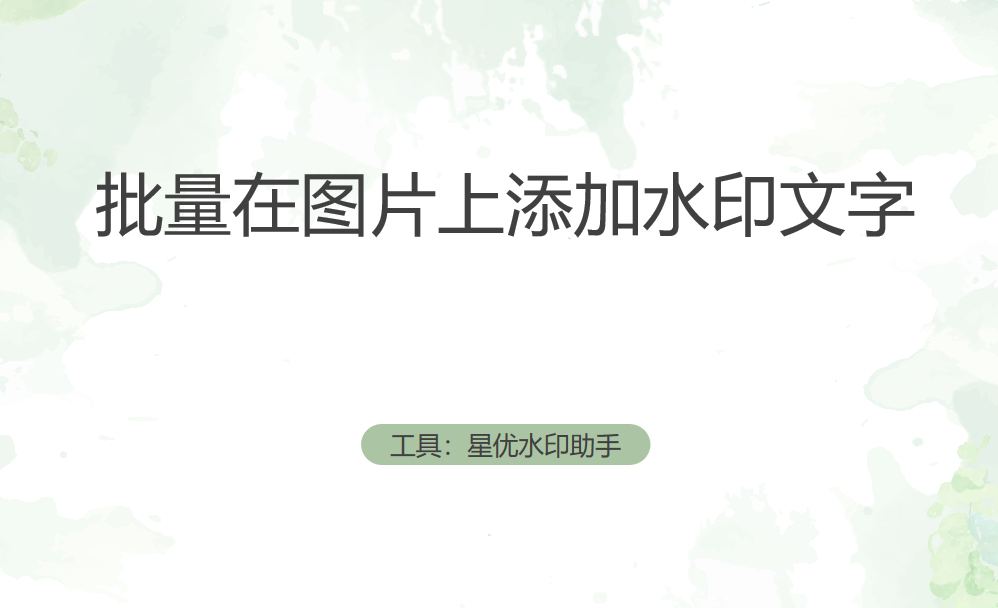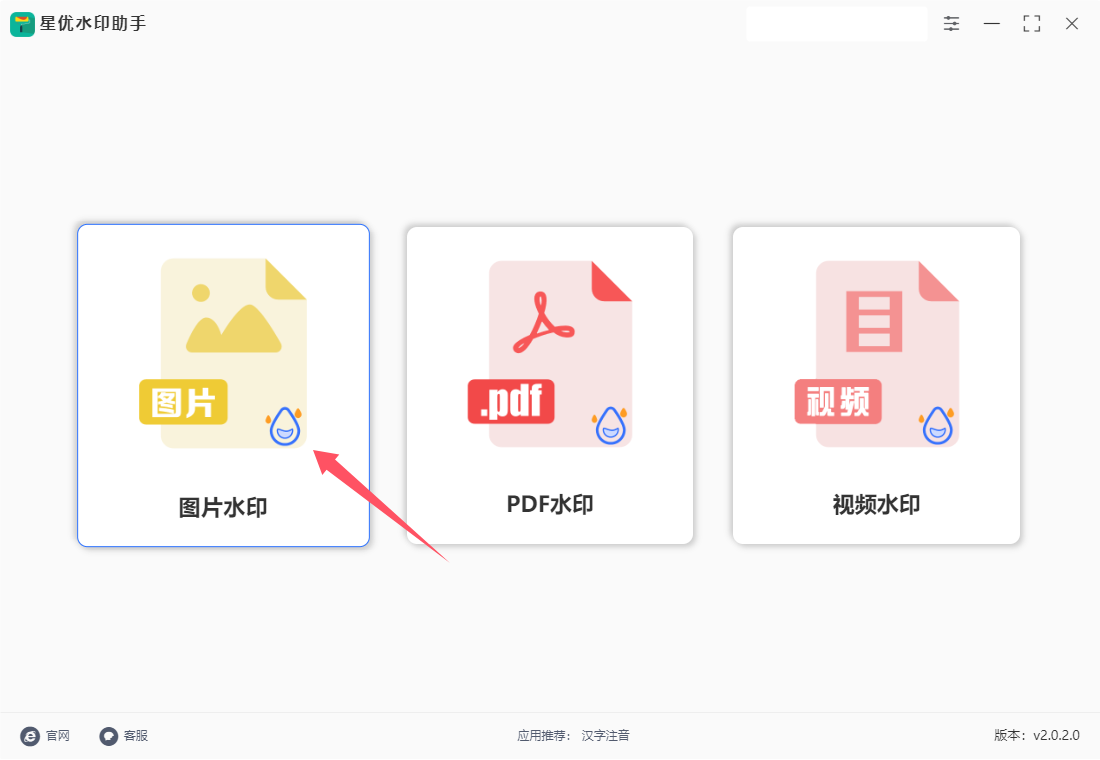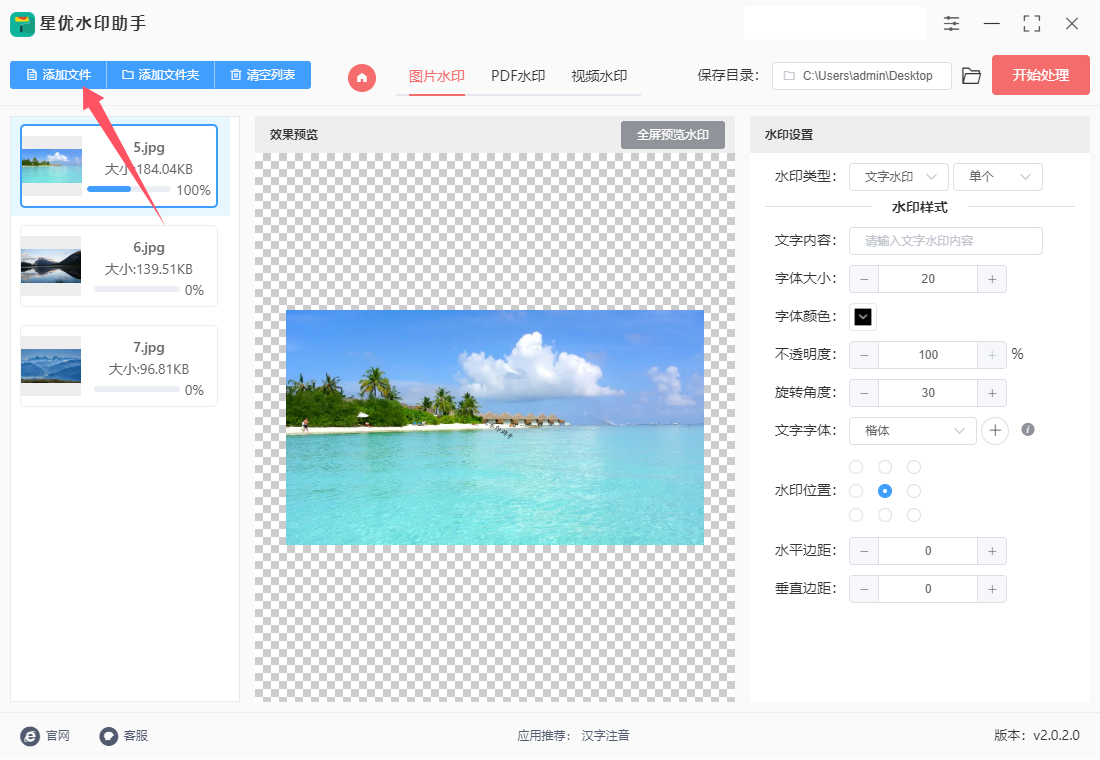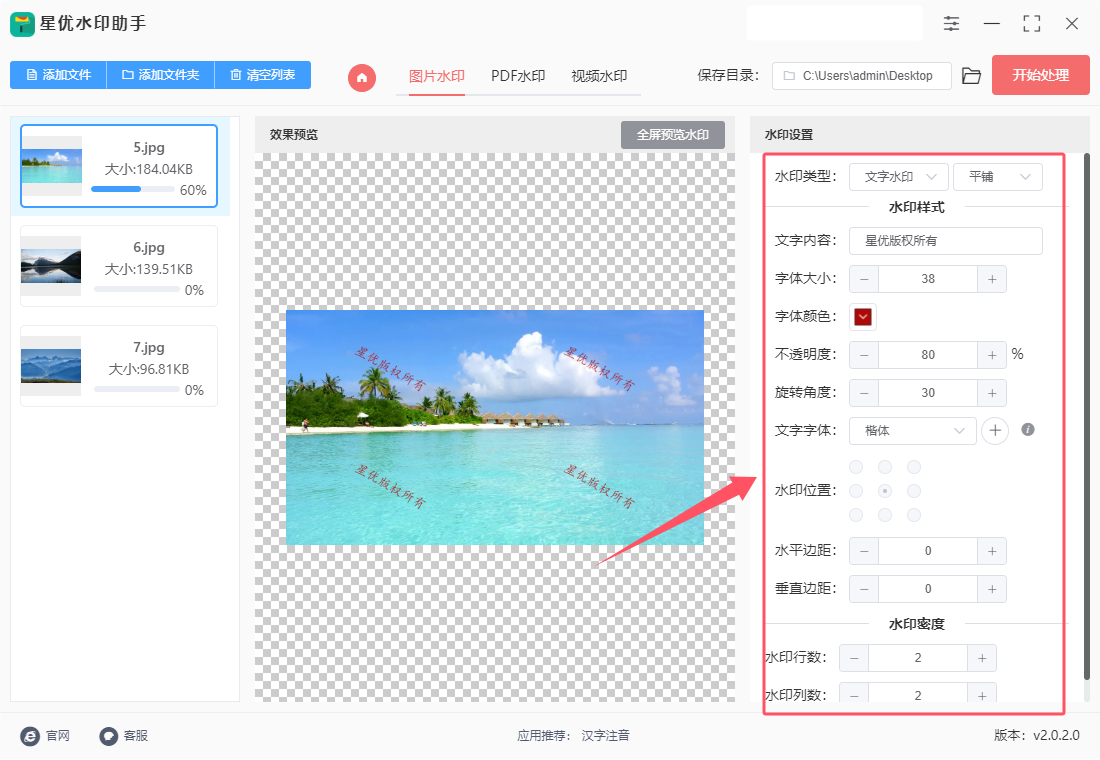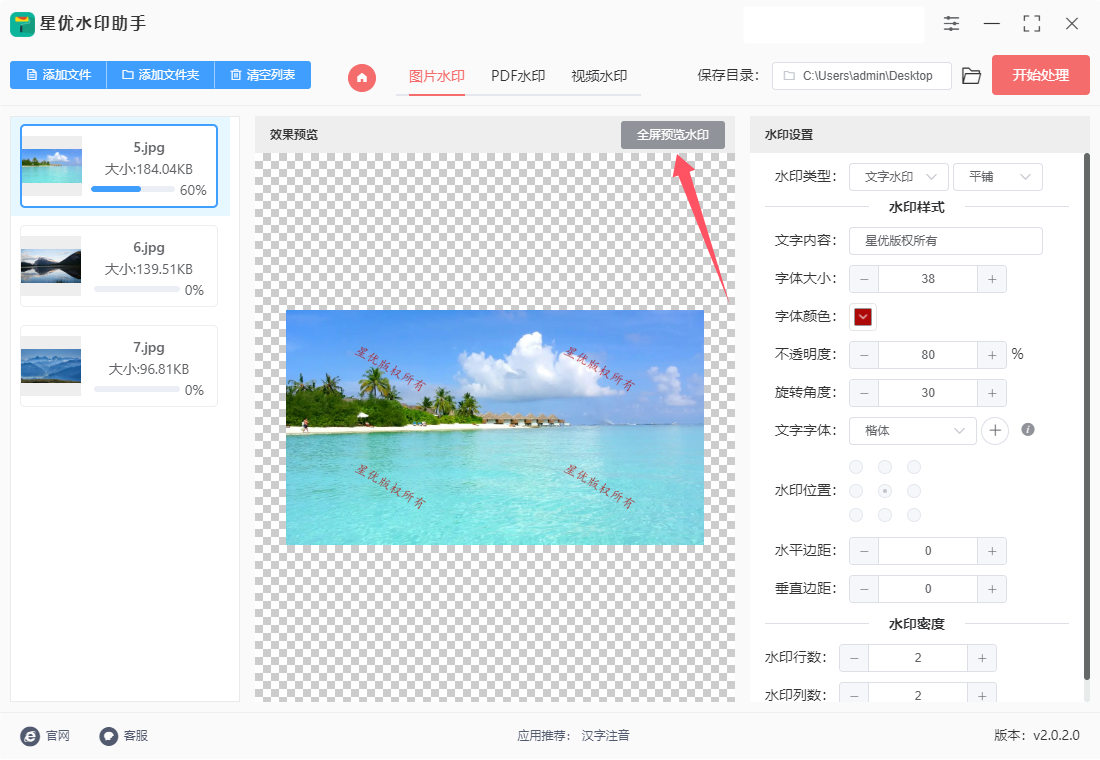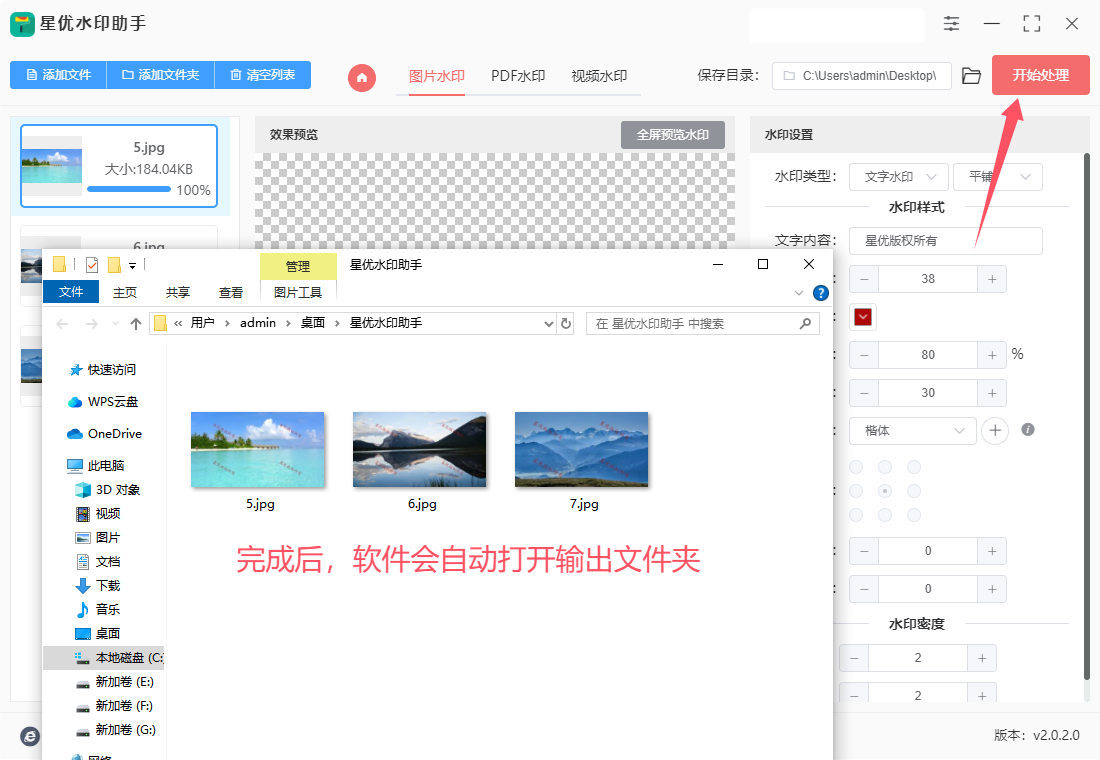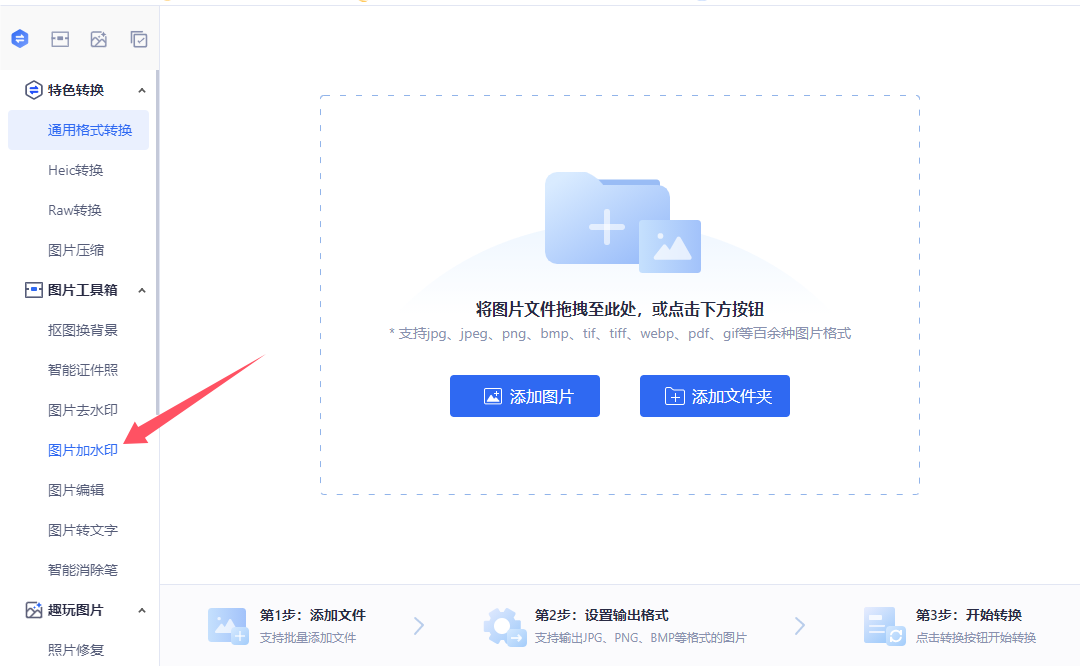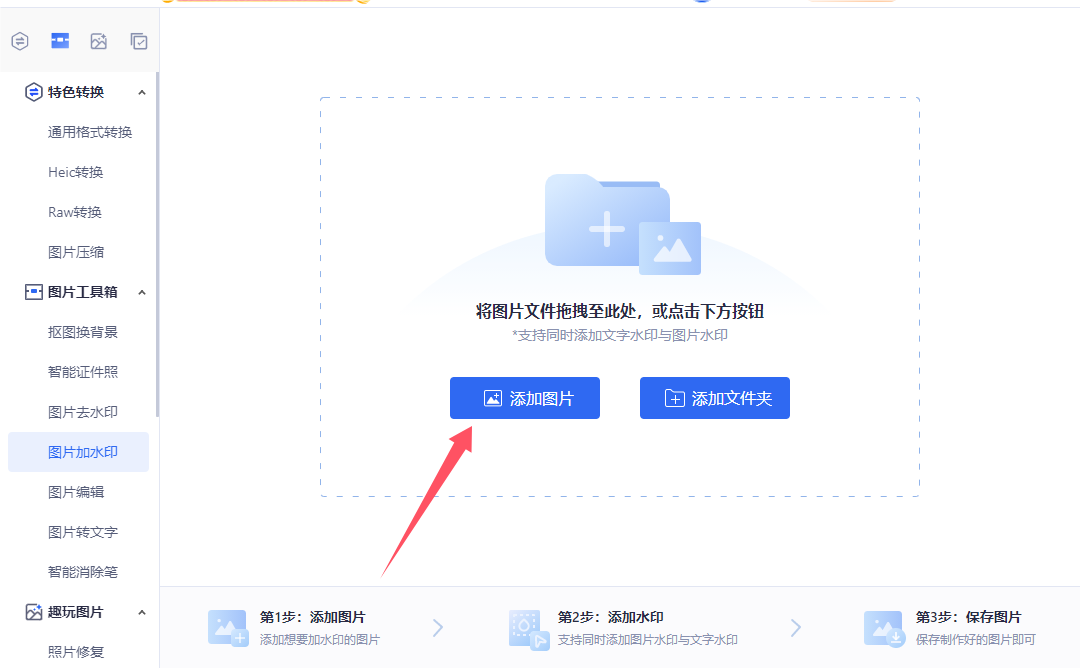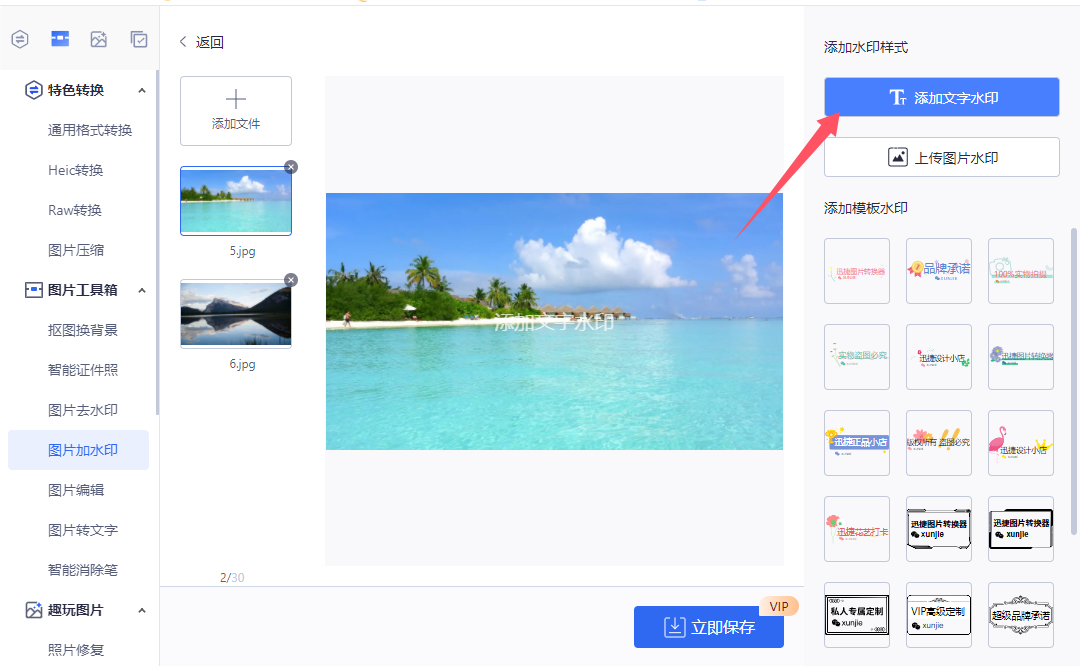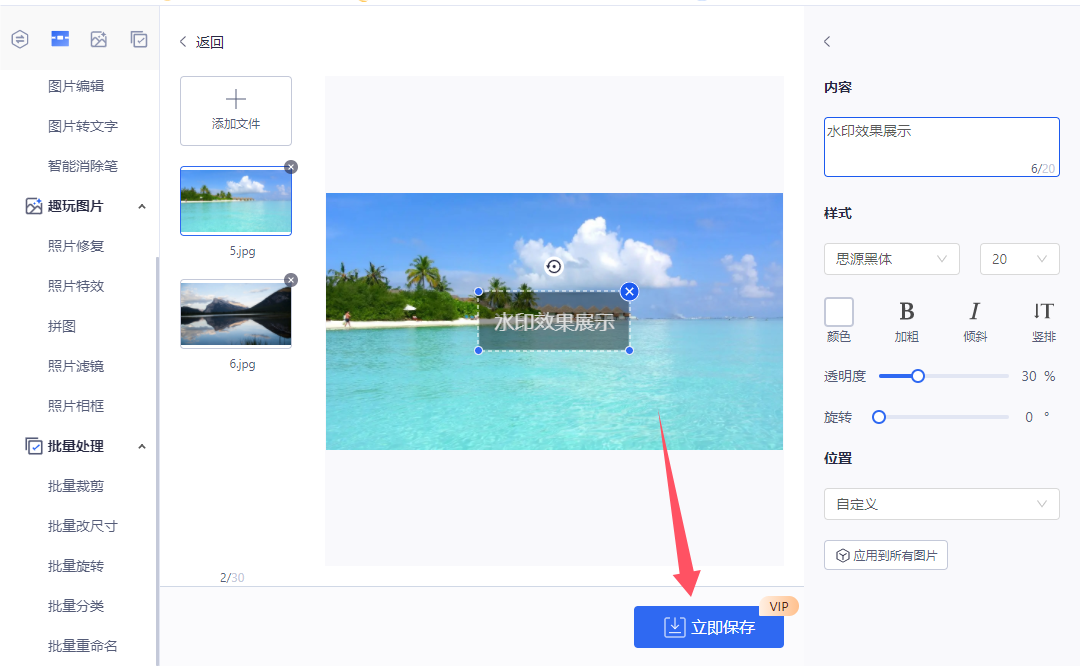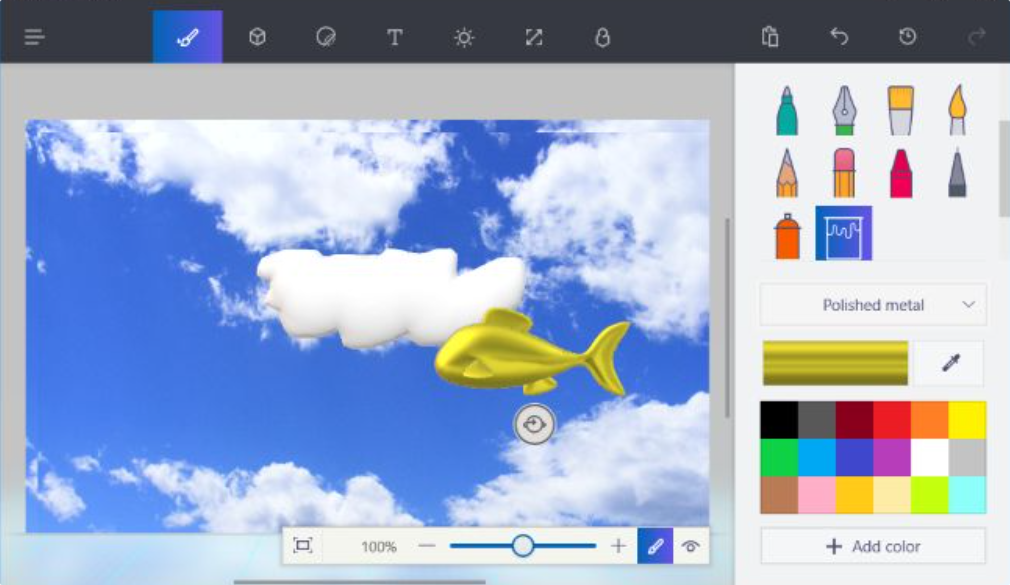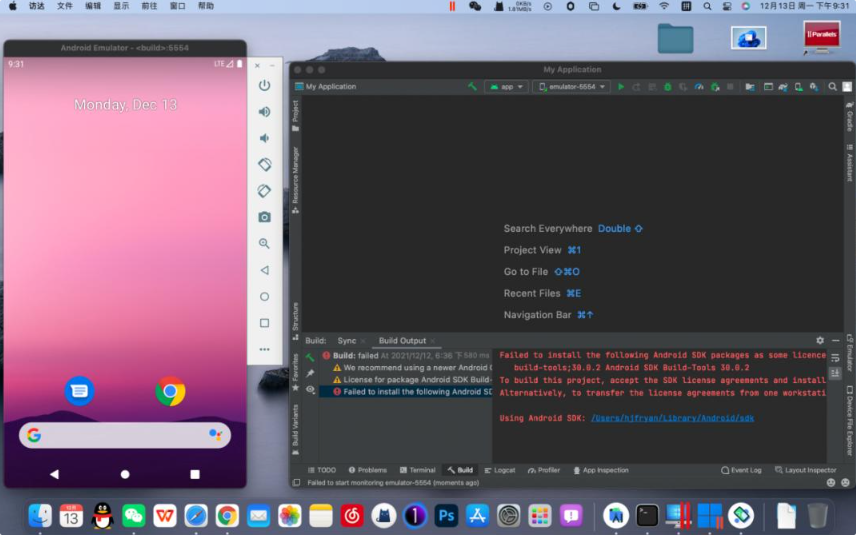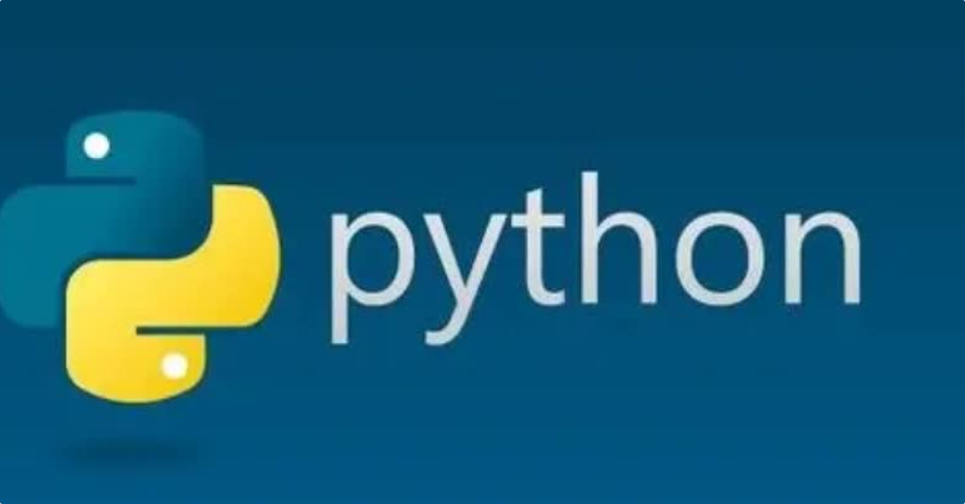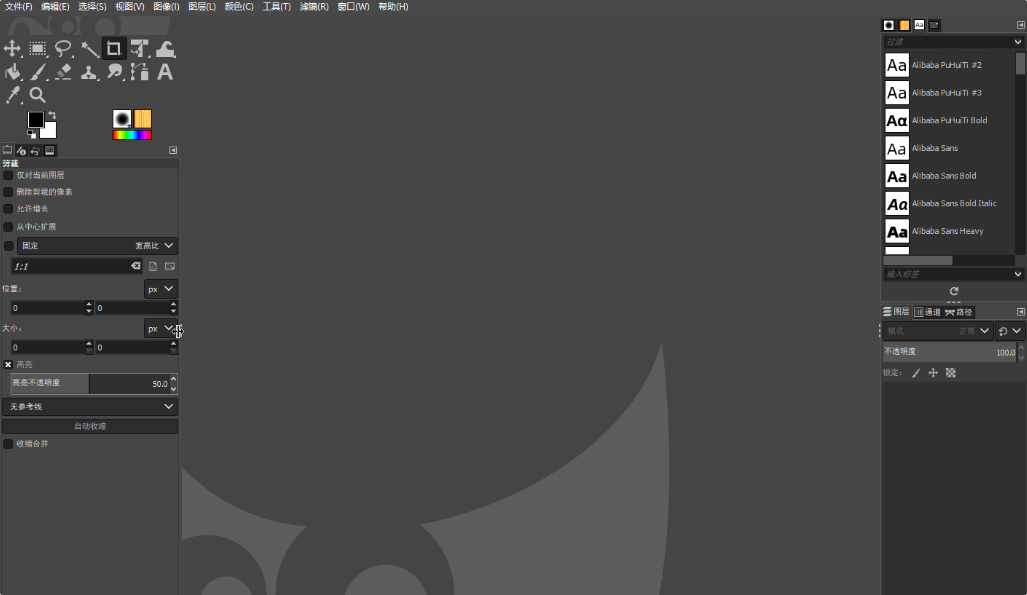如何批量在图片上添加水印文字?在当今快节奏的工作环境中,提高工作效率成为了每个职场人士追求的目标。对于处理大量图片素材的设计师、市场营销人员或内容创作者来说,如何在保证图片质量的同时,快速批量添加水印文字,成为了一个亟需解决的实际问题。水印不仅能够保护原创作品的版权,防止未经授权的使用,还能有效提升品牌识别度,增强宣传效果。然而,面对成百上千的图片,如果逐一手动添加水印,无疑会耗费大量时间和精力,影响整体工作进度。为了提高工作效率,现代图像处理软件提供了强大的批量处理功能,允许用户预设水印样式,包括文字内容、字体、大小、颜色、透明度以及位置等,然后一键应用于整个文件夹中的图片。这种自动化处理模式,不仅大幅缩短了操作时间,还确保了水印风格的一致性,提升了专业形象。更进一步,一些高级图像处理工具还支持宏录制和脚本编写功能,用户可以根据自己的需求,自定义一套完整的处理流程,并在未来需要时直接调用,进一步简化了操作步骤,实现了工作效率的最大化。
假设你现在需要给100张图片天添加水印,如果你一张一张的操作可能需要几个小时才能完成,而使用批量处理的方法则只需要几分钟就可以完成。那么下面就让小编来为讲解图片批量加水印的方法吧,赶紧试试看。
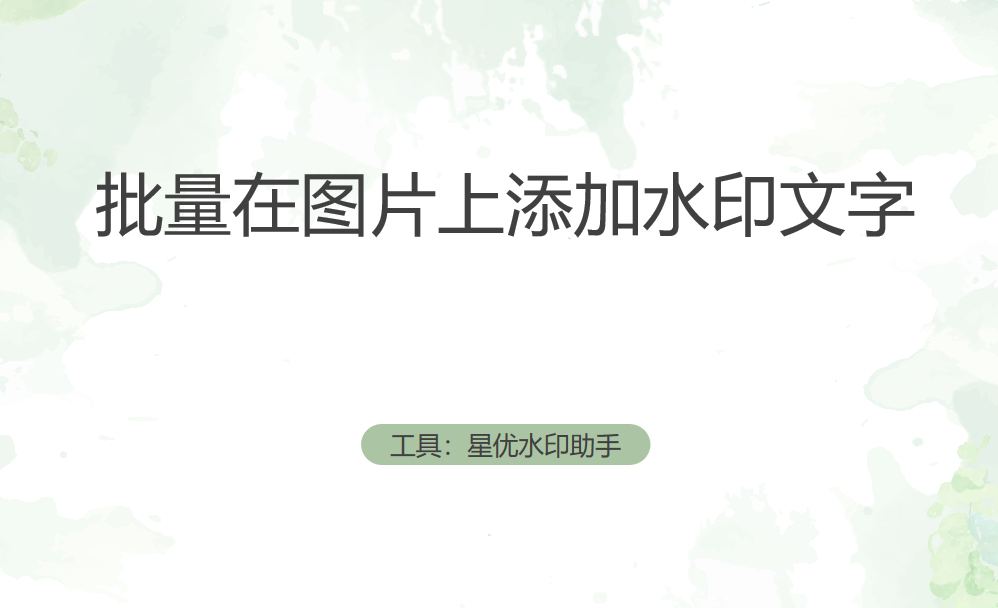
方法一:使用“星优水印助手”软件批量给图片加水印文字
软件下载地址:https://www.xingyousoft.com/softcenter/XYWatermark
第1步,很多人可能是第一次听到“星优水印助手”这个软件工具,所以在你使用之前请将其下载到电脑上并安装好,安装完成后打开使用进入软件首页,点击【图片水印】功能进入内页。
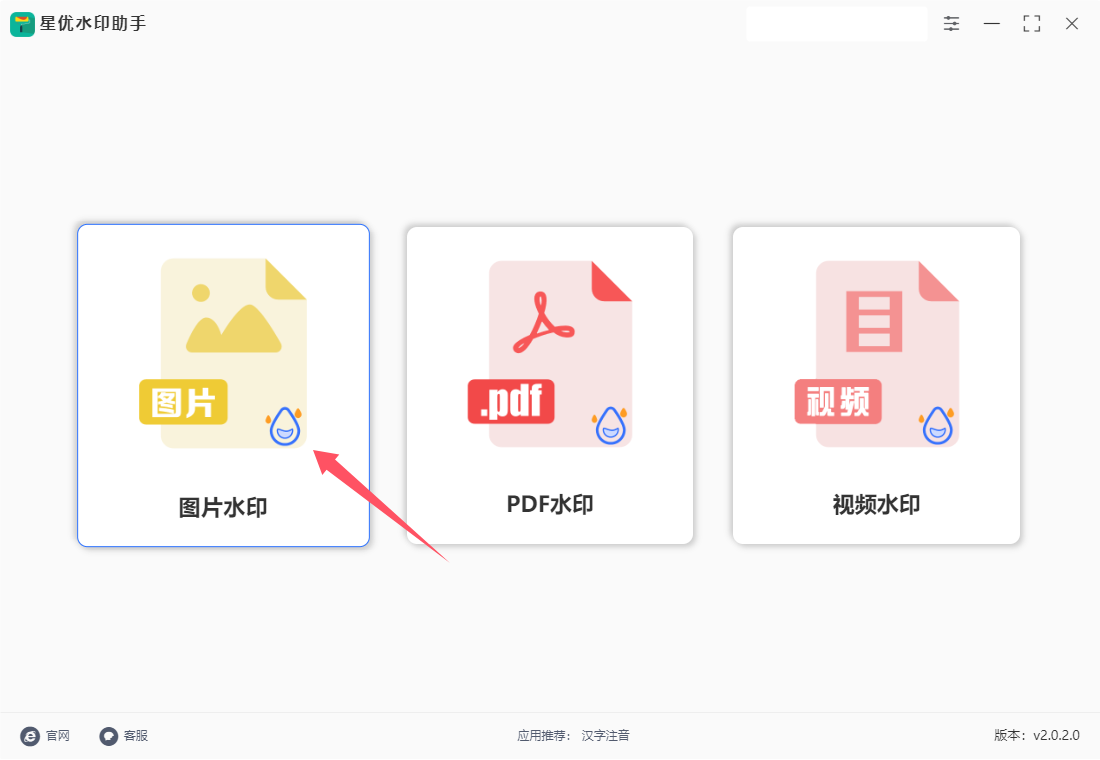
第2步,来到图片水印功能内页后,点击左上角【添加文件】按键或者点击软件中间的图标,随后就可以将需要加水印的图片全部导入到软件里面了,原则上图片数量是没有限制的,不过也不建议导入太多。
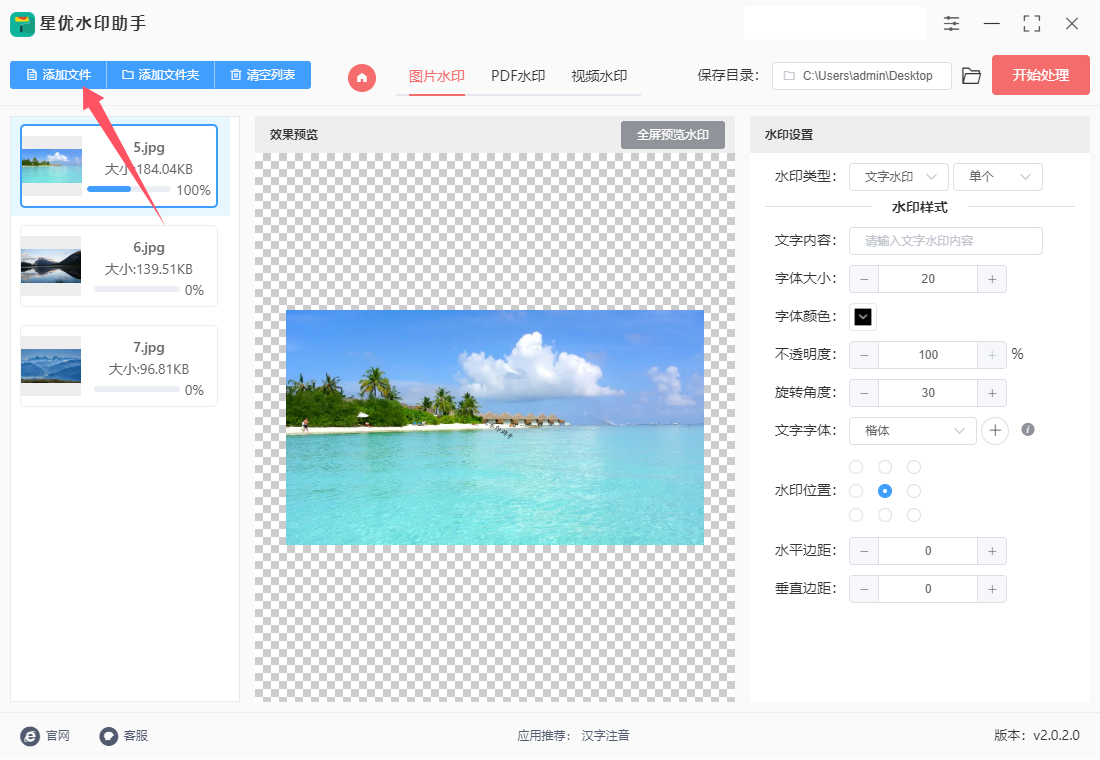
第3步,在软件右侧设置水印:先将水印设置为“文字水印”,水印效果自行选择(单个或者平铺);然后下一行输入水印文字;再调整水印的其它参数(如字体、颜色、大小、透明度、倾斜角度、位置、边距、密度等),让水印展现出满意的效果。
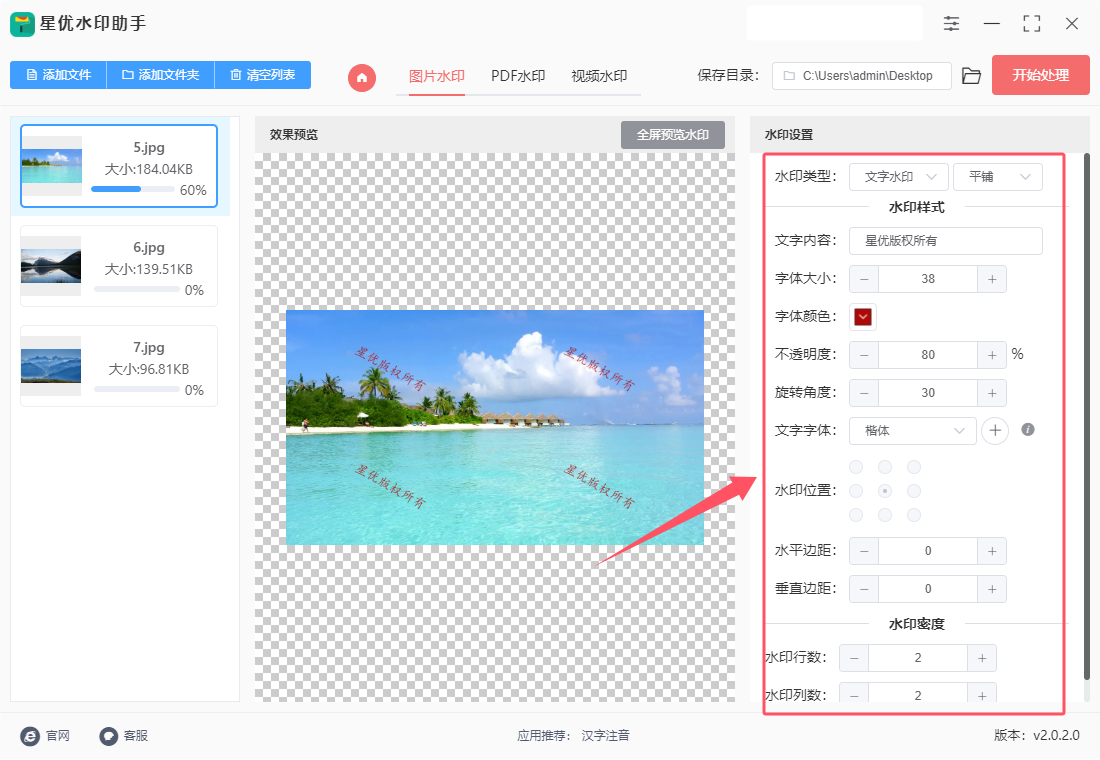
第4步,软件中间是预览图,大家可以在这里检查水印设置效果,满意后进行下一步。
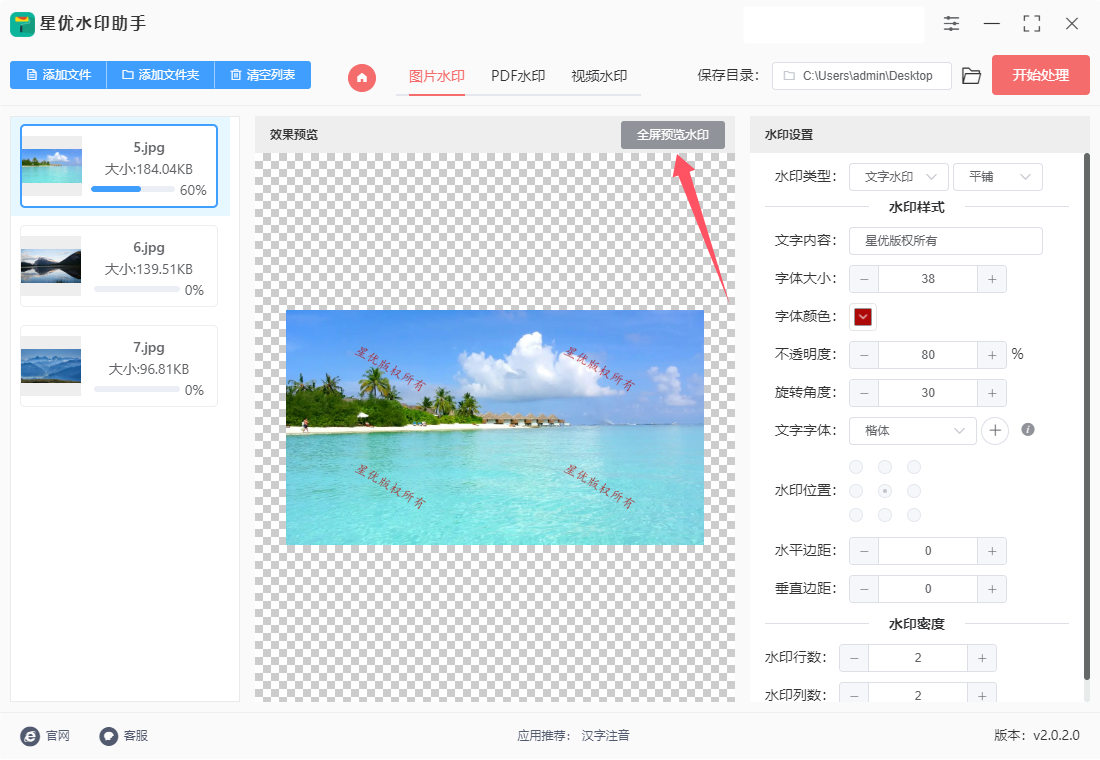
第5步,水印设置完成后点击【开始处理】红色按键,开启图片水印添加程序,水印添加完成后软件会自动打开输出文件夹,这样就可以在第一时间查看加好水印的图片。
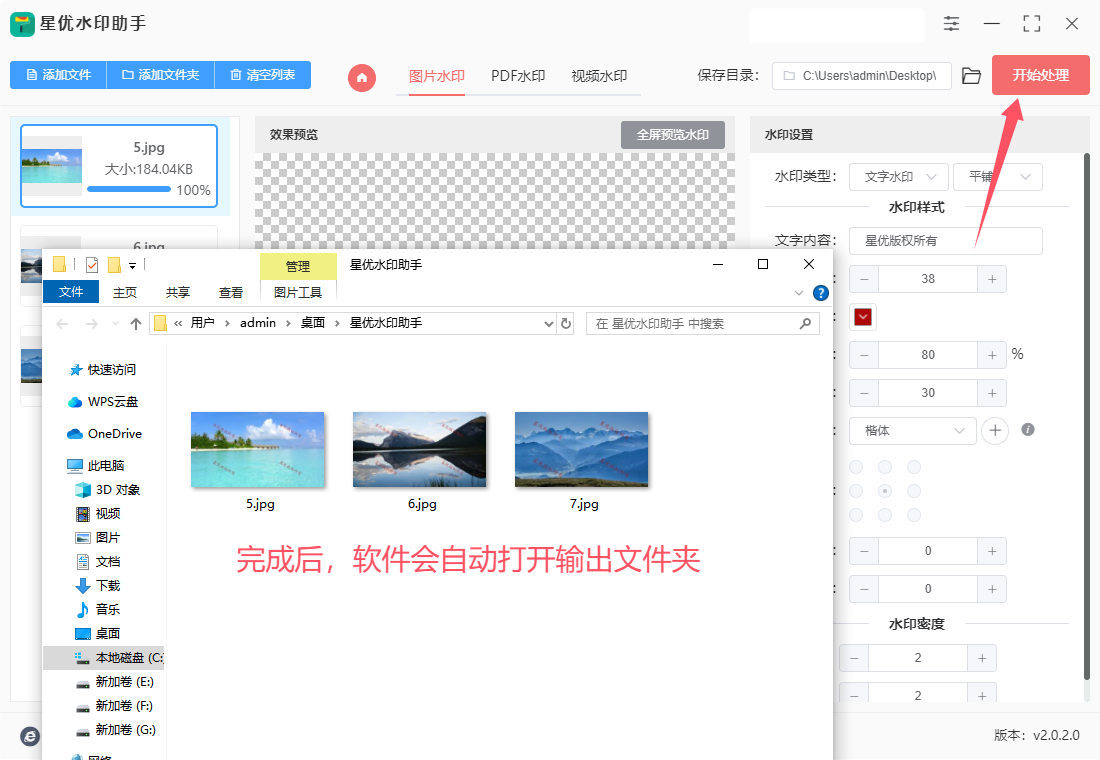
第6步,从下图可以看出,本次我们成功在图片上添加了文字水印,水印排列整齐,效果还不错,证明这个方法是靠谱的。

方法二:使用小杰图片处理器批量给图片加水印文字
使用小杰图片处理器给图片添加文字水印,可以按照以下原创步骤进行操作:
一、准备工作
下载并安装软件:
访问小杰图片处理器的官方网站或可靠的下载平台,下载并安装最新版本的软件。
打开软件:
安装完成后,双击软件图标,打开小杰图片处理器。
选择功能:
在软件的主界面或左侧菜单栏中,找到并点击“图片加水印”功能。
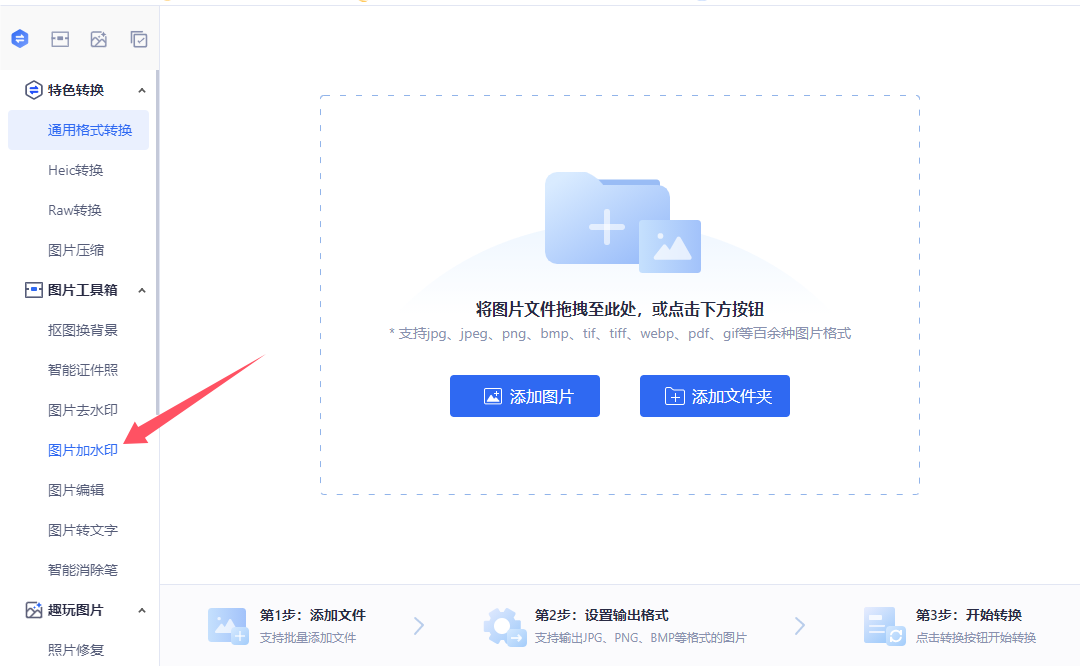
二、添加图片
导入图片:
点击“添加图片”按钮,在弹出的文件选择对话框中,选择需要添加水印的图片,并点击“打开”按钮。你也可以通过拖拽的方式将图片直接拖入软件界面。
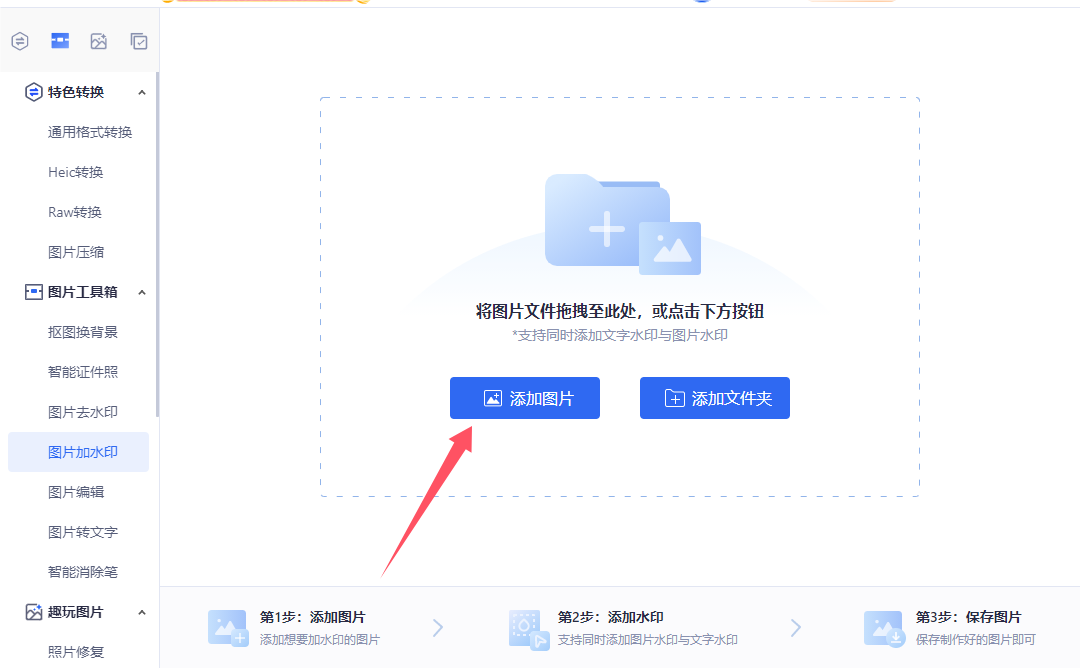
三、添加文字水印
选择水印类型:
在软件界面的右侧或下方,找到水印类型选择区域。点击“添加文字水印”选项,以添加文字水印。
设置水印内容:
在弹出的文字水印设置窗口中,输入你想要添加的水印内容。你可以根据需要调整水印的字体、字号、颜色等样式。
调整水印位置:
通过拖动水印预览框中的水印,或者调整位置参数,将水印放置在图片的合适位置。
设置水印透明度:
如果需要,你可以调整水印的透明度,以使水印与图片更好地融合。
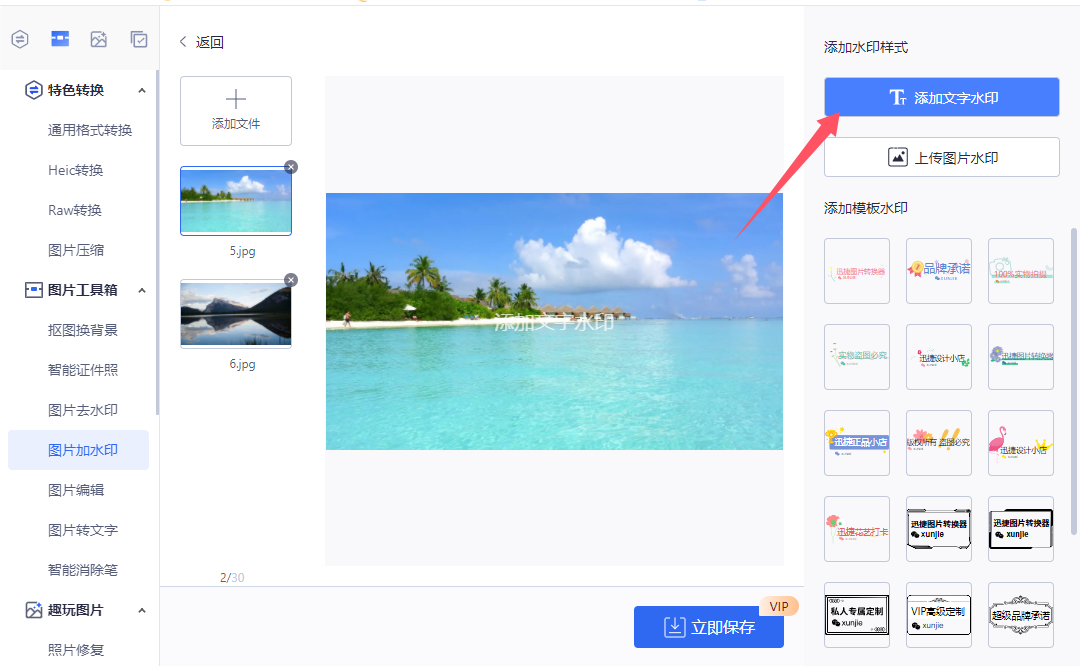
四、保存图片
预览效果:
在软件界面上预览添加水印后的图片效果。如果不满意,可以返回上一步进行调整。
保存图片:
确认水印效果满意后,点击“立即保存”按钮。在弹出的保存对话框中,选择保存路径和文件名,然后点击“保存”按钮。
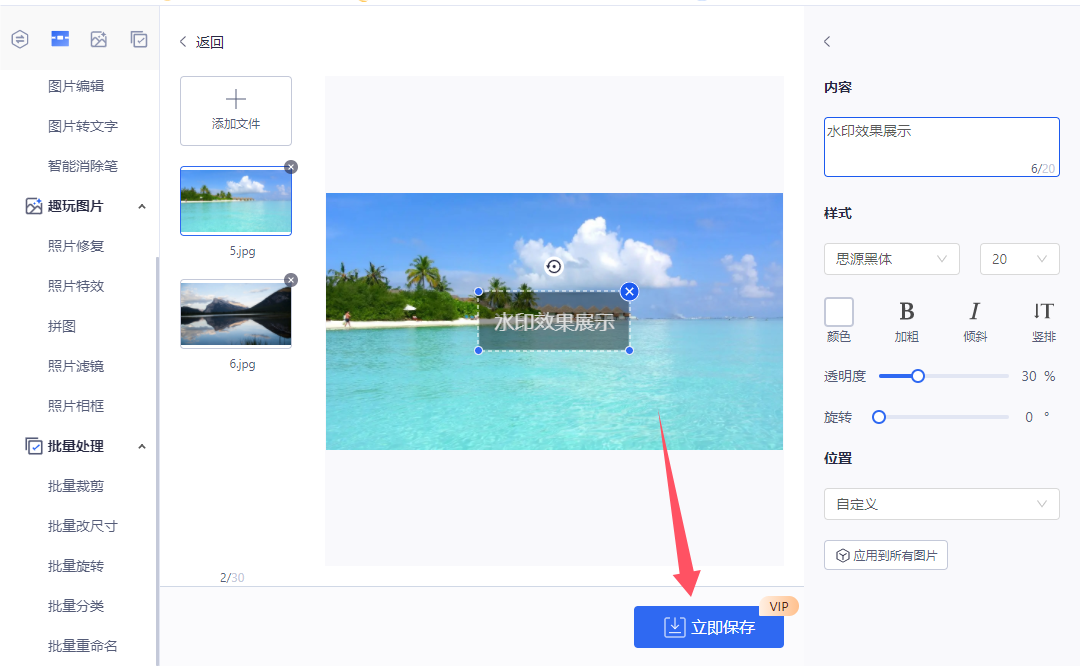
五、注意事项
批量处理:
小杰图片处理器支持批量处理图片。如果你需要给多张图片添加相同的水印,可以一次性导入多张图片,然后按照上述步骤进行操作。
水印保护:
添加水印是为了保护图片的版权或防止未经授权的使用。请确保你的水印内容合法且不会侵犯他人的权益。
软件更新:
定期检查并更新小杰图片处理器,以确保你使用的是最新版本的软件,并享受最新的功能和优化。
通过以上步骤,你可以轻松地使用小杰图片处理器给图片添加文字水印。这款软件操作简单、功能强大,非常适合需要处理大量图片的用户使用。
方法三:使用Microsoft Paint给图片加水印文字
在 Microsoft Paint 中给图片添加文字水印是一个简单的过程。以下是详细的步骤:
步骤 1: 打开 Microsoft Paint
启动 Paint:
在 Windows 中,点击开始菜单,搜索“Paint”并打开它。
步骤 2: 打开图片
打开你要添加水印的图片:
点击左上角的“文件”菜单,选择“打开”,然后浏览并选择你的图片文件。
步骤 3: 选择文本工具
选择文本工具:
在工具栏中,找到“文本”工具(通常是一个“A”字母的图标),点击它。
这时光标会变成一个加号(+),表示可以在画布上添加文本。
步骤 4: 添加文本
绘制文本框:
在图片上点击并拖动,绘制一个文本框。文本框的大小可以根据需要调整,放置在你希望添加水印的位置。
输入文本:
在文本框中输入你想要作为水印的文字。可以是品牌名称、版权信息等。
步骤 5: 格式化文本
调整文本格式:
选中你输入的文字后,工具栏会出现文本格式选项,你可以选择字体、大小、颜色等。为了使水印更加隐蔽,可以选择较淡的颜色。
如果需要,可以使用格式选项调整文本的对齐方式。
步骤 6: 调整水印位置和透明度(如需要)
移动文本框:
如果文本位置不理想,可以用鼠标拖动文本框到新的位置。
调整透明度(仅限于使用图形工具):
Paint 不直接支持调整文本透明度,但可以通过使用图形工具(如矩形)创建一个背景,并设置其颜色为透明,从而使水印效果更加柔和。
步骤 7: 保存图片
保存更改:
完成水印添加后,点击左上角的“文件”菜单,选择“另存为”,然后选择你希望的文件格式(如 PNG、JPEG 等)。
为文件命名并选择保存位置,然后点击“保存”。
注意事项
水印效果:由于 Paint 的功能有限,添加的水印可能不如专业图像处理软件那样美观。如果需要更复杂的水印效果,考虑使用 Photoshop、GINP 等图像处理软件。
保存原始文件:在添加水印之前,建议先保存一份原始文件,以防需要恢复原始状态。
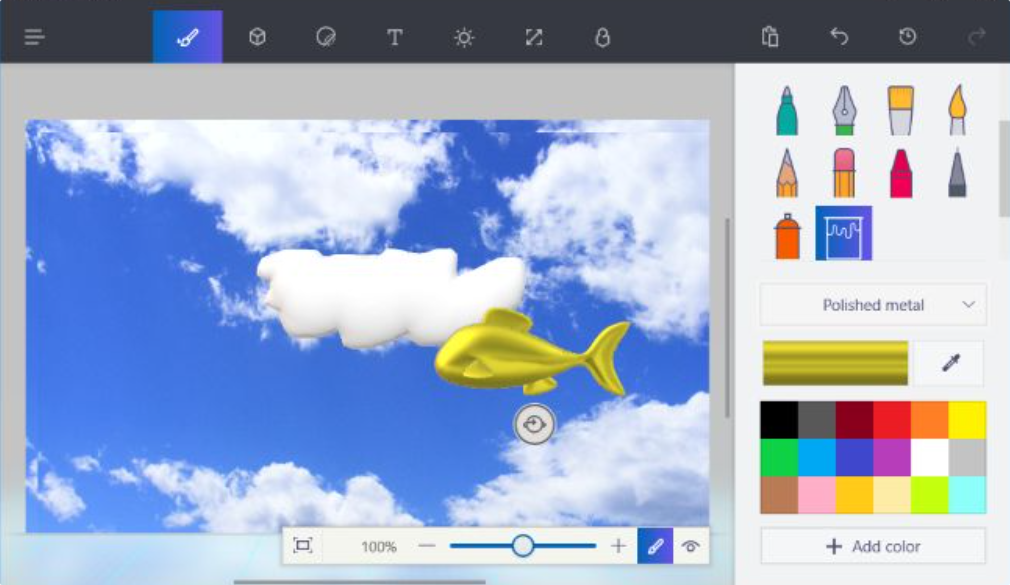
方法四:使用Mac(Preview)给图片加水印文字
在Mac的预览(Preview)应用中给图片添加文字水印的步骤如下:
步骤 1:打开图片
找到您想添加水印的图片。
右键点击图片,选择**“打开方式”**(Open With) > “预览”(Preview)。
步骤 2:显示标记工具
在预览窗口中,点击右上角的**“标记”**(Markup)按钮。该按钮形状像一支铅笔。
如果看不到“标记”按钮,可以在顶部菜单栏选择**“工具”**(Tools)> “显示标记工具栏”(Show Markup Toolbar)。
步骤 3:添加文本
在标记工具栏中,点击**“文本”**(Text)按钮,图标为字母“A”。
在图像上点击,文本框会出现,您可以输入想要的水印文字。
步骤 4:调整文本样式
选中文本框中的文字,您可以在标记工具栏中调整以下选项:
字体:选择不同的字体样式。
大小:调整文字的大小。
颜色:点击字体颜色框选择颜色,建议选择淡色或半透明的颜色。
将鼠标悬停在文本框的边缘,您可以拖动文本框到合适的位置。
步骤 5:调整透明度
选中文本框,点击右上角的**“A”**(文本样式设置)图标。
在弹出的文本样式窗口中,您可以看到透明度(Opacity)的选项,调整透明度滑块到适合的值(例如30%至50%),使水印更柔和。
步骤 6:保存图片
完成所有调整后,在菜单栏中选择**“文件”**(File)> “导出”(Export)。
选择文件格式(如JPEG、PNG等),设置文件名和保存位置,最后点击**“保存”**(Save)。
注意事项
确保文本内容与图片背景有足够的对比度,以确保水印清晰可见。
水印的大小和位置可以根据您的需求进行调整,通常建议放在图片的角落或中心,以避免影响主要内容。
按照以上步骤,您就可以轻松地在Mac的预览应用中给图片添加文字水印。
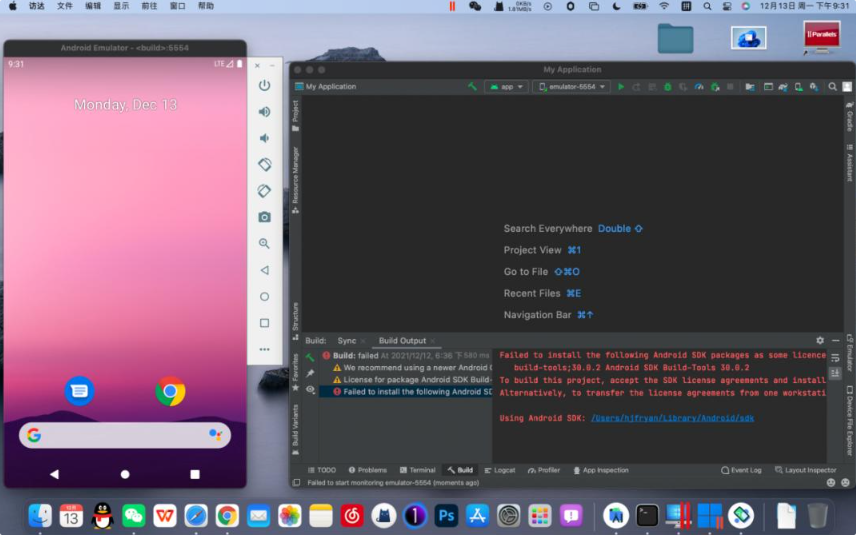
方法五:使用Python批量给图片加水印文字
在Python中,可以使用 Pillow 库(一个图像处理库)来批量给图片添加文字水印。以下是详细的步骤:
步骤 1: 安装必要的库
首先,确保你的Python环境中安装了 Pillow 库。如果没有安装,可以使用 pip 安装:
pip install Pillow
步骤 2: 创建Python脚本
创建一个新的Python脚本文件(例如 add_watermark.py),然后在文件中添加以下代码:
from PIL import Image, ImageDraw, ImageFont
import os
def add_watermark(input_image_path, output_image_path, watermark_text):
# 打开图片
original = Image.open(input_image_path).convert("RGBA")
# 创建一个透明的图层
txt = Image.new("RGBA", original.size, (255, 255, 255, 0))
# 设置字体(可选择自己的字体文件,确保路径正确)
font = ImageFont.truetype("arial.ttf", 36) # 可以调整字体和大小
draw = ImageDraw.Draw(txt)
# 计算水印位置(右下角)
text_width, text_height = draw.textsize(watermark_text, font)
text_x = original.size[0] - text_width - 10 # 距离右边10像素
text_y = original.size[1] - text_height - 10 # 距离底部10像素
# 添加水印文本
draw.text((text_x, text_y), watermark_text, font=font, fill=(255, 255, 255, 128)) # 设置白色,透明度为128
# 将水印层合并到原始图像上
watermarked = Image.alpha_composite(original, txt)
# 保存结果
watermarked = watermarked.convert("RGB") # 转换为RGB模式以便保存为JPEG等格式
watermarked.save(output_image_path)
def batch_process_images(input_folder, output_folder, watermark_text):
# 创建输出文件夹(如果不存在)
os.makedirs(output_folder, exist_ok=True)
# 遍历输入文件夹中的每个文件
for filename in os.listdir(input_folder):
if filename.endswith((".png", ".jpg", ".jpeg")): # 支持的文件格式
input_image_path = os.path.join(input_folder, filename)
output_image_path = os.path.join(output_folder, filename)
add_watermark(input_image_path, output_image_path, watermark_text)
print(f'Processed: {filename}')
if __name__ == "__main__":
input_folder = "input_images" # 输入图片的文件夹
output_folder = "output_images" # 输出水印图片的文件夹
watermark_text = "Sample Watermark" # 水印文本
batch_process_images(input_folder, output_folder, watermark_text)
步骤 3: 创建输入文件夹
在你的项目目录中,创建一个名为 input_images 的文件夹,并将你要添加水印的图片放入该文件夹中。
步骤 4: 运行脚本
确保你已经在代码中指定了合适的水印文本、输入文件夹和输出文件夹。然后在命令行中运行以下命令:
python add_watermark.py
步骤 5: 查看输出
处理完成后,你可以在 output_images 文件夹中查看带有水印的图片。
详细说明
字体:在代码中,ImageFont.truetype("arial.ttf", 36) 指定了字体。你可以替换为任何可用的字体路径,并调整字体大小。
水印透明度:在 fill=(255, 255, 255, 128) 中,最后一个参数设置透明度(0 表示完全透明,255 表示不透明),可以根据需要进行调整。
水印位置:可以根据需要调整水印文本的位置,当前代码将水印放在右下角,距离边缘10像素的位置。
注意事项
图片格式:代码支持 .png, .jpg, 和 .jpeg 格式的图片。
文件权限:确保你有权访问和写入指定的输入和输出文件夹。
通过这些步骤,你就可以在Python中批量给图片添加文字水印了!
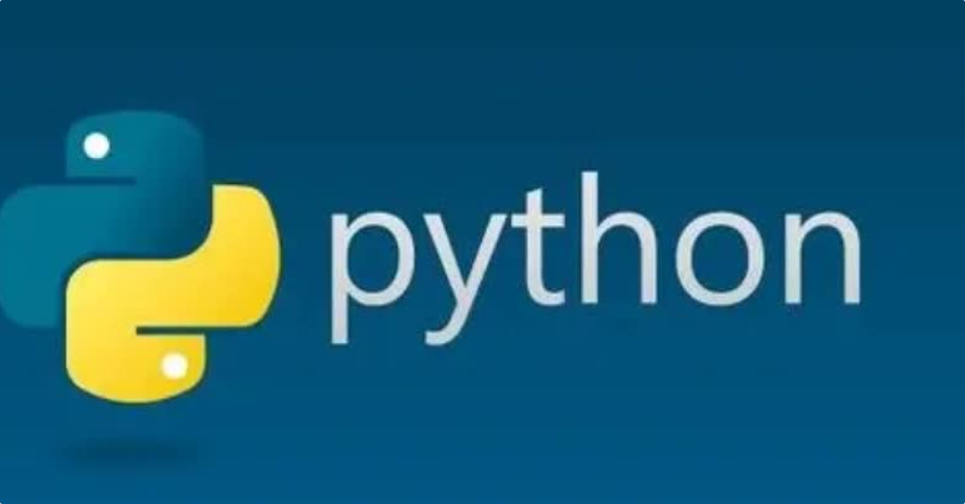
方法六:使用GINP批量给图片加水印文字
在GINP中批量给图片添加文字水印可以通过使用脚本和插件来实现,以下是详细的步骤:
步骤 1:安装GINP
如果您还没有安装GINP,可以从GINP官方网站下载并安装最新版本。
步骤 2:准备水印文本
确定您想要使用的水印文本和字体样式,您可能还需要提前准备一个包含您想要水印的图片文件夹。
步骤 3:安装批处理插件
为了在GINP中批量处理图片,您可以使用BIMP插件(Batch Image Manipulation Plugin)。以下是安装步骤:
下载BIMP插件:
前往BIMP的GitHub页面下载最新的bimp插件。
下载后,解压缩文件。
将BIMP插件放入GINP插件文件夹:
找到GINP插件目录:
macOS: ~/Library/Application Support/GINP/2.10/plug-ins
Windows: C:\Users\<YourUsername>\AppData\Roaming\GINP\2.10\plug-ins
Linux: ~/.config/GINP/2.10/plug-ins
将解压后的BIMP文件夹或相关文件复制到该目录中。
重启GINP:
关闭并重新启动GINP,以确保插件被加载。
步骤 4:使用BIMP批量添加水印
打开BIMP:
在GINP中,选择**“文件”** > “批量图像处理…”(Batch Image Manipulation…),打开BIMP插件界面。
添加图像:
在BIMP窗口中,点击**“添加图像”(Add Images)或“添加文件夹”**(Add Folder),选择您想要添加水印的所有图片。
添加操作:
在操作区域,点击**“添加”(Add)按钮,然后选择“文本”**(Text)。
在弹出的对话框中:
设置文本:输入您想要的水印文本。
字体和大小:选择字体样式、大小和颜色。
位置:选择水印在图片上的位置(例如:左上角、右下角等)。
透明度:可以设置透明度,以便水印不影响图片的主要内容。
配置输出设置:
点击**“输出”**(Output)选项,选择文件的输出格式和保存位置(例如JPEG或PNG)。
还可以设置输出质量等选项。
开始处理:
一切设置好后,点击**“应用”**(Apply)按钮开始批量处理。GINP将为每张图片添加水印并保存。
步骤 5:检查结果
处理完成后,前往您设置的输出目录,检查所有处理后的图片,确保水印效果符合您的要求。
其他注意事项
您可以根据需要在BIMP中添加更多操作,如调整图片大小、裁剪等。
请确保使用合适的字体和颜色,以确保水印清晰可见。
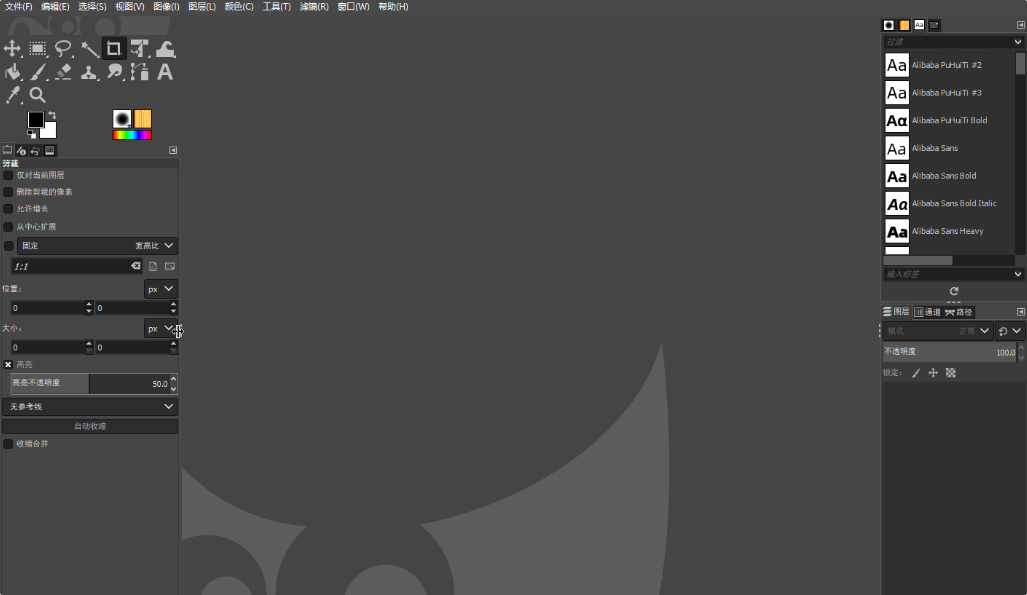
上面就是本次关于“如何批量在图片上添加水印文字?”的全部方法介绍,方法一共有6个,都非常的详细,大家学会之后就能一次性的给很多张图片添加文字水印了,提高工作效率节省非常多的时间。此外,云存储和协作平台也开始整合批量水印功能,使得团队成员能够在线协作,共享水印模板,无论身处何地,都能轻松完成图片的水印添加工作,提升了团队协作的灵活性和效率。总之,批量在图片上添加水印文字,是现代办公中不可或缺的一项技能。通过合理利用先进的图像处理工具和云协作平台,我们不仅能够有效提升工作效率,还能在保证图片质量的同时,加强版权保护和品牌宣传,实现工作与创作的双赢。如果你掌握了更为简单的方法,请记得分享给大家一起使用哦。