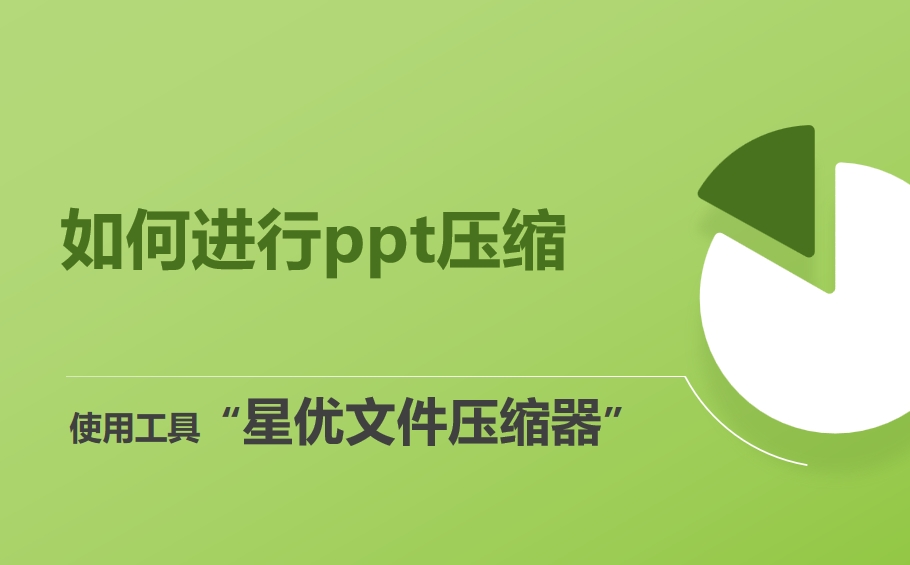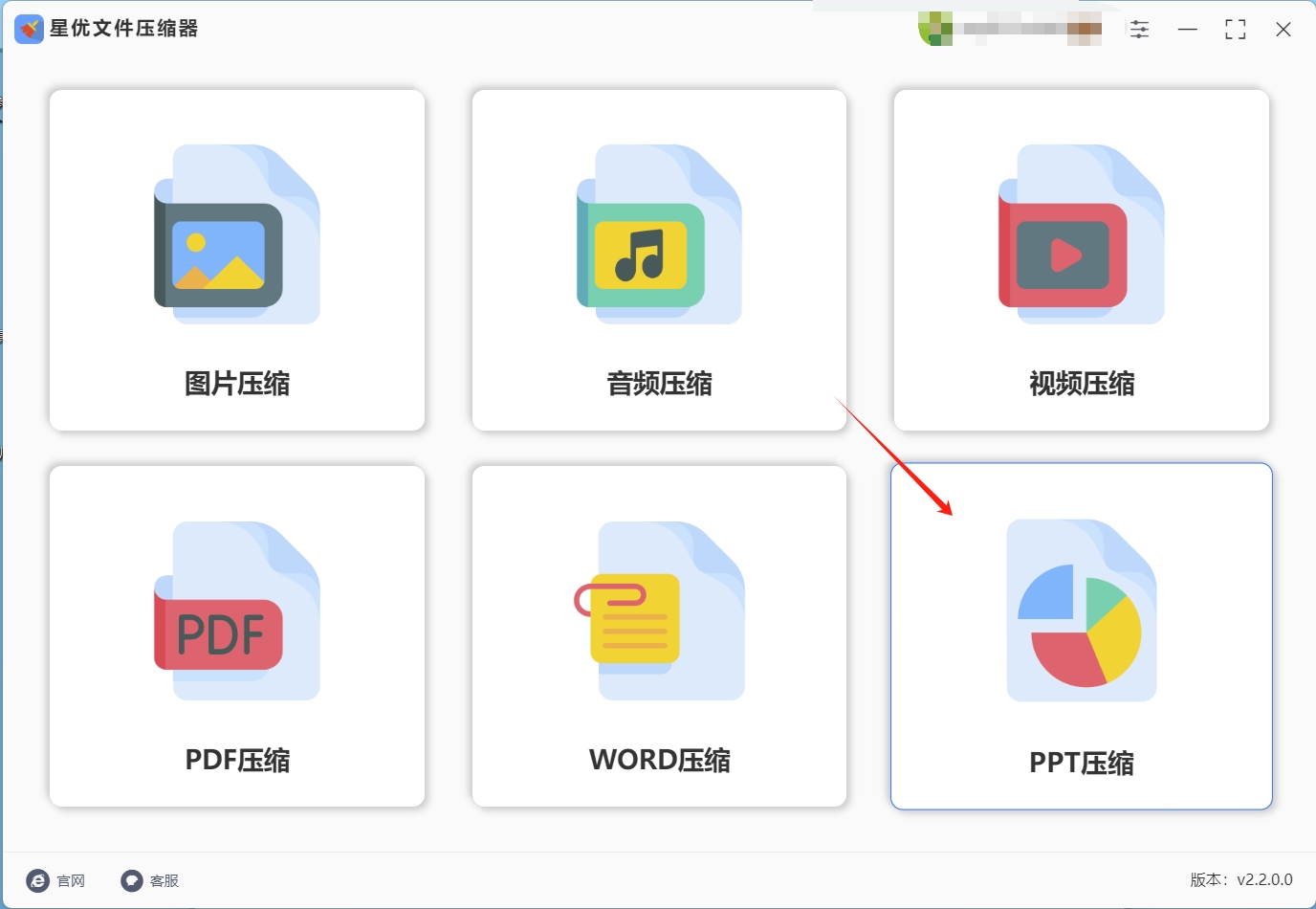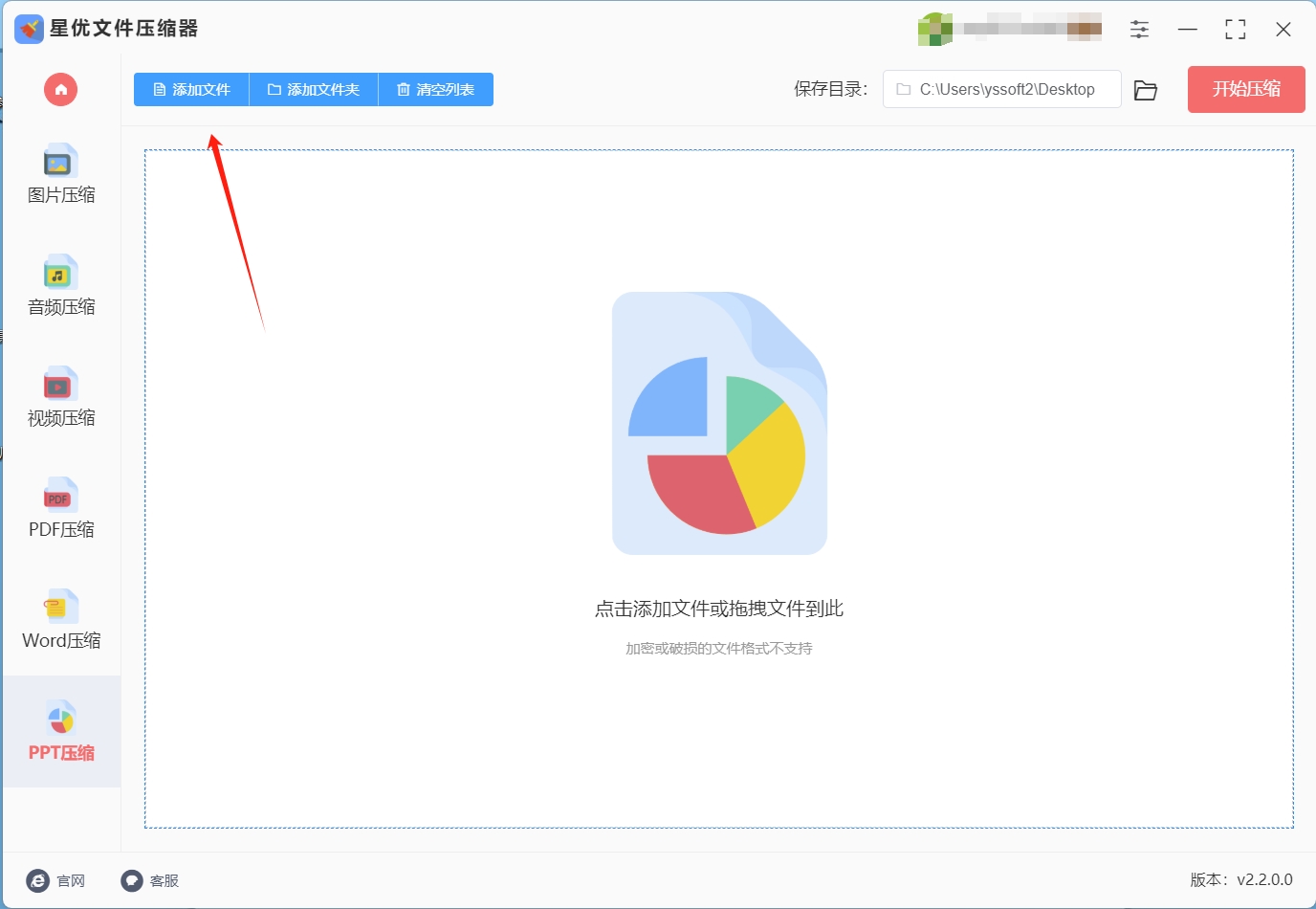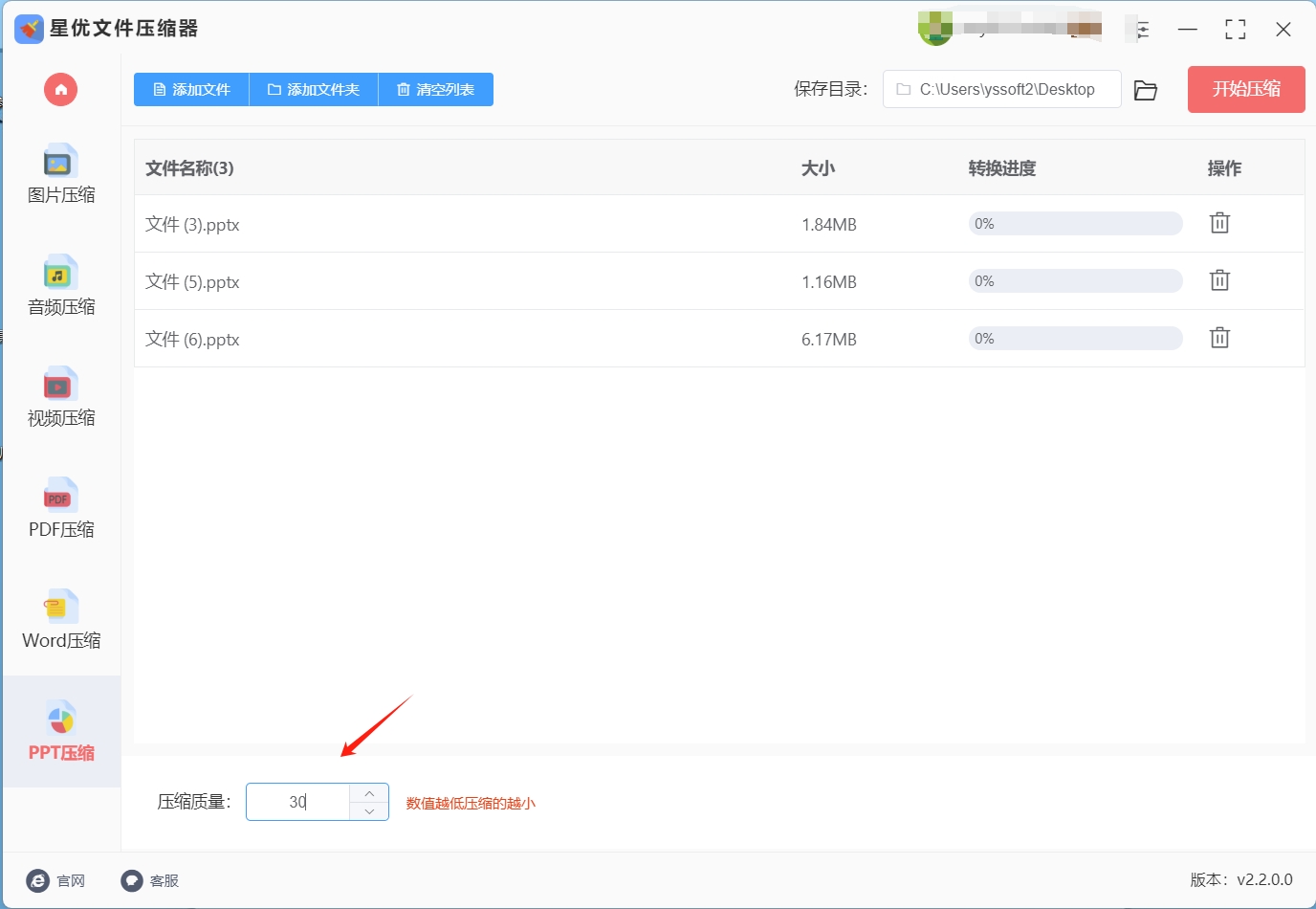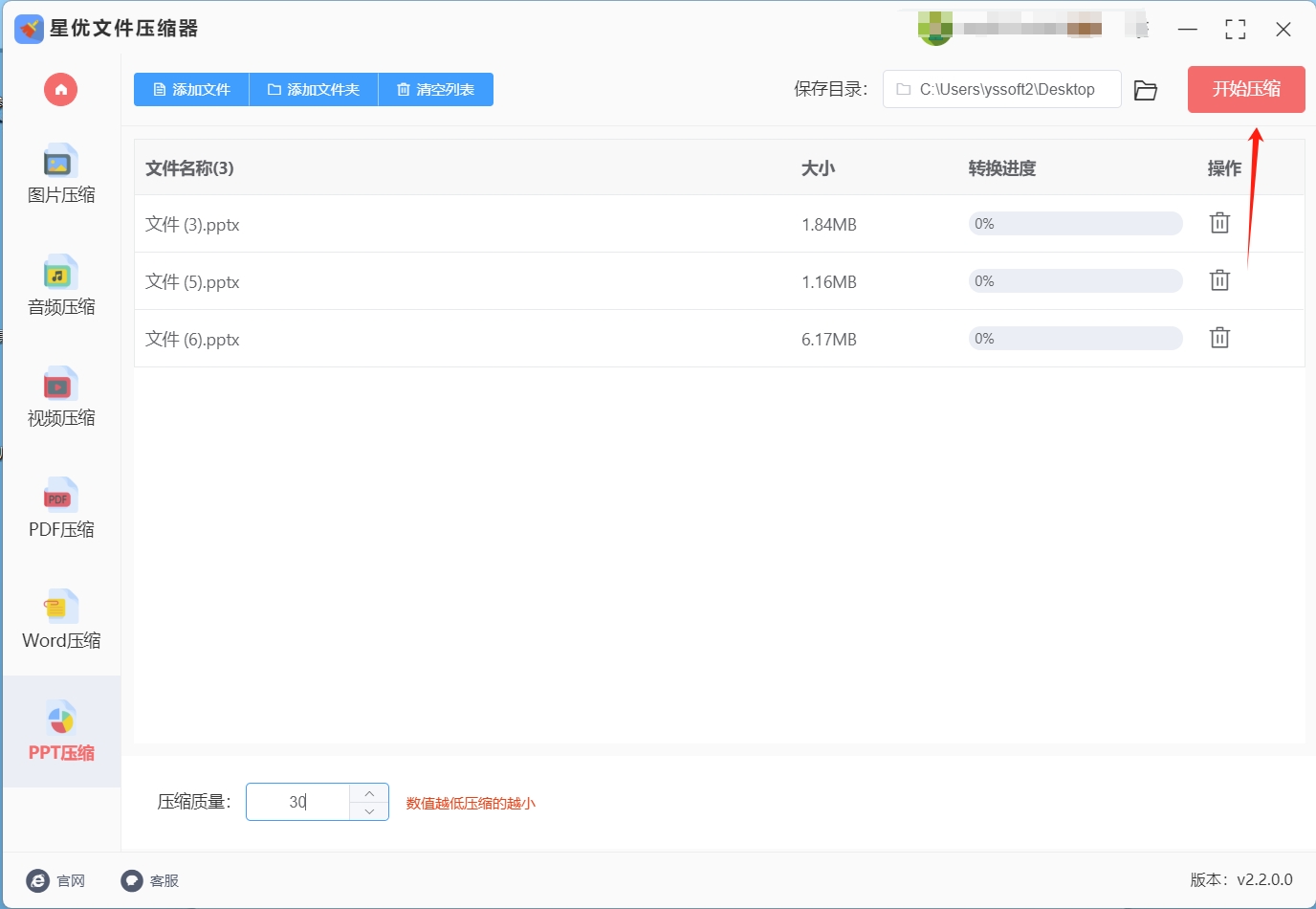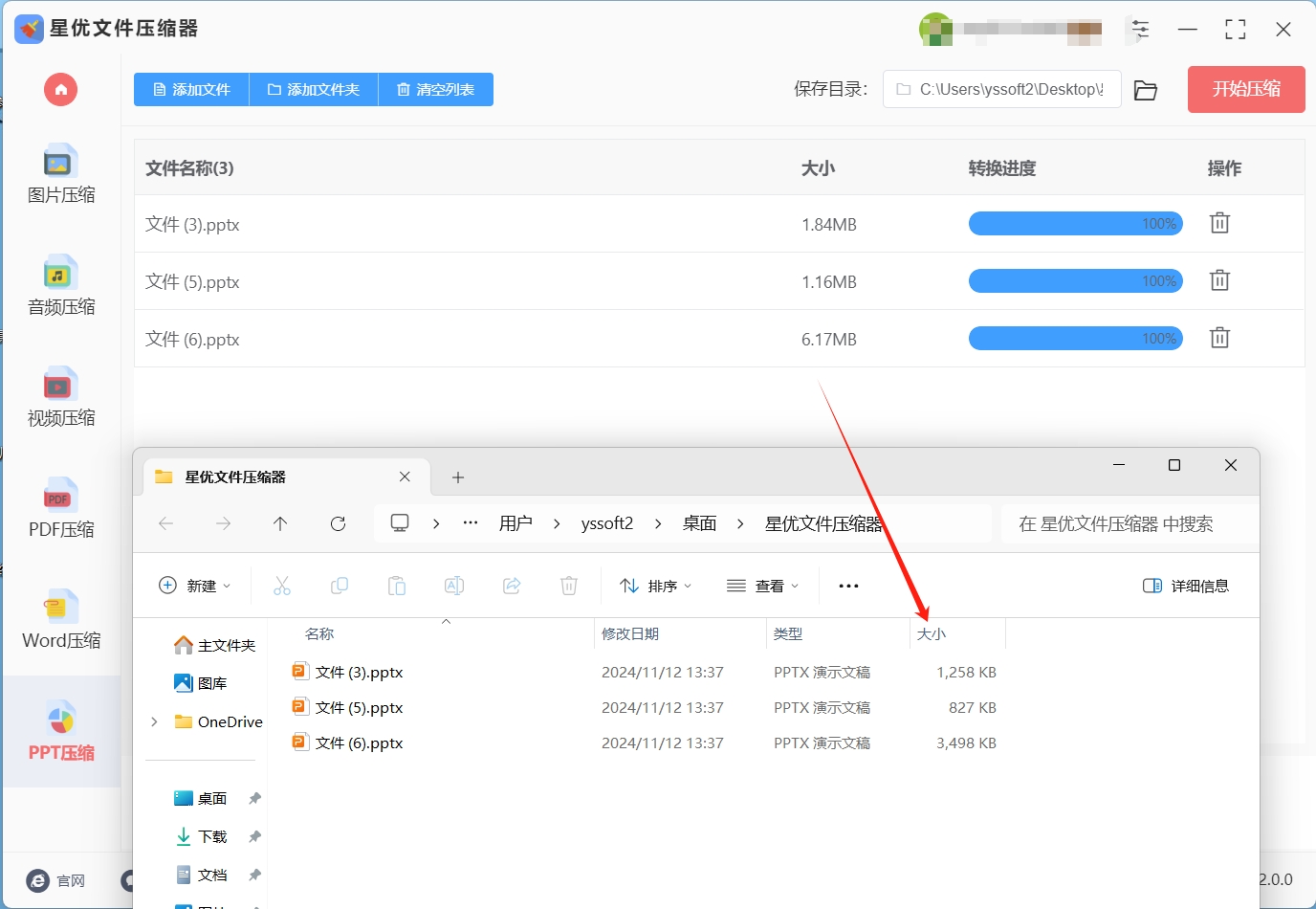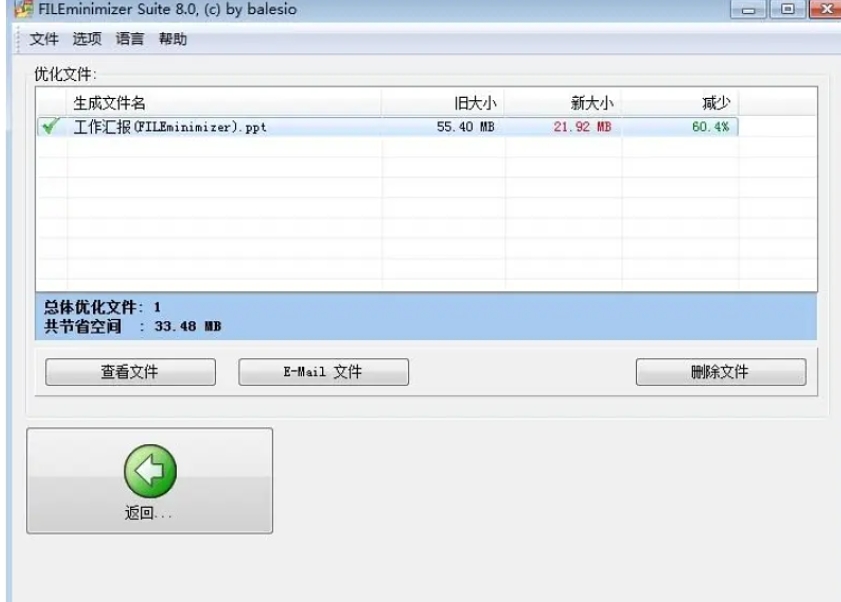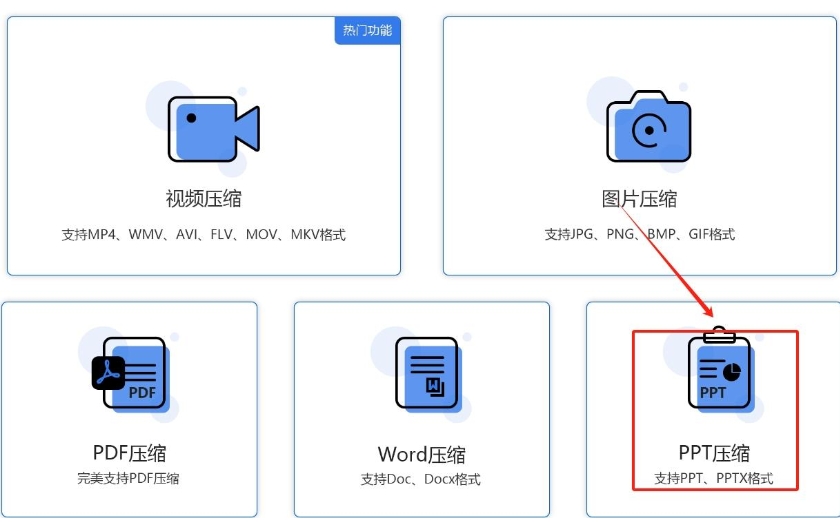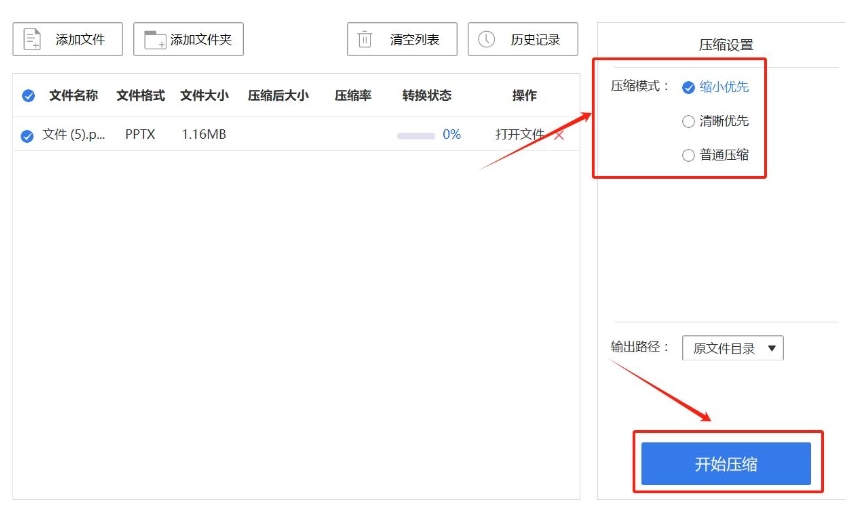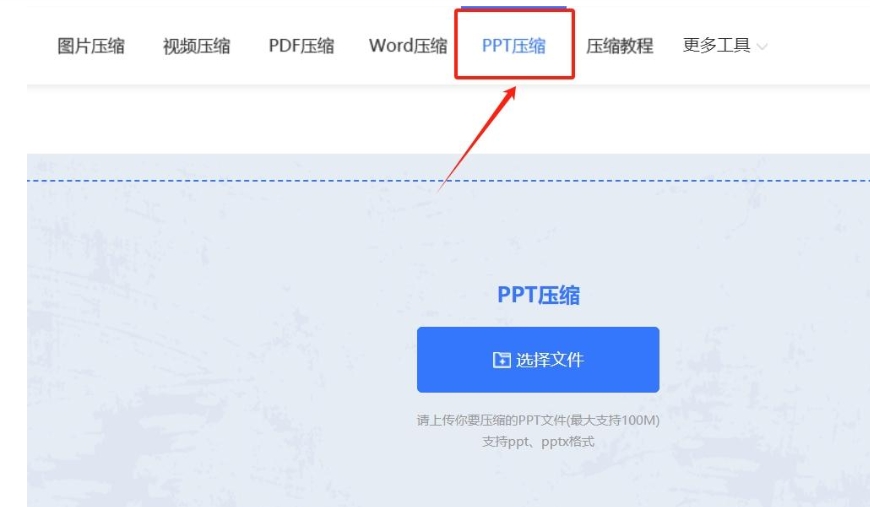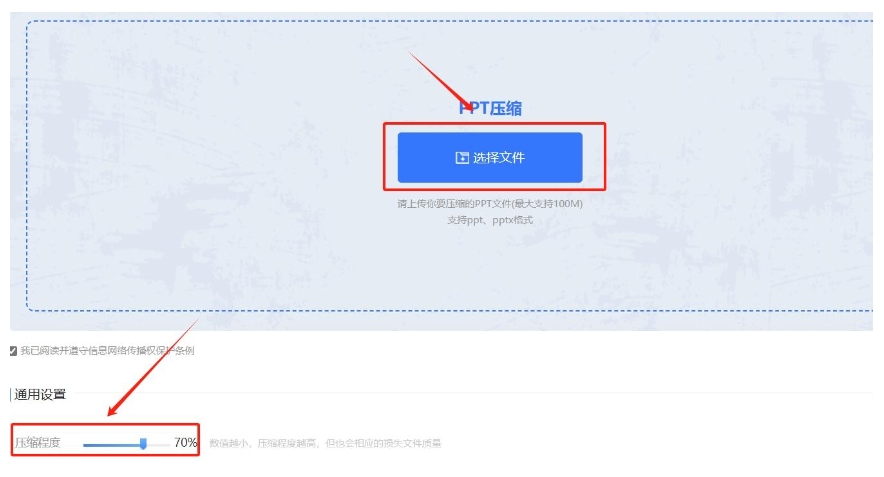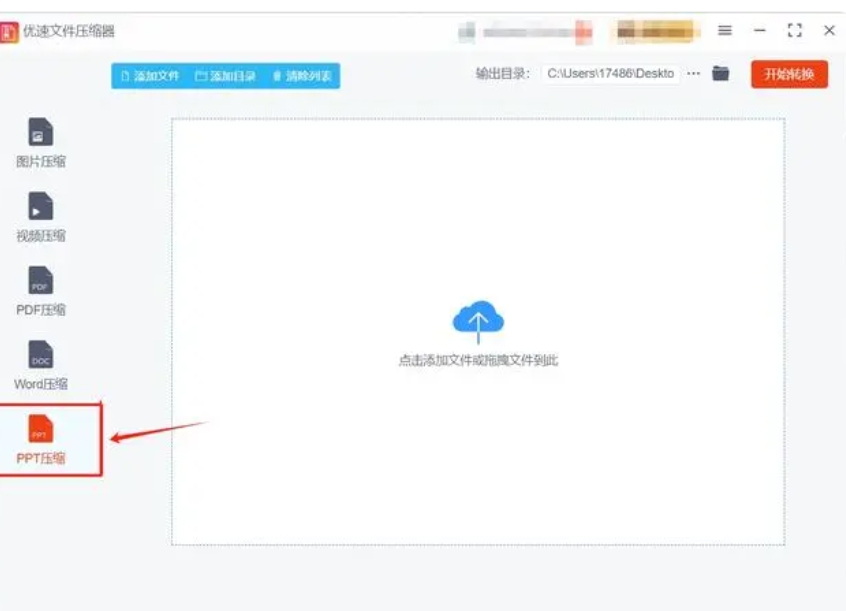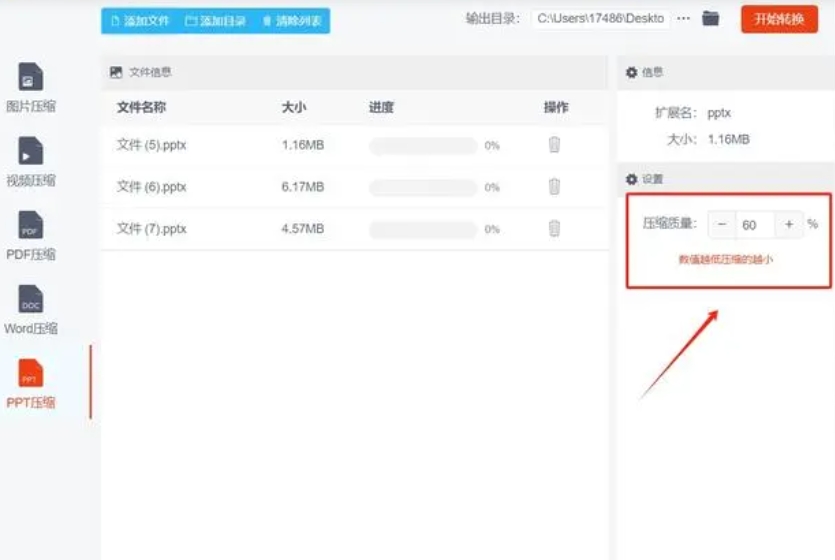如何进行ppt压缩?在制作PPT的过程中,我们时常会遇到一个棘手的问题,PPT文件的体积不断增大,随着我们不断添加文字、图片、视频和表格等内容,PPT文件的大小也随之膨胀,这不仅给我们的存储和分享带来了诸多困扰,还可能影响演示的流畅性,PPT文件体积膨胀的原因多种多样,一方面,多媒体素材如高分辨率的图片和视频,如果未经有效压缩就直接插入PPT中,会大幅增加文件的体积,这些素材虽然能够丰富演示的内容,但也会占用大量的存储空间,另一方面,过多的动画效果和过渡效果也是导致文件体积膨胀的“罪魁祸首”,虽然这些效果能够提升PPT的吸引力和生动性,但如果使用不当,就会让文件变得庞大而笨重。
为了解决PPT文件体积膨胀的问题,我们需要对PPT进行压缩处理,压缩PPT的好处显而易见,首先,它能够减小文件的体积,提高加载速度,使演示更加流畅,当文件过大时,加载速度会明显下降,这不仅会影响演讲和报告的效率,还可能给观众留下不专业的印象,通过压缩PPT,我们可以避免这种情况的发生,其次,压缩PPT还有助于便捷的分享和传输,大文件需要更多的时间和带宽进行上传和下载,而小文件则可以快速完成这一过程,这对于需要频繁分享和传输PPT的人来说尤为重要,如果接收方需要重新下载大型PPT文件才能查看和使用,不仅会浪费时间和精力,还可能影响他们的工作效率和体验。接下来是五种操作起来超级简单的压缩ppt方法,快来一起看看吧!
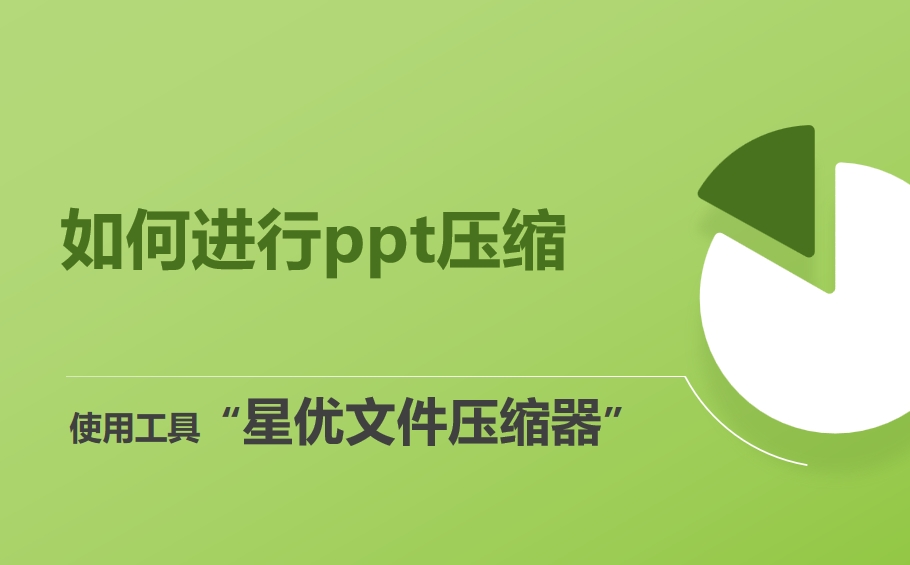
方法一:使用“星优文件压缩器”对ppt进行压缩
下载地址:https://www.xingyousoft.com/softcenter/XYCompress
步骤1:该方法压缩ppt文件是很简单的,首先大家需要将“星优文件压缩器”软件下载下来,软件下载完成后请将其打开并选择的【ppt压缩】功能。
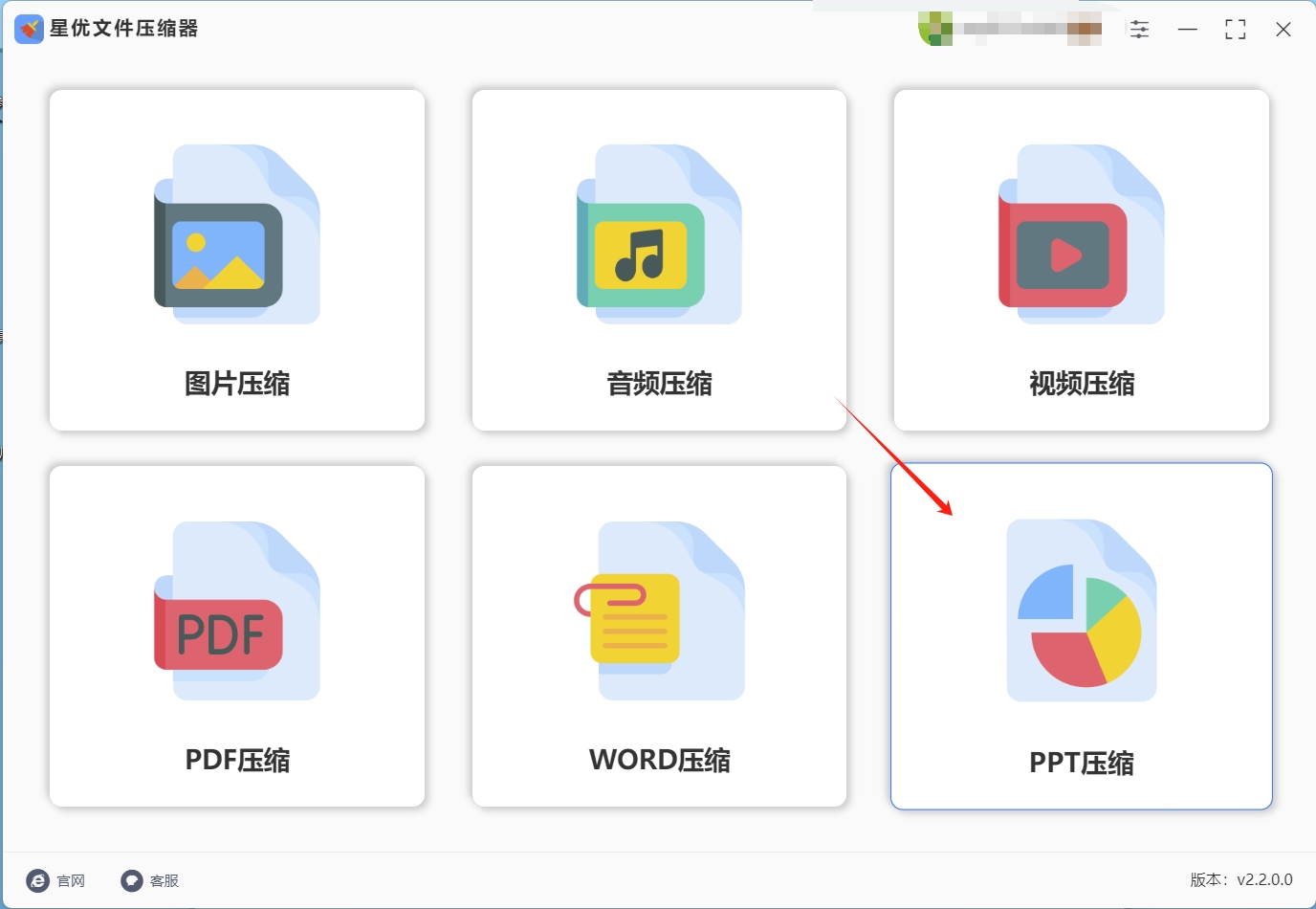
步骤2:选择好功能后,请大家点击界面左上角的【添加文件】按钮,这样就可以选择想压缩的ppt文件并将文件导入到软件中。
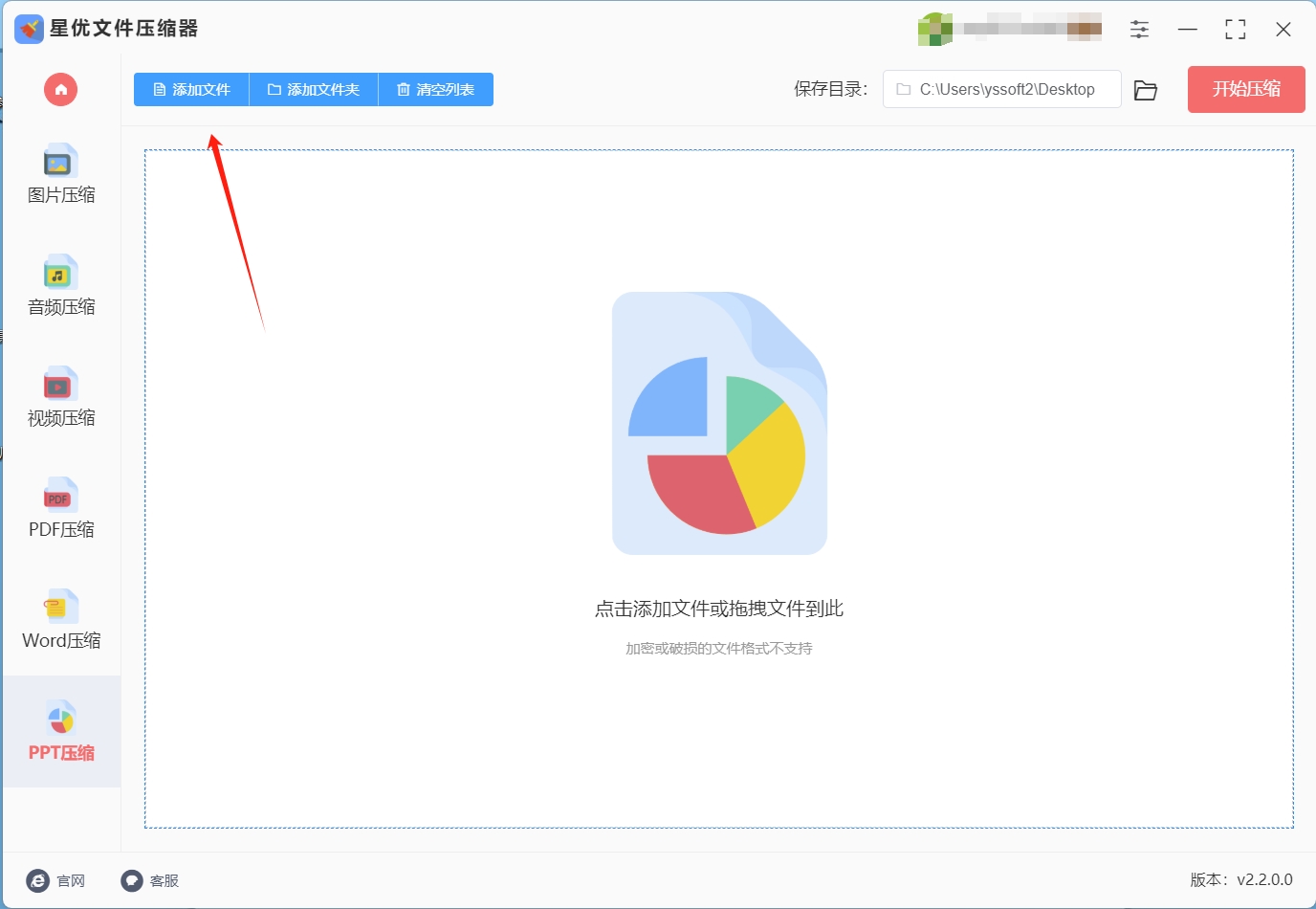
步骤3:ppt文件导入完成后,软件左下角会出现【压缩质量】设置,该设置中会有数值,这个数值越低,ppt文件就会被压缩的越小。
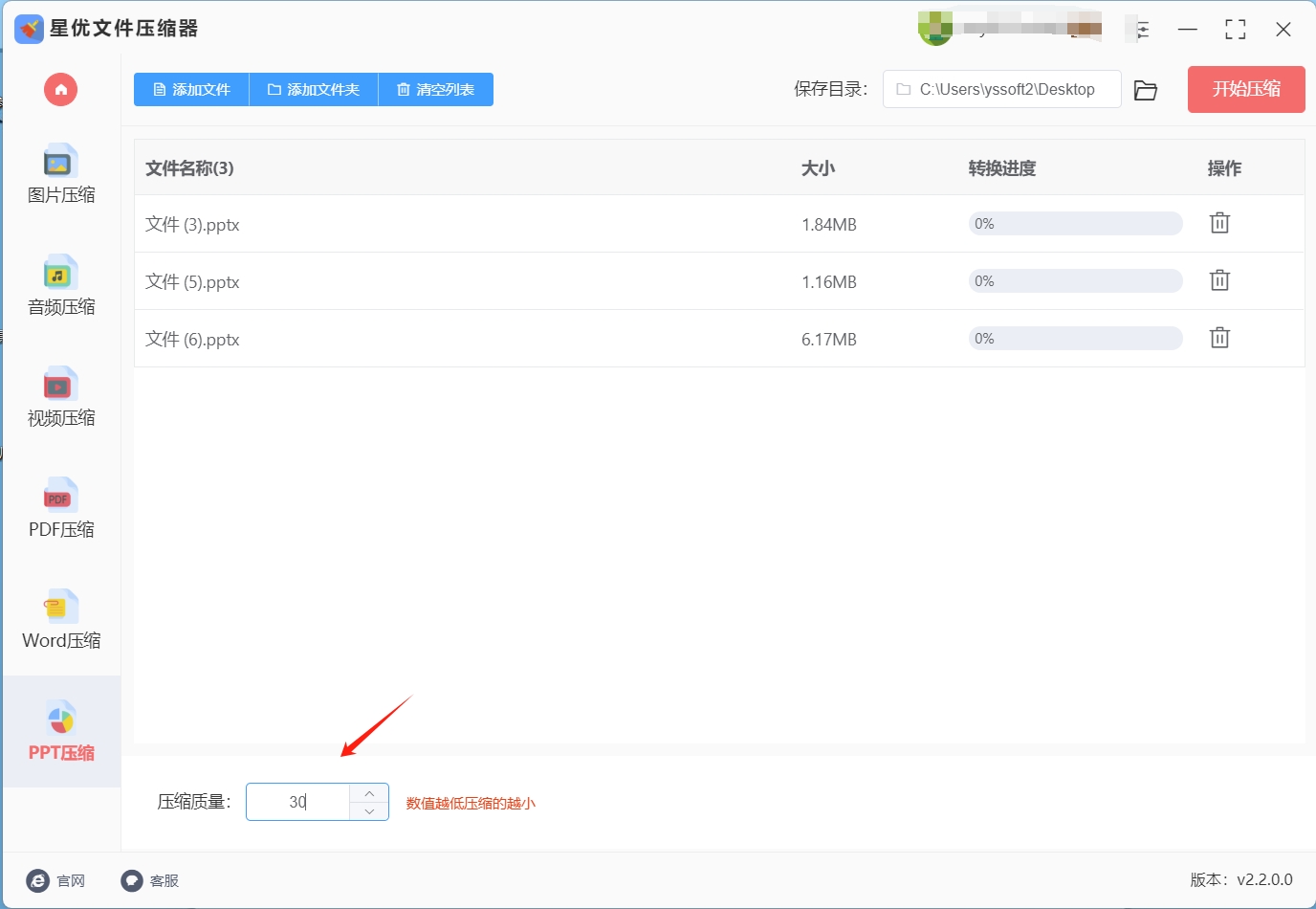
步骤4:确认调节好【压缩质量】设置后,请点击软件右上角的【开始压缩】按钮,点击这个按钮就可以启动ppt文件压缩程序。
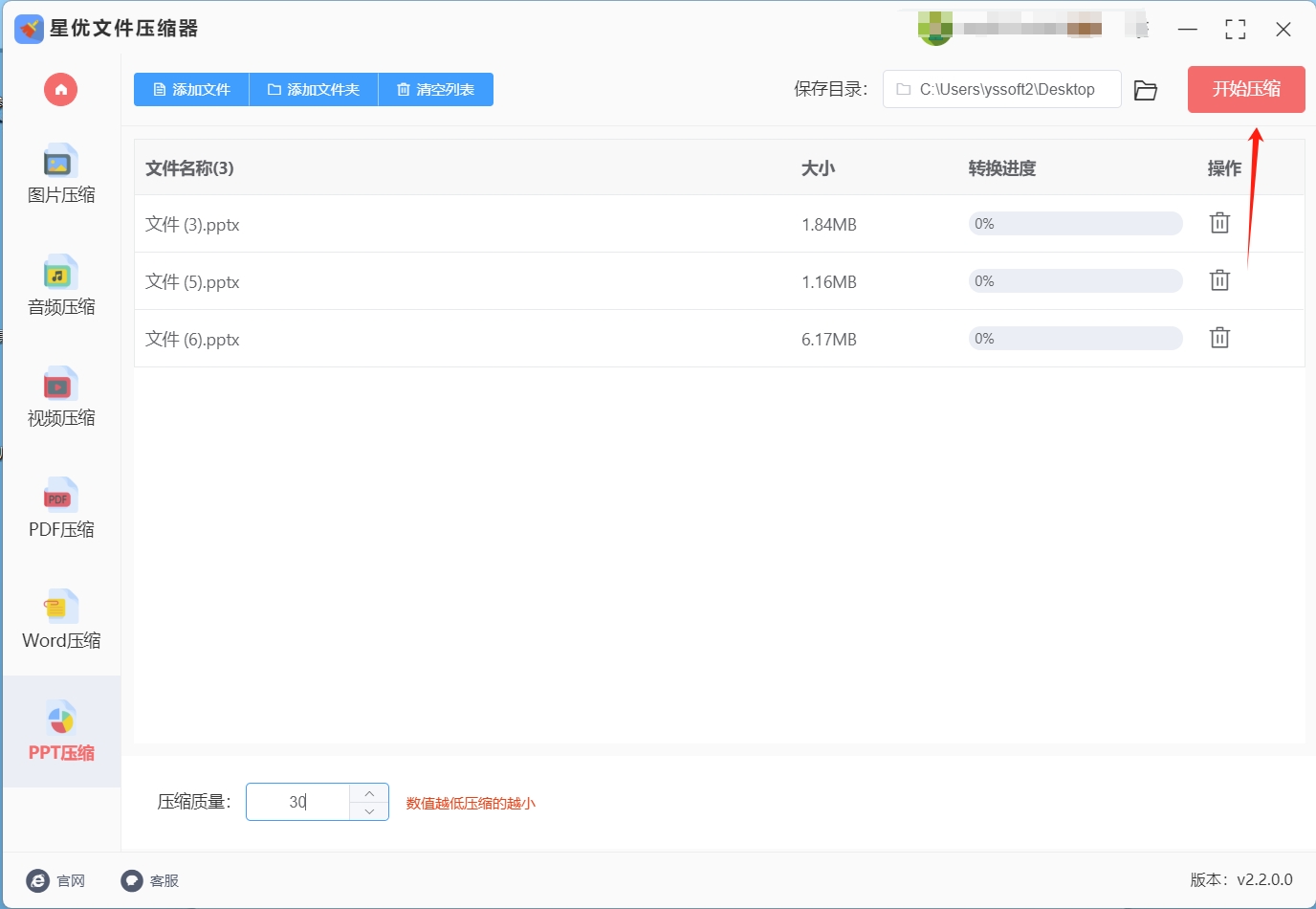
步骤5:软件完成压缩后可以看到软件将其输出目录打开了,此时大家在这个目录中就可以找到压缩好的ppt文件了。
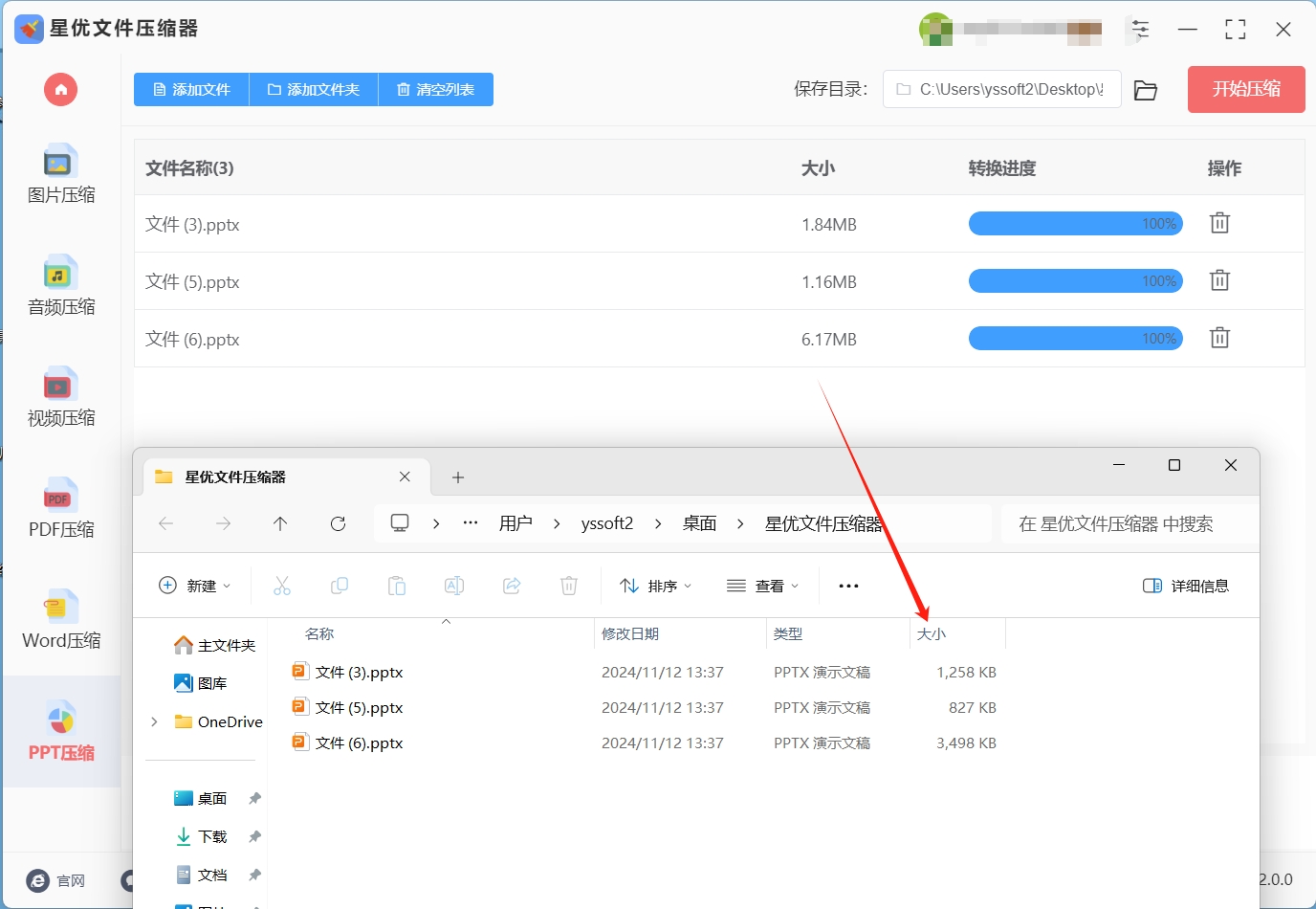
方法2:使用“FILE mini mizer ”对ppt进行压缩
步骤 1:下载并安装“FILE mini mizer ”
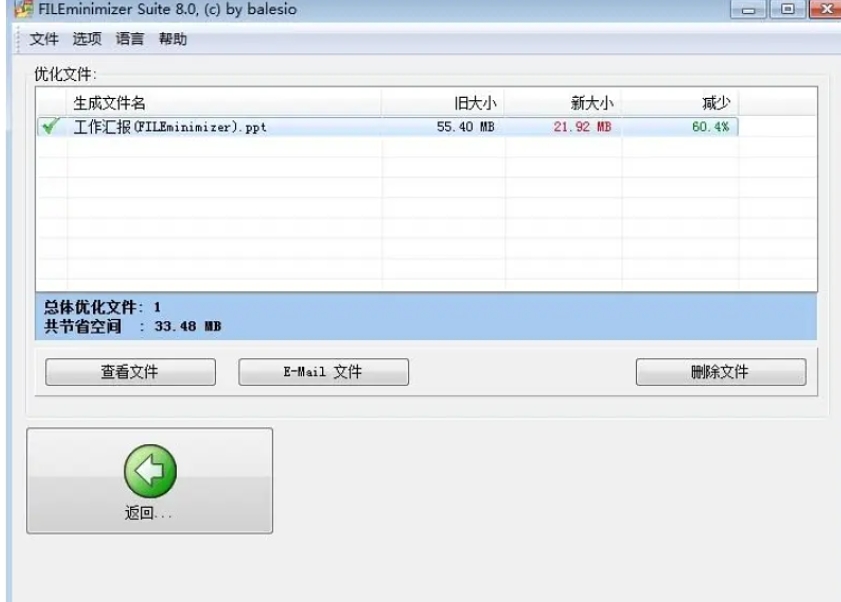
首先,您需要从官方或信任的第三方网站下载并安装 “FILE mini mizer ”。这是一款强大的文件压缩工具,支持压缩各种文件格式,包括PPT文件。安装过程中,按照提示完成必要的设置。
步骤 2:启动程序并选择压缩方式
安装完成后,打开 “FILE mini mizer ”。在软件主界面中,您会看到多个文件类型的压缩选项。为了压缩PPT文件,点击左侧菜单中的 “PowerPoint” 选项。此时,您可以选择不同的压缩模式,软件提供了几种压缩选项,您可以根据需要选择最合适的一种。
通常,软件会自动识别您的PPT文件,并根据文件内容(如图像、嵌入的对象等)来优化压缩方式。在这个阶段,您可以选择是否保留原文件质量,或是选择更加压缩的选项来减小文件大小。一般来说,选择“优化文件”会在不影响文件内容的情况下,最大程度地减小文件大小。
步骤 3:添加需要压缩的PPT文件
点击“添加文件”按钮,选择您想要压缩的PPT文件。您也可以一次性选择多个PPT文件进行批量压缩,这对于大量文件的压缩工作非常方便。在选择文件后,您可以查看每个文件的原始大小,软件会显示压缩后的估算大小。
步骤 4:选择压缩设置
在此步骤,您可以进一步定制压缩设置。FILE mini mizer 提供了几个优化选项,例如:
压缩图像质量:降低PPT中嵌入的图片分辨率以减少文件体积。您可以选择低、中、高不同等级的压缩,以平衡文件大小和图片质量。
去除未使用的对象:例如隐藏的幻灯片、未使用的多媒体文件等,这些可以被删除,以进一步减小文件大小。
优化文本与其他元素:如果您的PPT包含大量的文本框、对象或特殊效果,软件将尝试优化这些元素,使其占用更少的存储空间。
步骤 5:开始压缩并保存文件
选择好压缩设置后,点击“开始压缩”按钮。软件会自动处理并压缩您的PPT文件。压缩过程的时间取决于PPT的大小和内容数量,您可以稍等片刻,直到软件完成操作。
压缩完成后,您会看到一个提示窗口,显示压缩后的PPT文件体积和原文件体积的对比。通常,文件体积会显著减小,您可以选择保存为新的文件,也可以覆盖原文件。
步骤 6:检查压缩后的文件
压缩完成后,建议您打开压缩后的PPT文件进行检查,确保文件内容没有丢失,且质量符合您的需求。您可以浏览各个幻灯片,特别是检查其中的图像、动画、视频等多媒体元素,确保压缩过程中没有影响到文件的可视化效果和播放流畅性。
方法3:使用“青菜压缩大师”对ppt进行压缩
步骤 1:下载并打开青菜压缩大师
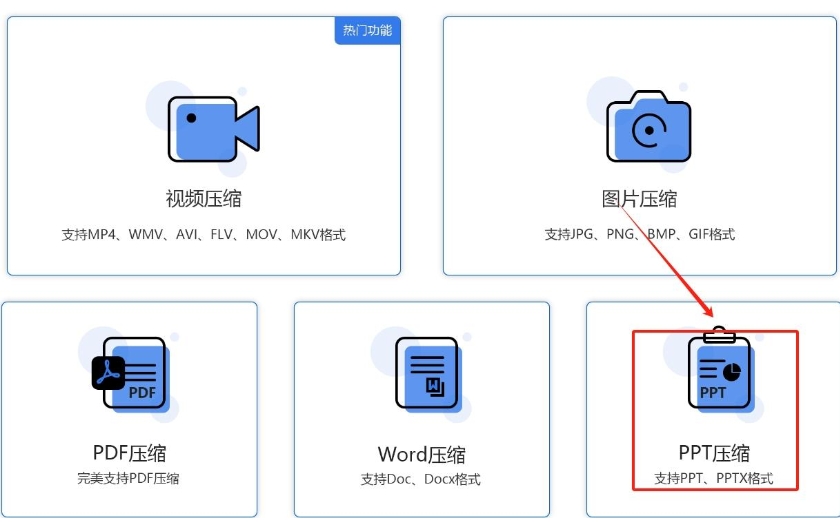
访问青菜压缩大师的官方网站或通过搜索引擎找到可靠的下载链接。
下载软件安装包,并运行安装程序。
按照安装向导的提示完成软件的安装过程。
打开软件,界面友好简洁,易于导航。
步骤 2:选择PPT压缩功能
在青菜压缩大师的主界面上,找到并点击“PPT压缩”功能,进入PPT压缩模块。
步骤 3:添加PPT文件
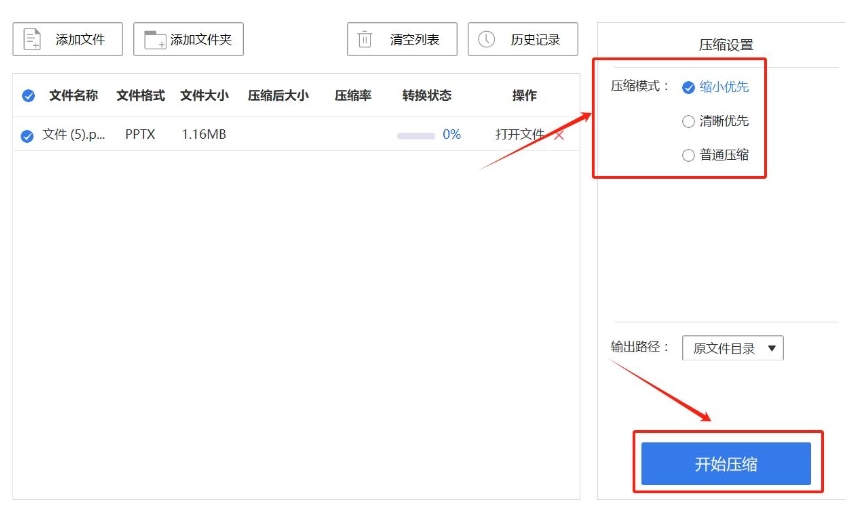
点击“添加文件”或“添加文件夹”按钮,浏览您的计算机,找到并选择需要压缩的PPT文件。
您也可以直接将PPT文件拖拽到软件界面中,实现快速添加。
步骤 4:选择压缩模式
在软件界面中,选择“压缩模式”。有两种模式可供选择:“快速压缩”和“自定义压缩”。
默认为“快速压缩”,适合大多数用户。如果需要更小的文件大小,可以选择“自定义压缩”,并设置压缩强度。请注意,强度越高,文件压缩越小,但可能会影响文件质量。
步骤 5:开始压缩
确认所有设置无误后,点击“立即压缩”按钮。
软件将开始处理PPT文件的压缩操作。这个过程可能需要一些时间,具体取决于文件的大小和数量以及您的计算机性能。
步骤 6:查看压缩结果
压缩完成后,软件会提示您压缩成功的消息,并显示压缩后的PPT文件大小。
您可以在输出文件夹中查看和比较压缩前后的PPT文件大小,确保压缩效果符合您的预期。
方法4:使用“飞行在线压缩器”对ppt进行压缩
步骤 1:访问飞行在线压缩器网站
首先,打开浏览器,访问 飞行在线压缩器官方网站。飞行在线压缩器是一个在线文件处理平台,提供包括PDF、PPT、图片等多种文件格式的压缩服务。在网站的主页上,您会看到不同的工具选项。
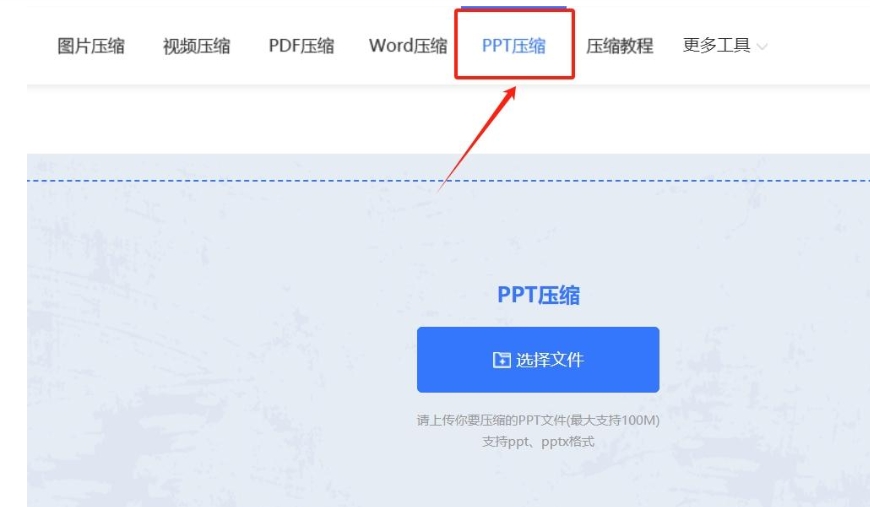
打开主页后,浏览页面,找到 “PPT压缩” 选项。这个选项通常位于页面的顶部菜单或主要功能区域。
点击 “PPT压缩” 进入到专门的PPT压缩页面。
步骤 2:上传PPT文件
进入PPT压缩页面后,您会看到一个指定区域,用于上传您的PPT文件。此时有两种上传方式供您选择:
拖放上传:将您的PPT文件直接从计算机拖放到该区域内,文件会自动开始上传。
选择文件:如果不想拖放文件,您也可以点击页面上的 “选择文件” 按钮,从文件管理器中选择您要压缩的PPT文件,然后点击“打开”进行上传。
上传过程中,您可以看到文件的上传进度。如果文件较大,可能需要一些时间。确保网络连接稳定,以避免上传过程中出现问题。
步骤 3:开始压缩
上传完文件后,点击 “开始压缩” 按钮,飞行在线压缩器将自动开始处理您的PPT文件。这个过程通常不会持续太长时间,具体时间取决于文件的大小和复杂度。压缩工具会对文件中的图像、文字、动画等内容进行优化和压缩,以减小文件的体积,同时尽量保留原有的内容和格式。
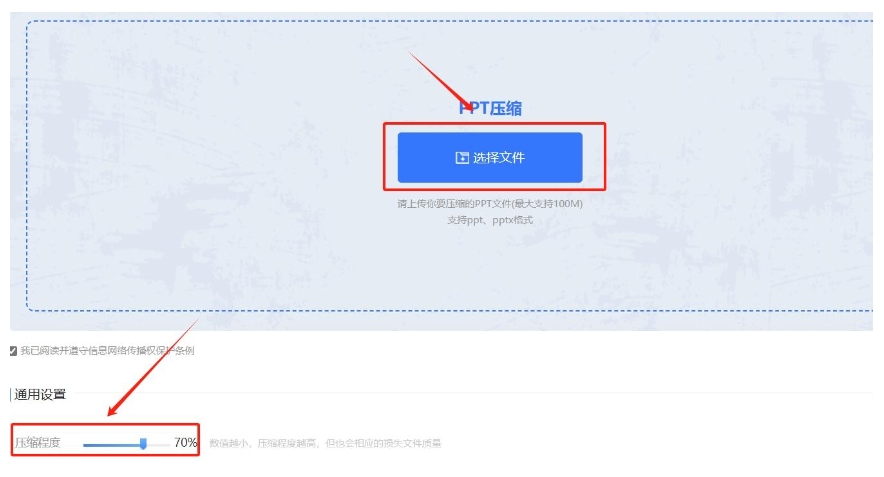
如果需要,您还可以在该页面上查看压缩设置或调整压缩参数,但一般情况下,飞行在线压缩器会自动选择最佳的压缩选项。
步骤 4:下载或分享压缩后的文件
当压缩过程完成后,您将看到一个提示,显示压缩后的PPT文件体积以及压缩的百分比。接下来,您有几种选择来获取处理后的文件:
直接下载:点击 “下载文件” 按钮,文件将直接下载到您的计算机中。您可以检查文件是否符合您的需求,确保压缩后的质量和大小都满足要求。
发送到云端存储:如果您希望将压缩后的PPT文件存储到云端,飞行在线压缩器还提供了与主流云存储平台(如 Google Drive 或 Dropbox)的集成。您只需选择相应的云存储平台,登录账户,然后将文件上传到云端。
通过电子邮件分享:如果您需要通过电子邮件分享压缩后的PPT文件,飞行在线压缩器也允许您将文件直接发送给指定的收件人。只需输入电子邮件地址,并点击 “发送”,文件将作为附件发送给收件人。
方法5:使用“优速文件压缩器”对ppt进行压缩
下载与安装:从官方网站下载并安装优速文件压缩器软件。
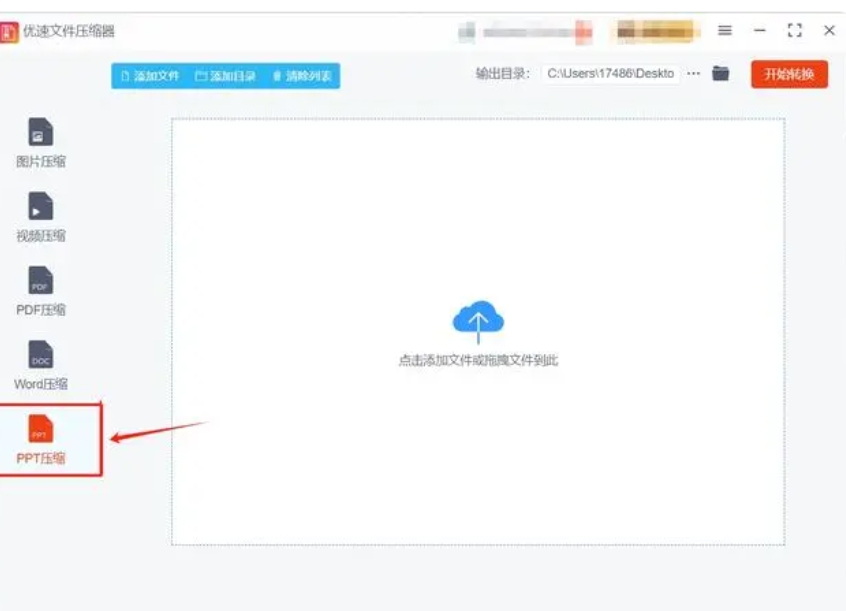
选择功能:打开软件后,在左侧菜单中选择【PPT压缩】功能。
导入文件:点击左上角的【添加文件】按钮,选择要压缩的PPT文件,或直接将文件拖放到界面中间的空白区域进行导入。
设置压缩质量:在右侧的【压缩质量】设置中调整压缩质量的数值。
开始转换:确认设置后,点击右上角的【开始转换】按钮开始压缩。
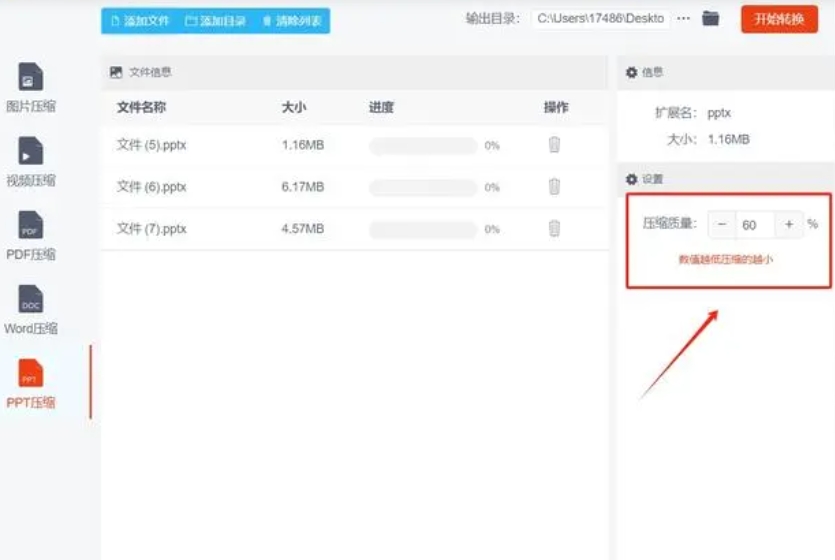
保存文件:压缩完成后,软件将自动打开输出目录,找到并保存已压缩的PPT文件。
方法6:使用“microsoft powerpoint(内置功能)”对ppt进行压缩
详细步骤:
启动 powerpoint 并打开目标文件。
仔细审查并移除所有冗余文本、图像及不必要的幻灯片,确保内容精炼。
选中待压缩的图像,导航至 “格式” 选项卡,于 “调整” 区域中点击 “压缩图片” 选项。根据实际需求选择合适的压缩设置,随后确认以应用更改。
针对嵌入的大体积视频或音频文件,同样选中它们。在 “格式” 标签页下,寻找并点击 “压缩媒体” 功能,调整压缩参数以满足需求,确认后完成优化。
点击 “文件” 菜单,选择 “另存为”。在弹出的保存对话框中,确保文件类型选定为 “powerpoint 演示文稿(*.pptx)”,点击 “保存”,将优化后的文件保存到指定位置。
方法7:使用“ uxkrd ”对ppt进行压缩
详细步骤:
打开 uxkrd 软件。
在主界面中,选择 “文件”>“打开”,找到并选择刚刚导出的 pdf 文件。
选择 “优化 pdf” 功能。如果需要更多压缩选项,可选择 “文件”>“保存为其他”>“优化过的 pdf”。
在弹出的对话框中,选择文件兼容性(如 “acrobat 10.0 或更高版本”)和压缩设置,可根据需要选择压缩图像、删除未使用的元素等选项。
点击 “确定” 以应用压缩。
点击 “文件”>“保存” 或 “另存为”,将压缩后的 pdf 文件保存到希望的位置。
方法8:使用“WinRAR压缩”对ppt进行压缩
下载与安装:访问WinRAR官网,下载并安装最新版本的WinRAR软件。
定位文件:在WinRAR界面中浏览计算机文件系统,找到需要压缩的PPT文件。
选择文件:点击需要压缩的PPT文件,确保其被选中。
添加到压缩文件:点击界面上的“添加”按钮(通常位于工具栏或右键菜单中),打开“压缩文件名和参数”对话框。
选择压缩格式:在对话框中选择压缩文件的格式(如.zip格式)。
设置参数:根据需要设置其他压缩参数,如压缩级别、存储位置等。
开始压缩:点击“确定”按钮开始压缩过程。
在PPT文件压缩的过程中,我们确实能够享受到诸如减小文件体积、提升传输效率等诸多便利,但与此同时,我们也必须正视其中潜藏的风险与挑战,首要问题在于,压缩过程中图片的清晰度和媒体文件的质量可能会受到不同程度的损失,这是因为压缩本质上是通过牺牲部分数据以达到节省空间的目的,因此,过度的压缩往往会导致文件内容的质量大打折扣,甚至变得面目全非,因此,在进行PPT压缩时,我们务必掌握好压缩的度,避免因为追求极致的空间节省而忽略了文件质量的保持,此外,压缩后的PPT文件在编辑方面可能会遇到一些障碍,部分压缩软件为了简化操作流程或防止文件被随意修改,可能会将PPT文件设置为只读模式,这无疑会极大地影响用户的编辑体验,然而,值得庆幸的是,并非所有压缩工具都存在这样的问题,例如,“星优文件压缩器”这款软件,就能够在保证PPT文件压缩效果的同时,依然保持其原有的编辑功能,让用户无需担心因压缩而丧失编辑权限。到这里今天这篇“如何进行ppt压缩?”就结束了,学会压缩ppt文件的小伙伴快去自己操作看看吧!