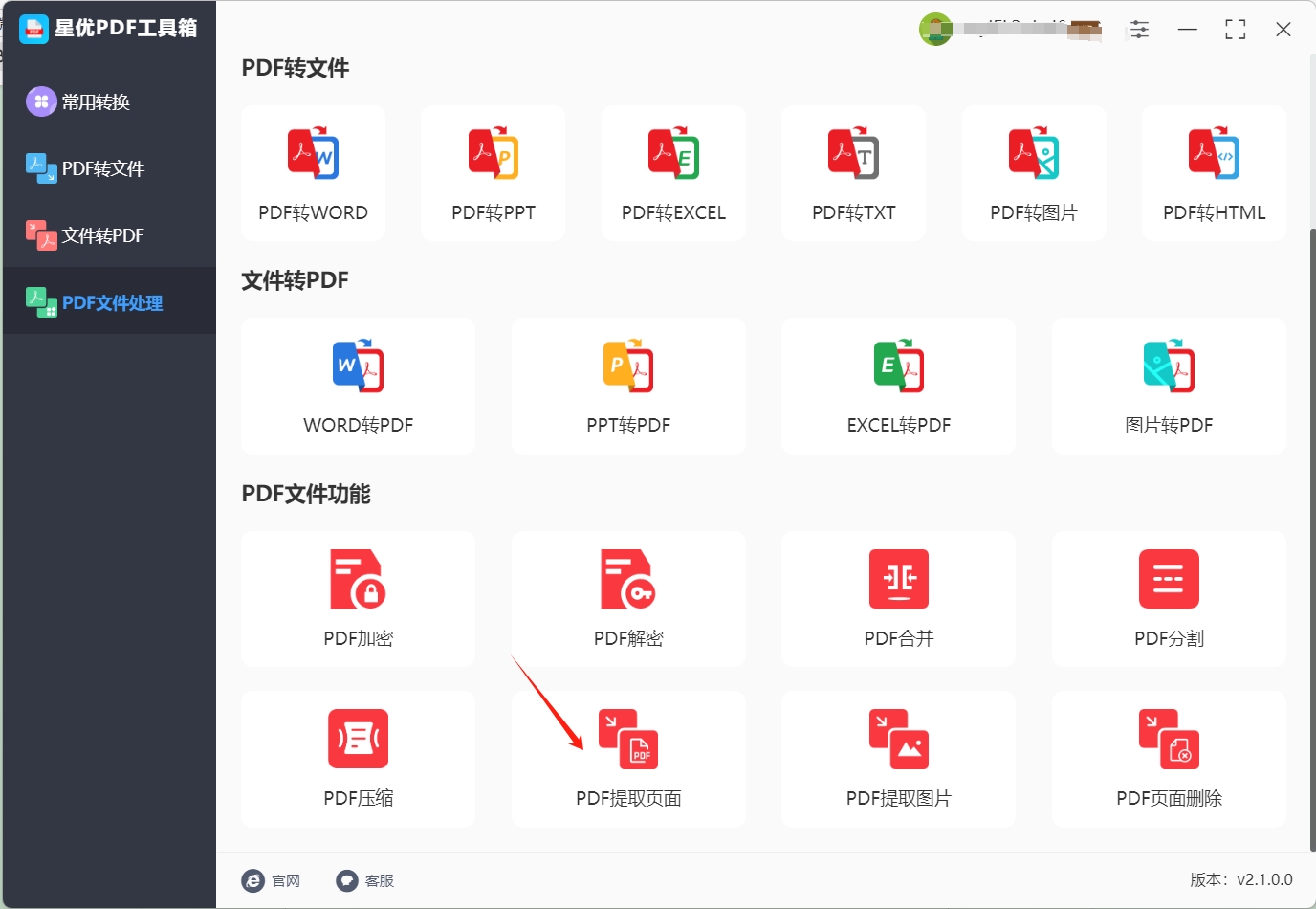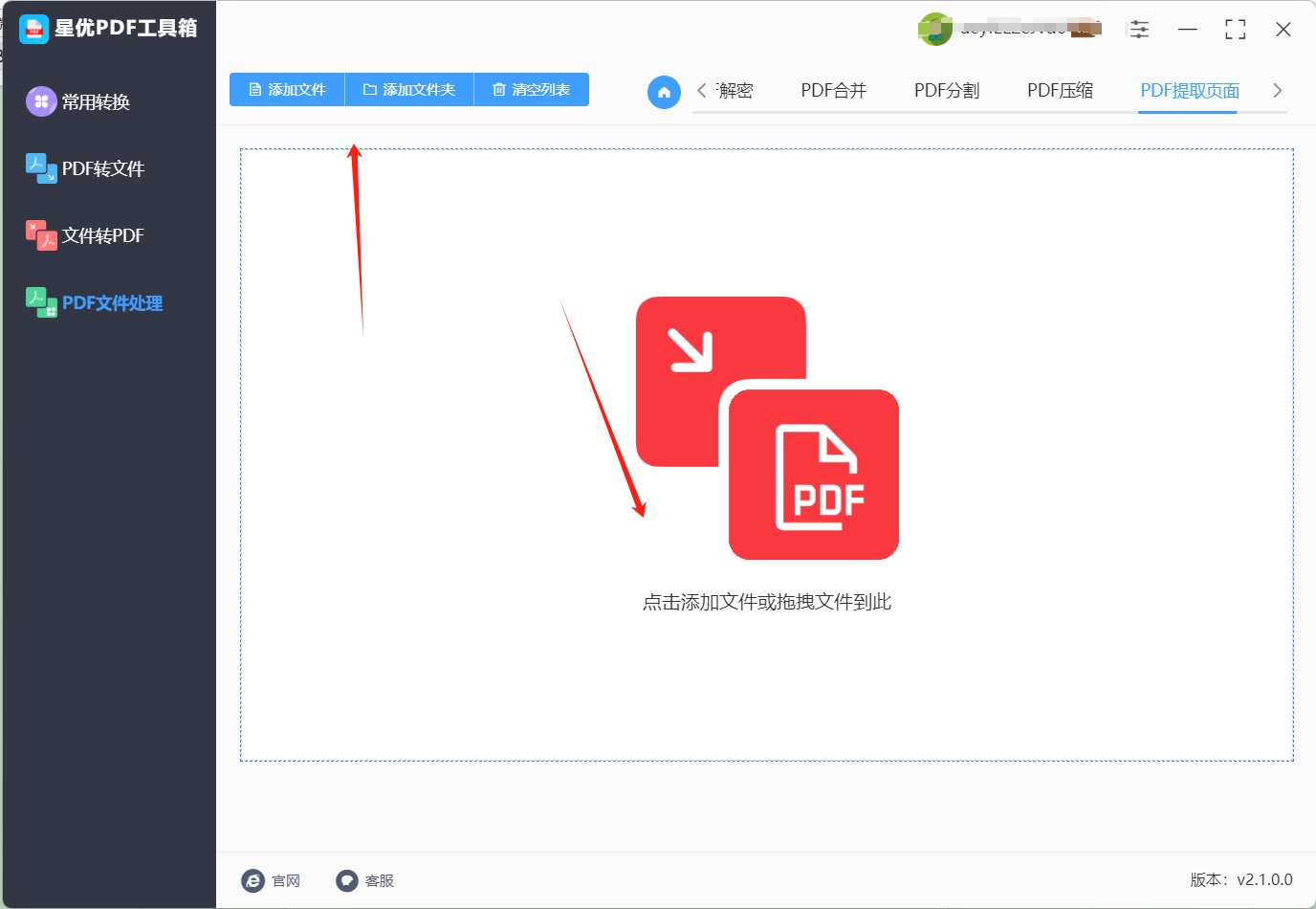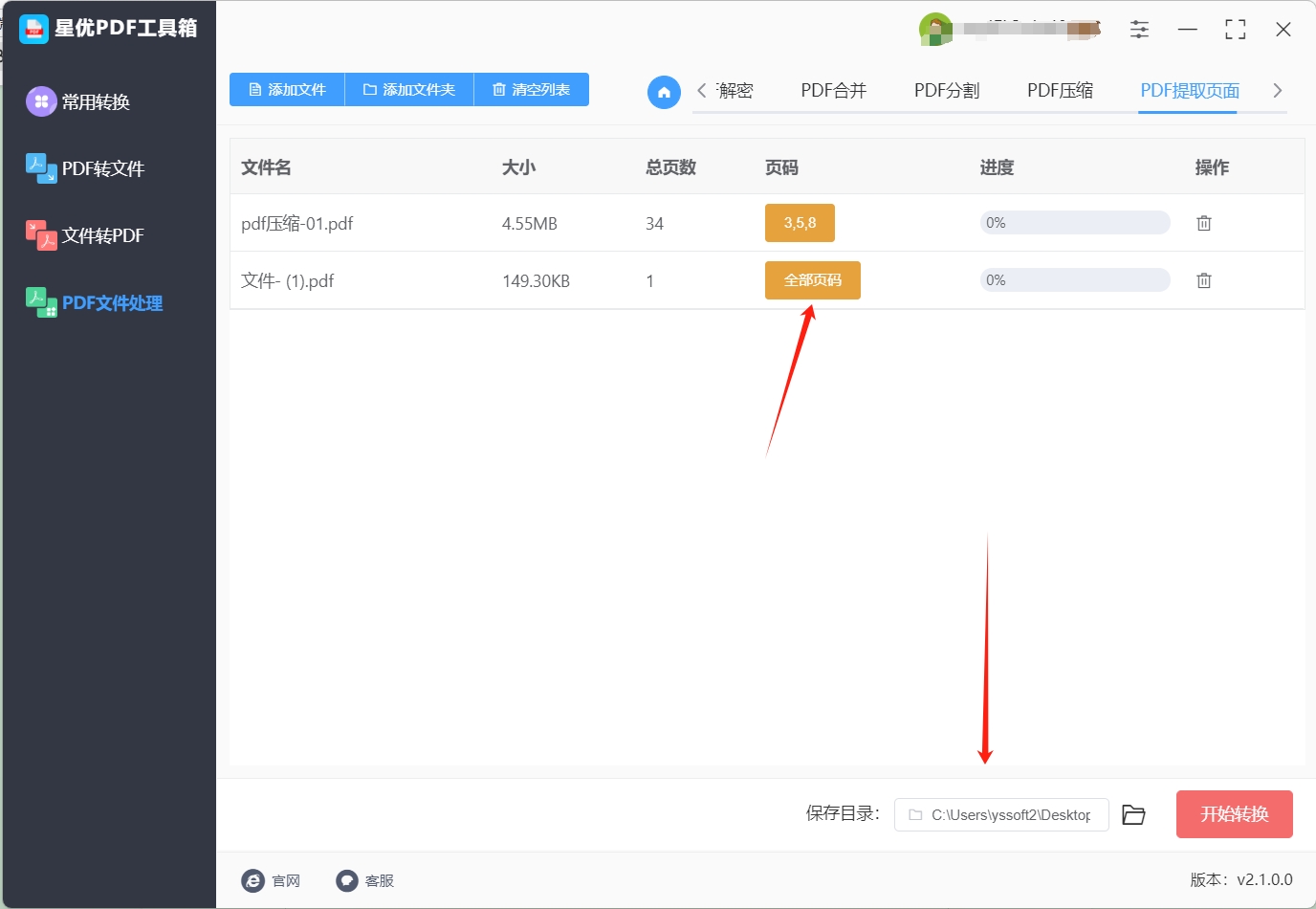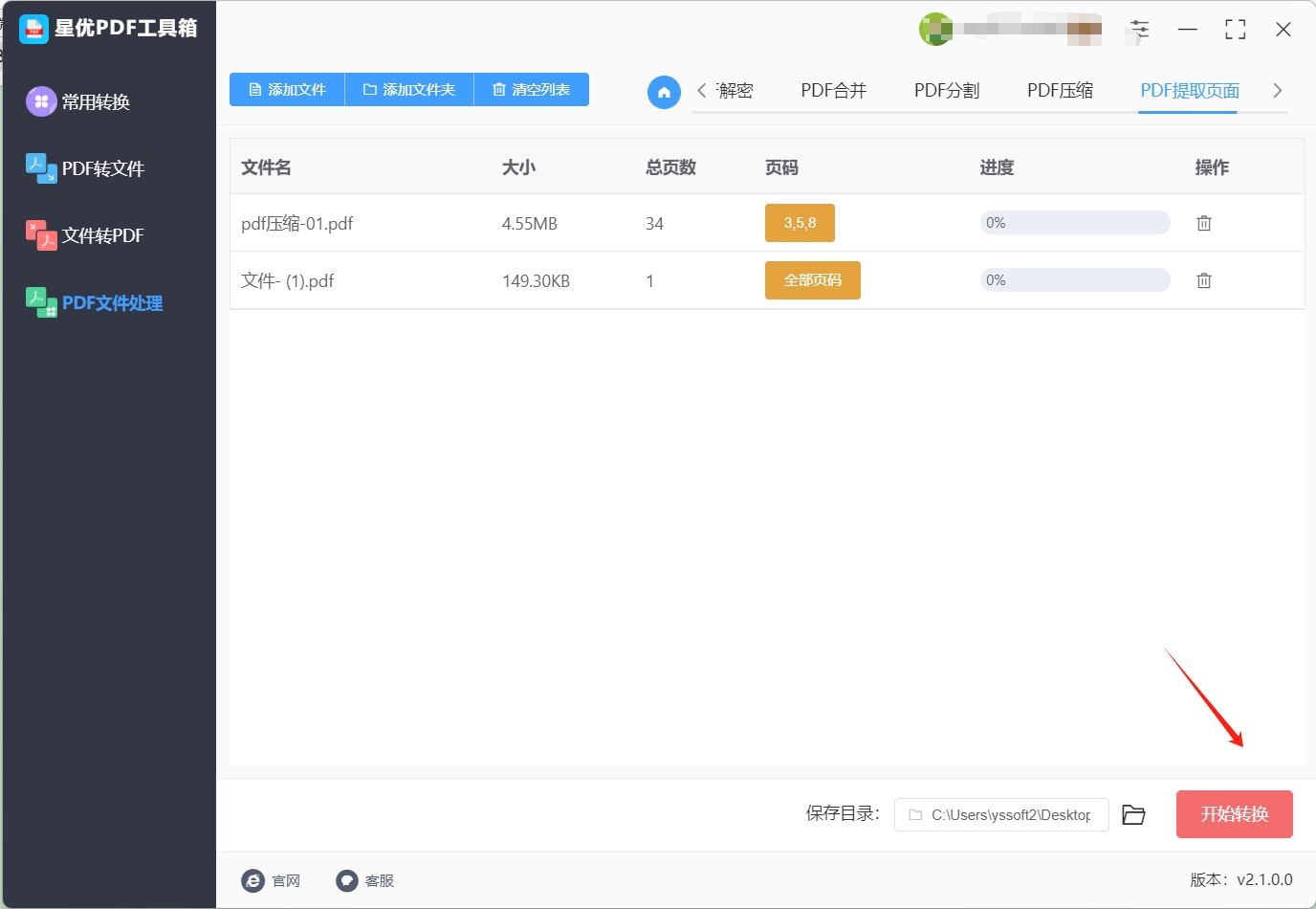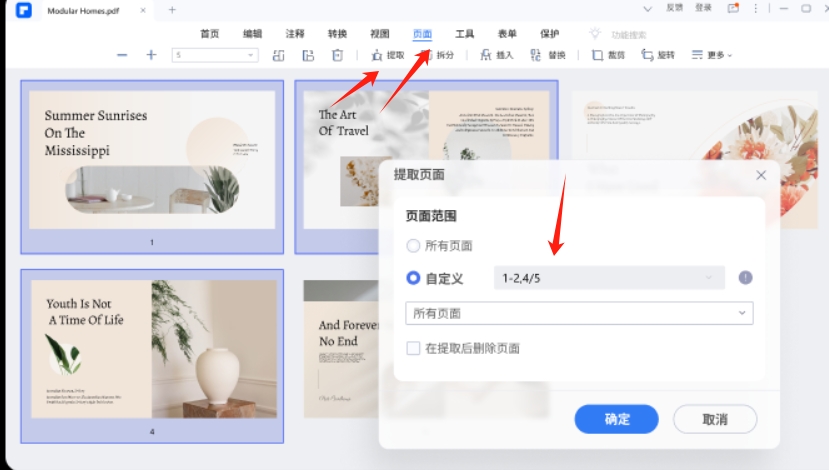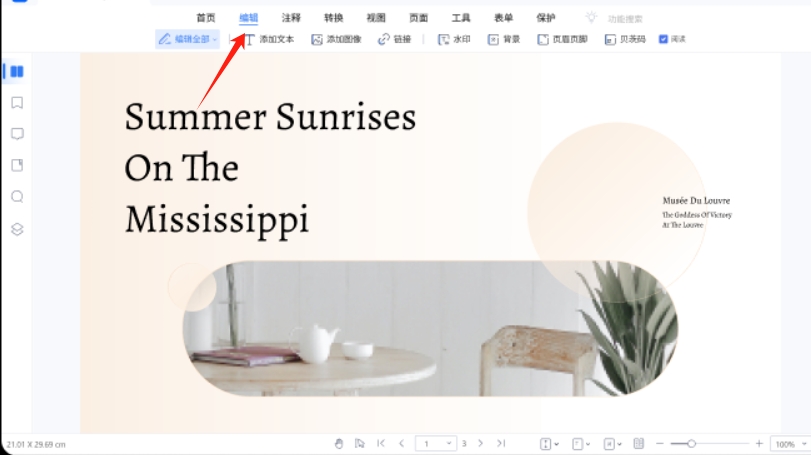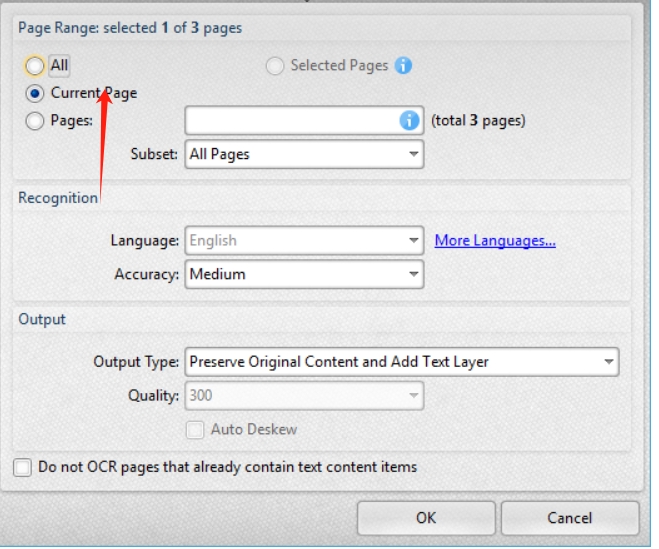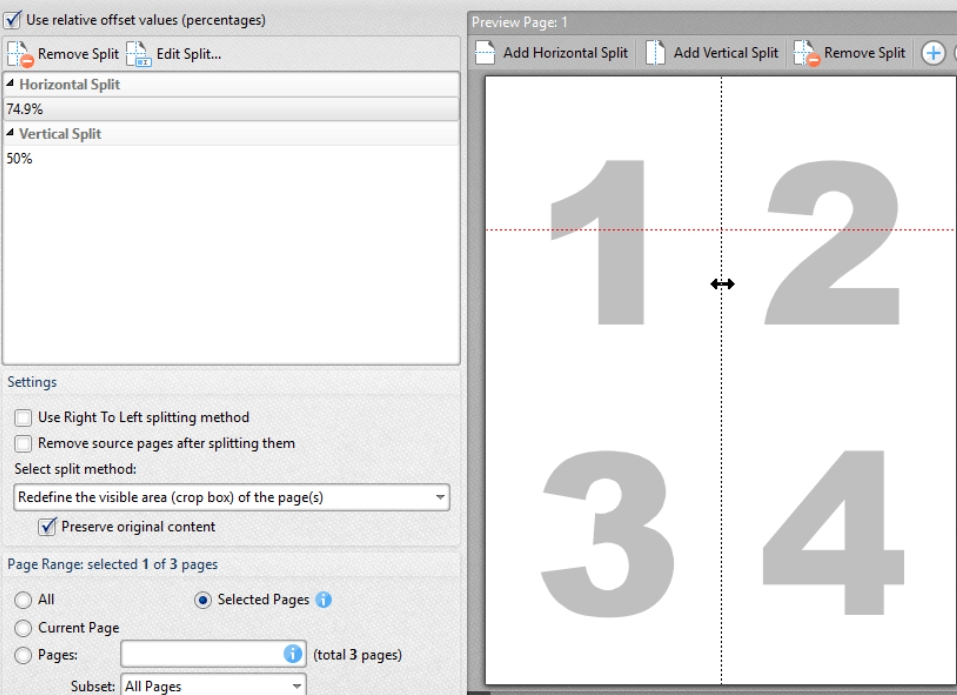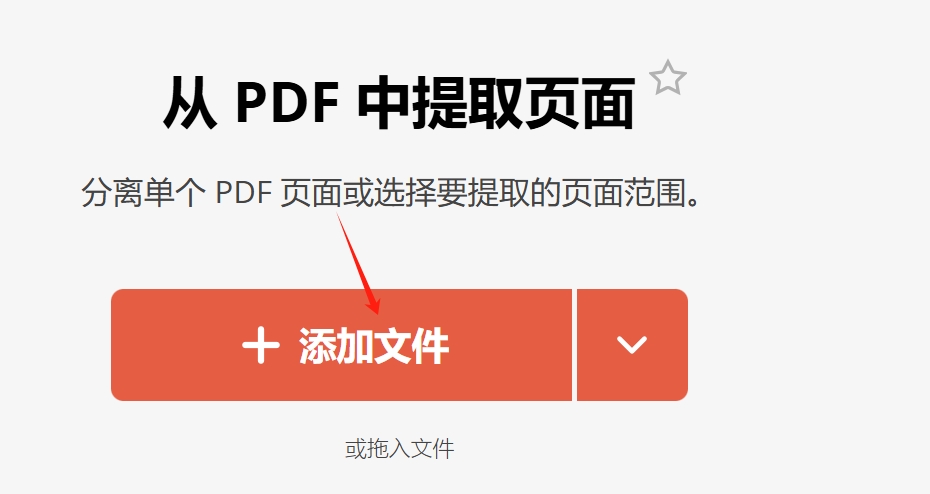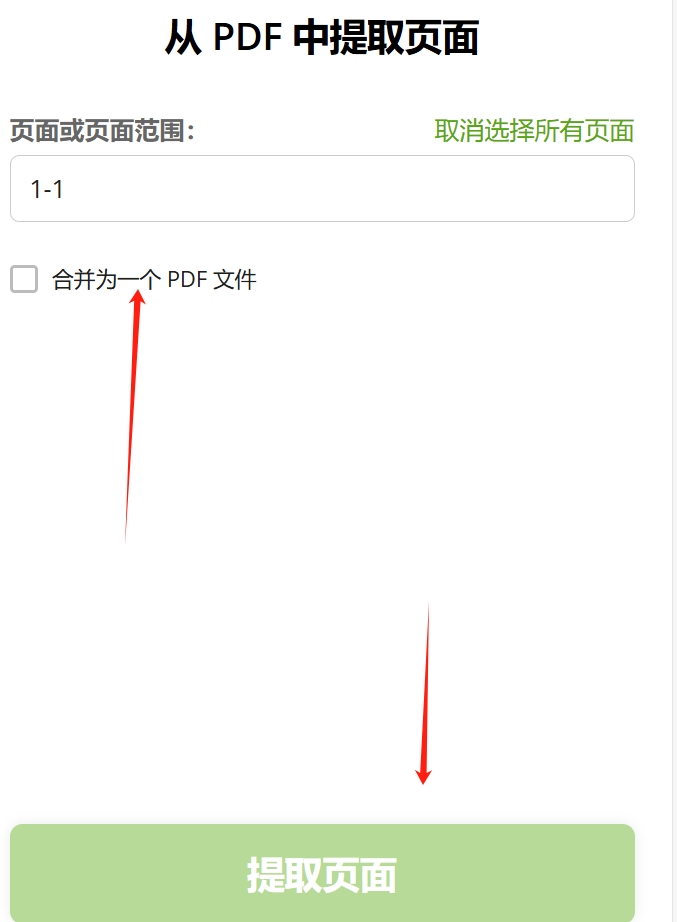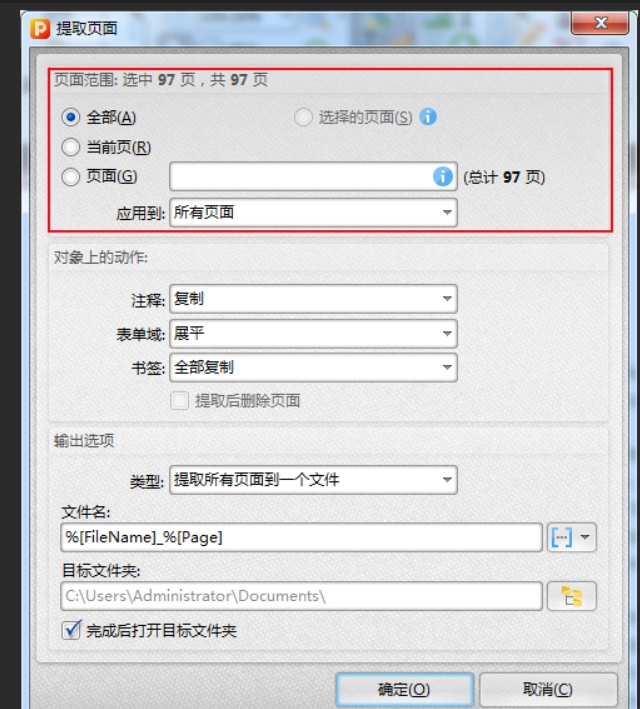怎么将pdf的一页提取出来?在我们日常办公的过程中会收到很多的PDF文件,有些PDF文件页数非常多,这会为我们带来很多的缺点,首先就是阅读和查找困难,因为PDF文件普遍是竖着排列的,如果页数非常多我们要从这些内容中找到自己想要的内容是非常困难的,然后PDF文件页数过多也会导致文件体积增大,这就代表我们需要更大的存储空间来保存PDF文件,而且传输也需要更长的时间,这无疑是增加了我们的办公成本,然后过多的页数会导致PDF的加载速度变的很慢,甚至在一些比较差的设备上会直接出现闪退的情况,这种时候将PDF的一页提取出来就能够很好的解决以上问题。
综上所述,将PDF文件中的一页提取出来能够带来很多的好处,首先就是方便阅读,因为我们直接把最重要的内容提取出来了,这样就能够让阅读者直接找到关键的内容进行阅读和查看,分享起来也会更加的快速,保存也不会消耗过多存储空间,最重要的是编辑起来会变的很轻松,我们只需要编辑一页PDF,无需在意其它页面是否会出现上下文不合理的情况,那么应该怎么提取PDF的某一页呢?下面是五种值得收藏的pdf提取页面方法,你也快来学习吧!

方法一:使用“星优PDF工具箱”将pdf的一页提取出来
下载地址:https://www.xingyousoft.com/softcenter/XYPdf
步骤1:首先请您将“星优PDF工具箱”软件下载到电脑上,软件下载完成后需要将其打开并选择主界面左侧的【pdf文件处理】选项。

步骤2:点击上方选项后,软件会进行界面跳转,此时大家需要点击新界面右侧的【pdf提取页面】功能。
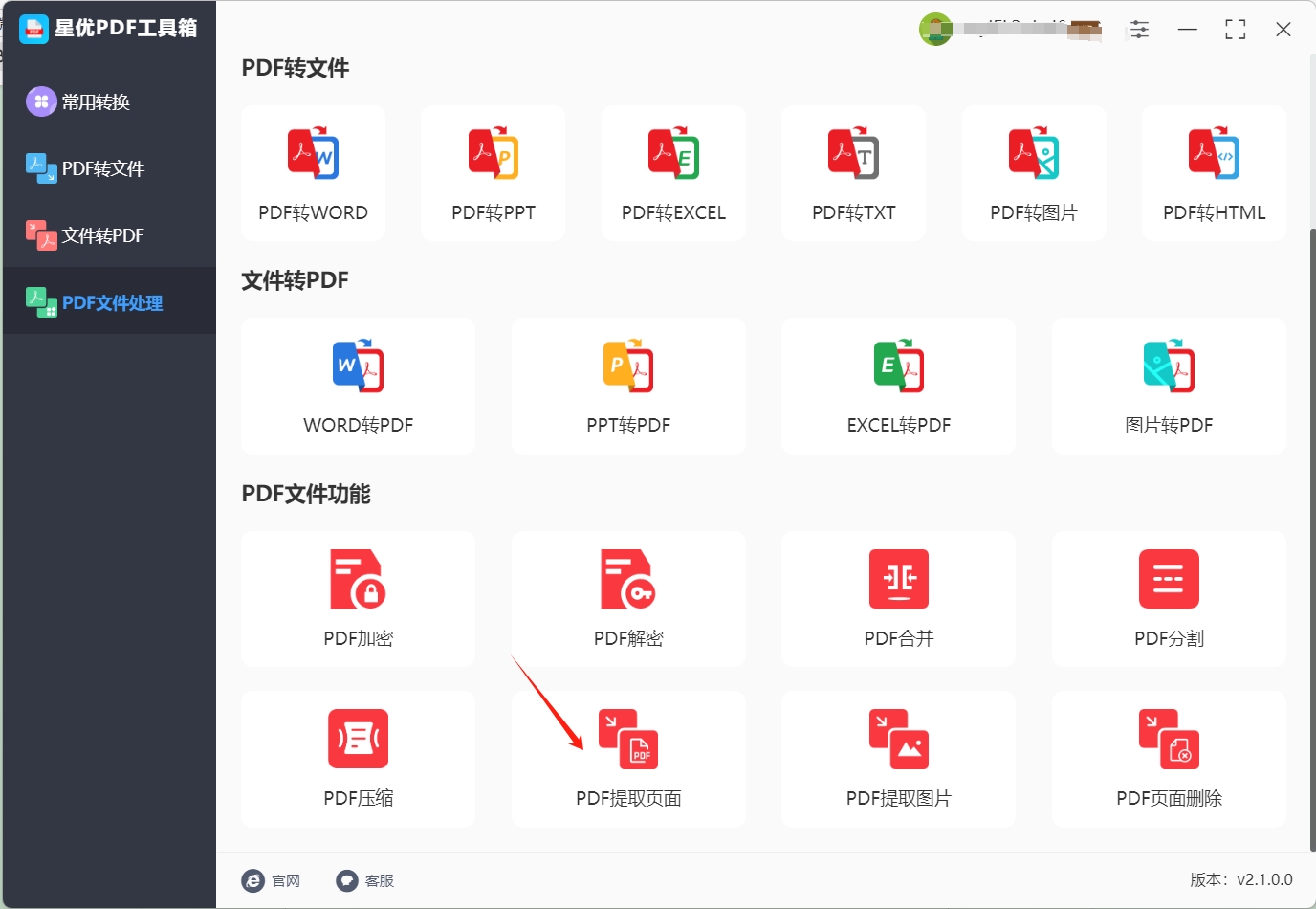
步骤3:功能选择完成后,请大家点击界面左上角的【添加文件】按钮,点击这个按钮就可以选择想提取页面的pdf文件,选择完成后可以看到该文件被导入到软件中了。
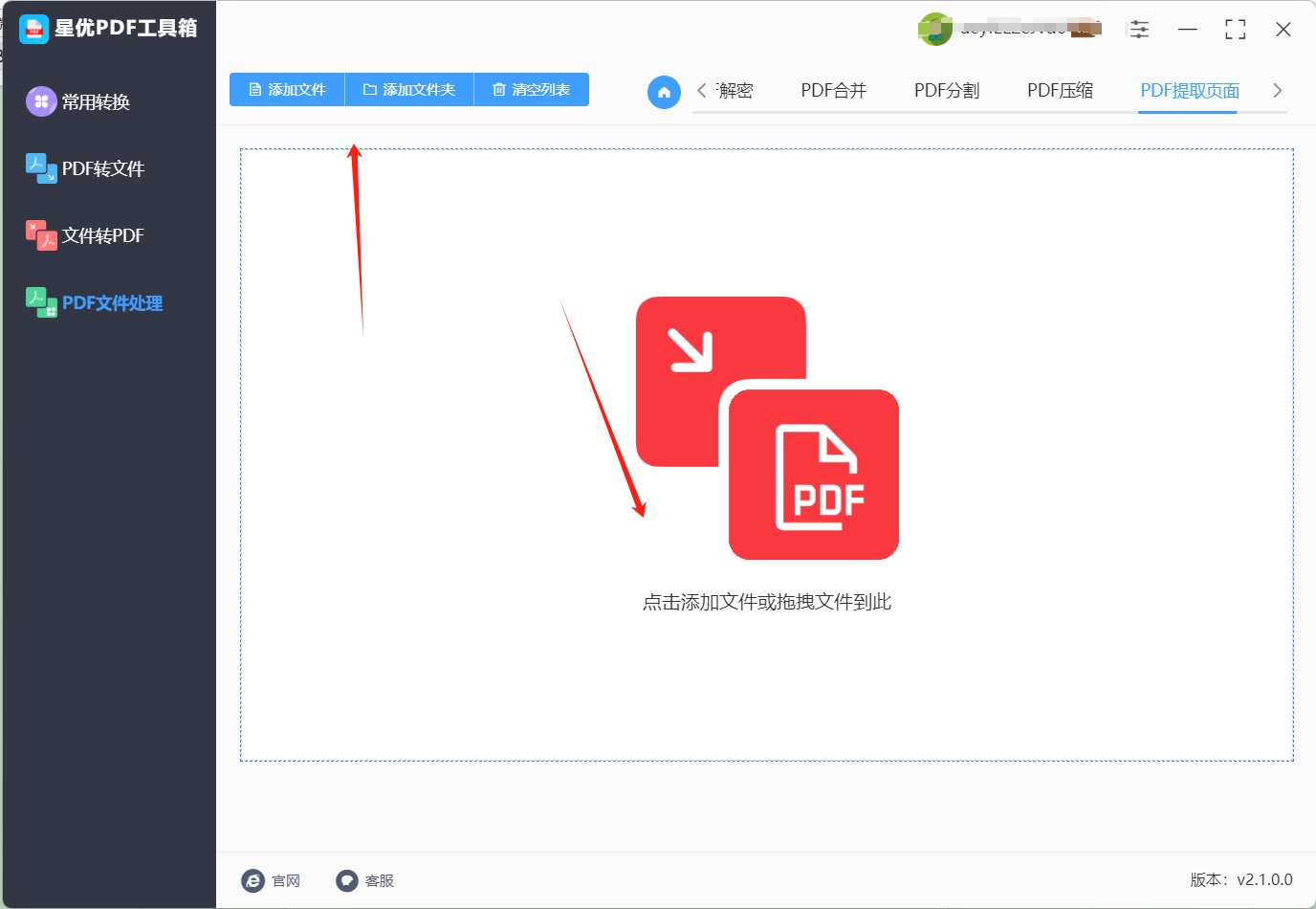
步骤4:pdf文件导入完成后,请大家点击文件右侧的【全部页码】按钮来选择想提取的那个页面,这样就可以做到单独提取这个页面了。
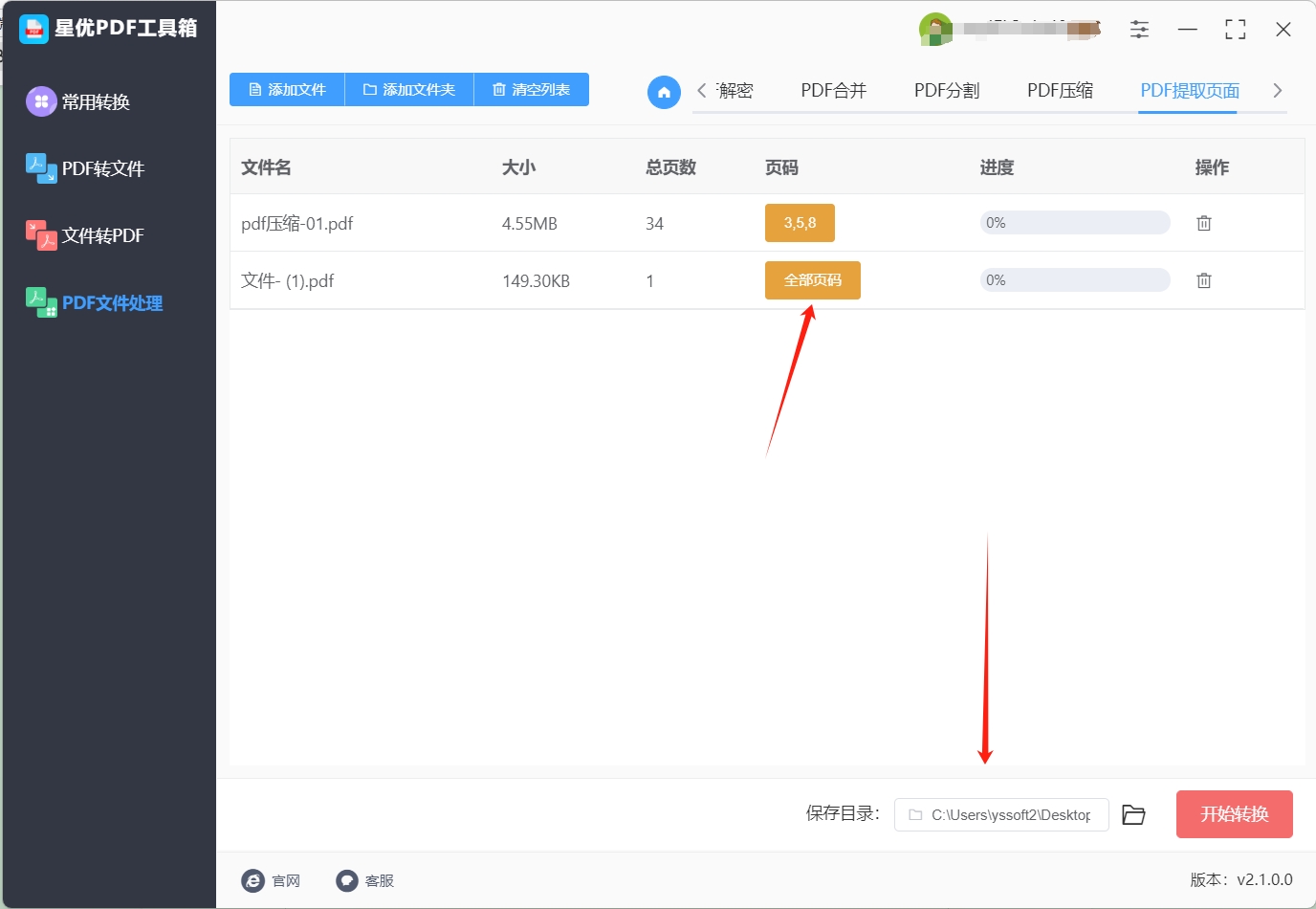
步骤5:页面选择完成后,请点击软件右下角的【开始转换】按钮,点击这个按钮就可以启动pdf页面提取程序。
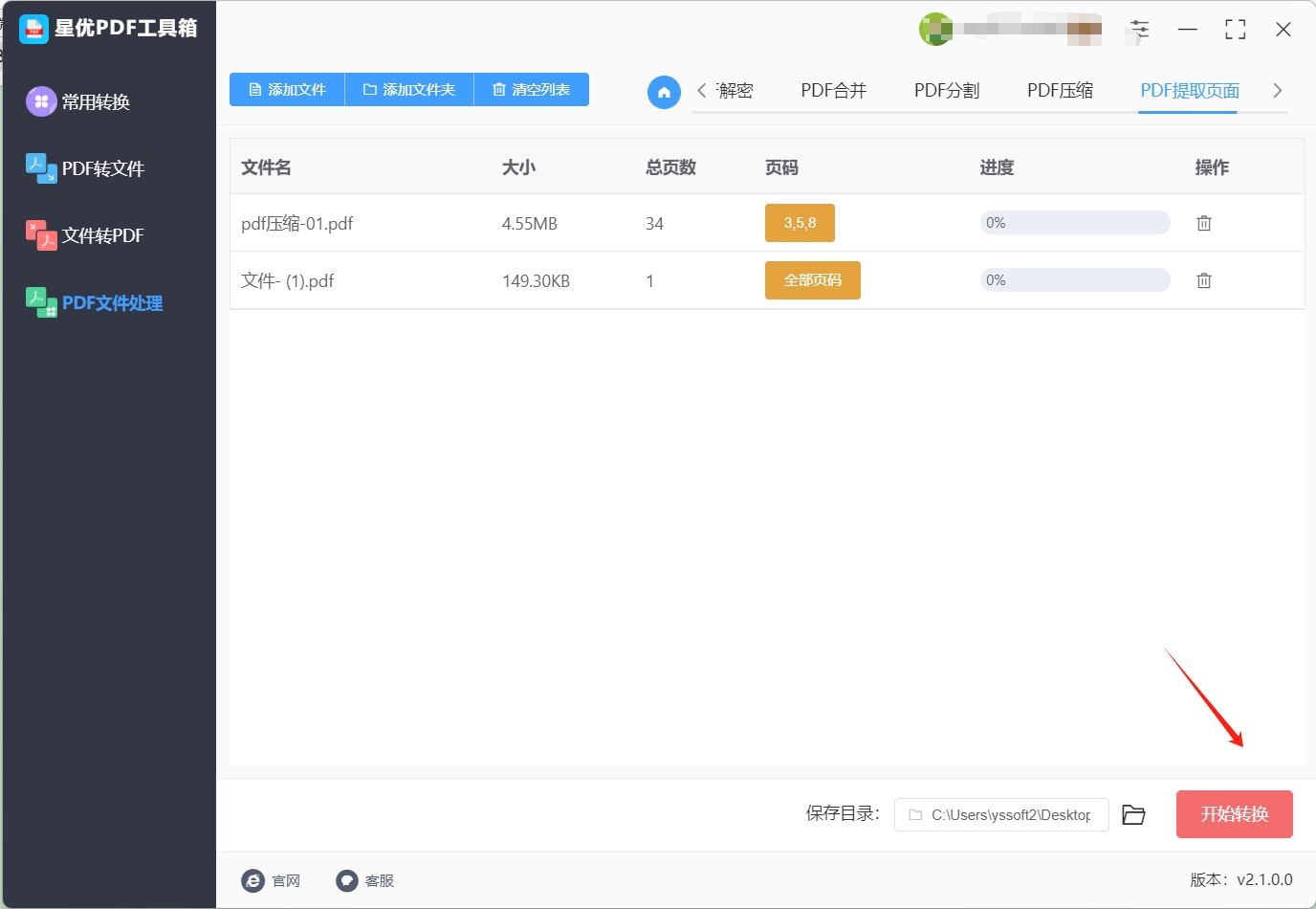
步骤 6:软件完成页面提取操作后,那么我们本次使用的工具会将输出目录自动打开,这么我们就可以第一时间看到提取页面后的pdf文件了。

方法二:使用“星星 PDF 智能处理大师”将pdf的一页提取出来
星星 PDF 智能处理大师是一款综合性的 PDF 处理软件,其界面设计遵循简洁直观的原则,没有复杂繁琐的布局和晦涩难懂的操作指令。对于初次使用的用户而言,无需花费大量时间去学习和摸索,就能快速上手。使用星星 PDF 智能处理大师提取 PDF 页面的详细步骤
(一)启动软件并打开文件
软件启动后,界面会迅速加载,呈现出简洁而清晰的操作界面。此时,点击软件界面中的 “打开文件” 按钮,在弹出的文件选择窗口中,通过浏览计算机磁盘的各个分区,找到要处理的 PDF 文件。选中该文件后,点击 “打开” 按钮,软件会快速将文件加载到界面中,为后续的操作做好准备。
(二)定位目标页面
文件成功打开后,在页面左侧可以看到一个 “页面管理” 按钮。点击该按钮,软件会展开一个包含所有页面缩略图的窗口。这些缩略图就像一个个小卡片,清晰地展示了每个页面的大致内容。用户可以通过滚动鼠标滚轮或者拖动缩略图窗口的滚动条,快速浏览所有页面,找到需要提取的目标页面。
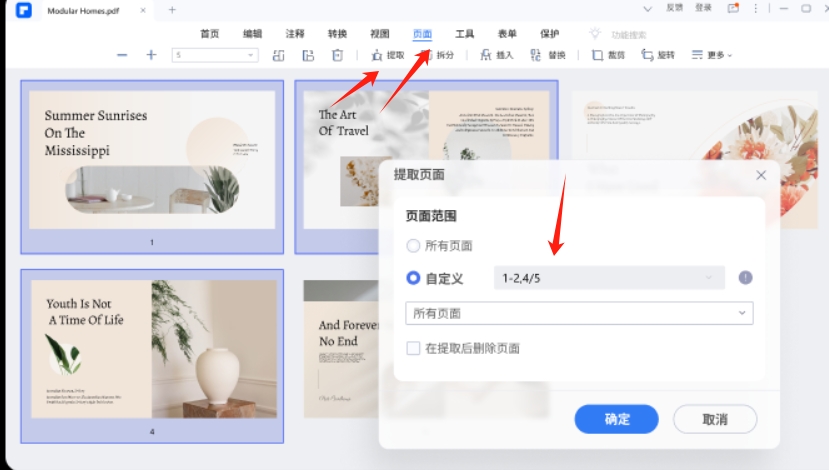
(三)选择提取选项
当找到目标页面后,将鼠标指针移动到该页面的缩略图上,点击鼠标右键。此时,会弹出一个包含多个操作选项的菜单。在菜单中,找到并选择 “提取” 选项。点击该选项后,软件会弹出一个专门用于设置提取页面的窗口。
(四)确认提取页面范围
在弹出的提取页面设置窗口中,用户需要确认要提取的页面范围。如果只需要提取单个页面,那么在窗口中选择相应的页面编号即可。如果需要提取多个连续的页面,可以通过输入起始页面编号和结束页面编号来确定范围。如果需要提取多个不连续的页面,可以分别输入每个页面的编号,并用逗号分隔。确认好页面范围后,仔细检查一遍,确保提取的页面准确无误。确认无误后,点击窗口中的 “确定” 按钮。
(五)保存提取后的文件
点击 “确定” 按钮后,软件会根据用户设置的页面范围对 PDF 文件进行提取操作。提取完成后,会弹出一个保存文件的窗口。在该窗口中,用户需要选择提取后的文件保存位置。可以通过点击 “浏览” 按钮,在弹出的文件夹选择窗口中选择合适的文件夹。同时,在 “文件名” 输入框中输入一个便于识别和管理的文件名。输入完成后,检查保存位置和文件名是否正确,确认无误后,点击 “保存” 按钮,即可完成页面提取操作。
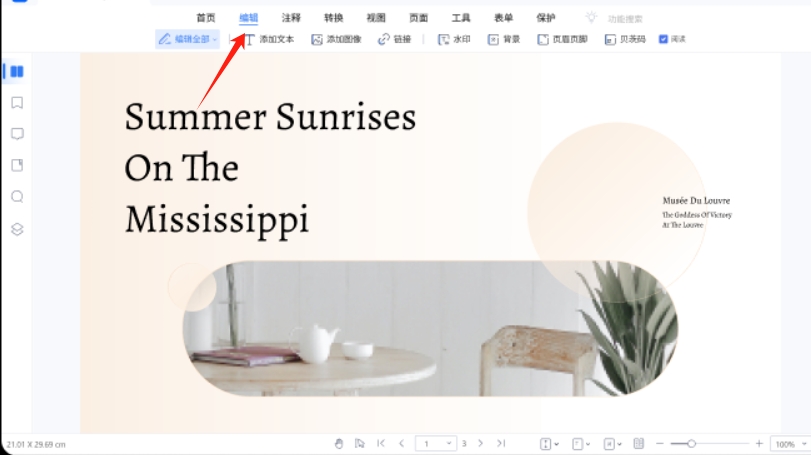
方法三:使用“PDF Change Editor”将pdf的一页提取出来
操作步骤
步骤一:导入 PDF 文件
安装完成后,在桌面上或开始菜单中找到 PDF Change Editor 的快捷图标,双击打开软件。软件启动后,会显示一个简洁的主界面。在主界面中,用户可以通过多种方式导入需要处理的 PDF 文件。
一种常见的方式是点击软件主界面中的 “打开” 按钮,在弹出的文件选择对话框中,浏览本地磁盘,找到存储 PDF 文件的文件夹,选中要导入的 PDF 文件,然后点击 “打开” 按钮。另一种方式是直接将 PDF 文件从文件资源管理器中拖拽到软件的主界面中,软件会自动识别并打开该文件。
步骤二:选择要提取的页面
导入 PDF 文件后,软件会在界面左侧显示该 PDF 文件的页面缩略图列表。这些缩略图按照文件的页面顺序依次排列,用户可以通过滚动页面缩略图列表来快速定位到需要提取的页面。
当找到要提取的页面后,用鼠标左键点击该页面的缩略图,使其处于选中状态。此时,该页面缩略图周围会出现一个高亮的边框,以提示用户该页面已被选中。如果需要提取多个连续的页面,可以先点击第一个要提取的页面缩略图,然后按住 Shift 键,再点击最后一个要提取的页面缩略图,这样就可以同时选中这两个页面之间的所有页面。如果需要提取多个不连续的页面,可以按住 Ctrl 键,然后依次点击需要提取的页面缩略图,逐个选中这些页面。
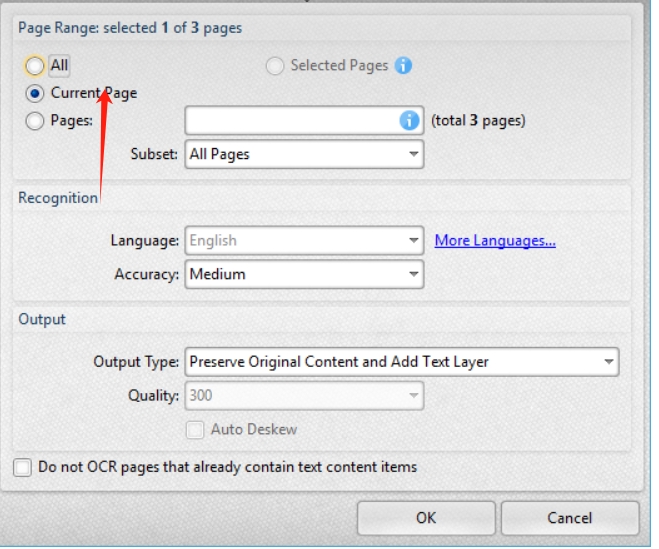
步骤三:保存提取的页面为新的 PDF 文件
在选中要提取的页面后,将鼠标指针移至选中的页面缩略图上,点击鼠标右键,此时会弹出一个上下文菜单。在这个菜单中,找到并选择 “另存为” 选项。
点击 “另存为” 选项后,会弹出一个文件保存对话框。在该对话框中,用户需要指定新 PDF 文件的保存位置。可以通过点击 “浏览” 按钮,在弹出的文件夹选择对话框中选择一个合适的文件夹,或者直接在 “保存路径” 文本框中输入文件夹的路径。
同时,用户还需要为新的 PDF 文件输入一个合适的文件名。文件名可以根据提取页面的内容或用途进行命名,以便于后续的查找和使用。输入文件名后,确保 “保存类型” 下拉菜单中选择的是 “PDF 文件(*.pdf)”,然后点击 “保存” 按钮。
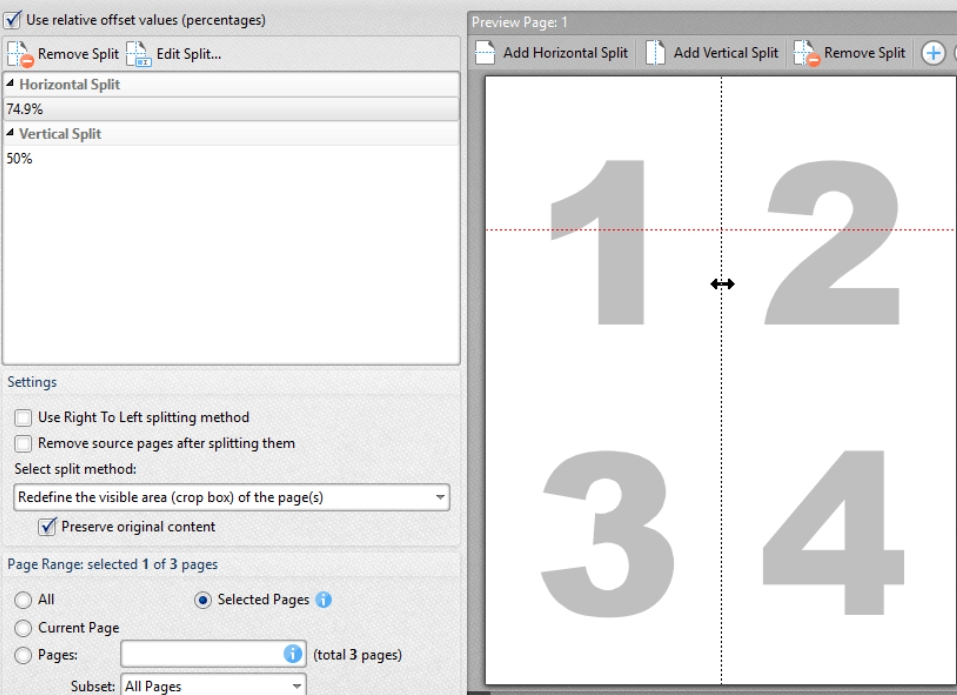
方法四:使用“PDFComper”将pdf的一页提取出来
PDFComper 是一款在线工具,它能够满足用户对 PDF 文件的各种处理需求,包括但不限于提取页面、合并文件、转换格式等。无论是学生、上班族还是自由职业者,PDFComper 都能成为处理 PDF 文件的好帮手。
提取 PDF 页面的详细步骤
(一)访问官网
打开浏览器,进入其主页。网站界面简洁明了,功能选项清晰可见,方便用户快速找到所需工具。
(二)选择功能
在 PDFComper 的首页,找到并点击「提取页面」功能按钮。
点击后,页面会跳转到提取页面的操作界面,这里会提示用户上传文件并输入相关参数。
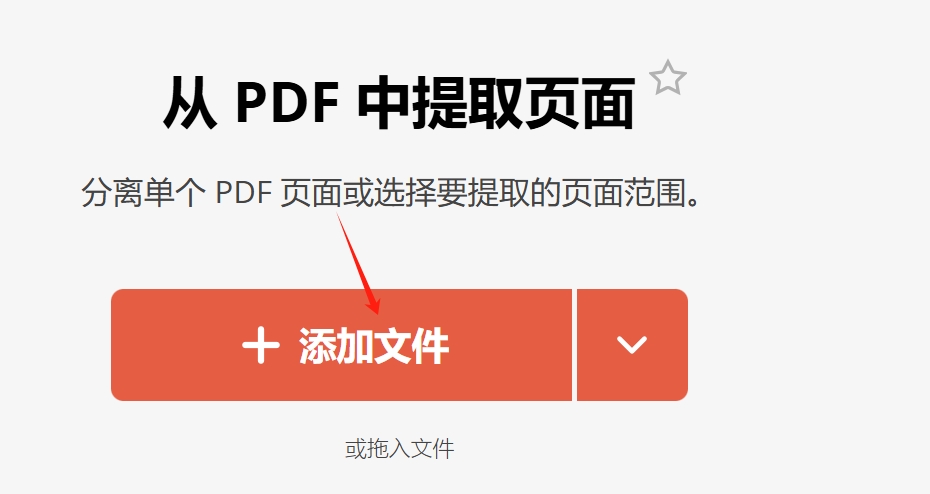
(三)上传文件
点击操作界面中的「选择文件」按钮,从本地计算机中选择需要处理的 PDF 文件。
支持直接拖拽文件到指定区域,操作更加灵活方便。
如果文件较大,上传时间可能会稍长一些,耐心等待即可。
(四)输入页码
在页面中找到「输入页码」的输入框,输入需要提取的页面编号。
可以输入单个页码,例如“3”,表示提取第 3 页。
也可以输入多个页码,用逗号分隔,例如“1,3,5”,表示提取第 1、3、5 页。
还可以输入页码范围,例如“2-4”,表示提取第 2 到第 4 页。
(五)执行提取操作
输入完页码后,点击「提取页面」按钮,开始执行提取操作。
此时,页面会显示进度条,实时显示提取进度。
提取完成后,页面会提示操作成功,并提供下载链接。
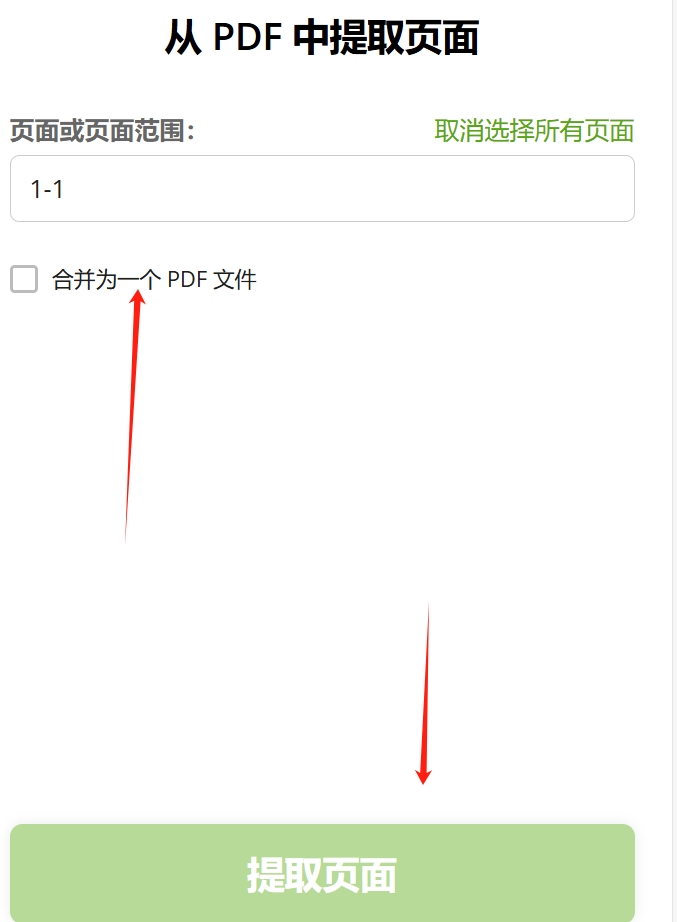
方法五:使用“Windows 系统自带的打印功能”将pdf的一页提取出来
在日常的办公和学习场景中,我们常常会遇到需要对 PDF 文件进行处理的情况,比如提取特定页码内容生成新的 PDF 文件。其实,Windows 系统自带的打印功能就能轻松实现这一需求。下面就为大家详细介绍如何利用 Windows 打印功能来处理 PDF 文件。
(一)启动打印操作
首先,在电脑桌面上或者文件资源管理器中找到需要处理的 PDF 文件。将鼠标指针移动到该 PDF 文件上,点击鼠标右键,此时会弹出一个包含多个操作选项的菜单。在这个菜单中,找到并选择「打印」选项。点击该选项后,系统会自动打开打印设置窗口,为后续的打印设置做好准备。
(二)选择打印机
在打开的打印设置窗口中,有一个重要的设置项就是打印机选项。在众多的打印机选项中,我们需要选择「Microsoft Print to PDF」。这是 Windows 系统自带的一个虚拟打印机,它的作用是将文件以 PDF 格式输出,而不是真正地将文件打印到纸张上。选择「Microsoft Print to PDF」后,系统会将我们指定的 PDF 文件内容按照设置进行处理,并生成一个新的 PDF 文件。
(三)设置页码范围
在打印设置窗口中,还有一个关键的设置项就是页码范围。这个设置项允许我们精确地选择需要处理的页码。如果我们只需要提取 PDF 文件中的某一页,比如第 3 页,那么在页码范围输入框中输入“3”即可。如果需要提取连续的多页,例如第 3 页到第 5 页,可以输入“3 - 5”。如果需要提取不连续的多页,比如第 3 页、第 5 页和第 7 页,可以输入“3,5,7”。
(四)生成新文件
在完成打印机选择和页码范围设置后,仔细检查一遍设置是否正确。确认无误后,点击打印设置窗口中的「打印」按钮。此时,系统会开始按照我们的设置对 PDF 文件进行处理。处理过程可能需要一些时间,具体时间取决于文件的大小和复杂程度。当处理完成后,系统会弹出一个保存文件的窗口。在这个窗口中,我们可以选择新生成的 PDF 文件的保存位置,例如桌面、文档文件夹或者其他指定的文件夹。同时,为新文件输入一个合适的文件名,以便于识别和管理。输入完成后,点击「保存」按钮,新的 PDF 文件就会被保存到指定的位置。
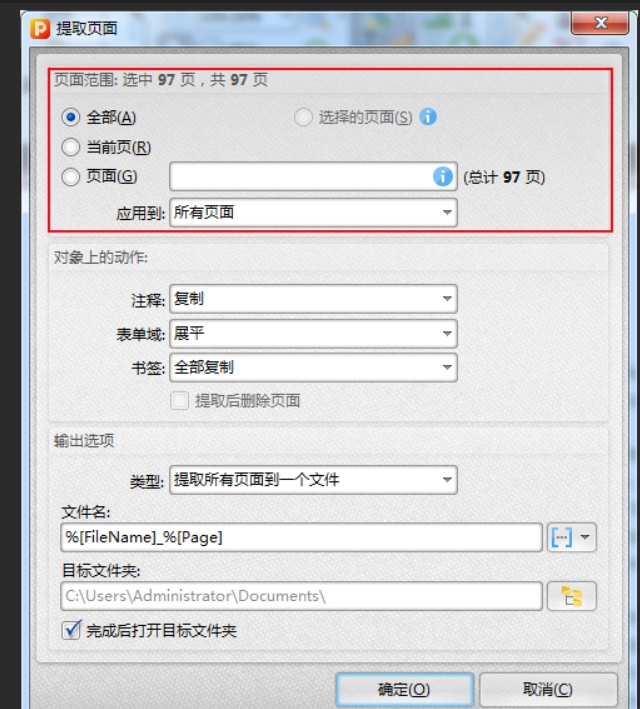
在执行信息提取任务时,请务必铭记以下关键要点,以确保流程的高效与内容的完整性,首要之务,是维持上下文的连贯性,避免任何形式的割裂感,这要求我们在抽取信息时,细心考量每一句话、每一个段落之间的逻辑联系,确保阅读体验的自然流畅,其次,提取信息需谨慎,以免信息碎片化,尤其是在需要将核心信息分享给他人的场合,更需慎重对待,直接提取可能会导致原始PDF中的关键内容被遗漏或忽视。到这里今天这篇“怎么将pdf的一页提取出来?”就结束了,大家快去试着提取自己的pdf文件吧!