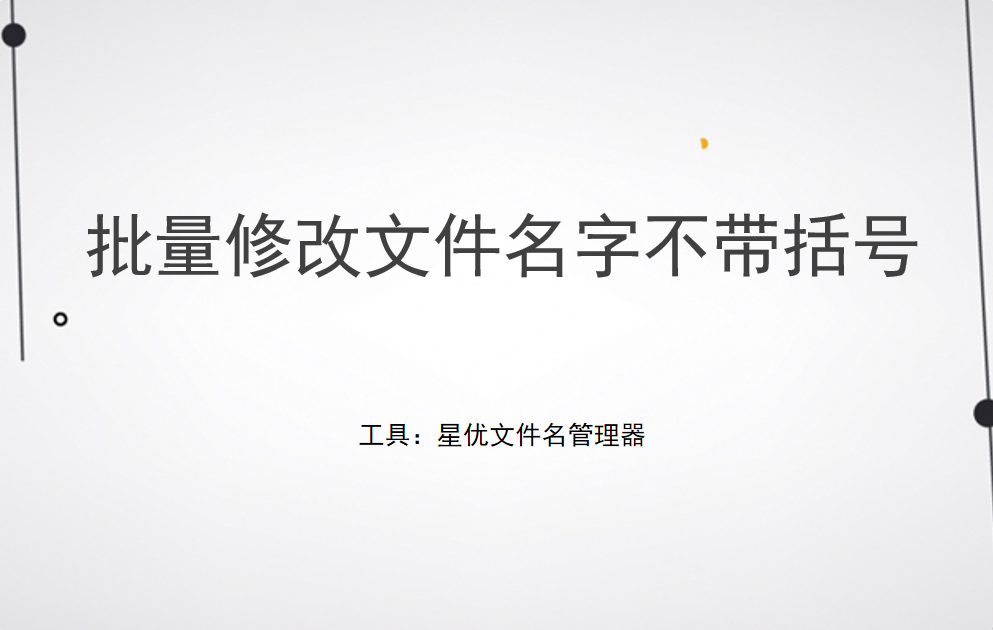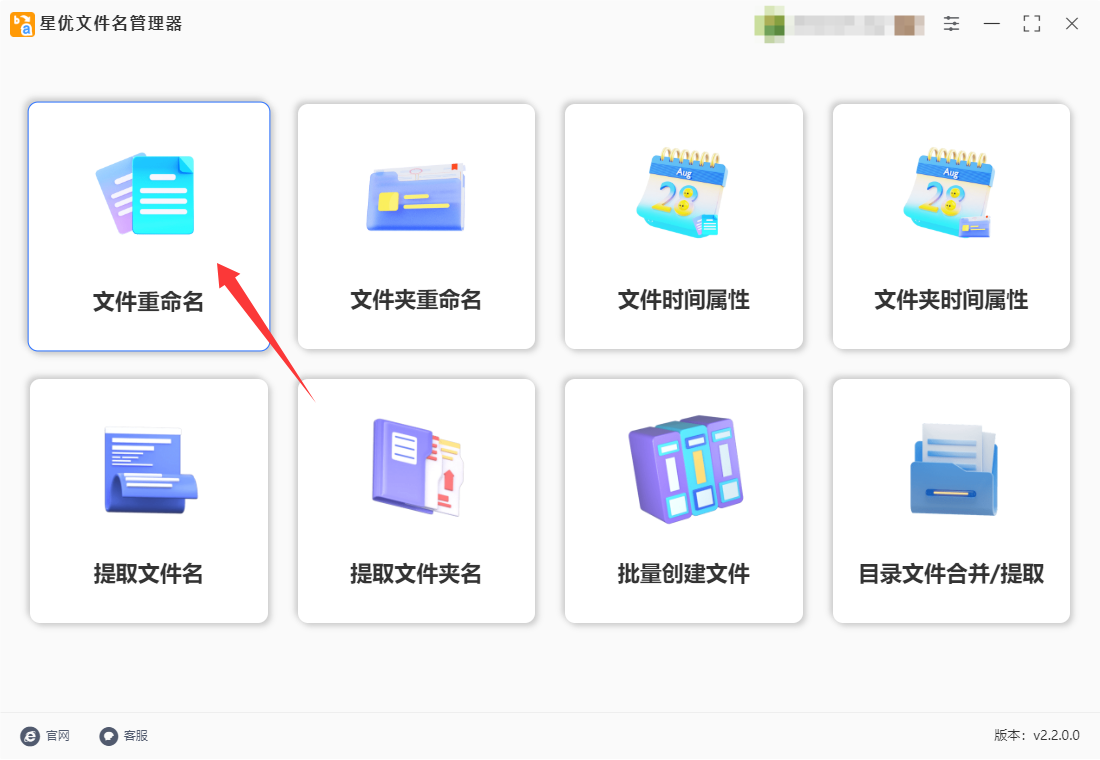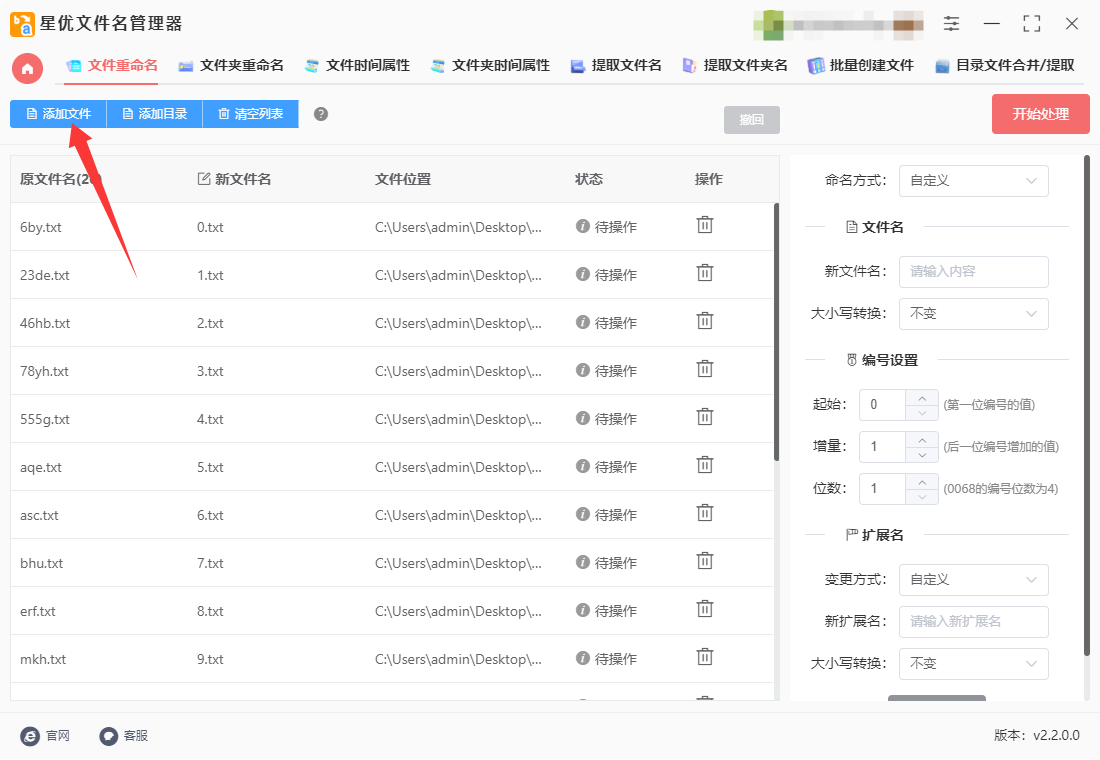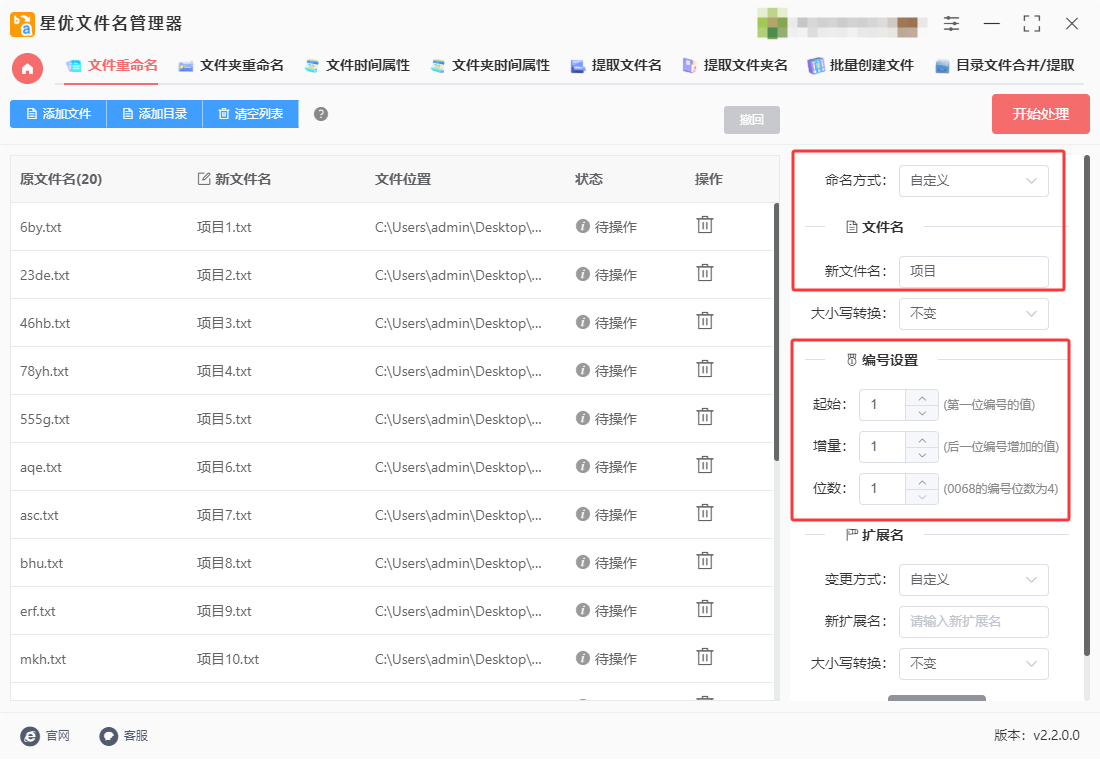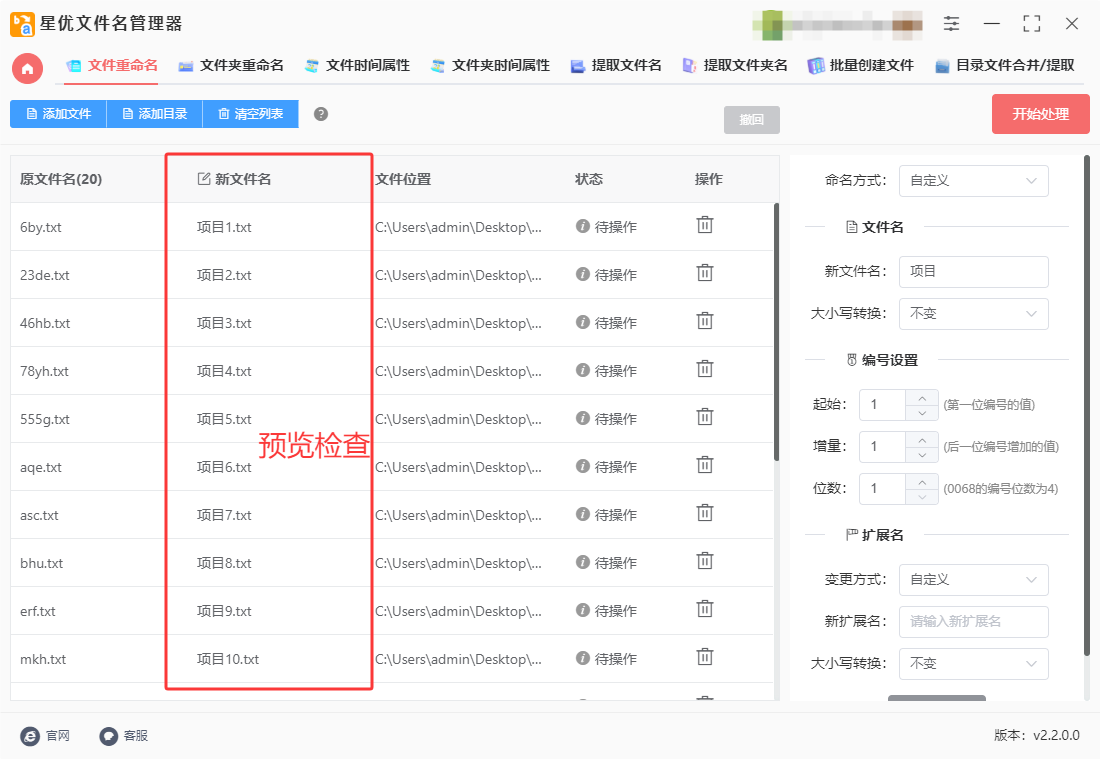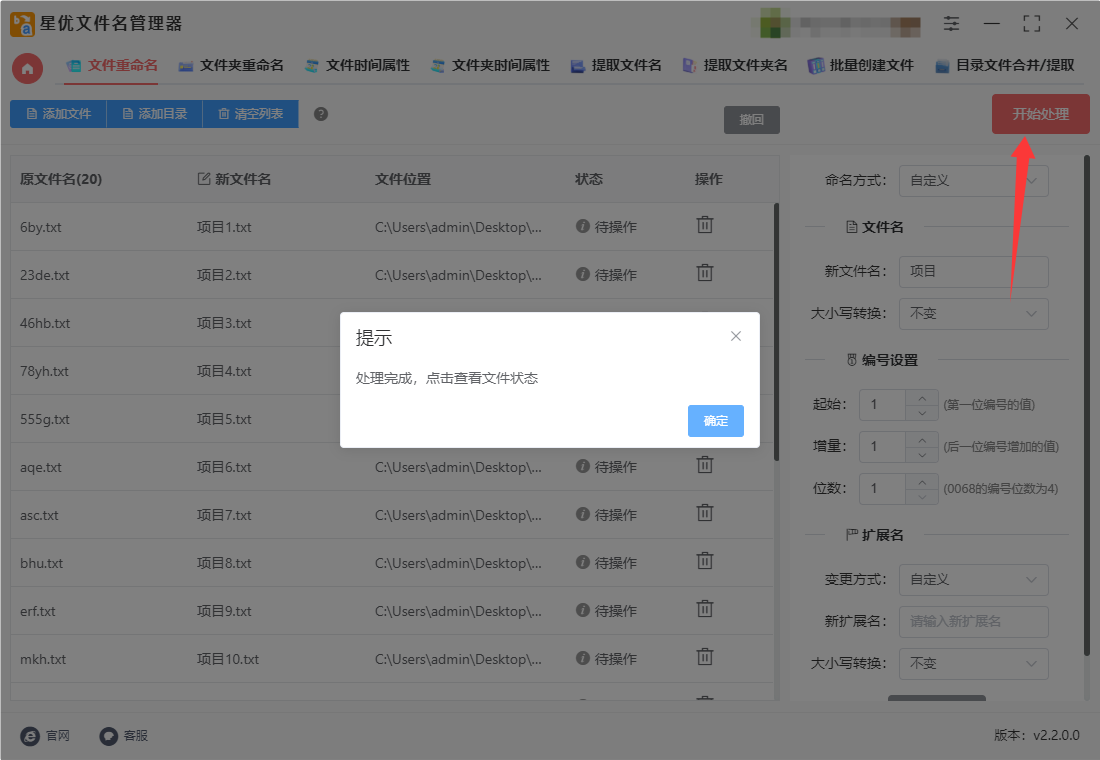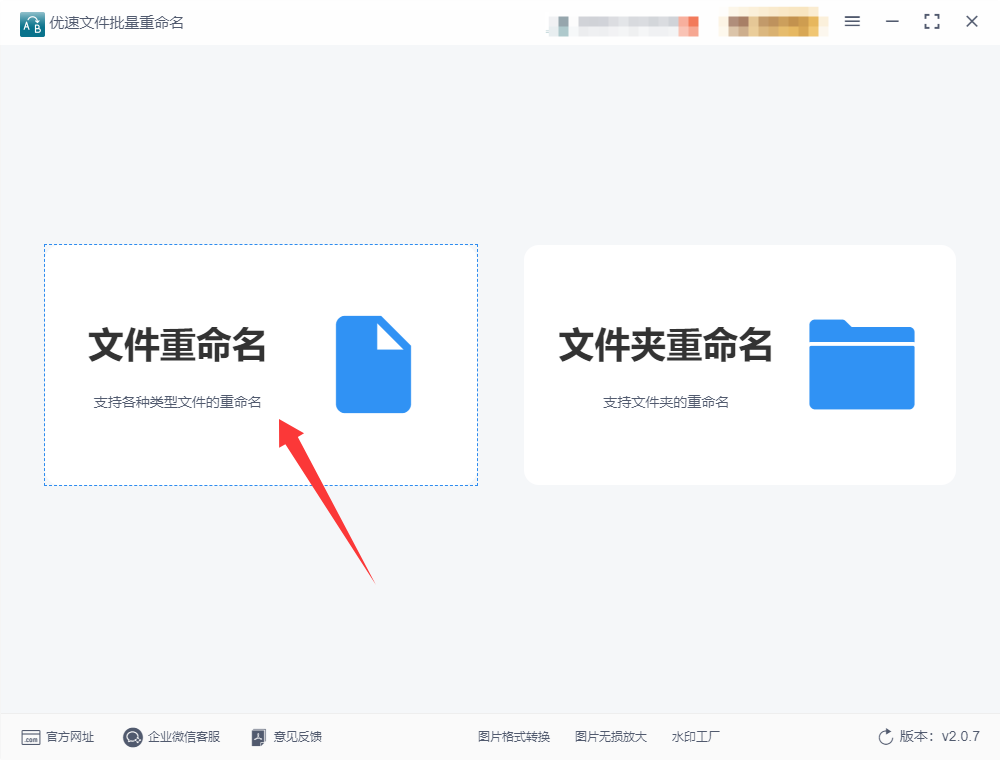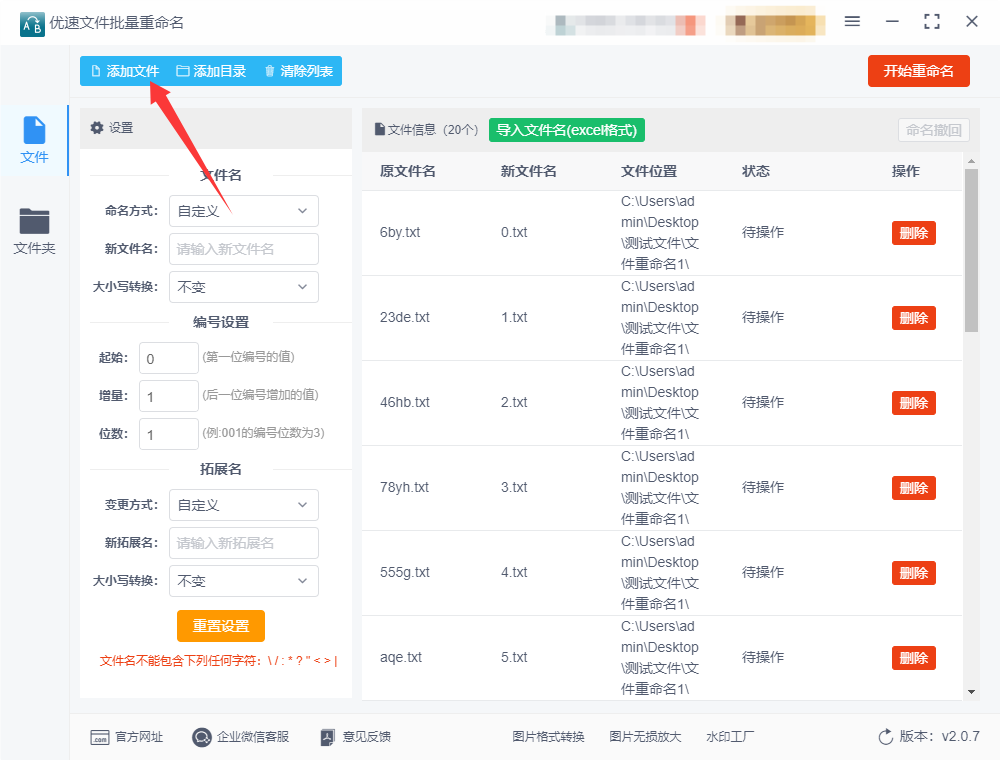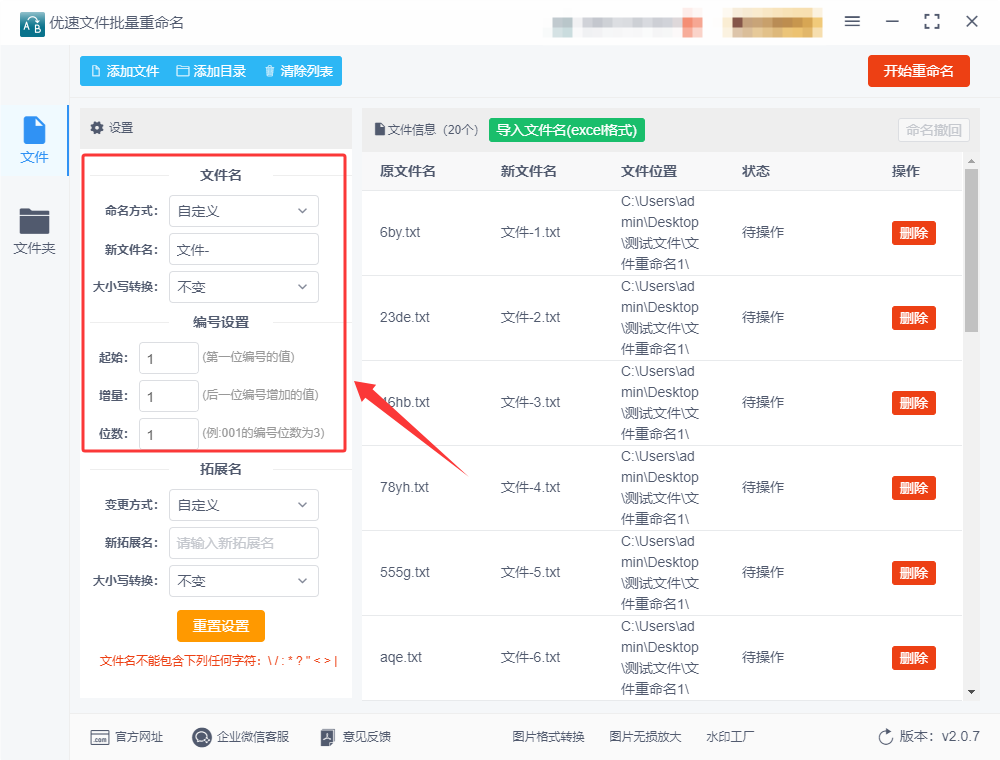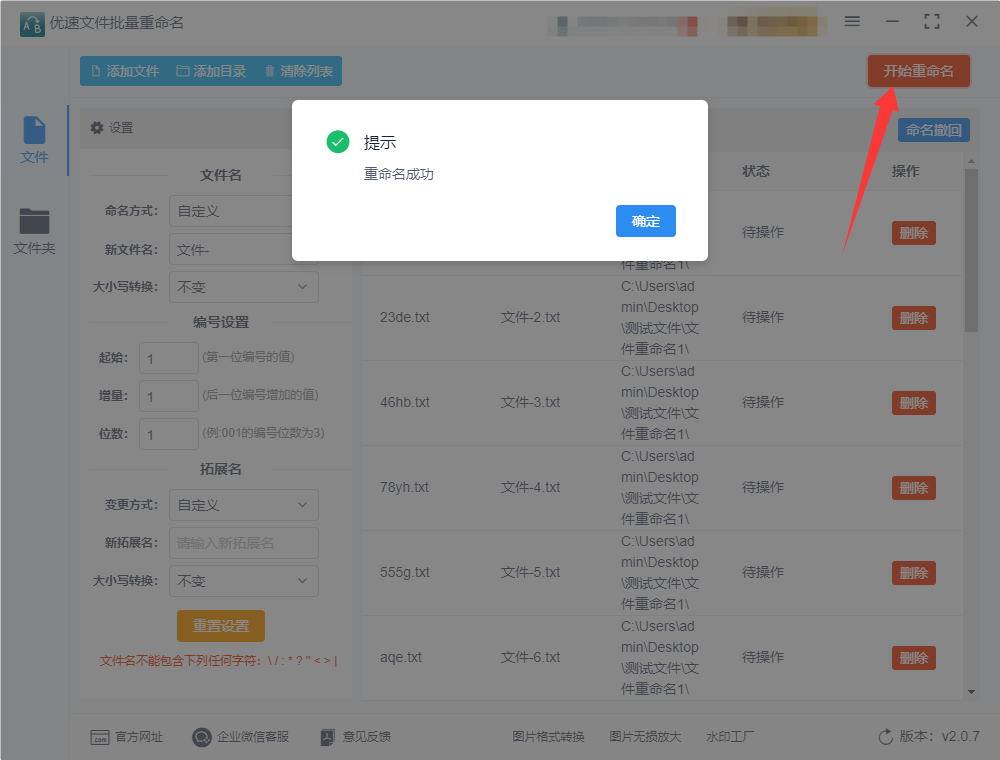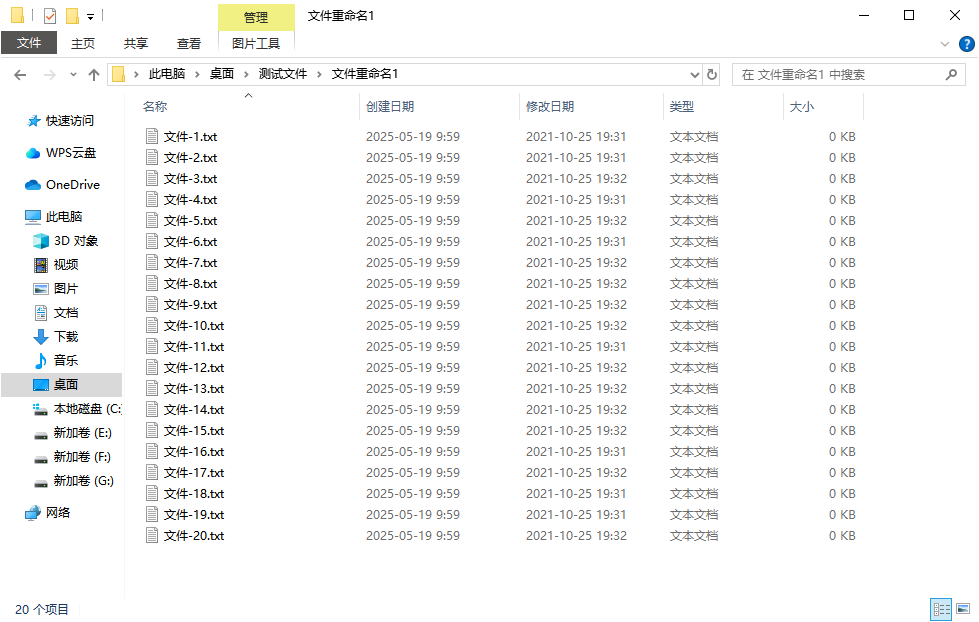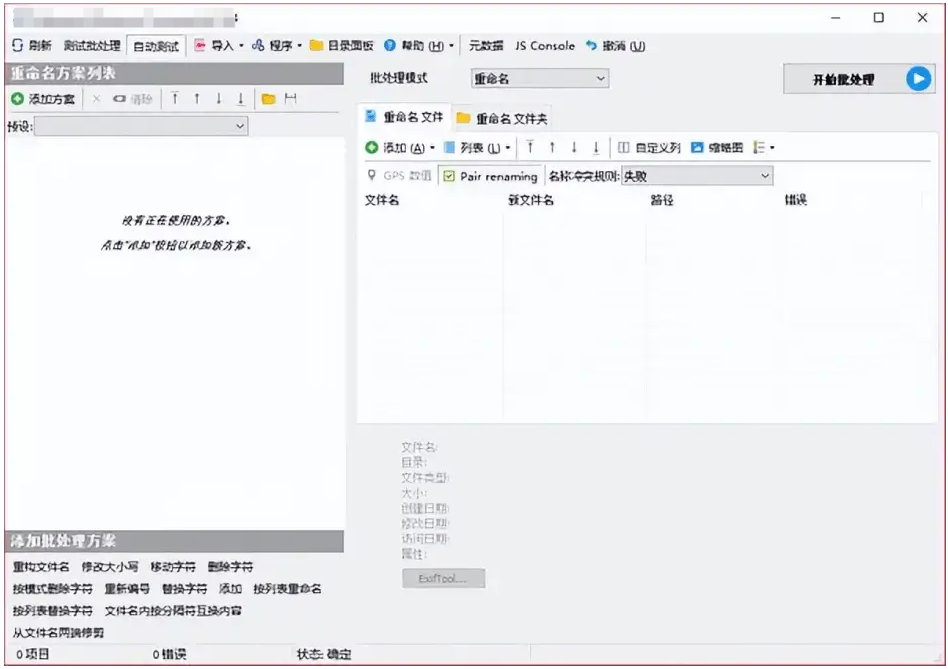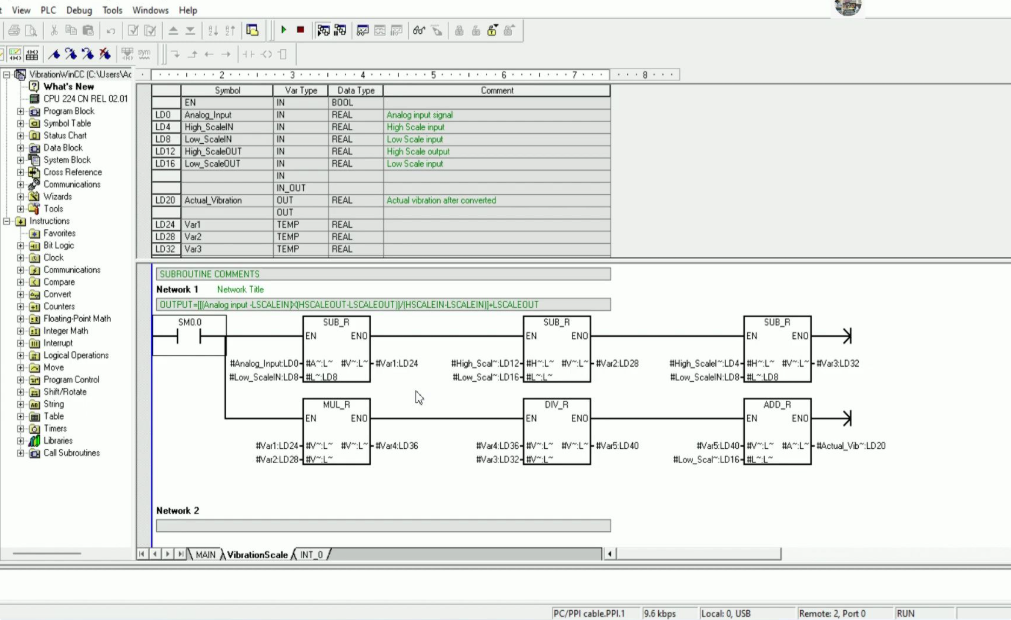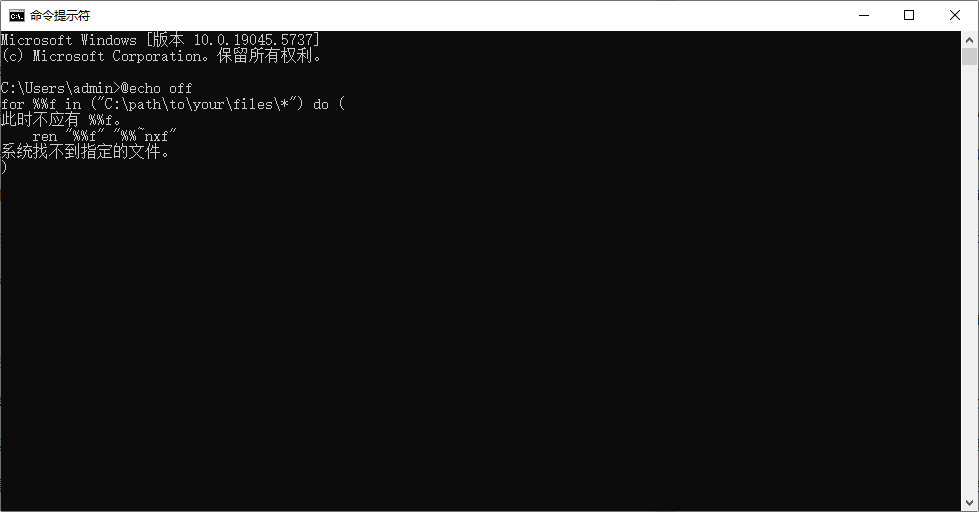如何批量修改文件名字不带括号?在日常工作或学习中,我们常常需要处理大量的文件,尤其是命名规范对文件的管理至关重要。文件名中的括号有时会带来一些困扰,特别是当我们需要批量修改文件名,去除括号时。这种需求在不同的场景下频繁出现,比如整理文档时,文件名中含有多余的括号或内容,这时候,我们往往会希望能够快速去除这些不必要的符号,使得文件名更加简洁和规范。文件名中的括号可能出现在许多情况下,诸如版本号、补充信息或者备注,虽然它们有时能提供额外的信息,但当文件数量增多时,括号的存在不仅使得文件名显得冗杂,还可能导致某些软件在处理文件时出现问题,或者在排序和搜索时带来不便。更重要的是,在某些特定的操作系统或文件管理系统中,括号可能会与系统的其他命名规则发生冲突,影响文件的正常管理和使用。例如,工作中你可能需要将大量以“报告(1).docx”、“报告(2).docx”等命名的文件,统一修改为“报告1.docx”、“报告2.docx”。这时,去除括号不仅能使文件看起来更加清晰,而且可以避免一些潜在的命名冲突问题。
那么用什么方法可以批量修改文件名称并且不带括号呢?下面小编将借助几个专业的批量重命名工具来实现这个操作吧,每个方法都有最详细的步骤,有需要的就赶紧跟着操作吧。
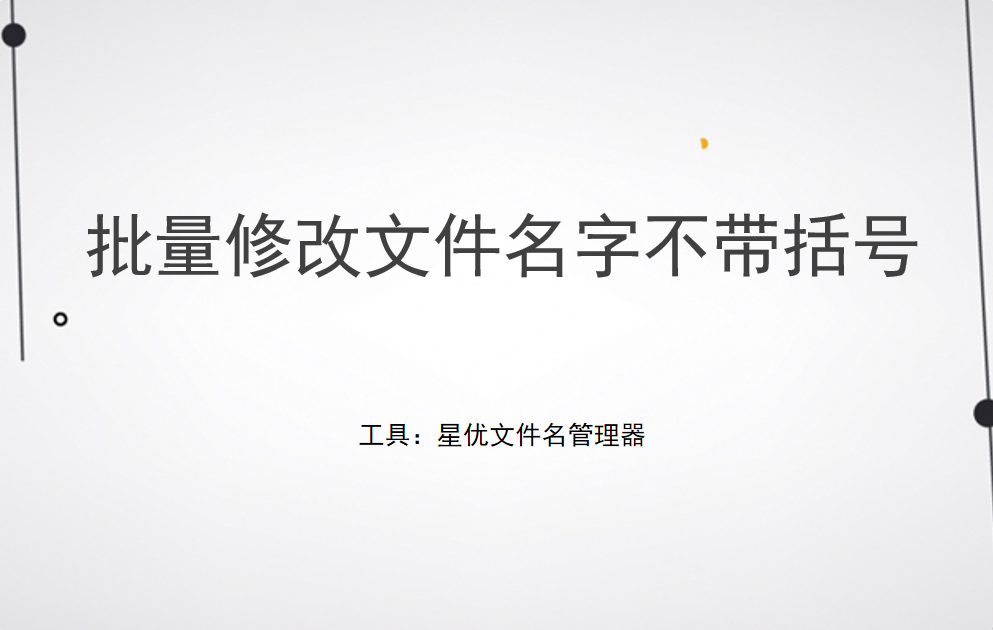
方法一:使用“星优文件名管理器”批量修改文件名不带括号
软件下载地址:https://www.xingyousoft.com/softcenter/XYRename
第1步,在进行本次操作前请将“星优文件管理器”软件安装到电脑上,安装好之后直接打开使用,并在首页上点击【文件重命名】功能。
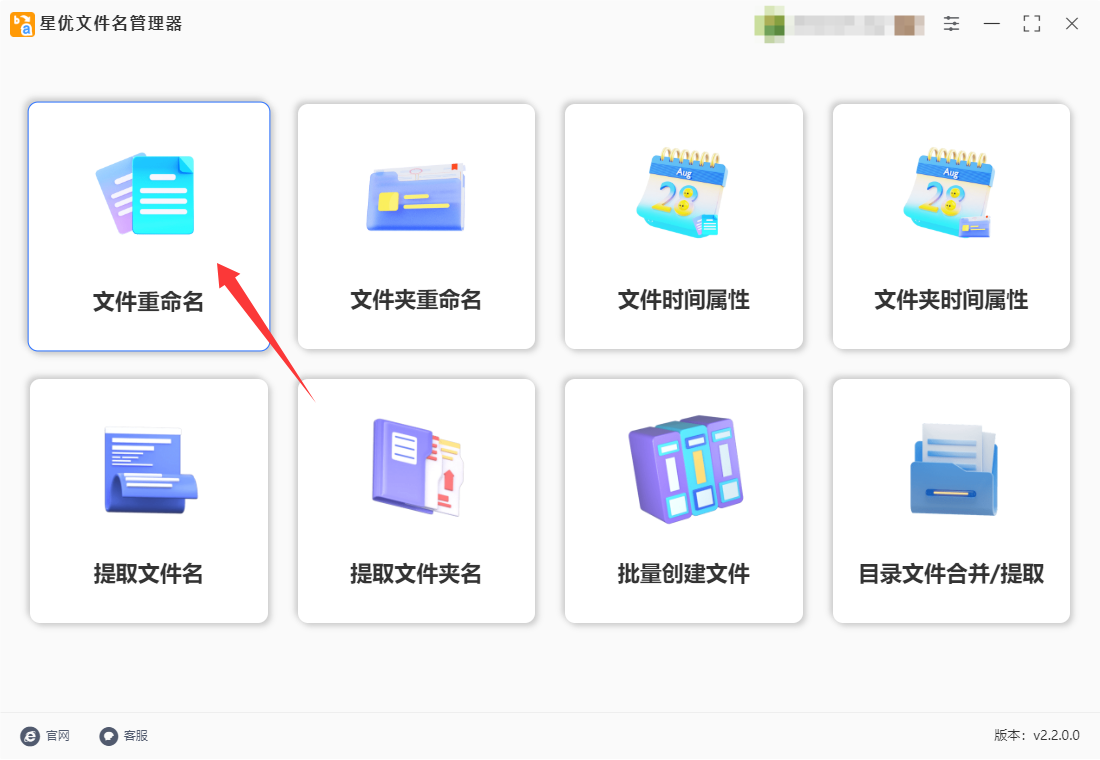
第2步,这时候软件跳转到了内页,点击左上角【添加文件】或者【添加目录】按键,然后将需要修改名称的文件添加到软件里,对添加的文件数量和文件类型没有限制。
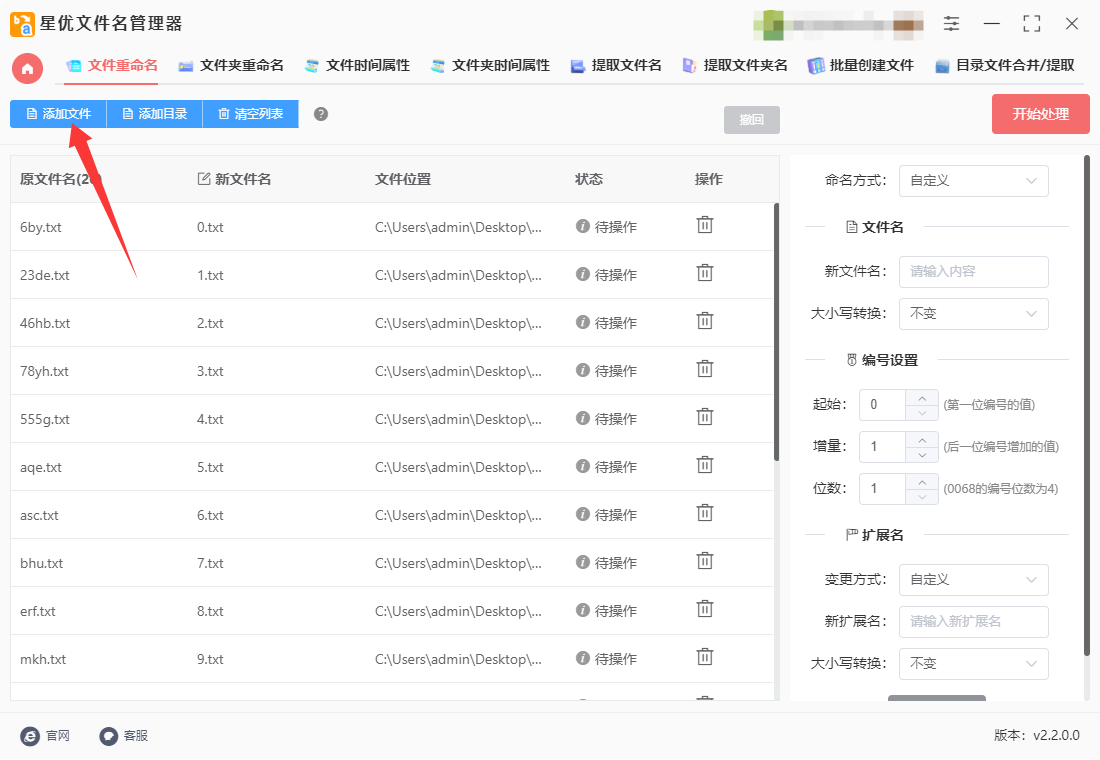
第3步,在软件右侧进行设置,先将命名方式设置为“自定义”;然后输入新的文件名称,也可以忽略;最后进行编号设置,分别是起始、增量和位数,详细含义软件上有介绍,大家根据实际需要进行设置。
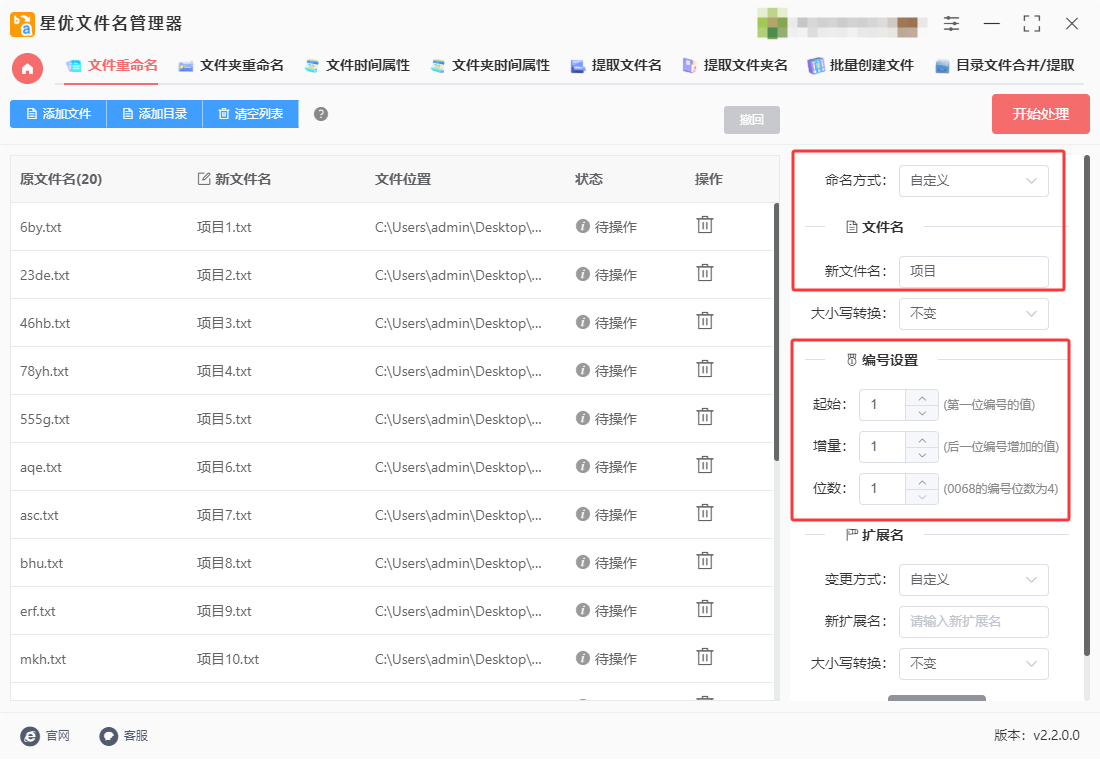
第4步,我们可以一边设置一边在左侧新文件名这一列进行预览检查,这里会随着设置而实时更新,直到满意为止。
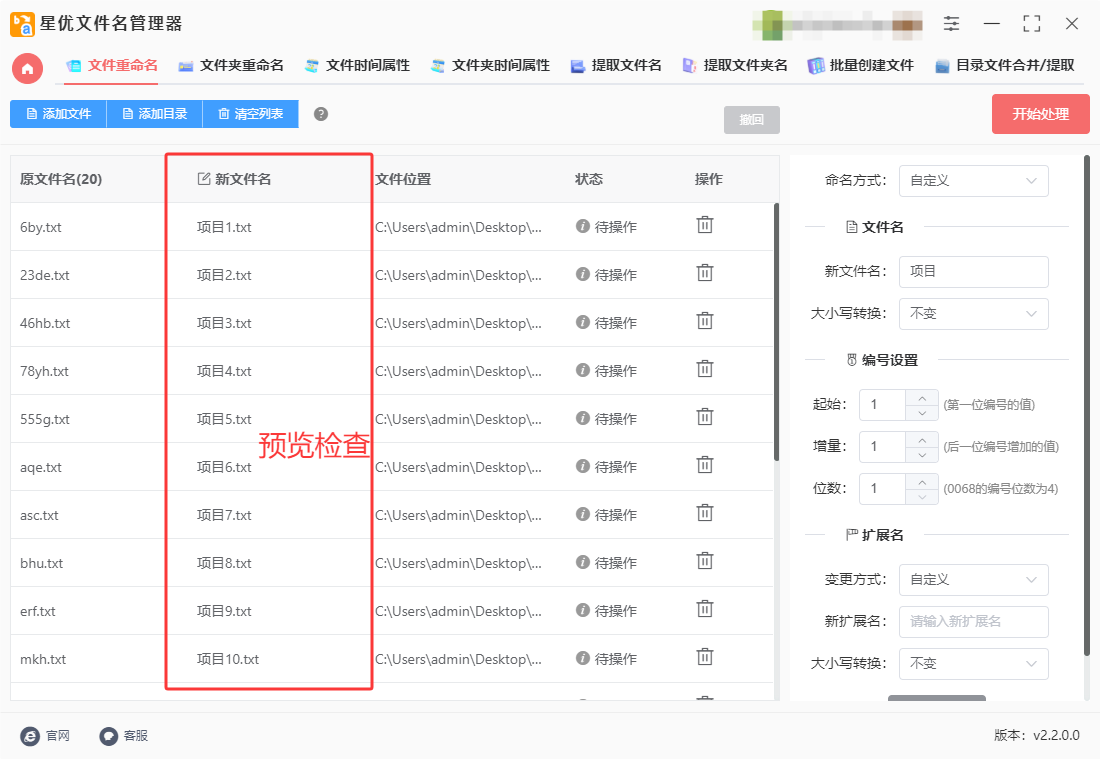
第5步,满意之后点击【开始处理】红色按键正式启动文件名批量修改程序,完成处理后软件会弹出“处理完成”的提示框,整个过程只需要几秒钟。
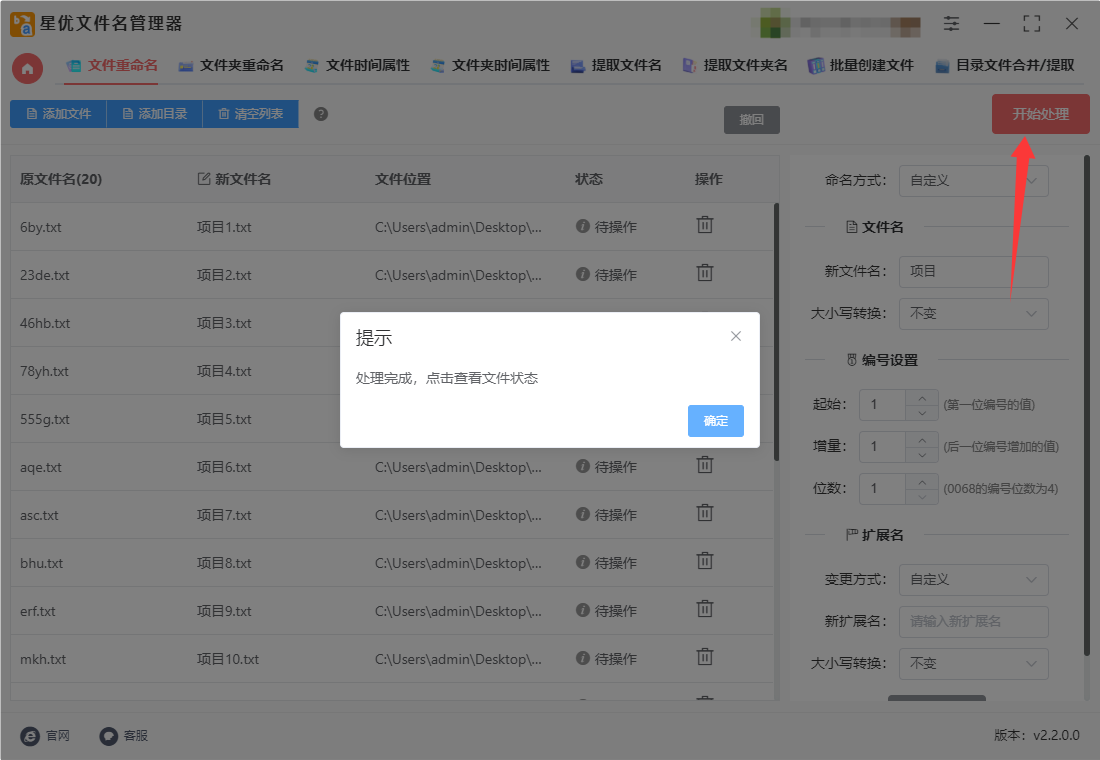
第6步,最后从下图可以看到,批量修改后的文件名为“项目1、项目2、项目3、项目4、项目5、项目6、项目7......”的样式,没有括号,达到了我们的操作目的,证明方法使用正确。

方法二:使用“优速文件批量重命名”软件批量修改
使用优速文件批量重命名软件批量修改文件名且不带括号,可按照以下详细操作步骤进行:
一、准备工作
请将本次方法中使用到的“优速文件批量重命名”软件安装到软件中
打开软件:安装完成后,双击桌面上的软件图标或从开始菜单中打开软件。
二、添加文件
选择功能:在软件的主界面上,找到并点击“文件重命名”功能选项。
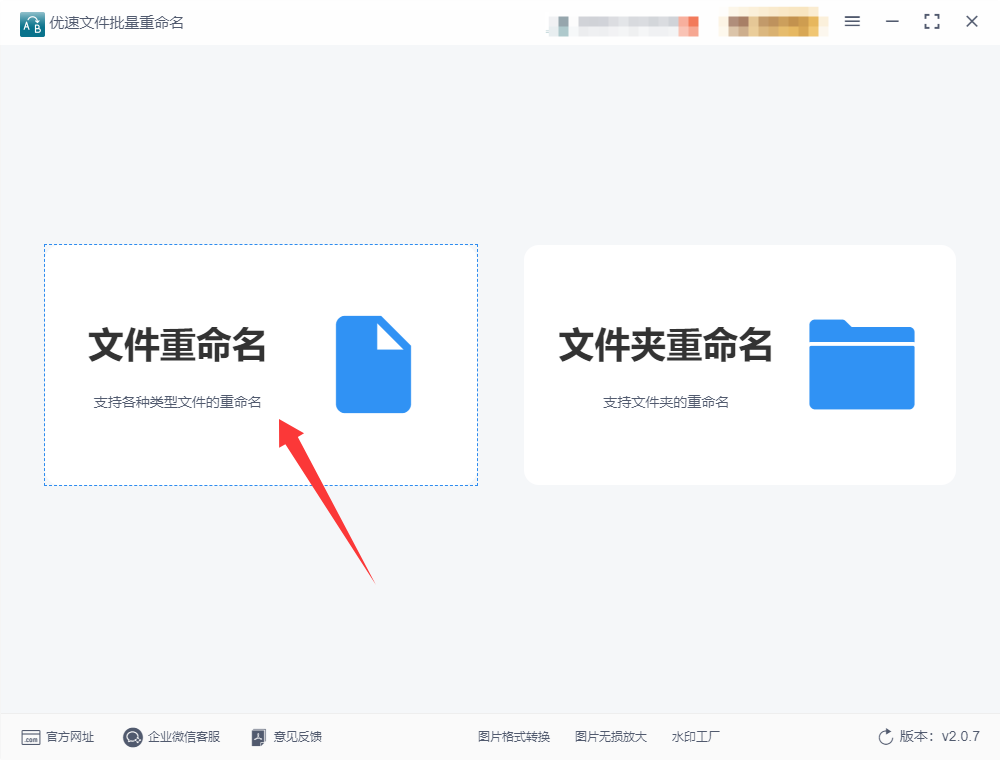
添加文件:点击界面上的“添加文件”按钮,在弹出的文件选择对话框中,选择需要批量重命名的文件。可以通过按住Ctrl键并单击鼠标来选择多个文件,也可以使用Ctrl+A快捷键选择文件夹内的全部文件。
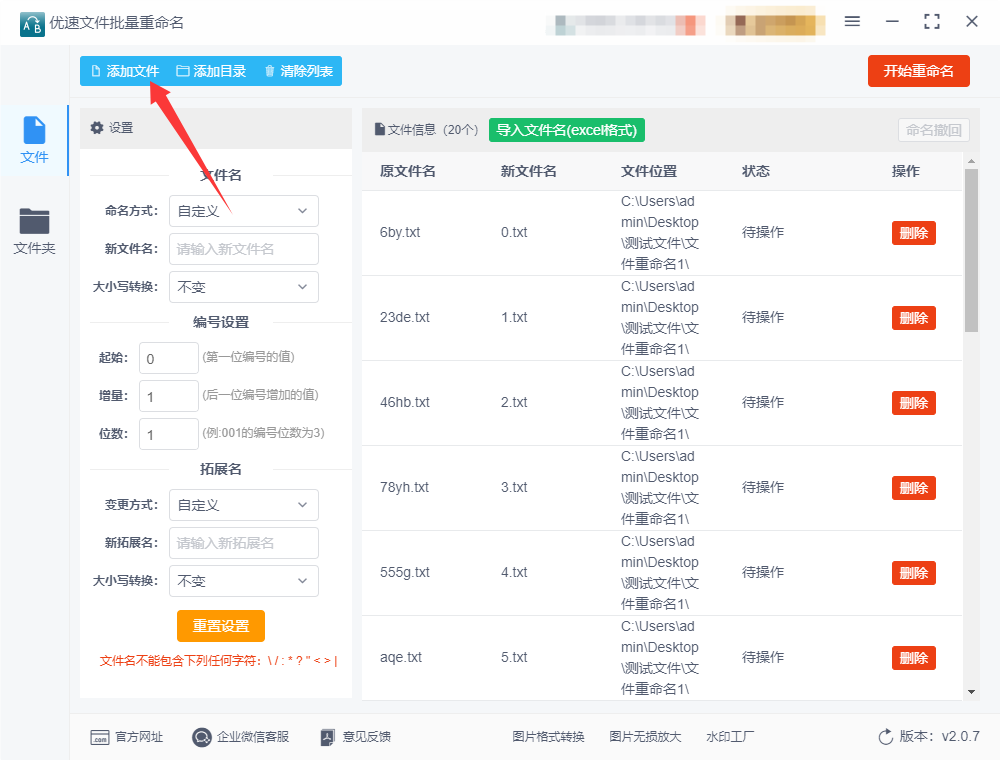
三、设置重命名规则
命名方式:在软件的设置区域,将命名方式选择为“自定义”。
输入新文件名:在“新文件名”输入框中,输入你想要的新文件名前缀(可选)。如果不输入前缀,重命名后的文件名将只包含编号。
编号设置:
起始编号:设置第一个文件的编号,例如“1”。
增量:设置每个后续文件编号的增量值,通常为1。
位数:设置编号的位数,例如设置为2则编号将显示为“01”、“02”等。
预览新文件名:在设置过程中,可以随时在软件界面的右侧预览新文件名,以确保设置符合预期。
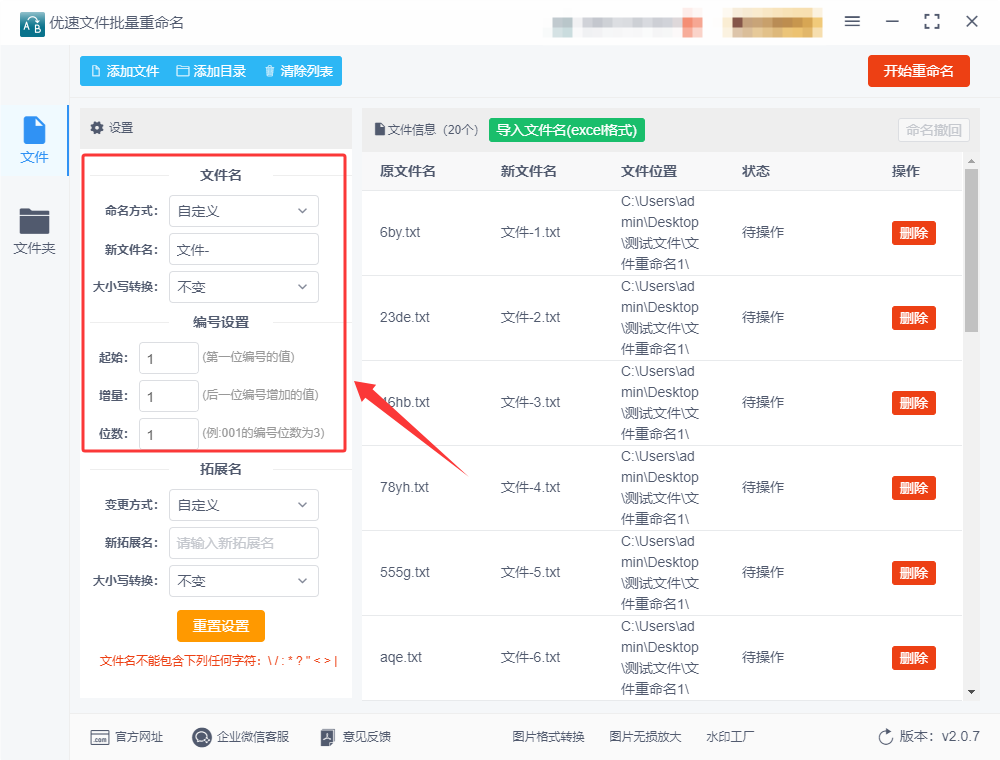
四、执行批量重命名
开始重命名:确认设置无误后,点击界面上的“开始重命名”按钮。
等待完成:软件将开始执行批量重命名操作,并显示进度条。等待片刻,直到软件弹出“重命名成功”的提示框。
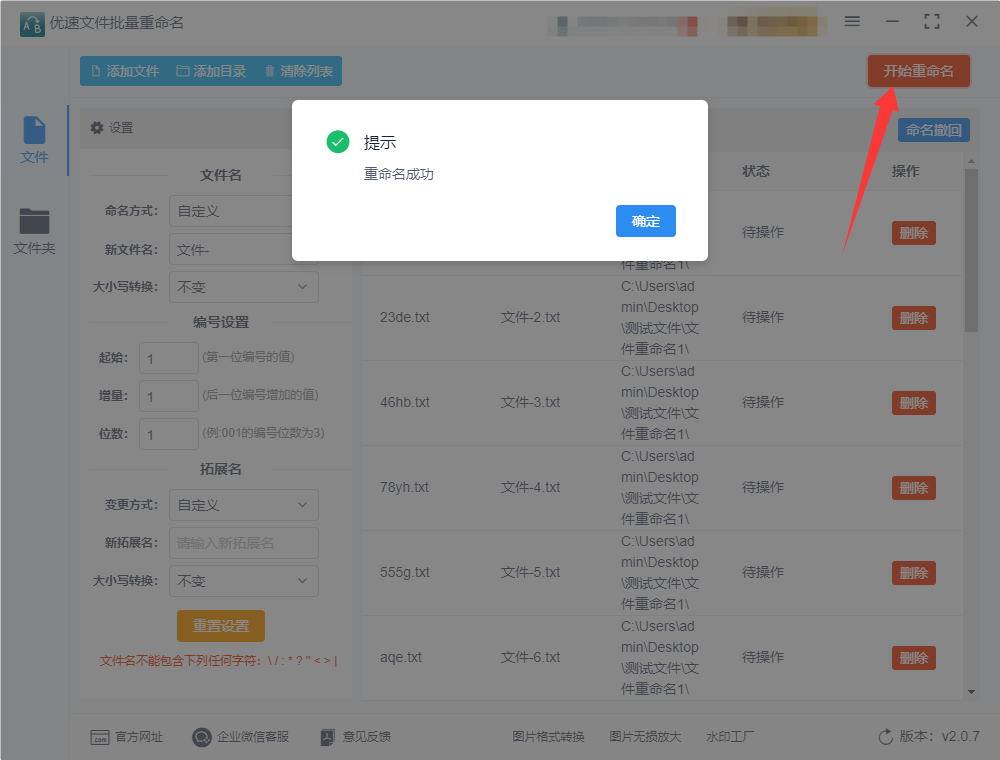
五、检查结果
查看新文件名:打开包含已重命名文件的文件夹,查看新文件名是否符合预期。
确认无括号:检查新文件名中是否不包含括号,确保批量重命名操作成功。
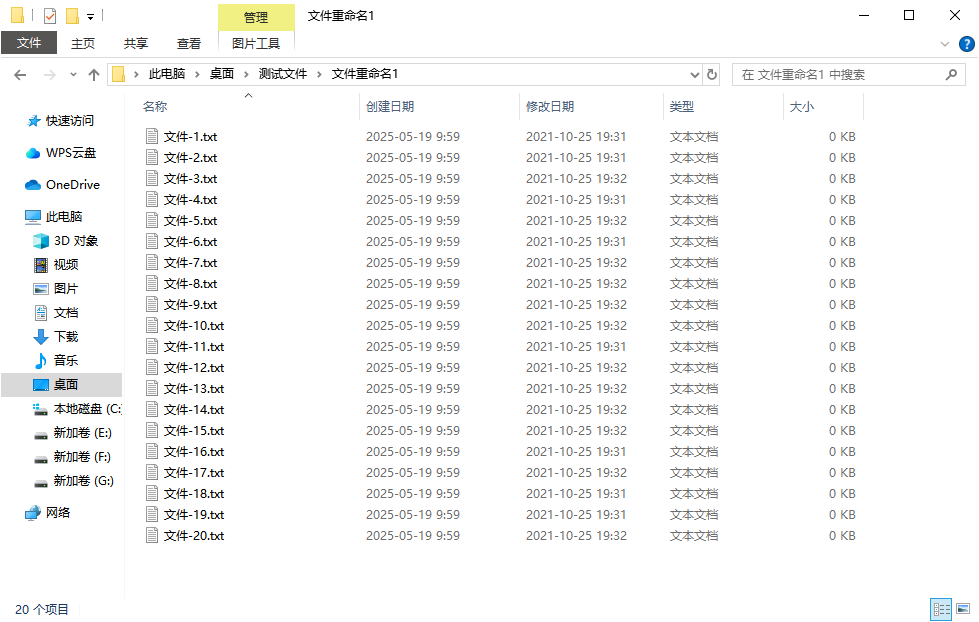
方法三:使用Gdvanced Filename批量修改文件名不带括号
Gdvanced Filename是一款功能强大的批量文件重命名工具。它界面简洁直观,操作却十分灵活。用户能轻松为大量文件定制重命名规则,无论是给图片、文档还是视频文件批量添加前缀、后缀,或替换特定字符,都能快速实现。软件支持多种重命名方法,像按序列编号、提取文件元数据等。而且,它提供实时预览功能,重命名前就能看到效果,避免出错。对于需要高效管理大量文件的用户来说,Gdvanced Filename 是非常实用的选择,能极大节省时间和精力,让文件命名变得井井有条。使用Gdvanced Filename批量修改文件名字且不带括号,可通过以下详细操作步骤实现:
一、准备工作
找到合并的软甲版本进行安装。
打开软件:安装完成后,双击桌面上的软件图标或从开始菜单中打开软件。
二、添加文件
添加文件:点击软件界面上的“添加”按钮,或者直接将需要重命名的文件拖入软件界面。软件支持批量导入文件夹及子目录内容,并可选择是否重命名文件夹本身。
三、设置重命名规则
选择重命名方案:在“重命名方案列表”中点击“+”添加规则。例如,可以选择“替换文本”或“删除字符”等方案,具体取决于文件名中括号的位置和内容。
配置规则参数:
替换文本:如果文件名中的括号和数字是固定的文本,可以使用“替换文本”规则,将括号和数字替换为空字符。例如,将文件名中的“(1)”替换为空。
删除字符:如果括号和数字位于文件名的特定位置,可以使用“删除字符”规则,从指定位置开始删除一定数量的字符。例如,如果文件名以“(1)”结尾,可以从倒数第四个字符开始删除三个字符(假设括号和数字共占三个字符)。
实时预览:在“新文件名”列中实时检查修改效果,确保新文件名符合预期且不带括号。
四、执行批量重命名
开始批处理:确认设置无误后,点击“开始批处理”按钮(快捷键F9)启动操作。
等待完成:软件将开始执行批量重命名操作,并显示进度条。等待片刻,直到操作完成。
五、检查结果
查看新文件名:打开包含已重命名文件的文件夹,查看新文件名是否符合预期且不带括号。
撤销操作(如有需要):如果对重命名结果不满意,可以使用软件的“撤销上一批次”功能恢复原始文件名(仅限未关闭软件时)。
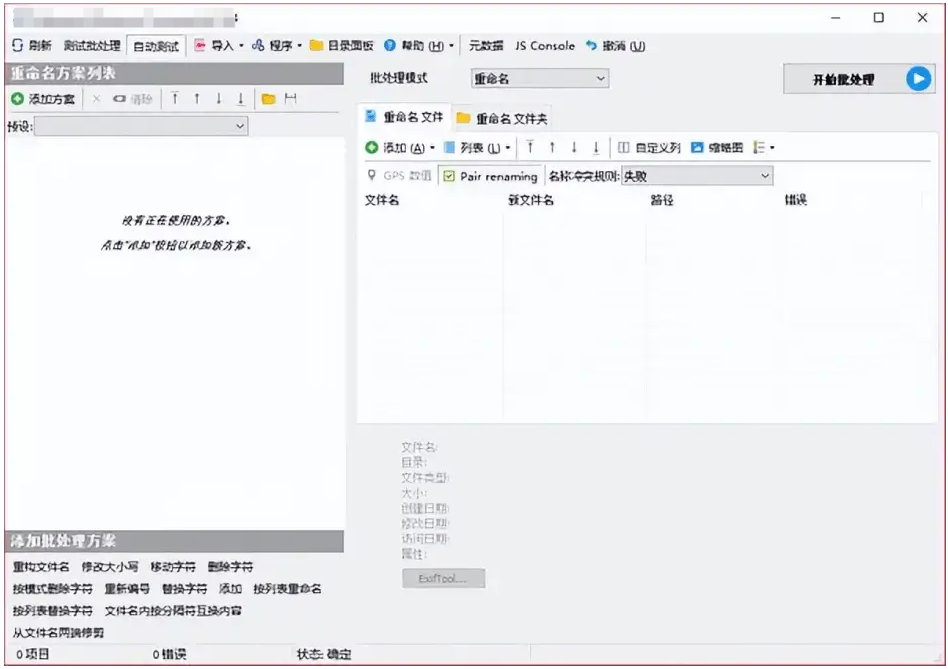
方法四:使用LittleRenamer批量修改文件名不带括号
LittleRenamer是一款以简洁高效著称的文件批量重命名工具。它体积小巧,不会占用过多电脑资源,运行起来十分流畅,即使是配置较低的设备也能轻松驾驭。软件界面直观易懂,没有复杂的菜单和设置,新手用户也能快速上手。在功能方面,LittleRenamer毫不逊色。它支持多种重命名规则,像添加前缀、后缀,能让用户轻松为文件添加统一的标识;插入字符功能可精准定位文件名中的插入位置,灵活调整命名结构;替换功能能快速替换文件名中的特定字符,比如去除不需要的符号或修改特定词汇。同时,它还具备实时预览功能,在设置好重命名规则后,用户能立即看到文件名更改后的效果,方便及时调整。此外,LittleRenamer还支持撤销操作,若对重命名结果不满意,可一键恢复,避免文件命名混乱,是日常文件管理的好帮手。以下是使用LittleRenamer批量修改文件名不带括号的详细操作步骤:
1. 启动软件并添加文件
启动软件:在电脑上找到并双击打开LittleRenamer软件。
添加文件:
快捷键添加:可通过按下快捷键F3快速添加单个或多个文件。
菜单添加:从软件的“文件”菜单中选择“添加文件”,在弹出的文件浏览窗口中,选中需要批量重命名的文件。这些文件可以位于同一个文件夹中,也可以分散在不同的文件夹,但都可一次性添加到LittleRenamer的文件列表中。
添加文件夹:如果想要添加整个文件夹中的所有文件,可使用快捷键F4来添加文件夹。
2. 取消“忽略扩展名”选项(如需修改扩展名)
在软件界面中找到“忽略扩展名”选项,取消勾选。这一步是关键,若保持勾选状态,软件将不会对文件的扩展名部分进行处理,若后续操作涉及扩展名修改,则无法实现。
3. 设置重命名规则
替换功能:假设原文件名中包含括号,需将其去除。在LittleRenamer的“替换”功能区,输入“(”作为需要替换的字符串(根据实际情况,若包含右括号“)”,也需输入),并在“替换为”选项中留空(不输入任何字符)。这样设置后,软件会自动在列表中显示预览更改后的文件名。
其他规则:LittleRenamer支持多种重命名规则,如添加前后缀、修改日期格式等。用户可根据实际需求,灵活选择和组合这些规则,以达到理想的文件名修改效果。
4. 预览并确认更改
在设置了替换规则后,会在右侧的列表预览区域看到文件名更改的效果。LittleRenamer通常会以不同颜色高亮显示更改部分,方便用户检查是否有误。若看到红色的更改效果,表明软件已识别出更改,并将在执行后呈现该效果。
仔细检查预览效果,确认文件名中括号已被成功去除,且其他修改符合预期。
5. 执行重命名操作
确认没有问题后,点击“执行改名”按钮。软件将按照设置的规则批量更改所有选中的文件名。这一过程可能需要几秒钟的时间,具体取决于文件的数量。
6. 撤销更改(如有需要)
如果发现更改有错误,可通过操作菜单中的撤销更改功能进行恢复。在执行重命名操作前,务必仔细检查预览效果,确保所有更改都是符合预期的。若不确定更改的效果,可以先选择少量文件进行测试,确认无误后再进行大批量操作。
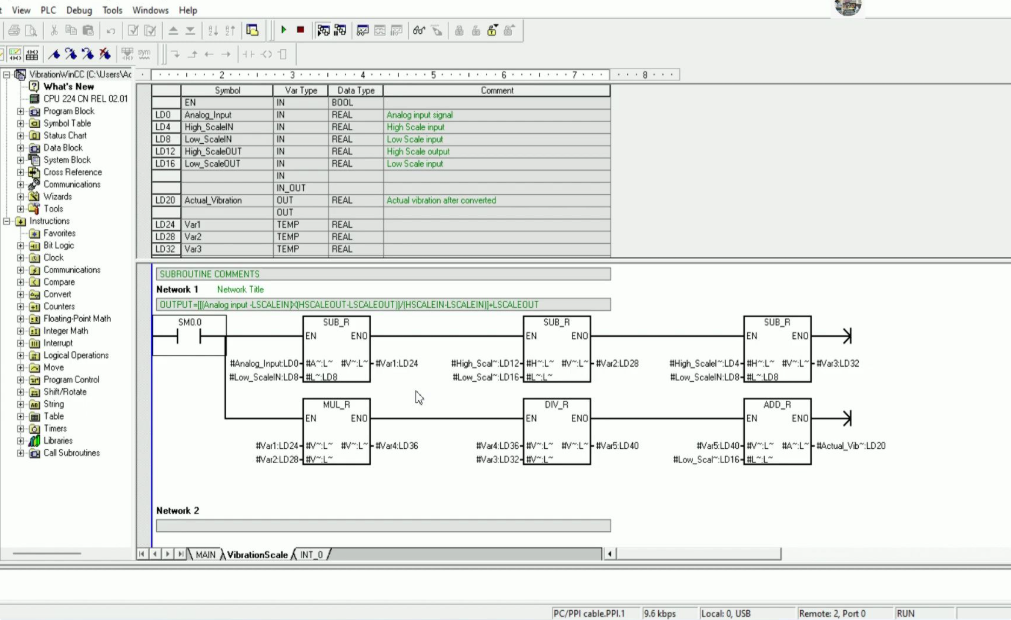
方法五:借助excel和脚本批量修改文件名不带括号
要在Excel中批量修改文件名,去除括号,你可以按照以下步骤操作:
1. 准备文件列表
首先,在Excel中创建一个文件名列表。假设你有一个文件夹,里面包含多个文件,文件名中带有括号,你希望批量去除这些括号。
打开Excel,创建一个新工作表。
将文件名(包含括号)粘贴到一个列(例如列A)中。确保每个文件名占用一行。
2. 使用Excel函数修改文件名
接下来,你可以使用Excel的函数来去除括号。
① 假设文件名在A列,从A2开始。
② 在B2单元格中输入以下公式,用于删除括号及其中的内容:
=SUBSTITUTE(SUBSTITUTE(A2, "(", ""), ")", "")
这个公式将删除文件名中的“(”和“)”字符。如果你的文件名中有括号里面的内容也需要删除,可以用更复杂的正则表达式处理,但在Excel中直接使用这种函数的方法更简单。
③ 按下回车键,然后将B2单元格的公式拖动到B列的其他单元格,以应用到所有文件名。
3. 导出修改后的文件名
如果你确认修改后的文件名正确,接下来你可以将这些修改后的文件名用于实际操作。
将B列的修改后的文件名复制出来。
打开文件资源管理器,进入原文件夹,确保你要修改的文件已经列出。
你可以手动或通过批量重命名脚本(如批处理文件)来应用新的文件名。
4. 可选:批量重命名文件(使用批处理脚本)
如果你希望自动化重命名过程,可以使用批处理脚本来批量修改文件名。步骤如下:
① 创建一个批处理文件(.bat)。
② 将文件名修改的命令写入该批处理文件,以下是一个简单的示例:
@echo off
for %%f in ("C:\path\to\your\files\*") do (
ren "%%f" "%%~nxf"
)
③ 运行这个批处理文件,它会自动将文件夹中的文件名批量修改。
结论
通过使用Excel函数,你可以快速批量修改文件名并删除括号。然后通过批处理脚本,你可以进一步实现自动化重命名文件的操作。这种方法简单有效,适合大部分批量文件修改需求。如果你需要更复杂的修改(如删除括号中的内容),你可以使用更复杂的正则表达式工具,但这通常需要更高级的脚本语言。
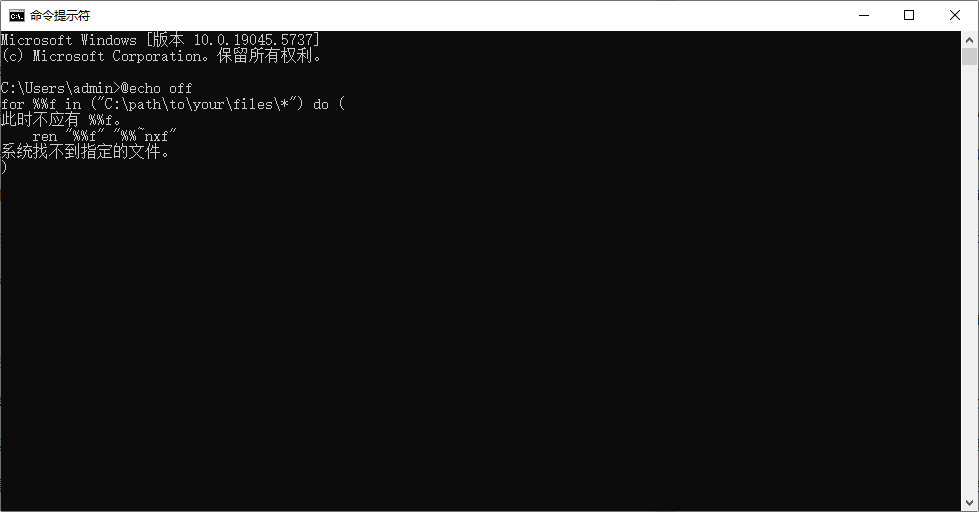
批量修改文件名去掉括号的需求,常常出现在需要高效管理文件的情况下,比如在资料整理、数据分析或项目文件管理中。想象一下,如果你有几百个文件需要修改,一一手动改动显然既费时又容易出错。在这种情况下,能够批量操作、快速处理文件名的工具或方法变得尤为重要,它不仅能够提高工作效率,还能有效减少人为错误。这类需求的出现,实际上反映了人们对更高效、更智能化文件管理的追求。在当今信息化快速发展的时代,我们越来越依赖电子文件和数字化管理工具。在这种背景下,批量处理和批量修改文件名已经成为现代办公和学习中不可或缺的一部分,它能够帮助我们减少繁琐的手动操作,集中精力处理更有价值的工作内容。总的来说,文件名的规范化是高效工作的一部分,而批量修改文件名不带括号正是实现这一目标的一个小小步骤。通过这个过程,我们不仅可以让文件更加整洁易懂,还能避免潜在的管理问题。关于“如何批量修改文件名字不带括号?”的解决办法就全部分享完毕了,感谢大家的支持和喜欢,有时间请跟着步骤操作吧。