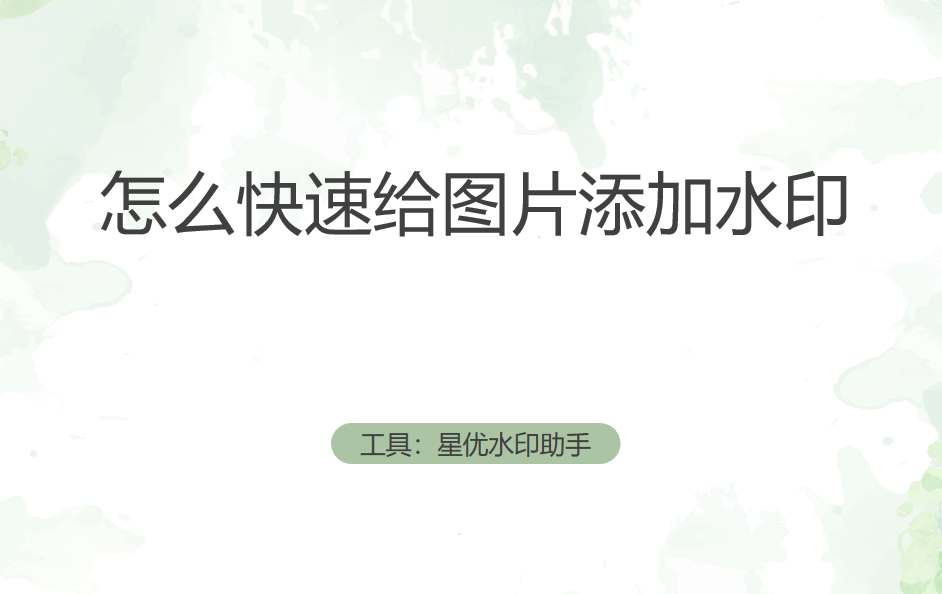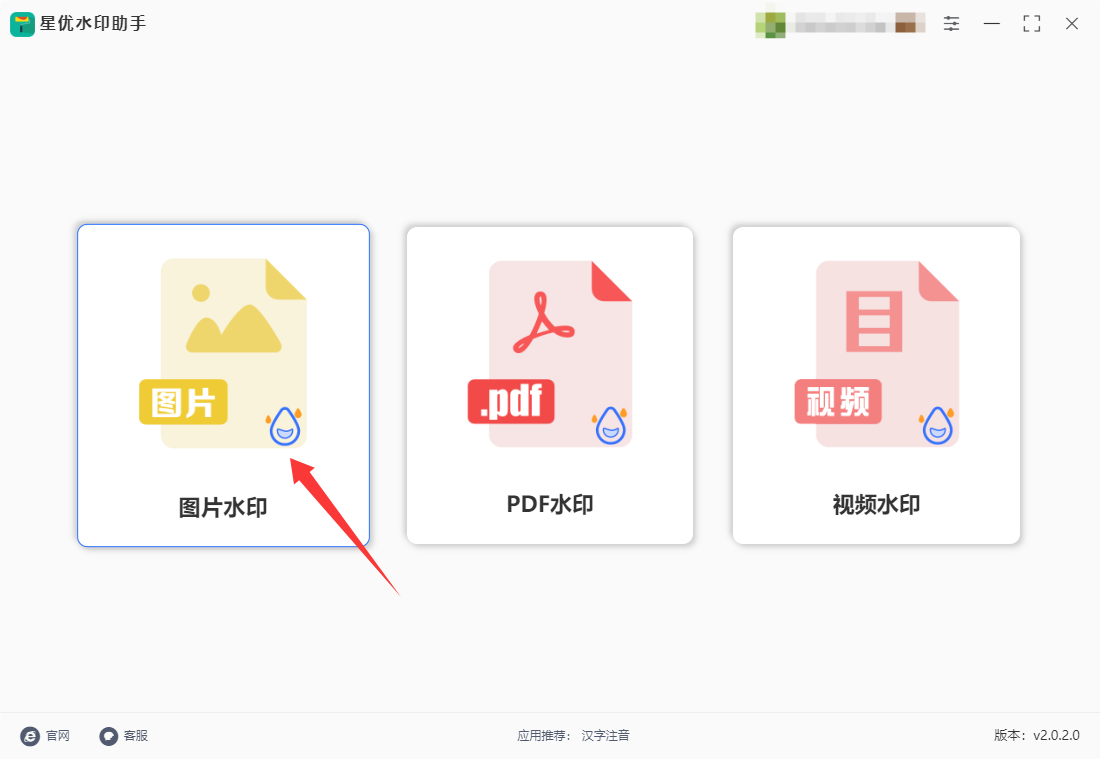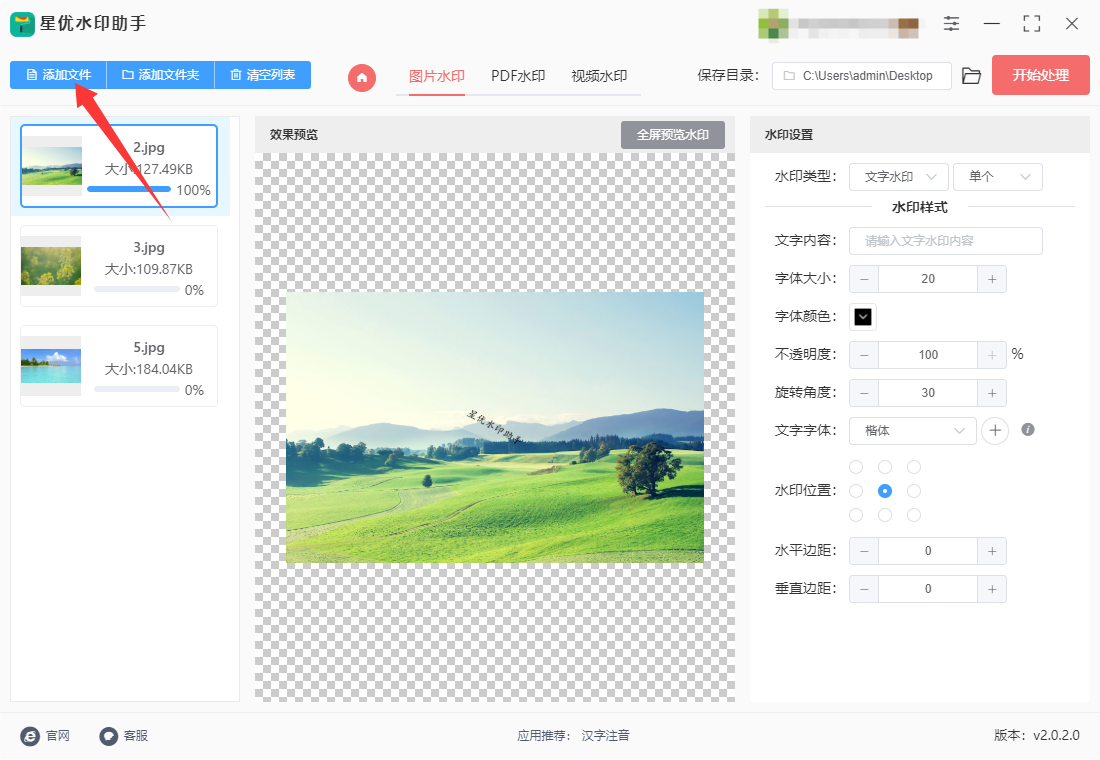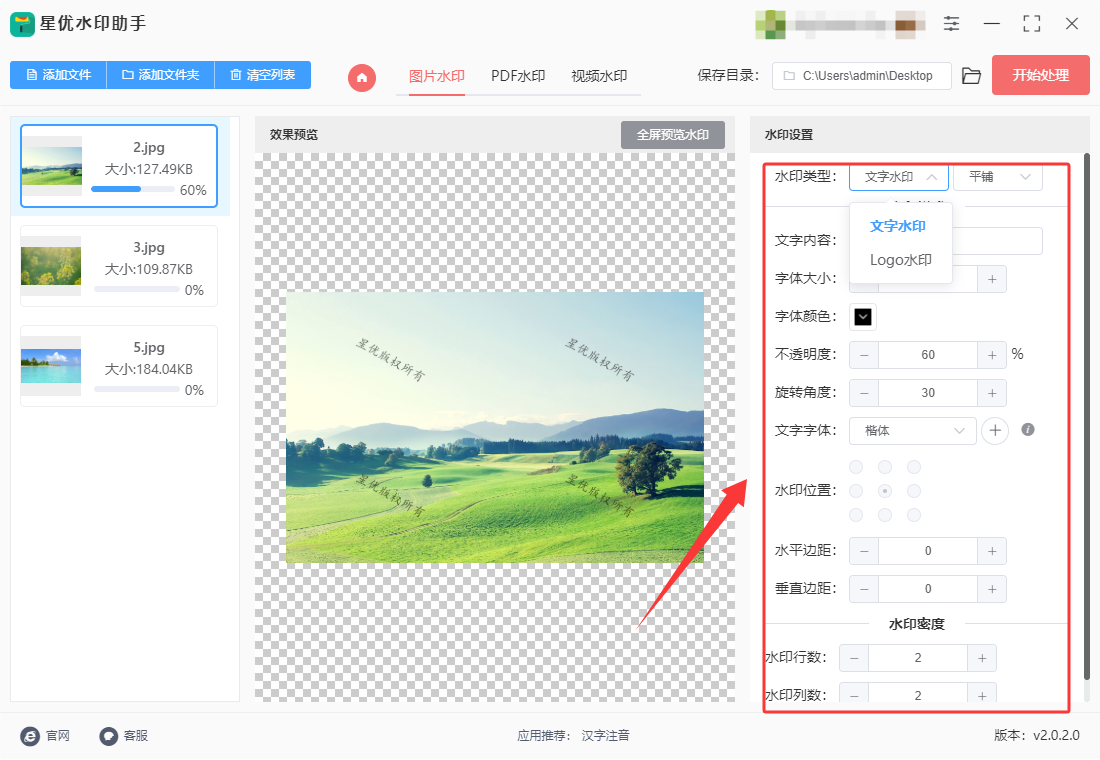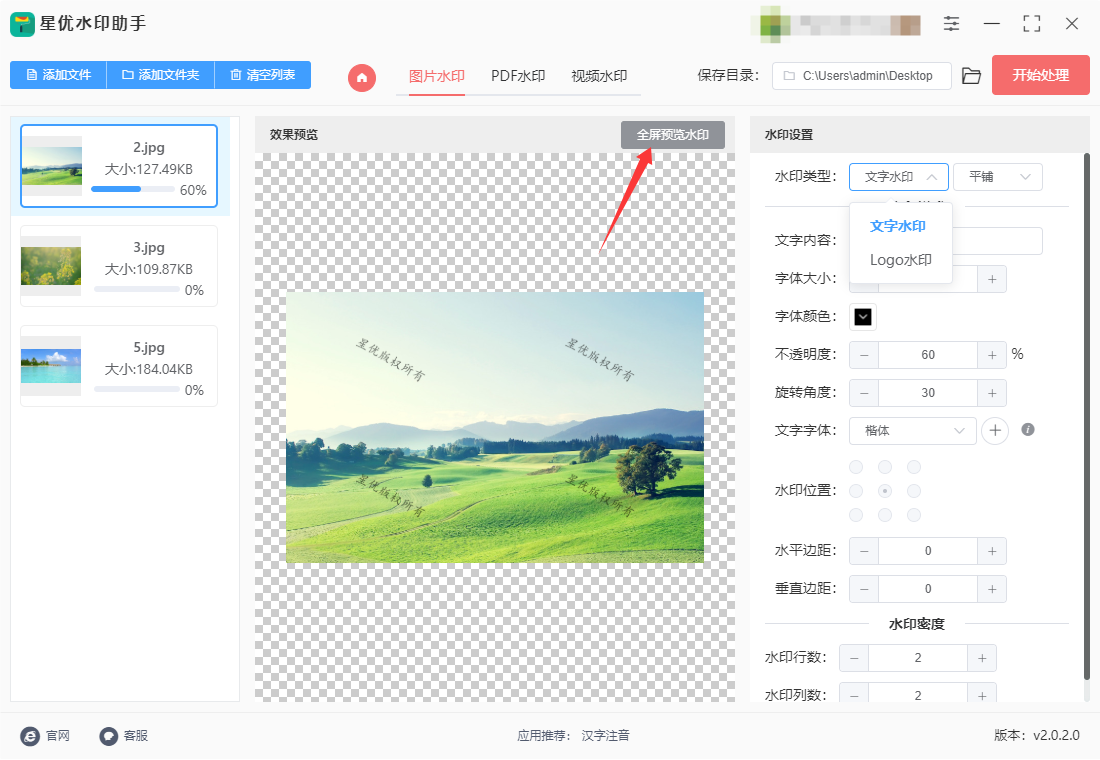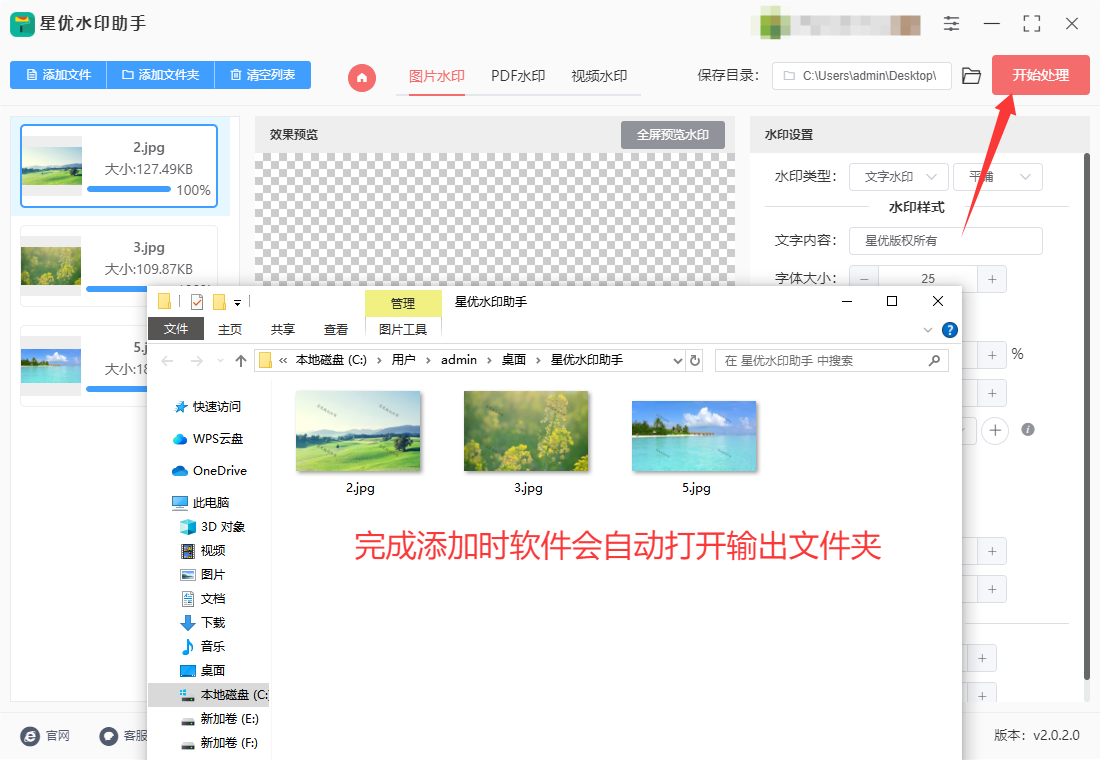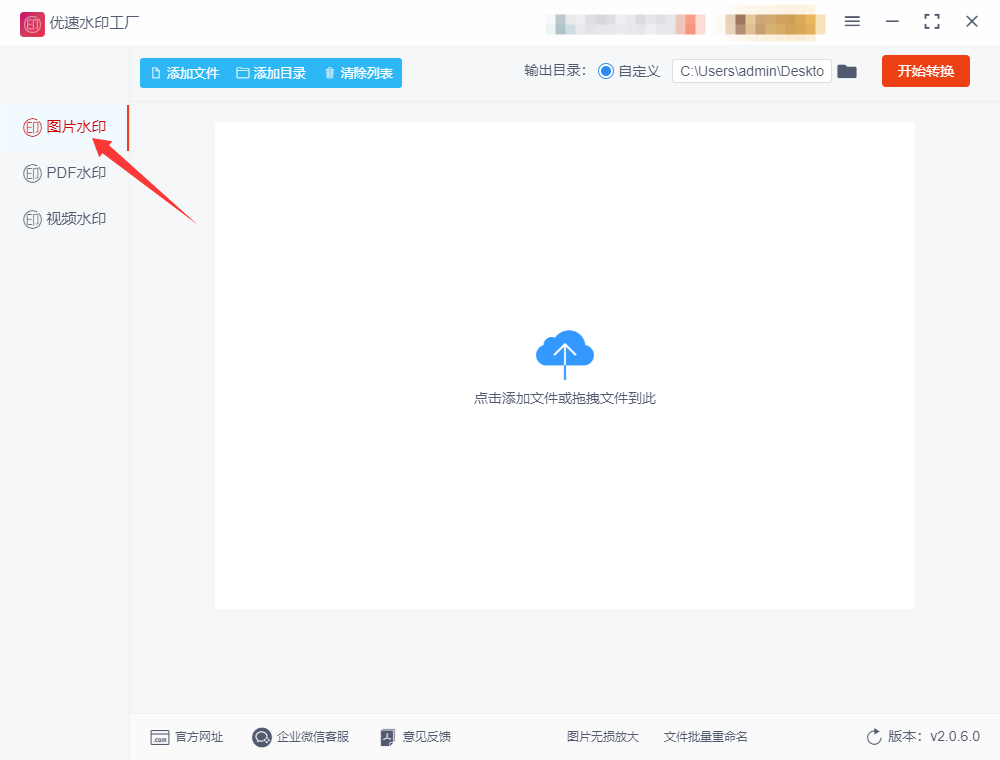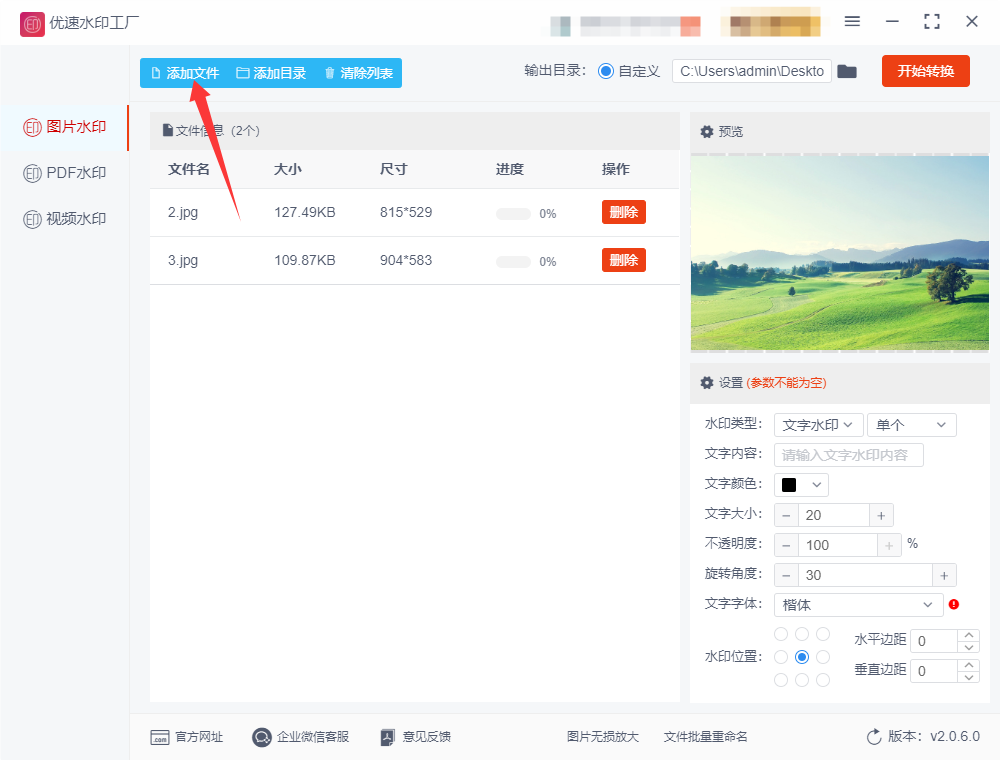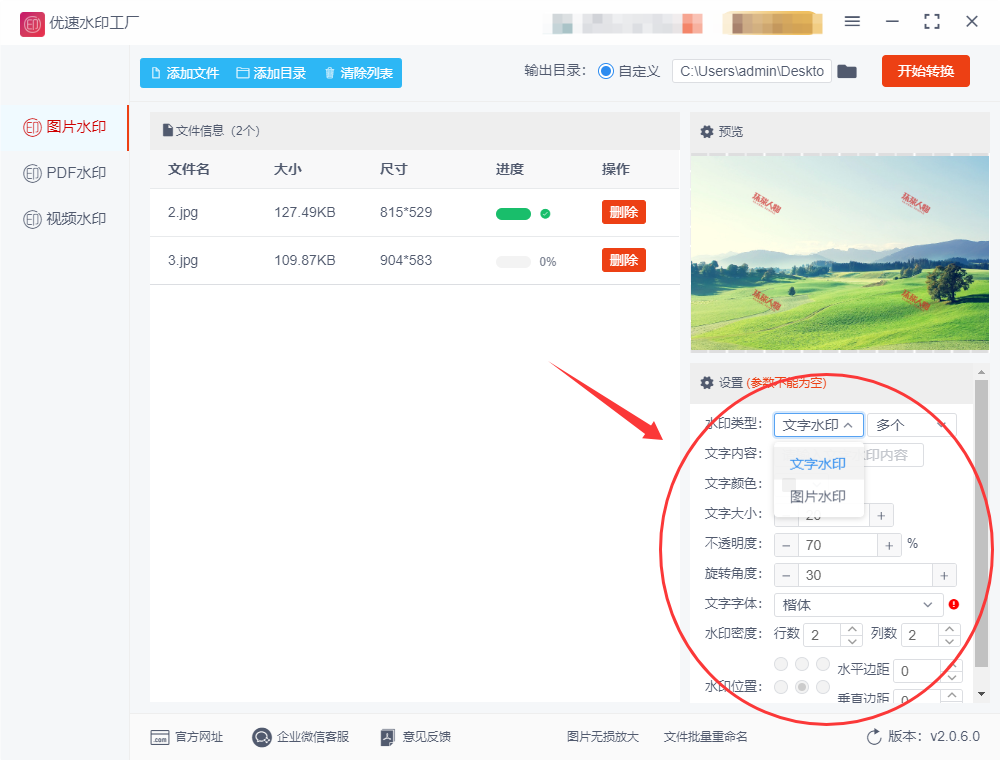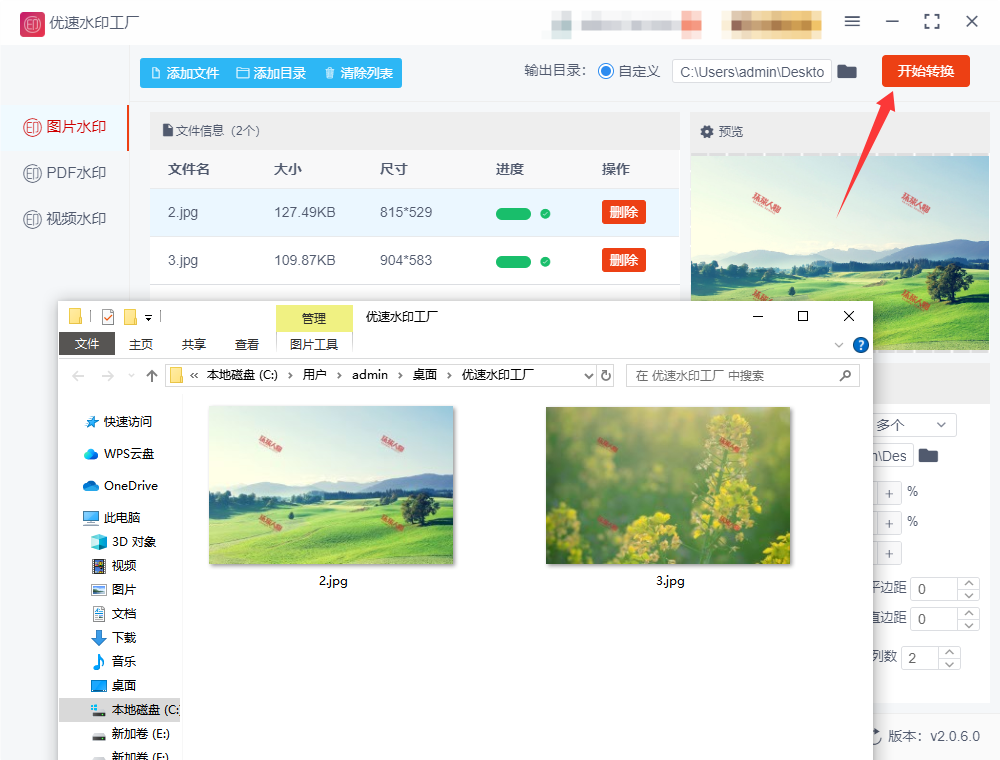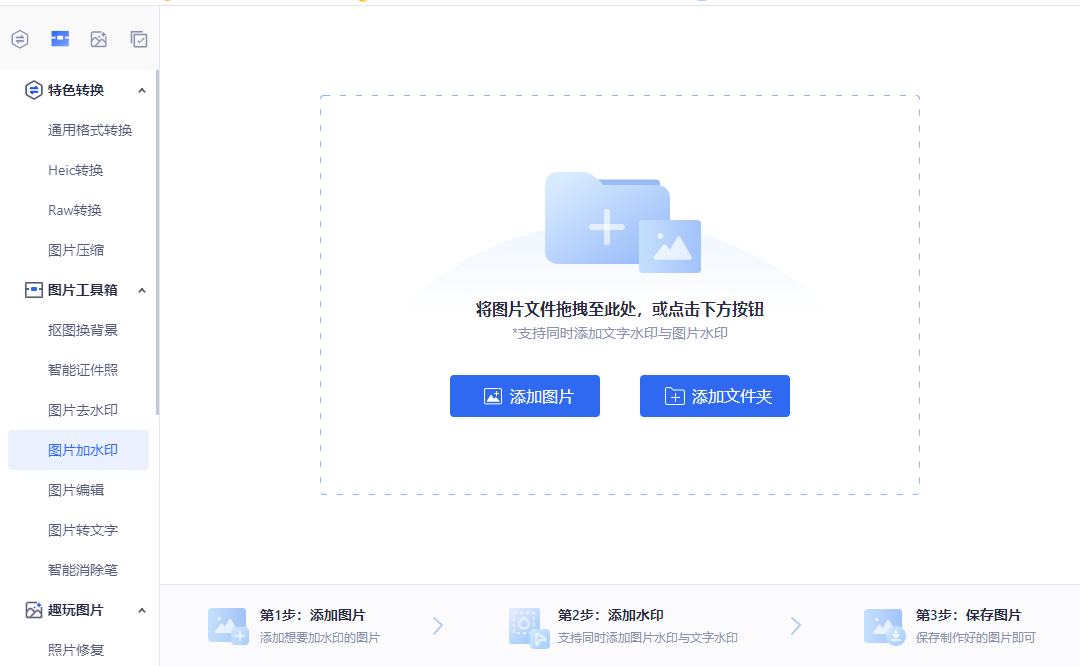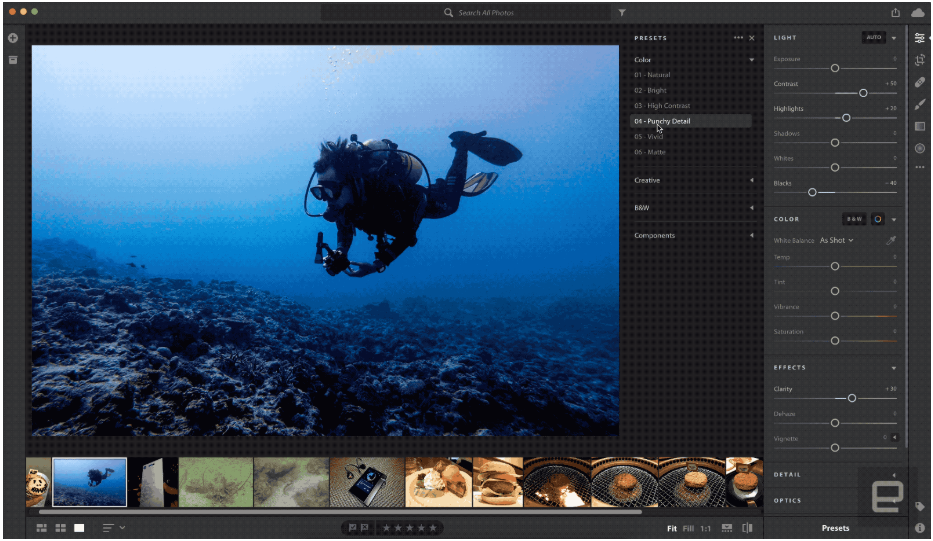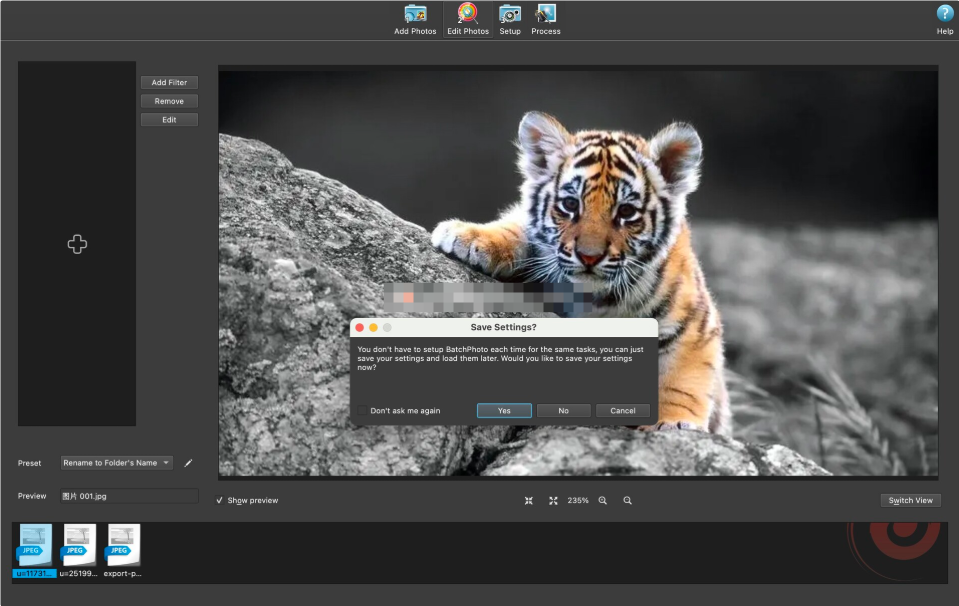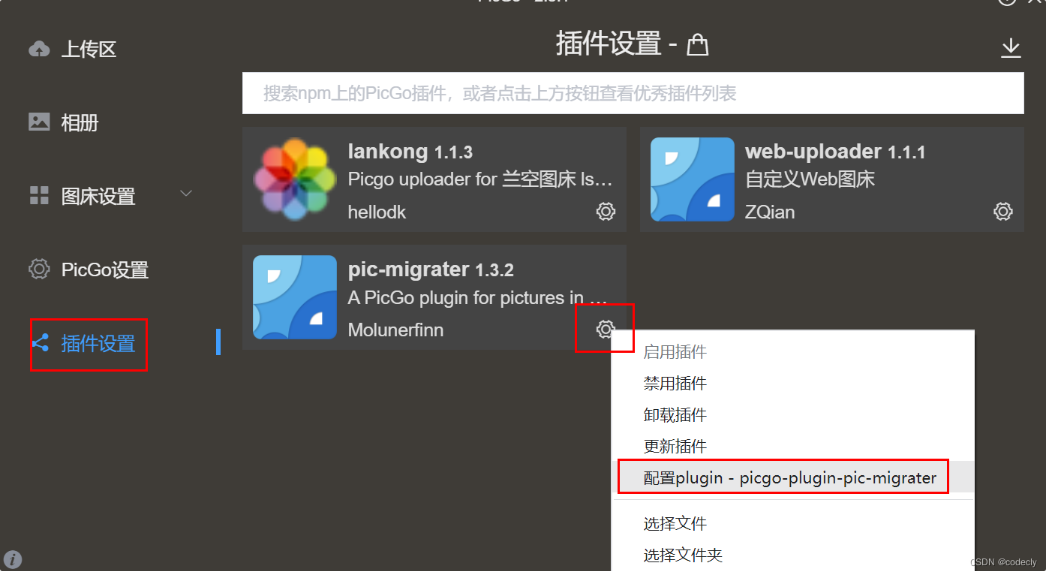怎么快速给图片添加水印?在数字化浪潮席卷的当下,快速给图片添加水印已然成为一项至关重要的技能。随着互联网的飞速发展,信息传播变得前所未有的便捷。我们随手拍摄的一张照片、精心创作的一幅作品,只需轻点几下鼠标,就能在网络世界迅速传播。然而,这也带来了一个严峻的问题——版权侵犯。无数创作者的心血之作,未经授权就被他人随意使用、篡改,甚至用于商业目的。此时,水印就如同创作者的“数字签名”,是保护自身权益的有力武器。快速添加水印,能让我们的作品在第一时间得到保护。无论是在社交媒体分享生活点滴,还是在专业平台展示创意作品,水印都能明确标识出创作者的身份,让侵权者望而却步。它就像一道无形的屏障,守护着我们的知识产权,让我们在数字世界中拥有属于自己的领地。
小编作为一个上班族,经常需要给图片添加公司的水印,所以小编对这项技术是非常熟悉的。今天小编就利用这个机会,给大家介绍几个操作简单且效果较好的图片水印添加教程,如果你也有这方面的需求就赶紧来试一试吧。
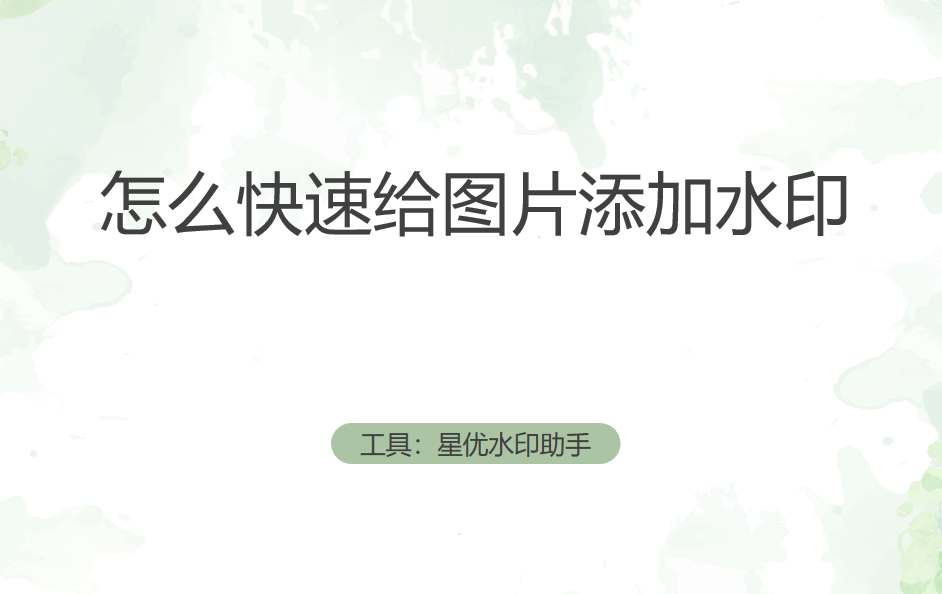
方法一:使用“星优水印助手”软件给图片添加水印
软件下载地址:https://www.xingyousoft.com/softcenter/XYWatermark
步骤1,请将这个专业的水印添加工具“星优水印助手”软件下载到电脑上,然后双击软件包进行安装,安装结束后打开使用,并且需要在首页上点击【图片水印】功能。
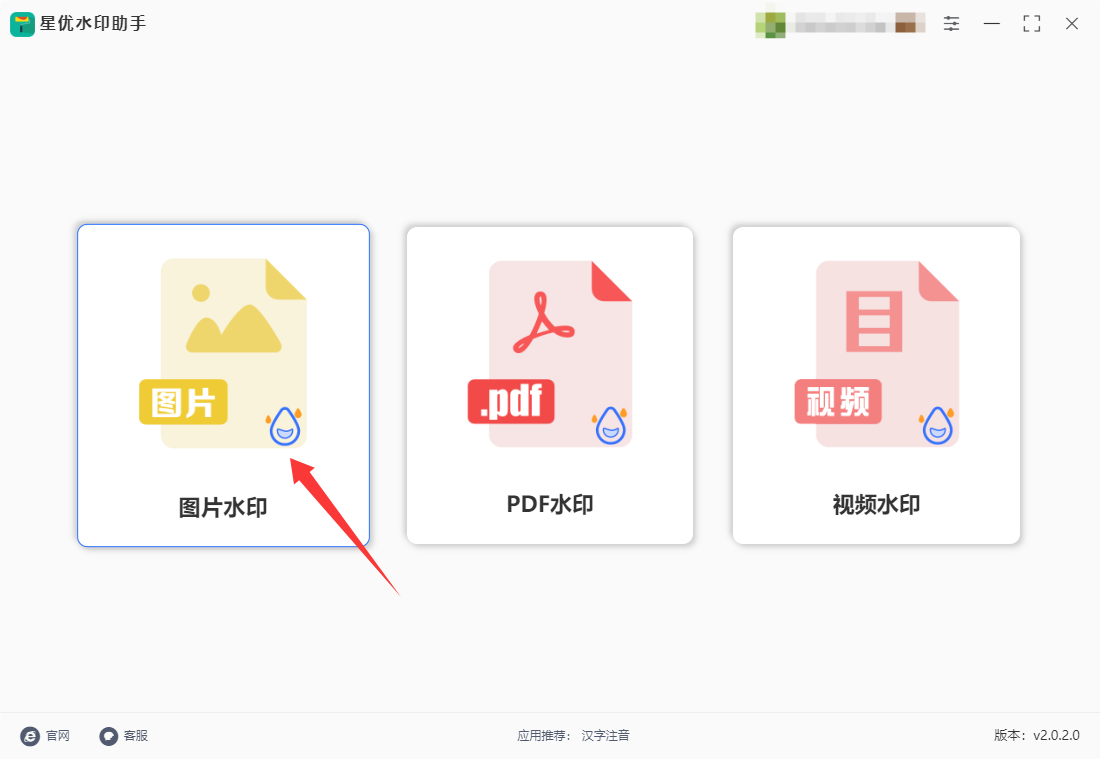
步骤2,跳转到软件内页后,点击【添加文件】按键将需要添加水印的图片导入到软件里,因为软件是支持批量水印添加,所以你可以导入多张图片到软件里。
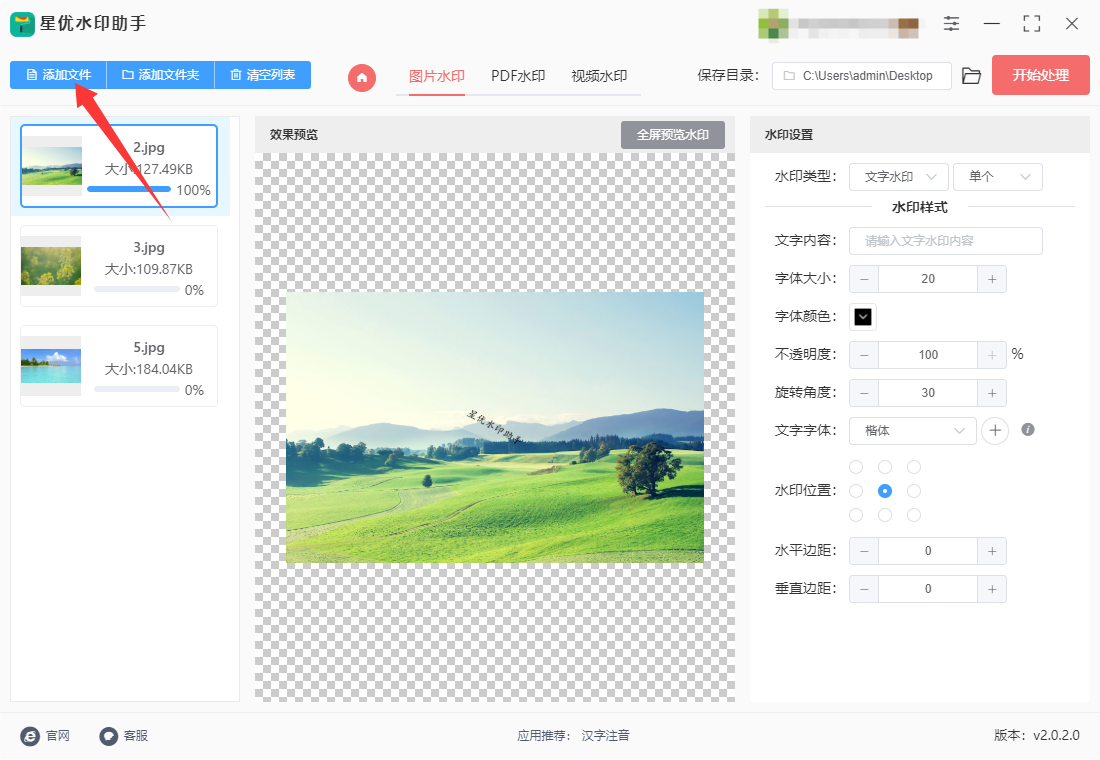
步骤3,设置水印,此步骤很关键:先选择水印类型(文字或logo水印,效果单个或平铺);随后下一行输入水印文字或上传水印logo;另外还需要调整水印的字体、颜色、大小、缩放比例、透明度、倾斜角度、位置、密度等。
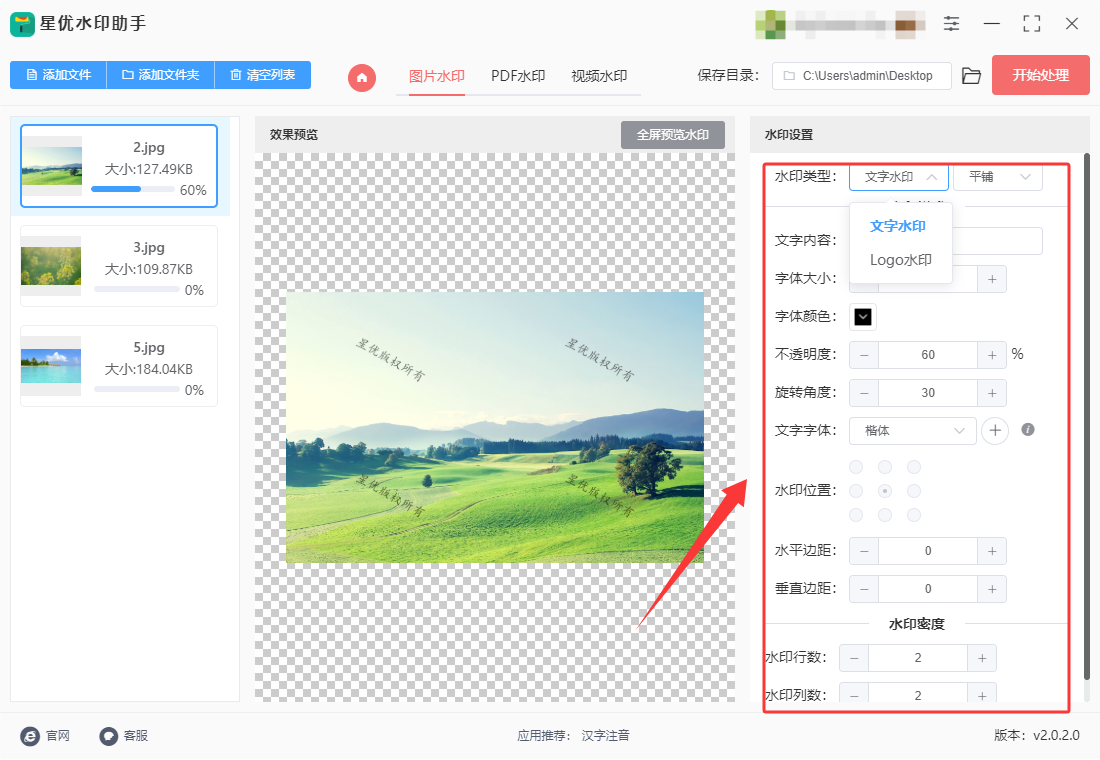
步骤4,一遍设置的同时可以在中间对水印设置效果进行预览,预览图是实时更新的,直到我们设置出满意的水印为止。
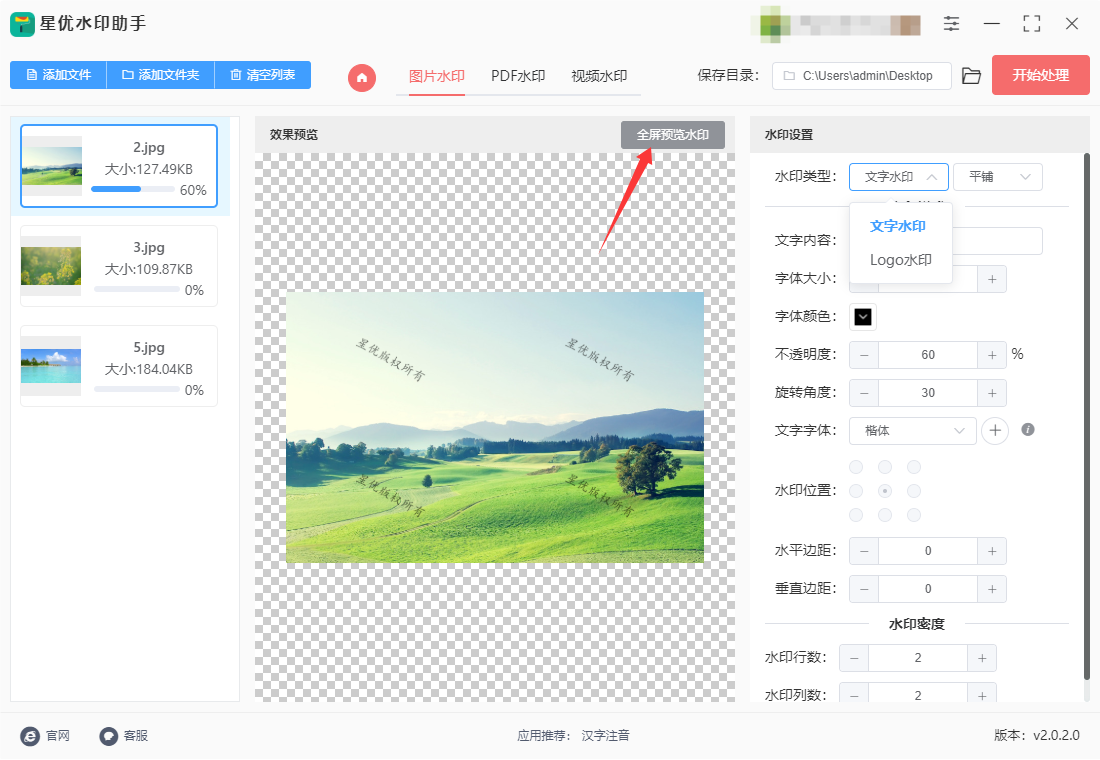
步骤5,水印满意后点击【开始处理】按键启动水印添加程序,水印添加是非常快的,并且完成后软件会将输出文件夹打开,在输出文件夹里便可以找到加好水印的图片了。
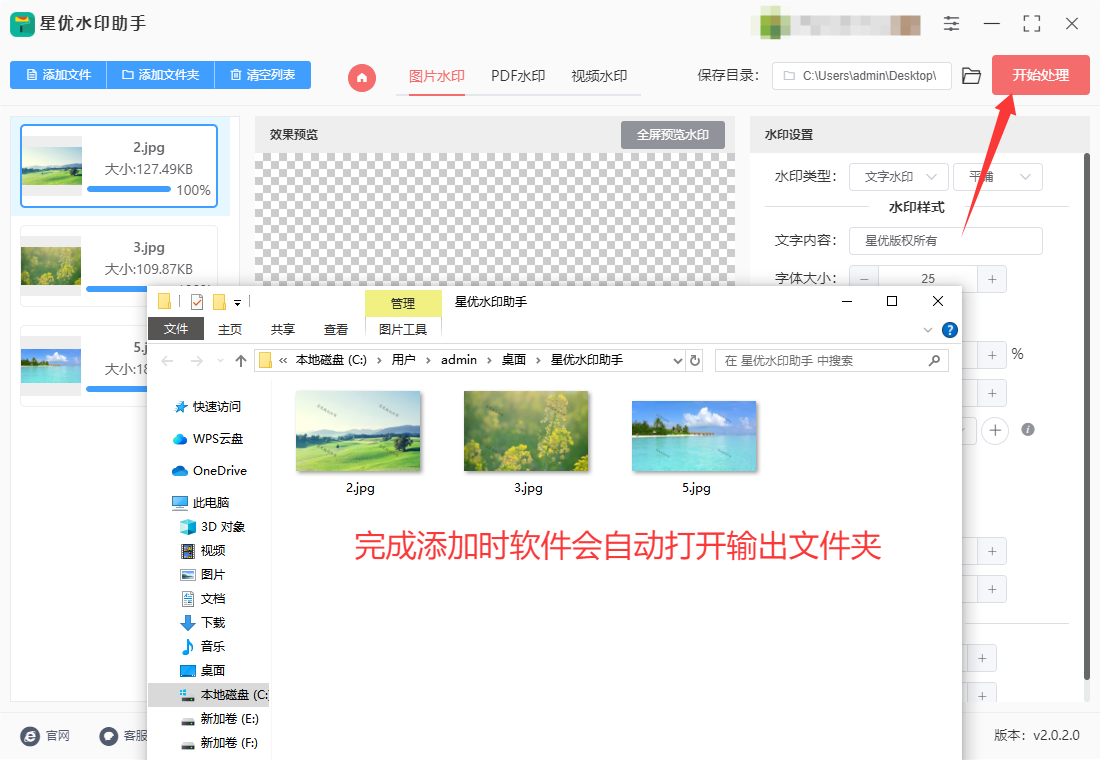
步骤6,如下图所示,我们成功给图片添加了文字水印,排列整齐,效果很不错,这也证明这个水印添加方法是靠谱的。

方法二:使用优速水印工厂软件给图片添加水印
优速水印工厂是一款功能强大的图片与视频处理工具,专注于为多媒体文件添加个性化水印。它支持批量处理,用户可一次性导入多张图片或视频,高效完成水印添加任务。软件提供丰富的水印设置选项,包括文字水印和图片水印,用户可自定义字体、颜色、大小、透明度及位置等参数,实现精准的水印效果。优速水印工厂操作简便,界面友好,即使是非专业用户也能快速上手。其高效的处理速度和优质的水印效果,使其成为保护版权、提升品牌形象的得力助手。使用优速水印工厂给图片添加水印的详细操作步骤如下:
一、准备工作
下载并安装软件:访问优速水印工厂的官方网站,下载最新版本的安装包,并按照提示完成软件的安装。
打开软件:双击桌面上的优速水印工厂图标,启动软件。
二、添加图片
选择功能:在软件首页左侧,点击【图片水印】功能按钮。
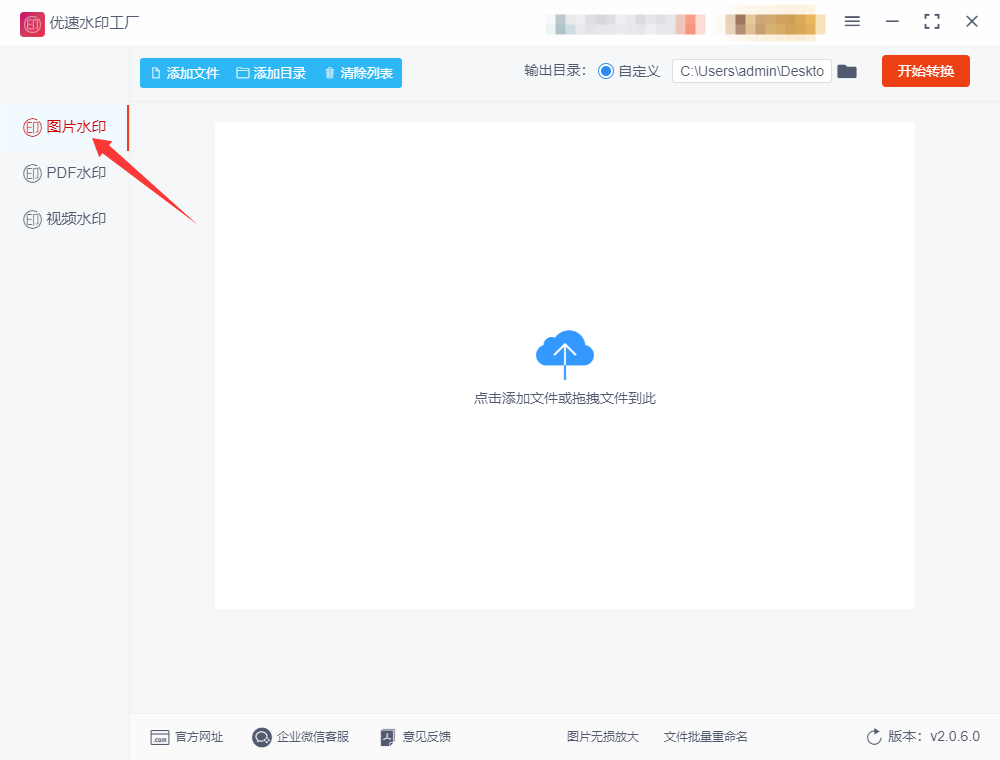
添加文件:点击软件界面左上角的【添加文件】按钮,打开文件选择窗口,选择需要添加水印的图片文件,然后点击【打开】按钮,将其导入到软件中。软件支持批量添加图片,因此可以一次性导入多张图片。
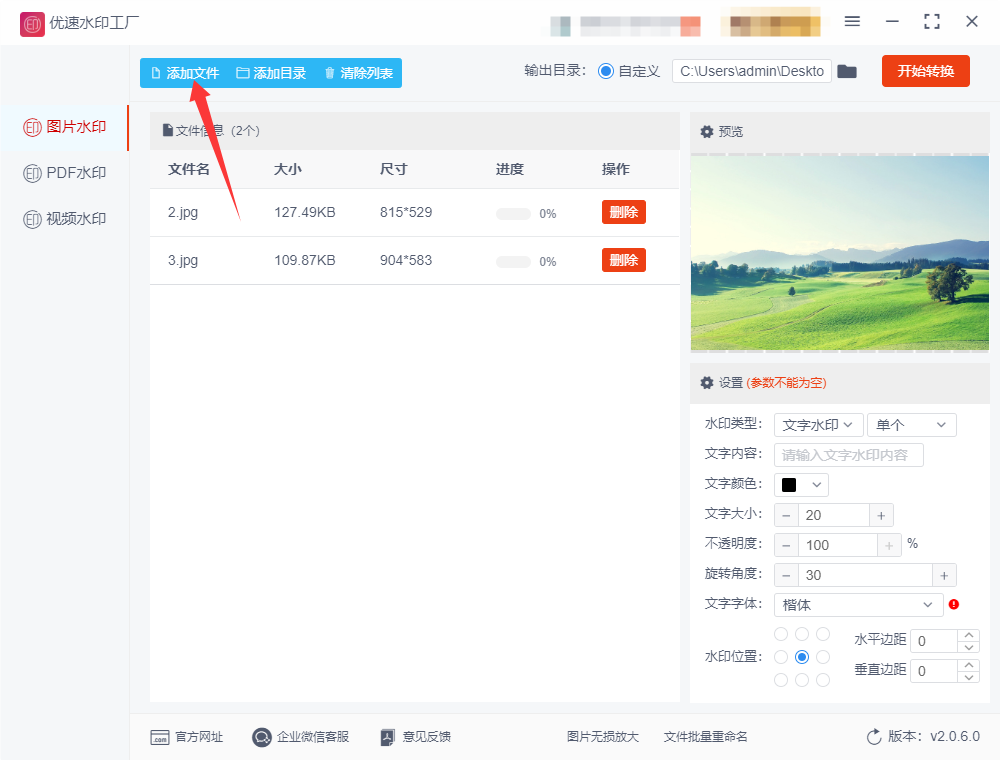
三、设置水印
选择水印类型:在软件右侧的设置区域,选择想要添加的水印类型。优速水印工厂支持文字水印和图片水印两种类型。
文字水印:在下方的文本框中输入水印文字,并设置字体、颜色、大小、透明度、倾斜角度等参数。
图片水印:点击“上传水印logo”或类似的按钮,选择并导入要作为水印的图片文件,并调整其透明度、缩放比例等参数。
设置水印位置:可以通过拖动水印预览图来调整水印在图片上的具体位置。软件通常提供多种位置选项,如自定义位置、平铺、九宫格等,用户可以根据实际需求进行选择。
预览效果:在设置水印的过程中,可以实时预览水印效果。点击预览图可以放大查看,以便更精确地调整水印设置。
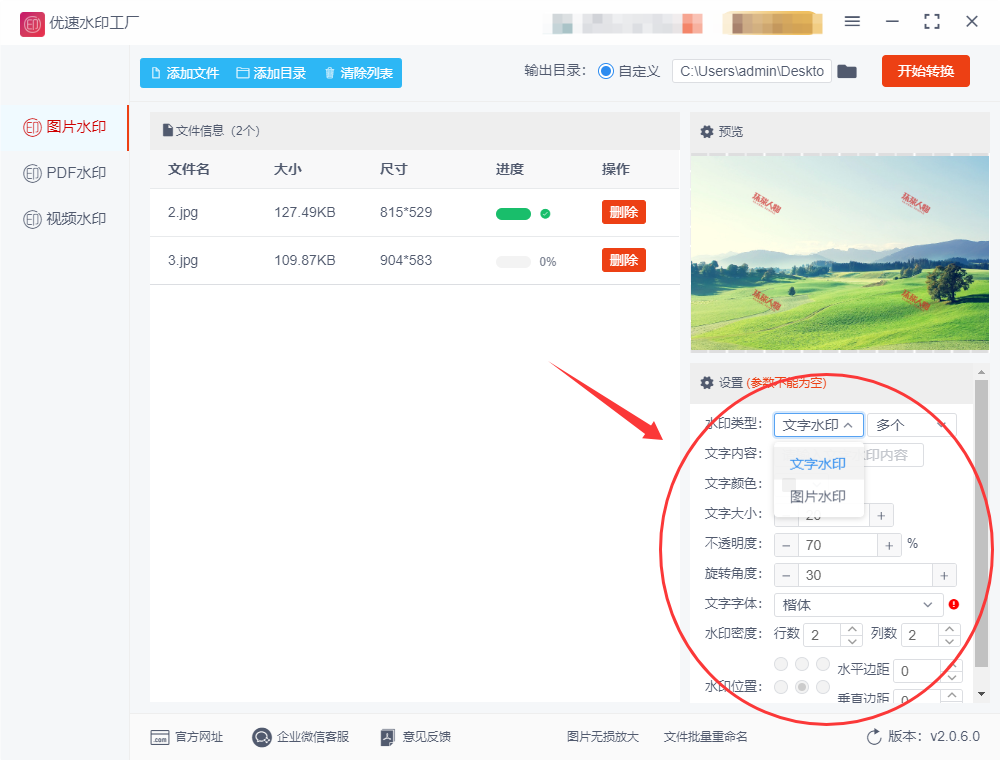
四、添加水印
启动添加程序:当水印设置完成后,点击软件右上角的【开始转换】按钮。软件将开始处理图片,为图片添加水印。这个过程可能需要一些时间,具体取决于图片的大小和水印的复杂度。
查看结果:水印添加完成后,软件会自动打开输出文件夹。在输出文件夹中,可以找到已经添加好水印的图片文件。打开图片文件,检查水印效果是否满意。
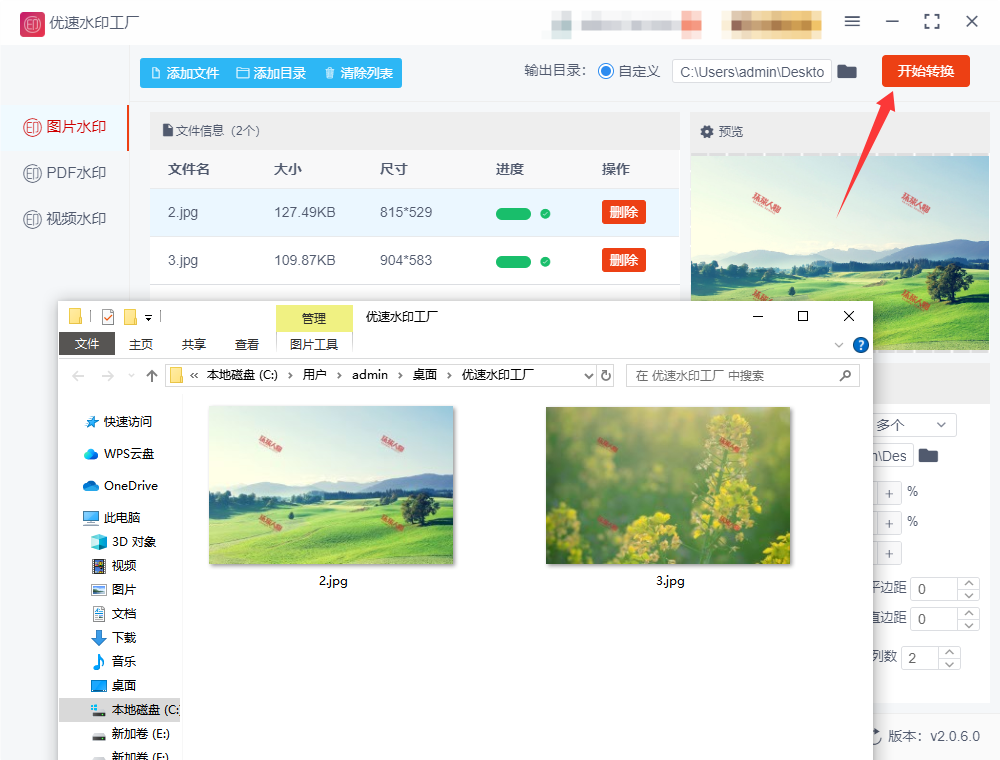
五、保存图片
如果水印效果满意,就可以保存并使用这些图片了。优速水印工厂支持覆盖原图保存或另存为新文件,用户可以根据实际需求进行选择。
方法三:使用大风图片处理器软件给图片添加水印
使用大风图片处理器给图片添加水印的详细操作步骤如下:
一、打开软件并选择功能
打开软件:在电脑中打开大风图片处理器。
选择功能:点击页面左侧的“图片工具箱”,然后在展开的选项中点击“图片加水印”。
二、添加图片
点击添加图片:在“图片加水印”功能页面,点击“添加图片”按钮。
选择图片:在弹出的文件选择窗口中,找到并选中需要添加水印的图片,然后点击“打开”按钮将图片导入到软件中。
如果不知道图片路径,也可以直接拖拽图片到软件界面的虚线框中。
如果需要批量添加水印,可以新建一个文件夹,将需要添加水印的图片全部放入该文件夹中,然后点击“添加文件夹”按钮导入整个文件夹。
三、选择水印样式并编辑
选择水印样式:图片导入后,在软件界面的右侧工具栏中,可以看到“添加文字水印”和“上传图片水印”两种水印样式选项。
添加文字水印:点击“添加文字水印”,然后在弹出的文本框中输入水印文字内容。可以进一步设置文字的字体、大小、颜色、透明度等参数,并调整水印在图片上的位置。
上传图片水印:点击“上传图片水印”,然后在弹出的文件选择窗口中选择一张图片作为水印。可以调整图片水印的大小、透明度等参数,并设置水印在图片上的位置。
套用模板水印(可选):如果觉得自己添加的水印太单调,可以选择软件提供的模板水印。点击模板水印选项,浏览并选择喜欢的模板,然后应用到图片上。
四、调整水印参数(可选)
调整透明度:通过滑动透明度滑块或输入具体数值来调整水印的透明度,使水印与图片更好地融合。
调整位置:点击水印并拖动,可以调整水印在图片上的位置。也可以通过输入具体的坐标值来精确定位水印位置。
调整大小:对于文字水印,可以直接调整字体大小;对于图片水印,可以通过拖动边框或输入具体数值来调整水印的大小。
五、保存图片
预览效果:在软件界面中预览添加水印后的图片效果,确保水印符合预期。
点击立即保存:如果满意水印效果,点击软件界面右下角的“立即保存”按钮。
选择保存路径:在弹出的保存对话框中,选择保存路径和文件名,然后点击“保存”按钮即可将添加水印后的图片保存到指定位置。
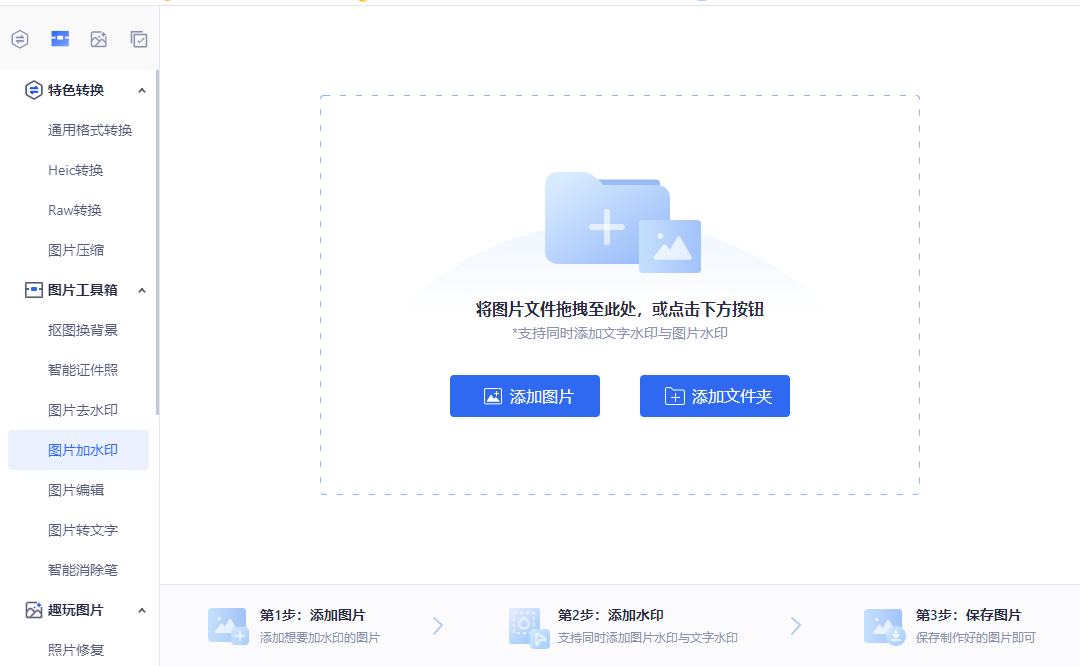
方法四:使用Adobe Lightroom给图片添加水印
在Adobe Lightroom中添加水印的步骤相对简单。下面是详细的操作步骤:
1. 打开 Lightroom
首先,确保你已经安装了Adobe Lightroom并打开它。然后,导入你要加水印的照片。
2. 选择要添加水印的图片
在 库模块 (Library) 中,选择你要添加水印的照片。
如果需要批量添加水印,按住 Ctrl (Windows) 或 Cmd (Mac) 键,点击选择多张图片。
3. 进入导出界面
在右上角的菜单中,点击 "文件" (File)。
然后选择 "导出" (Export),或者按 Ctrl + Shift + E (Windows) 或 Cmd + Shift + E (Mac) 快捷键打开导出窗口。
4. 设置导出参数
在 导出设置 窗口中,设置导出图片的位置、格式、质量等。此时,我们重点关注水印设置。
5. 启用水印
在 导出设置 窗口的下方,找到 水印 (Watermarking) 部分。
勾选 "添加水印" (Watermark) 复选框。
6. 点击水印设置
勾选后,点击旁边的 "编辑水印..." 按钮,进入水印设置界面。
7. 水印编辑界面
在 水印编辑器 中,你可以进行以下设置:
水印类型:选择水印的类型,你可以选择:
文本水印:输入你想要添加的文本。
图片水印:上传一个图片作为水印(例如你的LOGO)。
文本水印设置:
字体:选择你喜欢的字体。
大小:调整字体的大小。
颜色:选择字体颜色。
透明度:设置水印的透明度,通常水印会设置为较低透明度,以不干扰图片主体。
位置:选择水印放置的位置。你可以选择左上角、右下角等,或者通过拖动来精确设置。
图片水印设置:
点击 选择图片,上传你想要使用的水印图像。
设置水印图像的 透明度、大小 和 位置。
8. 调整水印的大小和位置
你可以拖动水印的位置,调整它放置在图片上的具体位置(如左上角、右下角、中心等)。
透明度:通过调整透明度滑块,可以让水印变得更透明,通常建议设置为 30% 到 50% 之间,以免影响图片主体。
大小:你可以调整水印的大小,确保它既能起到保护图片的作用,又不干扰图片的主要内容。
9. 保存水印预设(可选)
如果你希望以后使用相同的水印设置,可以点击 "保存设置",并为这个水印预设命名,以便日后直接使用。
10. 完成导出
配置好所有设置后,点击右下角的 "导出" 按钮,Lightroom 会按你的设置生成加了水印的图片。
11. 查看结果
完成导出后,去到你设置的输出文件夹,查看水印已经成功添加到图片上。
额外提示:
批量添加水印:如果你选择了多张图片,导出时添加的水印会批量应用到所有选中的图片上。
自定义水印样式:你可以通过不同的字体、大小、透明度以及位置调整,来创建适合自己风格的水印。
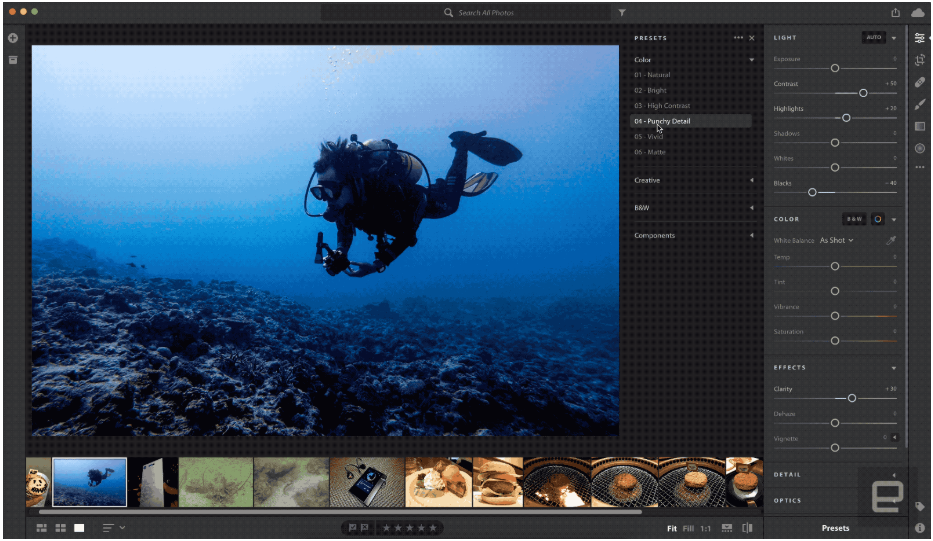
方法五:使用RaichPhoto软件给图片添加水印
RaichPhoto是一款强大的批量处理图片的软件,可以帮助你批量添加水印。下面是详细的操作步骤,教你如何使用RaichPhoto给图片添加水印。
步骤 1:下载并安装 RaichPhoto
访问 RaichPhoto官网 下载并安装软件。
安装完成后,启动 RaichPhoto。
步骤 2:添加图片
打开 RaichPhoto,点击界面上的 “添加图片” 按钮。
你可以选择单个文件、多个文件或整个文件夹的图片。
选择你要添加水印的图片,并点击 “打开”。
步骤 3:选择水印功能
在RaichPhoto的主界面中,点击 “动作” 标签,选择 “水印”。
点击 “添加水印”,你会看到多个水印类型的选项,如文字水印、图像水印、日期水印等。
步骤 4:配置水印类型
4.1 文字水印
选择“文字水印” 选项。
在弹出的窗口中,设置以下内容:
文本内容:输入你想要的水印文字,例如 "版权所有" 或 "水印文字"。
字体:点击字体旁的按钮,选择字体、大小和样式(如加粗、斜体等)。
颜色:选择一个颜色为水印文字着色。
透明度:调整透明度(0 为完全透明,100 为不透明),通常使用 50-80 的透明度比较合适。
旋转角度:设置水印的角度,可以设置为 45°,这会让水印看起来更加自然。
位置:选择水印的位置,RaichPhoto 提供了多个预设的位置,如左上角、右下角等。你也可以自定义水印的精确位置。
4.2 图像水印
如果你想添加图像水印,选择 “图像水印” 选项。
点击 “选择图像” 按钮,选择你要用作水印的图片(如公司标志或品牌图标)。
设置图像水印的透明度、大小和位置。
4.3 其他水印选项
日期水印:你还可以添加当前日期作为水印,选择此选项后,可以自定义日期格式。
时间戳水印:同样可以选择将时间戳(如文件修改时间)作为水印。
步骤 5:预览水印效果
在你设置水印后,RaichPhoto 会自动显示预览效果。你可以通过点击 “预览” 来查看水印添加的效果,确保它符合你的需求。
步骤 6:设置输出文件
在 “输出设置” 部分,选择你想要保存图片的文件夹和文件格式。
你可以选择输出为 JPG、PNG、GIF、TIFF 等格式。
如果你需要调整输出图片的尺寸或者压缩图片,也可以在此进行设置。
步骤 7:开始处理
确定所有设置无误后,点击 “开始” 按钮。
RaichPhoto 会开始批量处理你的图片,给每张图片添加水印。
步骤 8:查看处理结果
处理完成后,RaichPhoto 会将带有水印的图片保存在你设置的文件夹中。
打开输出文件夹,你可以看到所有的图片都已经添加了水印。
其他小技巧
批量设置:如果你有多个文件夹需要处理,可以通过 “添加文件夹” 来一次性处理多个文件夹中的图片。
保存配置:如果你打算经常使用相同的水印设置,可以将设置保存为配置文件,以便下次直接加载使用。
水印效果:除了文字和图像水印,RaichPhoto 还支持添加阴影、边框等效果,让水印更加突出。
总结
使用RaichPhoto添加水印非常简单,只需要按照上述步骤操作,就可以批量地为所有图片添加统一的水印。你可以根据需要选择文字水印、图像水印或日期水印,并且可以调整其位置、透明度等设置。这样可以提高工作效率,尤其是在需要为大量图片添加水印时。
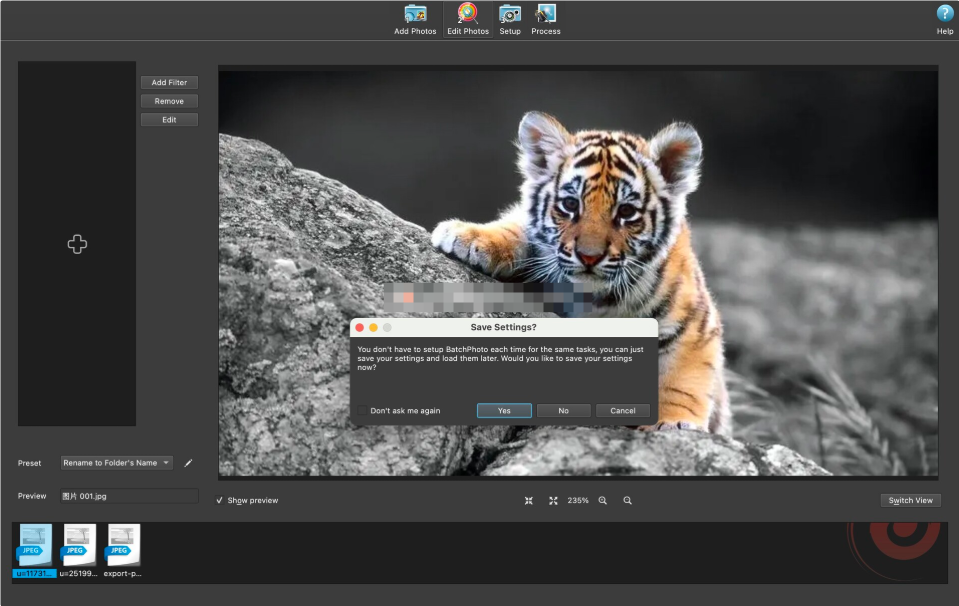
方法六:使用PicMarker软件给图片添加水印
PicMarker是一个简单易用的在线工具,可以帮助你给图片添加水印。下面是使用PicMarker给图片添加水印的详细步骤:
1. 访问PicMarker网站
打开浏览器,访问PicMarker官方网站。
2. 上传图片
在PicMarker网站首页,你会看到一个按钮 "Choose Files" 或 "选择文件",点击它。
选择你要添加水印的图片,点击 "打开" 上传图片。
你可以选择单张图片或多张图片进行上传。
3. 选择水印类型
上传图片后,你会看到页面上有几个选项。你可以选择不同的水印类型:
文本水印(Text Watermark):添加文本作为水印。
图片水印(Image Watermark):使用你上传的图片作为水印。
4. 设置文本水印
如果你选择了 文本水印,可以进行以下操作:
输入文本:在文本框中输入你想要的水印文字(例如你的名字、品牌名或网站地址)。
字体:点击字体选项,可以选择不同的字体样式。
字体大小:通过滑块调整字体大小。
颜色:选择一个合适的水印颜色,确保与背景颜色有足够的对比度。
透明度:通过滑块设置水印的透明度,通常会设置为 50% 左右,使其不干扰图片内容。
旋转:通过滑块或输入角度值,可以旋转水印文本。
位置:选择水印的显示位置,可以选择图片的左上角、右上角、左下角、右下角、中心等。
5. 设置图片水印
如果你选择了 图片水印,可以进行以下操作:
上传水印图像:点击 "Choose Watermark Image" 按钮,上传你的水印图像(例如LOGO)。这个图像会作为水印覆盖在你的照片上。
透明度:调整水印图像的透明度,使其更柔和或更突出。
大小:调整水印图片的大小,确保它合适地放置在图片上。
旋转:根据需要调整水印图像的旋转角度。
位置:选择水印图像的位置,或者手动拖动水印图像放置到适当的位置。
6. 预览水印效果
在进行设置时,你可以实时查看水印效果,确保水印位置、大小、透明度等设置都符合你的需求。
如果不满意,随时可以调整设置,直到达到你想要的效果。
7. 批量添加水印(可选)
如果你上传了多张图片,PicMarker 会允许你一次性给所有图片添加相同的水印设置。
完成设置后,点击 "Apply Watermark" 按钮,水印会批量应用到所有选择的图片上。
8. 下载带水印的图片
完成水印设置后,点击 "Download" 按钮,你可以下载已经加水印的图片。
PicMarker 会提供一个压缩包,包含所有已加水印的图片文件。点击下载链接,保存到你的计算机中。
9. 额外提示
检查水印位置和大小:确保水印不会遮挡图片的重要内容,尤其是在图片的关键区域。
水印透明度:适当的透明度能够让水印既不影响图片美观,又起到保护版权的作用。
格式支持:PicMarker 支持多种图片格式,如 JPEG、PNG 等。
通过这些步骤,你可以很方便地在PicMarker上给图片添加水印。
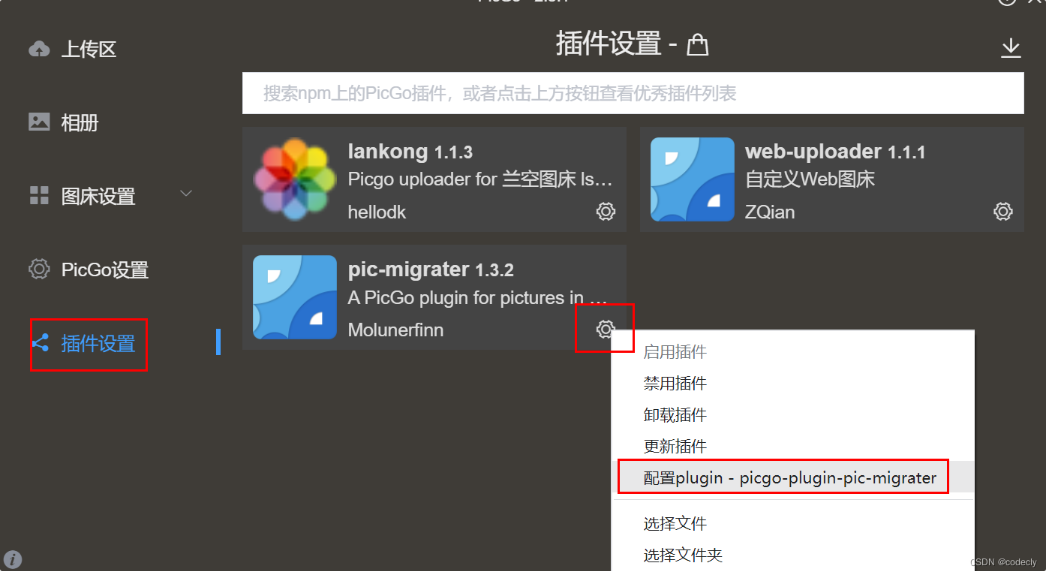
同时,水印也是一种独特的品牌标识。对于摄影师、设计师等专业人士来说,个性化的水印能够提升作品的辨识度和专业性。当观众看到带有特定水印的作品时,会立刻联想到创作者的风格和品质,从而建立起品牌忠诚度。此外,快速添加水印还能提高我们的工作效率。在快节奏的数字时代,时间就是金钱。掌握这一技能,我们就能在短时间内完成作品的保护,将更多的精力投入到创作中。快速给图片添加水印,是我们在数字时代立足的必备技能。它不仅是保护版权的盾牌,更是展示品牌形象的窗口。让我们学会运用这一技能,为自己的数字作品保驾护航,在数字海洋中绽放出独特的光彩。今天小编为大家介绍了几个关于“怎么快速给图片添加水印?”的解决办法,每个方法都能帮助我们给图片添加美观的水印,详细的步骤操作容易学会哟。