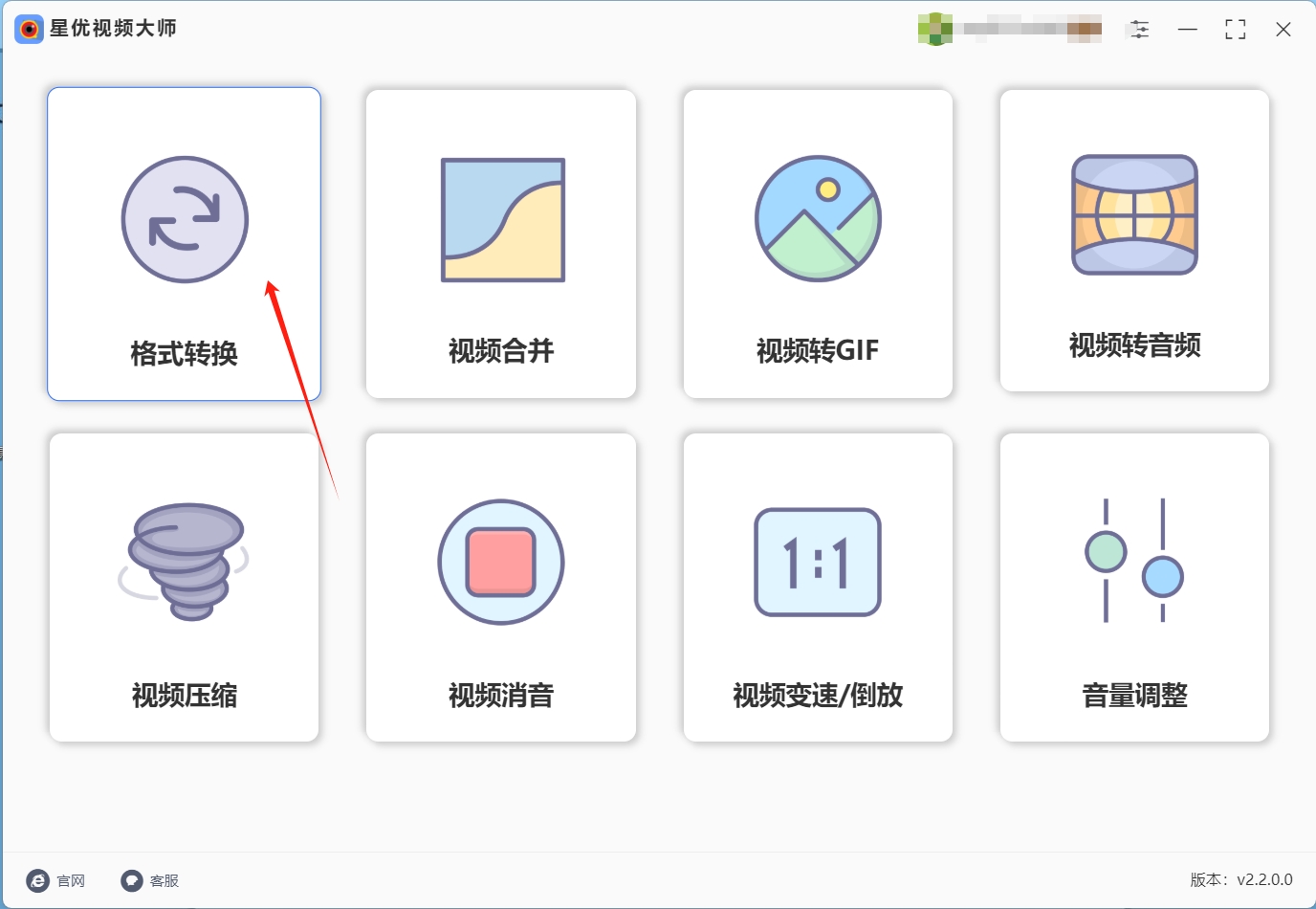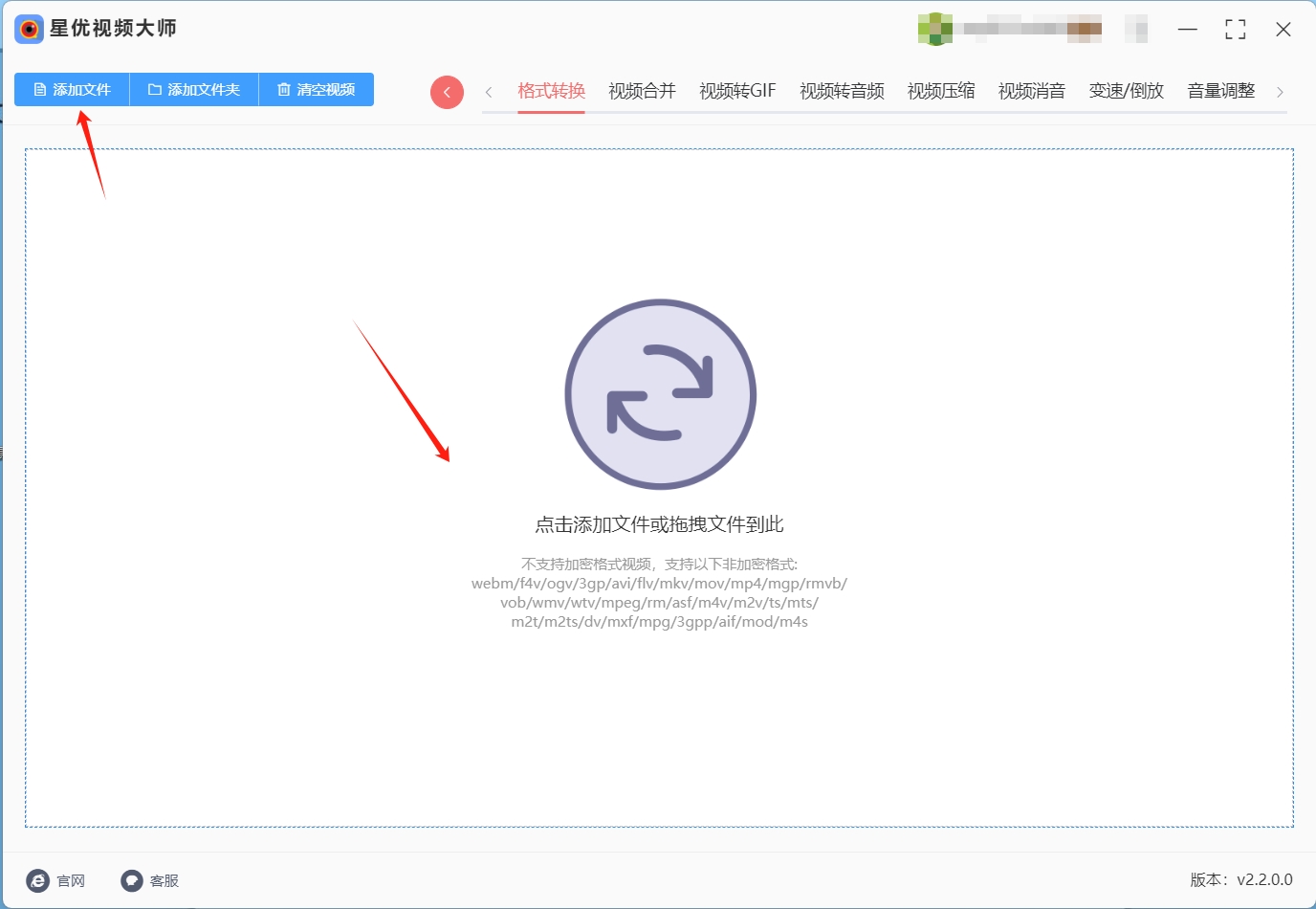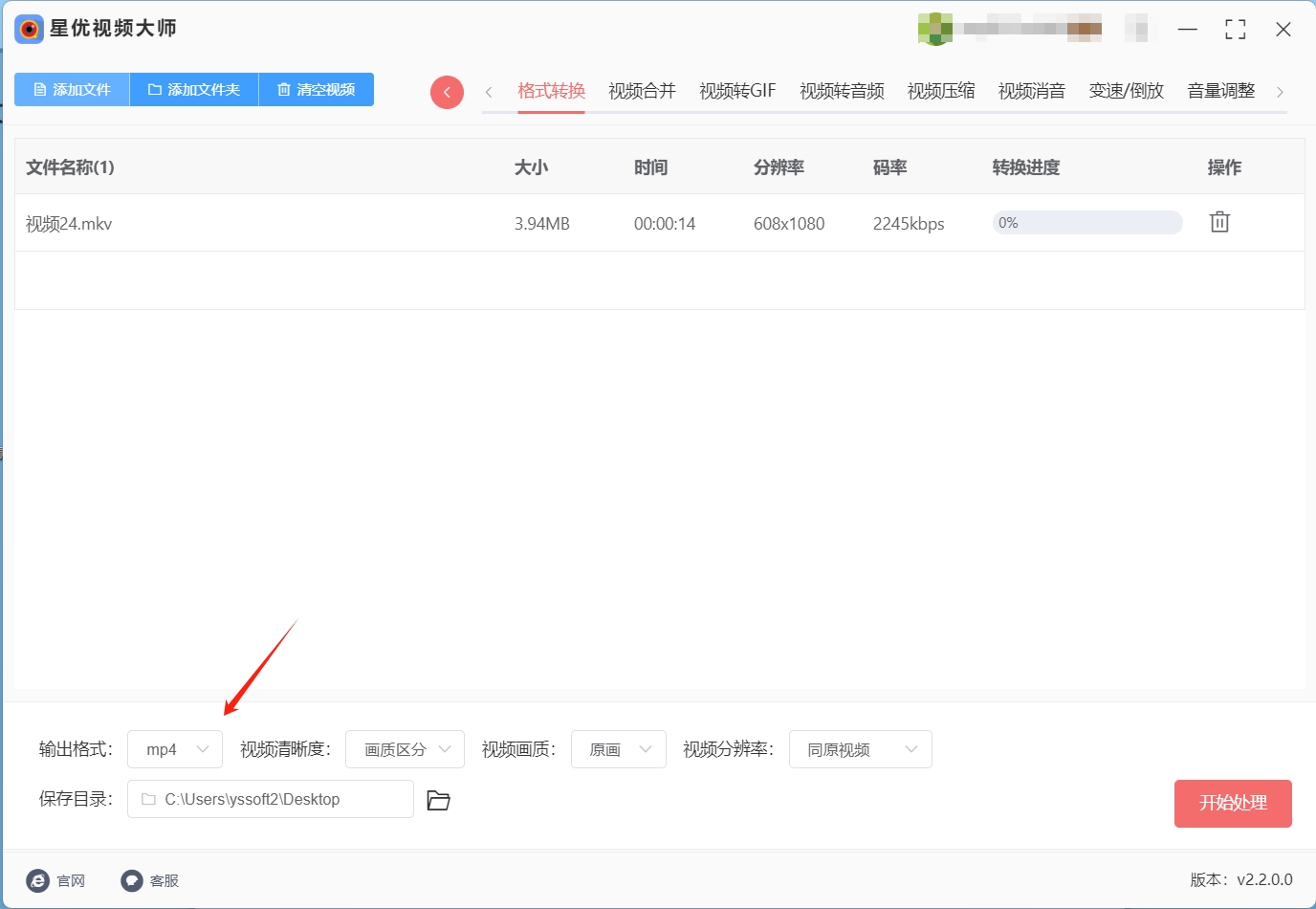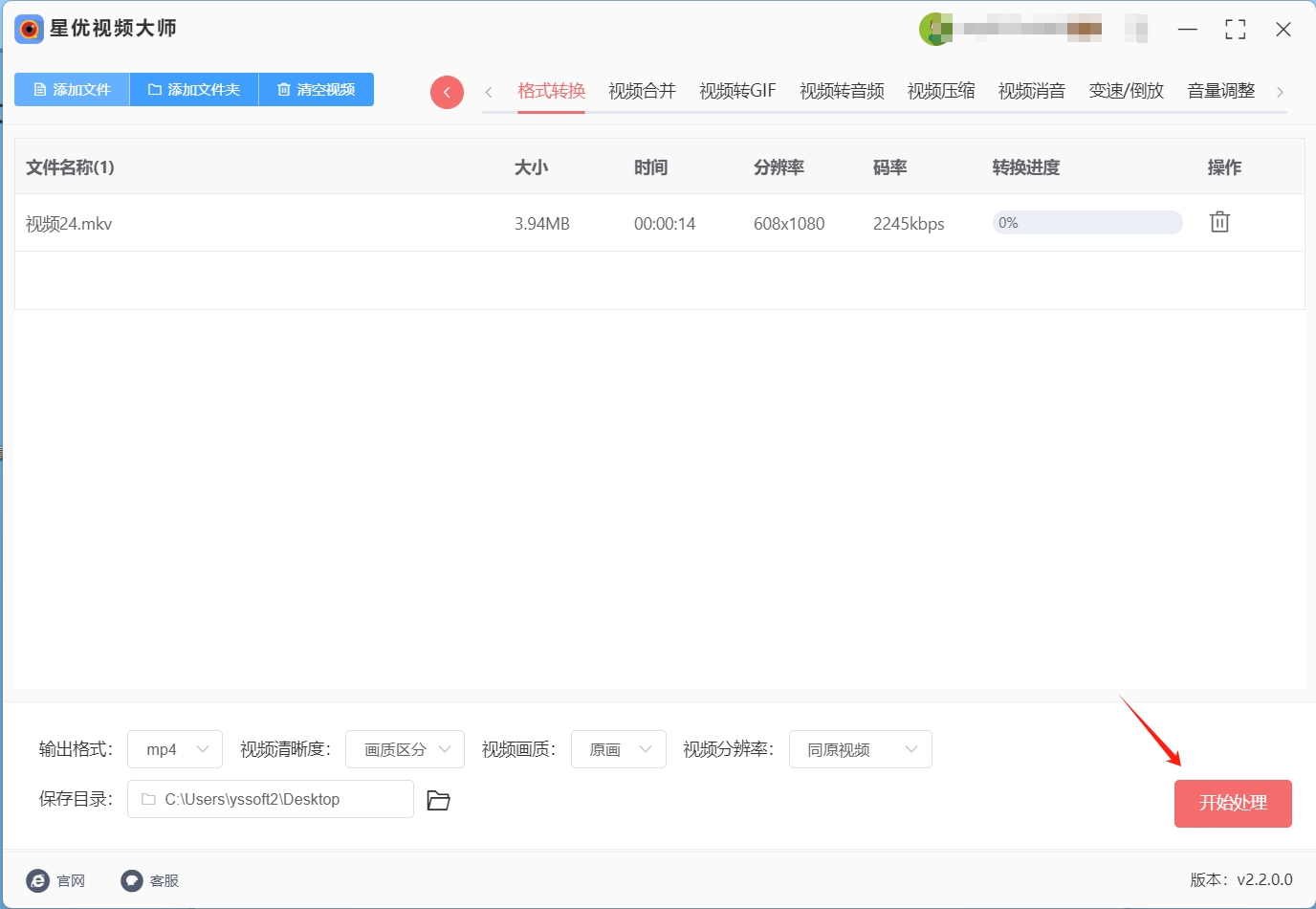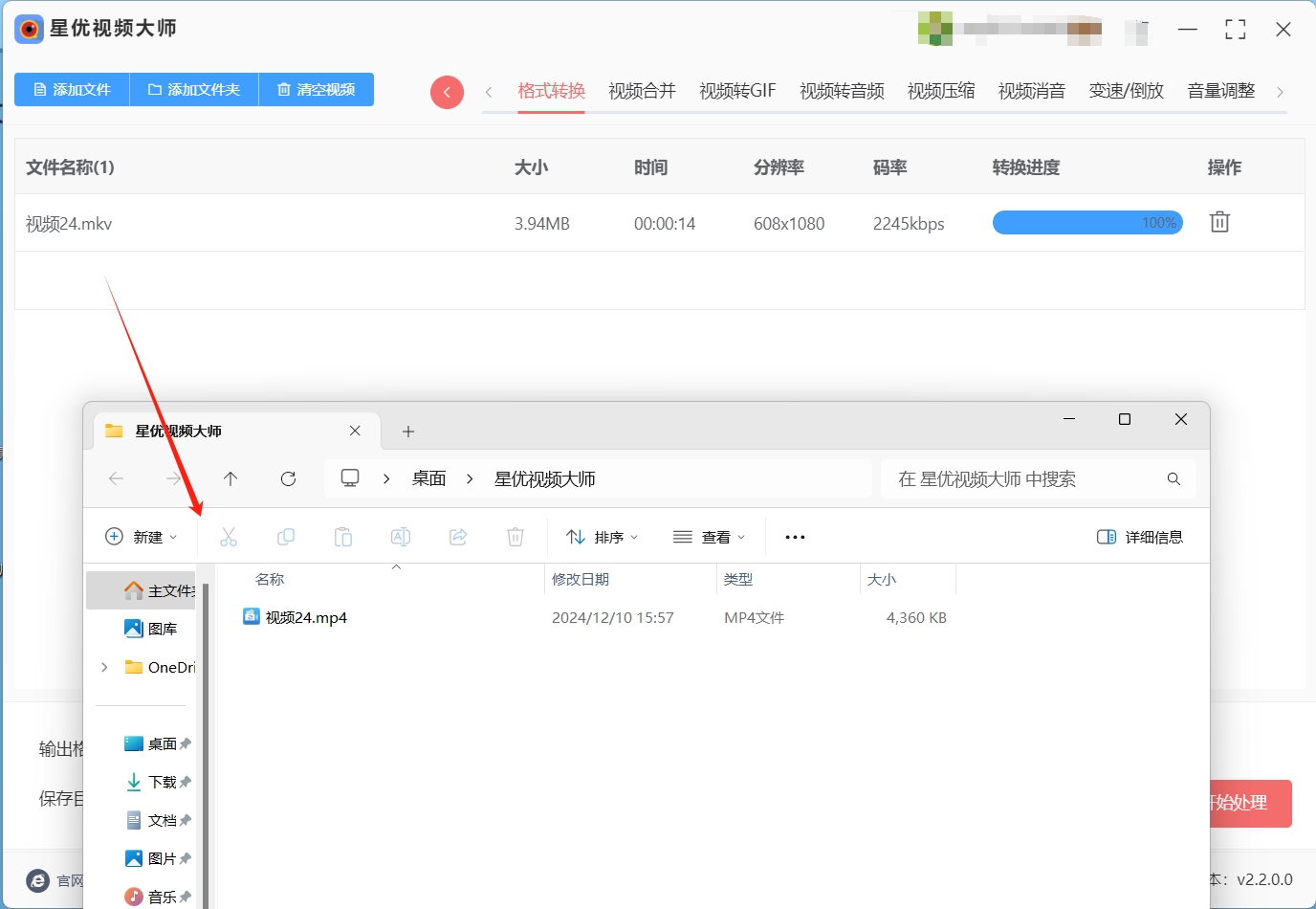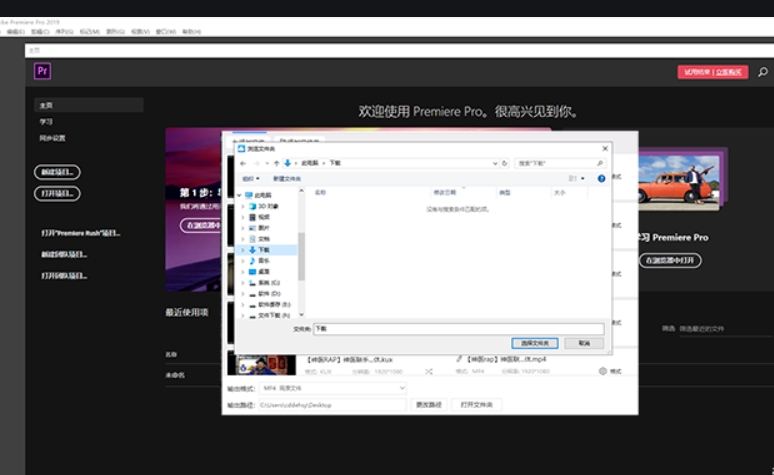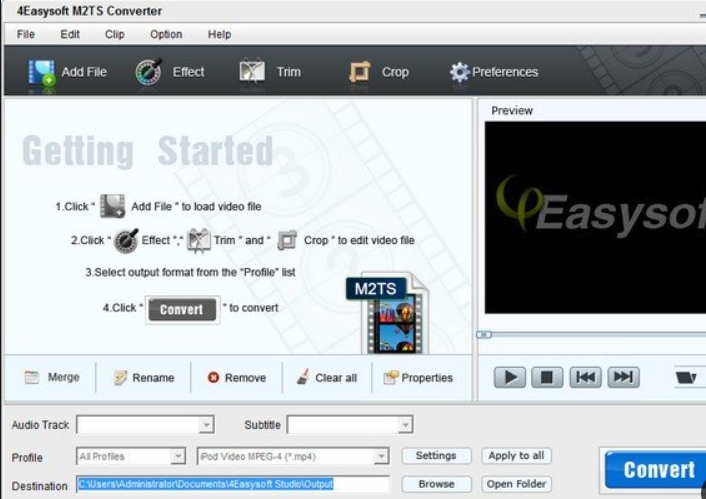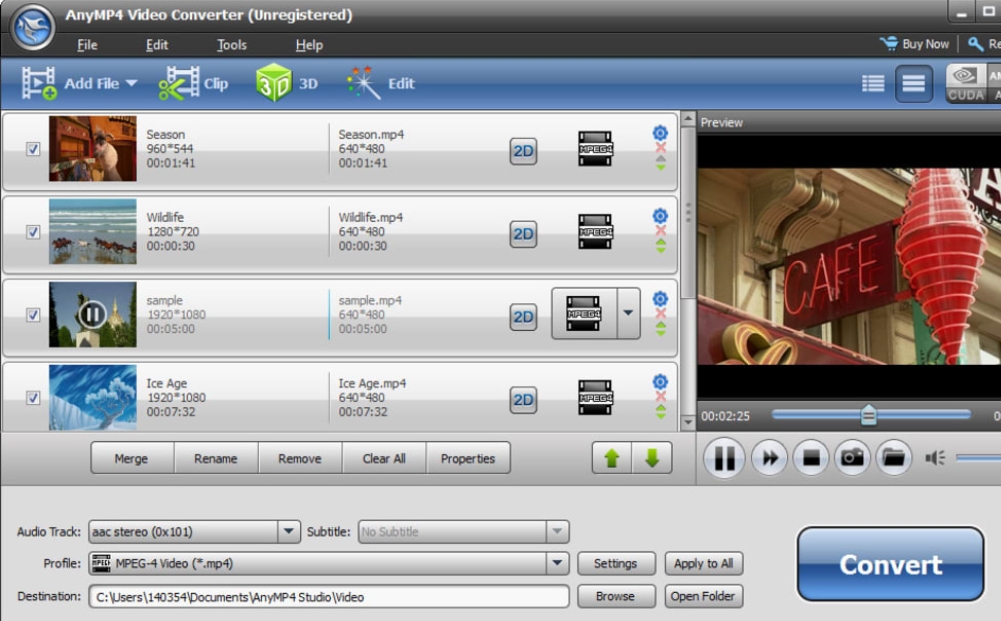怎么将mkv转换mp4格式?尽管mkv格式在内容封装上具备了极大的优势,但它的兼容性相对较差,尤其是在一些较为传统或不支持mkv的设备和媒体播放器上。此外,由于mkv容器中可能包含的多种编码和格式类型,有时也会导致一些设备在播放时出现卡顿或不兼容的问题。与此不同,mp4格式作为一种经过广泛采用的标准视频格式,具有更强的兼容性和适配性。几乎所有的视频播放器、设备和平台都能够支持mp4文件,因此,很多用户希望将mkv格式的视频转换为mp4格式,以便在更多的设备上顺利播放。mp4格式不仅保留了视频和音频的高质量,同时也较为压缩,使得视频文件更适合在互联网流媒体播放、移动设备观看等场合使用。
因此,了解如何将mkv格式的视频转换成mp4格式,成为了很多用户的需求。通过这一转换过程,用户可以轻松解决mkv格式播放不便的问题,同时保留视频的原始质量。不过,转换过程中的一些细节也需要特别注意,以确保文件转换后能够在各种设备上正常播放且没有质量损失。

把mkv格式转换成mp4格式的方法一:使用“星优视频大师”软件
下载链接:https://www.xingyousoft.com/softcenter/XYVideos
第1步:首先,你需要在电脑上下载并安装【星优视频大师】软件。安装完成后,启动程序并进入主界面。你会看到多个功能选项,选择【格式转换】功能进入下一步操作。
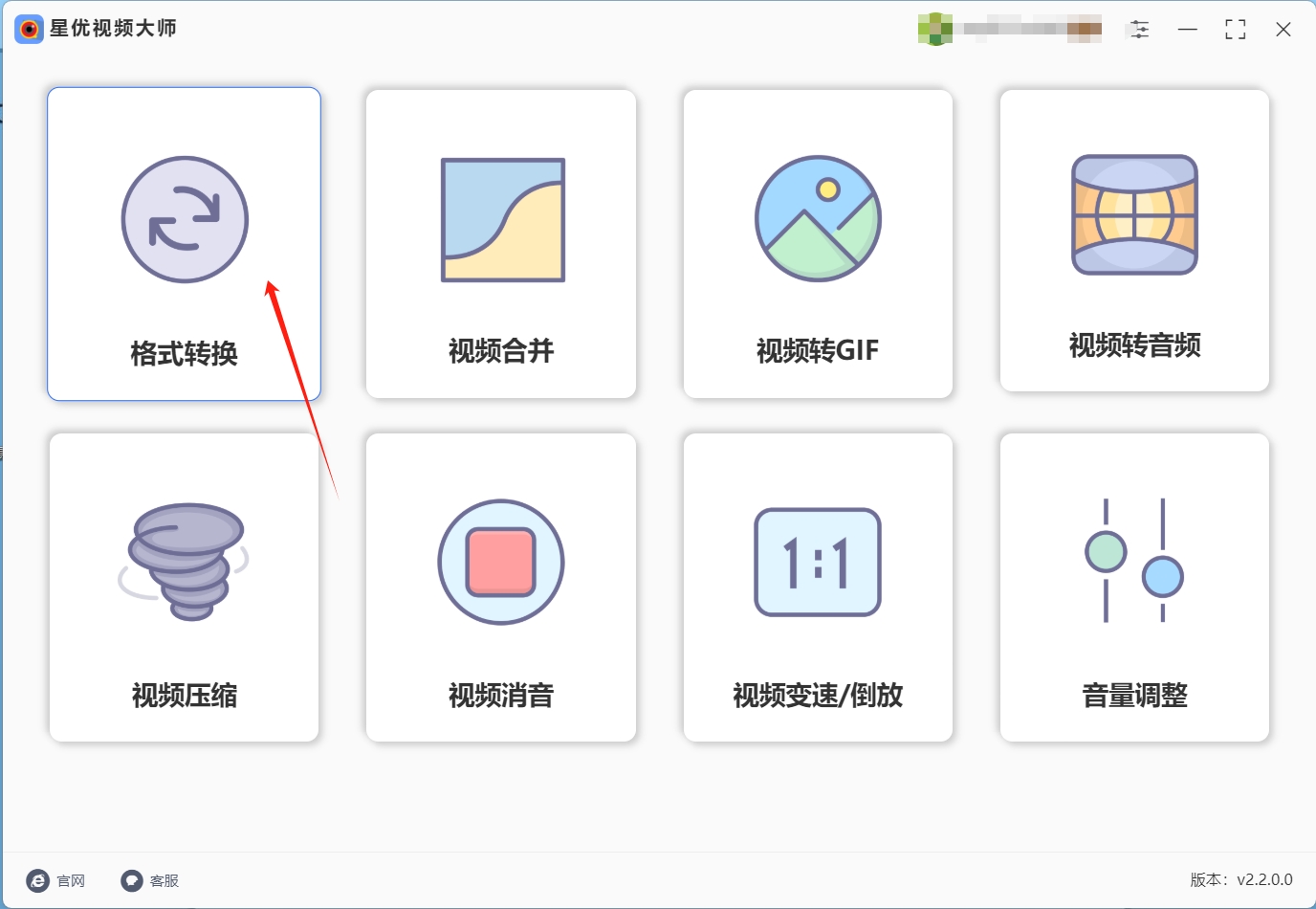
第2步:点击界面上的【添加文件】按钮,选择你需要转换格式的mkv视频文件。你可以一次性批量导入多个文件,提高转换效率。如果你有多个视频文件需要转换,这一功能将非常方便,节省了你重复添加文件的时间,批量转换让工作更加高效。
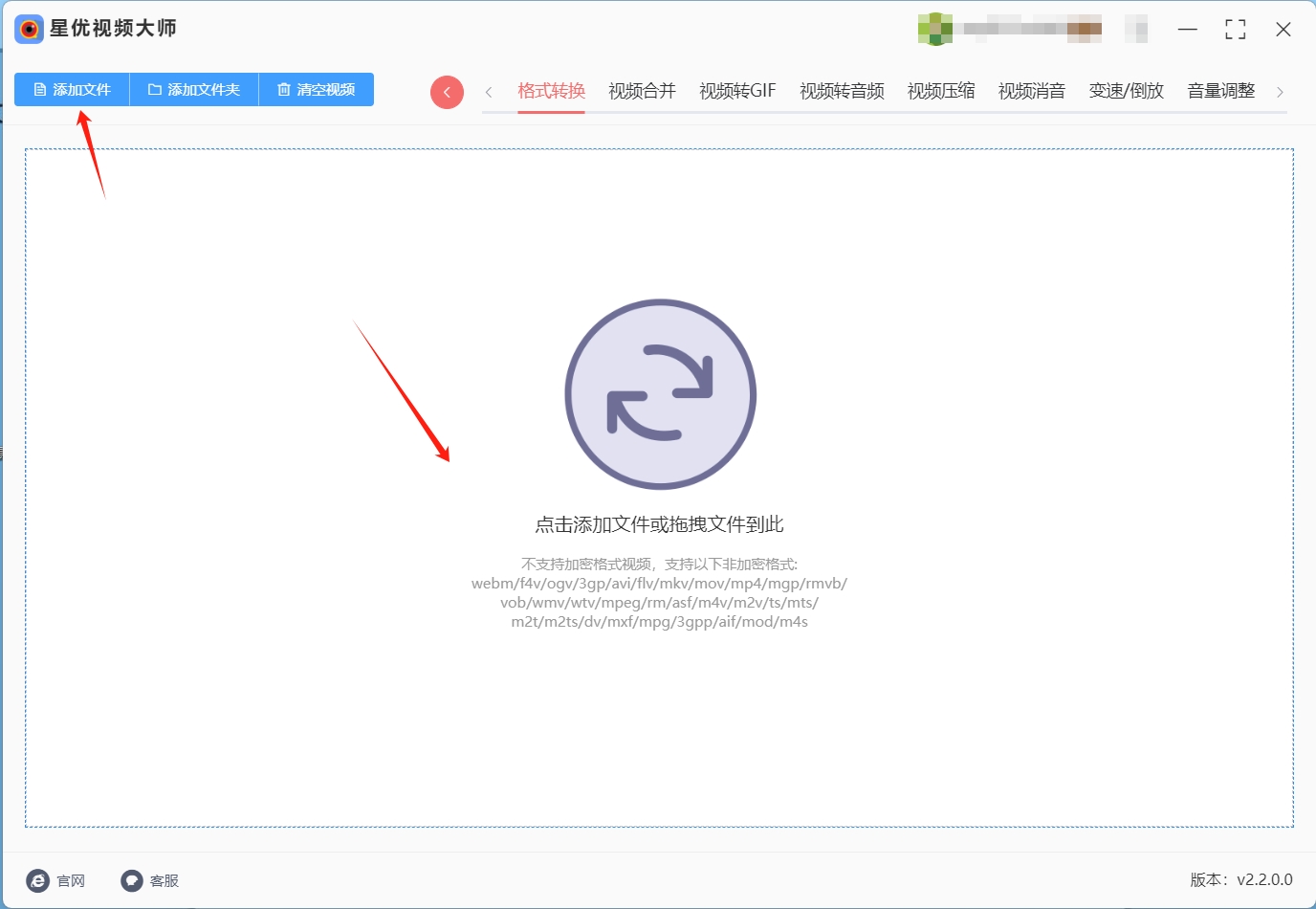
第3步:文件添加完成后,软件会显示一个文件列表。在列表的底部,你会看到格式选择框。点击下拉框,选择【mp4】作为转换后的输出格式。此外,不要忘了设置输出目录文件夹,选择一个存放转换后文件的位置,以便快速找到转换完成的mp4文件。
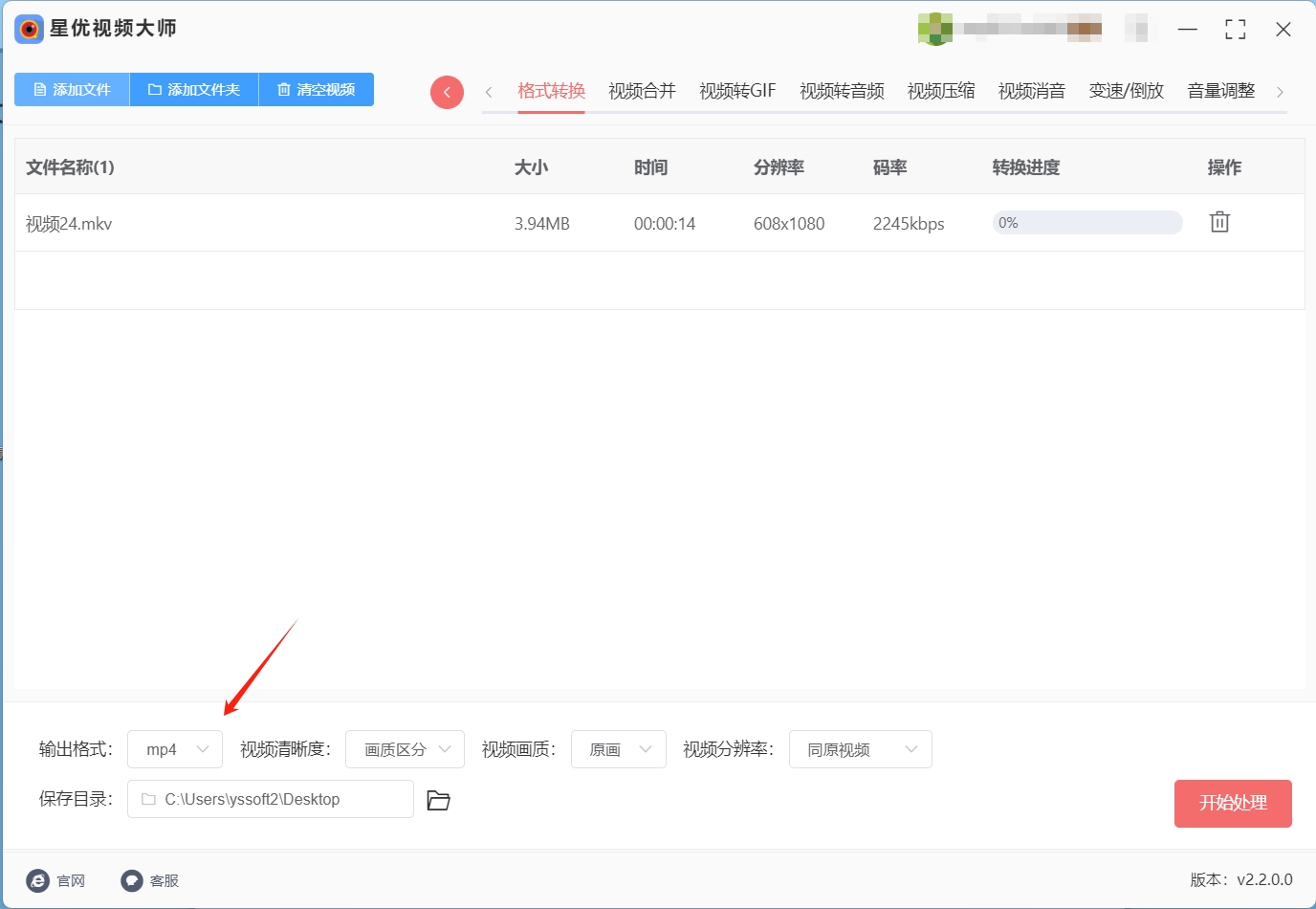
第4步:一切设置好后,点击【开始处理】按钮,程序会开始进行格式转换。转换过程会在进度条上实时显示,方便你跟踪转换进度。等待几分钟,直到转换完成,系统会自动弹出转换后的文件所在文件夹。
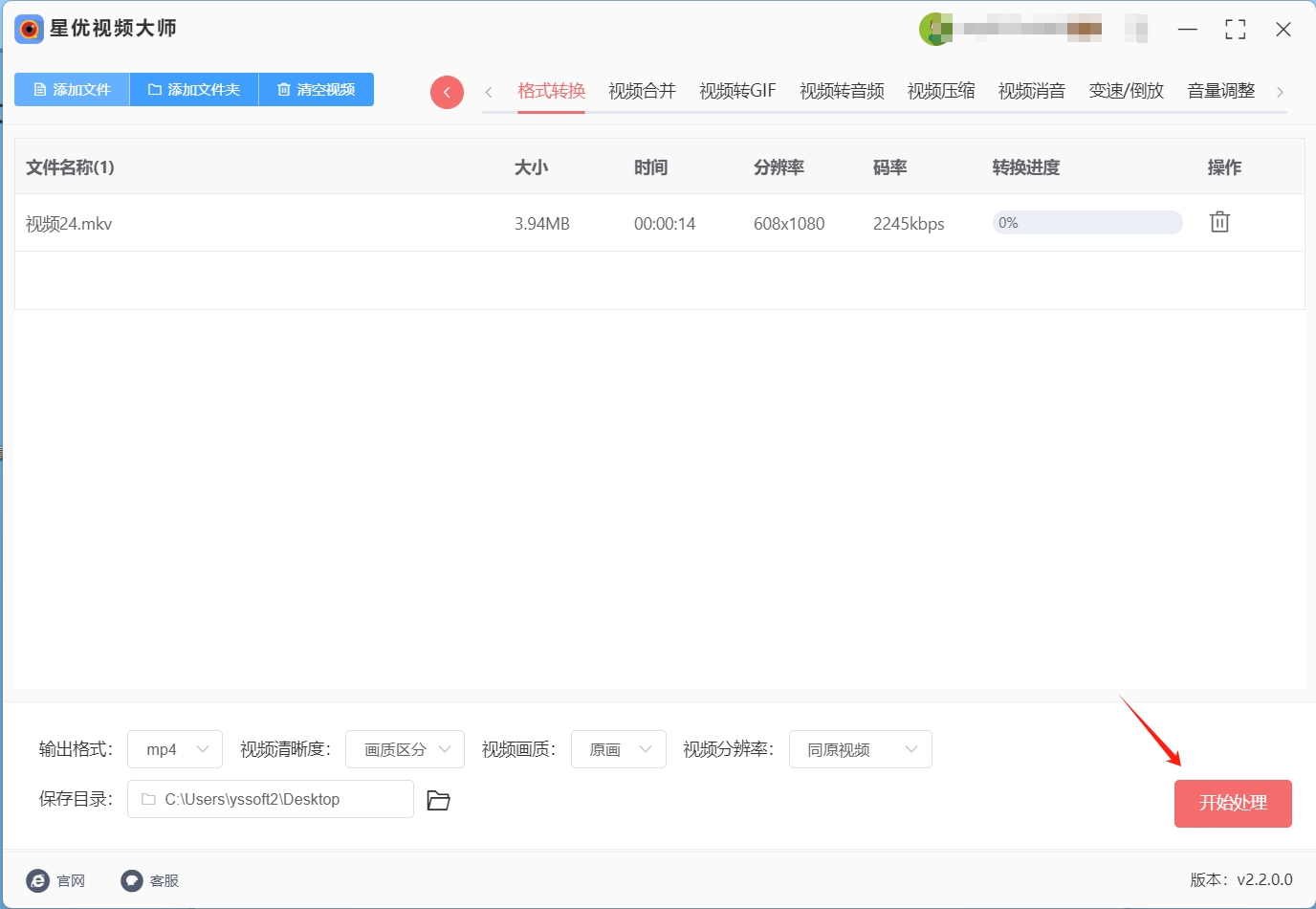
第5步:转换完成后,你可以直接进入输出目录查看转换后的文件。你可以将转换前后的文件进行对比,确保所有的mkv文件都已成功转换为mp4格式。
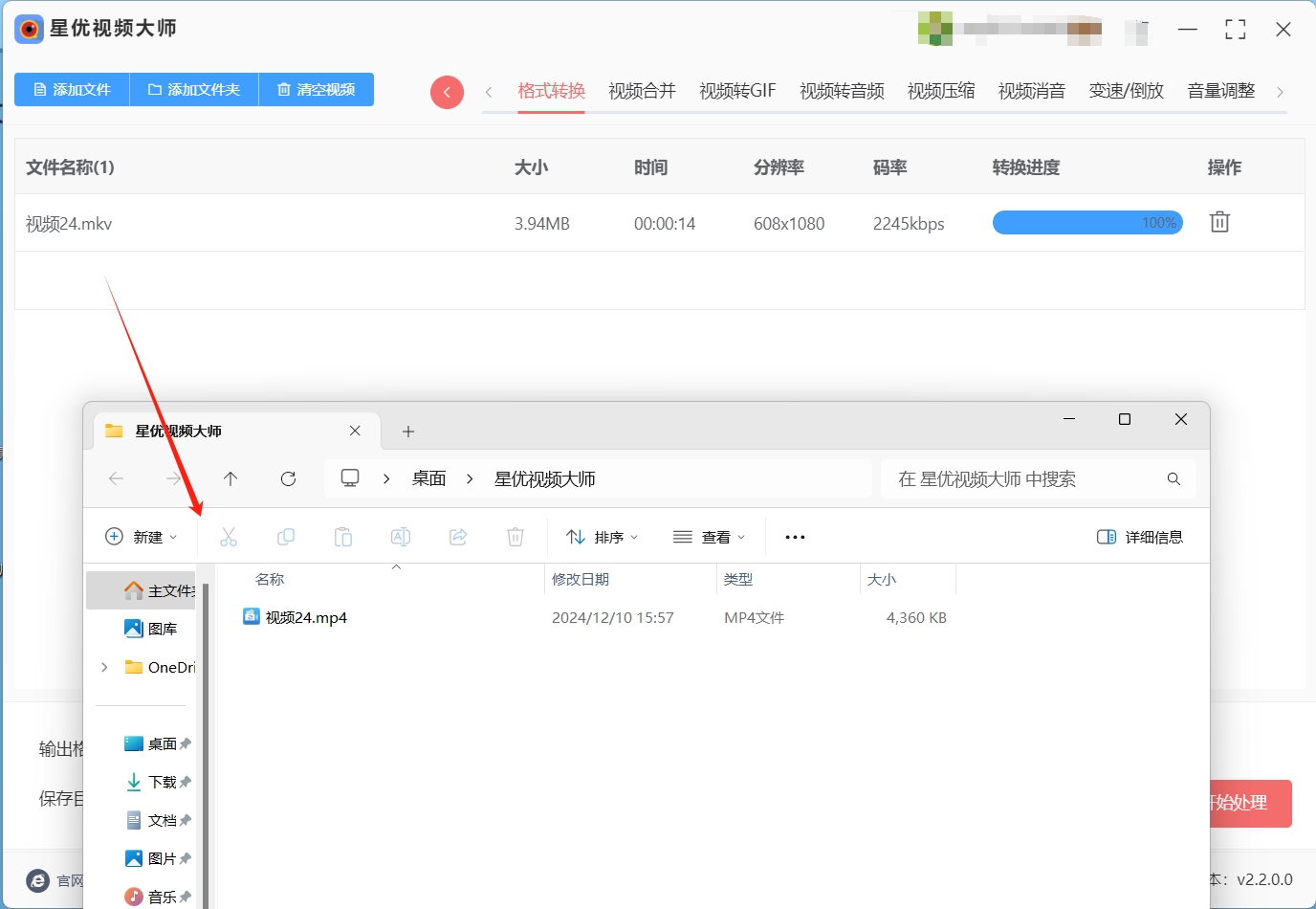
把mkv格式转换成mp4格式的方法二:使用“Adobe Premiere Pro”软件
Adobe Premiere Pro是一款专业的视频编辑软件,虽然它本身可能不直接支持MKV格式的导入(特别是某些旧版本),但你可以通过一些变通的方法,如先将MKV文件转换为Premiere Pro支持的格式(如MOV),然后再进行编辑和导出为MP4。不过,如果Premiere Pro的版本较新且支持MKV导入,那么可以直接进行以下步骤:
一、导入MKV文件
启动Adobe Premiere Pro:
打开Adobe Premiere Pro软件。
导入MKV文件:
如果Premiere Pro版本支持MKV格式,可以直接通过“项目”面板中的“导入”按钮,或者从菜单栏中选择“文件”>“导入”来导入MKV文件。如果Premiere Pro不支持MKV格式,你需要先将MKV文件转换为Premiere Pro支持的格式,如MOV。
二、编辑视频(可选)
在导入MKV文件后,你可以在Premiere Pro的编辑界面中对其进行剪辑、添加效果等操作。这些步骤根据你的具体需求进行。
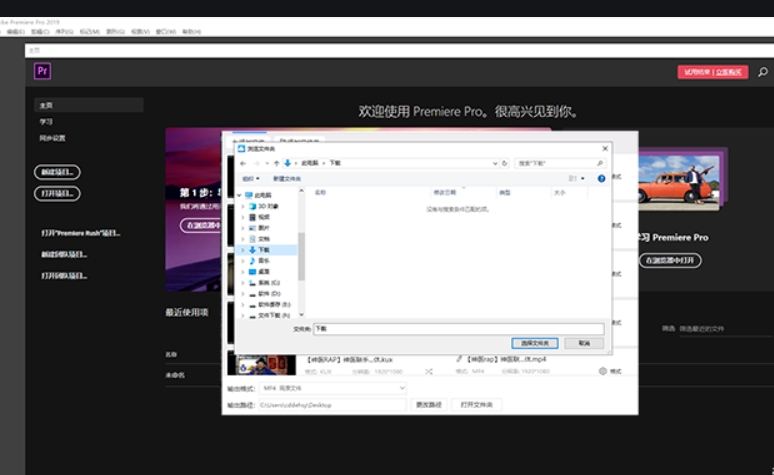
三、导出为MP4格式
选择导出媒体:
完成编辑后,在Premiere Pro的菜单栏中选择“文件”>“导出”>“媒体”(或者直接按快捷键Ctrl+M),打开导出设置窗口。
设置导出格式:
在导出设置窗口中,找到并点击“格式”下拉菜单。在列表中选择“H.264”,这是导出MP4格式的关键编码方式。虽然H.264编码的视频文件通常以MP4格式保存,但直接选择“H.264”格式即可满足大多数需求。
配置视频设置:
在“视频”选项卡中,你可以根据需要调整视频的各项参数。对于基本的视频设置,建议选择“匹配源”,这样Premiere Pro会自动采用与源视频相同的设置进行导出。如果你需要自定义输出设置,可以手动调整视频的宽度、高度、帧率、长宽比等参数。
调整编码设置:
在“视频”选项卡下方,你还可以找到编码设置部分。这里,你可以根据需要调整目标比特率、最大比特率等参数。比特率越高,视频质量越好,但文件体积也会相应增大。
指定输出路径和文件名:
在导出设置窗口的底部,你可以看到“输出名称”和“浏览”选项。点击“浏览”按钮,选择你希望保存导出文件的路径和文件名。
开始导出:
完成所有设置后,点击导出设置窗口右下角的“导出”按钮,Premiere Pro将开始导出视频文件。导出过程可能需要一些时间,具体取决于视频的长度、分辨率和你的计算机性能。
四、注意事项
检查兼容性:在导出之前,请确保你的Premiere Pro版本支持所需的格式和编码设置。
保存项目文件:在导出之前,请务必保存你的Premiere Pro项目文件,以防意外情况导致编辑工作丢失。
优化导出质量:在导出高质量视频时,请确保你的计算机性能足够强大,以避免因资源不足导致导出过程中出现卡顿或崩溃的情况。
如果Premiere Pro不支持MKV格式导入,你可以考虑使用第三方工具(如ffmpeg、EaseFab Video Converter等)将MKV文件转换为Premiere Pro支持的格式,然后再进行后续的编辑和导出操作。
把mkv格式转换成mp4格式的方法三:使用“Clipchamp”软件
Clipchamp是一个功能强大的在线视频编辑和转换工具,适用于Windows、Mac和浏览器用户。它不仅支持视频转换,还具有强大的视频编辑功能,适合用户进行视频质量的调整、裁剪、添加字幕等操作。下面是如何使用Clipchamp将MKV文件转换为MP4格式的详细步骤。
步骤1:打开Clipchamp工具
打开浏览器,访问Clipchamp工具。
步骤2:上传并导入MKV文件
登录成功后,进入Clipchamp的主界面。
点击页面中的“创建视频”按钮,进入视频编辑器界面。
在视频编辑器界面,点击左侧面板的“导入媒体”按钮。你可以选择从计算机、Google Drive、Dropbox等位置上传文件。
选择你的MKV文件并点击“打开”,Clipchamp将自动将该文件导入到项目中。如果MKV文件较大,上传可能需要一些时间。
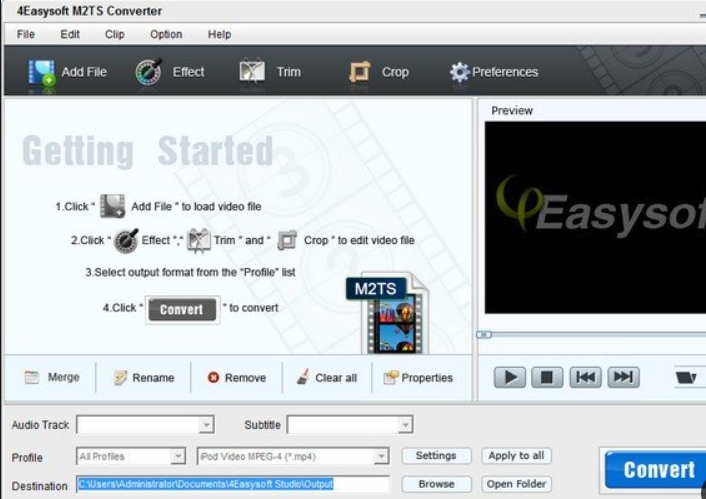
步骤3:使用内置的视频编辑功能调整视频质量
Clipchamp提供了丰富的视频编辑功能,允许你根据需要调整视频质量、添加特效、裁剪、调整分辨率等。具体操作如下:
调整分辨率与视频质量
在上传文件后,点击编辑面板上的“调整视频设置”按钮。
你可以选择调整视频的分辨率(如720p、1080p)和帧率(通常选择30fps或更高)。对于大部分普通用户,选择1080p分辨率会保证较好的画质。
在“高级设置”中,Clipchamp也提供了调整视频比特率的选项,这有助于提高视频的质量。
剪裁视频
如果MKV文件中包含不必要的部分,你可以使用裁剪工具来删除视频的开头、结尾或中间部分。点击视频轨道上的剪辑按钮,拖动剪裁标记来调整开始和结束时间。
视频旋转和翻转
如果视频方向错误(例如,视频被旋转了90度),Clipchamp允许你轻松调整。点击视频轨道上的旋转按钮,选择正确的角度(90°、180°、270°)。
添加文本、滤镜或音效
Clipchamp还提供了多种特效和编辑工具,你可以为视频添加标题、字幕、文字说明,或者选择一个滤镜来美化视频画面。点击左侧的“文本”或“滤镜”按钮,选择适合的视频特效。
步骤4:导出调整后的视频
完成视频编辑后,点击右上角的“导出”按钮。
在导出页面,你可以选择视频的输出格式和分辨率。Clipchamp支持多种格式,包括MP4、MOV等。对于大多数情况,选择MP4格式是最佳选择,因为它兼容性强且压缩效果好。
在选择分辨率时,你可以选择1080p、720p或更低的分辨率。如果文件较大,可以选择较低的分辨率以减小文件大小。
选择好输出设置后,点击“导出”按钮,Clipchamp将开始处理视频。
处理完成后,你可以直接下载MP4格式的视频到你的计算机。Clipchamp还允许将视频保存到云端或直接分享到社交媒体平台。
总结
通过Clipchamp,你可以轻松将MKV文件转换为MP4格式,同时利用其丰富的视频编辑功能调整视频的质量和效果。Clipchamp的操作界面简洁直观,非常适合没有专业视频编辑经验的用户使用。如果你需要进行简单的视频格式转换和编辑,Clipchamp是一个非常不错的选择。
关键步骤包括:登录Clipchamp网站、上传MKV文件、调整视频设置、导出并保存为MP4文件。无论是进行基本的格式转换,还是进行简单的编辑,Clipchamp都能够满足你的需求。
把mkv格式转换成mp4格式的方法四:使用“优速视频处理大师”软件
优速视频处理大师是一款功能全面的软件,它提供了视频格式转换等多种视频处理功能。以下是使用优速视频处理大师将MKV格式视频转换为MP4格式的详细步骤:
步骤1:打开优速视频处理大师软件
安装完成后,启动优速视频处理大师软件。
步骤2:选择格式转换功能
在软件的主界面上,找到并点击界面左上方的【格式转换】功能按钮,进入视频格式转换的操作界面。
步骤3:导入MKV文件
在视频格式转换界面中,您可以通过两种方式导入MKV文件:
直接拖拽MKV文件到操作界面的空白处。
或者点击左上角的【添加文件】按钮,在弹出的文件选择对话框中选择MKV文件,并点击【打开】按钮将其导入到软件中。

步骤4:设置输出格式为MP4
在软件界面的右下角,找到【视频格式】设置选项。
选择MP4作为输出格式。通常,软件会提供多种预设的MP4格式选项,您可以选择最适合您需求的选项。
其余设置,如分辨率、码率等,可以根据需要进行调节。
步骤5:开始转换
确认所有设置无误后,点击软件界面右上角的【开始转换】按钮。
软件将开始进行视频格式转换,转换进度条会显示在文件的右侧,让您实时了解转换进度。
步骤6:查看转换结果
当转换进度条走完时,表示转换完成。
软件会自动打开输出文件夹,您可以在其中找到转换好的MP4文件。
检查MP4文件,确保转换效果符合您的预期。
把mkv格式转换成mp4格式的方法五:使用“Any Video Converter”软件
Any Video Converter(简称AVC)是一款功能强大的视频转换工具,支持几乎所有常见的视频格式转换,包括MKV到MP4的转换。它不仅转换速度快,而且支持批量转换、视频编辑等实用功能。下面将详细介绍如何使用Any Video Converter进行MKV文件到MP4格式的转换。
步骤1:启动Any Video Converter
安装完成后,打开Any Video Converter软件。
步骤2:打开软件,点击“添加视频”按钮,选择你的MKV文件
在软件界面的左上角,点击“添加视频”按钮。这将打开文件浏览窗口,允许你选择你希望转换的MKV文件。
选择你的MKV文件后,点击“打开”,软件会自动将视频导入到软件界面中,并显示出视频的详细信息,包括文件名、时长、大小等。
步骤3:在右上角的输出格式下拉菜单中选择MP4
在界面的右上角,你会看到一个“输出格式”下拉菜单。这个菜单让你选择转换后的文件格式。
点击该菜单,展开格式选项列表。在列表中,选择“MP4”作为输出格式。MP4格式是目前最常见的高兼容性格式,支持在多种设备上播放,包括电脑、手机、电视等。
你还可以选择视频编码格式(如H.264),以进一步优化转换后的文件质量和文件大小。如果你不确定,可以使用默认设置。
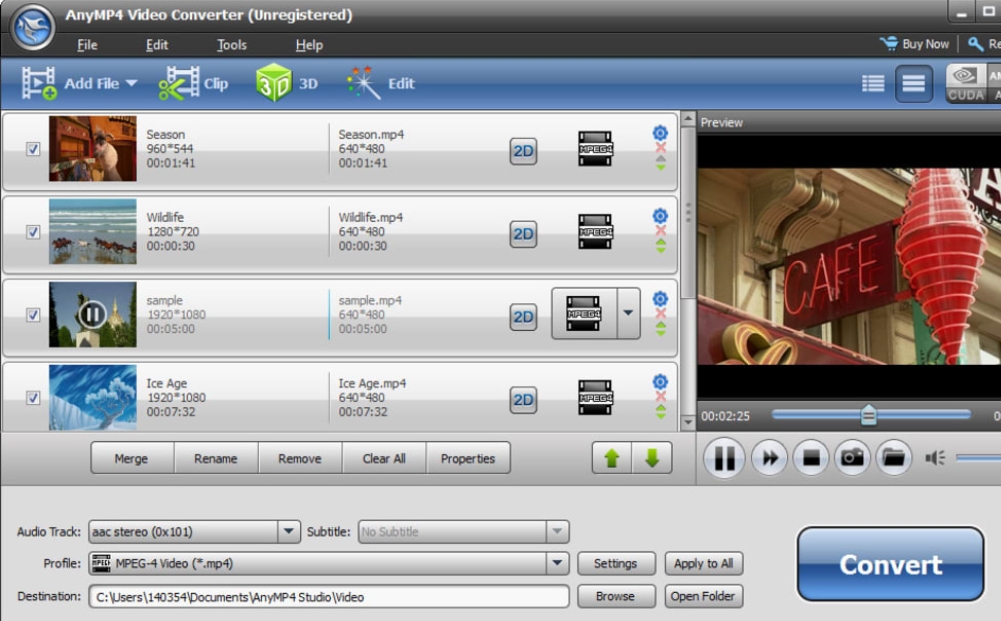
步骤4:选择输出目录和文件名
接下来,点击界面底部的“输出目录”按钮,选择你希望保存转换后文件的文件夹。你可以选择任意一个文件夹,或创建一个新的文件夹以便更好地管理你的转换文件。
你还可以为输出文件设置一个文件名,确保文件名不会与其他文件冲突。输入一个清晰、易记的文件名,以便将来查找。
步骤5:点击“转换”按钮,等待转换完成
一切设置完成后,点击界面底部的“转换”按钮,开始进行MKV到MP4的转换。
软件会开始处理视频文件,转换过程中,你可以在软件界面中看到进度条。根据视频文件的大小和计算机的性能,转换时间可能会有所不同。一般来说,Any Video Converter转换速度较快,尤其是在选择常见格式如MP4时。
转换完成后,软件会自动弹出提示,告知你转换已经成功。如果你勾选了“转换后自动关闭计算机”选项,那么转换完成后,计算机也会自动关闭。
以视频处理为例,很多人还没有完全掌握一个软件的核心功能,就开始频繁更换工具,最终结果是花费了大量时间,却没有学会任何一个软件。这样不仅浪费了时间,还影响了技能的掌握进度。所以,建议大家在学习任何技能时,要专注于一个工具或软件,做到深度掌握,避免盲目尝试不同的软件。如果你正在为选择合适的视频处理工具而烦恼,不妨试试“星优视频大师”。这款软件不仅操作简便,功能强大,而且界面友好,非常适合新手快速上手。无论你是偶尔需要进行视频编辑,还是有一定编辑需求的爱好者,都可以在短时间内掌握基本的操作技巧,完成视频格式转换、剪辑等任务,极大提高工作效率。