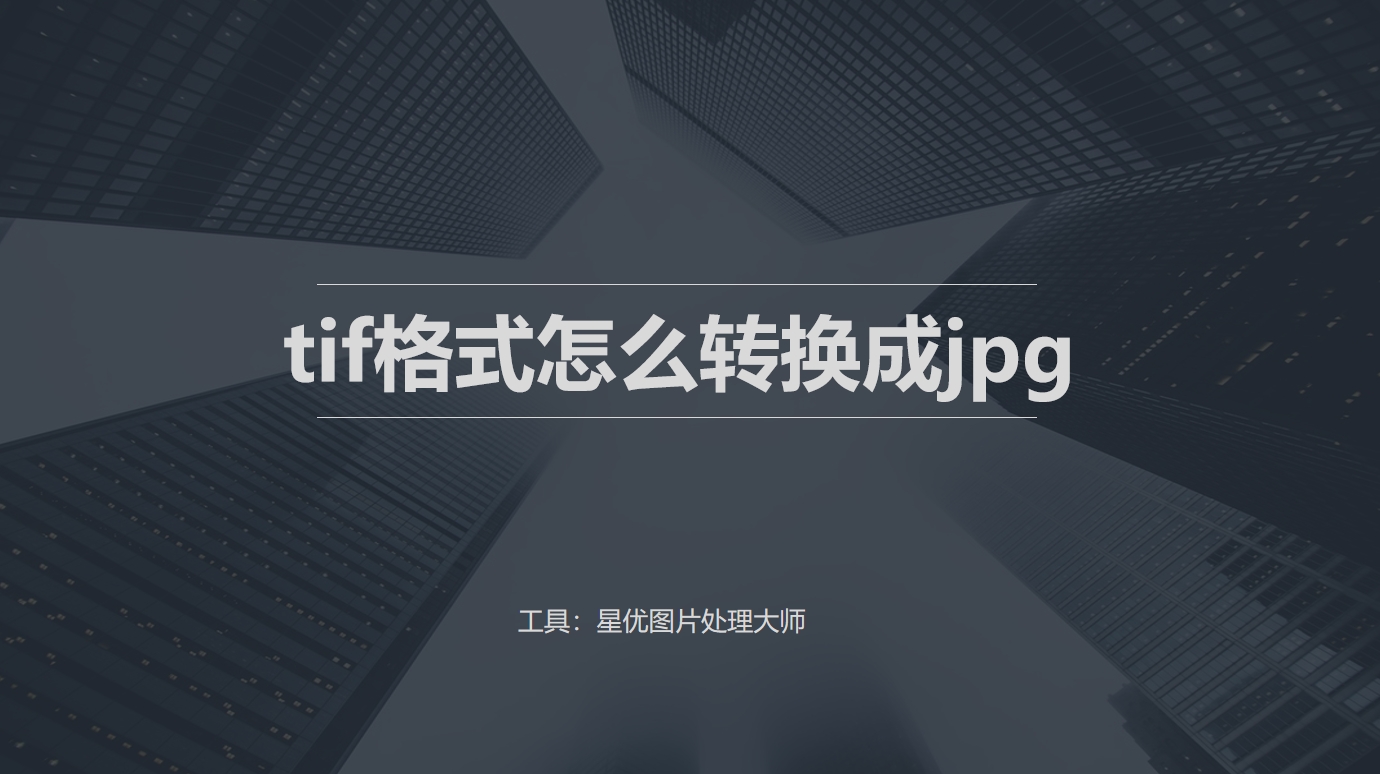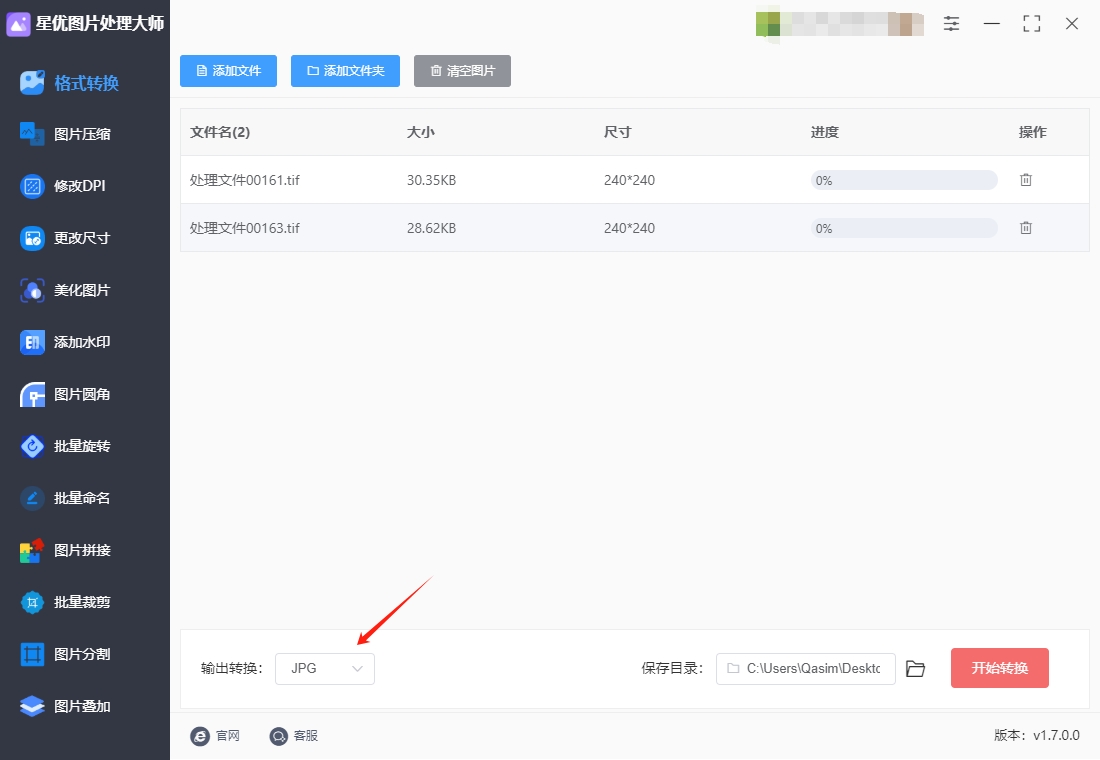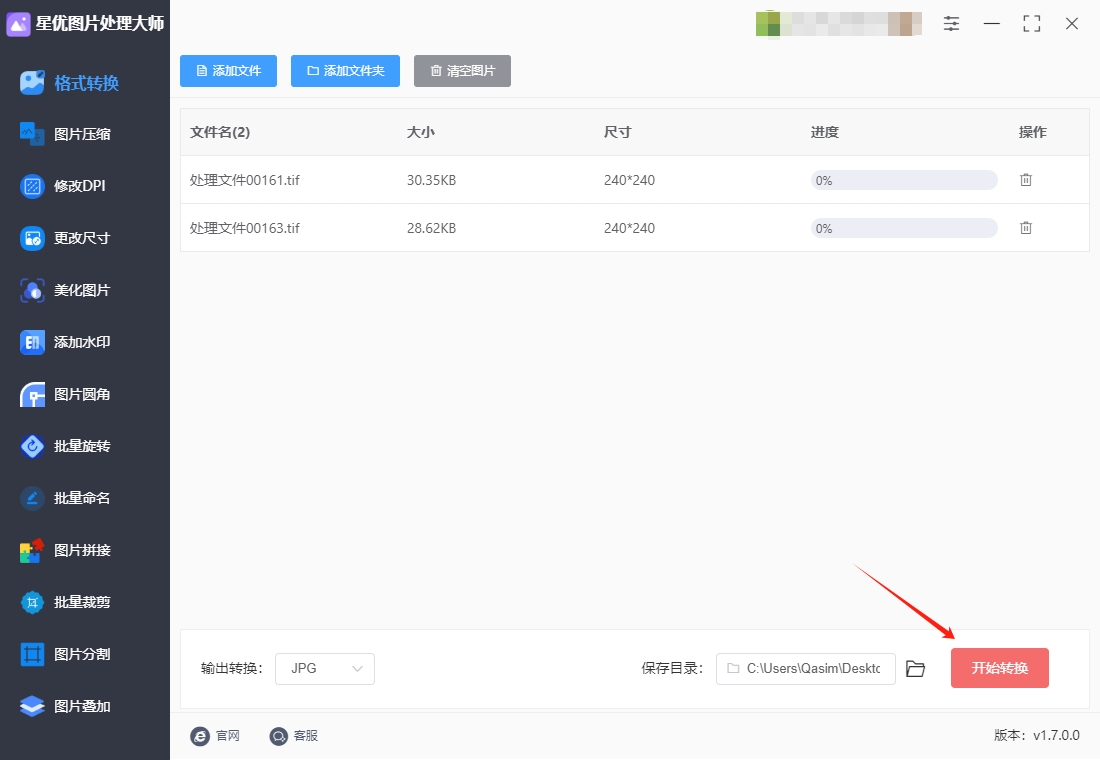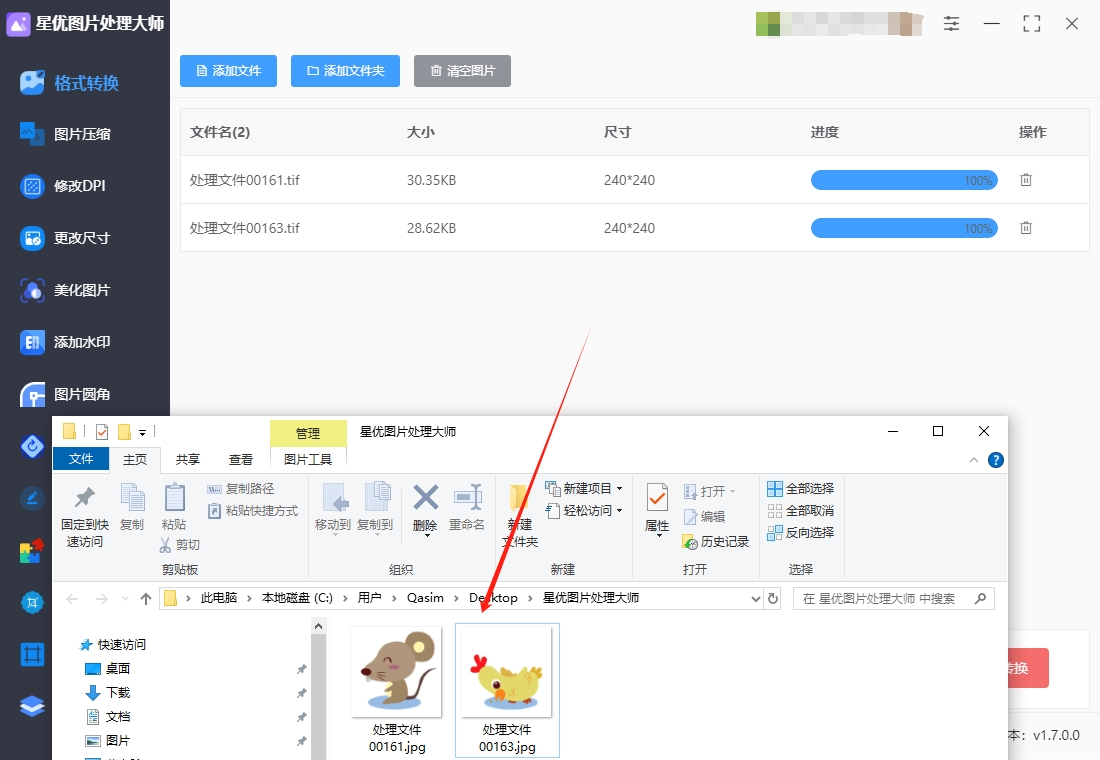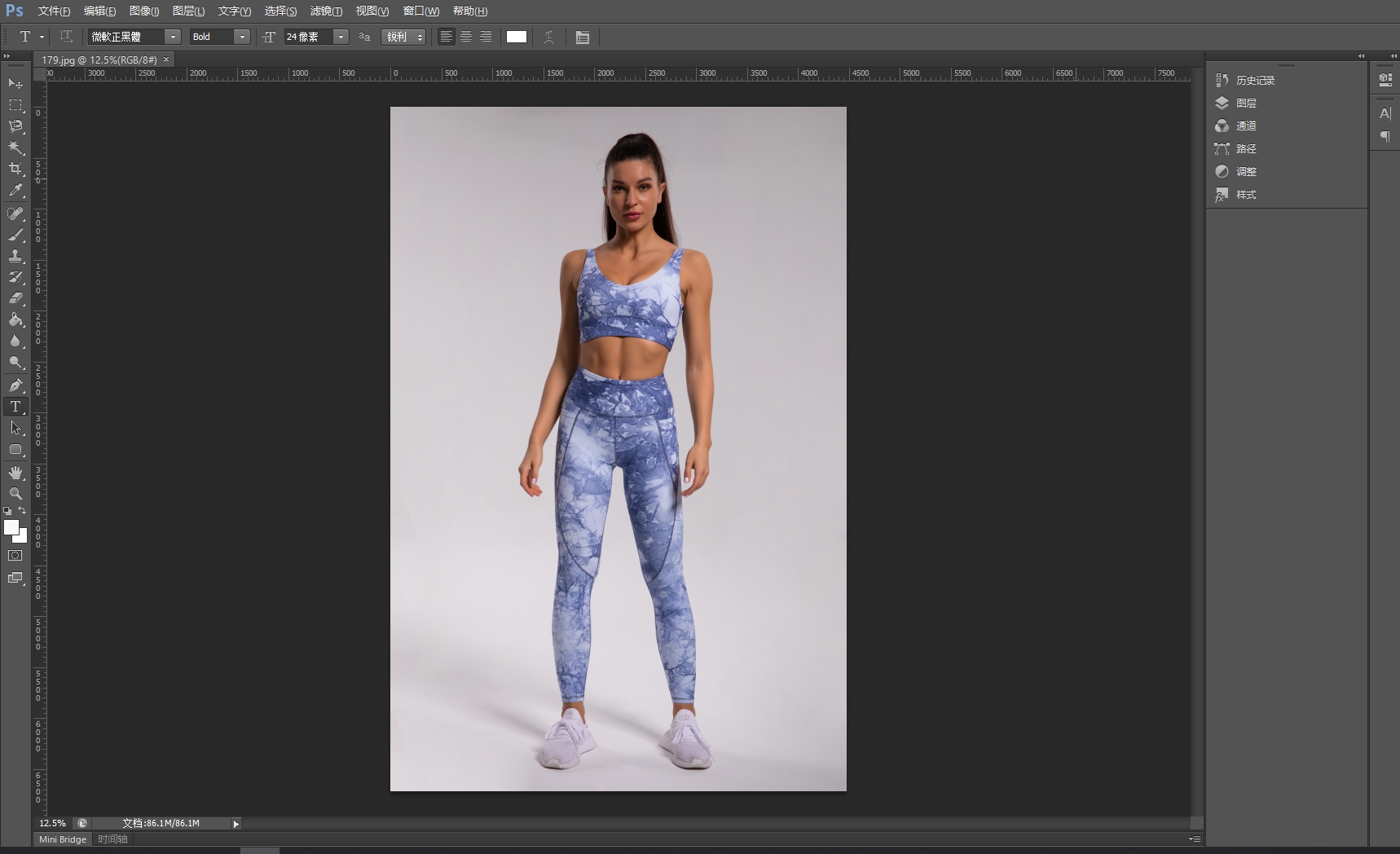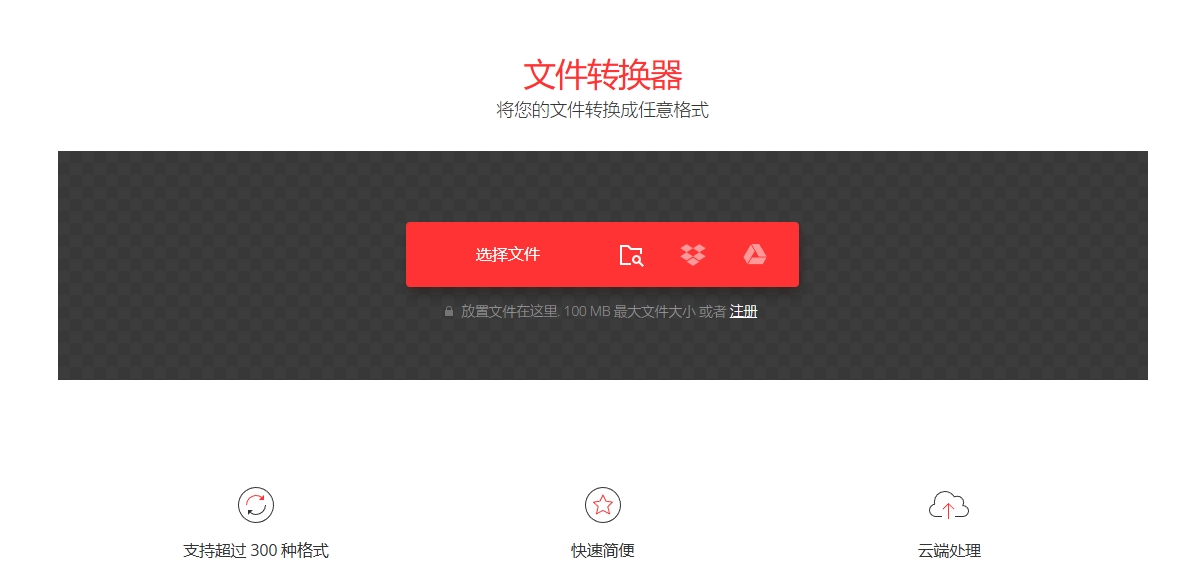tif格式怎么转换成jpg?在数字图像的世界里,格式转换是常见需求,其中TIF格式转换成JPG尤为普遍。这一转换并非随意为之,背后有着多方面的考量。TIF格式,全称Tagged Image File Format,是一种灵活的位图格式,它支持多种压缩算法,能保存图像的丰富信息,包括高精度的色彩和细节,常用于专业领域,如印刷、医学影像等。然而,它也有明显的局限性。TIF文件体积通常较大,在存储和传输过程中会占用较多资源。当面对大量图像文件时,存储空间很快就会被填满,传输速度也会因文件过大而变得缓慢,这对于需要频繁交换图像数据的场景极为不便。相比之下,JPG格式具有显著优势。JPG采用有损压缩技术,能在保证图像质量基本不受影响的前提下,大幅减小文件体积。这使得JPG格式在网络传输、日常存储以及普通图像展示中备受欢迎。
tif是一种非常少见的图片文件格式,很多图片处理软件并不知道这种格式,导致转换操作变得非常困难,所以今天小编为大家详细介绍几个支持转换的方法,可以快速将tif格式转换成jpg,详细转换步骤一看就会,那就赶紧来学习吧。
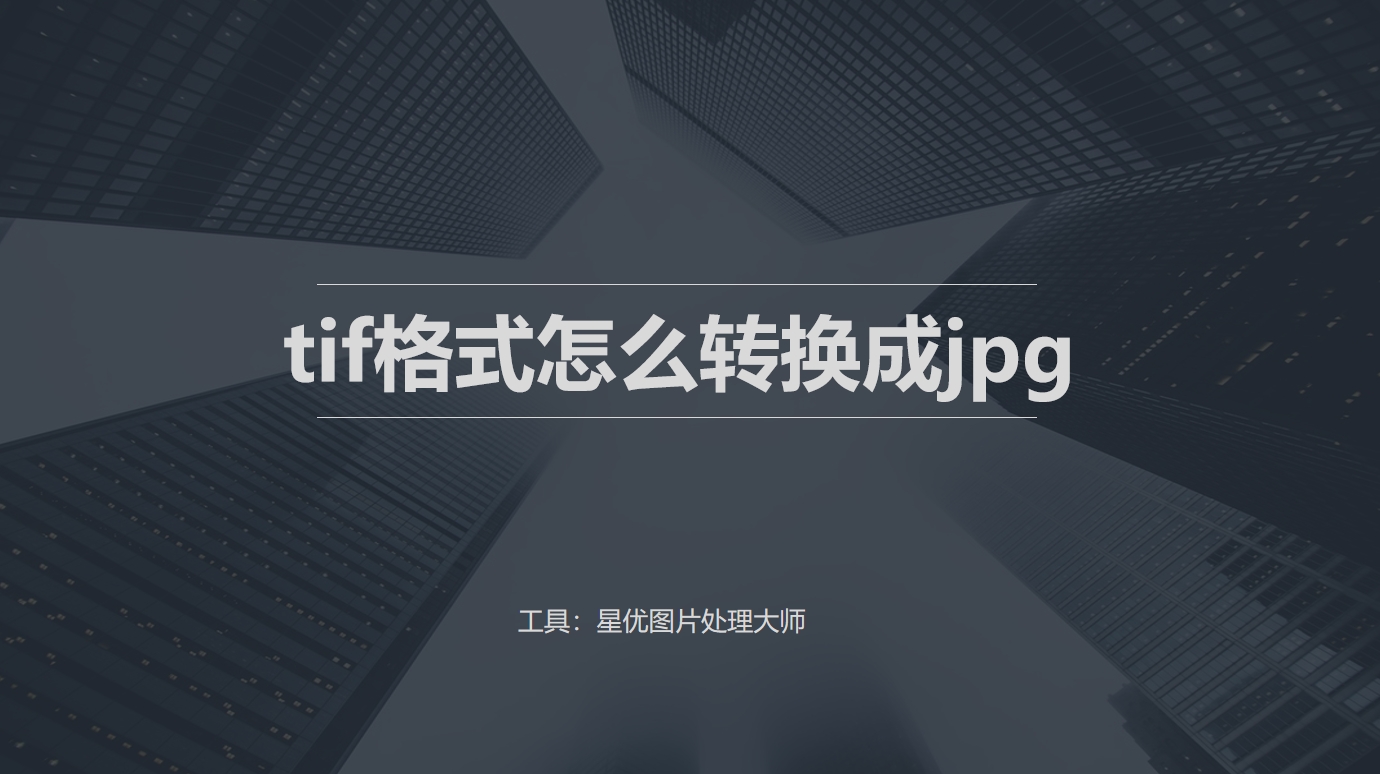
tif转换成jpg方法一:使用“星优图片处理大师”软件
软件下载地址:https://www.xingyousoft.com/softcenter/XYImage
第1步,请将本次转换使用到的“星优图片处理大师”软件安装到电脑上,安装好之后打开正式开始操作,你需要点击功能列表中最上方的【格式转换】功能。

第2步,这时候你可以点击左上角【添加文件】按键,然后将等待格式转换的tif图片添加到软件里,软件支持批量格式转换,所以你可以添加多张tif图片到软件里。

第3步,软件下方的【输出格式】就是转换后的图片格式,根据本次转换的目的,你需要设置为“jpg”格式。
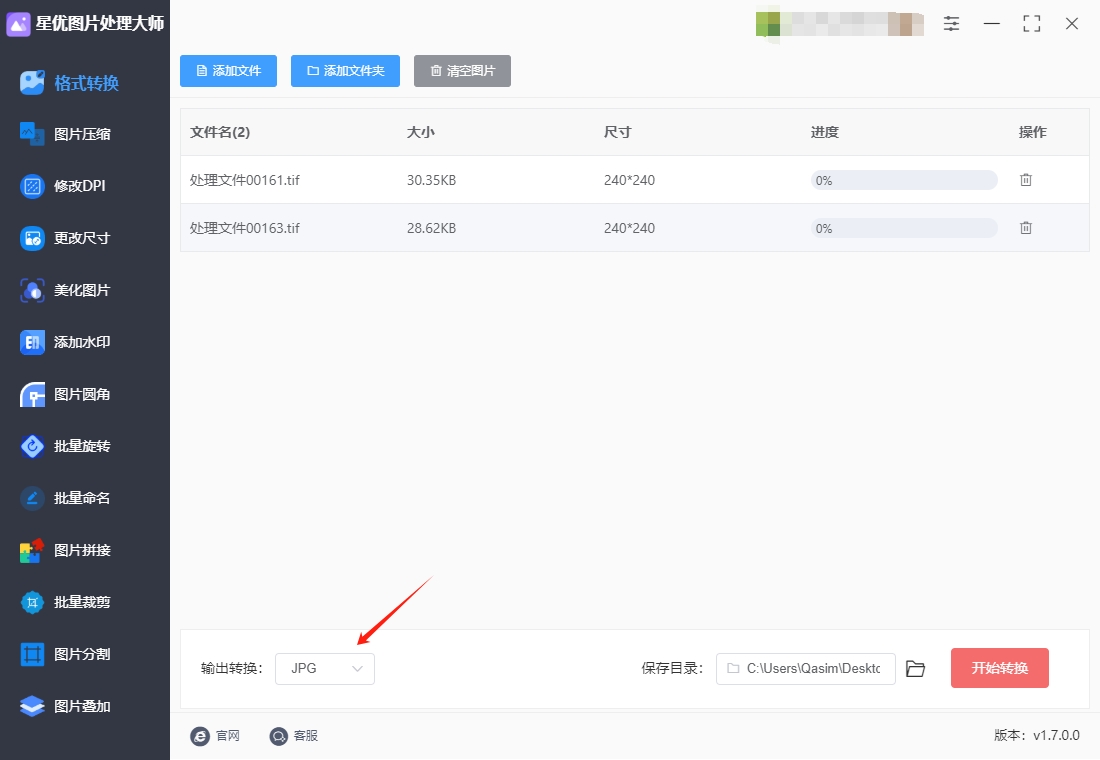
第4步,这时候具可以点击【开始转换】红色按键启动软件了,随后图片格式转换立即被启动,我们只需要等到转换结束即可。
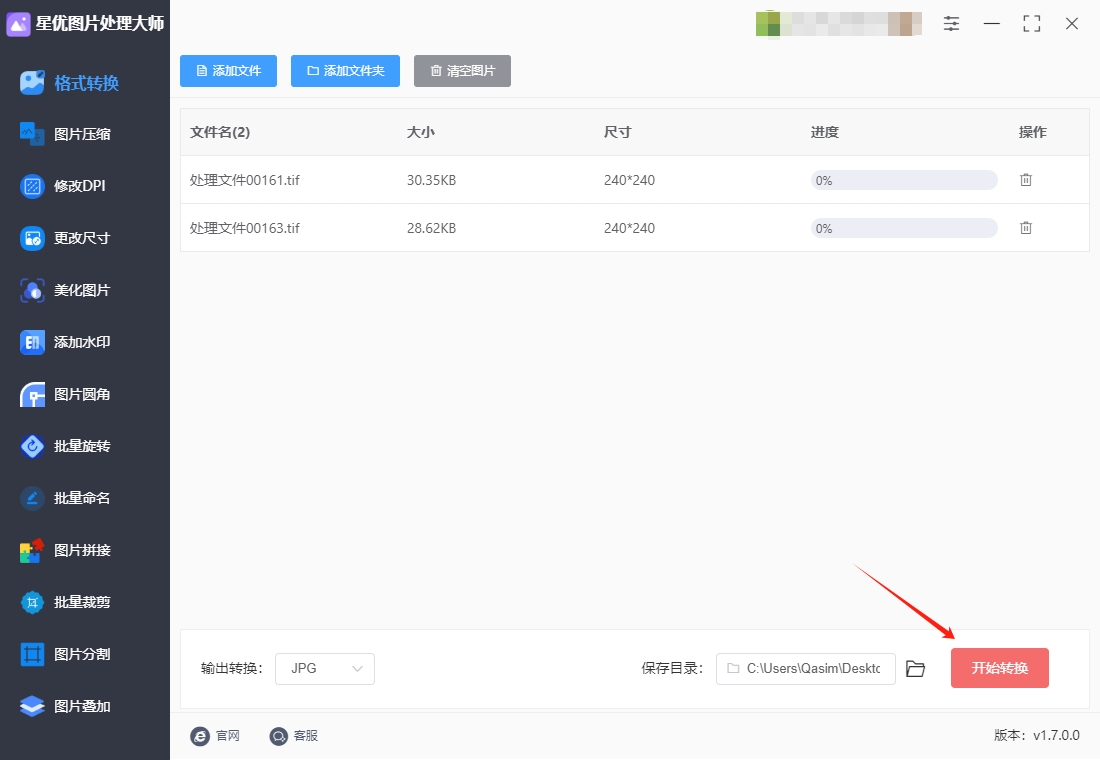
第5步,等到软件自动弹出保存目录时,说明图片格式转换结束,在输出目录中可以找到转换成的jpg图片。从下图可以看到,添加到软件里的几张tif图片被成功转换为jpg格式,证明方法使用正确。
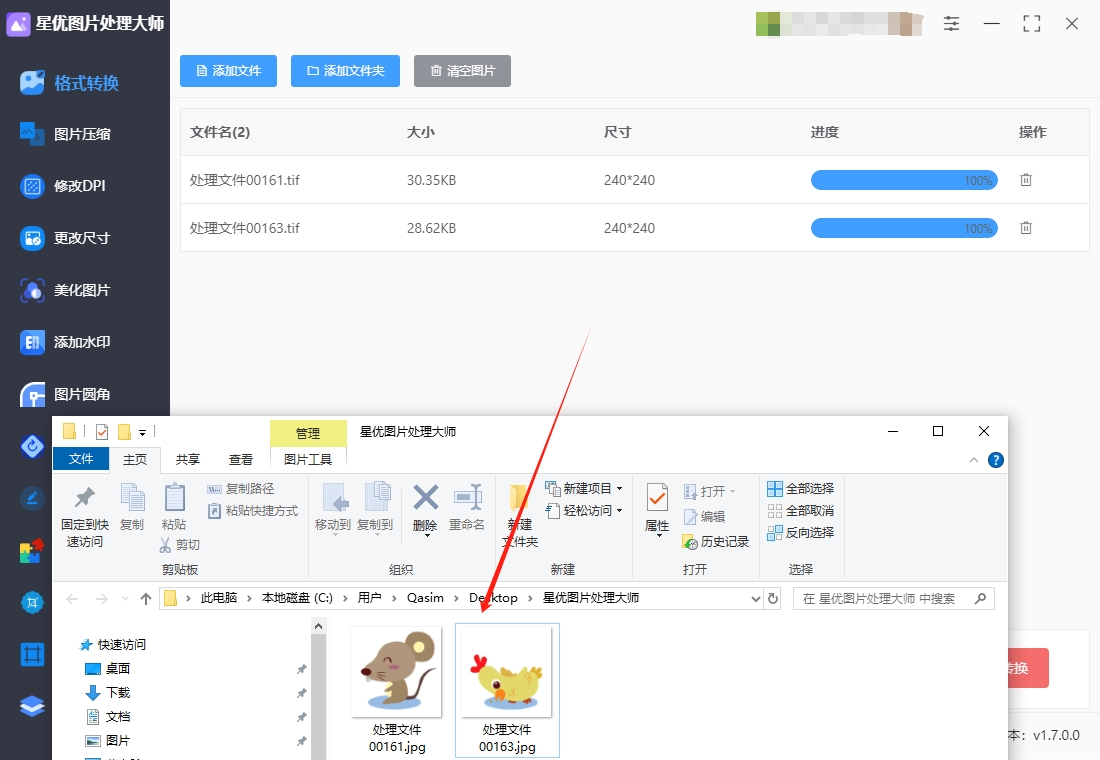
tif转换成jpg方法二:使用“Photoshop”软件
在Photoshop中将TIF格式图像转换为JPG格式,可按照以下详细步骤操作:
一、准备工作
确保软件安装:确认已安装Adobe Photoshop软件(以Photoshop 2023版本为例,其他版本操作类似)。
准备文件:确保待转换的TIF文件存储在可访问的路径中,且文件未损坏。
二、操作步骤
1. 打开TIF文件
启动Photoshop:双击桌面快捷方式或从开始菜单启动软件。
打开文件:
方法一:点击菜单栏的“文件”(File)→“打开”(Open),在弹出的对话框中选择TIF文件,点击“打开”。
方法二:直接将TIF文件拖拽至Photoshop窗口中。
2. 检查图像(可选)
确认图像内容:检查图像是否清晰、色彩是否正常,必要时可进行简单编辑(如裁剪、调色等)。
调整画布大小(如需):若需修改画布尺寸,点击“图像”(Image)→“画布大小”(Canvas Size),输入新尺寸后确认。
3. 导出为JPG格式
选择导出选项:
点击菜单栏的“文件”(File)→“导出”(Export)→“快速导出为JPG”(Quick Export as JPEG)。此方法适合快速转换,但可能无法自定义参数。
推荐方法:点击“文件”(File)→“存储为”(Save As),在弹出的对话框中选择保存路径。
设置保存参数:
在“格式”(Format)下拉菜单中选择“JPEG”(.JPG;.JPEG;*.JPE)。
输入文件名,点击“保存”(Save)。
4. 调整JPG参数(关键步骤)
弹出“JPEG选项”对话框:
品质(Quality):
拖动滑块或输入数值(1-12),数值越高,画质越好但文件越大;数值越低,文件越小但可能出现压缩痕迹。
通常建议选择“8-10”以平衡画质与文件大小。
格式选项:
基线(“标准”):兼容性最好,适合大多数场景。
基线已优化:优化文件大小,但部分旧设备可能不支持。
连续:支持渐进式加载,适合网页使用。
ICC配置文件:勾选“嵌入颜色配置文件”(Embed Color Profile)可保留色彩信息,避免显示差异。
5. 完成转换
点击“确定”(OK)或“保存”(Save),Photoshop将生成JPG文件并自动关闭对话框。
三、注意事项
画质与文件大小的平衡:
JPG为有损压缩格式,过度压缩会导致画质下降(如出现噪点、模糊)。
测试不同品质值(如8-10)下的文件大小和画质,选择最佳平衡点。
保留原始文件:
转换前建议备份原始TIF文件,避免不可逆的画质损失。
批量转换(可选):
如需批量处理,可使用Photoshop的“脚本”(Scripts)功能或“图像处理器”(Image Processor)工具(需通过“文件”→“脚本”→“图像处理器”访问)。
四、常见问题解决
问题:转换后文件过大或过小。
解决:调整品质滑块或尝试其他格式(如PNG用于透明背景,但文件会更大)。
问题:颜色失真。
解决:确保勾选“嵌入颜色配置文件”,或检查原TIF文件的色彩模式(RGB适合屏幕显示,CMYK适合印刷)。
通过以上步骤,您可以高效地将TIF文件转换为JPG格式,并根据需求调整画质与文件大小的平衡。
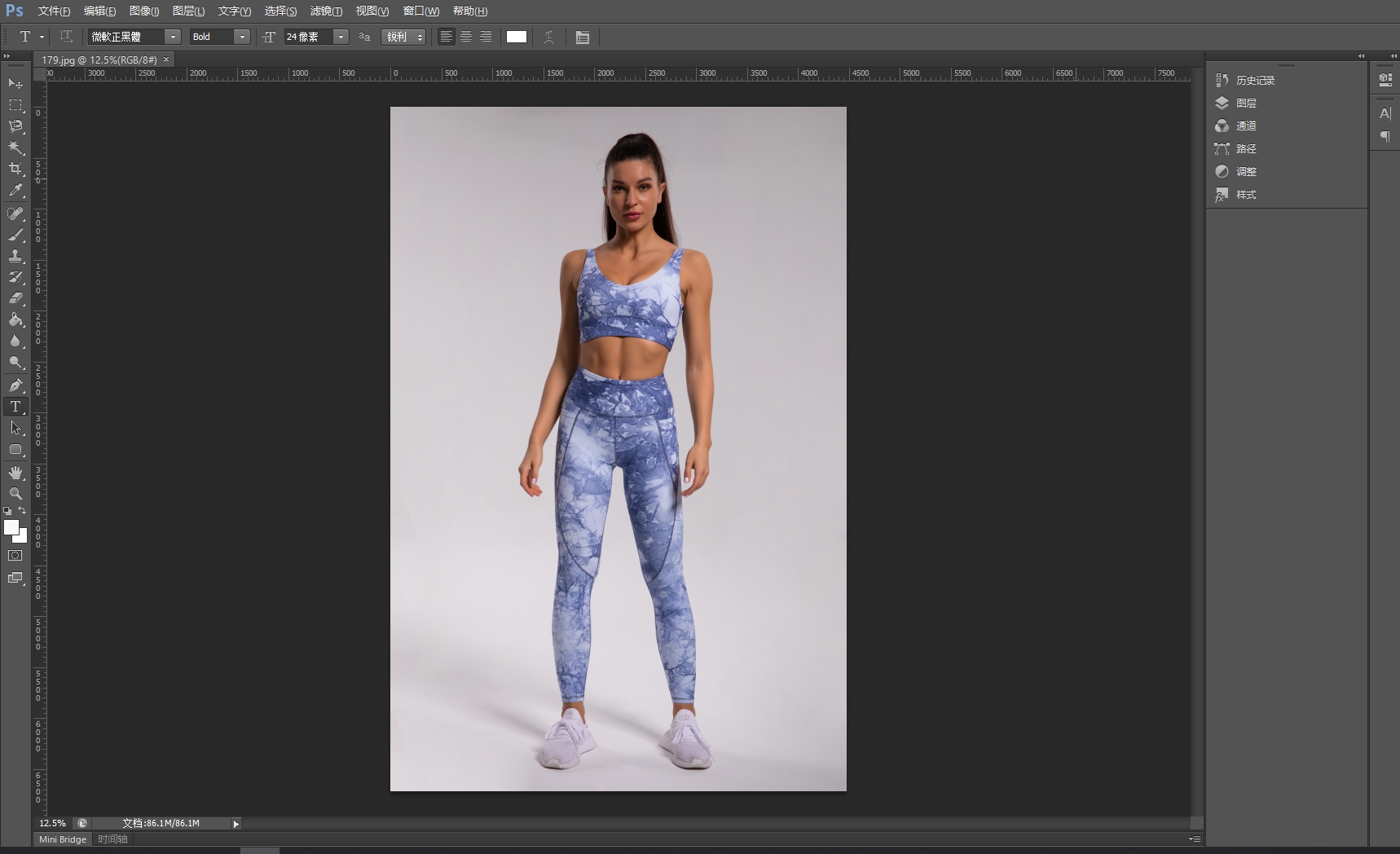
tif转换成jpg方法三:使用“Convert”在线工具
使用Convert在线工具将TIF格式转换为JPG格式,无需安装软件,操作简单快捷。以下是详细步骤:
一、访问Convert官网
打开浏览器:进入任意浏览器(如Chrome、Firefox等)。
输入网址:访问 Convert官网(中文界面更友好)。
二、上传TIF文件
选择上传方式:
拖放上传:直接将电脑中的TIF文件拖拽至网页的“拖放文件至此”区域。
点击上传:点击页面中央的“选择文件”按钮,从本地文件夹中选择TIF文件。
云端导入:支持从Google Drive、Dropbox或URL链接上传文件(需登录对应账号)。
文件大小限制:
免费版单文件最大支持100MB,超出需升级付费账户。
三、设置输出格式为JPG
确认文件已上传:上传成功后,文件名会显示在网页中央。
选择输出格式:
点击文件名右侧的“到...”(to...)下拉菜单。
在格式列表中找到并选择 JPG(或JPEG,两者为同一格式)。
四、调整转换参数(可选)
点击齿轮图标:在输出格式(JPG)右侧,点击齿轮图标可进入高级设置。
常用参数调整:
质量(Quality):拖动滑块调整压缩级别(1-100),数值越高画质越好但文件越大。
颜色模式:通常保持默认(RGB),如需打印可选CMYK。
DPI(分辨率):修改图像分辨率(如72dpi用于网页,300dpi用于打印)。
裁剪/缩放:如需调整尺寸,可在此处设置宽度和高度(单位:像素)。
保存设置:调整完成后,点击“确定”返回主界面。
五、开始转换
点击转换按钮:确认文件和格式无误后,点击页面右下角的 “转换”(Convert)按钮。
等待转换完成:转换时间取决于文件大小和网络速度,通常几秒至几分钟。
六、下载JPG文件
下载文件:
转换完成后,点击“下载”(Download)按钮保存文件到本地。
如需批量下载,可勾选多个文件后点击“下载全部”。
文件管理:
转换后的文件默认保存在浏览器的“下载”文件夹中,可在设置中修改保存路径。
七、注意事项
隐私与安全:
Convert会在24小时后自动删除上传的文件,但敏感数据建议使用本地工具处理。
批量转换:
免费版支持同时上传2个文件,如需批量处理更多文件,需升级至付费版。
格式兼容性:
TIF文件可能包含多图层或透明通道,转换为JPG后会丢失这些信息(JPG不支持透明背景)。
替代方案:
如需更高级的转换控制(如保留EXIF信息),可考虑使用Photoshop或IrfanView等本地软件。
八、常见问题解决
问题:上传失败或转换中断。
解决:检查网络连接,或尝试更换浏览器(推荐Chrome/Firefox)。
问题:下载的文件无法打开。
解决:确认文件是否完整下载,或重新上传转换。
问题:如何删除已上传的文件?
解决:Convert不会主动删除文件,用户需手动清理本地下载记录。
通过以上步骤,您可以轻松使用Convert将TIF文件转换为JPG格式,并根据需求调整参数以获得最佳效果。
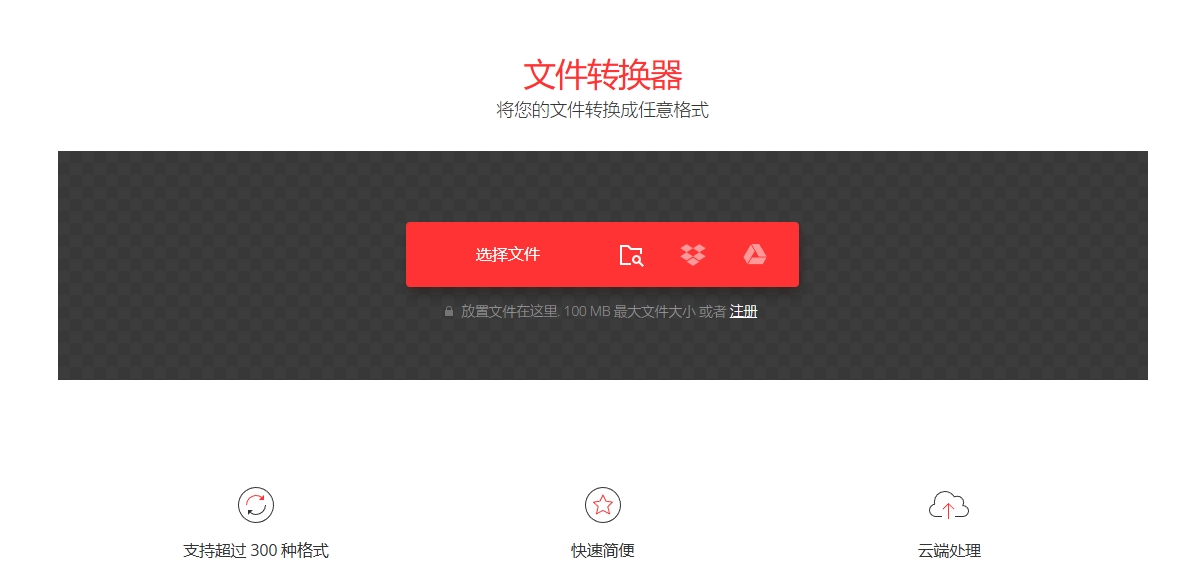
tif转换成jpg方法四:使用“Preview”软件
在macOS系统中,使用预览(Preview)应用将TIF格式转换为JPG格式的步骤简单且高效。预览是Mac自带的工具,无需额外安装,以下是详细操作指南:
一、打开TIF文件
定位文件:
在Finder中找到需要转换的TIF文件。
使用预览打开:
双击文件,系统默认会使用预览应用打开(若未关联,可右键文件选择“打开方式”→“预览”)。
二、导出为JPG格式
进入导出界面:
点击菜单栏的 “文件”(File)→ “导出”(Export)。
设置导出参数:
格式(Format):
在弹出的对话框中,点击“格式”下拉菜单,选择 “JPEG”。
品质(Quality):
拖动滑块调整压缩质量(从“最低”到“最佳”),或直接输入数值(1-12,数值越高画质越好但文件越大)。
推荐选择 “良好” 或 “最佳” 以保留画质。
文件名与位置:
修改文件名(可选),并选择保存路径(如桌面或指定文件夹)。
完成导出:
点击 “存储”(Save),预览将生成JPG文件并保存到指定位置。
三、注意事项
画质与文件大小的平衡:
JPG为有损压缩格式,过度压缩会导致画质下降(如噪点、模糊)。建议根据用途选择合适品质:
网页/社交媒体:选择“良好”或“中等”(文件小,加载快)。
打印/高质量显示:选择“最佳”(保留细节,但文件较大)。
保留原始文件:
转换前建议备份原始TIF文件,避免因压缩导致画质损失。
批量转换(替代方案):
预览不支持批量导出,如需批量处理:
使用Automator(Mac自带的自动化工具)创建批量转换工作流。
或使用第三方工具(如ImageOptim、XnConvert)。
四、常见问题解决
问题:找不到“导出”选项。
解决:确认文件已在预览中打开,且未处于编辑模式(如未使用标注工具)。
问题:转换后的JPG颜色异常。
解决:检查预览的显示设置(菜单栏“预览”→“显示设置”),确保色彩配置文件一致。
问题:如何覆盖原文件?
解决:预览不允许直接覆盖原文件,需先导出为新文件,再手动删除原TIF文件。
五、高级技巧(可选)
调整尺寸:
在导出前,点击工具栏的 “调整大小” 图标(或菜单栏“工具”→“调整大小”),修改宽度/高度(单位:像素、英寸等)。
裁剪图像:
使用预览的裁剪工具(快捷键 Command+K)去除多余部分后再导出。
通过以上步骤,您可以轻松使用预览应用将TIF文件转换为JPG格式,并根据需求调整画质与文件大小的平衡。预览的简洁操作适合日常使用,如需更复杂的批量处理,可结合Automator或第三方工具实现。

当我们将TIF格式转换为JPG时,就如同给沉重的货物换上轻便的运输工具,让图像的流转更加顺畅。从应用场景来看,社交媒体分享、网页展示等场景更倾向于JPG格式。在这些场景下,用户更注重图像的快速加载和便捷分享,而非极致的图像精度。TIF格式的高精度在这些场景中反而显得冗余,还会因文件过大影响用户体验。而JPG格式凭借其小巧的文件体积,能迅速在网络上传播,让更多人方便地查看和分享图像。当然,转换并非没有代价。由于JPG是有损压缩,转换过程中会丢失一些图像细节。但对于大多数非专业、非印刷用途来说,这种损失在可接受范围内。所以,当TIF格式不再符合特定需求时,将其转换成JPG格式,是顺应实际应用、提高效率的明智之举,让图像在不同场景中都能发挥最大的价值。本期关于“tif格式怎么转换成jpg?”的解决办法就全部分享到这里结束了,如果你平时需要进行这两张图片格式的转换操作,那就找一个方法进行操作吧。