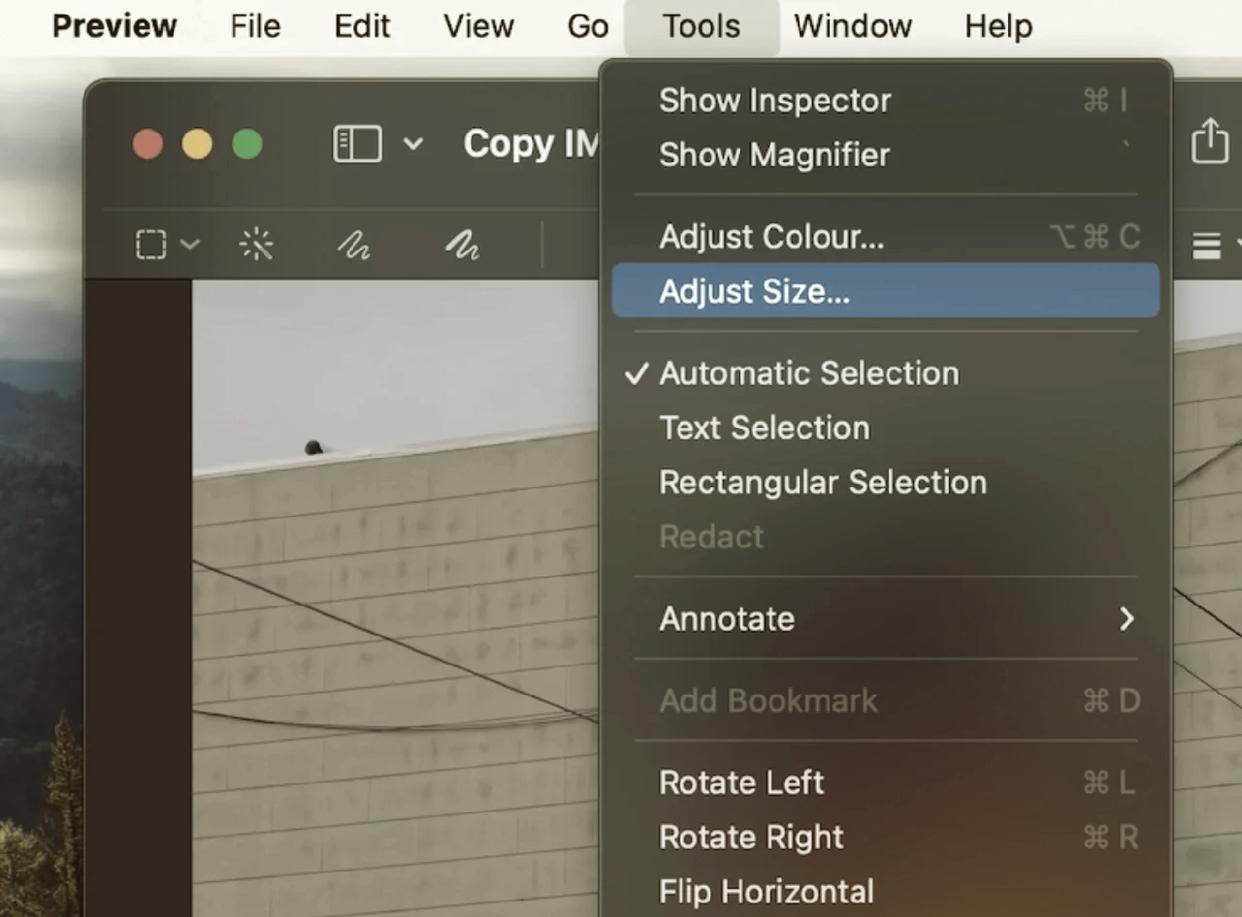pdf内存太大如何压缩?当文件体积过大时,通过电子邮件发送文件可能会面临附件超出大小限制的困扰,尤其是对于那些文件较大或者包含多个图片和图形的文档。此外,上传文件到云平台或是进行在线分享时,过大的PDF文件可能会导致上传速度缓慢,甚至因网络限制无法顺利完成传输,影响工作效率。
而在设备存储方面,过大的PDF文件也会占用大量磁盘空间,影响其他文件的存储和使用,特别是在存储资源较为紧张的情况下,文件体积过大可能会导致设备运行缓慢。因此,如何压缩PDF文件,减小其体积,便成为了一个日常办公中常见的问题。在不损害文件内容质量和可读性的前提下,有效压缩文件大小,不仅可以节省存储空间,还能提高文件的传输效率,为工作和学习带来更高的便利性。

第一种压缩PDF文件的方法:借用“星优文件压缩器”工具
工具下载链接:https://www.xingyousoft.com/softcenter/XYCompress
步骤一,使用【星优文件压缩器】这款强大的工具,你可以轻松地压缩PDF文件,减少文件体积,提高存储和传输效率。你可以从官方网站下载并进行安装。安装完成后,打开软件,准备开始使用。打开软件后,界面简洁直观。点击主界面上的【PDF压缩】选项,进入PDF压缩模式。

步骤二,在【PDF压缩】的页面中,你会看到一个【添加文件】按钮。点击这个按钮,选择你要压缩的PDF文件。需要注意的是,软件支持批量处理文件,因此你可以一次性上传多个PDF文件,节省时间。

步骤三,文件上传完毕后,你将进入设置页面。在这里,你需要选择合适的【压缩质量】数值。该数值被设置的越低的话,也就表示PDF文件被压缩的越小。

步骤四,最后,直接的点击【开始转换】按钮,借此来将选中的PDF文件进行压缩。压缩过程通常非常迅速。当软件完成压缩后,它会自动弹出一个文件夹窗口,显示压缩后的PDF文件。

步骤五,压缩完成后,最直观的差异就是文件大小的变化。你可以对比压缩前后PDF文件的大小,通常你会发现压缩后的文件体积显著减少,这意味着压缩非常成功。此外,打开文件检查内容,确保质量没有大幅下降,特别是图像和格式是否保持完整。

第二种压缩PDF文件的方法:借用“Adobe Acrobat Pro DC”工具
使用Adobe Acrobat Pro DC压缩PDF文件的大小是一个相对简单且高效的过程。以下是详细的步骤,旨在帮助您理解并成功压缩PDF文件。
一、准备工作
安装Adobe Acrobat Pro DC:首先,确保您的计算机上已经安装了Adobe Acrobat Pro DC。如果尚未安装,可以从Adobe官方网站下载并安装。
打开Adobe Acrobat Pro DC:双击桌面上的Adobe Acrobat Pro DC图标,启动应用程序。
二、打开PDF文件
选择文件:在Adobe Acrobat Pro DC的主界面中,点击屏幕顶部的“文件”菜单。
在下拉菜单中,选择“打开”选项。
浏览并选择PDF文件:在弹出的“打开”对话框中,浏览您的计算机,找到并选择需要压缩的PDF文件。选中文件后,点击“打开”按钮,PDF文件将加载到Acrobat Pro的工作区中。
三、压缩PDF文件
方法一:使用“另存为其他”功能
选择“文件”菜单:在PDF文件打开后,再次点击屏幕顶部的“文件”菜单。
选择“另存为其他”:在下拉菜单中,选择“另存为其他”选项。
选择“缩小大小的PDF”:在右侧的子菜单中,点击“缩小大小的PDF”。
设置兼容性并保存:随即会弹出一个减小文件大小的窗口。默认窗口中的版本兼容性为“保留当前压缩”。您可以选择兼容性为“Acrobat 10或更高版本”。(注意:在某些情况下,“保留当前压缩”和“Acrobat 10或更高版本”的压缩大小区别可能不大。)选择好兼容性后,点击“确定”按钮。
选择保存位置和文件名:在弹出的“另存为”对话框中,选择保存的位置,并输入新的文件名(如果需要)。点击“保存”按钮,Adobe Acrobat Pro DC将开始压缩PDF文件,并保存到指定的位置。
方法二:使用“减小文件大小或压缩PDF”功能
选择“文件”菜单:在PDF文件打开后,点击屏幕顶部的“文件”菜单。
选择“减小文件大小或压缩PDF”:在下拉菜单中,选择“减小文件大小或压缩PDF”选项。(注意:Adobe正在测试两种不同的简化的PDF优化体验,即“减小文件大小”和“压缩PDF”。)
选择保存位置和文件名:在弹出的对话框中,选择保存的位置,并输入新的文件名(如果需要)。
点击“保存”按钮。
自定义压缩质量:如果需要自定义压缩质量,可以在保存时选择保存为“Adobe PDF文件(优化)(*.pdf)”格式。然后,点击下面的“设置”选项。在新窗口的设置选项里,选择“自定义”,并根据自己的情况选择压缩质量。一般将压缩质量改成“最低”就能满足要求。
四、检查压缩效果
打开压缩后的PDF文件:压缩完成后,打开保存的位置,双击新保存的PDF文件以检查压缩效果。
验证文件内容:确保文件内容完整,没有丢失重要信息。
五、注意事项
压缩可能导致文件损坏:在某些情况下,压缩可能会导致文件损坏。因此,在进行压缩前,请确保您了解该操作的影响,并采取适当的预防措施,如备份原始文件。
选择合适的压缩级别:根据您的需求选择合适的压缩级别。如果文件质量要求较高,可以选择较低的压缩级别;如果文件大小更重要,可以选择较高的压缩级别。
软件版本:请注意,不同版本的Adobe Acrobat Pro DC可能在界面和功能上有所不同。因此,上述步骤可能需要根据您使用的软件版本进行适当调整。
使用Adobe Acrobat Pro DC压缩PDF文件是一个简单而有效的过程。通过遵循上述步骤,您可以轻松地将PDF文件压缩到所需的大小,从而节省存储空间并加快文件传输速度。同时,请注意在压缩前备份原始文件,并选择合适的压缩级别以确保文件质量和可读性的平衡。

第三种压缩PDF文件的方法:借用在线工具“Sllpdf”
使用在线工具Sllpdf来压缩PDF文件大小是一个便捷且高效的选择,尤其适合那些不希望安装额外软件或正在寻找快速解决方案的用户。以下是一个详尽的步骤指南,旨在帮助您通过Sllpdf成功压缩PDF文件。

一、准备工作
访问Sllpdf网站了解服务:Sllpdf提供了一系列PDF处理工具,包括压缩、转换、编辑等。在首页上,您可以浏览这些工具并找到“压缩PDF”功能。
二、上传PDF文件
定位到“压缩PDF”工具:在Sllpdf网站的首页或工具页面中,找到并点击“压缩PDF”选项。这通常会打开一个新的页面或弹出窗口,专门用于PDF压缩服务。
上传文件:在压缩PDF页面上,您会看到一个“选择文件”或类似的按钮。点击此按钮,然后从您的计算机中选择要压缩的PDF文件。Sllpdf支持拖放功能,您也可以直接将PDF文件从文件资源管理器拖到网页上的指定区域来上传。
等待上传完成:上传过程可能需要几秒钟到几分钟,具体时间取决于您的PDF文件大小和网络速度。在上传过程中,请耐心等待,并不要关闭或刷新网页。
三、配置压缩设置
查看压缩选项:上传完成后,Sllpdf可能会提供一个或多个压缩选项供您选择。这些选项可能包括不同的压缩级别(如标准、强压缩等),以及是否保留原始文件的某些特性(如字体、图像质量等)。
选择压缩级别:根据您的需求,选择一个合适的压缩级别。如果您希望获得尽可能小的文件大小,可以选择强压缩;如果您希望保持较好的文件质量,可以选择标准压缩或类似的选项。
其他设置:如果Sllpdf提供了其他相关设置(如密码保护、水印等),请根据您的需要进行配置。但请注意,这些设置可能不是所有用户都会遇到的,具体取决于Sllpdf的当前版本和界面设计。
四、开始压缩
确认设置:在选择完压缩级别和其他相关设置后,请仔细检查一遍以确保所有设置都符合您的期望。
点击“压缩”按钮:当您确认无误后,点击页面上的“压缩”或类似的按钮来开始压缩过程。
等待压缩完成:压缩过程可能需要一些时间,具体时间取决于您的PDF文件大小、所选压缩级别以及Sllpdf服务器的负载情况。在压缩过程中,您可能会看到一个进度条或类似的指示器来显示压缩的进度。

五、下载压缩后的PDF文件
查看压缩结果:当压缩完成后,Sllpdf通常会显示一个预览窗口或下载链接,让您查看和下载压缩后的PDF文件。
下载文件:点击下载链接或按钮,将压缩后的PDF文件保存到您的计算机上。请确保选择一个您容易找到的位置来保存文件。
验证文件:下载完成后,打开压缩后的PDF文件以验证其质量和可读性。确保文件内容完整且没有丢失重要信息。
六、注意事项与常见问题
隐私与安全:在使用任何在线工具时,请务必注意隐私和安全问题。Sllpdf通常会采取适当的安全措施来保护您的文件和数据,但您仍然应该谨慎处理敏感信息。
文件大小限制:Sllpdf可能会对上传的文件大小设置限制。如果您的PDF文件超过了限制大小,您可能需要将其拆分成较小的部分或使用其他压缩工具进行预处理。
网络速度:上传和下载速度可能受到您网络连接的影响。如果您遇到速度较慢的问题,请尝试在网络速度更快的时候使用Sllpdf服务。
浏览器兼容性:Sllpdf应该与大多数现代浏览器兼容。但是,如果您在使用过程中遇到问题,请尝试使用不同的浏览器或更新您的浏览器版本。
总结而言,使用Sllpdf在线工具来压缩PDF文件大小是一个简单而有效的选择。通过遵循上述步骤和注意事项,您可以轻松地将PDF文件压缩到所需的大小,从而节省存储空间并加快文件传输速度。同时,请注意保护您的隐私和安全,并根据需要选择适当的压缩级别和其他设置。
第四种压缩PDF文件的方法:借用在线工具“Ghostscript”
使用Ghostscript命令行工具来压缩PDF文件大小是一个强大且灵活的方法,特别适合那些需要批量处理或追求更高压缩效率的用户。以下是一个详尽的步骤指南,旨在帮助您通过Ghostscript成功压缩PDF文件。
一、准备工作
下载并安装Ghostscript:
首先,您需要访问Ghostscript的官方网站下载适用于您操作系统的版本。Ghostscript提供了Windows、Linux和macOS等多个平台的安装包。下载完成后,按照安装向导的指示进行安装。在Windows上,您可能需要选择安装路径和是否添加Ghostscript到系统路径(推荐)。在Linux和macOS上,您可能需要通过包管理器(如apt、yum、brew等)来安装。
了解Ghostscript的基本用法:
Ghostscript是一个功能强大的PostScript和PDF解释器,它提供了命令行接口来执行各种任务。在压缩PDF时,我们将使用gs命令,并指定一系列参数来控制压缩过程。
二、创建批处理文件
如果您计划经常压缩PDF文件,或者需要处理大量文件,创建一个批处理文件(Windows)或脚本文件(Linux/macOS)可以简化流程。不过,对于单次或偶尔的压缩任务,直接在命令行中运行命令就足够了。
三、使用Ghostscript压缩PDF
打开命令行/终端:在Windows上,您可以按Win + R,输入cmd,然后按Enter打开命令提示符。或者,您可以搜索“命令提示符”并打开它。在Linux和macOS上,您可以打开终端应用程序。
运行Ghostscript命令,在命令行/终端中,输入以下命令来压缩PDF文件:
gs -sDEVICE=pdfwrite -dCompatibilityLevel=1.4 -dNOPAUSE -dBATCH -dQUIET -sOutputFile=output.pdf input.pdf
这里解释一下各个参数的含义:
-sDEVICE=pdfwrite:指定输出设备为pdfwrite,这是Ghostscript提供的用于生成PDF文件的设备。
-dCompatibilityLevel=1.4:设置PDF文件的兼容级别为1.4。较低的兼容级别可能会减少文件大小,但可能不兼容某些较新的PDF功能。您可以根据需要调整此参数。
-dNOPAUSE:在处理每个页面时不暂停。
-dBATCH:在处理完输入文件后退出。
-dQUIET:减少输出信息,只显示错误和警告。
-sOutputFile=output.pdf:指定输出文件的名称和路径。
input.pdf:指定要压缩的输入文件的名称和路径。
等待压缩完成:Ghostscript将开始处理输入文件,并生成一个压缩后的输出文件。这个过程可能需要一些时间,具体取决于输入文件的大小和复杂程度。
验证输出文件:当压缩完成后,打开输出文件以验证其质量和可读性。确保文件内容完整且没有丢失重要信息。同时,您可以使用文件管理器或命令行工具来比较输入和输出文件的大小。
四、注意事项与常见问题
文件权限:确保您有权访问和修改要压缩的PDF文件以及保存输出文件的目录。
版本兼容性:不同版本的Ghostscript可能具有不同的参数和功能。请确保您使用的参数与您的Ghostscript版本兼容。
错误处理:在脚本或批处理文件中添加适当的错误处理逻辑,以便在出现问题时能够及时发现并解决。
备份原始文件:在压缩之前,建议备份原始PDF文件,以防止意外数据丢失。
使用Ghostscript命令行工具来压缩PDF文件大小是一个强大且灵活的方法。通过了解并调整各种参数,您可以获得最佳的压缩效果。同时,请注意保护您的文件和数据,并在必要时寻求专业帮助。希望本指南能够帮助您成功压缩PDF文件!
第五种压缩PDF文件的方法:借用Mac上的Preview应用
在Mac上使用Preview(预览)应用来压缩PDF文件是一个直观且简便的方法,尤其适合那些不需要复杂设置或高级功能的用户。Preview是macOS内置的一款应用,它不仅可以用来查看PDF和图像文件,还提供了基本的编辑和压缩功能。以下是一个详细的步骤指南,旨在帮助您通过Preview成功压缩PDF文件。
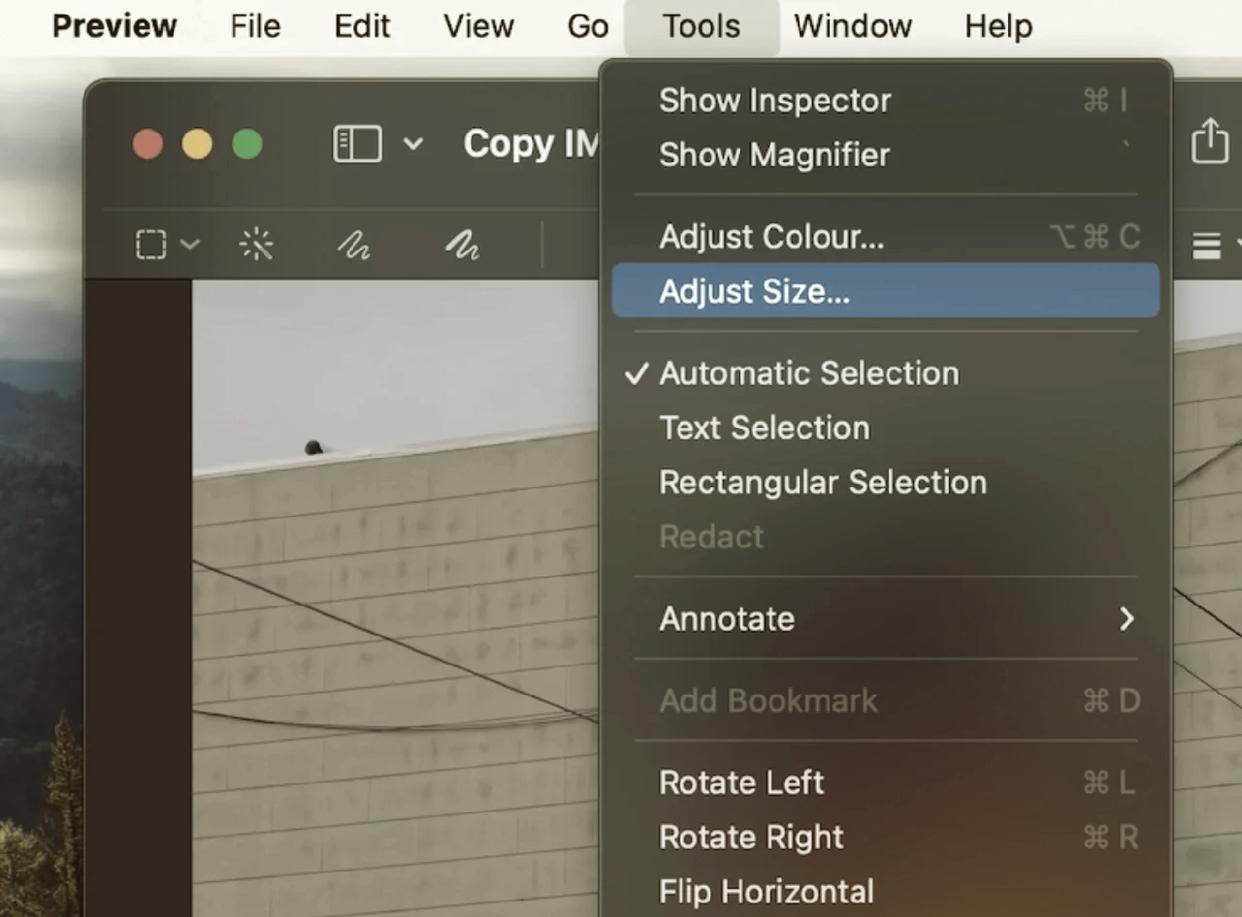
一、准备工作
确保您有一个PDF文件:首先,您需要有一个或多个想要压缩的PDF文件。这些文件可以位于您的桌面、文稿文件夹、下载文件夹或任何其他位置。
打开Preview应用:Preview应用通常位于您的Mac的“应用程序”文件夹中。您可以通过Spotlight搜索(按下Command + 空格键,然后输入“Preview”并按下Return键)来快速找到并打开它。
二、压缩PDF文件
在Preview中打开PDF:在Preview应用的菜单栏中,点击“文件”(File)菜单,然后选择“打开”(Open)。在弹出的文件选择对话框中,找到并选择您想要压缩的PDF文件,然后点击“打开”(Open)。
选择“减少文件大小”(Reduce File Size)选项:在Preview应用的菜单栏中,再次点击“文件”(File)菜单。此时,您应该能看到一个名为“减少文件大小”(Reduce File Size)的选项(在某些版本的macOS中,这个选项可能位于“导出”(Export)子菜单下,名为“Quartz Filter: Reduce File Size”)。
注意:如果您的PDF文件非常大或包含许多高质量的图像,这个选项可能会显著降低文件大小,但也可能对图像质量造成一定影响。如果您对图像质量有较高要求,可能需要考虑使用其他更高级的压缩方法或工具。
保存压缩后的PDF:当您选择“减少文件大小”(Reduce File Size)选项后,Preview将自动对PDF文件进行压缩,并显示一个进度条。压缩完成后,您可以选择保存文件。默认情况下,Preview可能会提示您替换原始文件。如果您想保留原始文件并保存一个压缩后的副本,请点击“文件”(File)菜单中的“存储为”(Save As)选项,然后选择一个新位置或文件名来保存压缩后的PDF。
验证压缩结果:压缩完成后,您可以使用Finder(访达)来查看压缩前后的文件大小。通常,您会看到文件大小有显著减少。同时,打开压缩后的PDF文件以确保其内容仍然完整且可读。检查所有页面、文本和图像是否都已正确显示,并且没有丢失任何重要信息。
三、处理多个PDF文件
如果您需要压缩多个PDF文件,可以逐个打开并压缩它们,或者使用Automator(自动化)来创建一个工作流程来批量处理这些文件。然而,请注意,使用Automator可能需要一些基本的脚本编写和流程设计知识。
四、注意事项与常见问题
文件权限:确保您有权访问和修改要压缩的PDF文件以及保存输出文件的目录。
备份原始文件:在压缩之前,建议备份原始PDF文件,以防止意外数据丢失或损坏。
图像质量:如前所述,“减少文件大小”(Reduce File Size)选项可能会对图像质量造成一定影响。如果您对图像质量有严格要求,请考虑使用其他工具或方法来进行压缩。
版本兼容性:不同版本的macOS和Preview应用可能具有不同的功能和界面布局。请确保您按照适用于您当前系统和应用的步骤进行操作。
通过上述步骤,你不仅能成功压缩PDF文件,还能高效管理和传输文件,节省存储空间,提高工作效率。如果你有多个文件需要处理,利用软件的批量上传功能,可以提高工作效率,节省大量时间。无论是需要压缩大量文件,还是单个PDF文件,星优文件压缩器都能为你提供强大的支持。如果你有时间,可以深入了解并尝试多种压缩技巧;如果时间紧迫,按照我们提供的步骤来快速解决压缩问题也是一个不错的选择。