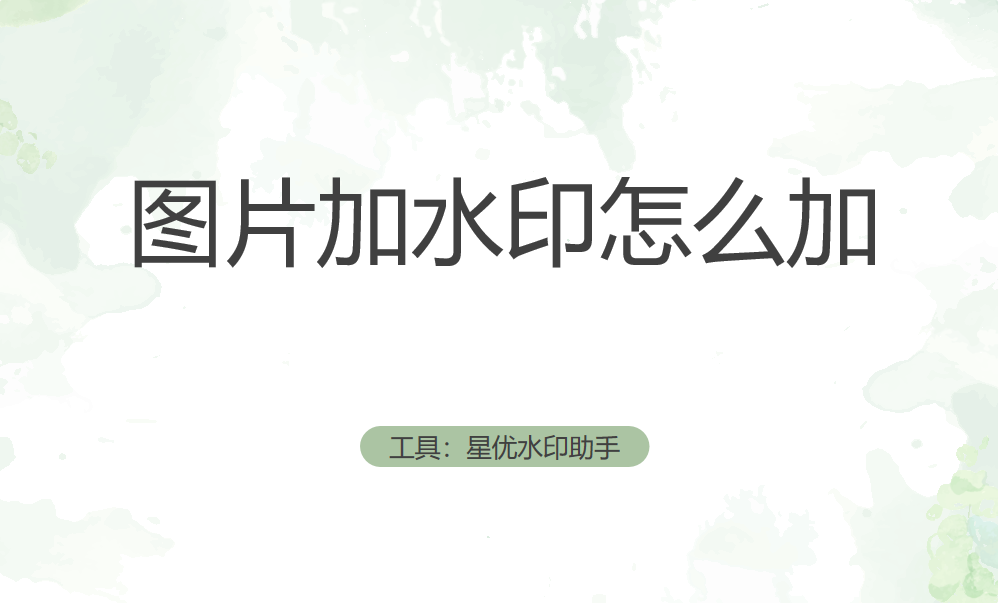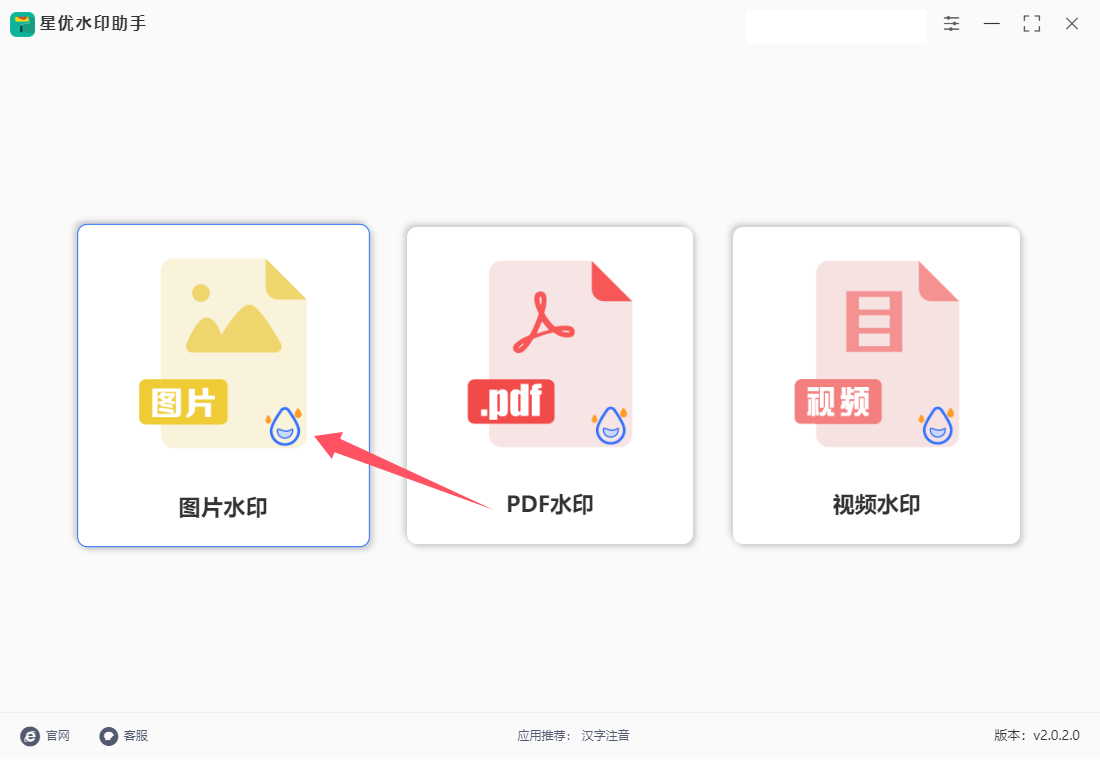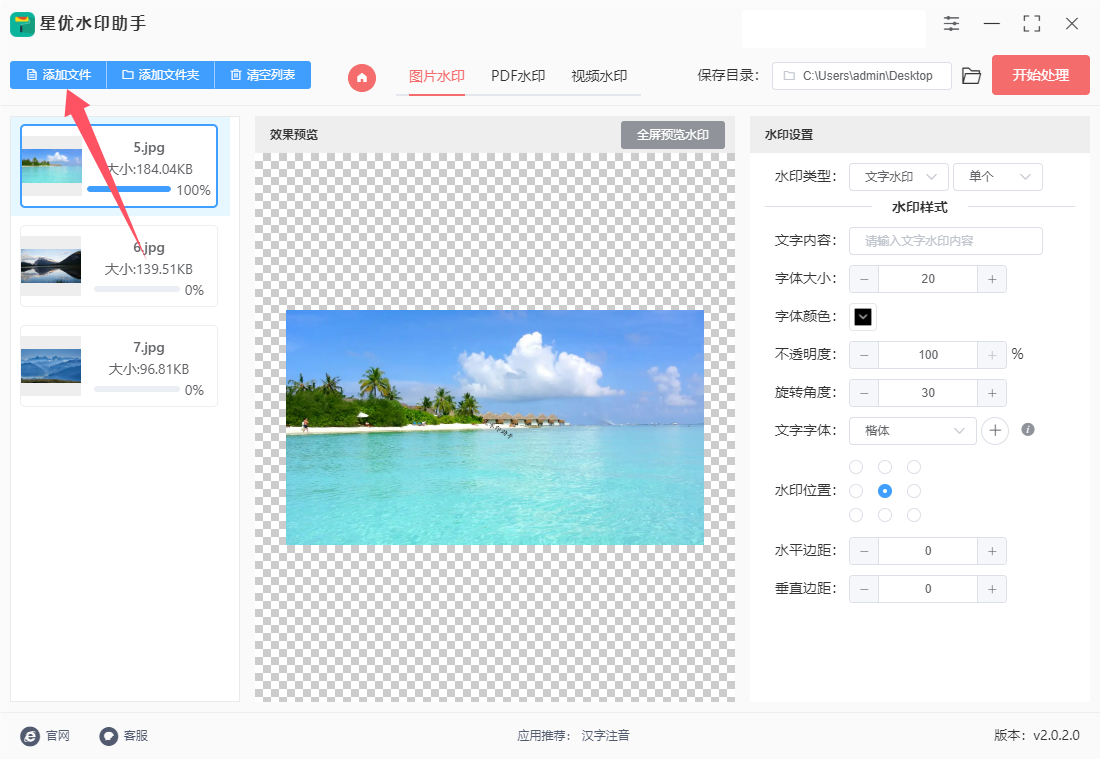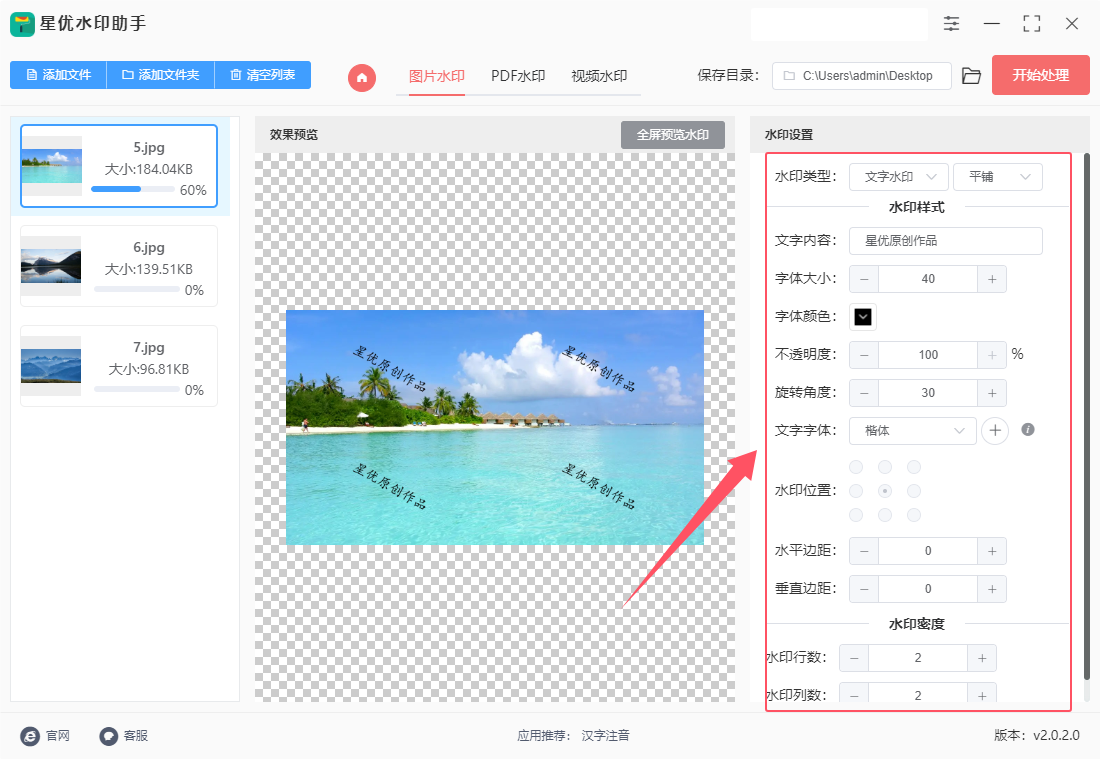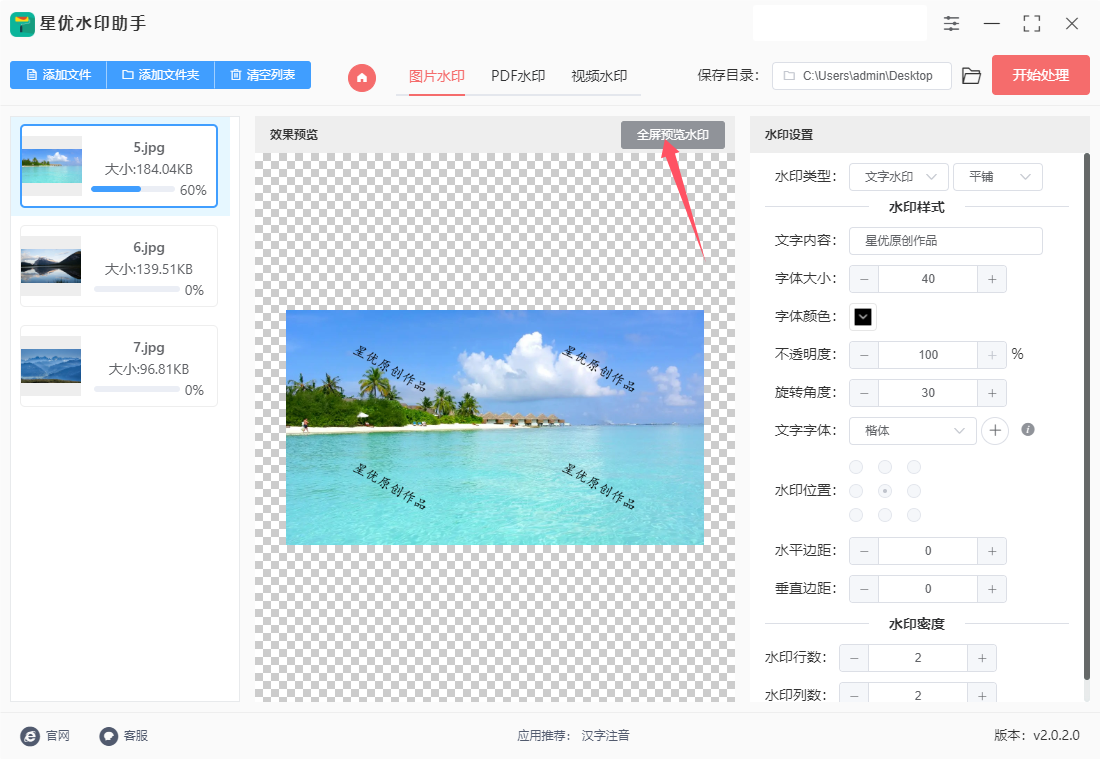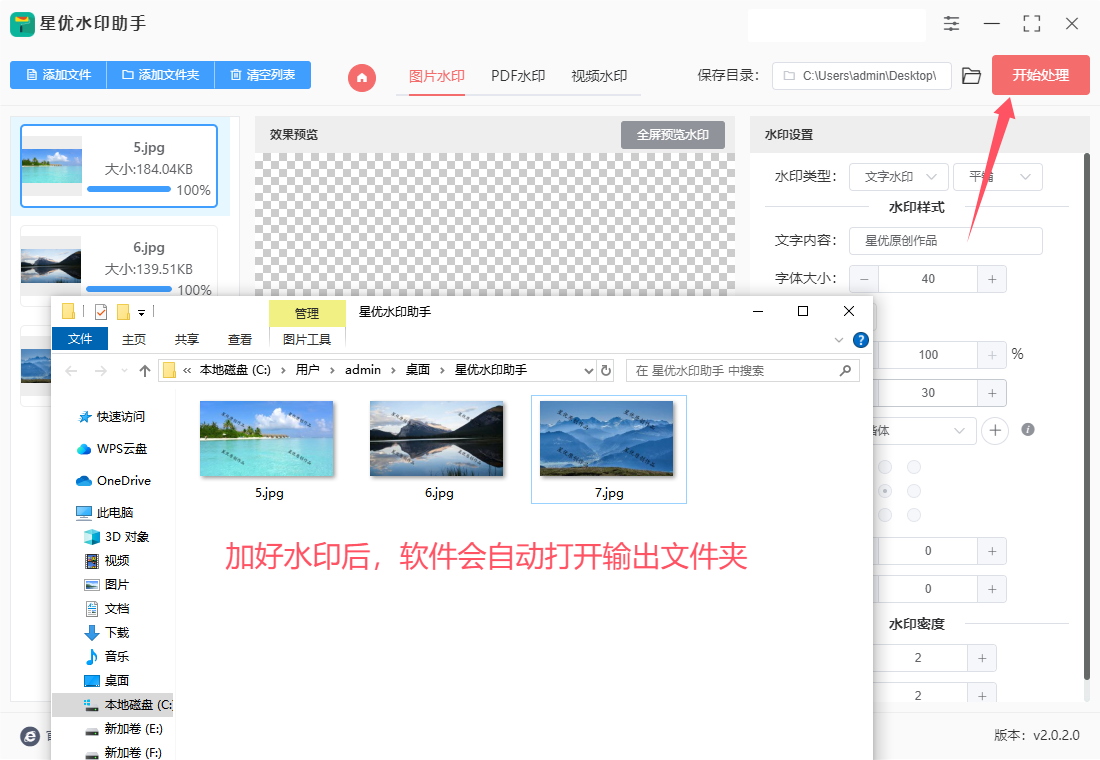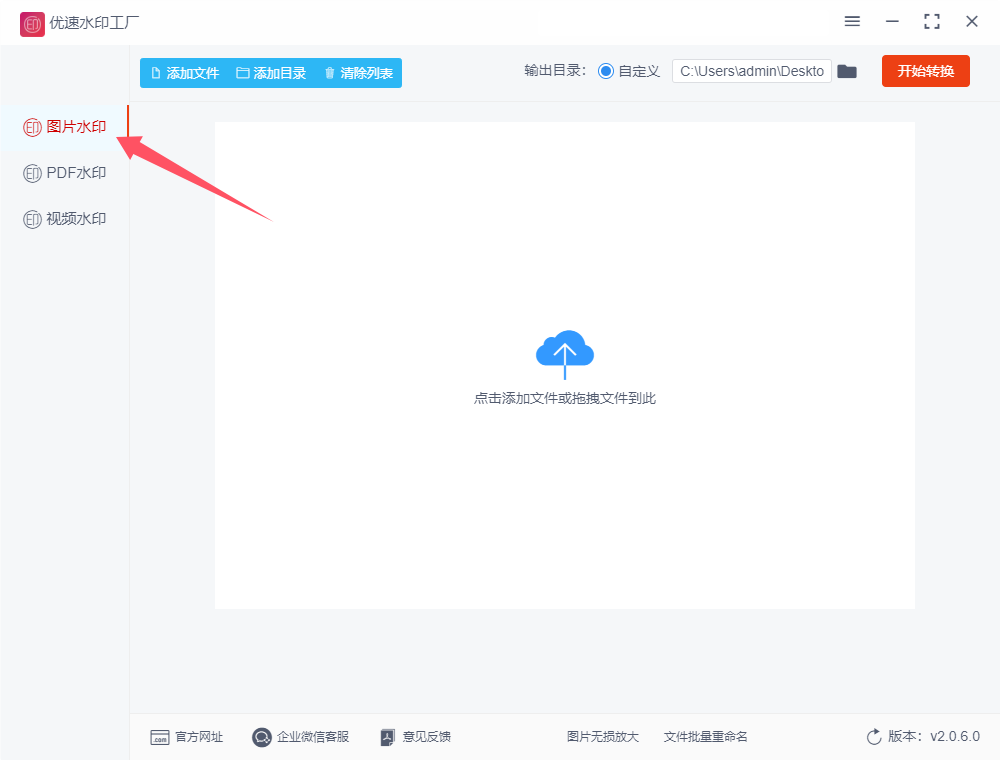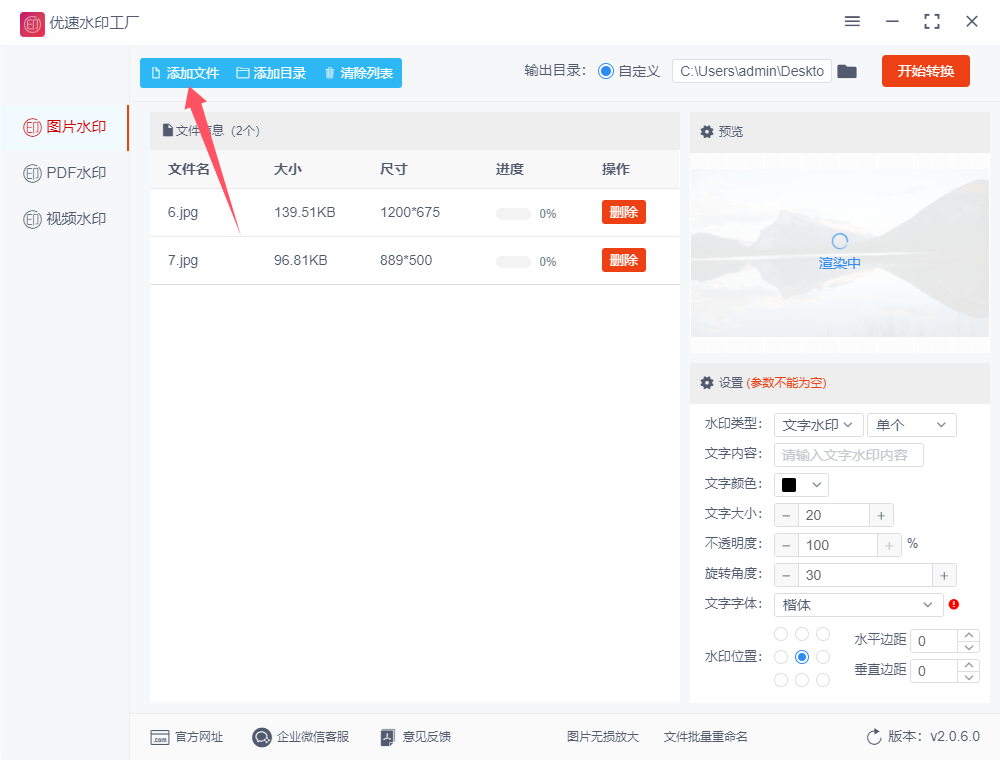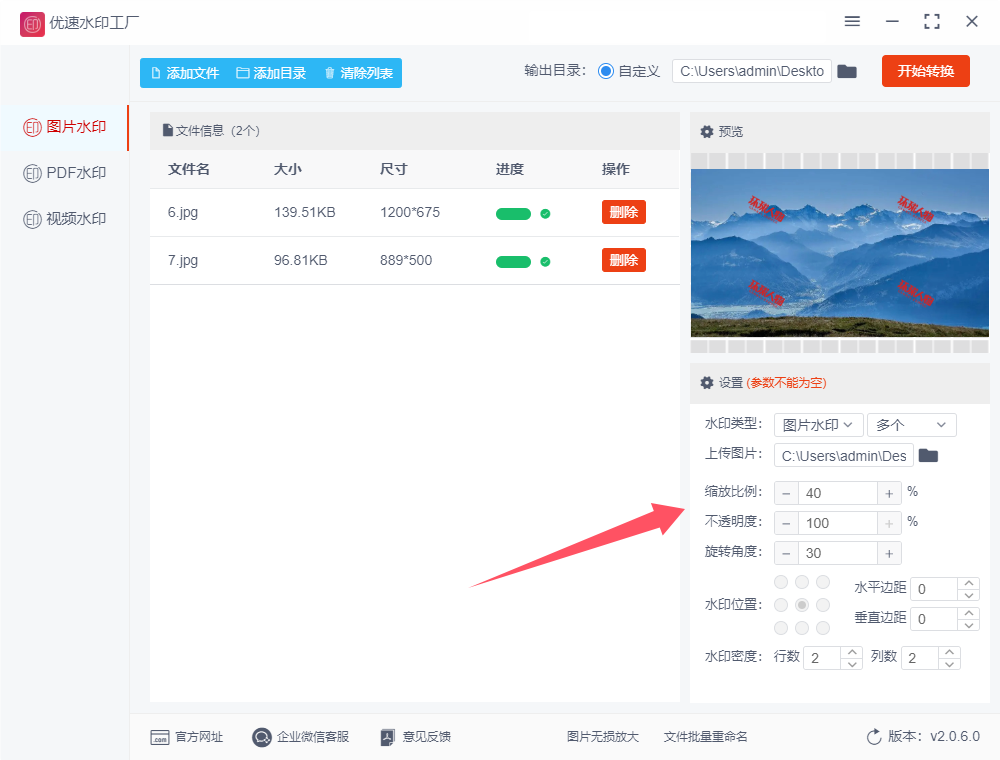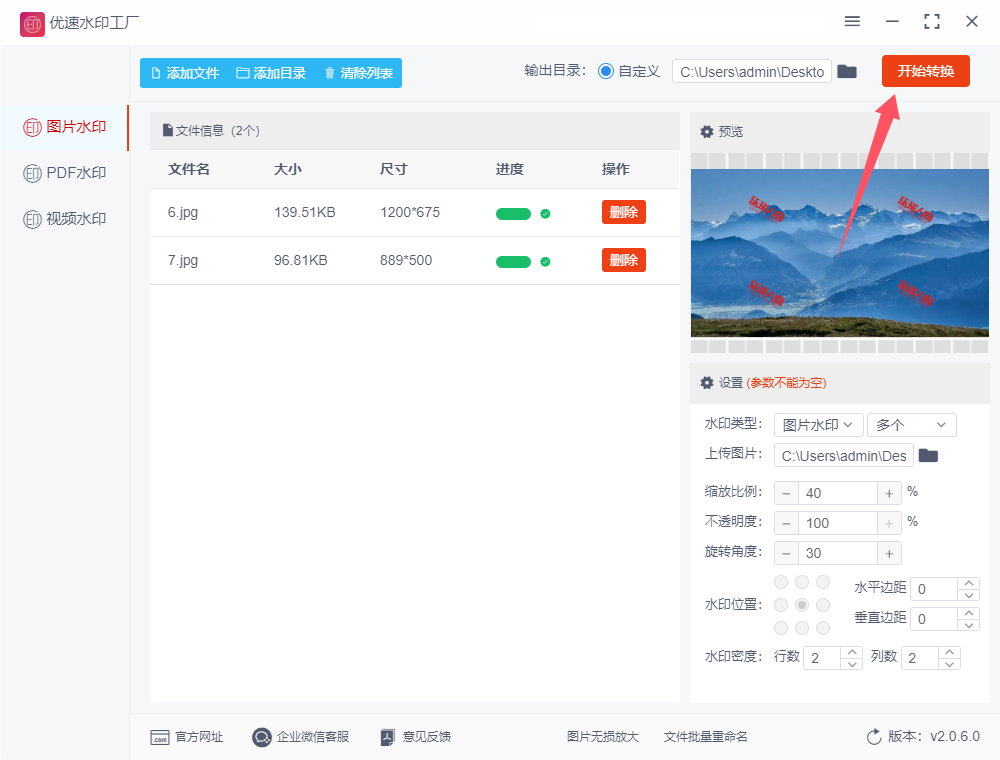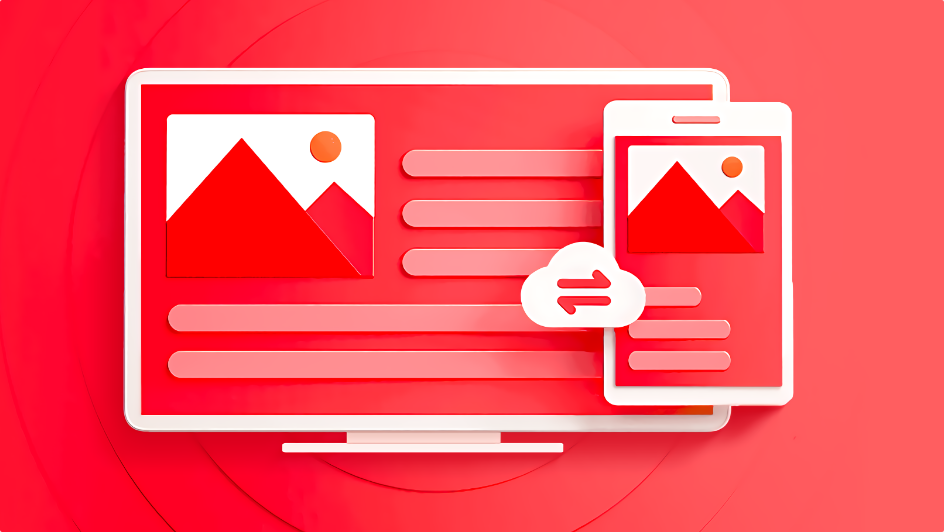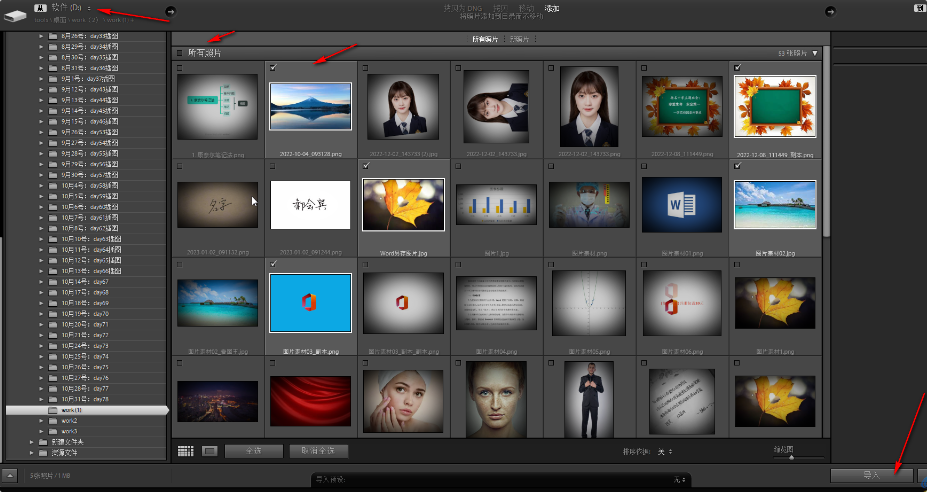图片加水印怎么加?在当今的数字化时代,图片已成为我们工作中不可或缺的一部分,无论是用于宣传推广、报告展示还是社交媒体分享,图片都能直观地传达信息,增强视觉效果。然而,随着网络环境的日益复杂,图片的版权保护问题也日益凸显。为了确保公司资产的安全,维护品牌形象,工作中对外发布的图片添加水印已成为一项重要的标准操作。水印,作为一种嵌入在图片中的标识信息,不仅可以标明图片的版权归属,还能有效防止未经授权的盗用。它就像是图片的“身份证”,让任何使用图片的人都能一眼识别出图片的原始来源。对于公司而言,这不仅可以保护创意成果不被恶意抄袭,还能在无形中提升品牌的知名度和辨识度。在实际操作中,添加水印的过程并不复杂。我们可以利用专业的图像处理软件,如Photoshop、GIMP等,轻松地在图片上添加文字、图标或公司logo作为水印。同时,为了确保水印的隐蔽性和美观性,我们还可以调整水印的透明度、大小、位置等参数,使其在不影响图片整体效果的同时,又能起到足够的警示作用。
很多人认为,给图片添加水印需要使用非常专业的图片处理软件才行,但事实并不是这样的,其实网上有很多比较轻量级的工具软件,可以又快又好的给图片添加水印,并且步骤非常简单,那就请看看下面的方法吧。
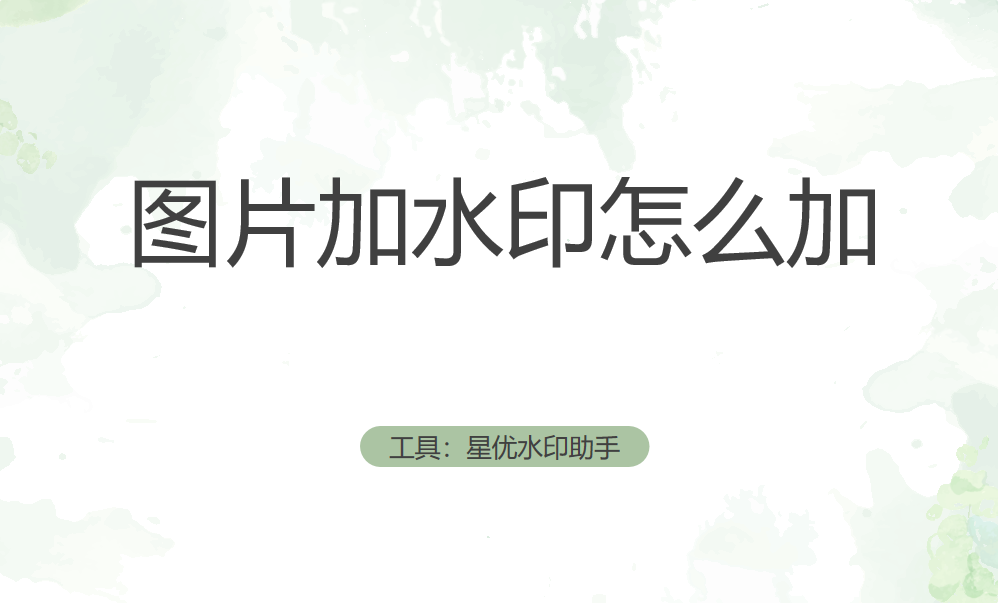
方法一:使用“星优水印助手”软件给图片加水印
软件下载地址:https://www.xingyousoft.com/softcenter/XYWatermark
步骤1,电脑上如果还没有“星优水印助手”这个软件,那就需要将它下载到电脑上并进行安装,安装好后打开软件使用,软件首页上有三个功能,我们点击【图片水印】功能进入内页。
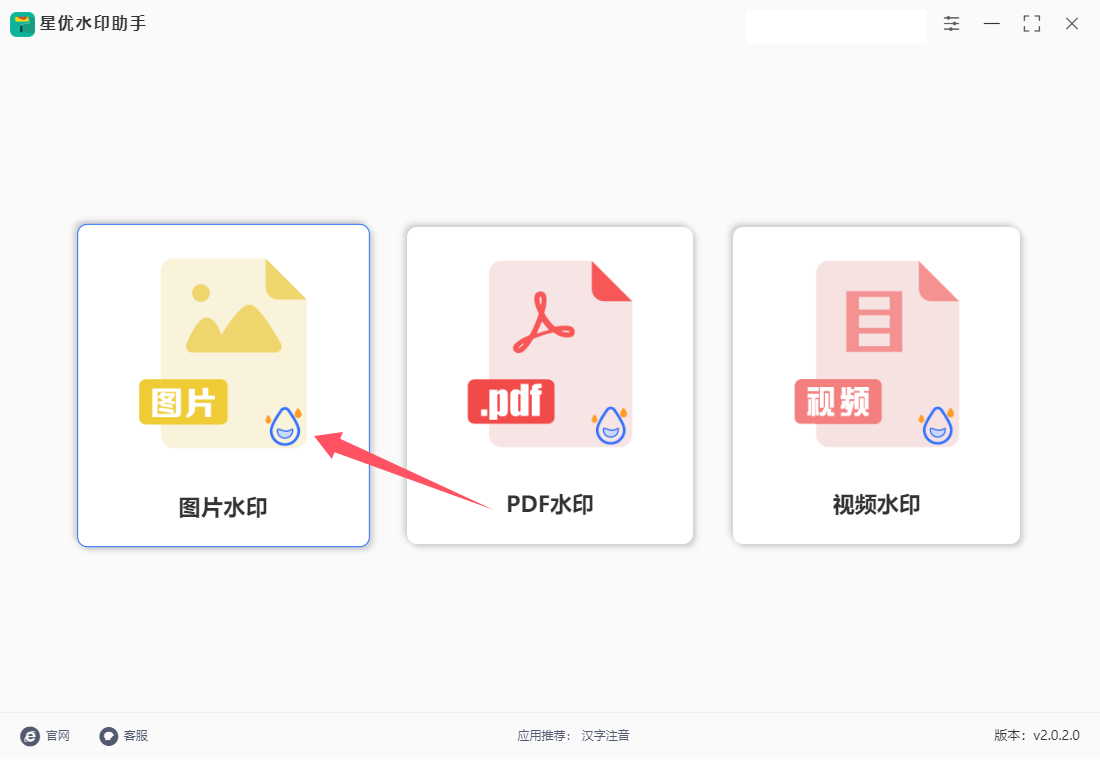
步骤2,此时进入内页正式开始操作,点击左上角【添加文件】按键后会文件添加窗口,然后找到需要添加水印的图片并导入到软件里。
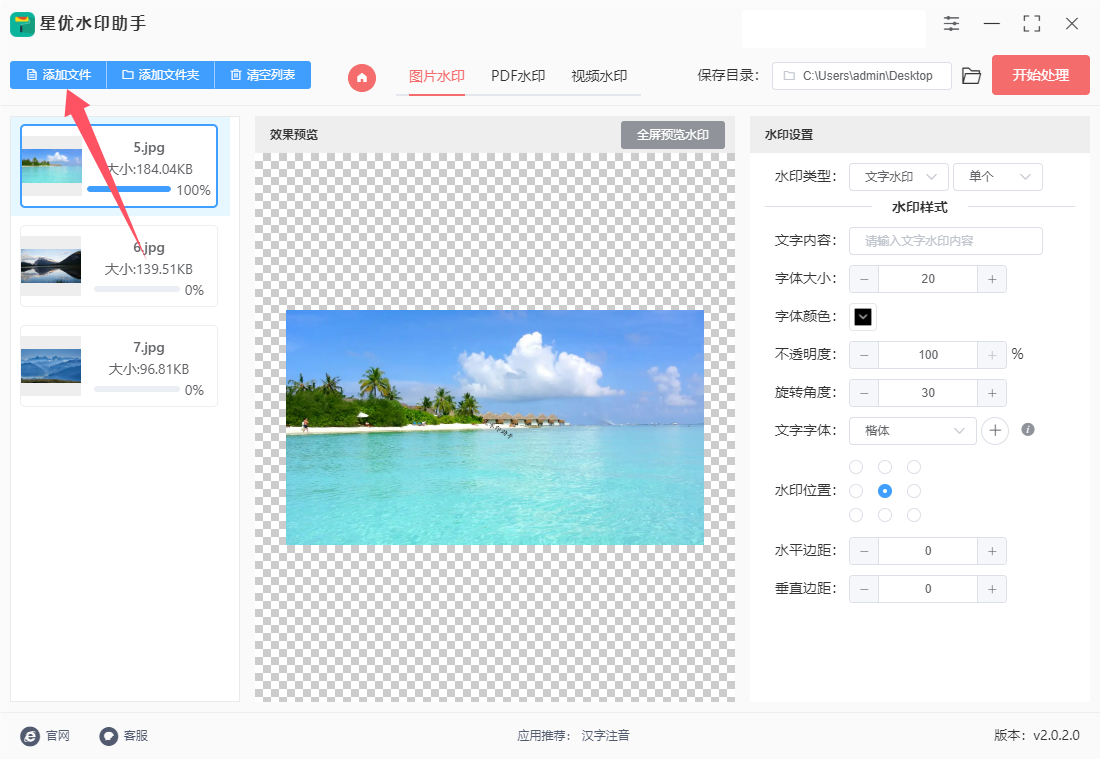
步骤3,这一步是关键的水印添加环节:先选择水印类型(文字水印或logo水印,单个效果或平铺效果);然后下一行输入水印文字或上传水印logo;然后设置其它参数(字体、颜色、大小、缩放比例、透明度、倾斜角度、位置、水印密度等),用于调整水印样式。
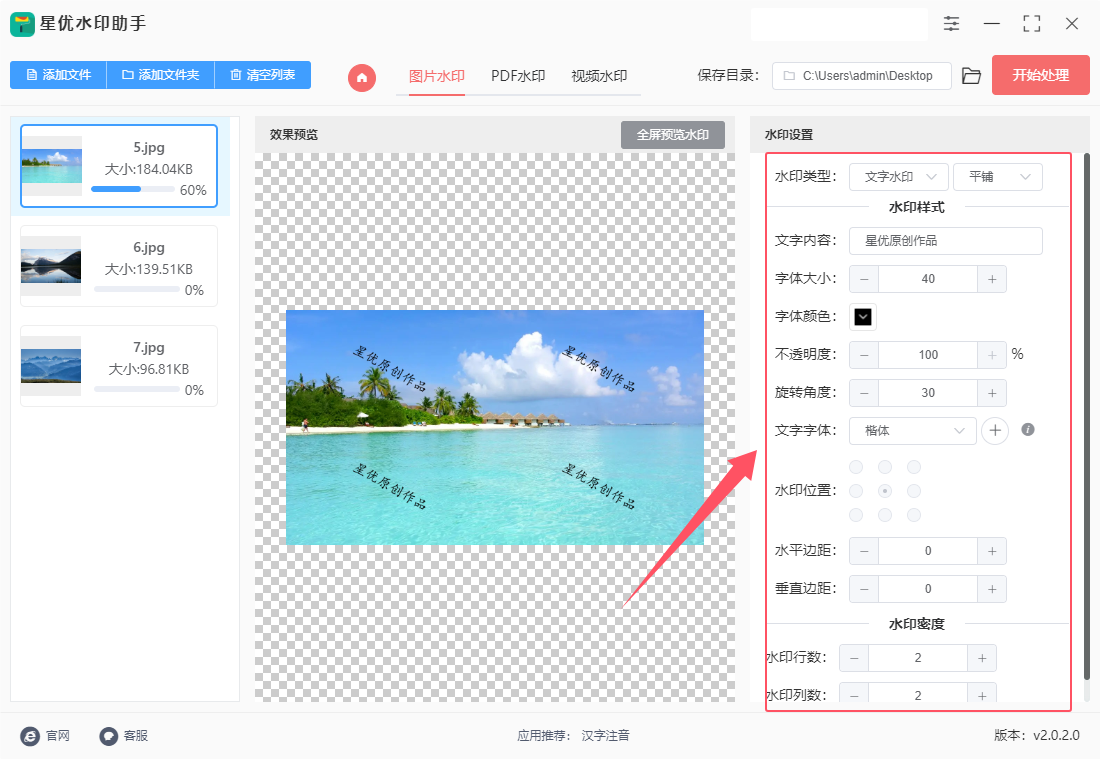
步骤4,软件中间是预览图,会随着设置而实时发生变化,这样大家就可以对水印效果进行检查了。
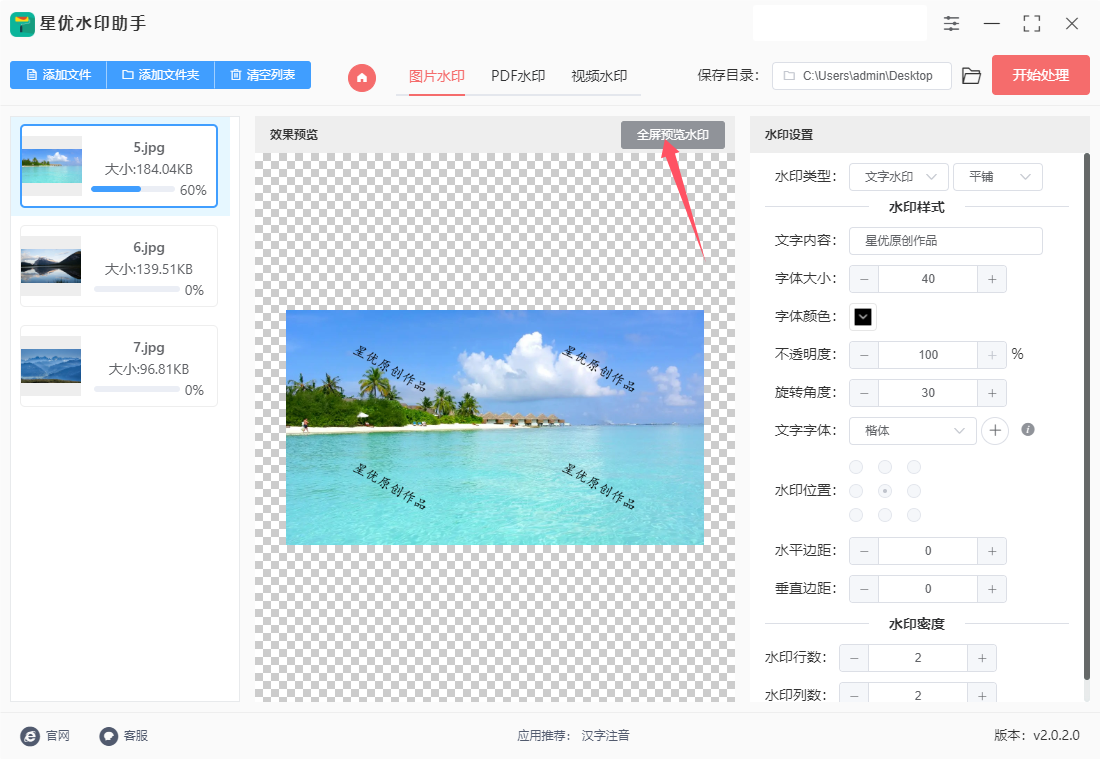
步骤5,水印满意之后点击【开始处理】红色按键启动水印添加程序,水印添加结束后软件会自动打开输出文件夹,可以看到加好水印的图片就保存在这个文件夹里。
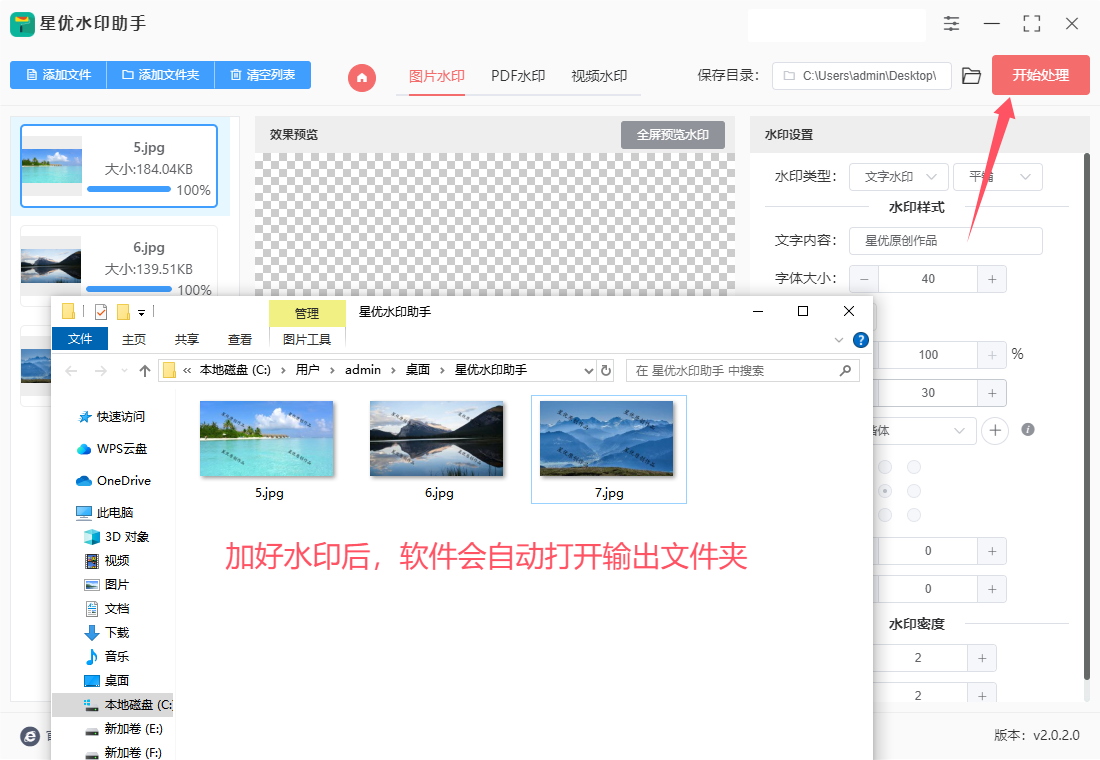
步骤6,最后对本次操作的效果进行检查,可以看到本次我们成功在图片上添加了整齐规范的文字水印,效果非常棒。

方法二:使用优速水印工厂给图片加水印
使用优速水印工厂给图片添加logo水印,可以按照以下详细步骤进行操作:
一、下载安装软件
在官方渠道或可靠的下载平台,找到“优速水印工厂”软件的安装包,并下载安装到电脑上。
安装完成后,打开软件,进入主界面。
在软件主界面左侧,找到并点击“图片水印”功能。
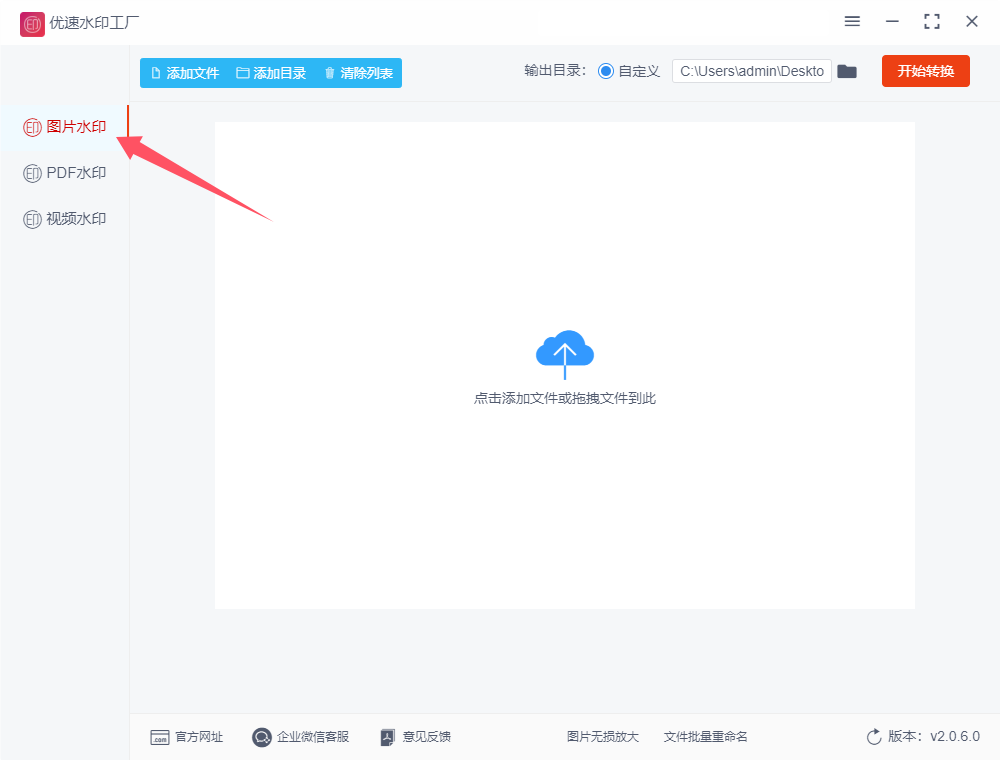
二、添加图片文件
点击软件上方的“添加文件”按钮,选择需要添加水印的图片文件。可以通过点击按钮选择文件,也可以直接将图片文件拖拽到软件中。支持给多张图片同时批量加水印。
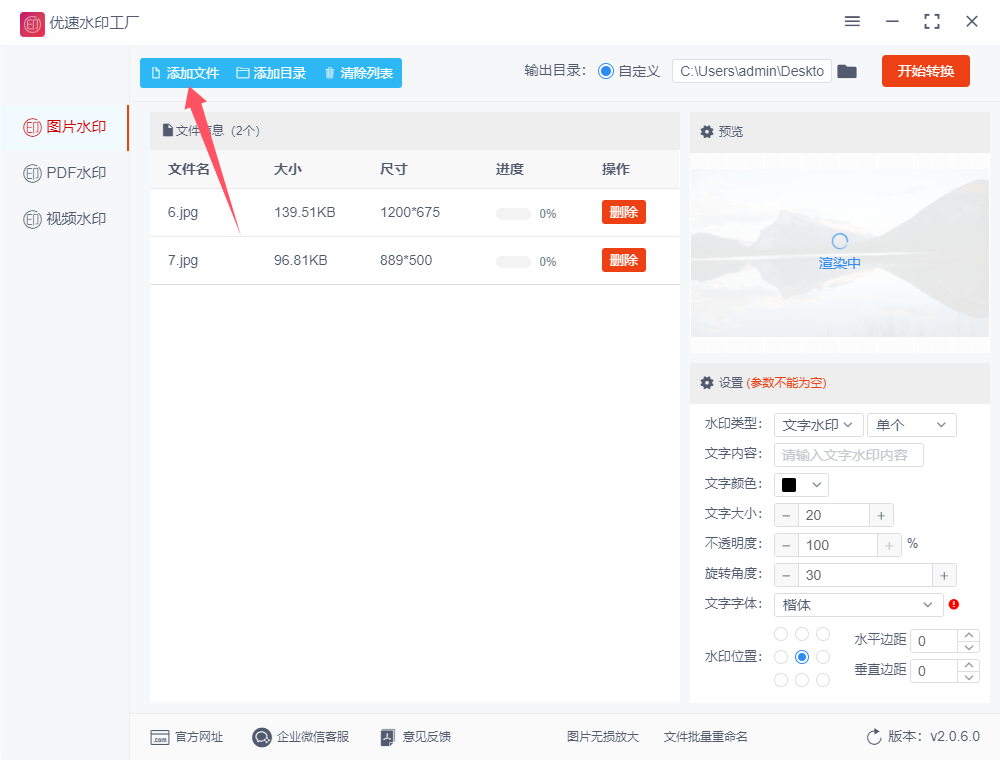
三、设置水印
在软件右侧的设置区域,选择水印的类型为“图片水印”。
点击“上传水印logo”或类似的按钮,选择并导入要作为水印的logo图片文件。
根据需要,调整水印的透明度、缩放比例、位置等参数。可以通过点击预览图来放大查看水印效果,以便进行更精确的调整。预览图会随着水印设置而实时更新。
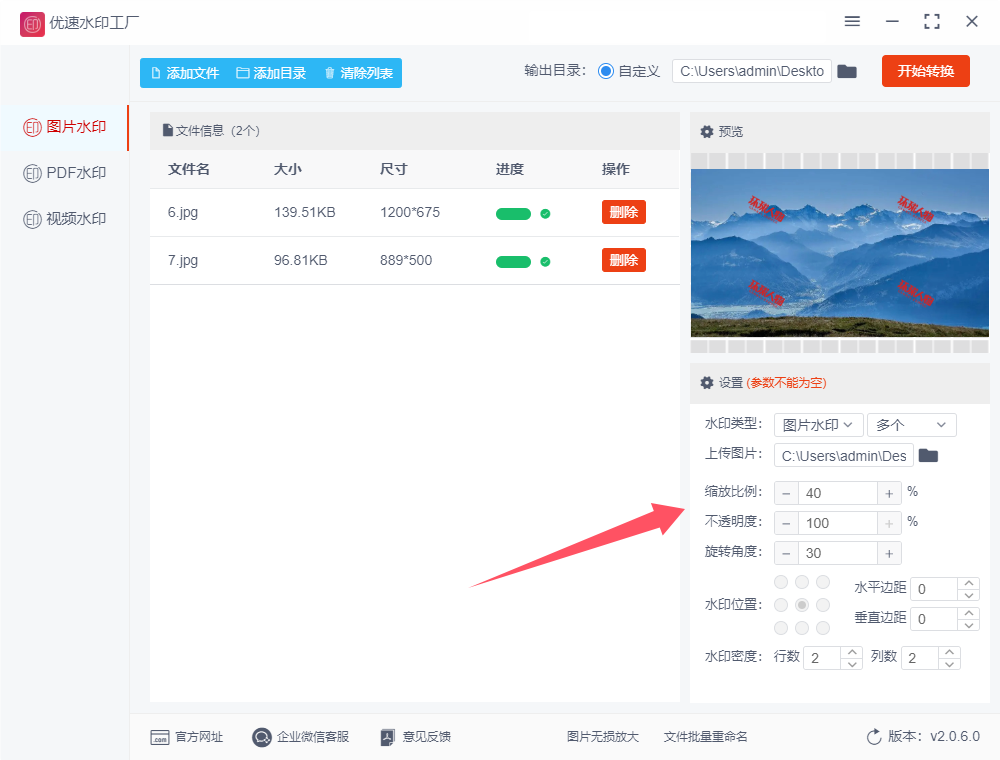
四、开始转换
在水印设置完毕后,点击软件右上角的“开始转换”按钮。
软件将开始为图片添加水印,这个过程可能需要一些时间,具体取决于图片的大小和水印的复杂度。
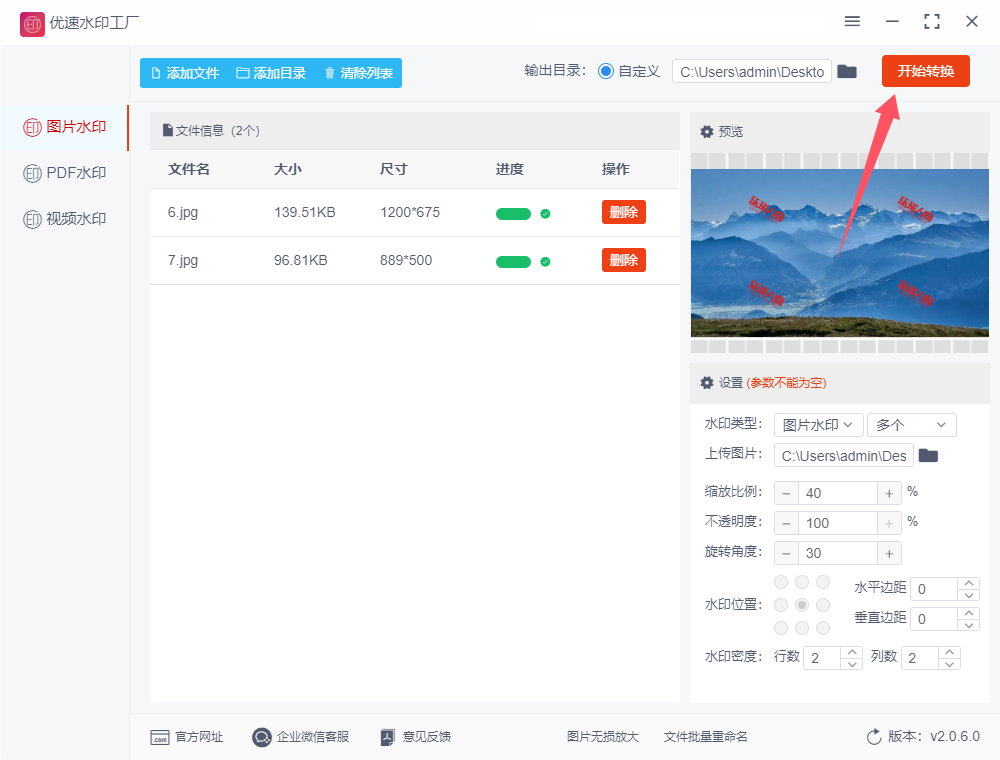
五、查看和使用图片
水印添加完成后,软件会自动打开输出文件夹。
在输出文件夹中,可以找到已经添加好水印的图片文件。
打开图片文件,检查水印效果是否满意。如果满意,就可以保存并使用这些图片了。

通过以上步骤,就可以使用优速水印工厂成功地为图片添加logo水印了。在操作过程中,如果遇到任何问题或疑问,可以参考软件的官方教程或联系客服寻求帮助。
方法三:使用wps给图片加水印
使用WPS给图片添加水印的详细步骤如下:
一、准备工作
安装WPS Office:确保你的电脑上已经安装了WPS Office软件,并且是最新版本。
准备图片:将需要添加水印的图片以及作为水印的图片保存在你的电脑中。
二、插入图片
打开WPS文档:新建一个WPS文档或打开一个已有的文档。
插入图片:在WPS文档中,点击“插入”菜单,选择“图片”,然后从本地电脑中选择需要添加水印的图片,点击“打开”将其插入到文档中。
三、添加水印
选择水印类型:
再次点击“插入”菜单,在下拉菜单中找到“水印”选项并点击。此时会弹出一个水印设置窗口。
在水印设置窗口中,勾选“图片水印”选项(如果希望添加文字水印,则勾选“文字水印”选项,但此处以图片水印为例)。
选择水印图片:
点击“选择图片”按钮,从本地电脑中选择你想要作为水印的另一张图片。
选择好水印图片后,点击“确定”按钮,水印就会添加到文档中(但此时还未应用到具体图片上,需要后续步骤调整)。
调整水印参数:
位置:通过拖动水印预览框或选择预设位置(如居中、顶端、底端等)来调整水印的位置。
大小:通过调整水印的缩放比例来改变其大小,确保水印既不会过于显眼也不会被忽略。
透明度:调整水印的透明度可以让其更加自然地融入图片中,避免对原图造成过多的干扰。
应用水印:
调整完水印的参数后,点击水印设置窗口中的“确定”按钮,水印就会应用到你的图片上。
此时,你可以看到图片上已经有了你设置的水印,达到了保护版权或标注信息的目的。
四、保存图片
截图保存:如果只想保存带有水印的图片部分,可以通过截图的方式将其保存下来。
导出为图片:另一种方法是,将WPS文档导出为图片格式(如PNG、JPEG等),这样导出的图片将包含你添加的水印。具体操作为:点击“文件”菜单,选择“导出为图片”,然后选择导出格式和保存位置即可。
通过以上步骤,你就可以在WPS中轻松给图片添加水印了。无论是工作汇报、学术论文还是个人作品展示,给图片添加水印都是一个既实用又美观的选择。
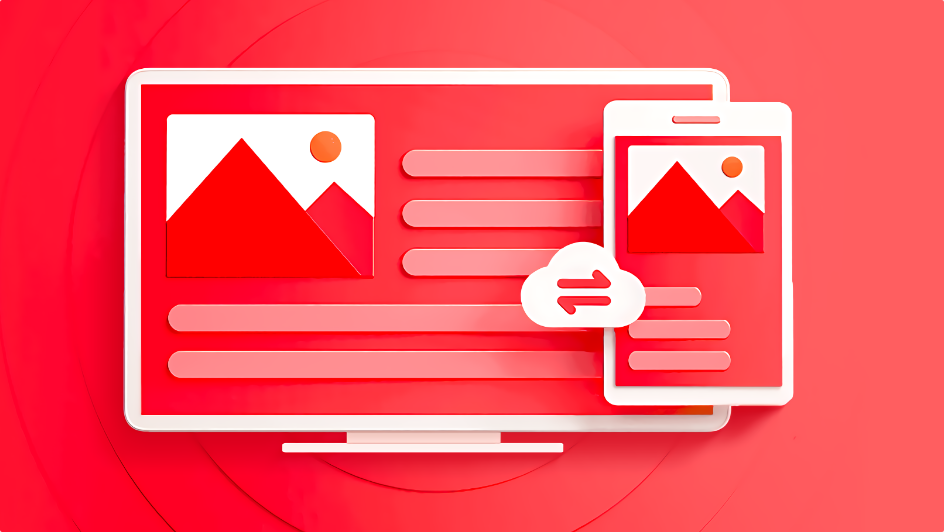
方法四:使用Frvual Watermark给图片加水印
Frvual Watermark是一款专为图片添加水印而设计的软件,旨在保护用户的数字作品不被未经授权的使用。它支持批量处理,允许用户一次性为多个图片文件添加水印,提高了工作效率。用户可以选择文本水印或图像水印,并可以自定义字体、颜色、大小和透明度,以确保水印与图片的风格和主题相匹配。Frvual Watermark的界面友好直观,使得即使是新手用户也能轻松上手。软件提供了多种水印模板供用户选择,此外,用户还可以调整水印的位置和角度,以达到最佳效果。它支持多种图像格式,包括 JPEG、PNG、GIF 等。使用 Frvual Watermark给图片添加水印的步骤非常简单,下面是详细的操作步骤:
1. 下载并安装 Frvual Watermark
访问官网:前往 Frvual Watermark官网。
下载软件:根据你的操作系统(Windows 或 macOS)下载相应版本。
安装软件:下载完成后,双击安装文件并按提示完成安装。
2. 启动 Frvual Watermark
打开软件:安装完成后,双击桌面图标,启动 Frvual Watermark。
3. 导入图片
点击“添加文件”:在软件界面左上角,点击 “Add Files”(添加文件)按钮,选择你要添加水印的图片。你也可以点击 “Add Folder”,一次性导入整个文件夹中的图片。
批量导入:如果你有多个图片要处理,可以选择批量导入,方便快速处理多个文件。
4. 选择水印类型
添加文本水印:点击 “Text Watermark”(文本水印)按钮。在弹出的编辑框中,输入你要作为水印的文字。你可以设置文本的字体、大小、颜色、透明度、阴影等。
添加图片水印:点击 “Image Watermark”(图片水印)按钮,选择你自己的水印图片。可以上传 PNG、JPEG 等格式的图片文件作为水印,调整水印图片的大小和透明度。
5. 自定义水印设置
调整水印位置:你可以通过拖动水印来调整位置。软件提供了多个预设位置,如左上角、右下角等。
设置透明度和角度:在右侧的面板中,你可以调整水印的透明度、旋转角度,使其与图片融为一体。
添加多个水印:你可以同时添加文本和图片水印,选择不同的样式和位置,进行组合。
6. 选择输出格式
选择输出文件夹:在界面下方,点击 “Output Folder”(输出文件夹),选择保存处理后图片的文件夹。
选择输出格式:你可以选择保存的文件格式(例如:JPEG、PNG、TIFF 等),如果不更改,软件默认保存为原始图片格式。
7. 预览和应用水印
预览效果:点击右下角的 “Preview”(预览)按钮,你可以看到加水印后的效果,确保水印位置、透明度和大小符合要求。
调整设置:如果需要,可以返回前面步骤调整水印设置,直到达到满意效果。
8. 批量添加水印
开始批量处理:当你满意水印效果后,点击 “Start Watermarking”(开始加水印)按钮。软件会批量处理所有选中的图片,并将它们保存到指定的文件夹中。
9. 查看处理结果
查看文件夹:处理完成后,前往你指定的输出文件夹,查看所有加了水印的图片。
10. 其他功能
保存水印模板:你可以保存水印的设置模板,方便下次快速应用相同的水印样式。
调整图片质量:在批量处理时,还可以选择调整图片的输出质量,以节省存储空间。
通过以上步骤,使用 Frvual Watermark给图片添加水印非常简单快捷,适合各种需要保护自己作品的用户。

方法五:使用RightIMG给图片加水印
在RightIMG软件中给图片添加水印,可以按照以下原创步骤进行操作:
一、准备工作
打开RightIMG软件:确保已经安装并打开了Adobe RightIMG软件。
导入图片:在RightIMG的图库模块中,导入需要添加水印的图片。可以通过点击“导入”按钮,选择图片所在的文件夹,并勾选需要导入的图片。
二、编辑水印
进入导出设置:在图库或修图界面下,选中需要添加水印的图片,右键点击并选择“导出”,或者直接在菜单栏中选择“文件”->“导出”。
打开水印编辑窗口:在导出设置窗口中,找到“水印”选项并勾选。然后,点击下拉箭头选择“编辑水印”按钮,打开水印编辑窗口。
添加水印内容:
文字水印:在水印编辑窗口的左侧,输入需要的水印文字,如版权信息、摄影师姓名等。在右侧,可以调整水印的字体、大小、颜色、位置、透明度等参数。
图片水印:如果需要添加图片水印,可以在水印编辑窗口的右上方点击“图形”选项,然后导入要作为水印的图片文件。同样地,可以在右侧调整水印的位置、大小、透明度等参数。
三、预览和调整
预览水印效果:在水印编辑窗口的左侧,可以看到水印的预览效果。点击预览效果上方的左右箭头,可以查看不同照片的水印效果。
调整水印参数:根据预览效果,调整水印的参数以达到满意的效果。可以反复调整并预览,直到水印效果符合预期。
四、存储和导出
存储水印设置:在水印编辑窗口调整完毕后,点击“存储”按钮。在弹出的对话框中,输入水印的名称并点击“创建”按钮,以保存水印设置。
选择导出位置:回到导出设置窗口,选择导出图片的位置和格式等参数。确保已经勾选“水印”选项,并选择刚刚创建的水印。
导出图片:最后,点击“导出”按钮。RightIMG将开始导出图片,并在指定的位置保存带有水印的图片。
通过以上步骤,您就可以在RightIMG软件中成功地为图片添加水印了。无论是文字水印还是图片水印,都可以根据您的需求进行自定义设置。同时,RightIMG还支持批量添加水印,大大提高了工作效率。
方法六:使用BetchImage给图片加水印
BetchImage 是一款强大的批量图像处理软件,适用于Windows和macOS系统。它特别适合需要同时处理多张照片的用户。用户可以轻松添加水印、调整图片大小、转换格式和应用滤镜等功能,操作直观,界面友好。该软件支持批量处理,用户只需选择要处理的图片,设置好水印的文本或图形,调整透明度和位置,即可一键完成操作。这对于摄影师、设计师以及需要快速处理大量图片的用户非常有帮助。使用 BetchImage 给图片添加水印的步骤如下:
步骤 1:下载并安装 BetchImage
下载:访问 BetchImage 的官方网站,下载适合你操作系统的版本。
安装:按照提示进行安装,完成后打开软件。
步骤 2:导入图片
启动 BetchImage:打开软件后,你会看到主界面。
添加图片:
点击界面左上角的 “添加照片” 按钮,选择要添加水印的图片。
你也可以直接拖拽图片到软件窗口中。
步骤 3:选择水印功能
在主界面的右侧,找到 “水印” 选项(通常是一个水印图标)。
点击进入水印设置界面。
步骤 4:设置水印
添加水印:
选择 “添加文本水印” 或 “添加图片水印”。
如果选择文本水印,输入你想要的文本,可以设置字体、大小、颜色和透明度等参数。
如果选择图片水印,点击 “选择文件”,导入你想要用作水印的图片。
调整水印位置:
通过鼠标拖动,调整水印在图片上的位置。
在右侧可以选择预设的位置(例如左上、右下等)。
设置透明度:
通过调整透明度滑块,设置水印的透明度,以确保水印不会遮挡主要内容。
步骤 5:预览和调整
预览效果:点击 “预览” 按钮查看水印效果,如果满意,可以进行下一步。
调整设置:如果需要,可以返回调整水印的各项设置,直到达到满意效果。
步骤 6:导出图片
点击右上角的 “下一步”。
选择导出设置,包括输出格式(如JPEG、PNG等)、保存路径等。
确认所有设置无误后,点击 “开始” 按钮。
步骤 7:完成处理
BetchImage 会开始处理图片,并在处理完成后,显示处理结果。
你可以在指定的输出文件夹中找到已添加水印的图片。
这样,你就成功使用 BetchImage 给图片添加了水印!
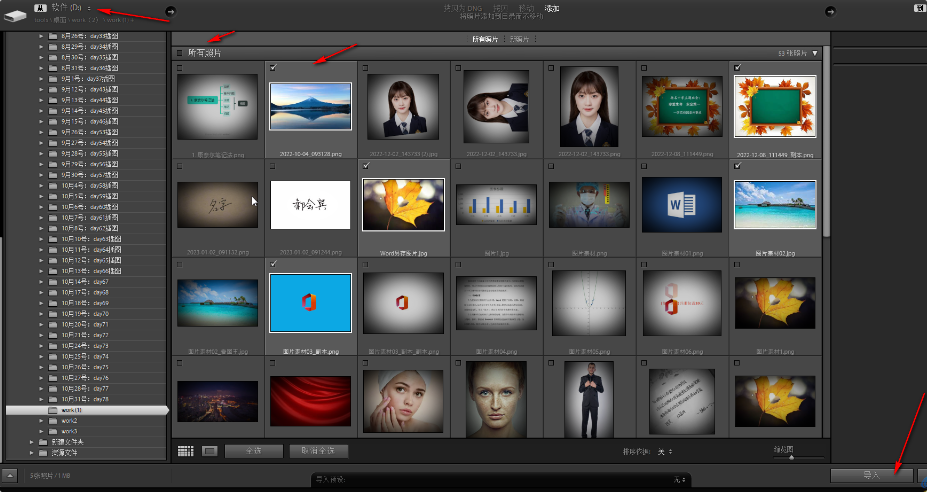
当然,除了添加水印外,我们还应加强员工的版权意识教育,让他们充分认识到保护知识产权的重要性。只有这样,我们才能共同营造一个尊重创意、尊重版权的良好氛围,让图片真正成为我们工作中得力的助手,而不是成为版权纠纷的源头。总之,工作中对外发布的图片添加水印,不仅是对自己劳动成果的尊重,也是对公司品牌形象的维护。让我们从每一张图片做起,共同守护好这份宝贵的无形资产。看完上面的方法后,那么你应该就知道图片加水印怎么加了,方法步骤操作起来并不困难,只要跟着操作相信大家就肯定能学得会,赶紧去试试看吧。