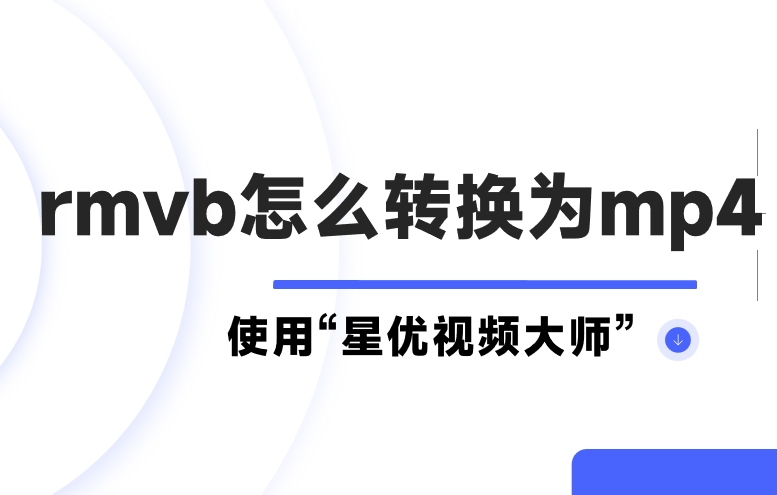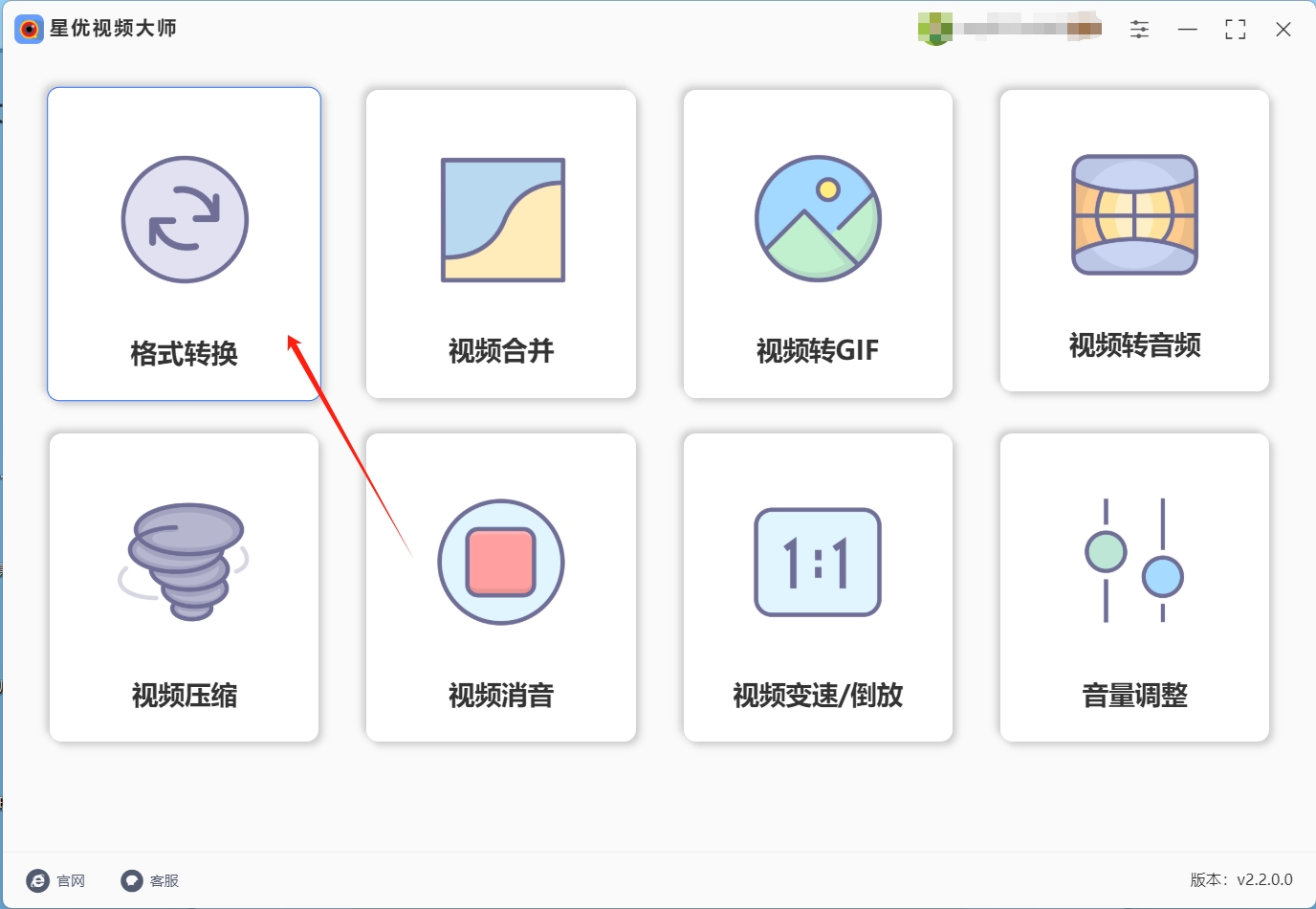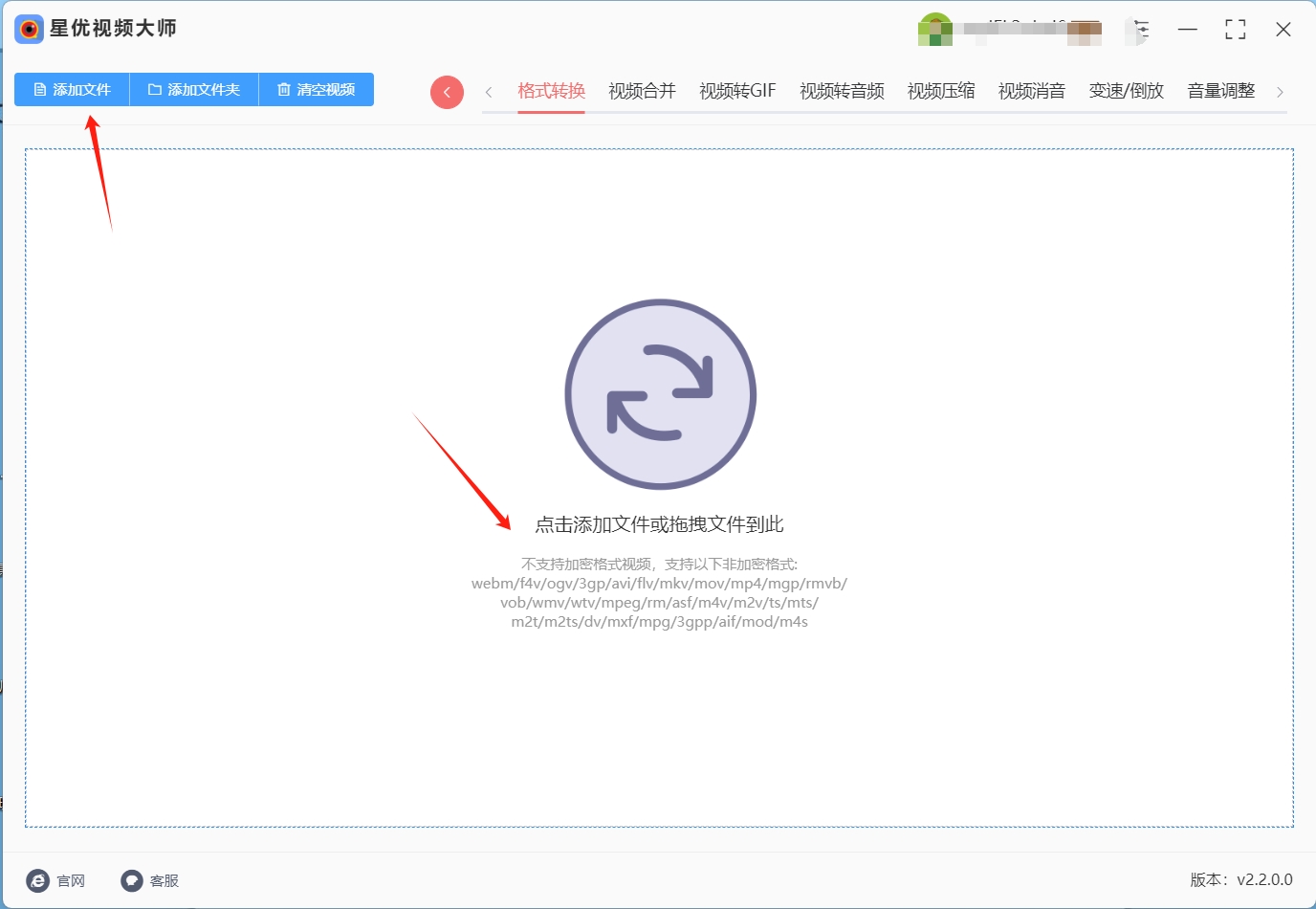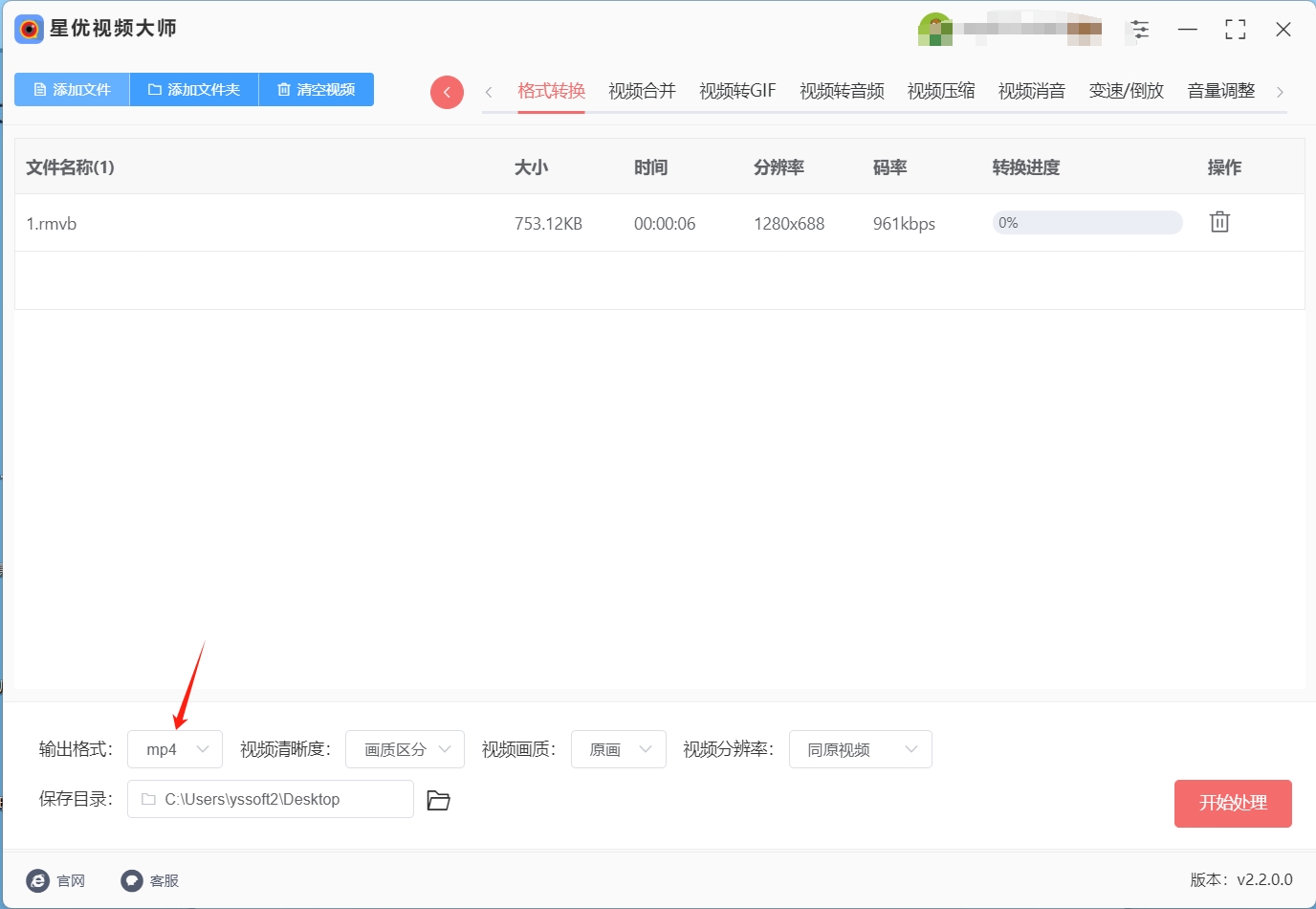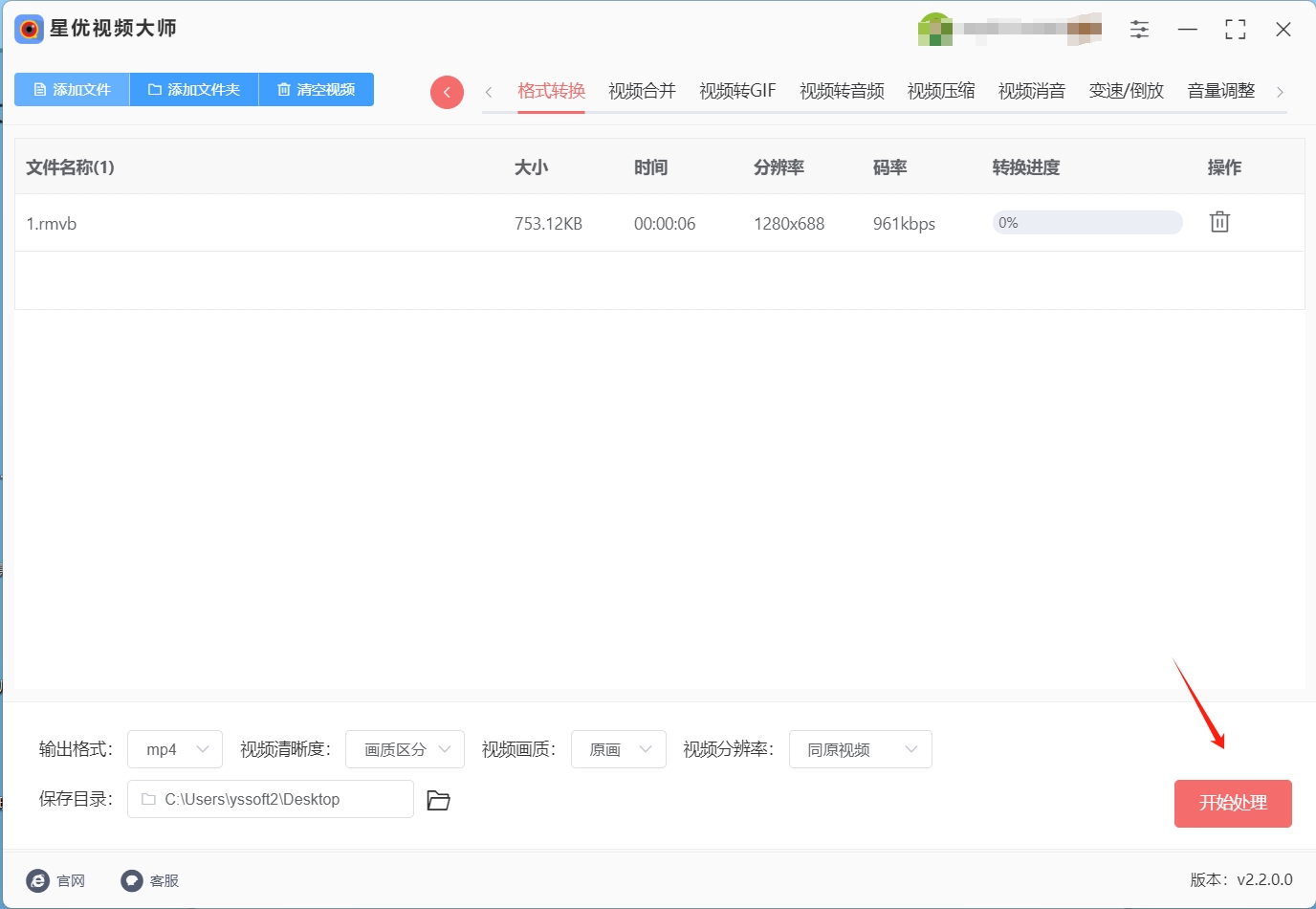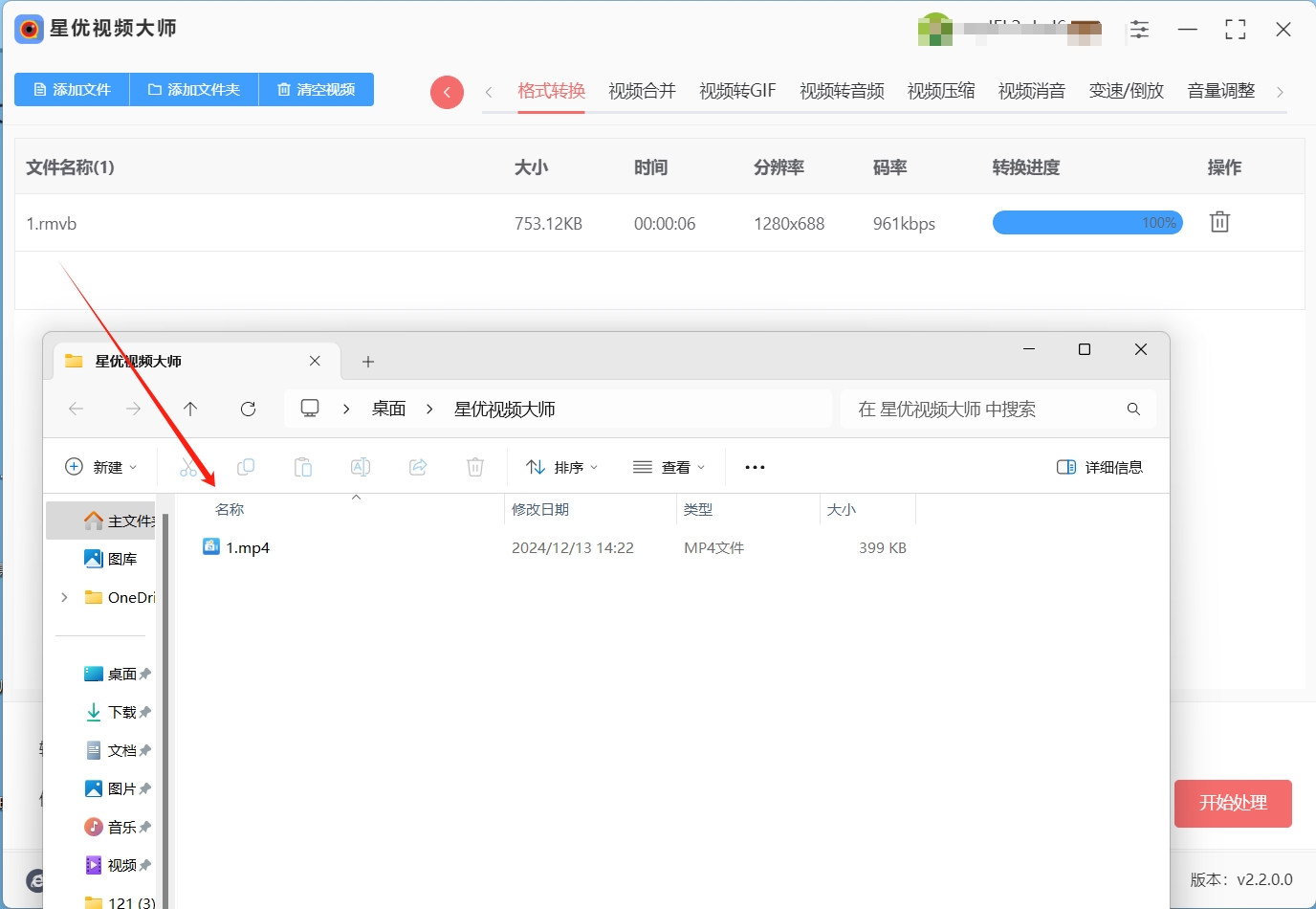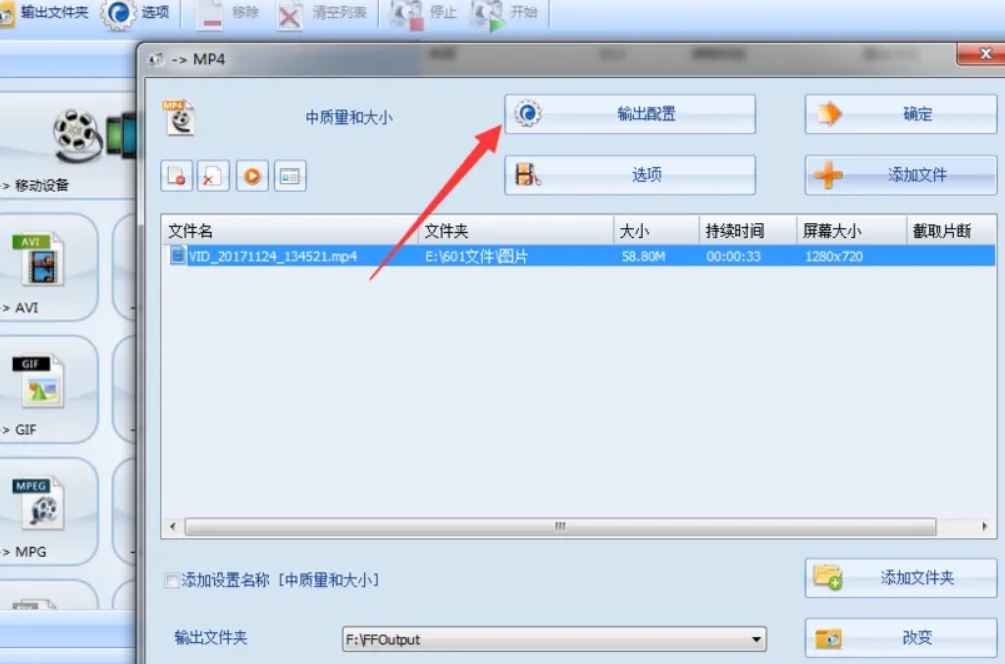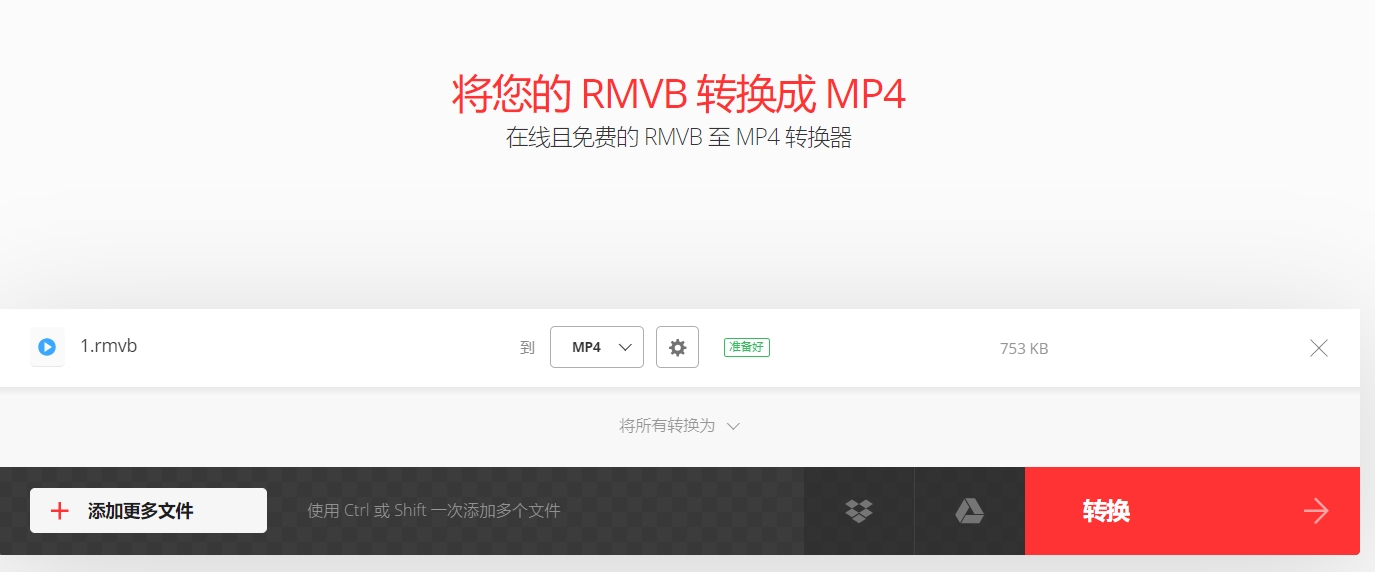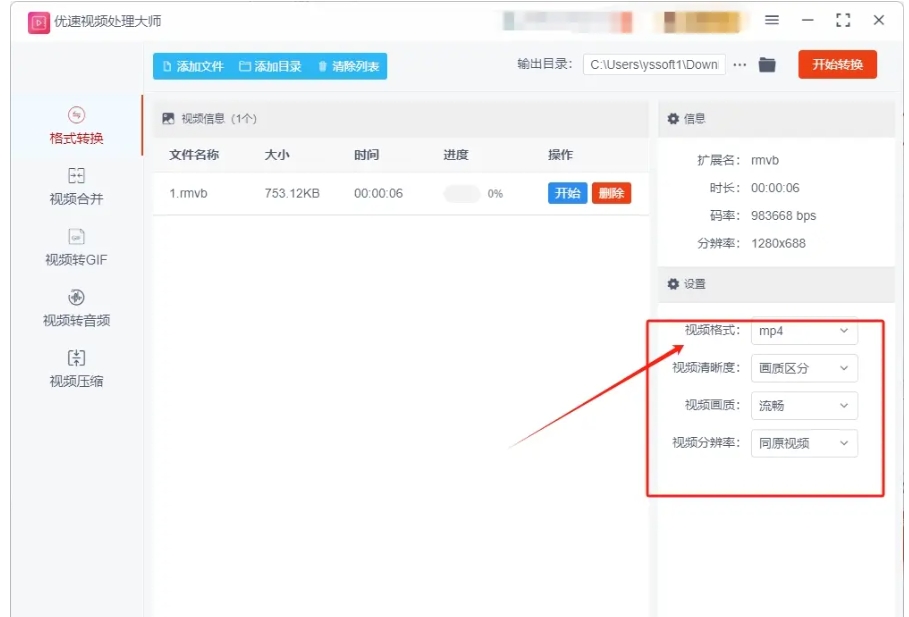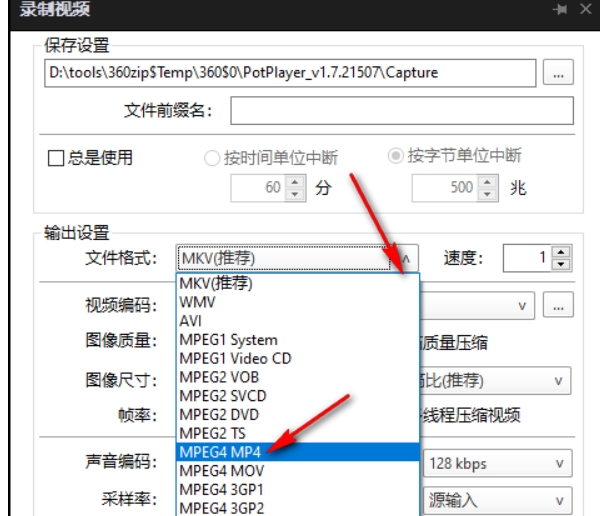rmvb怎么转换为mp4?在各种视频格式中RMVB与MP4无疑是两座引人注目的高峰,各自以独特的魅力矗立于技术的舞台。然而,正如任何技术形态都有其光明面与阴影区,这两种格式亦非尽善尽美,各自携带着鲜明的优势与潜在的挑战,谈及RMVB,其独特的压缩效率曾一度引领风骚,但伴随而来的,是安全领域不容忽视的隐忧,RMVB文件结构的特殊性,使其成为了一些不法分子眼中的“软肋”,有可能被恶意软件所利用,对用户的数据安全构成潜在威胁,这要求我们在享受其带来的高效传输与存储便利的同时,也需时刻保持警惕,采取必要的安全防护措施。
相比之下,MP4格式则凭借其全面而强大的性能,以及近乎无界的兼容性,在视频领域赢得了广泛的认可与推崇,无论是日常使用的电脑、智能手机,还是便携的平板电脑,MP4格式都能无缝对接,轻松驾驭,为用户带来前所未有的流畅播放体验,这种跨越平台的通用性,让MP4成为了众多视频创作者与消费者的首选格式,鉴于MP4格式的诸多优势,若您希望在日常的视频处理与分享中享受更加便捷、高效的服务,将RMVB转换为MP4无疑是一个明智的选择。下面是五种大家都在用的rmvb转MP4方法,大家快来一起试试看吧!
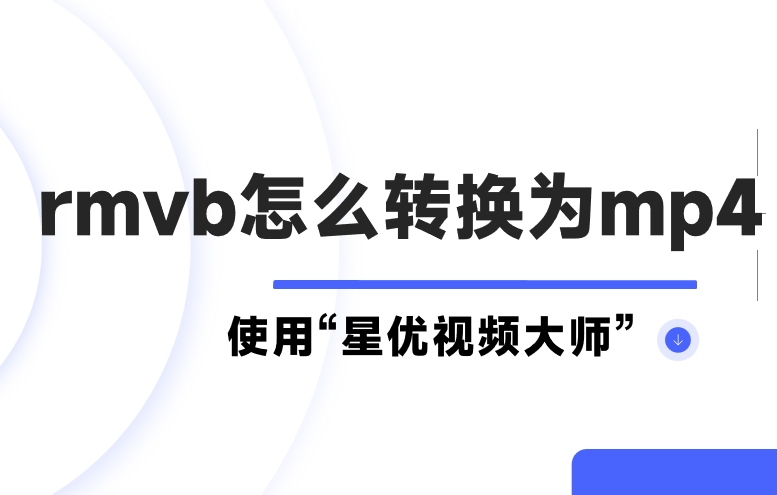
方法一:使用“星优视频大师”将rmvb转换为MP4
下载地址: https://www.xingyousoft.com/softcenter/XYVideos
步骤1:首先,“星优视频大师”软件,是一定要下载下来的,下载玩成后,双击打开软件,并在主界面的菜单栏中选择【格式转换】这一功能选项。
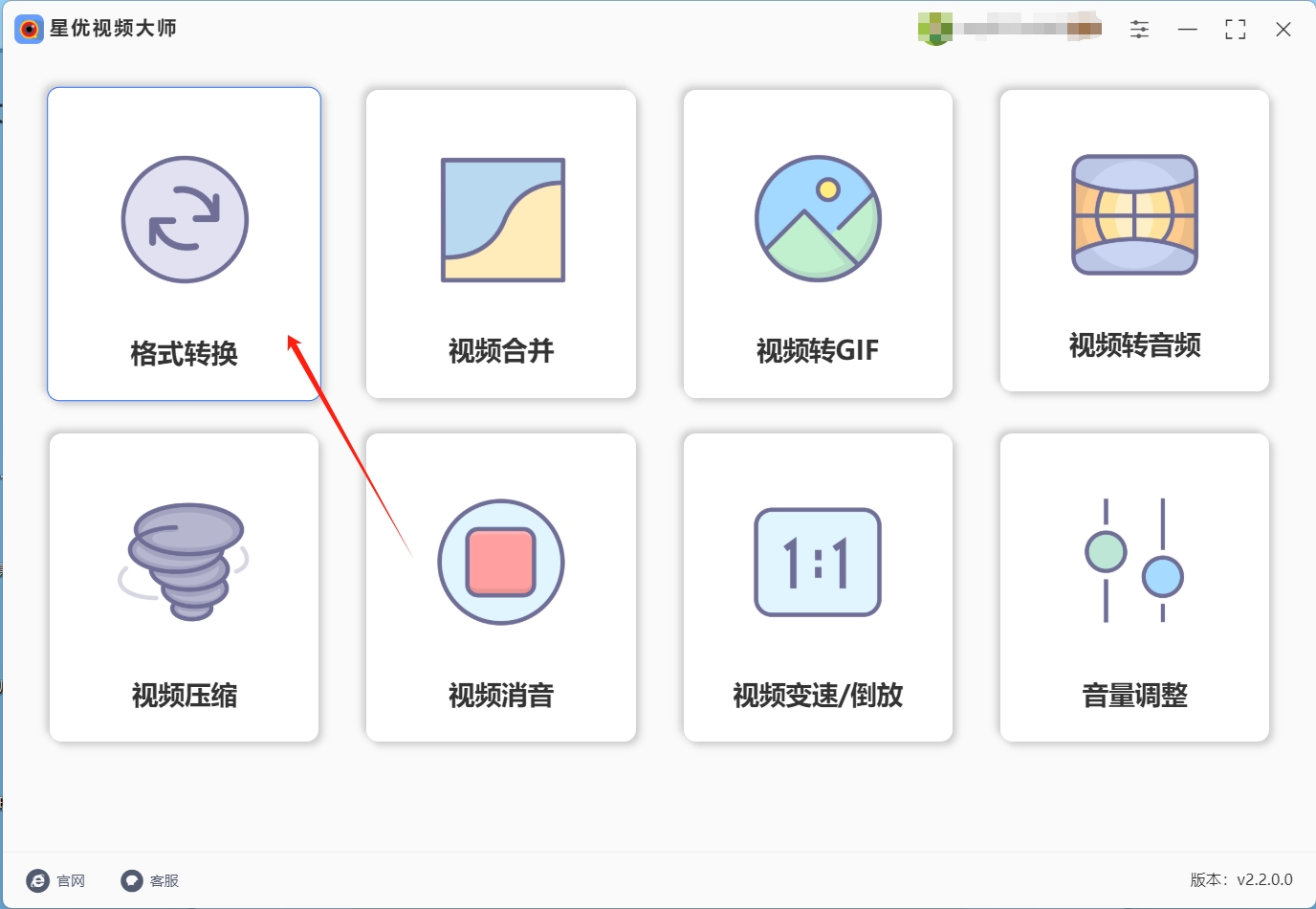
步骤2:接下来,您需要将想要转换的RMVB文件导入到软件中,在软件的左上角,您会看到一个【添加文件】的按钮,点击该按钮,然后在弹出的文件选择对话框中,找到并选择您的RMVB文件,这样就可以将其导入到软件中。
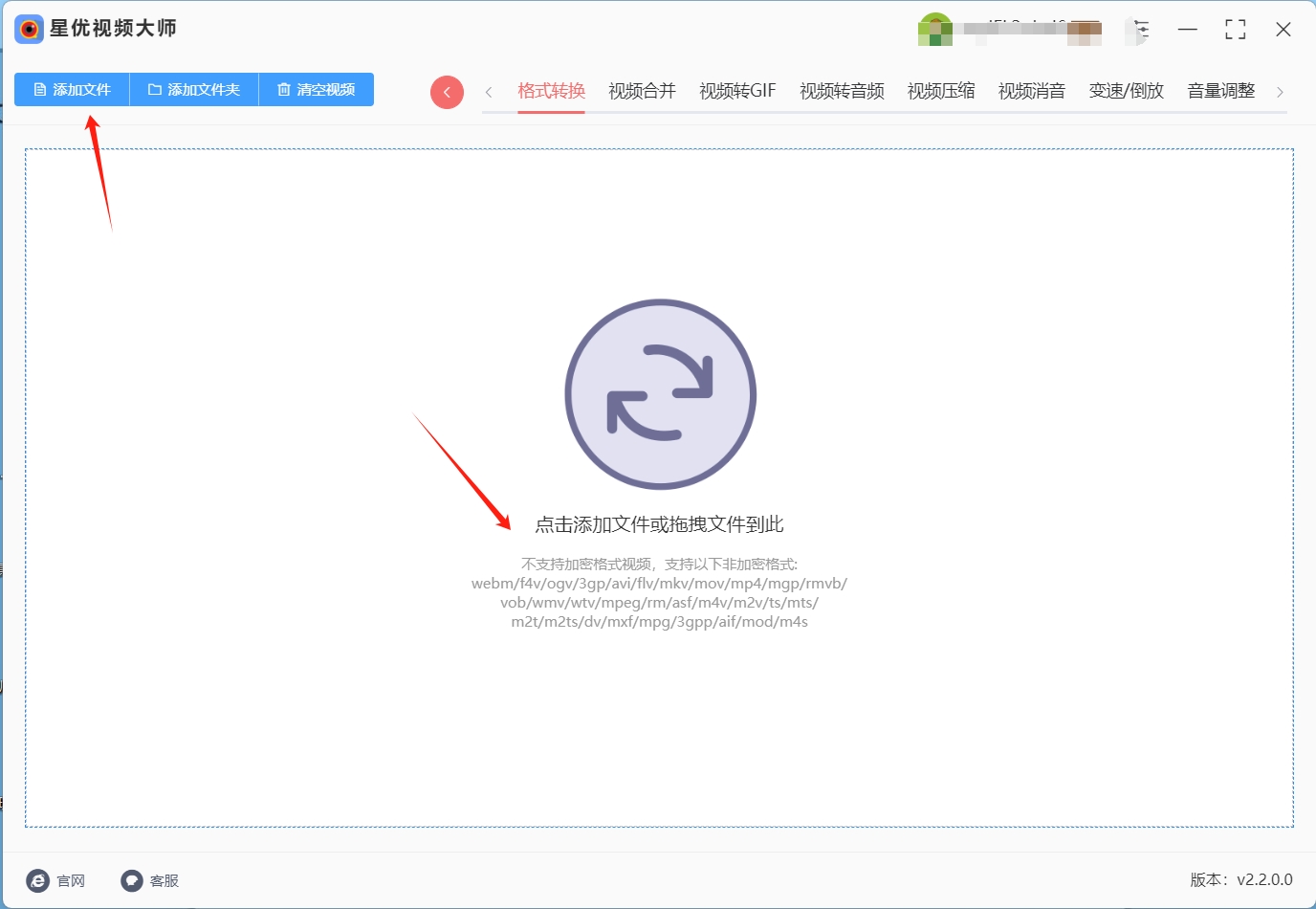
步骤3:当RMVB文件成功导入后,您会看到界面上的一系列转换设置选项,在这些选项中,找到【输出格式】这一设置项,点击它并从下拉菜单中选择“MP4”作为您的目标输出格式。
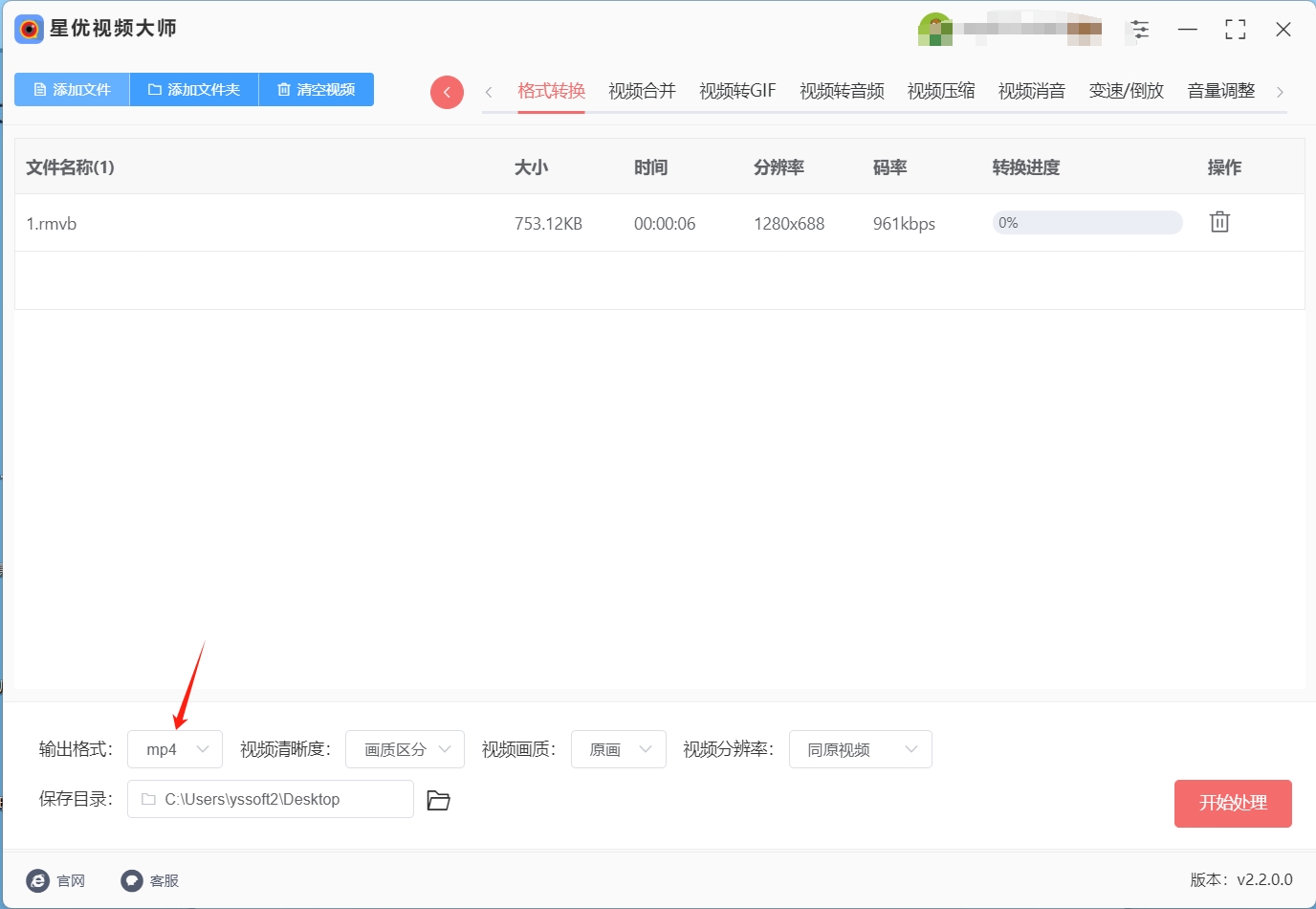
步骤4:当所有的设置都完成后,点击界面上的【开始处理】按钮,这时,“星优视频大师”将开始执行转换任务,将您的RMVB文件转换为MP4格式。
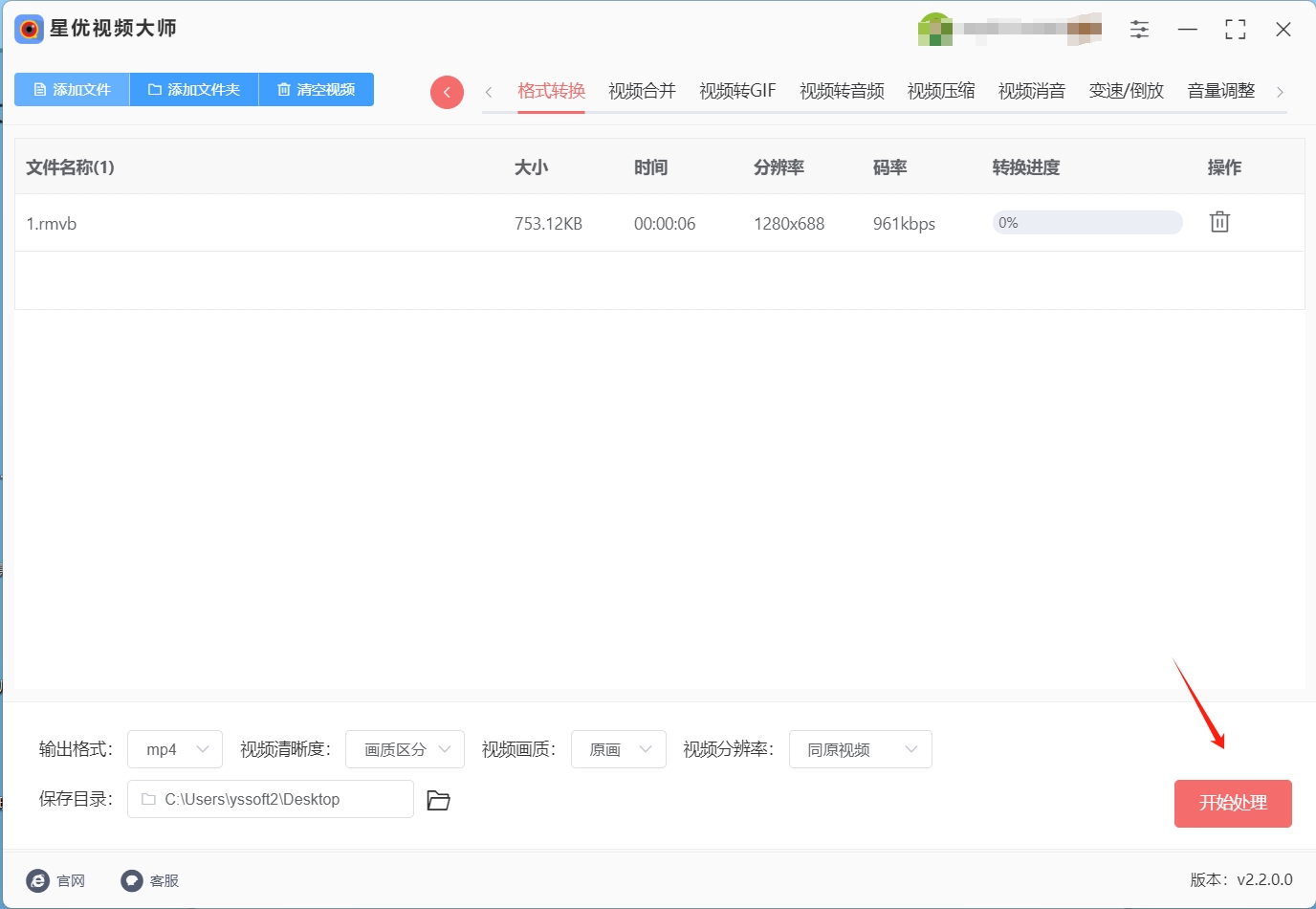
步骤5:由于“星优视频大师”的高效性,转换过程通常会很快完成,一旦转换完成,软件会自动打开输出目录,您可以在这个目录中找到已经成功转换为MP4格式的文件。
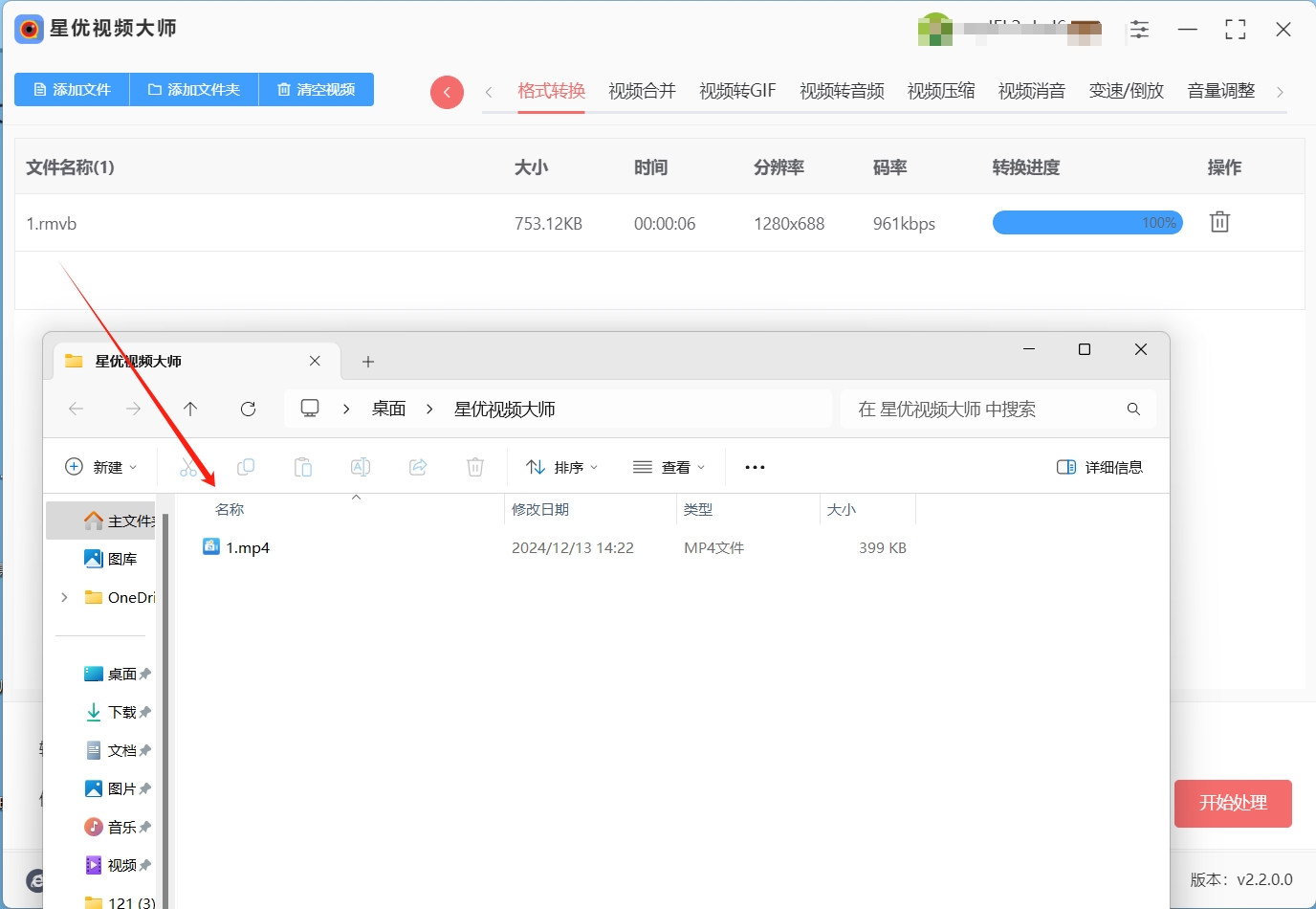
方法二:使用“Ficonla ”将rmvb转换为MP4
Ficonla 是一款功能强大的多媒体转换软件,支持多种格式的音视频转换。无论是需要将 RMVB 转换为 MP4 还是其他格式,Ficonla 都能提供高效、简便的解决方案。以下是使用 Ficonla 将 RMVB 文件转换为 MP4 格式的详细步骤:
1. 下载安装 Ficonla
运行下载的安装文件,按照安装向导的提示完成安装。
安装完成后,启动 Ficonla 软件。
2. 导入 RMVB 文件
打开 Ficonla 软件后,首先需要导入你希望转换的 RMVB 文件。Ficonla 支持多种媒体格式的导入,可以轻松处理 RMVB 文件。
导入文件操作:
启动 Ficonla 后,在软件界面的左上角找到并点击 “导入” 按钮。
在弹出的菜单中,选择 “导入媒体文件”。
浏览并选择你想要转换的 RMVB 文件,点击 “打开” 完成导入。
3. 添加文件到时间轴
导入 RMVB 文件后,接下来需要将文件拖入时间轴,以便进行进一步的编辑或转换。
将文件添加到时间轴:
在 Ficonla 中,导入的 RMVB 文件会出现在媒体库中。
将该文件从媒体库拖动到时间轴下方的轨道上,开始编辑和转换。
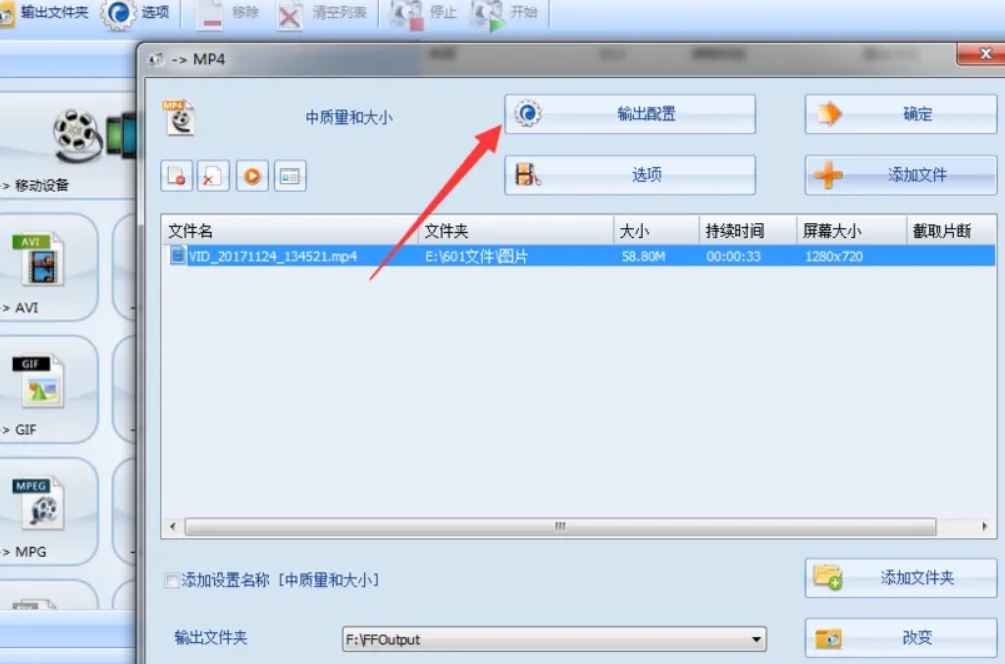
4. 设置导出参数
接下来,设置导出的格式以及其他相关参数。Ficonla 支持自定义导出设置,如分辨率、比特率等,以优化输出质量或文件大小。
导出设置步骤:
在界面的右上角,点击 “导出” 按钮,或在顶部菜单栏选择 “文件” > “导出” > “媒体”。
在弹出的 “导出” 窗口中,选择 “MP4” 作为输出格式。
你还可以根据需求调整以下选项:
分辨率:选择你需要的分辨率(如 720p、1080p 等)。
比特率:调整视频的比特率,以平衡视频质量和文件大小。
音频设置:可以调整音频格式、比特率等参数。
5. 开始转换
一旦设置好所有参数,你就可以开始转换了。
开始转换:
在 导出 窗口中,选择文件保存的 位置,并为文件命名。
确认设置后,点击 “导出” 按钮,开始转换过程。
Ficonla 会自动处理转换任务,根据文件的大小和你的电脑性能,转换过程可能需要几分钟到几小时不等。
6. 完成并查找转换文件
转换完成后,Ficonla 会将输出的 MP4 文件保存在你指定的文件夹中。
查找转换后的文件:
在文件转换完成的提示框中,点击 “查看文件”。
你可以直接打开保存位置,找到已转换的 MP4 文件。
现在,你可以在支持 MP4 格式的播放器上播放转换后的文件,或将其用于其他目的。
方法三:使用“Convern Ttier”将rmvb转换为MP4
1. 访问 Convern Ttier 网站
首先,你需要访问 Convern Ttier 的官方网站。在 Convern Ttier 网站上,用户可以快速转换不同类型的音频、视频、文档等文件格式。
打开 Convern Ttier 网站:
使用浏览器,访问 Convern Ttier 。
网站会自动加载其在线转换工具的主页面,支持多种文件格式之间的转换。
2. 上传 RMVB 文件
接下来,选择你想要转换的 RMVB 文件,并将其上传至 Convern Ttier 网站。Convern Ttier 提供了多种方式来上传文件,包括从电脑上传、通过链接上传,甚至从云存储平台上传。
上传文件步骤:
在 Convern Ttier 网站的主界面上,点击 “选择文件” 按钮。
在弹出的文件选择框中,浏览并选择你要转换的 RMVB 文件。

3. 选择输出格式为 MP4
上传完 RMVB 文件后,下一步是选择转换后的输出格式。Convern Ttier 支持多种视频格式,可以根据你的需求进行选择。
选择 MP4 格式:
上传文件后,Convern Ttier 会自动显示转换选项。在页面右侧的 “选择格式” 下拉菜单中,找到并选择 “MP4” 格式。
如果需要,你还可以根据需要调整视频的其他设置,如分辨率、编码等。此选项通常适用于高级用户,但对于一般用途,默认设置就足够了。
4. 开始转换
在选择了 MP4 格式后,下一步是开始转换文件。Convern Ttier 会立即开始处理你的转换请求,具体时间会根据文件的大小以及转换任务的复杂性有所不同。
点击“转换”按钮:
确认格式设置后,点击 “转换” 按钮,Convern Ttier 将开始进行文件转换。
该过程通常会在几秒钟至几分钟之间完成,具体时间取决于文件的大小和服务器负载。
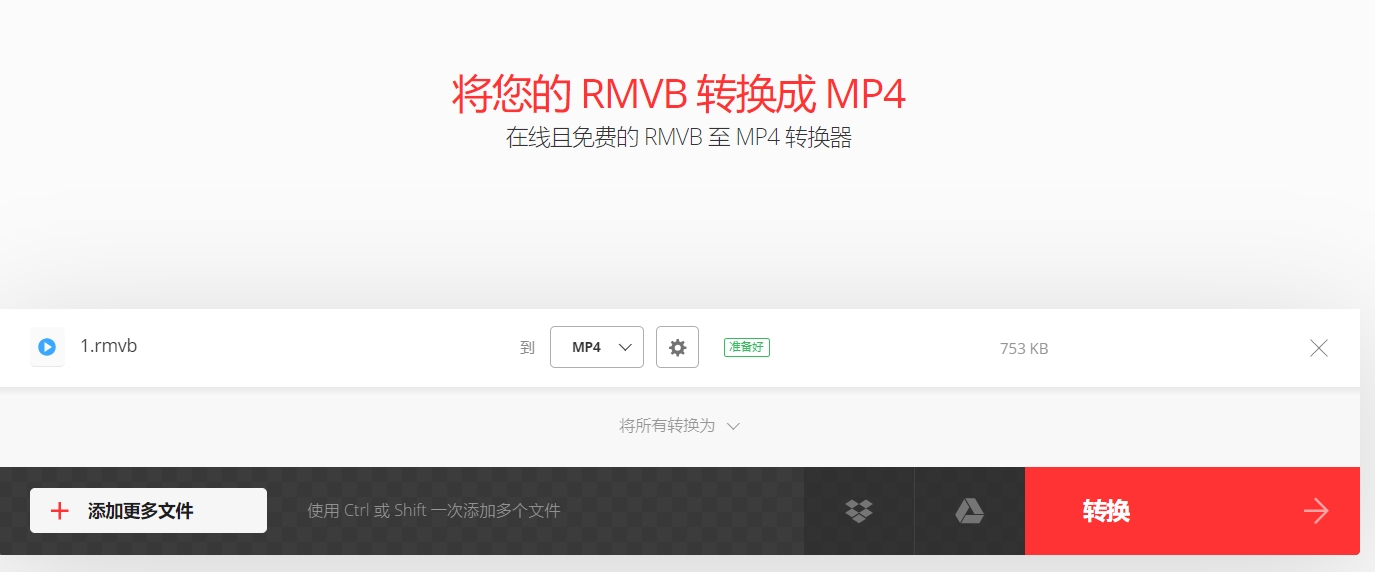
5. 下载转换后的 MP4 文件
一旦转换完成,Convern Ttier 会提供下载链接,你可以直接下载转换后的 MP4 文件到你的设备中。
下载文件:
转换完成后,页面会显示一个 “下载” 按钮。点击这个按钮,文件将自动下载到你的计算机。
方法四:使用“优速视频处理大师”将rmvb转换为MP4
1. 下载并运行优速视频处理大师
首先,你需要下载并安装优速视频处理大师软件,才能开始转换操作。软件的安装过程简单明了,按提示完成即可。
2. 导入 RMVB 文件
打开优速视频处理大师后,主界面会显示多个功能选项。在进行格式转换之前,需要将你的 RMVB 文件导入到软件中。
导入文件步骤:
在主界面左侧,点击 “格式转换” 功能,进入文件转换界面。
在界面中央,你会看到一个空白区域,可以直接将 RMVB 文件拖放进去。
或者,你也可以点击界面中的 “添加文件” 按钮,选择你要转换的 RMVB 文件进行导入。
导入完成后,软件会在列表中显示你选择的 RMVB 文件。
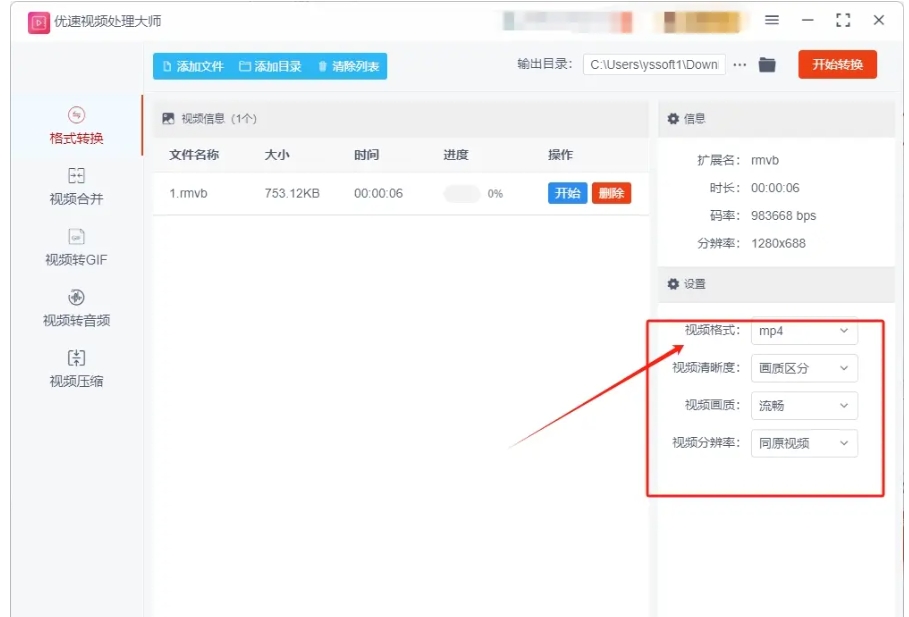
3. 选择输出格式为 MP4
文件成功导入后,下一步是设置输出格式为 MP4。优速视频处理大师支持多种视频格式,你可以根据需求选择不同的格式进行转换。
设置输出格式:
在导入文件后,点击界面右下角的 “输出格式” 下拉菜单。
从菜单中选择 “MP4” 格式。如果需要,你还可以根据具体需求设置其他参数,例如分辨率、视频编码等。对于普通用户,默认设置已经足够。
4. 启动转换
确认文件和格式设置无误后,接下来就可以启动视频转换了。优速视频处理大师会在后台自动完成转换过程。
开始转换:
在设置好输出格式后,点击界面右上角的 “开始转换” 按钮。
5. 获取转换后的 MP4 文件
转换完成后,优速视频处理大师会自动打开输出文件夹,帮助你快速找到转换后的 MP4 文件。
方法五:使用“PotPlayer”将rmvb转换为MP4
PotPlayer 是一款功能强大的多媒体播放器,除了播放音视频文件外,它还提供了文件转换功能,可以将不同格式的视频转换成你所需要的格式。以下是使用 PotPlayer 将 RMVB 文件转换为 MP4 格式的详细步骤。
1. 打开 PotPlayer 播放器与文件
打开 PotPlayer 播放器后,你需要将要转换的 RMVB 文件导入到软件中。
打开文件:
启动 PotPlayer 播放器。
你可以通过两种方式导入 RMVB 文件:
通过点击菜单栏中的 “文件” > “打开”,选择你需要转换的 RMVB 文件。
或者,直接将 RMVB 文件拖拽到 PotPlayer 播放器的界面中,文件将自动加载。
导入文件后,PotPlayer 会开始播放 RMVB 文件,你可以在播放器中查看文件内容。
2. 选择转换功能
接下来,我们需要进入转换功能界面以进行格式转换。PotPlayer 提供了内置的视频转换工具,你可以通过右键点击播放器界面来快速访问该功能。
选择转换功能:
在播放界面,右键点击视频播放区域。
从右键菜单中,选择 “视频” > “视频录制 / 转换”。
在弹出的菜单中,选择 “视频转换” 选项。此时,会打开一个新的窗口,显示更多的视频转换设置。
3. 设置转换参数
在转换窗口中,你可以设置视频的输出格式以及其他转换参数。PotPlayer 支持多种视频格式,你需要选择你想要的输出格式,并根据需求调整相关设置。
设置参数:
在弹出的窗口中,切换到 “转换” 选项卡。
在 “输出格式” 下拉菜单中,选择 “MP4” 格式。
4. 选择保存位置
设置好转换参数后,接下来需要选择输出文件的保存位置以及文件名。
选择保存位置:
在窗口的 “输出” 部分,你可以点击 “浏览” 按钮选择保存 MP4 文件的文件夹。
输入文件名并确认保存位置,确保文件名以 .mp4 为后缀。
点击 “确定” 完成保存路径设置。
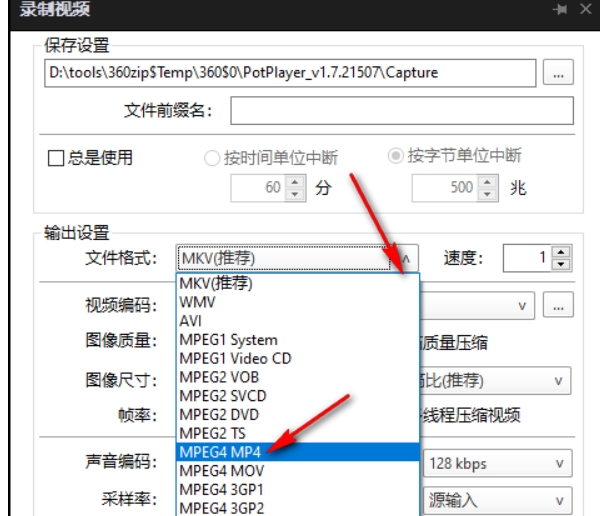
5. 开始转换
当所有参数设置完成后,就可以开始转换了。PotPlayer 会按照你的设置对 RMVB 文件进行转换,并保存为 MP4 格式。
开始转换:
在转换窗口中,点击 “开始” 按钮,PotPlayer 将开始转换视频文件。
你可以查看进度条,等待转换完成。转换速度可能会受到视频大小和计算机性能的影响。
一旦转换完成,PotPlayer 会提示你转换已经完成。
6. 获取转换后的 MP4 文件
转换过程完成后,你可以通过以下方法找到并查看转换后的 MP4 文件。
获取文件:
打开你之前设置的保存路径,找到转换后的 MP4 文件。
双击文件,即可使用任何支持 MP4 格式的视频播放器播放转换后的视频。
总结
使用 PotPlayer 转换 RMVB 文件为 MP4 格式是一项简单而高效的操作。只需要打开 PotPlayer,导入 RMVB 文件,选择转换功能,设置好输出格式和参数,最后启动转换即可。PotPlayer 作为一款全能的播放器,不仅能提供流畅的播放体验,还能帮助你快速转换视频格式,满足日常视频处理的需要。
尽管MP4格式因其广泛的兼容性和出色的视频质量在多媒体领域占据重要地位,赢得了广泛的认可与好评,但不容忽视的是,并非所有RMVB格式的视频文件在转换为MP4格式后都能实现画质的保持或飞跃,这一转换过程的效果,实则深受原始RMVB视频源的多重因素影响,包括但不限于其编码技术的先进性、原始分辨率的高低、色彩深度的丰富程度等核心要素,在进行此类格式转换时,一个至关重要的前提是,我们必须对即将被转换的RMVB视频文件的质量进行详尽而深入的分析与评估,这不仅仅是对视频内容的一次审视,更是对视频编码技术、数据压缩效率以及色彩管理策略的一次全面考量。到这里今天这篇”rmvb怎么转换为mp4?“就结束了,不知道大家学会的了如何进行转换了吗?没学会也可以按照小编的步骤来一步步操作哦!