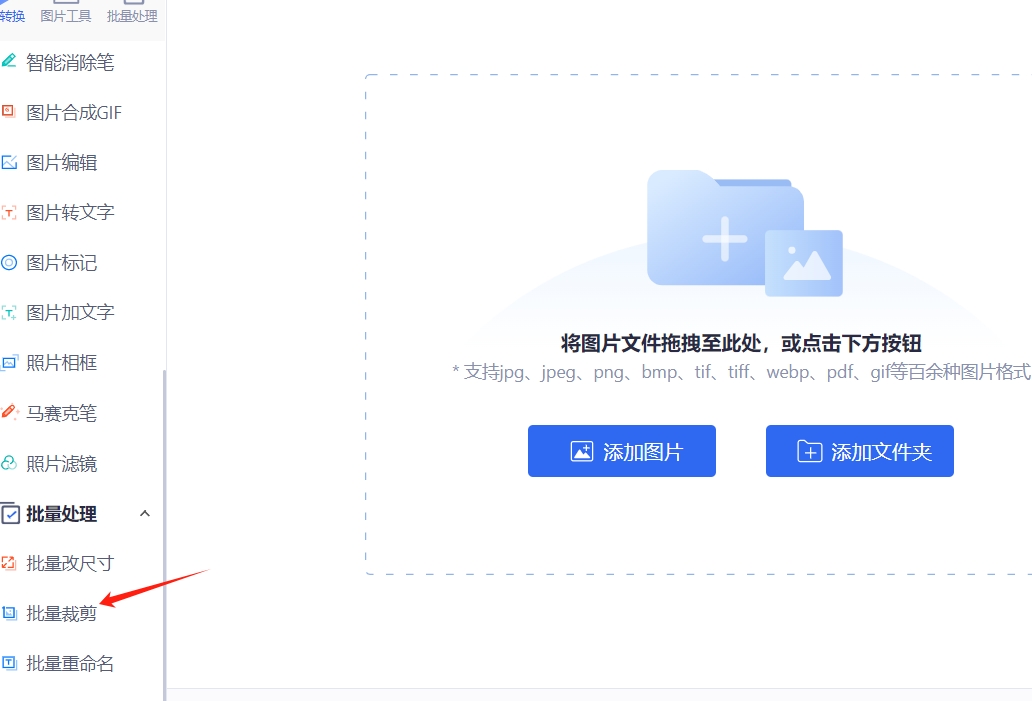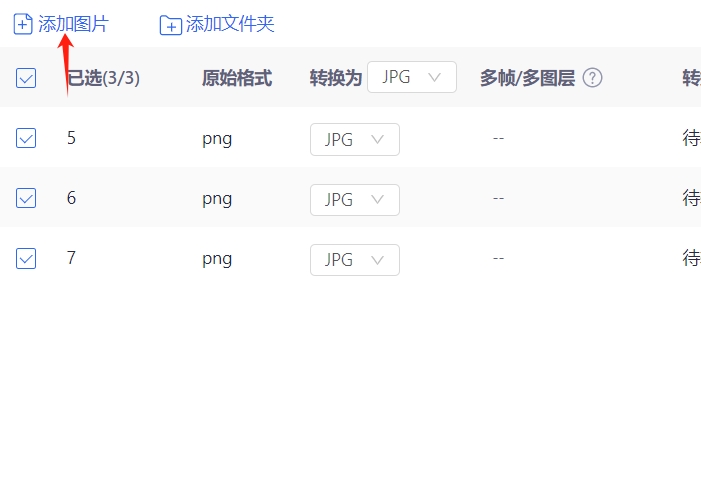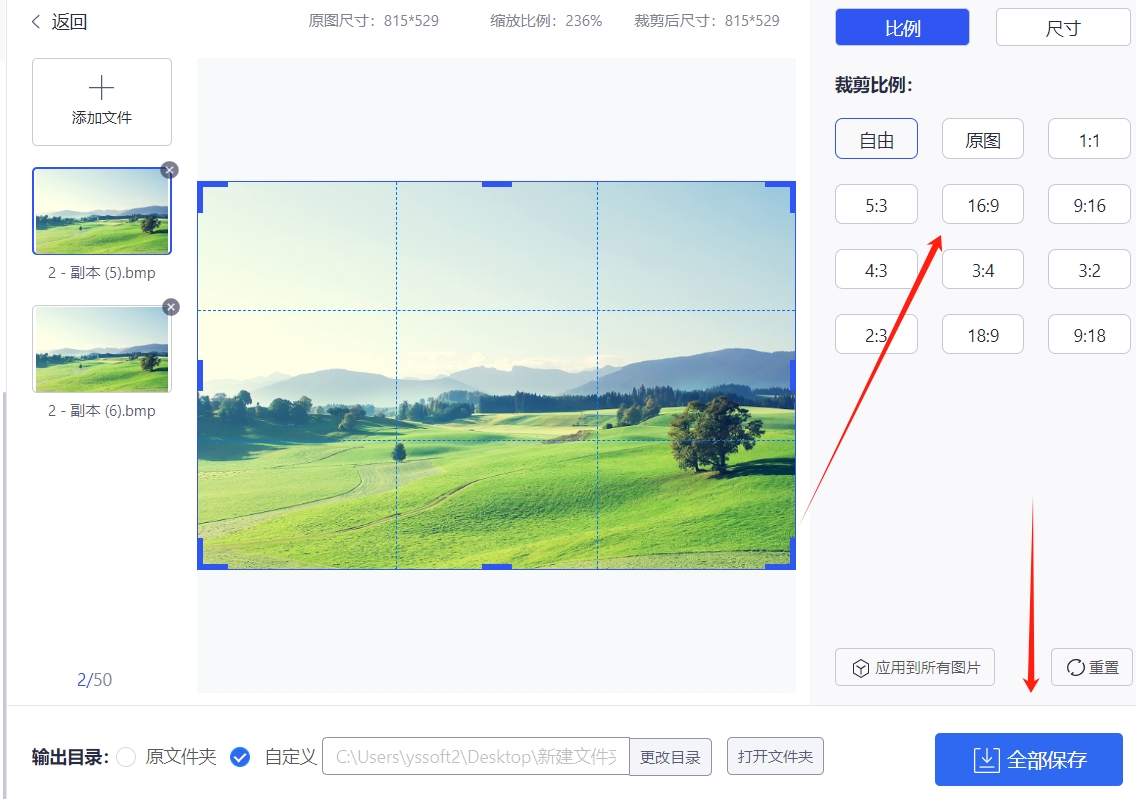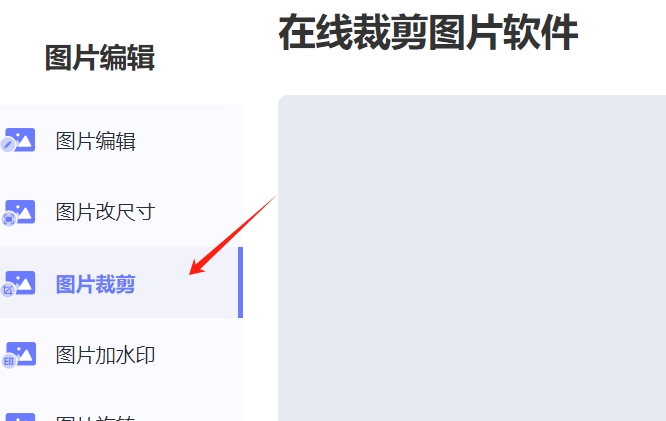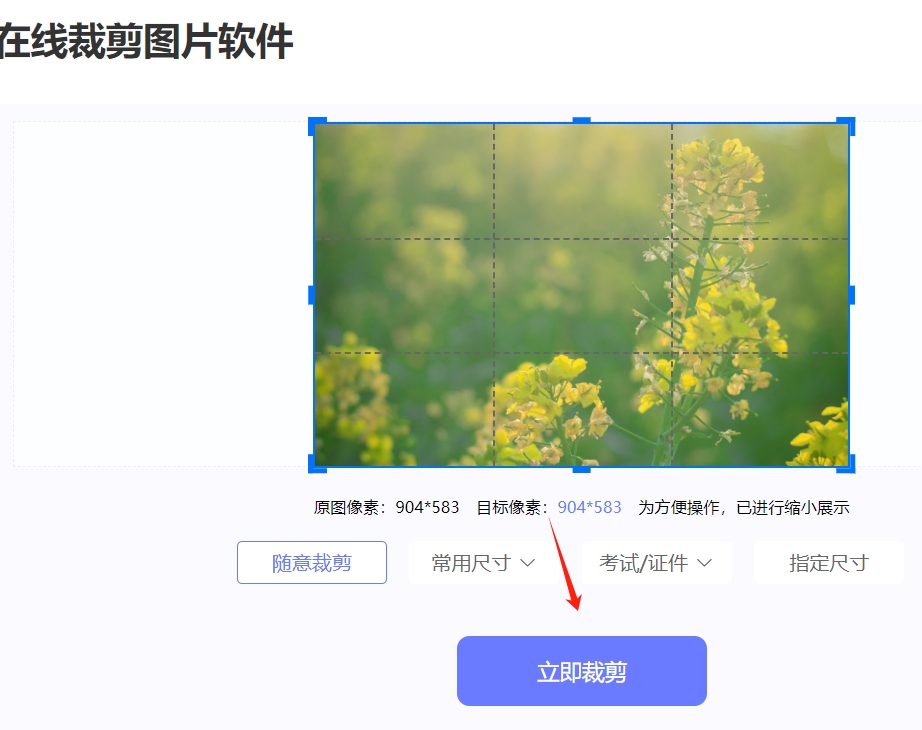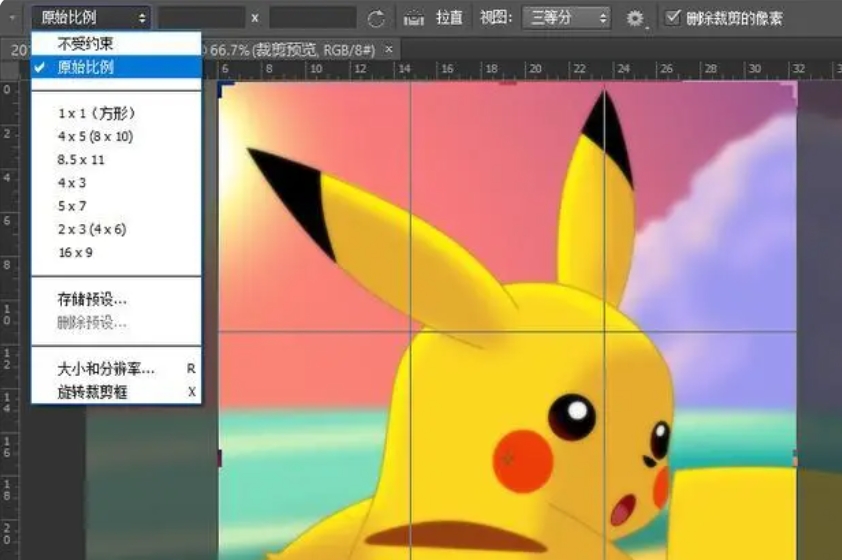裁剪图片的最简单方法?在丰富多彩的现代生活中,图片成为了我们表达、沟通甚至展示身份的重要媒介,然而,无论是出于个人审美还是专业需求,图片的格式和尺寸往往成为了我们不得不面对的问题,特别是那些未经雕琢的原始图片,它们可能包含了过多的冗余信息,甚至可能因为拍摄时的疏忽而失去了焦点,此时,图片的裁剪技术就如同一位精巧的园艺师,能够将原始素材中的杂芜修剪去,保留其精华,让其焕然一新。
综上所述,裁剪图片能够帮助我们去除那些多余的内容,让图片变得焕然一新,然而,裁剪图片的意义远不止于此,它更像是一位擅长讲故事的叙述者,通过巧妙地裁剪和布局,将图片中的故事更加生动地展现出来,比如,在一张描绘家庭聚会的照片中,通过裁剪我们可以突出某位亲人的笑脸,将他们的幸福瞬间永远定格在画面中,这样,不仅增强了图片的视觉冲击力,更让观众能够深刻感受到图片背后的情感和故事。那么这么好的操作应该怎么去简单的完成呢?这里小编整理了四种超级简单的裁剪方法,快来一起看看吧!

裁剪图片的最简单方法一:使用“星优图片处理大师”裁剪图片
下载地址:https://xy.xingyousoft.com/soft/XYImage/XYImage_XY.exe
步骤1:首先,为了进行图片裁剪,你需要一款专业的图片编辑工具,这个方法使用的是“星优图片处理大师”,所以大家需要先将该软件下载下来,下载完成后,打开软件,你会在左侧的菜单栏中看到【批量裁剪】选项,点击这个选项。

步骤2:进入【批量裁剪】界面后,你需要将待裁剪的图片导入到软件中,导入方法非常简单,直接将想裁剪的图片拖拽到操作界面空白处就可以完成导入了。

步骤3:图片完成导入后,你会在软件界面中间看到一个清晰的预览图,这个预览图可以帮助你直观地看到图片的全貌,这时大家可以通过拖拽预览图上的边框,自由地定义你想要的裁剪区域,如果你不确定如何裁剪,软件右侧还提供了多种预设的【裁剪模式】,你可以根据自己的需求选择。

步骤4:当你确定了裁剪区域后,如果是批量裁剪请先点击【应用全部】,那么所有的图片就按这个设置统一裁剪。最后点击界面右下角的【开始转换】按钮,软件将按照你的设定,开始裁剪图片,请耐心等待,裁剪过程可能需要一些时间。

步骤5:当裁剪完成后,软件会自动打开输出目录,在这个目录中,你可以找到已经裁剪完成的图片文件,大家在自己操作的时候可以打开图片检查一下是否合适哦!

裁剪图片的最简单方法二:使用“飞度图片助手”裁剪图片
第一步:首先,启动“飞度图片助手”应用程序。在软件的主界面左侧导航栏中,你会看到多个功能选项。找到并点击“批量处理”选项,这将引导你进入批量处理功能页面。在这个页面中,你可以看到多个批量处理工具。接下来,选择“批量裁剪”选项,以便对多张图片同时进行裁剪操作。该功能非常适合需要一次性处理大量图片的情况,无论你是为了节省时间还是为了确保所有图片尺寸一致,批量裁剪都是一个非常高效的工具。这真的是裁剪图片的最简单方法。
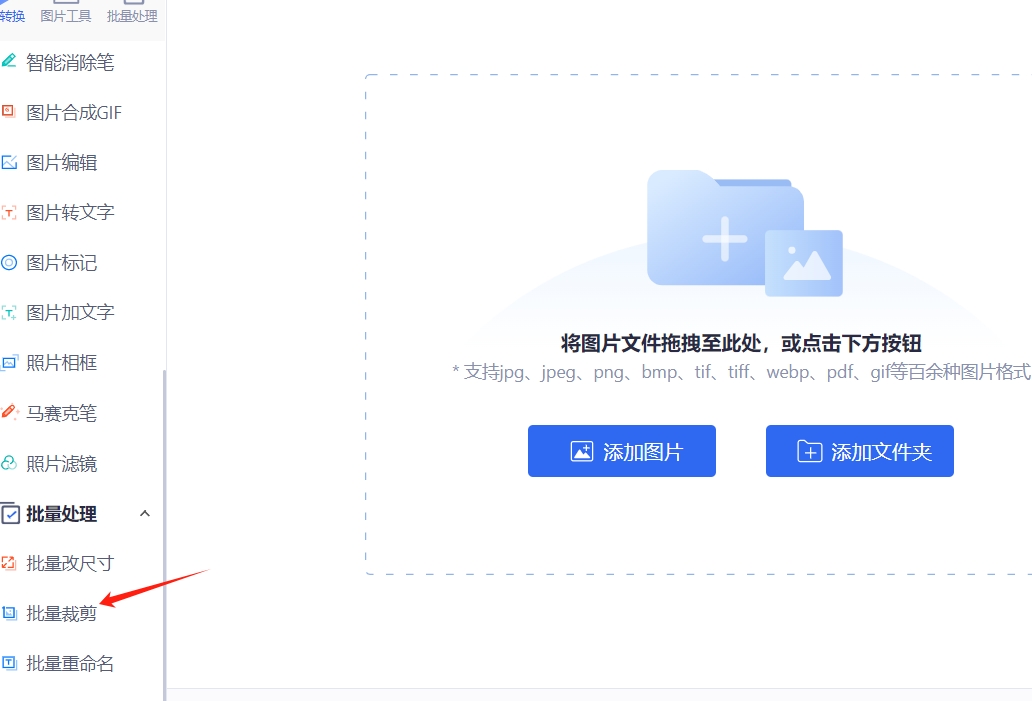
第二步:在新的裁剪页面,我们首先点击【添加图片】或【添加文件夹】按钮,接着会弹出一个选择图片的窗口。在这个窗口中,我们可以将需要设置的图片一次性导入到裁剪工具中,这样可以方便地批量处理多张图片的裁剪需求。
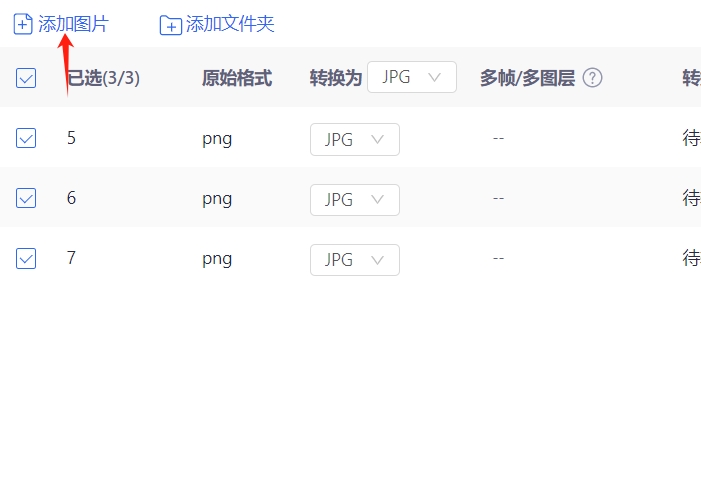
第三步:在裁剪设置页面中,您可以直接用鼠标左键拖动图片的裁剪框进行裁剪,如图所示。
或者您可以在右侧选择按比例进行裁剪,选定需要的尺寸后,图片将按您选中的尺寸进行裁剪。设置的效果满意之后,点击【运用到所有图片】,那么所有图片就按设置裁剪。完成后,点击“全部保存”按钮将裁剪后的图片保存在电脑中。保存后,将自动打开保存图片的页面,您可以在该页面中查看裁剪后的图片。
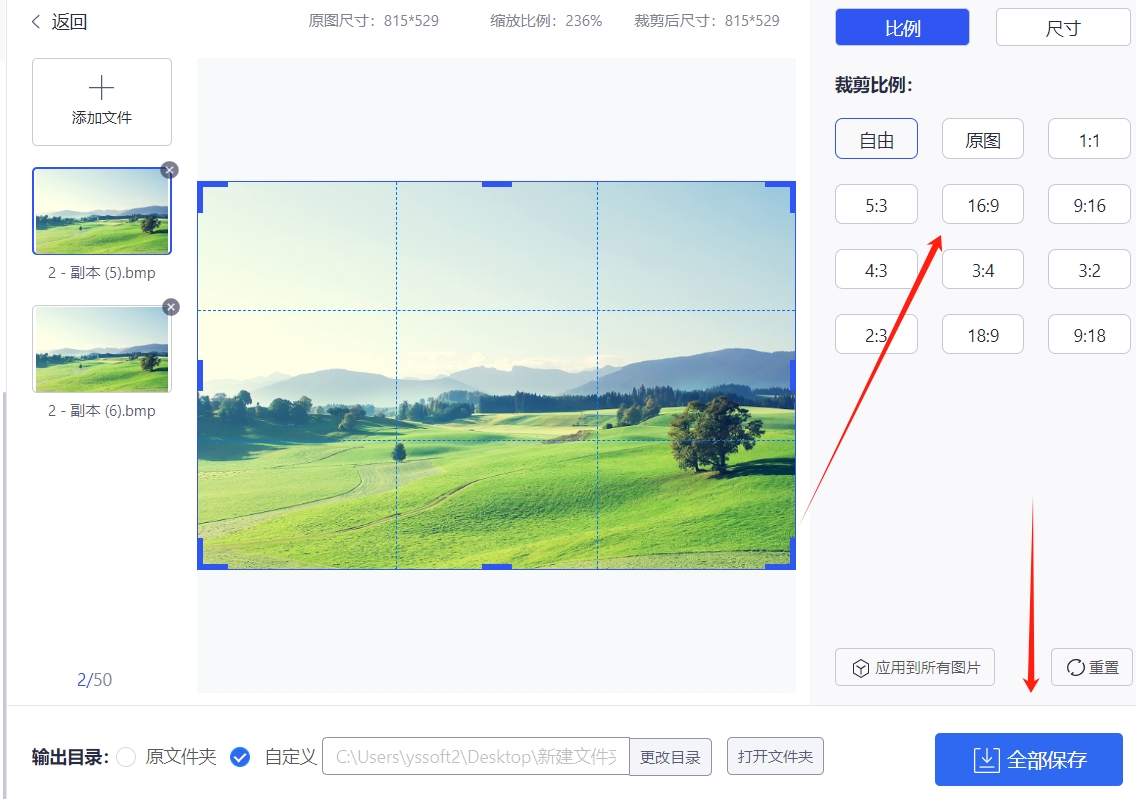
裁剪图片的最简单方法三:使用“在线图片处理器”裁剪图片
首先,打开我们的专业在线图片处理器。在顶部菜单栏中找到并点击图片裁剪功能选项。进入操作页面后,你会看到一个简洁而直观的界面。
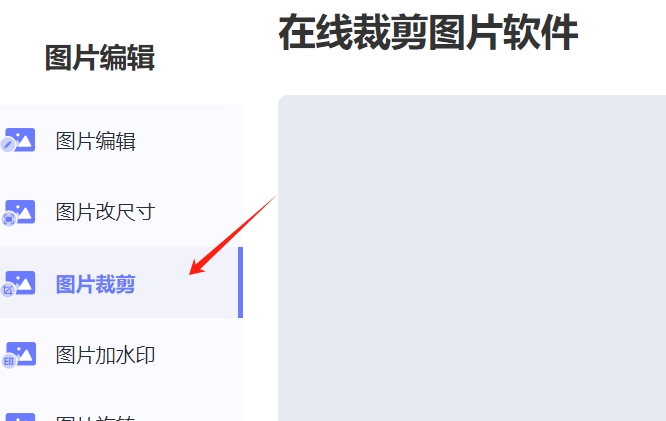
第一种方式是点击【添加图片按钮】,这将弹出一个文件选择窗口,你可以浏览并选择要裁剪的图片文件。另外,如果你已经提前准备好了要裁剪的图片,也可以直接将图片文件拖拽到页面上进行上传。这种方式更加快捷方便,省去了选择文件的步骤。

一旦图片上传完成,你就可以开始在线裁剪了。在界面底部,你会看到四种不同的裁剪模式可供选择,分别是:任意裁剪、常用尺寸、考试证件和指定尺寸。让我为你介绍一下每种模式的特点:
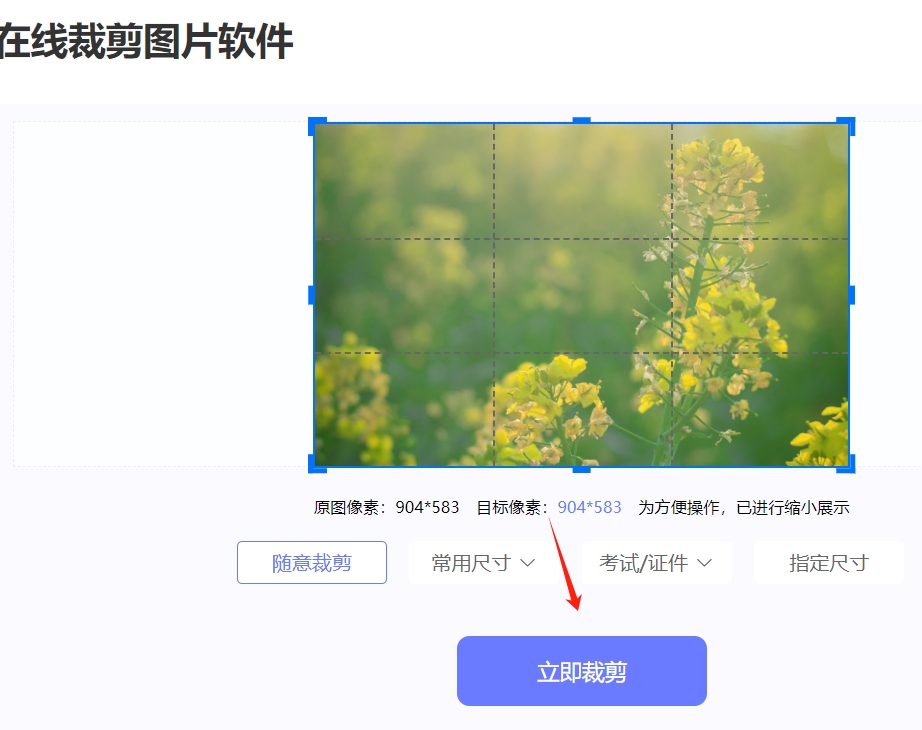
任意裁剪:允许你自由选择裁剪区域,可以通过拖拽或手动输入宽度和高度来调整裁剪区域的大小和位置。这种模式适用于需要自定义裁剪区域的情况,让你能够按需求获得最佳裁剪效果。
常用尺寸:提供了一系列常用的图片尺寸选项,比如社交媒体头像、封面、海报等。你只需从列表中选择适合你需求的尺寸,系统会自动根据选中的尺寸进行裁剪,这样你就能快速获得符合标准的图片尺寸。
考试证件:专门针对考试、申请等需要提交证件照的场景设计的模式。你只需选择所需的证件类型(如身份证、护照等),系统会自动根据该类型的规范进行裁剪,以确保你的证件照符合要求。
指定尺寸:如果你有特定的尺寸要求,可以选择这个模式。在这个模式下,你可以手动输入期望的宽度和高度数值,系统会根据你的输入进行裁剪,并保持图片的长宽比例不变。
选择合适的裁剪模式后,你可以调整裁剪区域的位置和大小,以达到你想要的效果。完成调整后,点击【立即裁剪】按钮,系统会立即对图片进行裁剪处理。稍等片刻,裁剪后的图片将会呈现在屏幕上。
现在,你的图片已经焕然一新,可以下载保存,或者继续使用其他图片处理功能来进一步美化和优化。我们的在线图片处理器提供了多种工具和效果,让你的图片处理变得更加简单和高效。祝你使用愉快!
裁剪图片的最简单方法四:使用“PS”裁剪图片
打开图片和裁剪工具:
首先,我们在PS里面打开你要处理的图片,然后找到并启动裁剪工具。

选择预设长宽比或裁剪尺寸:
在裁剪工具中,找到并点击“选择预设长宽比或裁剪尺寸”选项。
按比例裁剪:
如果你想保持图片的原始比例,选择“原始比例”进行裁剪。这能确保图片在裁剪过程中保持其宽高比例不变,以免失真。
按长、宽、分辨率裁剪:
如果需要按照具体的长、宽或分辨率进行裁剪,设置好需要的尺寸。这种方式适合需要图片符合特定尺寸要求的场景。
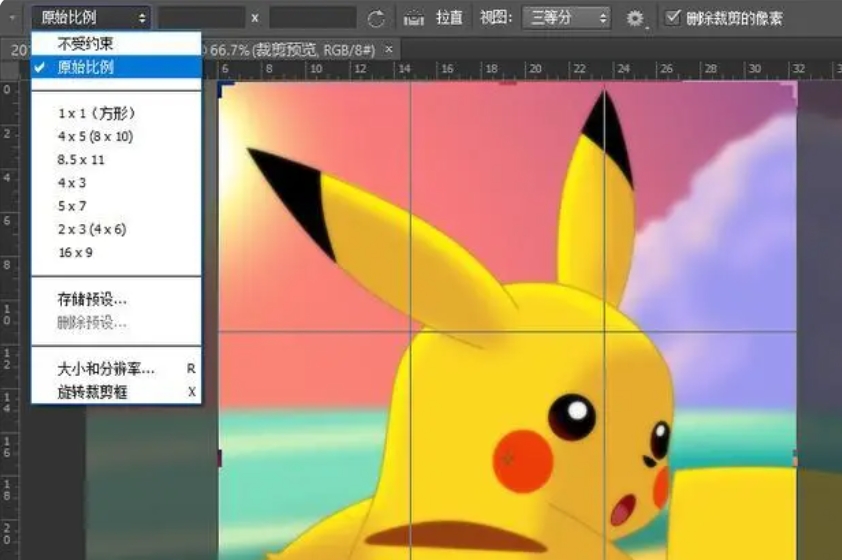
确认裁剪并保存:
完成裁剪设置后,我们就要将图片另存为心得图片保存到文件夹里面。
在裁剪的过程中,尺寸和比例的搭配更是至关重要,只有搭配好这两项,才能让图片变得更加好看,因此,在拿起图像编辑工具进行裁剪时,我们需要保持一份敬畏之心,认真对待每一个细节,只有如此,我们才能在追求美的道路上不断前行,创作出更多具有艺术价值的作品。到这里具体这篇“裁剪图片的最简单方法?”就结束了,学会了的小伙伴快去自己裁剪试试吧!