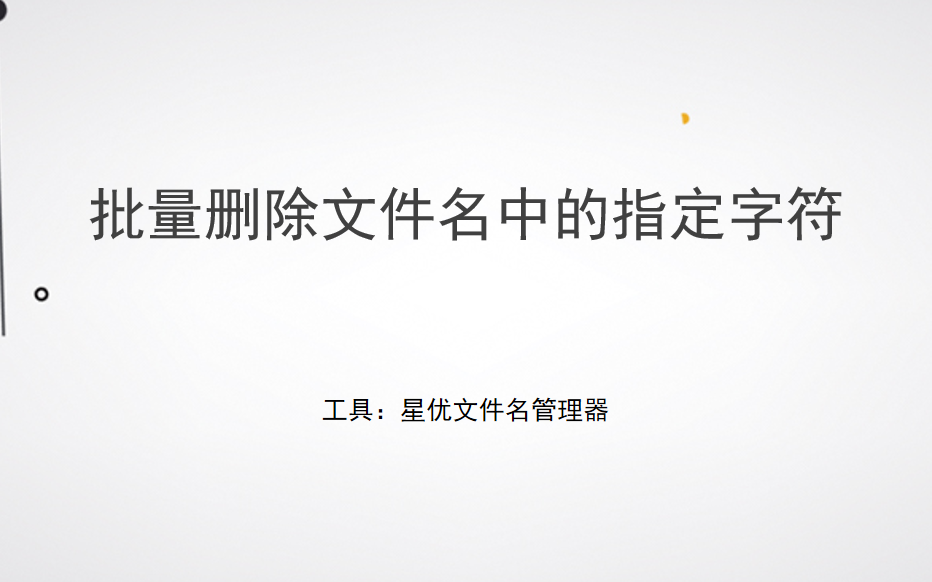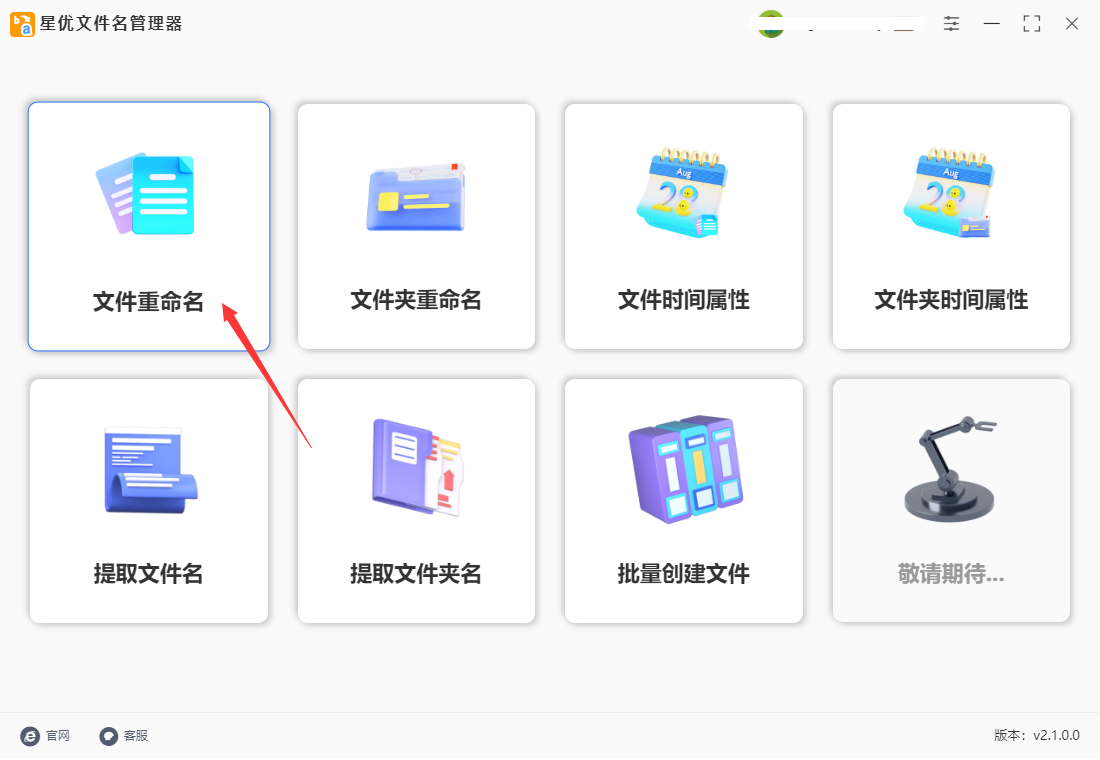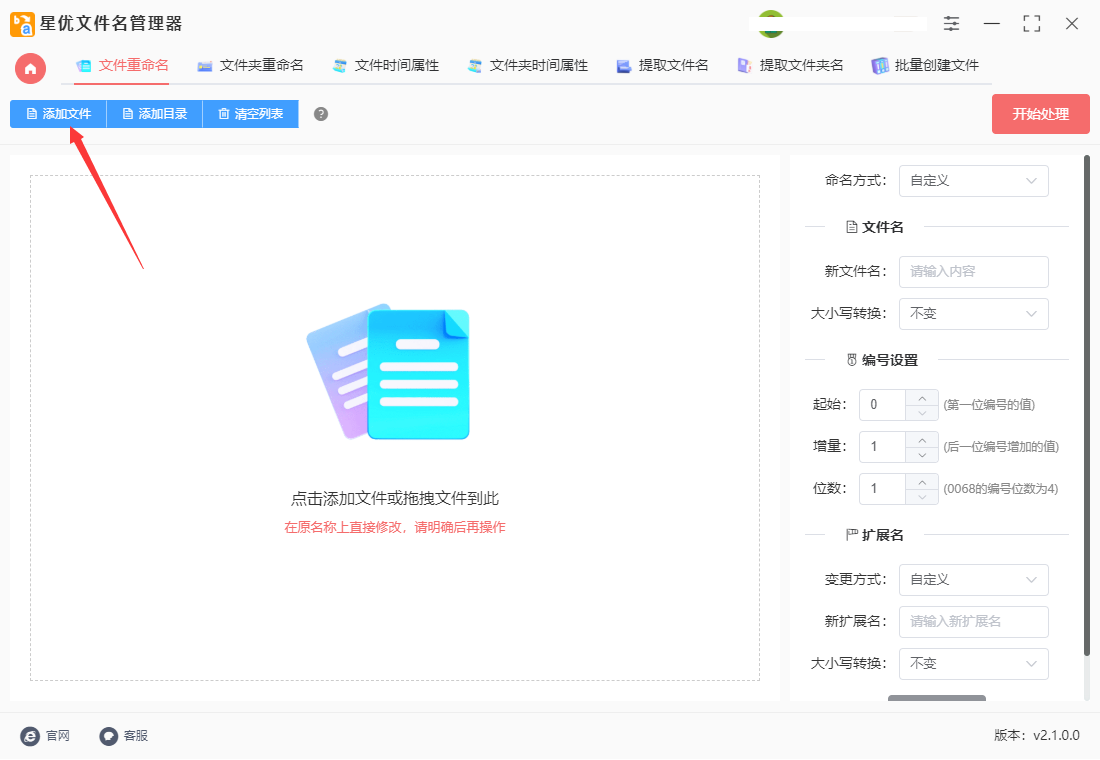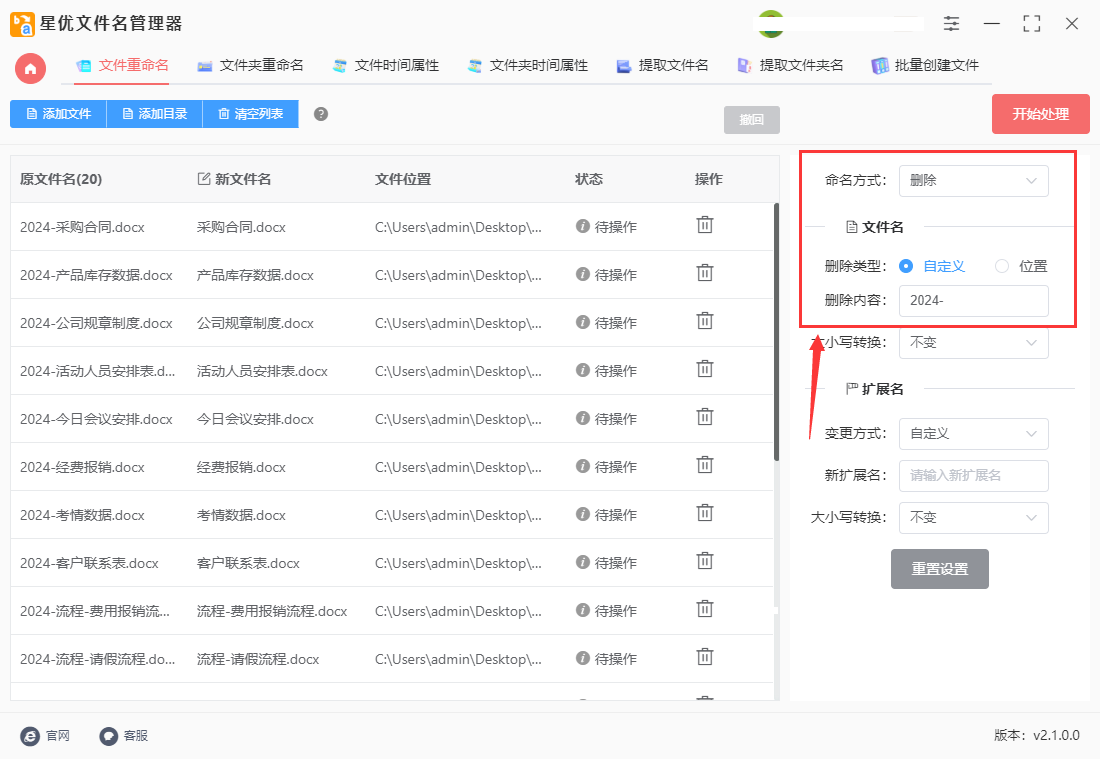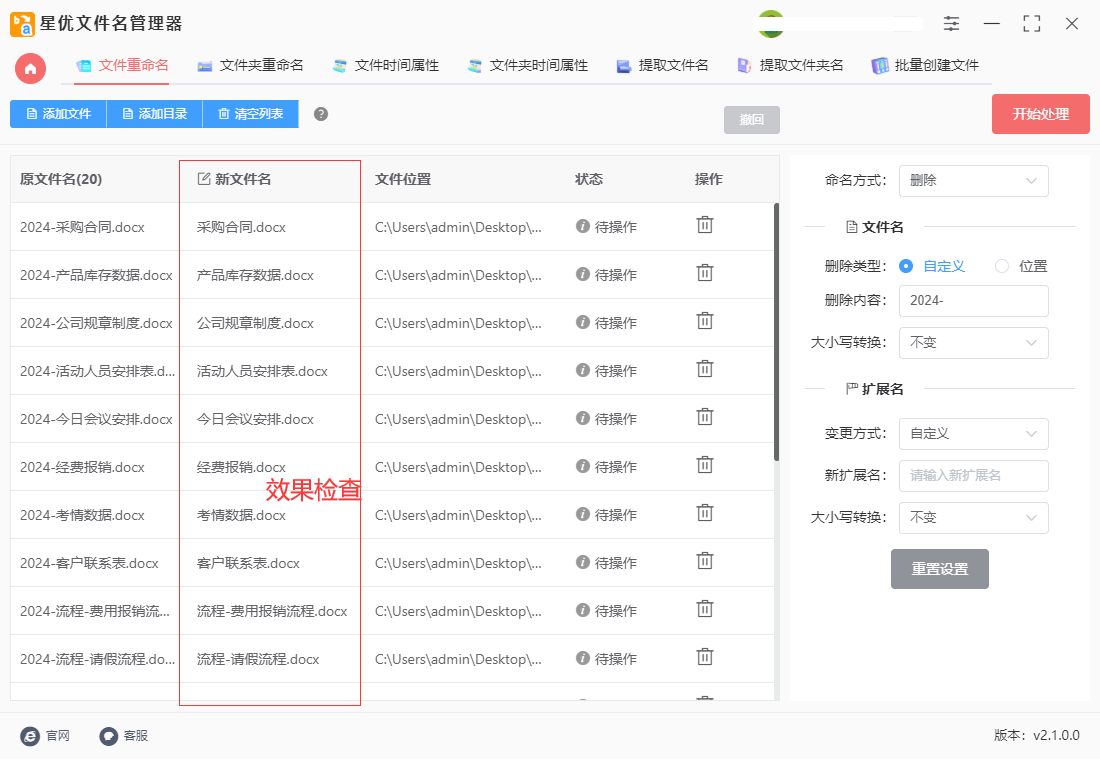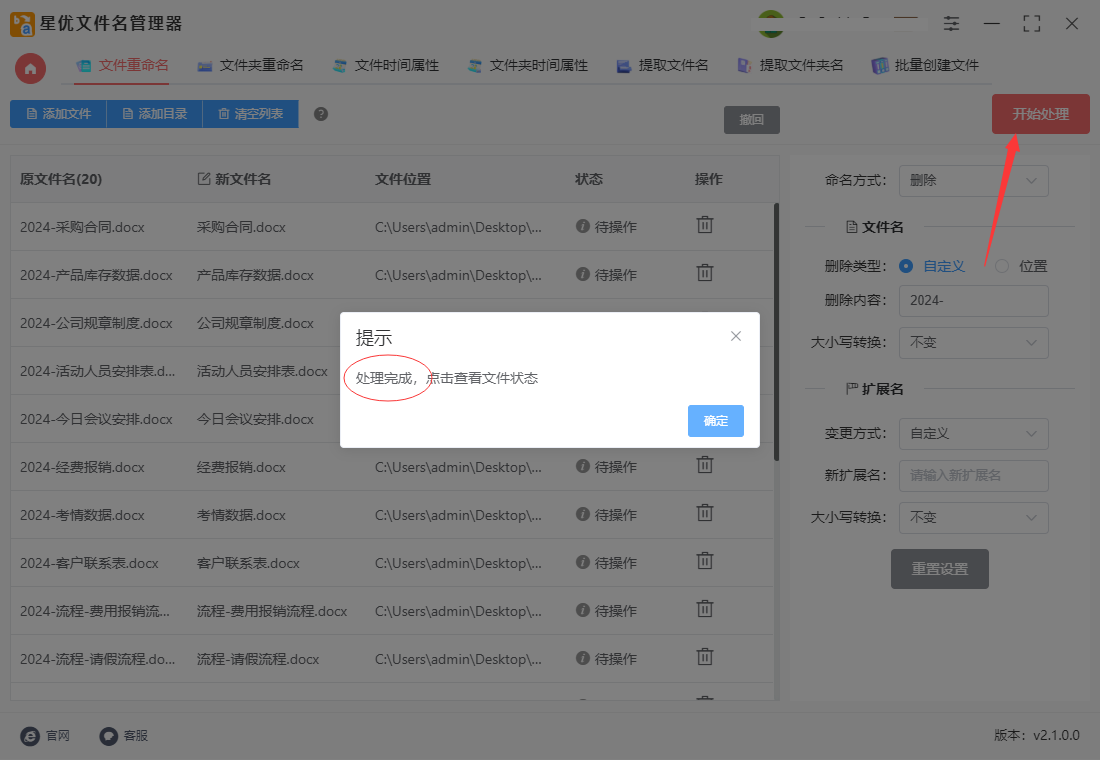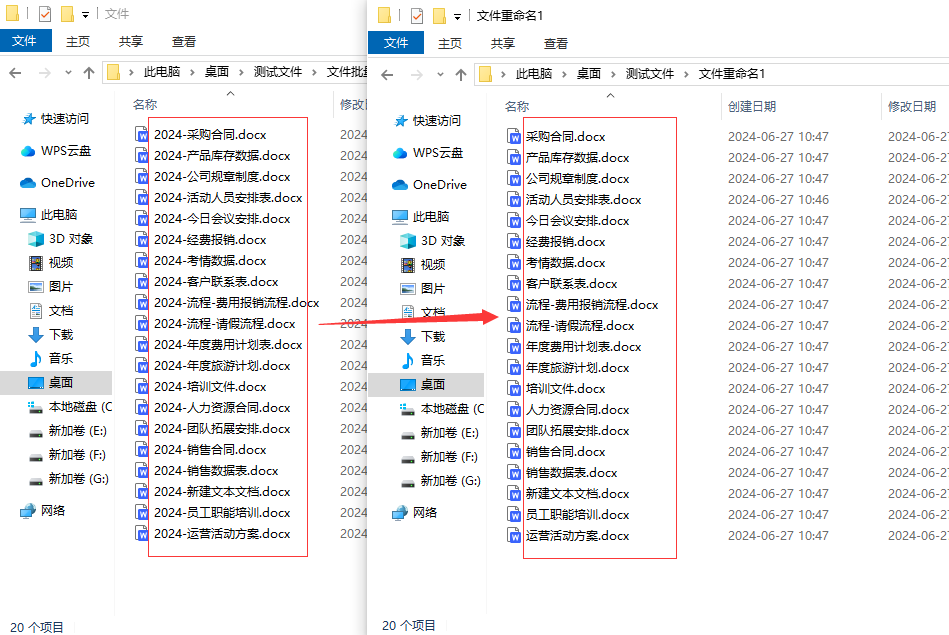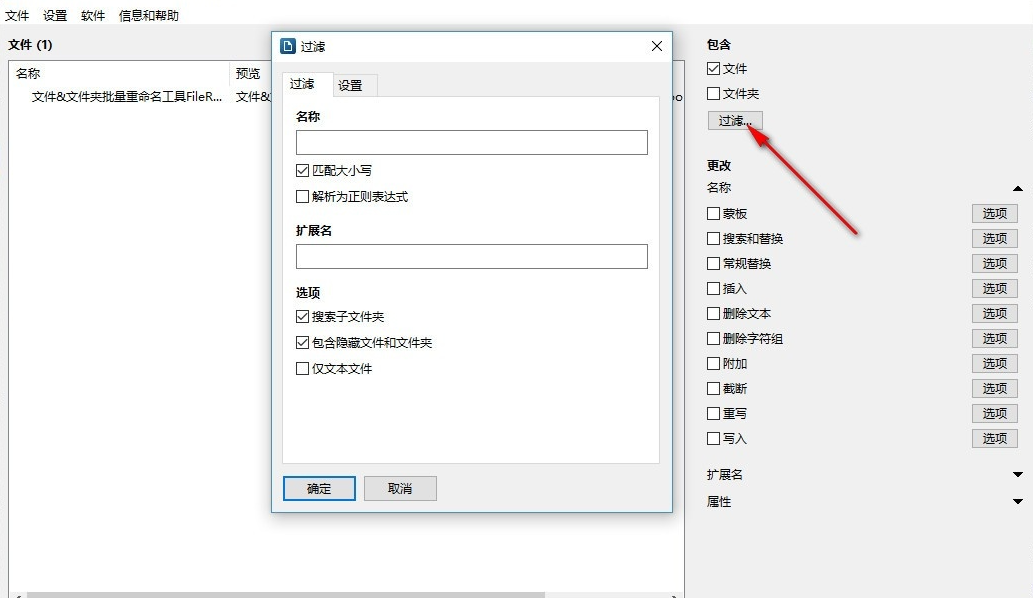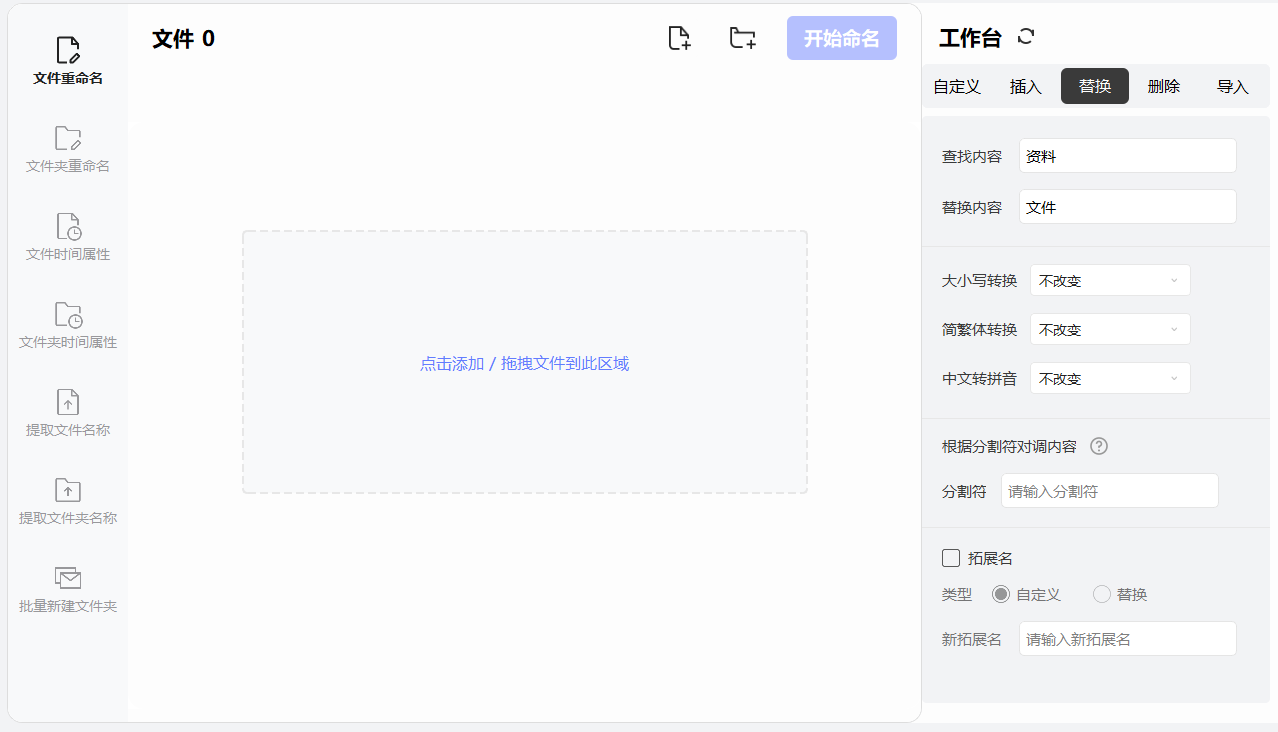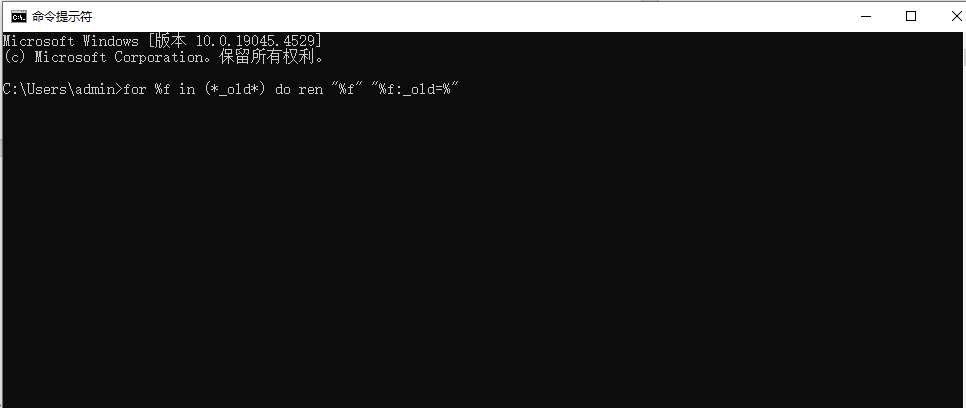怎么批量删除文件名中的指定字符或文字?在数字化时代,文件管理变得日益重要。尤其是在处理大量文件时,文件名中的某些字符或文字可能不再需要,甚至可能阻碍文件的有效管理。这时,批量删除文件名中的指定字符或文字就显得尤为重要。想象一下,你有一个包含数百个文件的文件夹,每个文件名中都包含了一个不再需要的年份标识,如“2022_”。如果你一个一个手动修改,不仅效率低下,而且容易出错。幸运的是,现在有很多工具和方法可以帮助我们实现这一需求。一些专业的文件管理工具提供了批量重命名的功能,允许用户根据特定的规则来修改文件名。例如,你可以使用通配符来匹配文件名中的特定部分,然后删除或替换它。另外,一些编程语言,如Python,也提供了强大的文件操作功能,可以编写脚本来实现这一需求。
那么今天就让小编来为大家分享几个一键批量删除的方法吧,我们会借助一些专业的软件工具或者编写代码来完成,大家试试看到底哪个方法更简单吧。
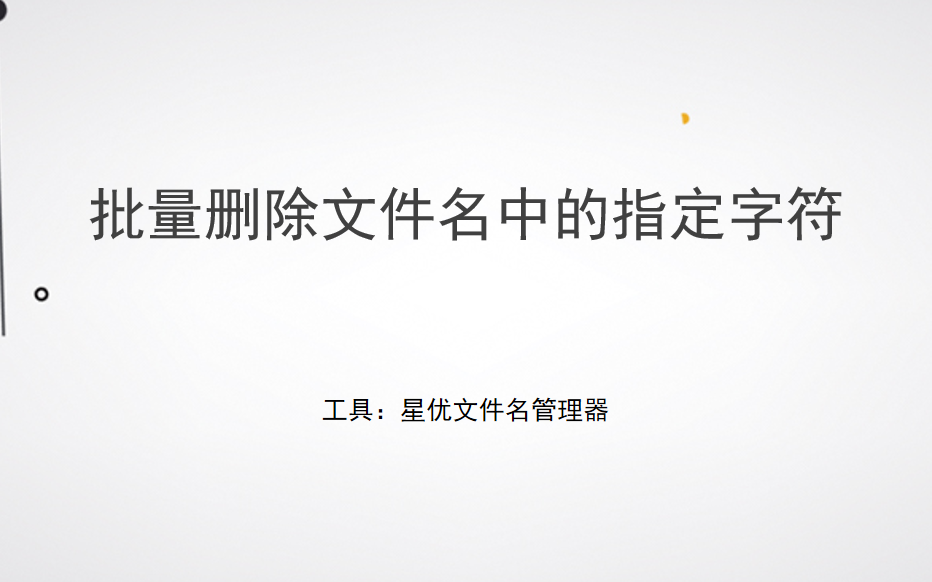
办法一:借助“星优文件名管理器”软件进行删除
软件下载地址:https://www.xingyousoft.com/softcenter/XYRename
步骤1,请大家在电脑上将需要借助的“星优文件名管理器”软件工具安装好,安装结束后运行使用,请点击此软件的第一个功能【文件重命名】功能进入内页。
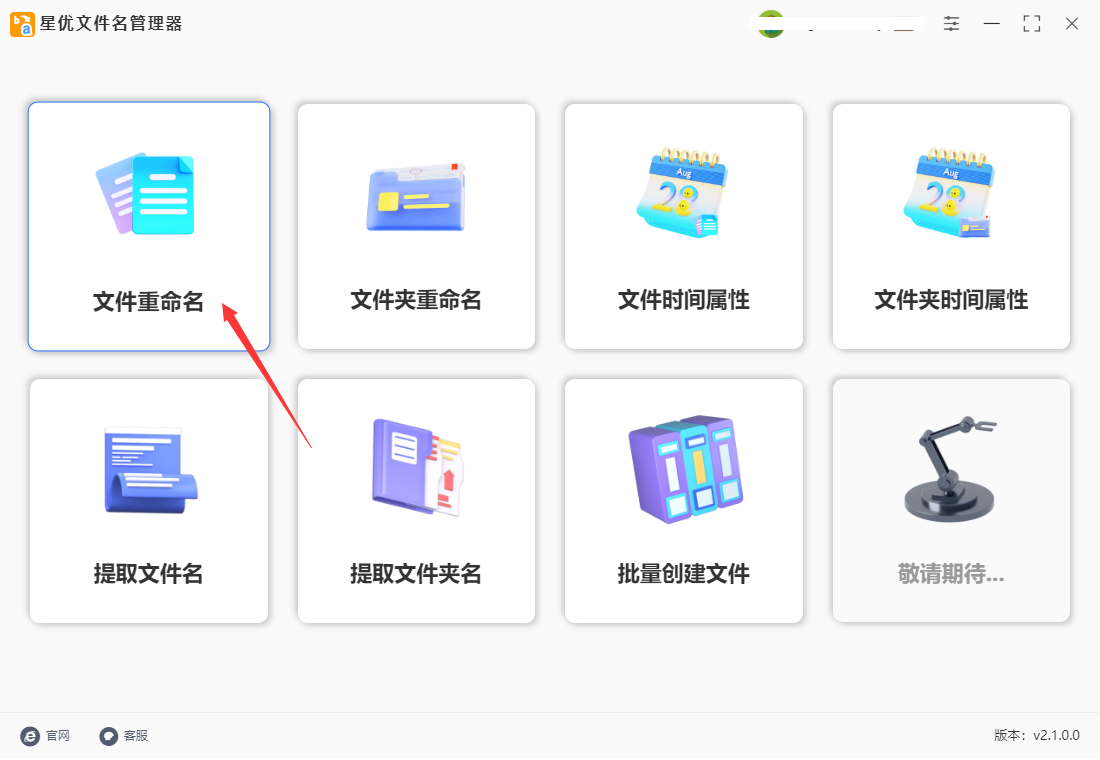
步骤2,这时候进入文件批量重命名操作界面,请点击软件左上角的【添加文件】按钮,随后将文件全部添加到软件里面,对添加的文件数量没有限制。
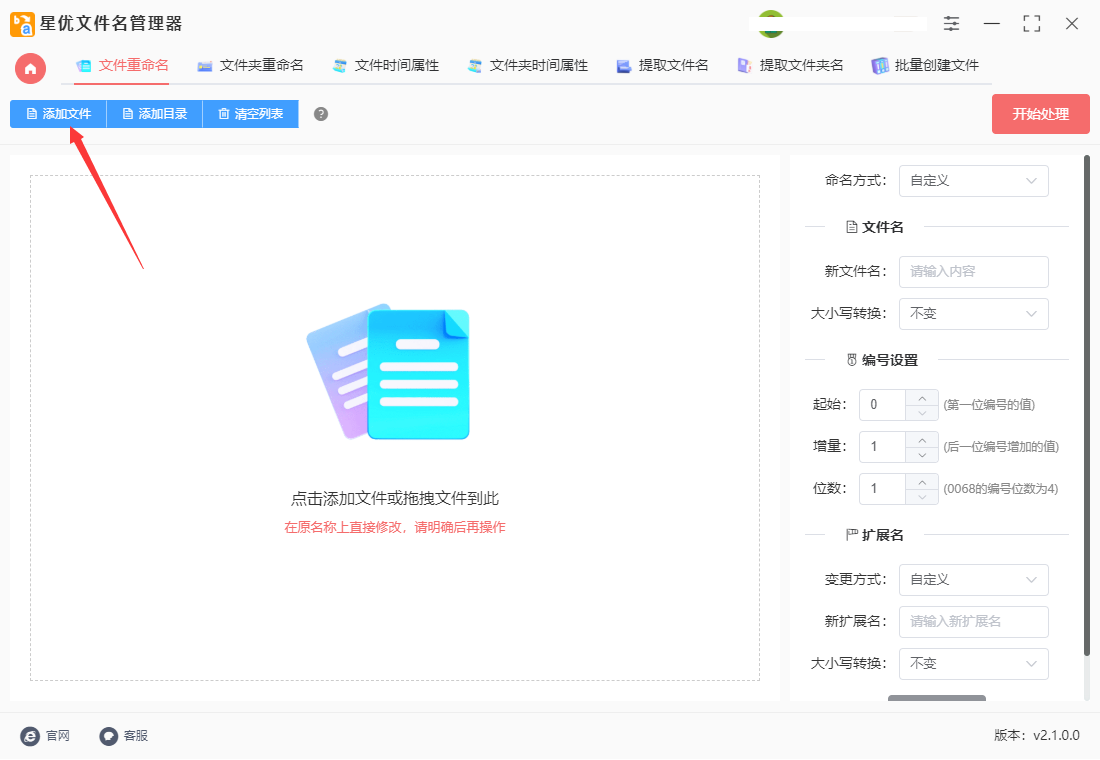
步骤3,这是关键的设置环节,先将命名方式选择为“删除”;再将删除类型选择为“自定义”;最后在下一行输入需要删除的字符或者文字。
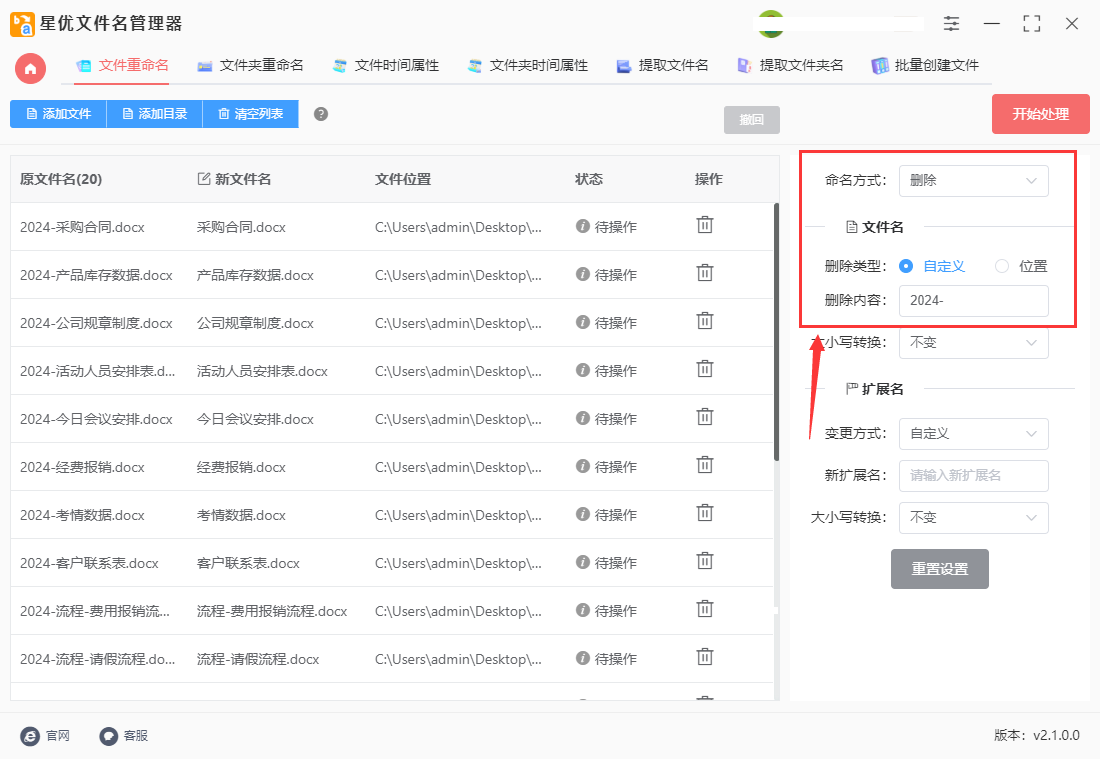
步骤4,左侧新文件名会随着设置而实时变化,这里我们可以检查设置的字符是否已经删除了。
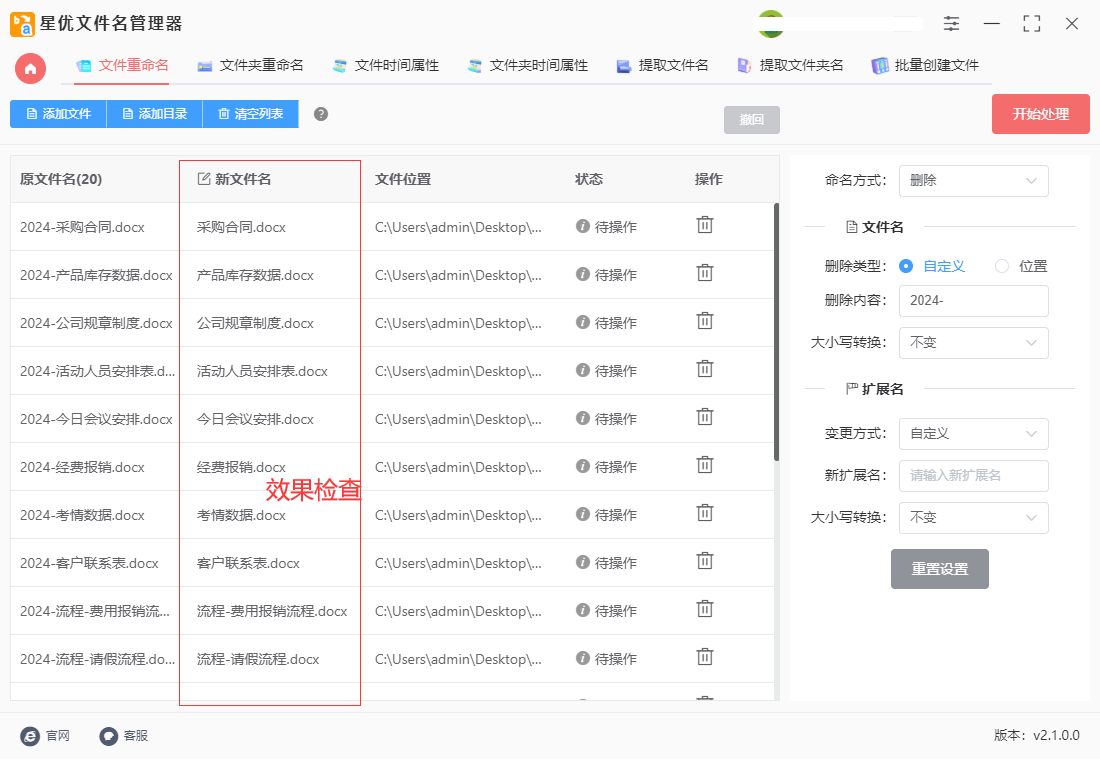
步骤5,对新文件名的检查没有问题的话,请点击【开始处理】红色按钮来启动软件,软件删除速度非常快,完成处理后会立即弹出“处理成功”的提示框。
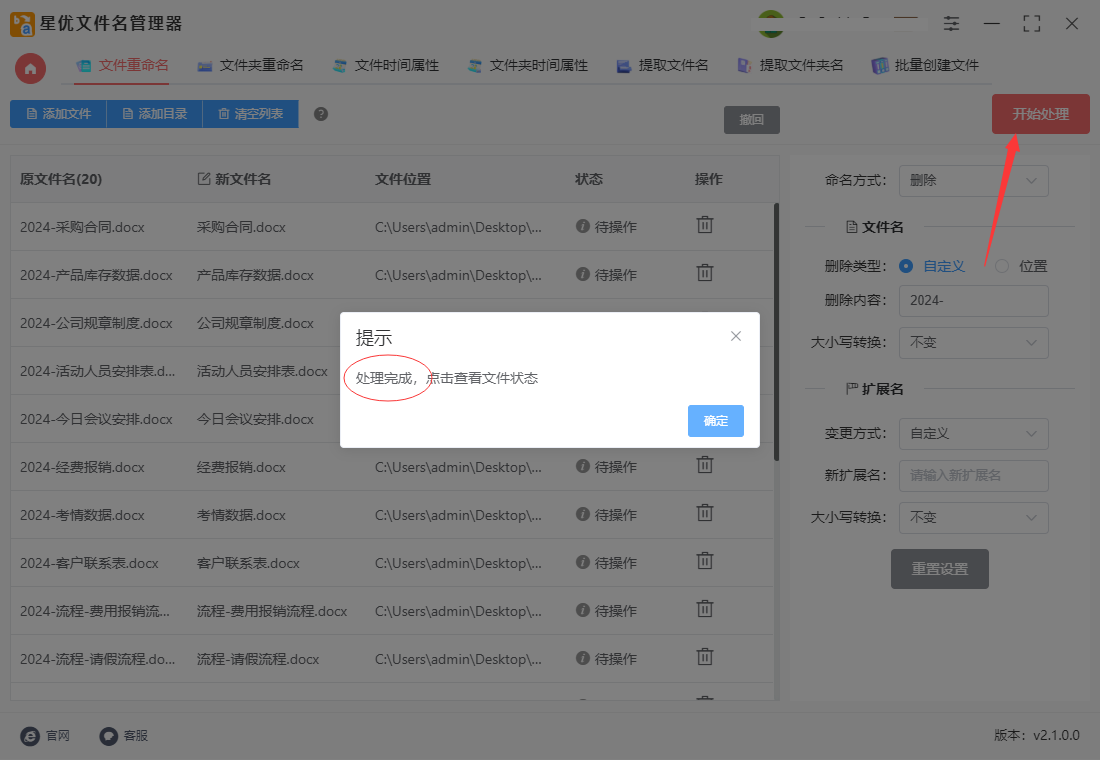
步骤6,从下面的结果我们可以清楚的看到,所有文件名称里面的“2024”几个字符被完全删除了。
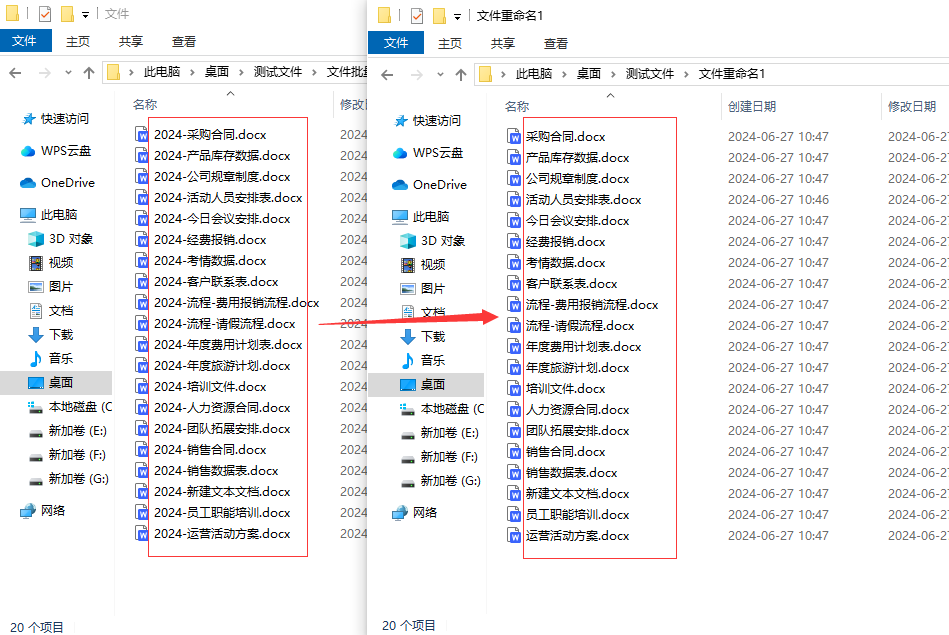
办法二:使用FileName Basic工具进行删除
FileName Basic 是一个简单但功能强大的批量重命名工具,它可以帮助你快速删除文件名中的指定字符或文字。以下是使用 FileName Basic 批量删除文件名中指定字符或文字的步骤:
1、打开 FileName Basic:首先,打开 FileName Basic 软件。你可以在桌面或开始菜单中找到它并启动。
2、导入要重命名的文件:点击软件界面上的“Add Files”或“Add Folder”按钮,导入包含需要重命名的文件或文件夹。
3、选择要删除的字符或文字:在 FileName Basic 的界面上,找到并选中要删除的字符或文字。这可以通过设置中的“Find and Replace”功能来实现。
4、设置删除操作:在软件的操作面板中,找到并选择“Replace”选项。在相应的字段中,输入你想要删除的字符或文字。如果你只是想要删除特定位置的字符,你可以使用正则表达式进行更精确的匹配。
5、预览并执行操作:在设置好要删除的字符或文字后,你可以点击软件界面上的“Preview”按钮预览所有文件名的修改结果。确保预览结果符合你的预期。
6、执行批量重命名:如果预览结果没有问题,点击“Rename”按钮执行批量重命名操作。FileName Basic 将会将所有选择的字符或文字从文件名中删除,并生成新的文件名。
7、保存修改:执行成功后,FileName Basic 会显示修改的结果。你可以选择将修改后的文件名保存到原文件夹或指定的新文件夹中。
通过这些步骤,你可以使用 FileName Basic 轻松地批量删除文件名中的指定字符或文字,从而帮助你高效地管理文件命名。
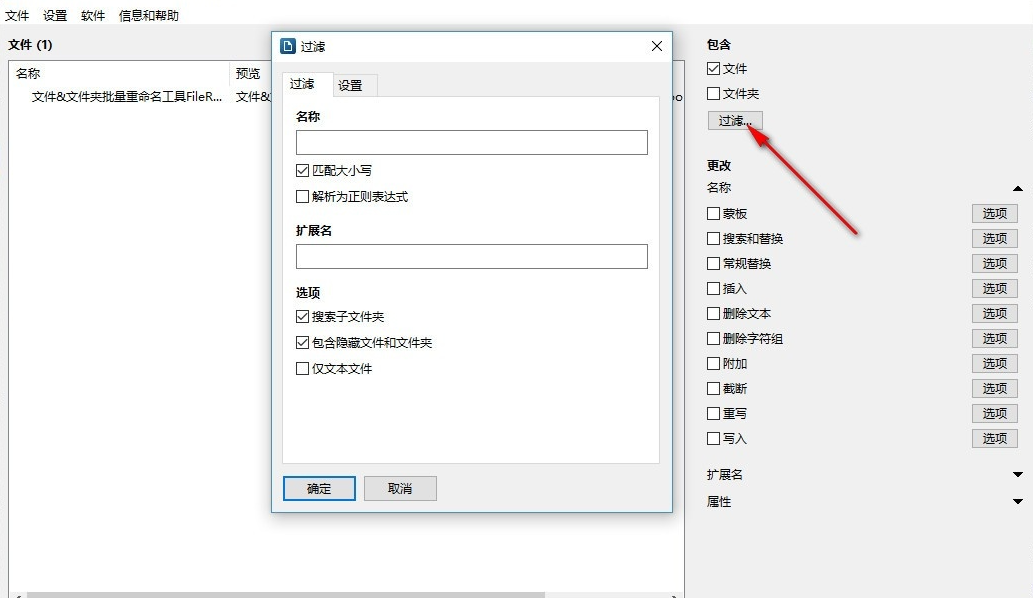
方法三:使用小船文件名大师工具删除
使用金舟批量重命名软件来批量删除文件名中的指定字符或文字,可以按照以下步骤进行:
① 启动软件:
在电脑上双击运行金舟批量重命名软件。
② 选择功能:
在软件的左侧功能栏中,点击选择“文件重命名”功能。
③ 添加文件:
点击“添加文件”按钮,或者直接将需要修改的文件拖拽到软件的空白处。
④ 选择删除功能:
在文件添加之后,点击右侧功能栏中的“删除”功能。
在删除方式中,选择“删除指定内容”或“删除指定位置字符”等选项。
⑤ 设置删除规则:
如果选择“删除指定内容”,在空白处输入要删除的文本内容。
如果选择“删除指定位置字符”,则需要选择删除位置顺序和要删除的字符数。
⑥ 预览效果:
在设置完删除规则后,左侧可以实时预览新文件名,确保修改无误。
⑦ 开始命名:
点击“开始命名”按钮,软件将按照设定的规则批量修改文件名。
⑧ 查看结果:
文件命名成功后,可以回到文件所在位置查看修改后的文件名。
⑨ 错误处理:
如果在命名过程中发现有误,可以点击“撤回”按钮重新操作。
通过以上步骤,你可以使用金舟批量重命名软件轻松批量删除文件名中的指定字符或文字。请注意,在操作过程中要确保选择的删除规则和预览效果符合你的需求,以避免不必要的错误。
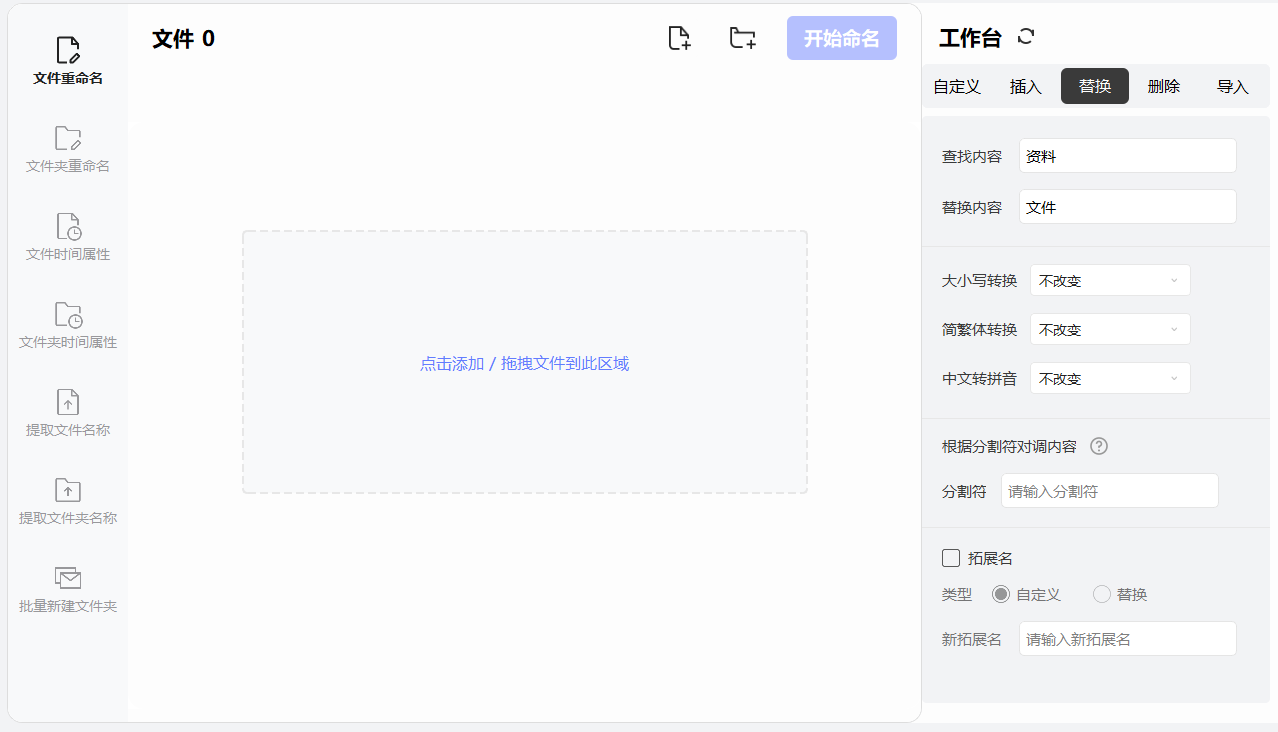
方法四:使用命令提示符进行删除
在命令提示符(Command Prompt)中批量删除文件名中的指定字符或文字,可以借助 for 循环结合 ren 命令(重命名命令)来实现。以下是一个简单的步骤:
1、打开命令提示符:
在 Windows 中,按下 Win + R 组合键打开运行对话框,输入 cmd 并按下 Enter 键。
2、进入文件所在目录:
使用 cd 命令切换到包含需要重命名的文件的目录。例如:
cd /path/to/your/files
3、编写 for 循环命令:
下面是一个示例,假设要删除文件名中的字符 _old:
for %f in (*_old*) do ren "%f" "%f:_old=%"
解释:
%f 是循环变量,代表当前处理的文件名。
(*_old*) 是通配符表达式,匹配包含 _old 的所有文件名。
ren "%f" "%f:_old=%" 是重命名命令的语法,将 %f 中的 _old 替换为空字符串。
4、执行命令:
输入上述命令并按下 Enter 键执行。命令提示符会逐个重命名符合条件的文件。
① 示例说明:
假设当前目录有以下文件:
file_old1.txt
file_old2.txt
执行上述命令后,文件将会被重命名为:
file1.txt
file2.txt
注意事项:
在实际操作中,请替换示例中的 _old 和 * 为你需要处理的实际字符或文字和适当的文件名匹配模式。
命令提示符中的命令和语法对大小写敏感。
确保在执行批量操作前备份重要文件,以免意外操作导致数据丢失。
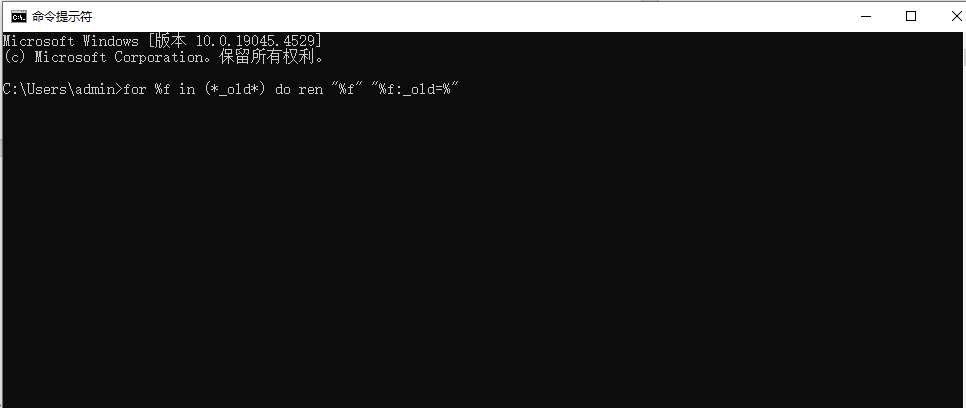
通过批量删除文件名中的指定字符或文字,我们可以使文件更加整洁,易于管理。同时,这也可以提高我们的工作效率,减少不必要的重复劳动。因此,掌握这一技能对于任何需要处理大量文件的人来说都是非常有用的。总之,批量删除文件名中的指定字符或文字是一个简单但实用的技能。无论是在工作中还是生活中,它都可以帮助我们更好地管理文件,提高工作效率。好了,以上就是关于“批量删除文件名中的指定字符或文字?”的解决办法详细介绍,方法步骤详细清晰,学会之后不要忘记点赞支持一下哦。