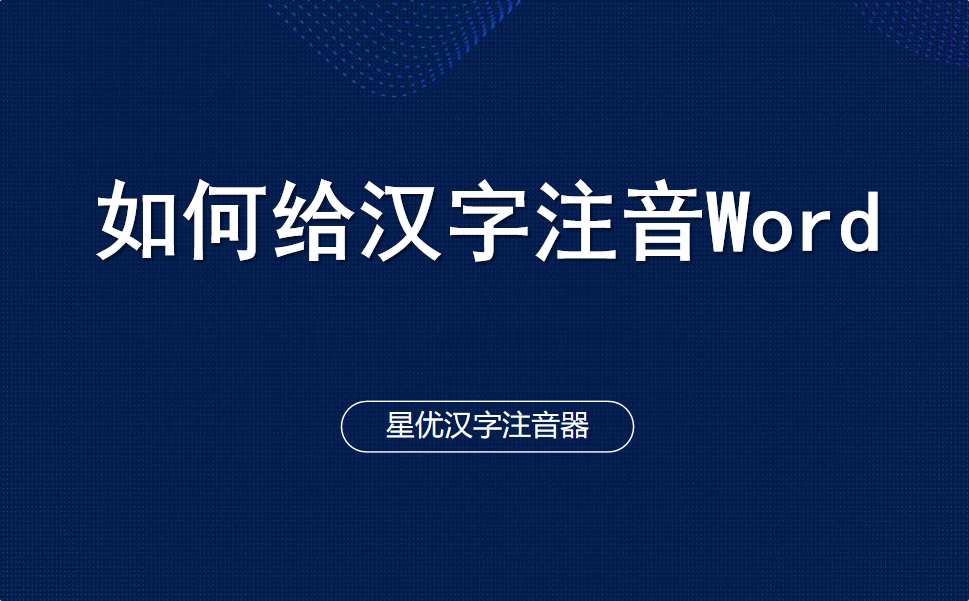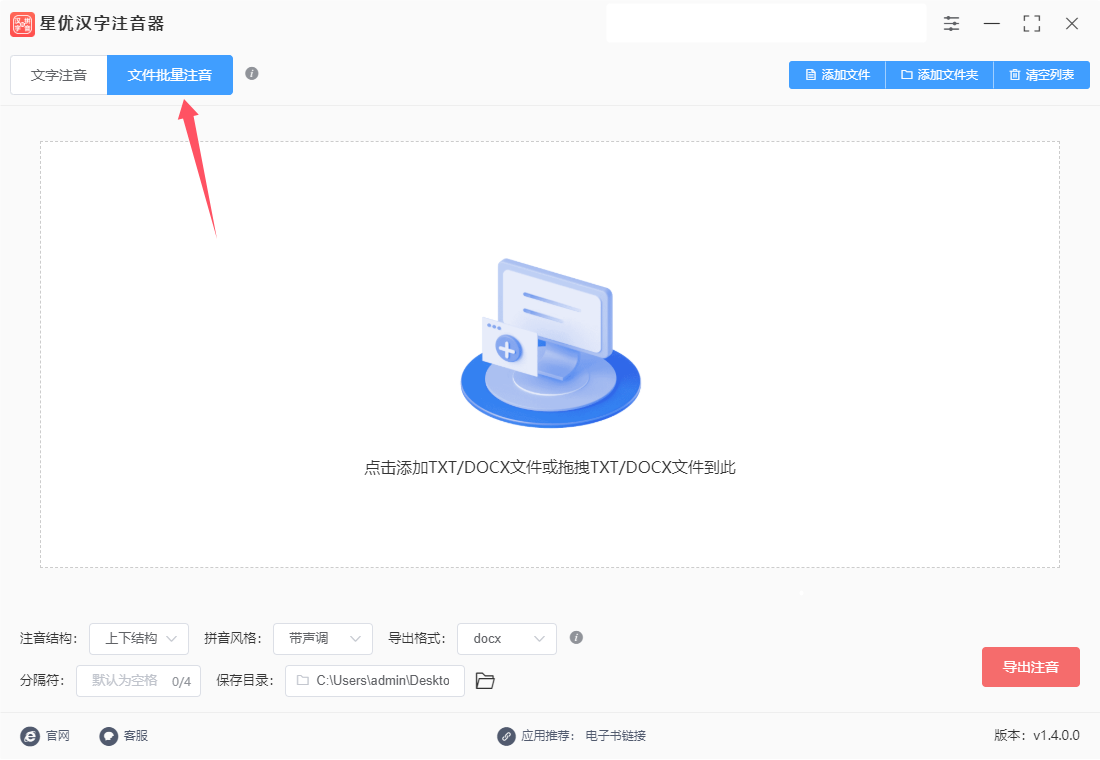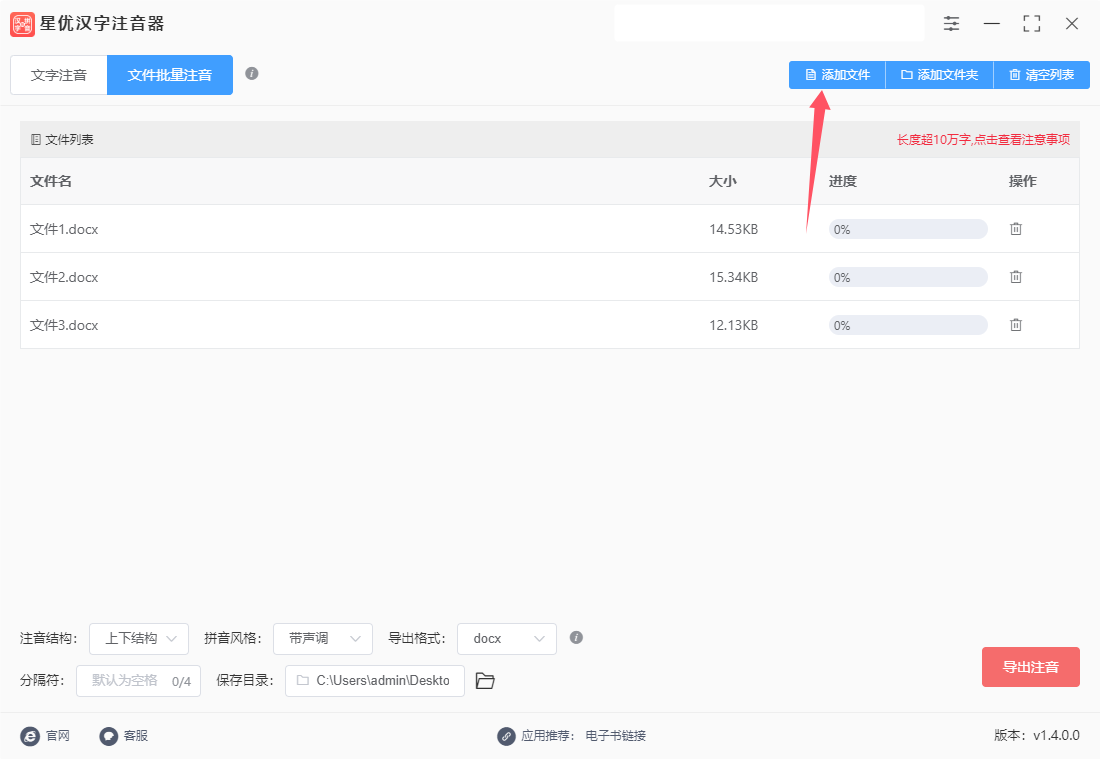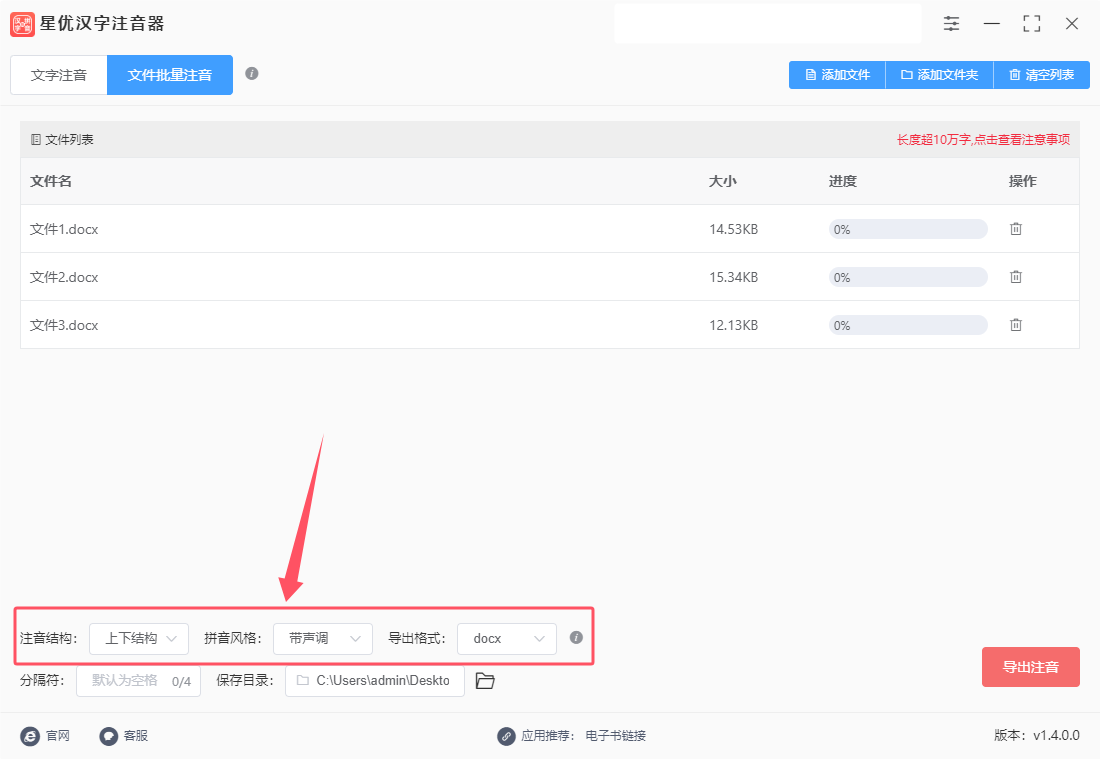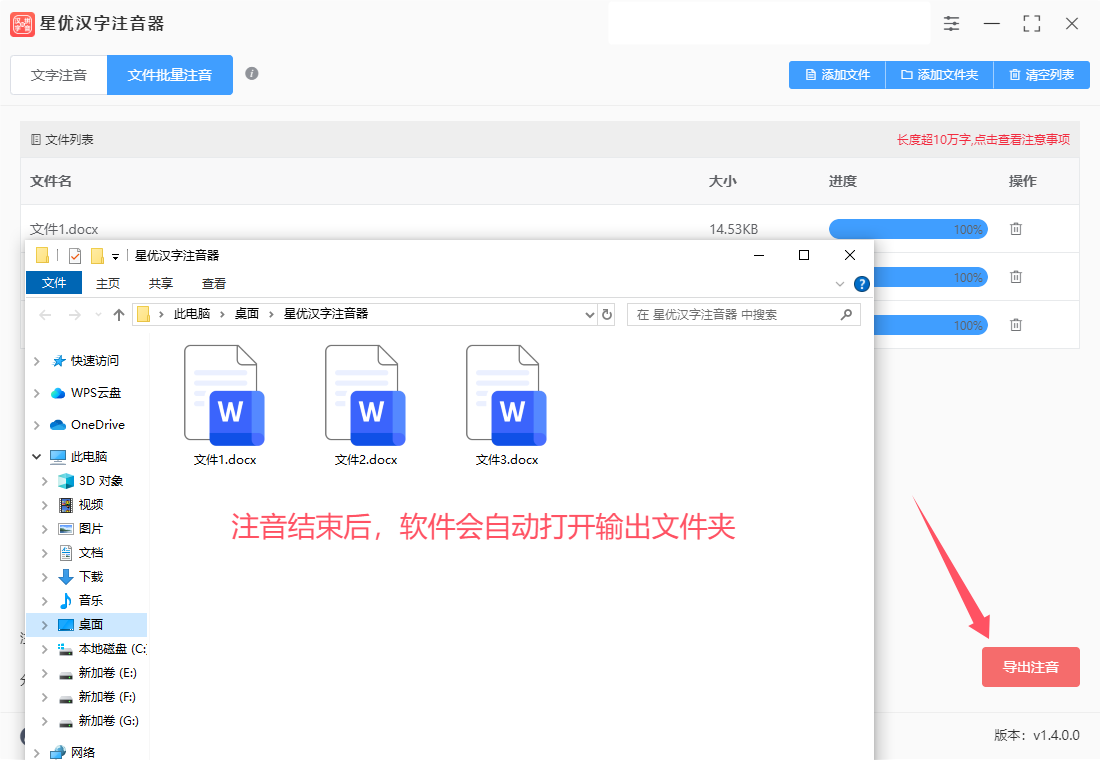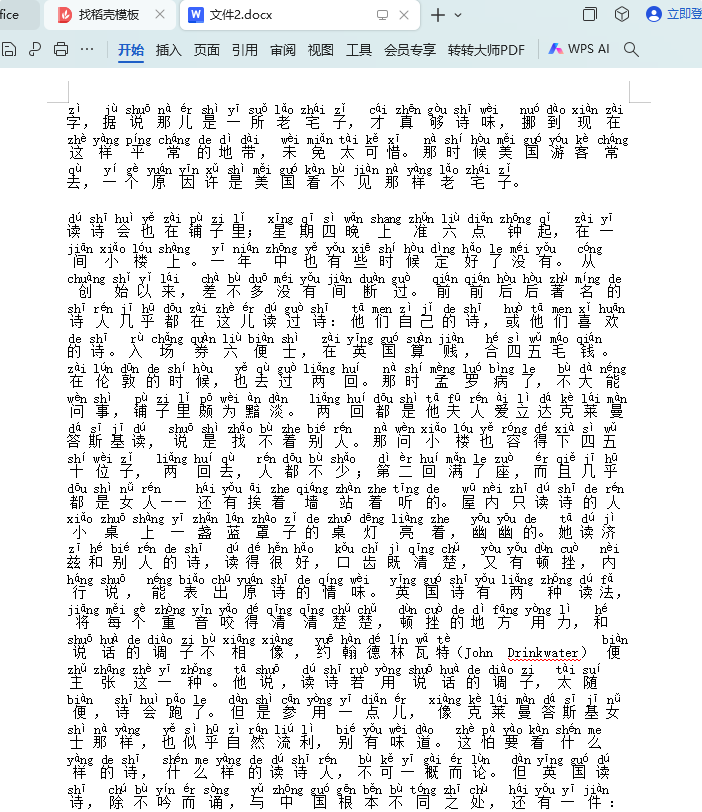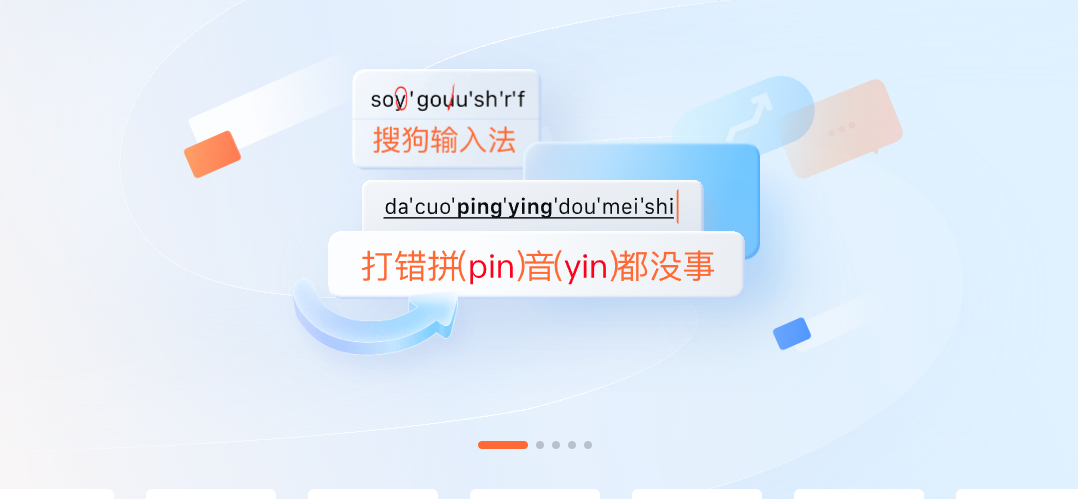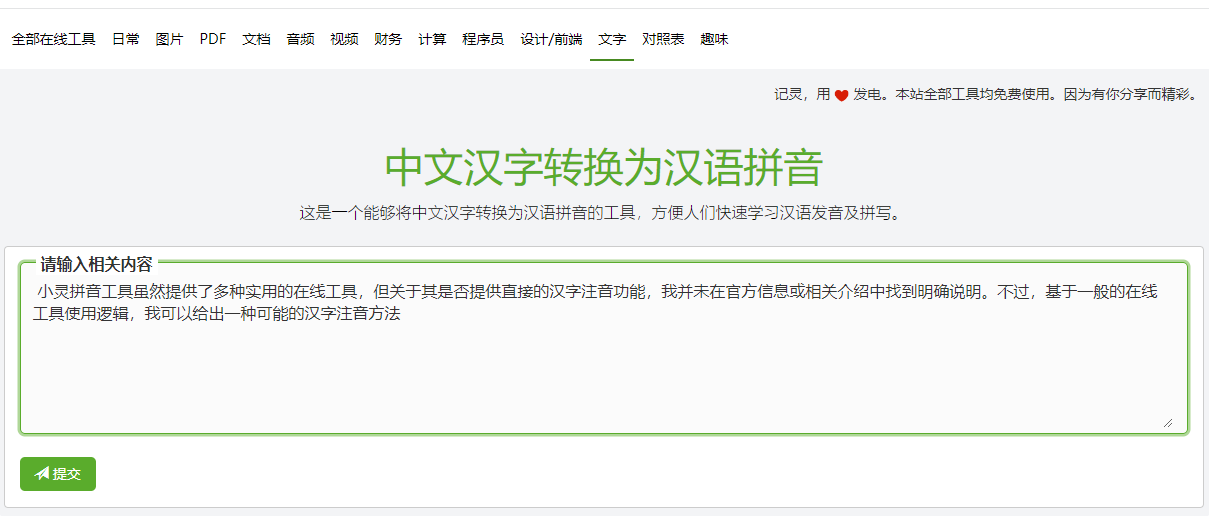如何给汉字注音word?在教育行业的广阔天地里,每一位从业者都肩负着传道授业解惑的重任。在日常的教学准备中,给Word里的汉字注音成为了一项不可或缺的技能,它不仅是语文教师的基本功,也是各科教师制作教案、设计课件时常常遇到的需求。对于初学者而言,正确标注拼音能够帮助学生准确发音,奠定语言学习的基础。而对于高年级的学生或是成人学习者,注音则如同一把钥匙,解锁生僻字词的理解之门,促进知识的深度吸收。因此,教育行业的从业者们需熟练掌握Word中的拼音标注工具,或是借助专业的拼音输入法,高效地为文档中的每一个汉字添上准确的音标。
那么如何完成word文件里的汉字注音这项操作呢?这可能对于很多人来说是一项完成不了的任务,不过在小编看来是非常简单的,不过最关键的是要找到一个操作简单的工具。下面就是小编从网上找到的一些方法,大家可以一试,注音效率高并且注音准确度也能得到保证。
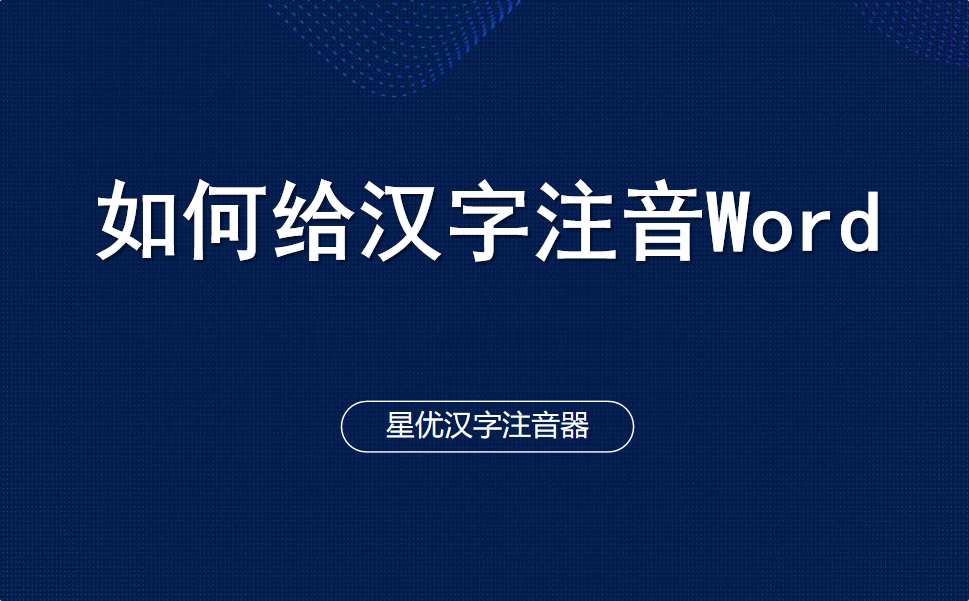
方法一:使用“星优汉字注音器”软件给word汉字注音
软件下载地址:https://www.xingyousoft.com/softcenter/XYPinyin
步骤1,下载“星优汉字注音器”软件到电脑上,然后进行安装,安装好之后可以开始进行操作了。在软件左上角上有两个选项,请你点击【文件批量注音】功能进入下一步。
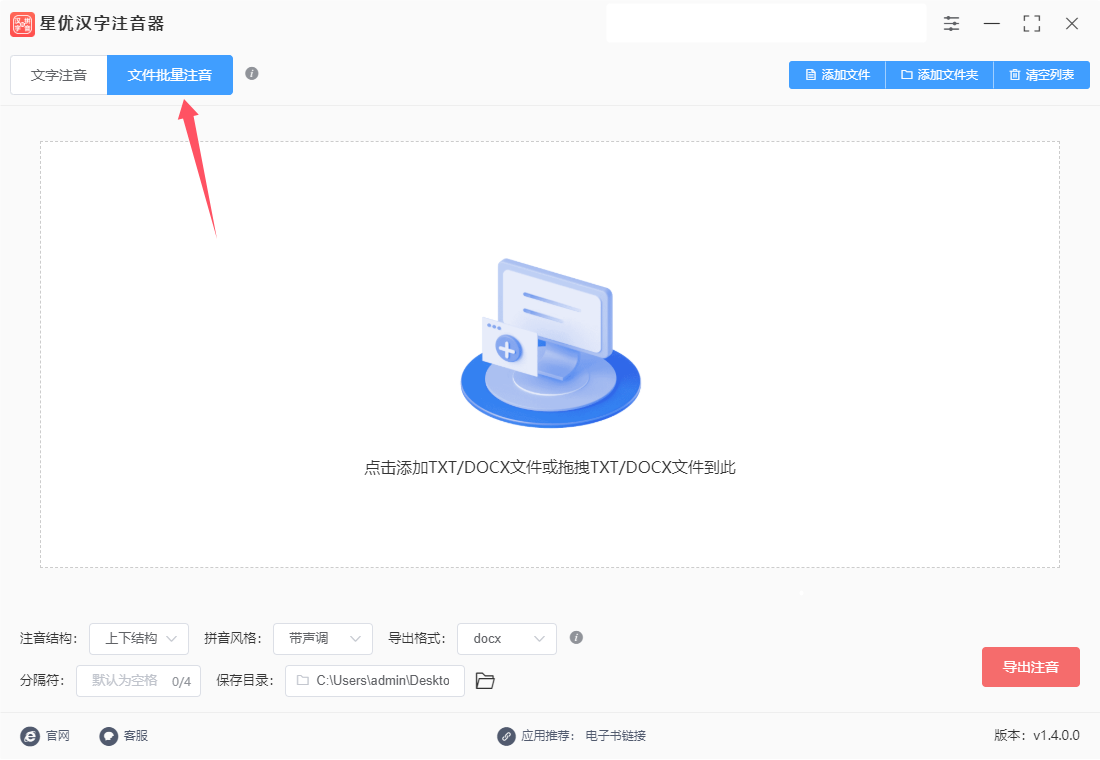
步骤2,将需要给汉字注音的word文件准备好,然后点击【添加文件】汉字按键,将准备好的word文件导入到软件里,支持导入多个word文件进行批量处理。
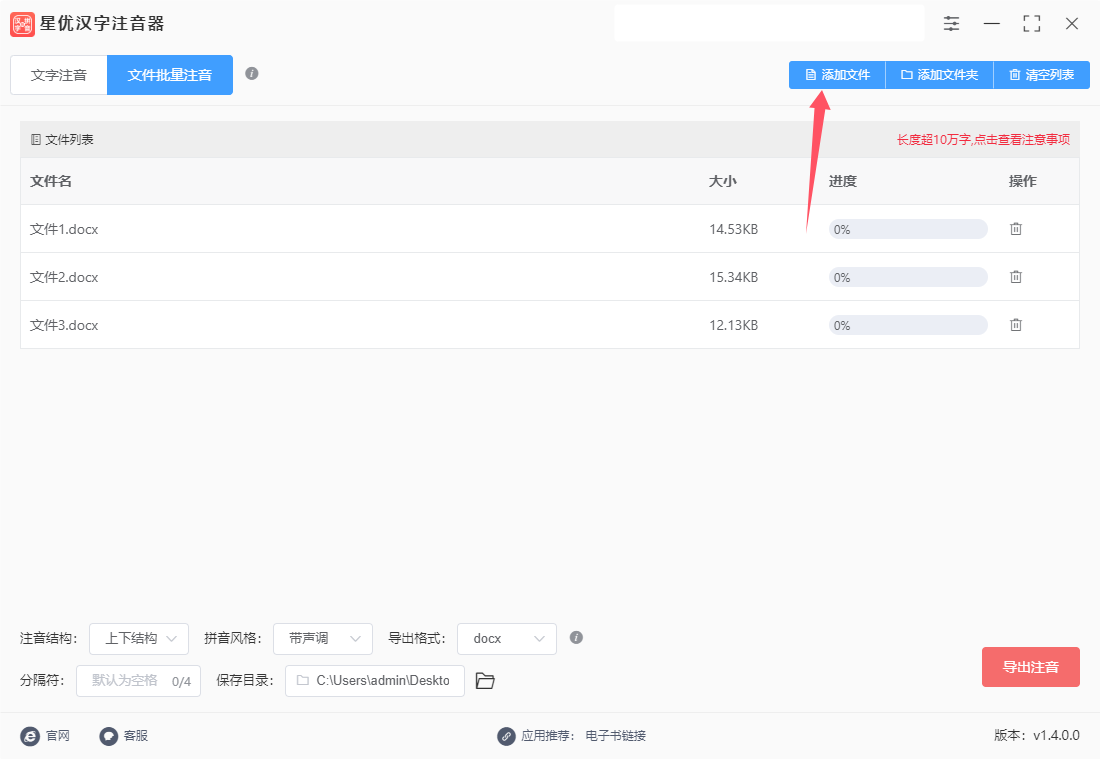
步骤3,软件下方有一些参数(注音结构、注音风格、导出格式和分隔符),这些参数一般情况下直接使用默认值即可,不需要调整。
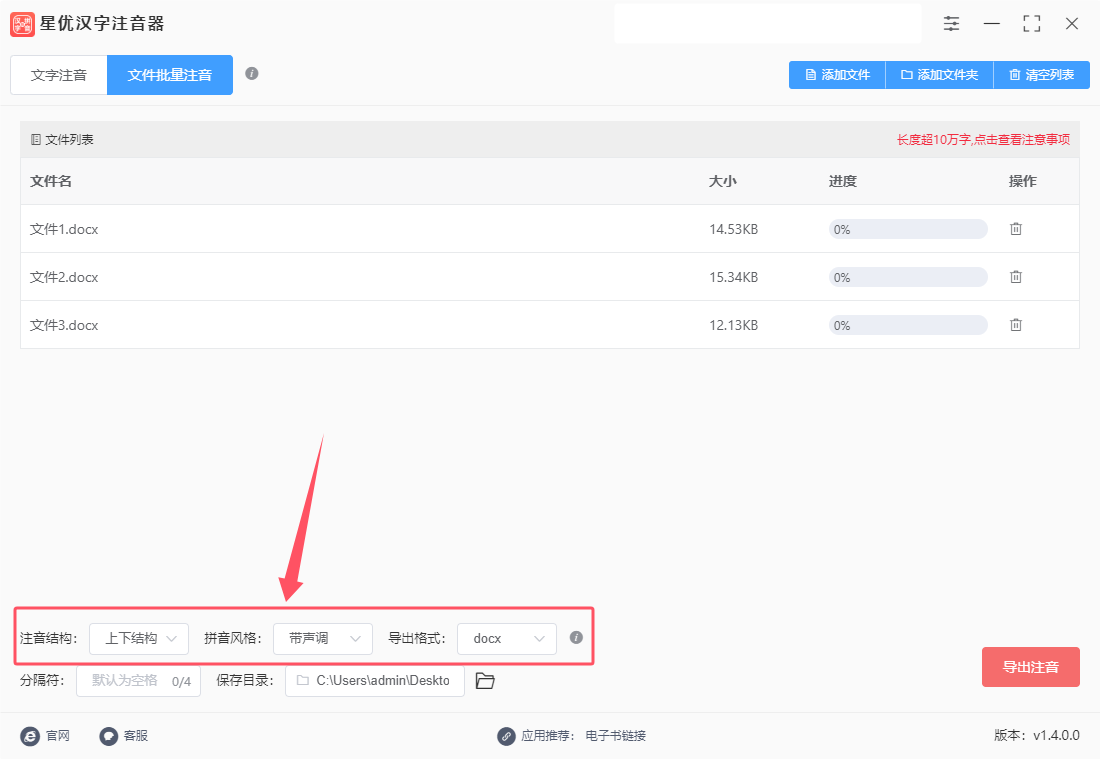
步骤4,点击右下角的【导出注音】红色按键启动软件,软件的注音程序便被启动了,文字越多注音时间就越久,注音结束后软件会自动打开输出文件夹,注音后的word文件就保存在这里。
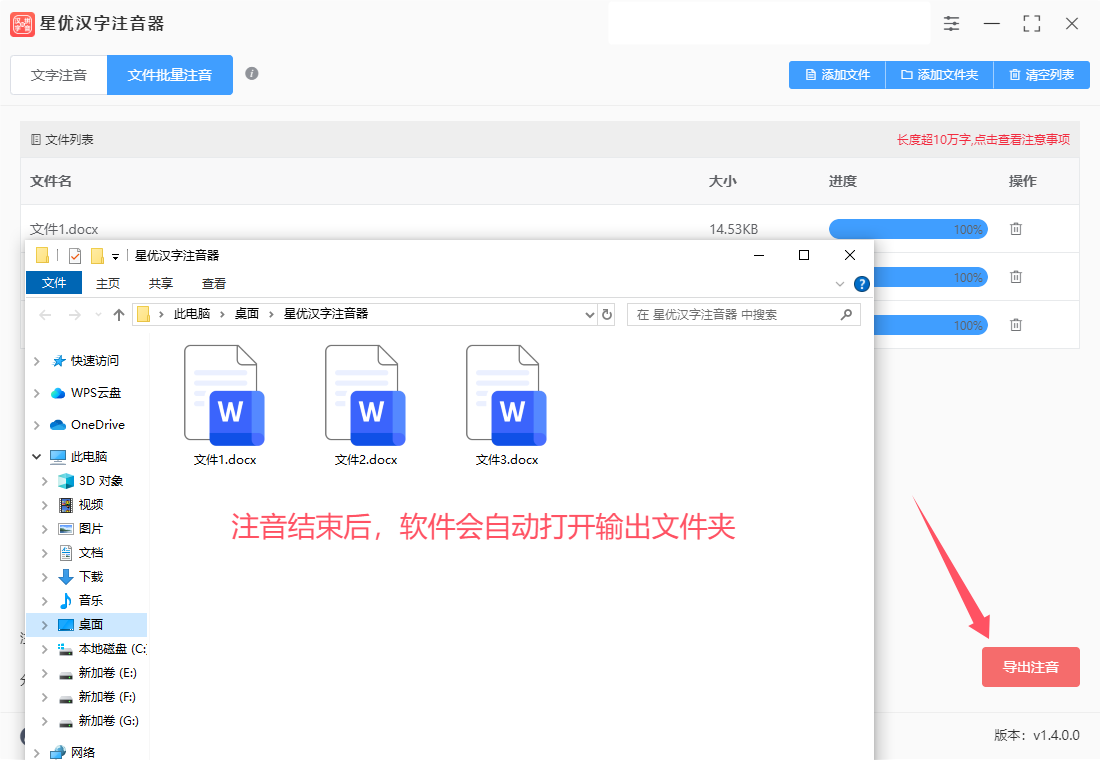
步骤5,最后打开案例中的word文件进行检查,从下图可以看到我们成功给里面的汉字进行了注音,拼音标准在每个汉字的上方,非常的整齐,效果很棒,说明方法使用正确。
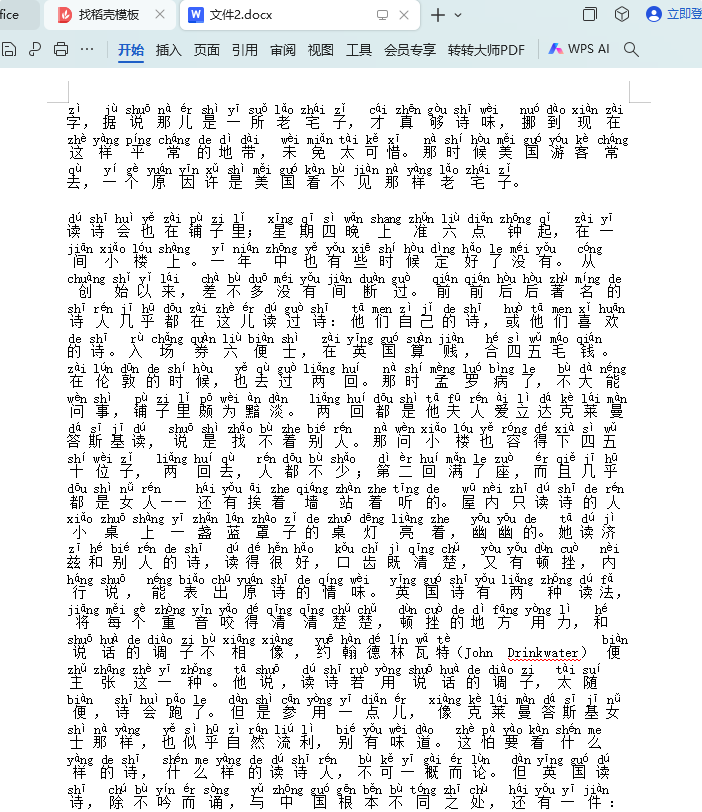
方法二:使用搜狗输入法给word汉字注音
在Word文档中为汉字添加注音,可以使用搜狗输入法提供的拼音标注功能。下面是详细的步骤:
一:使用搜狗输入法的拼音标注功能
安装搜狗输入法:
确保你的电脑上已经安装了搜狗输入法。如果没有,请访问搜狗输入法官网进行下载安装。
打开Word文档:
启动Microsoft Word,打开你想要添加注音的文档。
切换到搜狗输入法:
在任务栏右下角,点击语言栏图标,选择“搜狗输入法”作为当前输入法。
输入汉字:
在Word文档中输入你想要注音的汉字。
选中汉字:
用鼠标选中你刚刚输入的汉字。
添加拼音:
在选中的汉字上点击右键,选择“拼音标注”或“添加拼音”。
如果右键菜单中没有相关选项,可以在任务栏中找到搜狗输入法的图标,右键点击,选择“拼音标注”。
之后,输入你想要的拼音,点击“确定”或“添加”。
调整拼音格式:
你可以通过调整字体、大小和颜色来改变拼音的外观。选择拼音,使用Word的格式化工具进行调整。
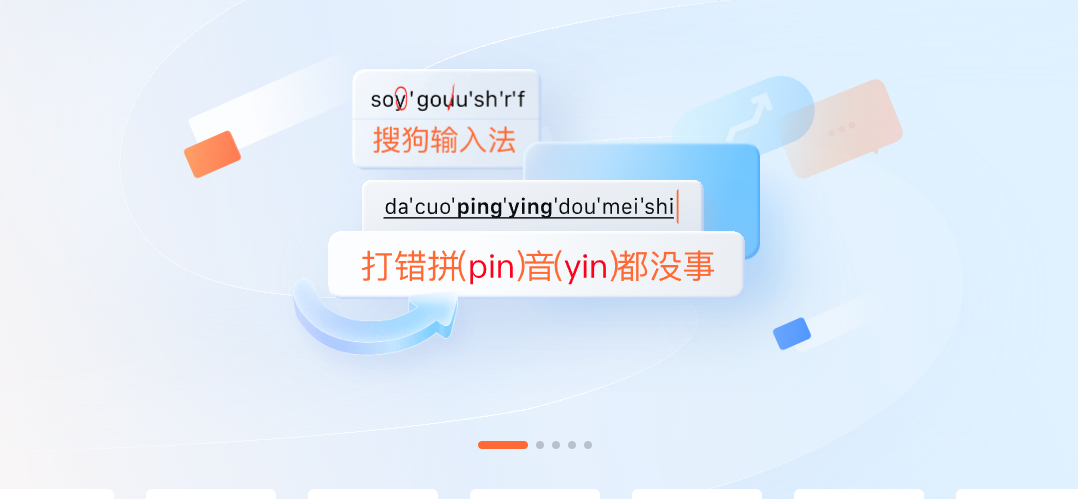
方法三:使用插件给word汉字注音
在Word中给汉字添加注音,可以使用一些插件来简化操作。以下是使用“拼音助手”插件为Word中的汉字添加注音的详细步骤:
一:安装拼音助手插件
打开Word:
启动Microsoft Word并打开需要添加注音的文档。
访问插件商店:
在Word的顶部菜单中,点击“插入”选项卡。
然后点击“获取加载项”或“Office 加载项”。
搜索插件:
在弹出的“Office 加载项”窗口中,搜索“拼音助手”或“汉字拼音”。
找到合适的插件后,点击“添加”或“安装”。
安装插件:
根据提示完成插件的安装。
二:使用拼音助手插件添加注音
打开拼音助手:
插件安装完成后,在Word的“插入”选项卡中,你会看到拼音助手的图标。点击它打开插件。
选择汉字:
在你的文档中,选中需要添加注音的汉字。
添加拼音:
在拼音助手插件中,通常会有一个按钮或选项可以“添加拼音”或“注音”。
点击后,插件会自动识别所选汉字,并生成相应的拼音。
调整设置:
一些插件可能允许你调整拼音的格式,例如字体、大小和颜色等。根据需要进行设置。
确认并保存:
确认注音效果,然后关闭插件窗口。
保存你的Word文档。
注意事项
插件兼容性:确保你的Word版本支持该插件,一般来说,Office 365和较新版本的Word都能使用大部分插件。
网络连接:某些插件可能需要互联网连接才能正常工作。
中文输入法:确保你已安装并启用了中文输入法,以便顺利输入和处理汉字。
方法四:使用小灵拼音工具给word汉字注音
小灵拼音工具虽然提供了多种实用的在线工具,但关于其是否提供直接的汉字注音功能,我并未在官方信息或相关介绍中找到明确说明。不过,基于一般的在线工具使用逻辑,我可以给出一种可能的汉字注音方法,供您参考:
如果小灵拼音工具中有类似“中文转拼音”或“汉字注音”的功能模块,您可以尝试以下步骤来给汉字注音:
访问小灵拼音工具平台:首先,通过搜索引擎或相关链接找到并访问小灵拼音工具的官方网站。
寻找注音功能:在小灵拼音工具的首页或相关页面中,寻找是否有“中文转拼音”、“汉字注音”或类似名称的功能模块。如果找到,点击进入。
输入待注音汉字:在功能模块的文本框中,输入您需要注音的汉字文本内容。如果您已经有Word文档中的汉字内容,可以先将内容复制,然后粘贴到在线工具的文本框中。
启动注音转换:点击相应的按钮(如“转换”、“注音”等),启动注音转换过程。在线工具会自动将您的输入文本进行拼音转换。
查看和复制注音结果:转换完成后,您可以在页面上看到注音后的拼音内容。根据需要,您可以将注音后的拼音内容复制粘贴到您需要的文档、邮件或聊天窗口中。
请注意,由于小灵拼音工具的功能可能会不断更新和变化,因此上述步骤可能需要根据实际情况进行调整。如果您在操作过程中遇到问题或无法找到相关功能,建议查阅小灵拼音工具的官方说明或联系其客服人员以获取帮助。
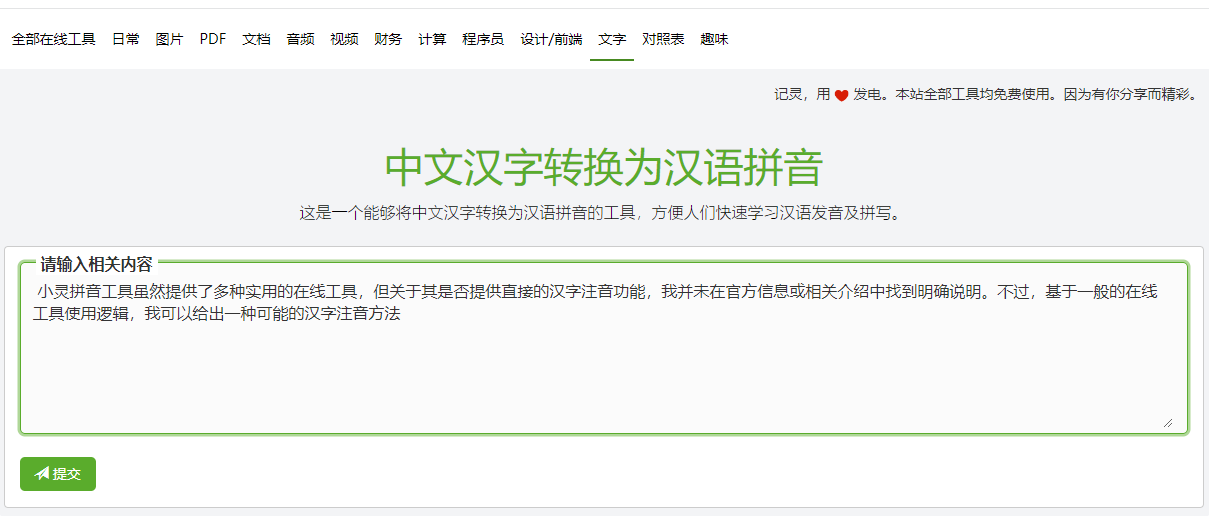
方法五:手动输入法给word汉字注音
使用手动输入法给Word里的汉字注音,可以按照以下步骤进行:
一、准备阶段
打开Word文档:在电脑上打开你需要标注拼音的Word文档。
定位到需要标注的文字:找到你需要在其中标注拼音的汉字所在位置。
启动拼音输入法:确保你的电脑上已经安装了中文输入法,并将输入法切换到拼音输入模式。
二、注音过程
手动输入拼音:
在拼音输入法中,输入相应汉字的拼音。例如,如果你需要标注“你好”这两个字的拼音,可以在“你”后面输入“ni”,在“好”后面输入“hao”。
确认输入的拼音正确无误,然后按下空格键或回车键,以将拼音输入到文档中。但此时拼音会作为普通文本出现,并不会自动与对应的汉字关联。
调整拼音位置:
你可以手动将拼音移动到汉字的上方、下方或右侧,具体的位置根据排版需求确定。
使用Word的“上标”功能,可以将拼音设置为上标形式,使其更接近汉字的实际注音效果。选中拼音后,点击“开始”选项卡中的“上标”按钮即可。
调整拼音格式:
根据需要,你可以调整拼音的字体、字号、颜色等,以使其与文档的风格保持一致。
确保拼音的字号和字体与正文相匹配,以保持文档的一致性和美观性。
三、检查与保存
检查注音结果:仔细检查注音结果,确保每个汉字的拼音都正确无误,并且位置、格式等都符合排版要求。
保存文档:最后,保存你编辑好的Word文档,确保你的修改得以保留。
四、注意事项
手动输入法注音虽然灵活,但效率相对较低,且容易出错。如果文档中的汉字数量较多,建议考虑使用专业的汉字注音软件或在线注音平台来提高效率。
在调整拼音位置和格式时,要注意保持文档的整洁和美观,避免影响读者的阅读体验。
通过以上步骤,你就可以使用手动输入法给Word文档中的汉字添加拼音了。虽然这种方法相对繁琐一些,但对于一些简单的注音需求来说,仍然是一个可行的选择。
这一过程虽看似简单,实则考验着教师的细心与耐心。正确无误的拼音标注,能够大大提升教学材料的可读性和实用性,使学习过程更加顺畅。同时,它也促使教师不断自我提升,加深对汉字读音规则的理解,确保传授知识的准确无误。随着科技的发展,如今已有众多软件和应用能够辅助完成这一任务,但无论技术如何迭代,教育行业中那份对知识的敬畏之心,以及对学生个体差异的关注,始终是任何技术都无法替代的。在数字与纸笔交织的教育舞台上,为汉字注音,不仅是技能展现,更是爱与责任的传递。今天关于“如何给汉字注音word?”的word文件处理技能就全部介绍完毕了,方法一共有四个,具体哪个最好用就要大家试过才知道了,不过小编更倾向于第一个方法,小编试过之后发现使用起来真的超级方便。